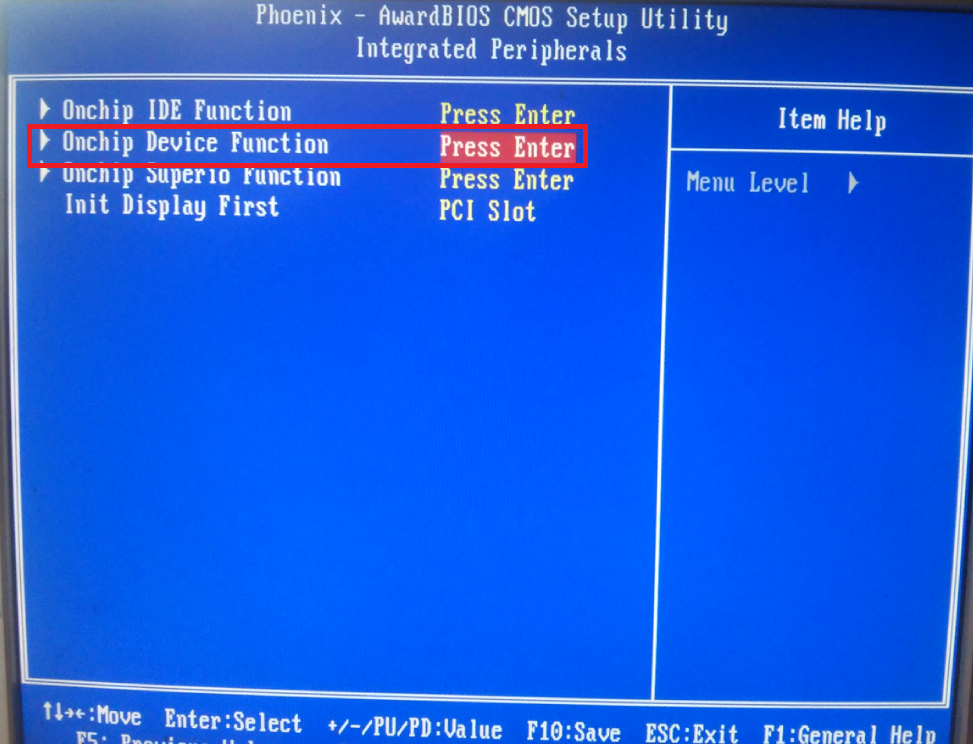Как включить TPM 2.0 в BIOS на MSI
После анонса Windows 11 сильно возрос интерес к технологии TPM. Дело в том, что данная операционная система для своей работы требует наличия модуля TPM 2.0, который может использоваться для хранения ключей шифрования и биометрических данных пользователя.
В данном материале мы рассмотрим TPM 2.0 и его поддержку на материнских платах MSI. Здесь вы узнаете, как включить TPM 2.0 в BIOS на платах MSI для процессоров Intel и AMD.
Поддержка TPM 2.0 на материнских платах MSI
На сайте MSI была опубликована информация (ссылка) о поддержке TPM 2.0 материнскими платами данного производителя. Согласно этим данным программная эмуляция TPM 2.0 доступна на платах с чипсетами Intel 100, 200, 300, 400, 500 и X299, а также с чипсетами AMD 300, 400, 500, TRX40 и X399.
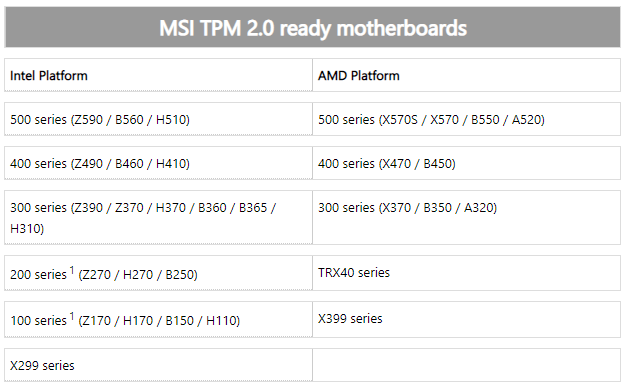
Поэтому, если у вас материнская плата MSI с одним из указанных чипсетов, то вам не нужно покупать отдельный модуль TPM 2.0. Вместо этого можно просто включить программную версию TPM в настройках BIOS. На платах для процессоров Intel данная функция называется « PTT » или « Platform Trust Technology », а для AMD — « AMD CPU fTPM ».
Как включить TPM 2.0 на платах для Intel
Для того чтобы включить TPM 2.0 на материнской плате MSI для Intel нужно открыть настройки BIOS и перейти в раздел « Settings – Security –Trusted Computing ». Здесь нужно включить опцию « Security Device Support » и перевести « TPM Device Selection » в режим « PTT ».
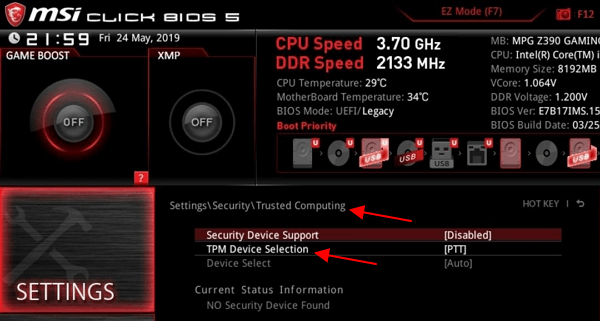
На более простых платах MSI путь к настройкам может быть короче: « Security –Trusted Computing ».
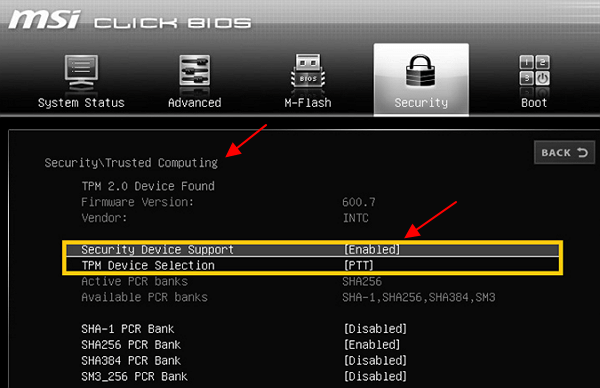
После этого сохраните настройки BIOS с помощью клавиши F10 и перезагрузите компьютер.
Как включить TPM 2.0 на платах для AMD
На материнских платах MSI для процессоров AMD также нужно открыть настройки BIOS и перейти в раздел « Security – Trusted Computing ». Здесь необходимо включить функцию « Security Device Support » и переключить « AMD fTPM switch » в режим « AMD CPU fTPM ».
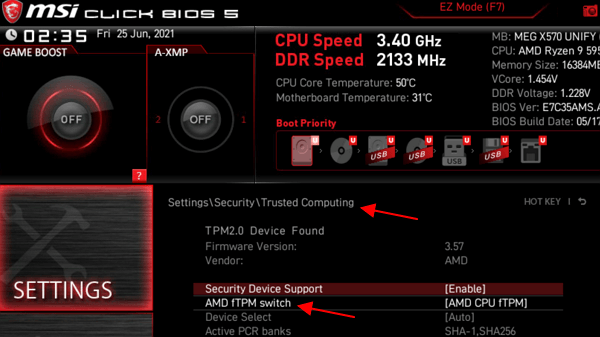
На более простых платах путь к настройкам может выглядеть так: « Security –Trusted Computing ».
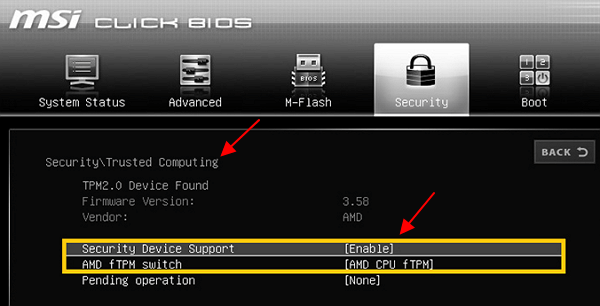
После этого нужно сохранить настройки BIOS нажатием на клавишу F10 и перезагрузить компьютер.
Специфические функции настроек для процессоров AMD
Описанные выше настройки BIOS включают в себя универсальные варианты, но подходят для мат. платы с сокетом LGA 1156, то есть для процессоров Intel. Функции разгона материнских плат для процессоров AMD имеют принципиальные отличия, поэтому требуют отдельного описания.
В качестве примера мы использовали материнскую плату MSI 870A-G54. Функции управления параметрами работы узлов и разгона MSI вы найдете на вкладке Cell Menu (рис. 23).
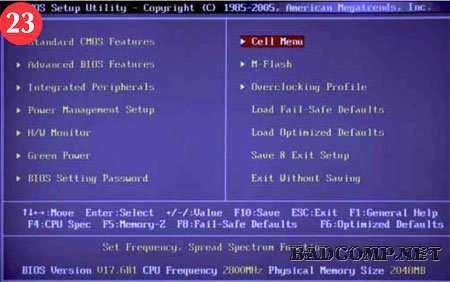
В этом случае вместо BCLK у нас есть пункт Adjust CPU FSB Frequency (MHz) (рис. 24). Ее имя вводит в заблуждение — AMD уже много лет назад отказались от шины FSB на платах для процессоров. Таким образом, мы имеем здесь дело с выходной частотой (HTT) 200 Мгц.

На вкладке Adjust CPU Ratio вы найдете множитель ядер процессора, который в используемом нами Phenom II X3 720 BE не был заблокирован, что очень облегчает процесс разгона.
Параметр Adjust CPU-NB Ratio (рис. 25) это настройка множителя северного моста процессора, — его составных частей, но независимо от ядер процессора.

AMD Cool’n’Quiet — отличный вариант экономии энергии. Во время стабильной работы компьютера должна быть всегда включена.
Unlock CPU Core — разблокировка неиспользуемых ядер процессора. Описание полных возможностей этой опции, требует написание отдельной статьи.

Можно также настроить в параметрах напряжения: напряжение ядра процессора (CPU Voltage) и его северного моста (CPU-NB Voltage), шины HT (HT Link Voltage) и отдельно северного (NB Voltage), и южного (SB Voltage)моста материнской платы (рис. 26).
Доверенный платформенный модуль 1.2 против доверенного платформенного модуля 2.0
Trusted Computing Group впервые представила TPM. В основном существует две версии — TPM 1.2 и TPM 2.0. TPM 1.2 был представлен в 2011 году, а его последняя версия была выпущена в 2015 году. Первая версия TPM 2.0 была выпущена в 2014 году, а последняя версия — в 2019 году, что делает TPM 2.0 более новой и безопасной версией технологии TPM.
Первоначальным анонсом Microsoft был TPM 1.2 для Windows 11. Компания быстро изменила его на 2.0, поскольку в этой версии есть дополнительные алгоритмы безопасности. Кроме того, он предлагает функции для конкретной платформы. Кроме того, TPM 2.0 предоставляет такие функции, как криптография с открытым ключом, создание асимметричной цифровой подписи и т. д.
Дополнительно
Более подробную информацию о BIOS GIGABYTE или AORUS TPM 2.0 см. в руководстве пользователя вашей системной платы. Руководство можно найти на официальном сайте в разделе «Поддержка». Просто введите название вашей материнской платы в Google и найдите руководство по эксплуатации материнской платы на сайте GIGABYTE.
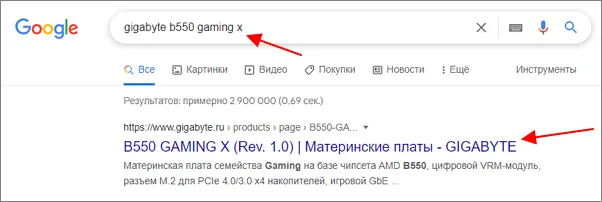
Откроется страница с информацией о плате. Здесь вам нужно перейти в раздел «Поддержка».
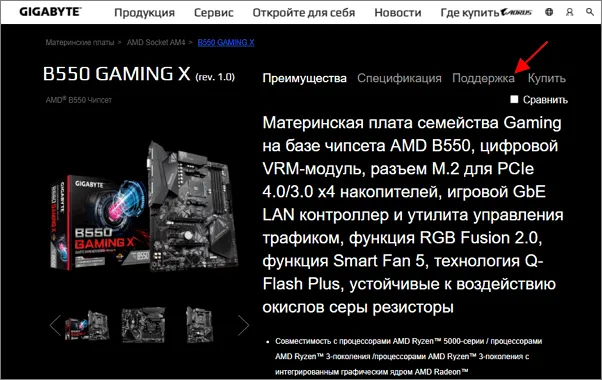
Затем перейдите на вкладку «Manual» и откройте руководство по эксплуатации материнской платы
Обратите внимание, что информацию о TPM нужно искать в руководстве пользователя, а не в руководстве по установке
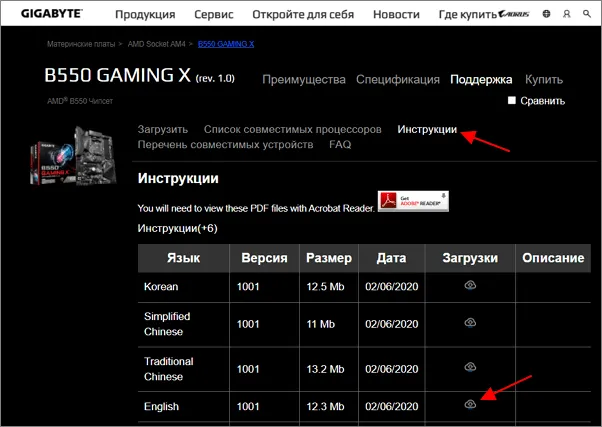
Найдите «PTT» (для плат на базе Intel) или «fTPM» (для плат на базе AMD) в руководстве к материнской плате.
Включение модуля TPM в БИОС/UEFI
В зависимости от производителя вашей материнской платы или ноутбука, включение TPM 2.0 (или другой версии) может находиться в разных разделах настройки BIOS, обычно в опциях Security, Advanced, Trusted Computer или Trusted Platform Module (TPM).
В любом случае, сначала необходимо войти в BIOS (How to enter the BIOS or UEFI in Windows 10) и, найдя нужный раздел, убедиться, что модуль Trusted Platform Module (TPM) включен (Enabled). Если этот параметр отсутствует, возможно, ваша система не оснащена этим устройством.
Ниже приведены примеры для некоторых устройств, по аналогии вы можете найти нужный элемент в других версиях BIOS (UEFI):
- На материнских платах ASUS обычно нужно перейти в раздел Advanced — Trusted Computing и установить для параметров TPM Support и TPM Status значение Enabled.
- На ноутбуках HP в разделе Безопасность следует установить для параметра Устройство TPM значение Включено, а для параметра Состояние TPM — Включено.
- Для ноутбуков Lenovo в разделе «Безопасность» найдите подраздел «Чип безопасности», для которого должно быть установлено значение «Включено».
- В MSI найдите Trusted Computing в разделе Advanced и убедитесь, что для Security Device Support установлено значение Enabled.
- На некоторых ноутбуках Dell в разделе «Безопасность» под TPM 2.0 включите опции TPM On и Enabled.
- На Gigabyte — в разделе Advanced, подраздел Trusted Computing.
Включен ли TPM версии 2.0 на моем компьютере?
Один из главных вопросов, которые нам задают с момента официального открытия Windows 11: включен ли TPM на моем компьютере?
К счастью, есть довольно простой способ проверить, не требующий больших усилий и дающий быстрые результаты.
Начните с нажатия WIN + R на рабочем столе, чтобы открыть «Выполнить». Войдя в Run, просто введите tpm.msc и нажмите Enter.
Это вызовет окно управления модулем Trust Platform, в котором вы узнаете, есть ли на вашей материнской плате микросхема TPM и включена ли она.
Вот как это будет выглядеть, если на вашей материнской плате нет модуля TPM:
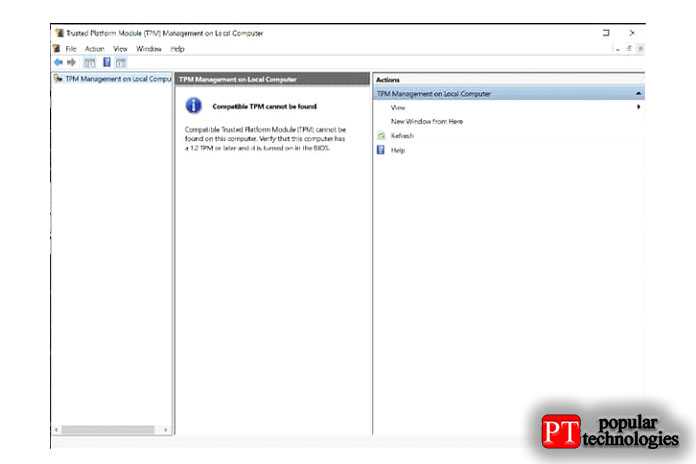
В качестве альтернативы, если у вас есть микросхема TPM и она включена, вы получите следующее сообщение:
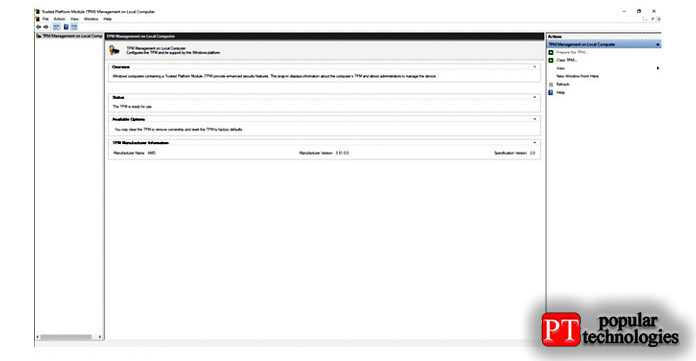
Если на вашем компьютере отображается вышеуказанное сообщение, вам необходимо ввести его для установки Windows 11.
Настройка BIOS материнских плат Asus
Чтобы войти в BIOS системной платы производителя Asus, следует нажать на Del или F2. Здесь доступны два режима – EZ Mode и Advanced Mode. По умолчанию загружается EZ Mode. Для перехода во второе состояние необходимо внизу найти соответствующую ссылку или использовать клавишу F7. Рассмотрим более подробно Advanced Mode.
Опции, отвечающие за работу кулеров в системе, находятся в QFan Control (F6). Здесь имеются предустановленные и ручной профили для процессорного и корпусных вентиляторов: Standard, Silent, Turbo, Full Speed, Manual. В ручном режиме можно построить зависимость степени вращения каждого кулера от температуры.
Отключить функцию управления охладителями можно в меню Monitor\Q-Fan Configuration. Доступно регулирование и 3-х пиновых вентиляторов, выбрав режим DC Mode.
Утилита EZ Tuning Wizard (F11) позволяет разогнать процессор c учетом типа его охлаждения. Это актуально для обладателей процессоров Intel с индексом К. В подменю ОС выбираем сценарий для компьютера повседневного использования (Daily Computing) или игрового ПК (Gaming/Media Editing). Потом кликаем на пиктограмму с боксовым, башенным или жидкостным куллером и запускаем процесс тюнинга.
Активация профиля XMP для оперативной памяти происходит в подменю Ai Overclock Tuner.
Для встроенной в CPU графики необходимо в разделе Advanced\System Agent (SA) Configuration\Graphics Configuration\Primary Display выставить значение IGFX, а для дискретного видео адаптера — PEG.
Режим работы накопителей с интерфейсом SATA настраивается в Advanced\PCH Storage Configuration\SATA Mode Selection. Выбираем AHCI. Здесь же пункт S.M.A.R.T. Status Check обеспечивает мониторинг состояния жестких дисков и оповещает об ошибках в их работе.
Скорость SSD устройств снижается с течением времени по мере заполнения свободного пространства. Утилита Secure Erase в меню Tool оптимизирует работу твердотельных накопителей, возвращая тем самым им изначальную производительность.
Информацию о всех подключенных носителей информации можно посмотреть в Advanced\HDD/SSD Smart Information.
Включение/отключение встроенного в материнскую плату аудио контроллера осуществляется в подменю Advanced\HD Audio Controller.
Приоритет в загрузке устройств задается в меню Boot\Boot Option Priorities.
Сохранение и отмена внесенных изменений в BIOS, загрузка оптимальных заводских параметров доступно в главном меню Exit.
Настройка BIOS важна для тех, кто стремится получить от сборки конфигурации компьютера максимальную отдачу. Поэтому перед установкой операционной системы нужно детально изучить эту процедуру, которая описана в инструкции, поставляемой в коробке с материнской платой.
Как включить TPM модуль в BIOS/UEFI?
Если после проверки оказалось, что TPM модуль выключен – вы можете включить его в настройках BIOS/UEFI. Чтобы это сделать выполните:
Шаг 1: Перезагрузите ваш компьютер.
Шаг 2: Сразу же после включения компьютера нажмите кнопку входа в BIOS. В зависимости от производителя материнской платы это может быть Del, F2, F1 или F12.
Чтобы узнать, какую именно кнопку нужно нажать обратите внимание на подсказку, при включении компьютера. Шаг 3: После того, как вы зашли в BIOS/UEFI вам нужно найти пункт меню, в котором находятся настройки TPM модуля и включить его
Обычно для этого нужно использовать вкладки «Security» или «Advanced». Вот несколько конфигураций для различных производителей:
Шаг 3: После того, как вы зашли в BIOS/UEFI вам нужно найти пункт меню, в котором находятся настройки TPM модуля и включить его. Обычно для этого нужно использовать вкладки «Security» или «Advanced». Вот несколько конфигураций для различных производителей:
Если вашего устройства нет в списке – поищите настройки TPM самостоятельно. Раздел, отвечающий за настройки TPM может также называться TPM, PTT, Intel Platform Trust Technology, чип безопасности или fTPM, однако принцип включения примерно одинаковый у всех производителей.
Как отключить Secure Boot в BIOS ноутбука
Довольно часто многие пользователи задают вопросы насчет Secure Boot (например, данную опцию иногда требуется отключить при установке Windows). Если ее не отключить, то эта защитная функция (разработанная Microsoft в 2012г.) будет проверять и искать спец. ключи, которые имеются только у ОС Windows 8 (и выше). Соответственно, загрузить ноутбук с какого-либо носителя вы не сможете…
В этой небольшой статье я хочу рассмотреть несколько популярных марок ноутбуков (Acer, Asus, Dell, HP) и показать на примере, как отключить Secure Boot.
Важная заметка! Чтобы отключить Secure Boot, необходимо зайти в BIOS — а для этого нужно нажать соответствующие кнопки сразу после включения ноутбука.
Acer
(Скриншоты из BIOS ноутбука Aspire V3-111P)
После того, как вошли в BIOS, необходимо открыть вкладку «BOOT» и посмотреть активна ли вкладка «Secure Boot». Скорее всего, она будет не активной и ее нельзя будет изменить. Такое происходит из-за того, что не установлен пароль администратора в разделе BIOS «Security».
Чтобы его установить, следует открыть данный раздел и выбрать пункт «Set Supervisor Password» и нажать на Enter.
Далее ввести и подтвердить пароль и нажать Enter.
Собственно, после этого можно открыть раздел «Boot» — вкладка «Secure Boot» будет активна и ее можно переключить в Disabled (т.е. выключить, см. скриншот ниже).
После проведенных настроек, не забудьте сохранить их — кнопка F10 позволит сохранить все произведенные изменения в BIOS и выйти из него.
После перезагрузки ноутбука, он должен грузиться с любого* загрузочного устройства (например, с флешки с Windows 7).
Asus
Некоторые модели ноутбуков Asus (особенно новые) ставят, порой, начинающих пользователей в тупик. На самом деле, как в них можно отключить защищенную загрузку?
1. Сначала заходим в BIOS и открываем раздел «Security». В самом низу будет пункт «Secure Boot Control» — его нужно переключить в disabled, т.е. выключить.
Далее нажимайте кнопку F10 — настройки будут сохранены, а ноутбук отправиться перезагружаться.
2. После перезагрузки снова войтдите в BIOS и затем в разделе «Boot» сделайте следующее:
- Fast Boot — переводим в режим Disabled (т.е. отключаем быструю загрузку. Вкладка есть не везде! Если у вас ее нет — то просто пропустите эту рекомендацию);
- Launch CSM — переключаем в режим Enabled (т.е. включаем поддержку и совместимость со «старыми» ОС и ПО);
- Затем снова жмем F10 — сохраняем настройки и перезагружаем ноутбук.
3. После перезагрузки входим в BIOS и открываем раздел «Boot» — в пункте «Boot Option» можно бужет выбрать загрузочный носитель, который подключен к USB порту (например). Скриншот ниже.
Затем сохраняем настройки BIOS и перезагружаем ноутбук (кнопка F10).
Dell
(Скриншоты с ноутбука Dell Inspiron 15 3000 Series)
В ноутбуках Dell отключение Secure Boot, наверное, одно из самых простых — достаточно одного захода в Bios и ненужно никаких паролей администраторов и пр.
После входа в BIOS — откройте раздел «Boot» и задайте следующие параметры:
- Boot List Option — Legacy (этим мы включаем поддержку старых ОС, т.е. совместимость);
- Security Boot — disabled (отключаем защищенную загрузку).
Собственно, далее можно отредактировать очередь загрузки. Большинство устанавливает новую ОС Windows с загрузочных USB флешек — поэтому ниже привожу скриншот, какую строку нужно подвинуть на самый верх, чтобы можно было загрузиться с флешки (USB Storage Device).
После введенных настроек нажмите кнопку F10 — этим вы сохраните введенные настройки, а затем кнопку Esc — благодаря ей вы выйдите из BIOS и перезагрузите ноутбук. Собственно, на этом отключение защищенной загрузки на ноутбуке Dell — завершено!
HP
После входа в BIOS, откройте раздел «System Configuration», а затем перейдите во вкладку «Boot Option» (см. скриншот ниже).
Далее переключите «Secure Boot» в Disabled, а «Legacy Support» в Enabled. Затем сохраните настройки и перезагрузите ноутбук.
После перезагрузки появиться текст «A change to the operating system secure boot mode is pending…».
Нас предупреждают о внесенных изменениях в настройки и предлагают подтвердить их кодом. Просто нужно ввести код, показанный на экране и нажать на Enter.
После этого изменения ноутбук перезагрузиться, а Secure Boot будет отключен.
Чтобы загрузиться с флешки или диска: при включении ноутбука HP нажмите на ESC, а в стартовом меню выберите пункт «F9 Boot Device Options», дальше сможете выбрать устройство, с которого хотите загрузиться.
PS
В принципе, в ноутбуках других марок отключение Secure Boot проходит аналогичным образом, никаких особых различий нет. Единственный момент: на некоторых моделях «усложнен» вход в BIOS. На сим закругляюсь, всем всего доброго!
Источник
Настройка UEFI BIOS: пошаговая инструкция
Практически любой современный пользователь ПК знает, что иногда вместо операционной системы для настройки компьютера бывает крайне необходимо изменять некоторые параметры первичных систем ввода/вывода BIOS/UEFI. К сожалению, далеко не всегда опции, установленные по умолчанию, отвечают всем требованиям в плане корректной работы оборудования, а очень часто, например, при установке новой операционной системы со съемного накопителя, без вмешательства пользователя не обойти и вовсе.
Но вот тонкая настройка BIOS/UEFI многим рядовым пользователям может показаться несколько сложной, поэтому стоит рассмотреть некоторые важные моменты, связанные с установкой требуемых опций. Абсолютно все параметры, которые можно найти в первичных системах, рассматривать не будем (да это и не нужно), а остановимся только на наиболее важных моментах, знание и понимание которых позволит оптимизировать пользовательский компьютер или ноутбук в наиболее полной мере.
Как включить TPM на ноутбуке или компьютере
Одним из важных системных требований для операционной системы Windows 11 является наличие активного модуля TPM 2.0, в котором содержатся криптографические ключи, обеспечивающие безопасность данных. В «Блоге системного администратора» разберем, как включить чип на ПК или ноутбуке через БИОС.
Проверка наличия TPM 2.0
Для начала необходимо удостовериться, что материнская плата устройства предусматривает чип TPM 2.0. Сделать это можно с помощью встроенных инструментов системы, диалоговое окно «Выполнить», а также через приложение PowerShell.
Чтобы проверить, есть ли модуль на компьютере, действуйте следующим образом:
1. Перейдите в «Диспетчер устройств». Для этого щелкните правой кнопкой мыши по иконке пуска, затем в появившемся меню выберите нужную утилиту.
2. Откроется список подключенного оборудования. Если на компьютере или ноутбуке есть модуль TPM 2.0, то при развороте меню «Устройства безопасности» отобразится соответствующий чип.
Наличие доверенного платформенного модуля в списке устройств говорит о том, что на компьютере есть TPM 2.0 и он уже включен, поэтому активировать через BIOS его не требуется.
Также на Windows предусмотрена возможность проверка наличия модуля через системное приложение PowerShell:
1. Найдите утилиту Windows PowerShell через системный поиск и запустите ее с правами администратора.
2. Пропишите команду get-tpm, затем нажмите на кнопку Enter.
3. После проверки отобразится подробная информация о модуле TPM, если он предусмотрен на материнской плате.
Также существует еще один способ посмотреть сведения о чипе: вызов диалогового окна «Выполнить» сочетанием клавиш Win + R и ввод команды tpm.msc.
Осуществится вход в консоль управления модулем TPM 2.0. Здесь же можно посмотреть более подробную информацию о состоянии чипа и его готовности к работе.
Как активировать модуль
Если в «Диспетчере задач» или приложении PowerShell сведения о наличии модуля недоступны, то, скорее всего, модуль отключен. Активировать его можно через настройки BIOS/UEFI. Расположение параметра активности чипа зависит от производителя ноутбука или материнской платы ПК. Обычно он находится в разделах Advanced или Security, а также в подпунктах с названиями Trusted Platform Module или Trusted Computer.
Чтобы активировать модуль TPM 2.0, его нужно найти в настройках BIOS и включить его, переключив значение параметра на Enabled или Active. Если связанного с чипом подраздела нет, то и доверенный модуль системой не предусмотрен.
В настройках BIOS/UEFI на моделях различных производителей найти модуль TPM 2.0 можно следующим образом:
- Lenovo – в разделе Security должен быть подраздел Security Chip, статус которого – Active;
- Dell – раздел Advanced, где предусмотрен отдельный блок – TPM 2.0. Чтобы активировать модуль, необходимо отметить галочкой пункт «TPM 2.0 On»;
- ASUS – материнские платы и ноутбуки этого производителя в BIOS предполагают раздел Advanced с подразделом Trusting Computing, где нужно пункты «TPM State» и «TPM SUPPORT» переключить в активное состояние;
- HP – в БИОСе этого производителя нужно перейти в раздел Security, активировать параметр «TPM State» и выбрать значение «Available» для параметра «TPM Device»;
- MSI – подраздел Trusting Computing в Advanced, где необходимо установить в «Enabled» параметр Security Device Support.
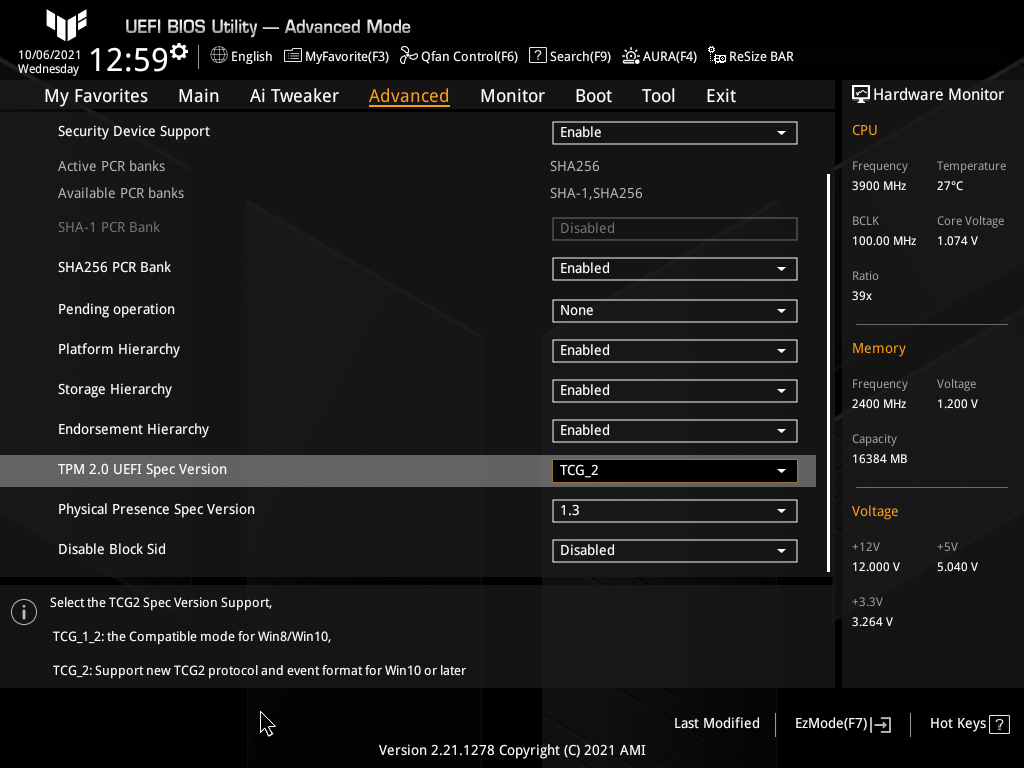
В различных версиях БИОСа расположение настроек модуля отличаются, поэтому дана примерная информация об одних из самых распространенных моделях.
Включение TPM 2.0 в BIOS для Windows 11
Выполните следующие действия, чтобы включить TPM 2.0 в BIOS и восстановить установку Windows 11:
Если на вашей материнской плате нет чипа TPM и вы используете процессор AMD, модуль, вероятно, встроен в процессор, а опция доступна как «fTPM» (TPM 2.0 на основе прошивки) или «AMD fTPM switch». » Если устройство представляет собой систему на базе Intel, TPM 2.0 доступен как технология Platform Trust Technology (PTT).
Если ваш компьютер не оснащен опцией TPM и изготовлен на заказ, вы можете приобрести модуль для добавления поддержки. Однако обязательно проверьте сайт производителя материнской платы, чтобы убедиться в наличии поддержки.
Если вы выполните эти шаги, проверка Windows 11 должна пройти успешно, что позволит вам обновить компьютер до новой операционной системы.
Что делать, если NVMe не отображается в BIOS?
1. Настройте твердотельный накопитель M.2
- Чтобы получить доступ к BIOS, включите компьютер и нажмите клавиши Fили DELв зависимости от производителя материнской платы. Этот ключ может отличаться в зависимости от вашей материнской платы.
- Затем перейдите к Конфигурация хранилища.
- В разделе «Конфигурация SATA» нажмите «Настроить SATA как».
- Затем выберите IDE, нажав Enter.
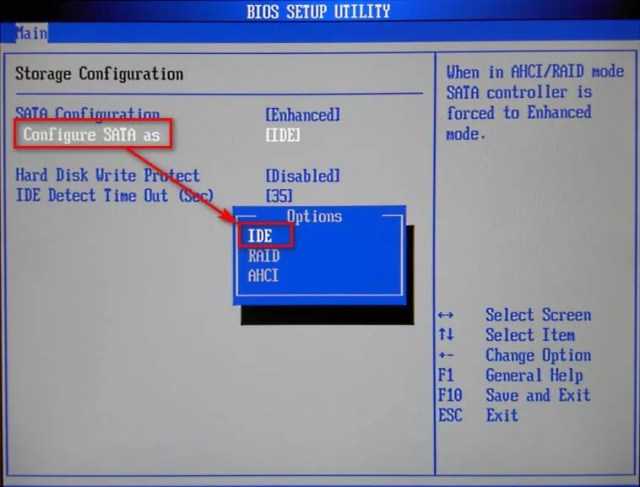
Наконец, нажмите, F10 чтобы сохранить новые настройки BIOS и выйти.
Если вы настроили для своего SATA-устройства значение, отличное от IDE в BIOS, ваш диск NVME может не отображаться.
2. Отключить безопасную загрузку
- Сначала перезагрузите компьютер и нажмите специальную клавишу для вашей материнской платы, чтобы войти в BIOS.
- Затем перейдите на вкладку «Безопасность» и нажмите «Безопасная загрузка».
- Выберите Отключено в меню.
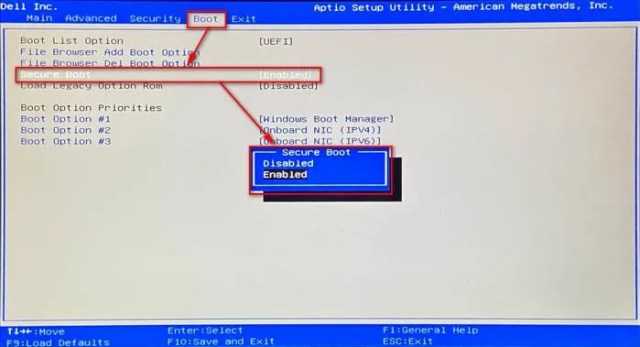
- Затем перейдите на вкладку «Сохранить и выйти».
- Нажмите «Сохранить изменения», а затем выберите «Да». Убедитесь, что вы не выбрали «Сохранить изменения и выйти».
- Снова перейдите на вкладку «Безопасность».
- Выберите «Удалить все безопасные переменные загрузки» и выберите «Да».
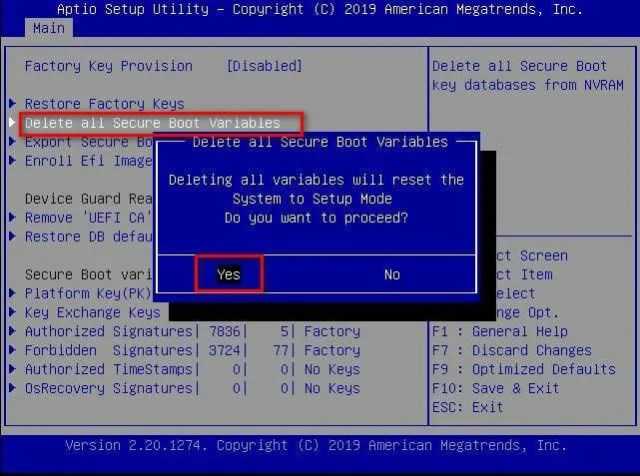
Наконец, выберите OK, чтобы перезагрузить компьютер.
3. Установите для параметра PCIe значение M.2.
- Перезагрузите компьютер и нажмите соответствующую клавишу для материнской платы, чтобы войти в BIOS.
- Выберите Расширенные настройки. Для некоторых материнских плат вы также можете нажать F7для доступа к меню.
- Затем в разделе «Конфигурация встроенных устройств» найдите пропускную способность слота PCI Express.
- После этого установите его значение в режим M.2, если он еще не установлен.
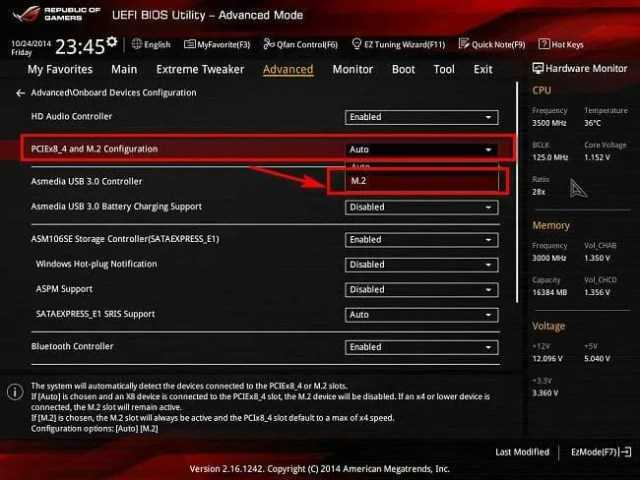
Нажмите F10, чтобы сохранить изменения и выйти.
Настройка PCIe на M.2 — один из самых простых и эффективных способов решить проблему с NVMe, которая не отображается в BIOS.
Твердотельные накопители M.2 быстрее, чем твердотельные накопители SATA?
Твердотельные накопители SATA используют протокол AHCI (Advanced Host Controller Interface) и имеют скорость передачи данных почти 600 МБ/с. Однако это не относится к твердотельным накопителям M.2.
С другой стороны, твердотельные накопители M.2 имеют ключ, чтобы избежать вставки разъема карты в несовместимый разъем. Обычно они используют три клавиши: B, M и B+M.
Если эти хранилища используют ключ B, подключены к Socket 2 и поддерживают протокол NVMe, диск M.2 как минимум в три раза быстрее, чем SATA SSD.
Однако, если он использует ключ M, подключен к Socket 3 и поддерживает протокол NVMe, накопитель M.2 как минимум в семь раз быстрее, чем SATA SSD.
Другие распространенные проблемы с твердотельными накопителями M.2
NVMe, не отображающийся в BIOS, превратился в распространенную проблему из-за растущего использования твердотельных накопителей M.2. Однако в большинстве случаев это происходит из-за неправильной установки.
В этом случае просто выключите компьютер, отсоедините и снова подключите твердотельный накопитель M.2 и надежно закрепите его.
Стоит упомянуть одну вещь: если вы хотите, чтобы ваши современные устройства распознавались вашим компьютером, вам необходимо обновлять BIOS.
Если вы исправили жесткий диск NVMe, который не отображается в BIOS, но теперь ваша система не распознает твердотельный накопитель M.2, обязательно обновите драйвер M.2.
Сообщите нам, какой метод вы использовали для исправления того, что NVMe не отображается в BIOS, в разделе комментариев ниже.
Как проверить включен ли TPM на компьютере
Перед тем, как что-либо предпринимать, стоит уточнить текущее состояние TPM на вашем компьютере. Возможно, уже все включено и работает. В этом случае для обновления до Windows 11 ничего делать не придется.
Чтобы узнать включен ли TPM на компьютере нужно воспользоваться программой « Управление доверенным платформенным модулем на локальном компьютере », которая входит в состав операционной системы Windows 10. Для этого нужно открыть меню « Выполнить » (комбинация клавиш Win-R ) и ввести команду « tpm.msc ».
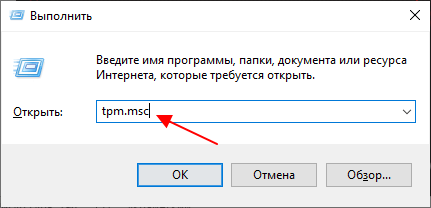
Если модуль включен и все работает, то вы увидите несколько блоков с информацией:
- Обзор;
- Состояние;
- Доступные параметры;
- Сведения об изготовителе.
Также в правой части окна будут кнопки « Подготовить » и « Очистить ».
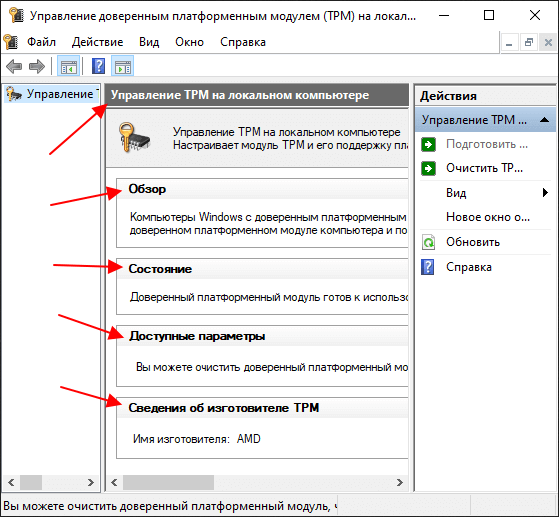
Самым интересным здесь является блок « Сведения об изготовителе ». В нем должна быть указана версия спецификации, которой соответствует ваш TPM модуль. Для работы Windows 11 нужна версия 2.0.
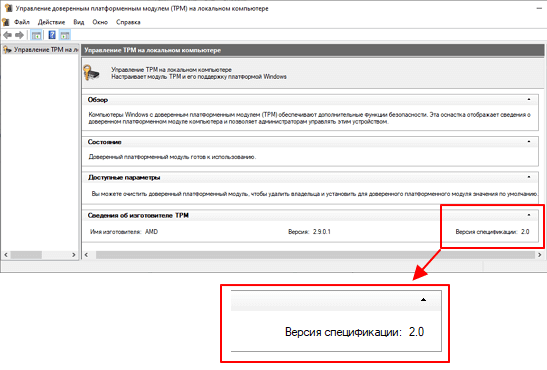
Если же у вас нет TPM модуля или он отключен, то в окне будет отображаться ошибка « Не удается найти совместимый доверенных платформенный модуль ».
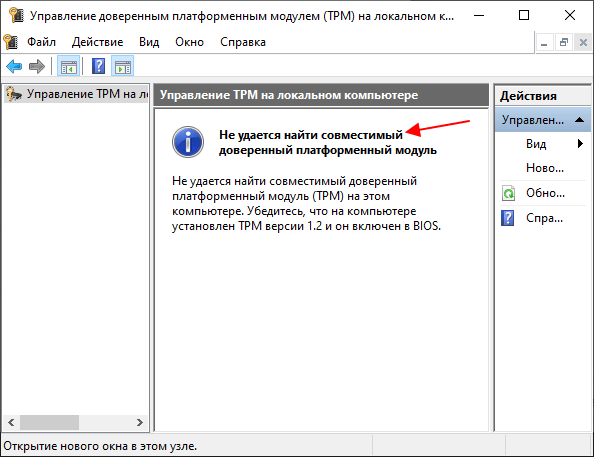
Наличие данной ошибки означает, что компьютер пока не готов к установке Windows 11. Вам нужно установить внешний модуль либо включить эмуляцию TPM в BIOS материнкой платы.
Подробнее в статье:
Включить TPM 2.0 на компьютере
Опубликовано, август 2021 г.
Эта статья предназначена для пользователей, которые не могут перейти на Windows 11, так как на их компьютерах в настоящее время не включена TPM 2.0 или компьютер может работать под управлением TPM 2.0, но не настроен для этого. Если вы не знакомы с таким уровнем технических сведений, мы рекомендуем вам ознакомиться со сведениями о поддержке изготовителя компьютера, чтобы получить дополнительные инструкции для вашего устройства.
Большинство компьютеров, которые поставлялись за последние 5 лет, могут работать с модулем надежной платформы версии 2.0 (TPM 2.0). Для запуска системы TPM 2.0 требуется Windows 11, которая является важным элементом для обеспечения безопасности. TPM 2.0 используется в Windows 11 для ряда функций, в том числе для защиты удостоверений Windows Hello BitLocker для защиты данных.
В некоторых случаях компьютеры с возможностью запуска TPM 2.0 не настроены для этого. Если вы хотите учесть, что Windows 11, убедитесь, что на вашем устройстве включена TPM 2.0. Большинство розничных планшетов для компьютеров, используемых людьми, которые используют собственный компьютер, например, по умолчанию отключили TPM, даже если этот компьютер можно включить почти полностью.
Вариант 1. Использование Безопасность Windows приложения
Запуск Параметры > обновления & безопасности > Безопасность Windows > устройств
Если на этом экране нет раздела Процессор безопасности, возможно, на компьютере отключен режим TPM. Дополнительные сведения см. в инструкциях по в том, как включить технологию TPM, или в сведениях о поддержке изготовителя компьютера. чтобы включить TPM. Если вы можете включить TPM, выполните следующий шаг, чтобы убедиться, что это TPM 2.0.
Если в области Процессор безопасности есть параметр Сведений об процессоре безопасности ,выберите его и убедитесь, что версия спецификации 2.0. Если она меньше 2.0, ваше устройство не соответствует требованиям Windows 11.
Вариант 2. Использование консоли управления Майкрософт
Нажмите клавиши + R или нажмите кнопку> выполнить.
Введите «tpm.msc» (не используйте кавычка) и выберите ОК.
Если вы видите сообщение «Не удается найти совместимый TPM», возможно, на компьютере отключена TPM. Дополнительные сведения см. в инструкциях по в том, как включить технологию TPM, см. в инструкциях по ветвию TPM в службе поддержки компьютера. Если вам удастся включить TPM, выполните следующий шаг, чтобы убедиться, что это TPM 2.0.
Если вы видите сообщение о готовности TPM к использованию, проверьте версию спецификации в статье Сведения о изготовителе TPM, чтобы убедиться, что она 2.0. Если она меньше 2.0, ваше устройство не соответствует требованиям Windows 11.