Переключение между окнами в Windows
Windows 10 имеет очень удобный инструмент, часто называемый «переключатель задач». Он позволяет использовать клавиатуру для быстрого переключения между активными окнами. Просто нажмите Alt + Tab в любое время работы с Windows и на экране появятся миниатюры всех открытых окон.
Для циклического перехода между вариантами нажмите и удерживайте Alt и нажимайте клавишу Tab, пока не будет выделено нужное окно. Отпустите обе клавиши, и окно будет выведено на передний план.
Вы также можете нажать Ctrl + Alt + Tab, чтобы открыть переключатель задач. При вводе такой комбинации окно с задачами остается постоянно висеть даже после отпускания клавиш. Вам остается лишь с помощью кнопок курсора выбрать нужное окно и нажать «Ввод». Переключатель исчезнет.
Более сложным способом переключения между окнами является Представление задач. Оно занимает практически весь экран и показывает большие превью всех открытых окон. Чтобы открыть Представление задач, нажмите Windows + Tab.
С помощью клавиш курсора выберите окно, которое вы хотите просмотреть, а затем нажмите «Ввод». Выбранное вами окно выведется на передний план. В Представлении задач можно создавать новые рабочие столы и сортировать по ним программы.
How can I move a window to the other monitor?
1. Use DisplayFusion
DisplayFusion makes dual monitor handling as simple as it gets. This feature-rich Windows desktop utility boasts a unique combination of powerful, yet intuitive options that will allow you to manage multiple monitors effortlessly.
Plus, your DisplayFusion experience is entirely customizable starting with the Hotkeys to the Power User Menu, TitleBar Buttons, and even appearance thanks to stunning wallpapers and screen savers.
Let’s quickly look at its key features:
- Multi-Monitor Taskbars (to keep your windows organized on each monitor)
- Impressive library of desktop wallpapers and screen savers from multiple online sources
- Monitor Set up Panel (enable easy configuration with precise settings)
- Monitor Splitting and Fading (to divide your monitor into multiple sections and dim unused ones while focusing on particular tasks)
- Preset Commands and Remote Control from your smartphone or tablet
The best part is that you get to experience all these amazing features risk-free thanks to a free trial period, courtesy of DisplayFusion.
2. Move an app to another monitor with your mouse
1. Before you can swap between your monitors, you need to enable Extend mode on them. To start off, press the Windows + P keys on your keyboard to open the Project window.
2. Choose the Extend option from the list.
3. Launch the application that you want to move to another monitor, then minimize it in the taskbar.
4. Left-click and hold the cursor on the app’s icon.
5. Continue holding the left-click and drag the app to the left or the right edge of your first monitor (depending on where your second monitor is positioned).
6. Drag it until it enters the desktop of the second monitor and then release the left-click.
If you want to move an application to your other monitor, you must first enable Extend mode via your PC’s settings.
Afterward, you only need to drag and drop your app’s window into the monitor of your choice.
3. Use Shortcut keys to move an application to another monitor
Here are some other new keyboard shortcuts for navigating and managing your multiple desktops:
- Snapping window: WIN + LEFT or RIGHT (can be used with UP or DOWN to get into quadrants)
- Switch to recent window: ALT + TAB (unchanged) – Hold shows new Task view window view, let go, and switches to the app.
- Task view: WIN + TAB – New Task view opens up and stays open.
- Create new virtual desktop: WIN + CTRL + D
- Close current virtual desktop: WIN + CTRL + F4
- Switch virtual desktop: WIN + CTRL + LEFT or RIGHT
4. Move Task Manager to another monitor
Windows 10 comes with a lot of new features, mainly meant to appeal to desktop users, but there are also plenty for mobile users, as well.
One of the newest features is the ability to move apps from one monitor to another one, in case you have set up multiple monitors in Windows 1.
And here’s how to do this: Use WIN + CTRL + to move the Task manager or the active app of your choice to another monitor.
There you go, these commands should help you move a window to another monitor or open a program on a second monitor in Windows 10 effortlessly.
Feel free to share any questions or suggestions with us via the comments section below.
Как подключить второй монитор Windows 10: личный опыт
Далее публикую мнение пользователя компьютера, основанное на собственной практике.
Так повелось, что я являюсь владельцем 20-ти дюймового монитора и 40-ка дюймового телевизора. За маленьким монитором я работаю, пишу статьи и сижу в интернете. Большой монитор раньше использовался для консоли, а после стал не востребованным вовсе. После этого я и подумал: «А почему бы не обзавестись своей мультимониторной системой?» Эта идея оказалась не только интересной, но и довольно простой в осуществлении. Достаточно было по HDMI-проводу подключить телевизор к видеокарте, и изображение сразу же отобразилось на обоих экранах.
Настройка экрана на двух мониторах
Но я решил на этом не останавливаться. Дальше пошла настройка. Вот тут и всплыла первая проблемка. Так как разрешения и диагонали у экранов разные, полноценно их соединить не получится. Поэтому пришлось подстраиваться под ограничения.
В настройках экрана в Windows 10 можно выбрать главный монитор. Им желательно сделать тот монитор, что слева (рис. 9). Там, где будут указаны дисплеи, нужно первый перетащить мышкой так, чтобы он был слева от второго. Удобство такой расстановки проявит себя при перетаскивании элементов и окон с одного экрана на другой.
Минусом использования двух мониторов оказалось то, что рабочие столы, как и панели задач, не являются независимыми друг от друга – это просто очень большой рабочий стол, позволяющий на одном экране работать, а на другом включить YouTube или что-то другое.
Следующими моими действиями была попытка выставить оптимально соотносимое разрешение экранов. В моем случае она не увенчалась успехом, так как разрешения и соотношение сторон экранов сильно отличались. Было принято решение оставить разрешение экранов в исходном состоянии.
Затем я перешел к вариантам отображения экрана. Их оказалось всего четыре:
- дублирование,
- расширение,
- отображение только на первом и
- отображение только на втором.
Я выбрал второй вариант – расширение экранов, тем самым объединив два экрана в один. Но в случае необходимости в любой момент можно переключить режим отображения через панель настроек (вкладка «Экран»), поэтому можете смело экспериментировать с этой функцией. Так же можно воспользоваться клавиатурным сокращением путем сочетания клавиш Windows и Р (английской).
Фон рабочего стола
Далее идет настройка фона рабочего стола. Изображение, установленное в качестве обоев рабочего стола, будет одинаковым на обоих экранах даже в случае расширения дисплея, то есть оно не растянется, а продублируется.
Чтобы изображение растянулось на оба экрана, нужно зайти в настройки персонализации и в выборе размещения изображения выбрать «Расширить». На этом базовая настройка считается завершенной.
Минусы я перечислил, а плюсы, такие как комфорт при работе, словами не передать.
Если есть возможность, то лучше все-таки использовать мониторы с одинаковой диагональю и одинаковым разрешением. Благодаря этому картинка будет отображаться лучше, а настройка будет более простой, так как не придется «играться» с разрешением.
Пробуйте и наслаждайтесь рабочим или развлекательным процессом.
Также по теме:
1. Как подключить компьютер к телевизору через кабель
2. Как настроить прокси-сервер Windows 10
3. Как создать образ системы Windows 10
Распечатать статью
Получайте актуальные статьи по компьютерной грамотности прямо на ваш почтовый ящик. Уже более 3.000 подписчиков
Важно: необходимо подтвердить свою подписку! В своей почте откройте письмо для активации и кликните по указанной там ссылке. Если письма нет, проверьте папку Спам
13 марта 2018
Быстро переключиться между основным и дополнительным монитором позволяют горячие клавиши Win+P. В Windows 10 эта комбинация вызывает меню «Проецировать», где можно выбрать режим отображения экранов.
Это же меню режимов можно вызывать и другим способом. В правом нижнем углу рабочего стола «Windows 10» нажимаем на иконку «Центра уведомлений» и вызываем «Передавать на эркан».
Режимы работы:
- Только экран компьютера — показывает изображение на основном мониторе.
- Повторяющийся — дублирует картинку основного монитора на все дополнительные.
- Расширить — позволяет создать общую область экрана для всех мониторов. Таким образмо, можно перетаскивать окна с одного устройства отображения на другое. Удобно использовать при подключении телевизора к компьютеру.
- Только второй экран — вывод на дополнительное устройство вывода, например, если требуется переключить изображение компьютера на телевизор.
Во-первых, убедитесь, что включён режим расширения
Чтобы перемещать окна программ между несколькими дисплеями, вам нужно использовать специальный режим с несколькими мониторами под названием «Расширить», который расширяет ваш рабочий стол на все доступные мониторы. Для этого нажмите Win+P на клавиатуре, чтобы открыть меню «Проецирование». Выберите «Расширить» в меню, когда оно появится.
Важно отметить, что некоторые игры, поддерживающие несколько мониторов, имеют собственные внутриигровые настройки мультиэкрана. Убедитесь, что вы проверили режим настроек игры для параметров отображения после переключения в режим расширения, чтобы убедиться, что они работают правильно
Предварительная подготовка мониторов к настройке
Перед непосредственным запуском процедуры настройки мониторов пользователям необходимо убедится, что все необходимые соединительные кабели между персональным компьютером и устройствами визуальной трансляции изображения подключены. Процедура подразумевает проверку подключения питания и видеосигнала при помощи таких кабелей, как «VGA» , «DVI» , «HDMI» или «DisplayPort» (рекомендуется).
Примечание . «DisplayPort» – интерфейс, являющийся стандартом, принятым «VESA» ( «Video Electronics Standard Association» ), и предназначенный для передачи аудио, видео, «USB» и других данных с высокой скоростью.
Если пользователи стопроцентно не уверены, что смогут правильно подключить кабели к монитору, то обратите внимание на марку и модель изделия (обычно искомые сведения можно обнаружить на наклейке, находящейся на корпусе дисплея с обратной стороны рядом с контактными разъемами). По обнаруженным данным конкретного монитора пользователи с легкостью смогут отыскать востребованное руководство по использованию устройства в сети «Интернет» для лучшего понимания, как правильно и безошибочно произвести процедуру подключения соответствующих кабелей
Как переместить окно на другой монитор в Windows 11
Если вы используете несколько мониторов в Windows 11, вы можете легко переместить используемое окно приложения между двумя или более дисплеями. Мы покажем вам, как это сделать с помощью мыши или сочетания клавиш.
Во-первых, убедитесь, что режим расширения включен
Чтобы перемещать окна между несколькими экранами, вам нужно использовать специальный режим для работы с несколькими мониторами под названием «Расширить», который расширяет ваш рабочий стол на все доступные мониторы. Для этого нажмите Windows+P на клавиатуре, чтобы открыть меню «Проекции». В появившемся меню выберите «Расширить».
Важно отметить, что некоторые игры, поддерживающие работу с несколькими мониторами, имеют собственные внутриигровые настройки мультиэкрана. Проверьте в настройках игры параметры отображения после переключения в режим расширения, чтобы убедиться, что они работают правильно
Перемещение окон между экранами с помощью мыши
Теперь, когда вы находитесь в расширенном режиме, вы можете легко перемещать окна приложений между двумя и более мониторами с помощью мыши. Щелкните строку заголовка окна, которое вы хотите переместить, и перетащите его к краю экрана по направлению к целевому крану. Когда окно достигнет края первого экрана, оно начнет появляться на другом мониторе. Отпустите кнопку мыши, как только окно приложения окажется в нужном вам месте.
Чтобы вернуть расположение окна, просто снова перетащите окно обратно к краю экрана.
Перемещение окон между экранами с помощью клавиатуры
В Windows 11 вы также можете мгновенно переместить окно на другой экран благодаря удобному сочетанию клавиш.
Вот как это сделать:
• Если вы хотите переместить окно на экран, расположенный слева от вашего текущего экрана, нажмите Windows + Shift + Стрелка влево.
• Соответственно, для перемещения окна на правый экран, нажмите Windows + Shift + Стрелка вправо.
Этот метод сочетания клавиш работает с любым количеством мониторов, подключенных к вашему ПК. Если при перемещении окно достигает монитора с наибольшим номером, оно будет перекручиваться и отображаться на мониторе с наименьшим номером, и наоборот.
Как переместить окно на другой монитор
С переносом окон между подключенными мониторами нет никаких проблем, для этого используются комбинации клавиш:
- Win-Shift-Стрелка влево — перенос активного окна на монитор слева;
- Win-Shift-Стрелка вправо — перенос активного окна на монитор справа.
Данные комбинации клавиш работают в Windows 7, Windows 10 и Windows 11. Эти комбинации перемещают активное (выделенное) окно на другой монитор вправо или влево от текущего монитора, в зависимости от того какую стрелку вы использовали.
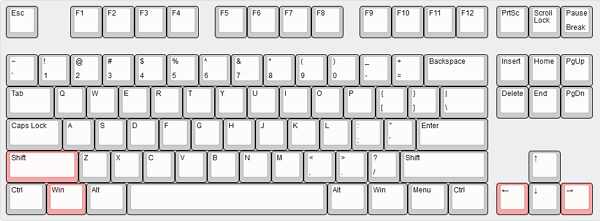
Этим способом можно перемещать между мониторами и некоторые игры, если они работают в оконном режиме. Хотя в случае игр, данная комбинация клавиш работает далеко не всегда.
Как переместить полноэкранное окно на другой монитор
1 Как переместить окно с помощью DisplayFusion
DisplayFusion максимально упрощает работу с двумя мониторами. Эта многофункциональная настольная утилита Windows может похвастаться уникальной комбинацией мощных, но интуитивно понятных опций, которые позволят вам легко управлять несколькими мониторами.
Кроме того, ваш опыт DisplayFusion полностью настраивается, начиная с горячих клавиш до меню опытного пользователя, кнопок заголовка и даже внешнего вида благодаря потрясающим обоям и хранителям экрана.
Давайте быстро рассмотрим его ключевые особенности :
- задач с несколькими мониторами (чтобы ваши окна были организованы на каждом мониторе)
- Впечатляющая библиотека обоев для рабочего стола и хранителей экрана из множества онлайн-источников.
- Панель настройки монитора (обеспечивает простую настройку с точными настройками)
- Разделение и затухание монитора (для разделения монитора на несколько секций и затемнения неиспользуемых при сосредоточении внимания на определенных задачах)
- Предустановленные команды и дистанционное управление со смартфона или планшета
Самое приятное то, что вы можете без риска испытать все эти удивительные функции благодаря бесплатному пробному периоду, любезно предоставленному DisplayFusion.
Бесплатная пробная версия на 30 дней
- Управление окнами
- Затухание монитора
- Дистанционное управление
- Профили положения окна
2 Как перенести диспетчер задач на другой монитор
Windows 10 поставляется с множеством новых функций, в основном предназначенных для пользователей настольных компьютеров, но есть также много новых функций для мобильных пользователей.
Одна из новейших функций – возможность перемещать приложения с одного монитора на другой, если вы настроили несколько мониторов в Windows 1.
А вот как это сделать: используйте WIN + CTRL +, чтобы переместить диспетчер задач или активное приложение по вашему выбору на другой монитор.
Еще одно решение, которое вы можете использовать, – это просто перетащить ваше приложение на второй монитор. Вот как это сделать:
- Откройте приложение. После его открытия нажмите кнопку «Восстановить вниз» в правом верхнем углу приложения.
- Когда приложение свернуто на панели задач в нижней части рабочего стола, щелкните левой кнопкой мыши и удерживайте курсор на значке приложения.
- Продолжайте удерживать левую кнопку мыши и перетащите приложение к левому или правому краю вашего первого монитора (в зависимости от того, где расположен ваш второй монитор)
- Перетащите его, пока он не появится на рабочем столе второго монитора, и отпустите левую кнопку мыши.
3 сочетания клавиш для перемещения одного окна на другой монитор
Вот еще несколько новых сочетаний клавиш для навигации и управления несколькими рабочими столами в Windows 10:
- Окно привязки: WIN + LEFT или RIGHT (можно использовать с UP или DOWN для перехода в квадранты)
- Переключиться на недавнее окно: ALT + TAB (без изменений) – удержание показывает новое окно просмотра задач, отпускание и переключение на приложение.
- Представление задачи: WIN + TAB – представление новой задачи открывается и остается открытым.
- Создать новый виртуальный рабочий стол: WIN + CTRL + D
- Закройте текущий виртуальный рабочий стол: WIN + CTRL + F4
- Переключить виртуальный рабочий стол: WIN + CTRL + ВЛЕВО или ВПРАВО
Итак, эти команды должны помочь вам легко переместить окно на другой монитор или открыть программу на втором мониторе в Windows 10.
Не стесняйтесь делиться с нами любыми вопросами или предложениями через раздел комментариев ниже.
Примечание редактора: этот пост был первоначально опубликован в сентябре 2018 года и с тех пор был переработан и обновлен в июле 2020 года для обеспечения свежести, точности и полноты.
Сегодня многим пользователям необходимо использовать несколько мониторов одновременно со своими Windows 10 шт. Таким образом, каждая задача управляется лучше и продуктивнее. Это может привести к тому, что когда мы открываем любое приложение, оно открывается не на том мониторе. Чтобы решить эту проблему, можно заставить программу открываться на основном мониторе.
В общем, когда мы используем Windows 10, приложения должны по умолчанию запоминать, на каком мониторе они были запущены, если мы работаем с разными экранами. Таким образом, каждый раз, когда мы открываем их, они должны выполняться на том же мониторе, на котором они были открыты ранее. Но проблема в том, что это не всегда происходит так, поэтому мы должны быть теми, кто настраивает необходимые параметры, чтобы приложения открывали нужный монитор.
Перейти в режим проектора
Этот способ один из самых простых. Мы настроим экран ПК так, чтобы он отображался только на рабочем столе.
- Подключите второй монитор к компьютеру и запустите игру, в которую хотите играть.
- Затем перейдите на экран рабочего стола и одновременно нажмите клавиши Windows и P.
- Появятся несколько вариантов. Выбрать только экран ПК
- В конце концов ваш домашний экран станет пустым, но игра продолжит играть на втором мониторе.
Если вы хотите вернуться к основному представлению, все, что вам нужно сделать, это повторить вышеуказанные шаги.
Обновление за апрель 2023 года:
Теперь вы можете предотвратить проблемы с ПК с помощью этого инструмента, например, защитить вас от потери файлов и вредоносных программ. Кроме того, это отличный способ оптимизировать ваш компьютер для достижения максимальной производительности. Программа с легкостью исправляет типичные ошибки, которые могут возникнуть в системах Windows — нет необходимости часами искать и устранять неполадки, если у вас под рукой есть идеальное решение:
- Шаг 1: (Windows 10, 8, 7, XP, Vista — Microsoft Gold Certified).
- Шаг 2: Нажмите «Начать сканирование”, Чтобы найти проблемы реестра Windows, которые могут вызывать проблемы с ПК.
- Шаг 3: Нажмите «Починить все», Чтобы исправить все проблемы.
Установите второй монитор как основной
Второй способ перенести вашу игру из полноэкранного режима в второй монитор тоже просто.
Поскольку по умолчанию первый монитор является основным, вам необходимо изменить настройки и сделать второй монитор основным. Чтобы установить второй монитор в качестве основного, выполните следующие действия:
В Windows 10 выполните следующие действия, чтобы переместить полноэкранное воспроизведение на второй монитор.
- Подключите к компьютеру второй монитор.
- Наведите указатель мыши на пустую область рабочего стола, щелкните правой кнопкой мыши и выберите разрешение экрана в контекстном меню.
- Кроме того, вы можете найти разрешение экрана, выполнив поиск на панели управления.
- Когда вы достигнете своего разрешения экрана, выберите нужный дисплей и установите флажок «Это мой домашний экран». Флажок появляется только в том случае, если вы выбрали представление. Убедитесь, что ваш первый монитор отличается от второго.
Вышеупомянутые шаги будут работать в более поздних версиях операционных систем Windows. Если ваша версия Windows более ранняя, выполните следующие действия, чтобы второй монитор стал вашим основным.
- Перейдите в меню «Пуск» и нажмите «Панель управления».
- Выберите «Просмотр категорий» и выберите «Просмотр» или «Внешний вид и темы» в зависимости от предоставленного элемента.
- Выберите вкладку «Настройки».
- Выберите монитор с заглавной 2, затем установите флажок Это мой основной монитор. Щелкните квадратный монитор с большой цифрой 2, чтобы выбрать второй монитор. Примените настройки, нажав кнопку «Применить». Это отобразит все элементы, которые находятся в первом окне второго монитора.
- Иногда вы можете обнаружить, что этот флажок уже установлен, но второй монитор не показывает игру, поэтому вам нужно выбрать другой квадрат (с большой буквы).
Для более ранних версий Windows, использующих карты ATI, выполните следующие действия, чтобы второй монитор стал вашим основным.
Совет экспертов:
Эд Мойес
CCNA, веб-разработчик, ПК для устранения неполадок
Я компьютерный энтузиаст и практикующий ИТ-специалист. У меня за плечами многолетний опыт работы в области компьютерного программирования, устранения неисправностей и ремонта оборудования. Я специализируюсь на веб-разработке и дизайне баз данных. У меня также есть сертификат CCNA для проектирования сетей и устранения неполадок.
Сообщение Просмотров: 980
Настройка режимов работы нескольких мониторов
Особенно важными являются настройки «нескольких дисплеев», для которых на рис. 11 показаны все возможные варианты:
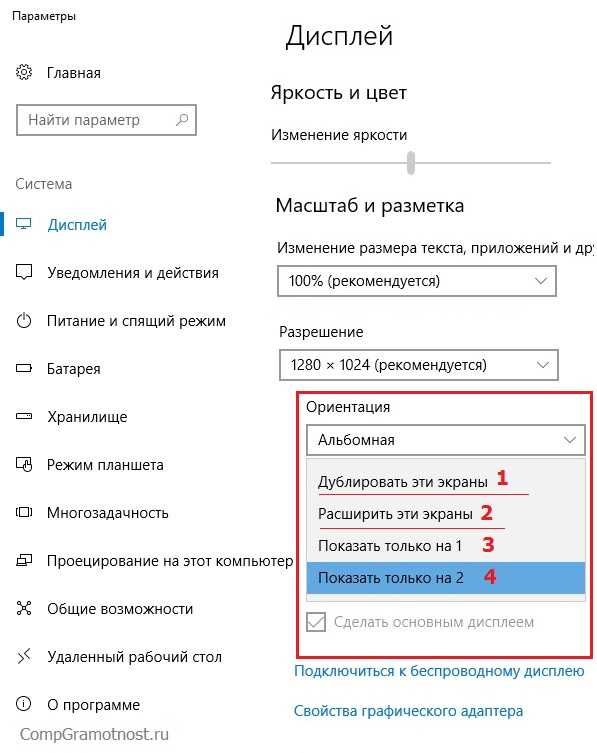
Рис. 11. Варианты настроек одновременной работы нескольких мониторов
Рассмотрим 4 (четыре) варианта для двух экранов, которые имеются в операционной системе Windows 10:
- Дублировать эти экраны
- Расширить эти экраны
- Показать только на 1
- Показать только на 2
1 Дублировать эти экраны
Этот вариант выделен цифрой 1 на рис. 11 – означает, что на втором мониторе картинка будет идентичной первому. Все, что будет происходить на основном, первом мониторе, будет автоматически дублироваться на втором внешнем мониторе.
Как правило, размеры и разрешения на основном (первом) и внешнем (втором) мониторах разные. Поэтому, чтобы добиться совпадения картинок на первом и втором мониторах система Windows автоматически делает картинку с разрешением, самым худшим из двух мониторов. То есть качество картинки на обоих мониторах будет таким, каким бы оно было на одном из них, у кого худшее качество воспроизведения видео.
Подобный режим чаще всего применяется для широкой демонстрации слайдов или любого другого контента, выводимого на экран основного монитора.
Скажем, докладчик демонстрирует слайды и комментирует их, а слушатели видят аналогичное изображение на экране внешнего второго монитора. Также часто в этом случае в качестве внешнего второго монитора выступает мультимедийный проектор, который проецирует изображение на большом экране для удобства его демонстрации широкой публике.
2 Расширить эти экраны
Цифра 2 на рис. 11 показывает этот вариант. Он означает, что на втором (на внешнем) мониторе появится продолжение (вправо) рабочего стола основного монитора ноутбука. Рабочий стол станет как бы больше в ширину. На нем можно будет открывать больше окон так, чтобы они не перекрывали друг друга.
Работает это таким образом. Вы открываете новую программу, новое окно. Эта программа, это окно открывается на основном мониторе, закрывая собой другие открытые там окна
Затем Вы просто перетаскиваете мышкой открывшееся окно вправо, не обращая внимание на то, что окно как бы будет уходить за пределы основного экрана вправо. Это окно одновременно будет появляться на втором внешнем мониторе, где Вы его сможете зафиксировать, и работать с этим окном уже на втором, на внешнем мониторе
Так удобно, например, одному пользователю ПК (ноутбука) на нем работать, а второму, скажем, смотреть ролики по Ютубу или телевизионные программы, транслируемые через Интернет. Также программисты в своей работе часто используют два монитора в таком режиме: на одном они пишут и редактируют код (программу), а на втором сразу смотрят результаты своих усилий. Это наглядно показано на самом первом рисунке в этой статье.
3 Показать только на первом экране
Такая возможность выделена цифрой 3 на рис. 11. Она говорит сама за себя:
- изображение будет выводиться только на основной экран ноутбука,
- либо на первый экран стационарного компьютера.
Второй монитор будет не задействован.
Смысл данной опции при подключении второго внешнего монитора состоит только в том, чтобы на время отключить вывод изображения на второй монитор, скажем, если в момент демонстрации презентации докладчик решил, что какую-то часть видео он не хочет транслировать, показывать широкой публике.
Или это может использоваться исключительно для настроек, когда нужно на время отключить второй внешний монитор, и опять же все изображение показывать только на основном экране ноутбука (стационарного компьютера).
4 Показать только на втором экране
Опция (показана цифрой 4 на рис. 11) тоже говорит сама за себя. Изображение будет видно только на втором внешнем мониторе, а основной монитор будет как бы отключен.
Данная опция применяется, если ноутбук используется в режиме системного блока, когда вся работа ведется только с большого внешнего монитора, а не на маленьком экране ноутбука.
Правда, в этом случае придется к ноутбуку подключать еще и внешнюю клавиатуру, и внешнюю мышку, то есть, «по полной» превращать ноутбук, где уже есть все встроенные устройства, в системный блок, к которому нужно подключать внешние устройства.
Также данной опцией пользуются те, у кого по тем или иным причинам не работает основной монитор, а возможности отремонтировать ноутбук нет, или это уже лишено всякого смысла из-за его морального старения. В этом случае применение внешнего монитора может надолго продлить жизнь такого ноутбука.
Для стационарного ПК подобная опция позволяет выводить изображение только на второй дополнительный монитор, если это нужно по тем или иным причинам, которые вот так сходу не вспомнить. Чаще всего, все-таки, на стационарном ПК пользуются тремя предыдущими опциями.
Заставить программы открываться на главном мониторе
В случае, если нам нужно принудительно открыть определенное программное обеспечение на определенном мониторе, мы должны выполнить некоторые из следующих конфигураций в Windows 10.
Переместите программы на желаемый монитор
Без сомнения, самый простой способ заставить программу запускаться на основном мониторе — это переместите его на нужный монитор . Независимо от того, есть ли у нас два, три или любое другое количество мониторов, мы можем виртуально настроить экран, который запускается по умолчанию для каждого приложения, как принадлежащего Windows, так и стороннего.
Для этого нам нужно будет только запустить наш компьютер и открыть нужное приложение. Позже мы перетаскиваем или перемещаем приложение на монитор, с которым хотим работать. Далее мы закрываем приложение, нажав кнопку «Закрыть» или нажав на красный крестик. С этого момента, когда вы снова откроете программу, она будет работать на последнем открытом мониторе.
Используйте функцию изменения размера
Иногда может случиться так, что предыдущий трюк работает некорректно, поскольку компьютер может не обнаруживать движение между различными мониторами. В этом случае приложения всегда будут открываться на одном мониторе. Чтобы решить эту проблему, мы должны открыть приложение и изменить размер окна без максимизации или минимизации. Затем мы перемещаем окно на другой монитор, где мы хотим, чтобы оно открывалось и закрывалось без каких-либо изменений размера. Как только это будет сделано, конфигурация должна быть сохранена в системе и выполняться по умолчанию каждый раз, когда мы открываем приложение.
Настроить и установить главный экран
Если у нас по-прежнему возникают проблемы при запуске программы на соответствующем мониторе, мы можем попытаться внести несколько небольших изменений в Конфигурация Windows 10 . Для этого мы должны нажать сочетание клавиш «Windows + I», и откроется панель настроек. Позже мы переходим в разделы «Система» и «Экран». Здесь мы должны указать номер каждого экрана. После выбора мы должны активировать поле «Сделайте этот экран главным» . С этого момента приложения будут открываться на главном экране, если программа настроена для открытия на главном экране.
Настройка подключения второго внешнего монитора в Windows 10
Все, теперь внешний монитор и аудио колонки подключены к ноутбуку. Можно включать ноутбук, включать внешний монитор, включать звуковые колонки. Теперь приступим к настройкам.
После загрузки Windows на экране ноутбука ничего не изменится, внешний монитор будет без изображения или на нем будет мелькать надпись, что он не подключен, что нет сигнала, звуковые колонки будут молчать. Это потому что мы еще ничего не настроили.
Переходим к настройке. Для этого на свободном месте рабочего стола Windows 10 кликнем правой кнопкой мышки, чтобы появилось меню. В этом меню мы выбираем опцию «Параметры экрана» (рис. 8).
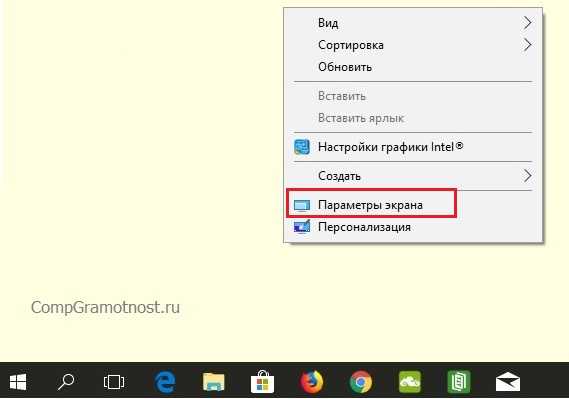
Рис. 8. Выбор опции «Параметры экрана» для начала настройки подключения внешнего монитора
Открывается окно настройки дисплеев. Для настройки внешнего монитора нужно переключиться на второй монитор, на монитор с цифрой 2, который показан на рис. 9.
После выбора именно этого монитора, картинка монитора с цифрой 2 станет синего цвета, а картинка основного монитора с цифрой 1 внутри станет серого цвета. Это означает, что все, расположенные ниже, опции настройки монитора теперь относятся ко второму, к внешнему монитору.
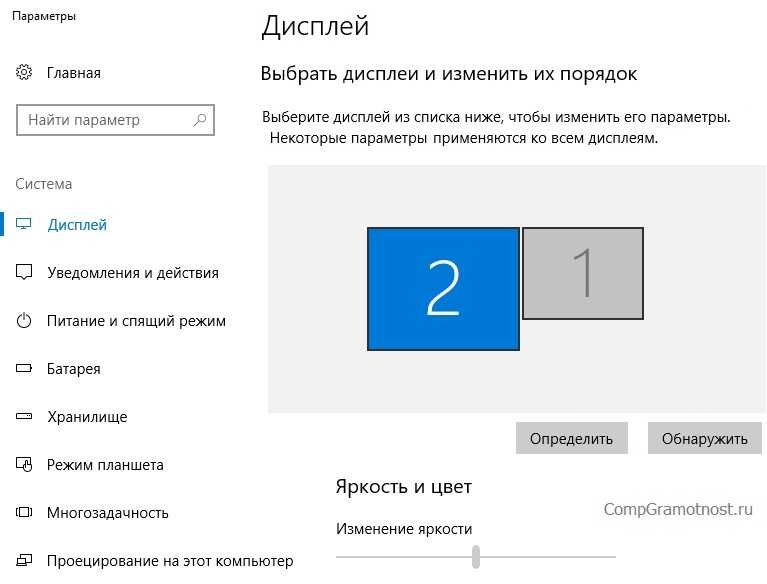
Рис. 9. Выбираем внешний монитор и начинаем его настройки
Рассмотрим, какие можно установить настройки для второго монитора:
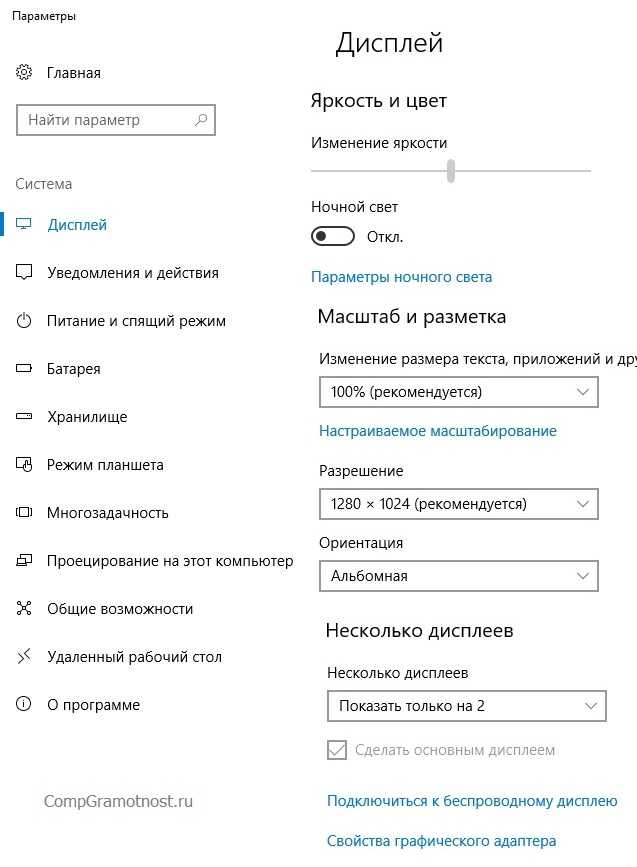
Рис. 10. Настройки внешнего монитора
В настройках внешнего (второго) монитора (рис. 10) можно установить:
1) яркость – путем передвижения рычажка влево (слабее) или вправо (ярче),
2) ночной свет – путем включения/выключения переключателя,
3) масштаб – на рис. 10 показано, что стоит масштаб 100% (рекомендуется), однако его можно увеличить, чтобы изображение стало больше,
4) разрешение – на рис. 10 показано, что Windows 10 предлагает установить разрешение по умолчанию, что чаще всего является наиболее оптимальным для внешнего монитора,
5) ориентацию – как правило, устанавливается альбомная ориентация (длинной частью по горизонтали), хотя в каких-то случаях полезной будет и книжная ориентация (короткой частью по горизонтали),
6) одновременную работу нескольких дисплеев (см. далее).
















