Как уничтожить запись
На сегодня известно несколько простых способов удаления пользователя с компьютера, на который была установлена Windows 7. Все они выполняются достаточно просто и не потребуют особенной подготовки и знания компьютера. Единственное, что нужно:
Вот раздел панели управления, который привлечет наше внимание в этом модуле. Нажмите, чтобы перейти на страницу, где вы можете создавать новые учетные записи пользователей. Априори, вы должны увидеть здесь только два аккаунта: учетную запись, на которой вы находитесь, и гостевую учетную запись
Чтобы создать новую учетную запись, нажмите «Создать новую учетную запись». Затем отображается следующее окно
Априори, вы должны увидеть здесь только два аккаунта: учетную запись, на которой вы находитесь, и гостевую учетную запись. Чтобы создать новую учетную запись, нажмите «Создать новую учетную запись». Затем отображается следующее окно.
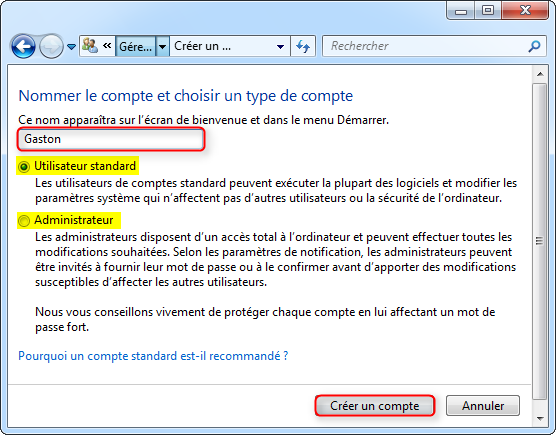 При создании новой учетной записи вы должны выбрать две вещи. Имя, которое вы хотите назначить учетной записи: в принципе это первое имя лица, которое будет использовать эту учетную запись. Если вы выберете «Стандартный пользователь», человек, который будет использовать эту учетную запись, сможет запускать и устанавливать программное обеспечение, настраивать рабочее пространство и нормально работать в своей учетной записи. Однако он не сможет изменять системные настройки или получать доступ к файлам из других учетных записей пользователей. Например, стандартный пользователь не может изменять или создавать новые учетные записи пользователей. Поэтому этот тип учетной записи подходит для подавляющего большинства людей. Если вы выберете «администратор», имейте в виду, что учетная запись будет иметь все полномочия на компьютере и что она сможет получить доступ к личным файлам всех других учетных записей. Тип учетной записи: стандартный пользователь или администратор.
При создании новой учетной записи вы должны выбрать две вещи. Имя, которое вы хотите назначить учетной записи: в принципе это первое имя лица, которое будет использовать эту учетную запись. Если вы выберете «Стандартный пользователь», человек, который будет использовать эту учетную запись, сможет запускать и устанавливать программное обеспечение, настраивать рабочее пространство и нормально работать в своей учетной записи. Однако он не сможет изменять системные настройки или получать доступ к файлам из других учетных записей пользователей. Например, стандартный пользователь не может изменять или создавать новые учетные записи пользователей. Поэтому этот тип учетной записи подходит для подавляющего большинства людей. Если вы выберете «администратор», имейте в виду, что учетная запись будет иметь все полномочия на компьютере и что она сможет получить доступ к личным файлам всех других учетных записей. Тип учетной записи: стандартный пользователь или администратор.
. Когда вы сделали свой выбор, нажмите «Создать учетную запись», чтобы завершить процедуру.
- Аккаунт того, кто удаляет чей-то профиль, должен быть администраторским.
- Немного терпения и желания разбираться в компьютере.
Первый способ
Чтобы его применить, надо войти в Панель управления. Делается это легко и просто – сначала открывается удобный инструмент под названием «Командная строка» (надо нажать на клавиатуре одновременно две кнопки Win+R) и ввести в нее слово control.
Следующий шаг – выбрать раздел «Учетные записи пользователей». Среди всего обилия функций по управлению придётся отыскать надпись «Управление другой учетной записью».
Здесь необходимо выбрать, какого именно пользователя удалить. Для этого надо кликнуть по его имени мышкой. После этого действия появится новое окошко, в котором есть строка «Удаление учетной записи» – именно то, что нам требуется для достижения цели.
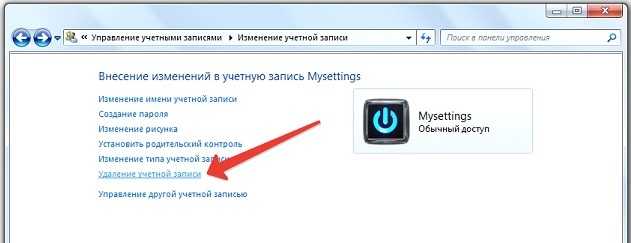
После нажатия на эту функцию Windows 7 спросит, нужно ли сохранить имеющиеся личные файлы с аккаунта. Если они ещё могут пригодиться владельцу – следует нажать на «Сохранение файлов». Все файлы будут перенесены в профиль администратора (станут храниться на Рабочем столе в отдельной папке под именем удаленного аккаунта). В противном случае следует кликнуть на «Удалить». Затем подтвердить решение избавиться от профиля нажатием на кнопку «Удаление учетной записи».
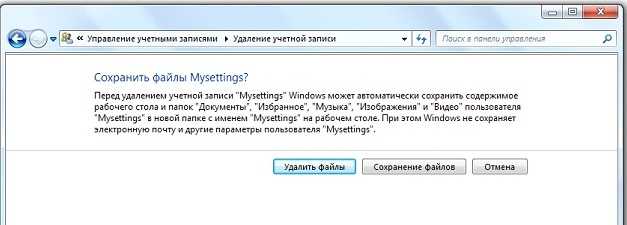
Способ второй
Для удаления чьего-нибудь аккаунта на компьютере можно также применить консоль «Управление компьютером». Чтобы ее открыть, необходимо найти на Рабочем столе часто используемую иконку с именем «Мой компьютер», а затем задействовать правую клавишу мыши, чтобы открыть привычную менюшку, в которой и требуется выбрать пункт «Управление компьютером». В новом окне надо найти список слева и в нем кликнуть на «Служебные программы». В следующем подсписке найти «Локальные пользователи или группы». А затем кликнуть на «Пользователи».
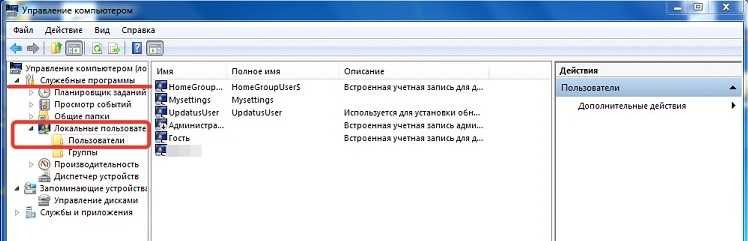
В основном рабочем поле чуть правее появится список всех профилей, созданных на данном компьютере. Требуется выделить нужный и кликнуть на красный крестик слева на панели с инструментами. Либо же просто и банально кликнуть правой клавишей компьютерной мышки по необходимой вам строке и выбрать в меню пункт «Удалить». А затем подтвердить свое решение в новом окне.
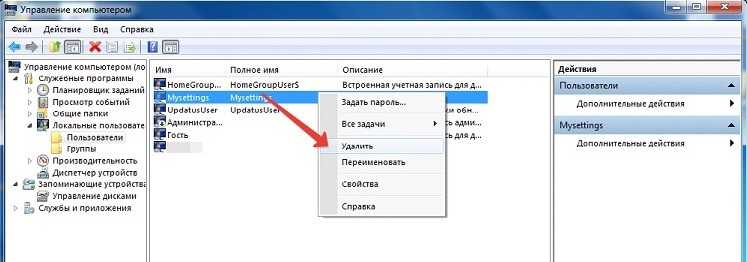
Способ третий
Для того, чтобы удалить лишнего пользователя из операционки Windows 7, можно применить и специальный инструмент «Менеджер учетных записей». Чтобы в него войти, необходимо вызвать Командную строку, а затем вписать команду control userpasswords2, и потом нажать на Enter. В появившемся после этого окне нужно выбрать пользователя, которого необходимо удалить из системы Windows 7, а затем кликнуть на кнопку «Удалить».

Затем потребуется подтвердить действие, согласившись с удалением.
Как удалить пользователя windows
И снова здравствуйте, многоуважаемые читатели. А сегодня я еще хочу поговорить о том, как удалить пользователя windows.
Для чего и кому это может потребоваться? Первое – например, к вам приезжала теща, и чтобы она вечерами не скучала, вы дали ей попользоваться вашим компьютером. Хотя теща из работы за компьютером знает только Косынку и Сапера, и куда-то залезть и посмотреть то, что ее не касается, принципиально и даже теоретически не может, вы все же, как продвинутый пользователь, организовали ей пользователя с ограниченными правам
С ограниченными – чтобы лазить куда не надо, не смела даже и помыслить. Особенно в папку «Я в сауне с Марусей». Но вот настал праздник, теща уезжает в солнечный… ну, скажем Тобольск, на верхней боковой полке возле туалета, с дембелями и цыганским табором в одном вагоне, вы, помахав платочком и смахнув скупую мужскую слезу от счастья, возвращаетесь домой, садитесь поработать за компьютер, и что? Правильно, видите лишнего пользователя. Как же его удалить?
Во первых, вам нужно обладать правами Администратора системы, так как из-под ограниченного в правах пользователя удалить другого пользователя в принципе невозможно. Зайдите под Администратором, потом жмите кнопку Пуск – Панель управления – Учетные записи пользователей. Ищете ту запись, которую требуется удалить, нажимаете на нее, а потом ниже ищете строчку Удалить пользователя.
Нажимаете ее, вас операционка спросит о том, действительно ли вы хотите удалить пользователя. Нажмите Да, потом вам зададут вопрос, оставить или удалить все файлы пользователя. Если файлы нужны, оставляем, если нет – соответственно удаляем. После этого процесс удаления занимает некоторое время, потом пользователя уже нет в системе, чего мы и добивались.
Но бывает такая ситуация, когда вы обладаете нужными правами, а того или иного пользователя удалить не можете. Что делать в этом случае. Спросите вы? Просто причиной данной ошибки может стать тот факт, что у вас на компьютере угнездились вирусы. Почистите компьютер от заразы хорошим, желательно коммерческим, антивирусным программным продуктом, и попробуйте удалить пользователя снова. Должно получиться.
Также если не получается удалить пользователя штатно, зайдите в Панель управления – Администрирование – Управление компьютером – Пользователи и группы. Найдите там пользователя, которого нужно удалить, и удалите его там. Не нужно, наверное говорить, но скажу: для этого действия нужны полномочия Администратора системы.
Вновь не получилось удалить зловредного пользователя? Жаль, но пойдем тогда другим путем и будем действовать зверскими методами.
На диске С: в папке Documents and Settings найдите папку пользователя, которого вы собрались удалить. Безжалостно удалите папку этого пользователя в Корзину (потом. Если все получится, удалите ее совсем). Теперь идите в Системный реестр. Помните еще, как это можно сделать? Правильно, в командной строке нужно набрать слово regedit.
Идете в раздел реестра \HKEY_LOCAL_MACHINE\SOFTWARE\Microsoft\windows NT\CurrentVersion\ProfileList. Посмотрите все подразделы с нелицеприятными названиями и найдите там того пользователя, которого ну очень хочется грохнуть (на компьютере, а не физически), и удалите подраздел, где параметр ProfileImagePass указывает на этого самого юзера. Мысленно или не мысленно перекреститесь и перезагрузите компьютер.
Если вы все сделали правильно, то вопрос о том, как удалить пользователя windows, вас больше мучить никогда не будет
Как удалить пользователя в Windows 7
Главный продукт компании Microsoft – Windows, многопользовательская операционная система. Это дает возможность завести для каждого юзера ПК отдельную учетную запись. Со временем аккаунты занимают полезное дисковое пространство и создают путаницу. Удалить второго пользователя в Windows 7 на самом деле несложно. Как это сделать?

Стандартные способы удаления
В Windows 7 предусмотрены все инструменты, с помощью которых можно решить данную задачу. Разработчики компании Microsoft даже позаботились о том, чтобы при деактивации профиля можно было сохранять личные файлы
Поэтому перед тем как удалить профиль ненужного пользователя в Windows 7, важно определиться, есть ли необходимость сохранения личных данных или требуется полная очистка. Если выбрать первый вариант, в памяти компьютера сохранится каталог с названием аккаунта, а найти его можно в системной папке «Users»
При выборе второго варианта все личные данные будут уничтожены (за исключением тех случаев, когда файлы из «Моих документов» были скопированы и перенесены в другую папку).

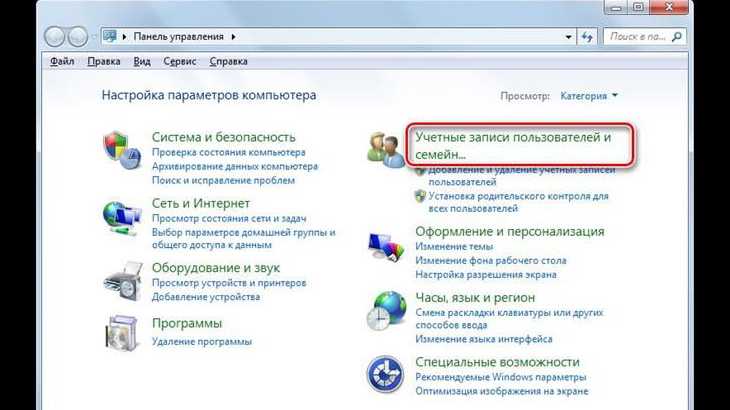
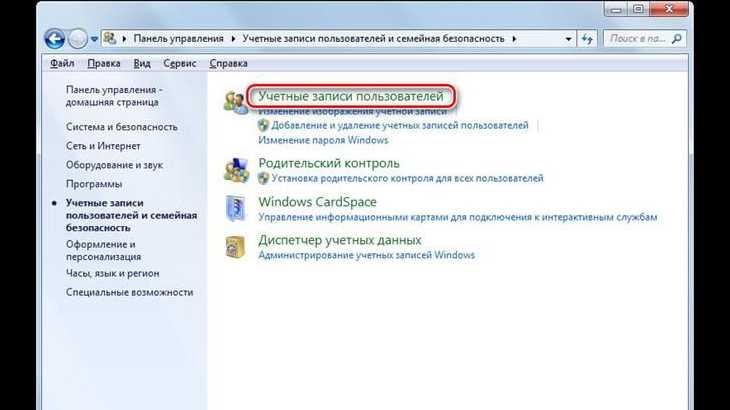
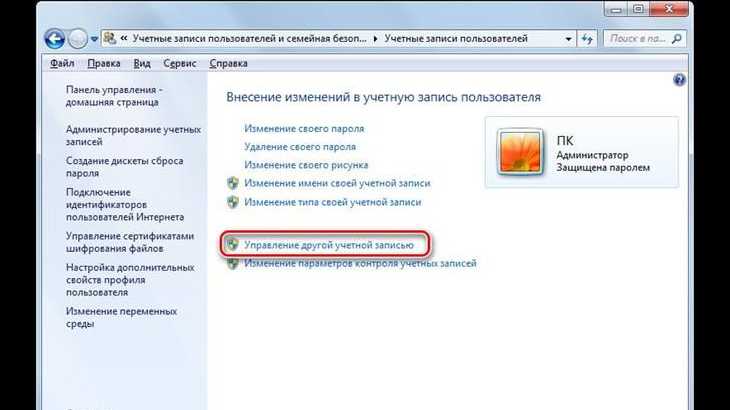
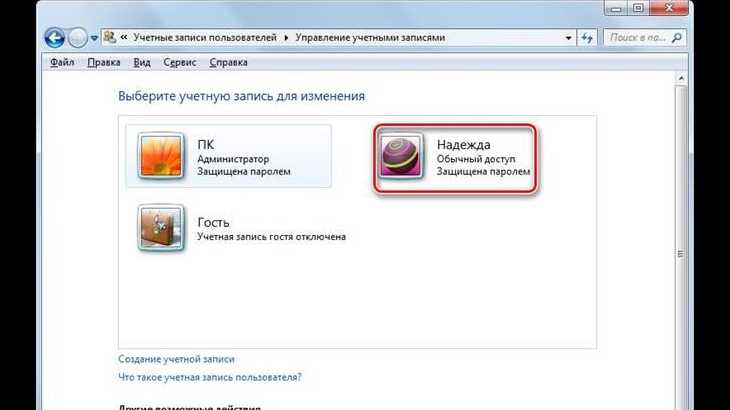
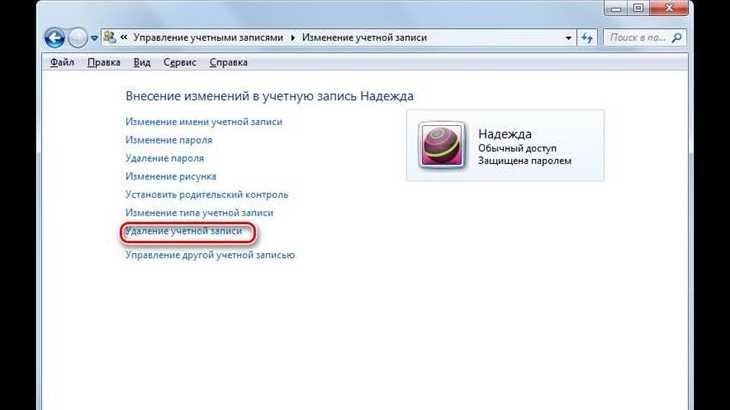
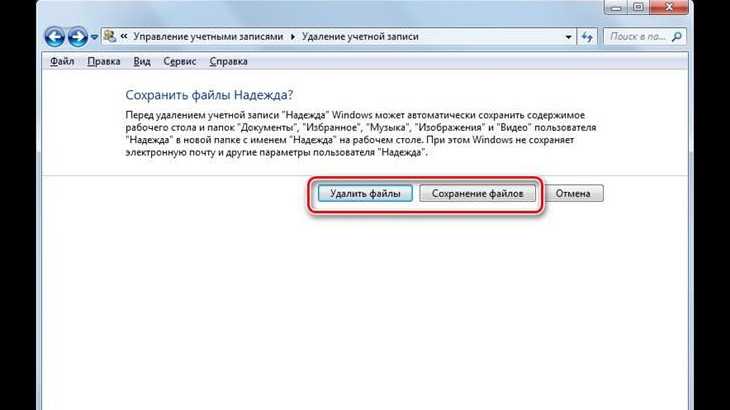
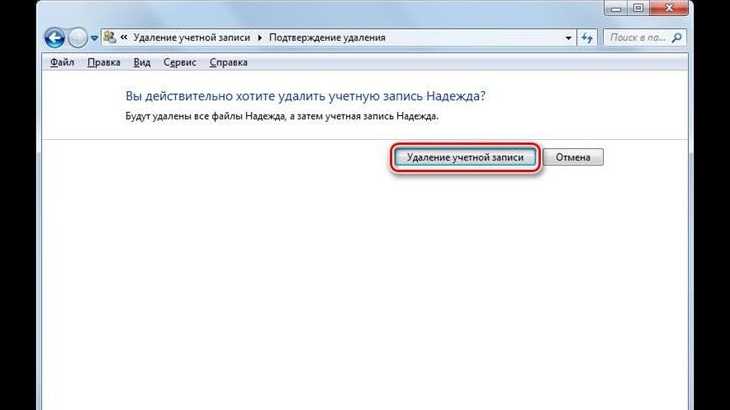
Самый простой способ удаления лишних пользователей Windows предполагает использование панели управления:
- Для начала требуется выполнить вход в систему (с правами Администратора).
- Открыть меню «Пуск» и найти там вкладку «Панель управления».
- В ПУ есть раздел «Учетные записи пользователей и семей…», его следует открыть.
- В новом окне необходимо активировать самый первый раздел: «Учетные записи пользователей».
- Система на данном этапе позволит внести изменения в один из созданных аккаунтов. Для этого нужно выбрать команду «Управление другой записью».
- Откроется список всех созданных аккаунтов, среди них стоит выделить ненужный и произвести по нему клик левой кнопкой мышки.
- В списке открывшихся команд будет пункт, предлагающий деинсталлировать учетную запись. Также в данном разделе владелец ПК сможет удалить или изменить пароль, установить родительский контроль, сменить имя или тип аккаунта.
- Если был выбран вариант удаления, система предложит два сценария: один из них – деинсталляция профиля со всей личной информацией, а второй – возможность ее сохранить.
- После выбора конкретного действия система попросит подтвердить процесс деинсталляции.
Данный способ не представляет никаких трудностей для большинства пользователей, за исключением тех, кто не знает, как выполняется вход в Windows с правами Администратора. Для получения расширенных полномочий следует нажать комбинацию клавиш Win + R, после чего в появившемся окне в специальном поле ввести команду «control userpasswords2» и нажать «Ок». Откроется новое окно, в нем следует выбрать виртуальный раздел «Дополнительно». В следующем окне в правой части будет пункт «Пользователи», который хранит данные обо всех созданных профилях, среди них есть и Администратор. После открытия свойств Администратора появится окно со списком команд. Рядом с надписью «Отключить учетную запись» потребуется убрать галочку. Далее выполняется активация команды «Применить», а подтверждается действие с помощью кнопки «Ок» и перезагрузки компьютера.
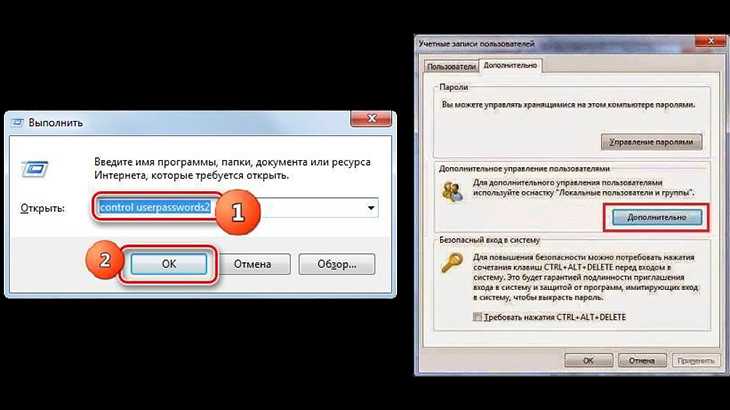
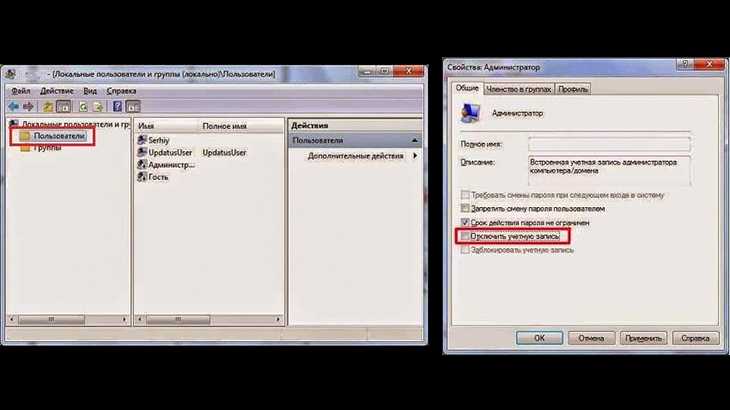
Другие способы деинсталляции пользовательского режима
Если вышеописанный метод не помог или юзер ищет другое решение, существует еще несколько действенных рекомендаций. Одна из инструкций расскажет, как удалить другого пользователя в Windows 7 посредством консоли «Управление компьютером»:
- Правой кнопкой мыши выполняется нажатие по значку «Компьютер» на рабочем столе и выбирается вкладка «Управление компьютером».
- В появившемся списке в левой части диалогового окна поочередно открываются разделы «Служебные программы», далее — «Локальные пользователи и группы» и «Пользователи».
- В основном окне выбирается имя пользовательского режима, который нужно деинсталлировать.
- С помощью правой кнопкой мыши вызывается контекстное меню с различными командами, среди которых есть и удаление.
- Пункт деинсталляции можно найти и в панели быстрых команд. Он представлен в виде красного крестика.
- Для подтверждения действия в новом диалоговом окне нажимается команда «Да».
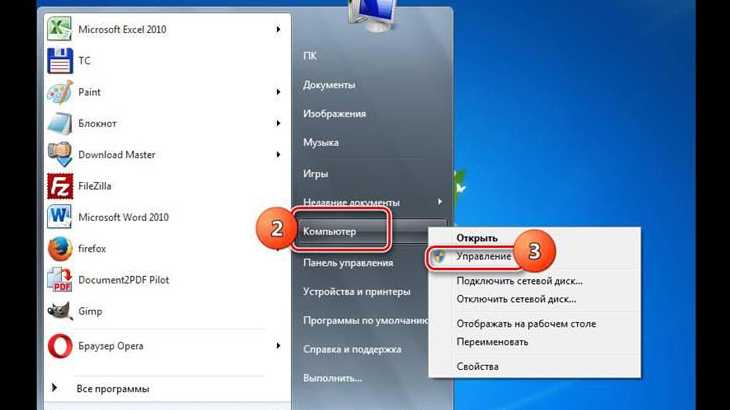
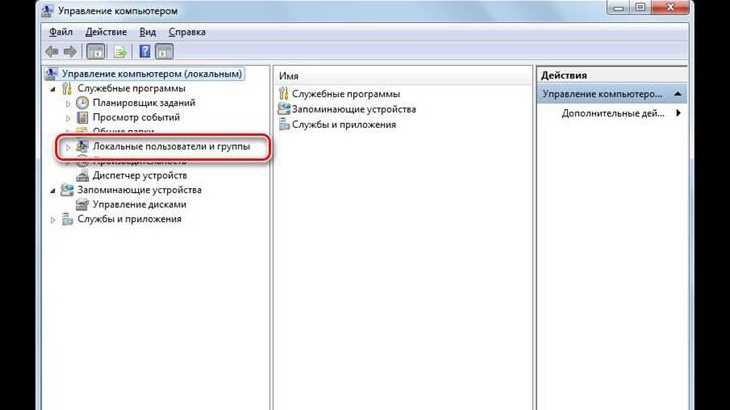
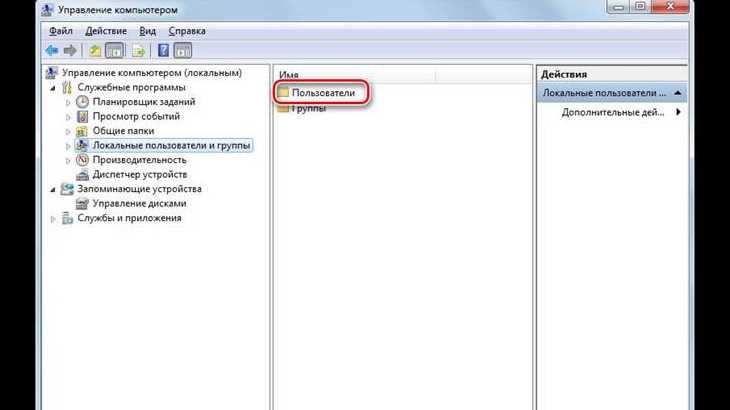
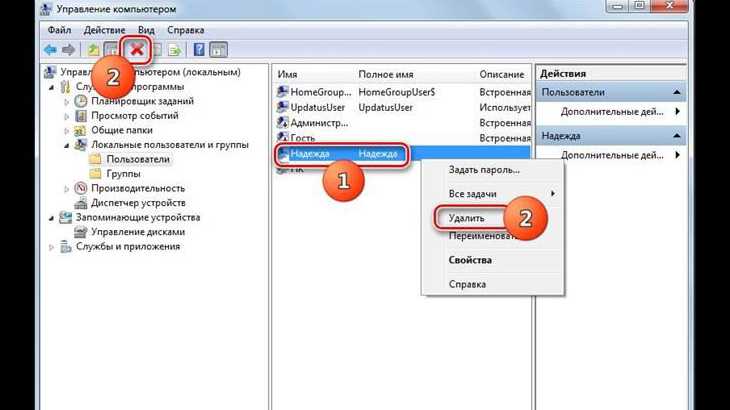

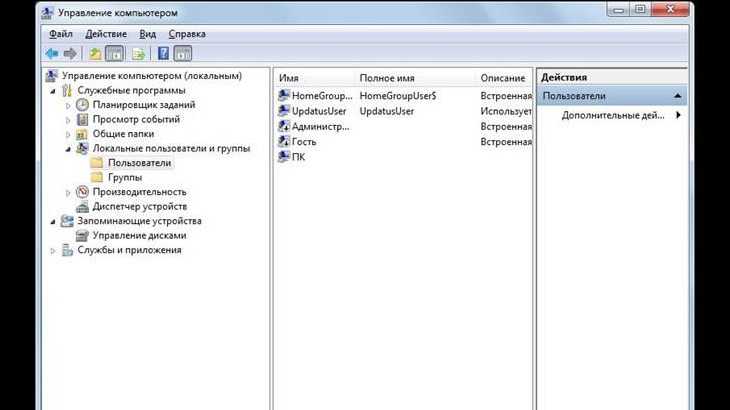
Опытные владельцы ПК могут через редактор реестра удалить ненужных пользователей в Windows 7 через редактор реестра. Сделать это возможно так:
Как удалить учетку
В процессе пользования ПК / ноутбуком может возникнуть вопрос, как удалить учетную запись в Виндовс 11. Дилемма может касаться профиля пользователя или аккаунта Майкрософт. В каждом случае имеются свои особенности, на которых остановимся подробнее.
Для локальной записи пользователя
Для начала разберемся, как удалить локальную учетную запись Windows 11, ведь этот шаг влечет за собой меньше всего последствий. Перед выполнением работы убедитесь в резервном копировании необходимых файлов. Также помните, что после завершения работы все сохраненные настройки и другие данные, внесенные для своего аккаунта, будут удалены.
Чтобы удалить пользователя в Windows 11, сделайте следующие шаги:
- Войдите в систему в роли администратора.
- Жмите на символ «Пуск» на панели задач и кликните «Настройки».
- Выберите «Учетные записи» в меню и кликните «Семья и другие …».
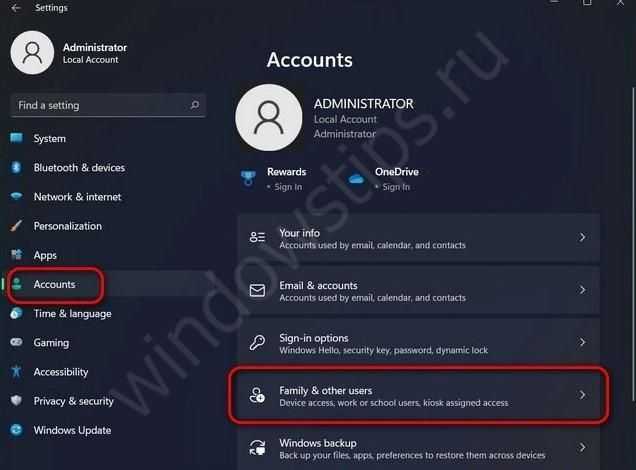
- Выберите профиль пользователя в Windows 11, который хотите удалить.
- Жмите на соответствующую кнопку.
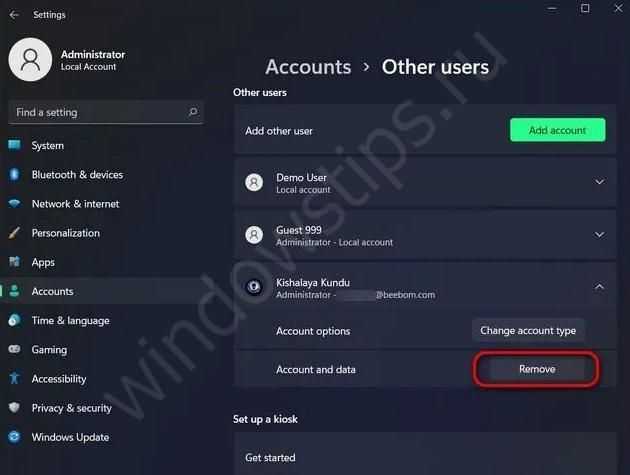
После выполнения рассмотренных выше шагов Майкрософт Windows 11 задаст вопрос, уверены ли вы в необходимости такого шага. В случае подтверждения все данные профиля будут уничтожены без возможности восстановления.
Для учетки Майкрософт
При желании удалить учетную запись в Windows 11 для пользователя Microsoft алгоритм действий будет очень похож. При этом необходимо помнить о последствиях такого шага:
При желании отключить профиль Майкрософт пользователя от своего ПК / ноутбука лучше поменять тип учетки. В таком случае можно будет сохранить файлы, приложения, папки и настройки. Создайте локальный аккаунт с правами администратора. Это необходимо, чтобы удалить учетную запись Майкрософт из Windows 11. Удаление аккаунта пользователя Microsoft приводит к уничтожению всех данных для этой учетки
Вот почему важно сделать резервную копию при наличии важных файлов, которые не хочется терять. Профиль Майкрософт в Windows 11 может потребоваться для стабильной работы, установки и настроек некоторого софта
Это особенно актуально для простой версии Home. Что касается Pro-версии, она позволяет удалить учетную запись Майкрософт и выбрать локальный вариант.
Для получения прав администратора на действующей локальной записи перейдите на страницу «Настройки», а далее «Учетные записи» и «Семья …». После этого жмите на имя и выберите «Изменить тип …». В появившемся окне выберите «Администратор» для вступления изменений в силу. После этого можно удалить профиль в Виндовс 11 по рассмотренному выше принципу.
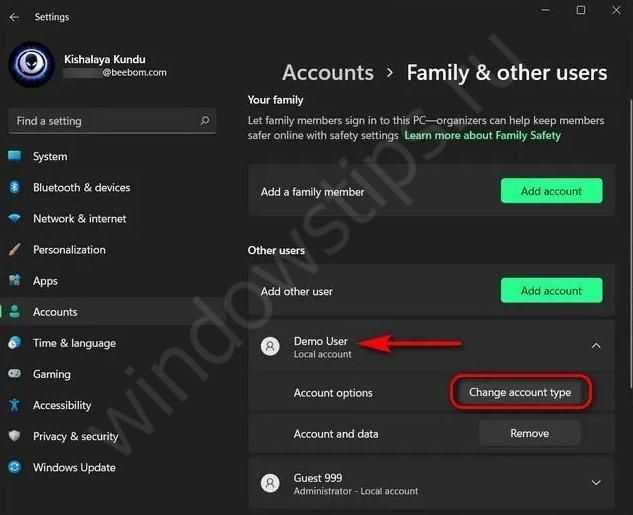
После изучения последствий и выполнения основных требований можно удалить пользователя Майкрософт в Windows 11. Для этого можно использовать несколько путей.
Через настройки:
- Войдите под профилем администратора в Windows 11 (не под тем профилем, который вы хотите удалить). Для этого можно создать локальную учетку администратора или открыть скрытую.
- Перейдите в «Настройки», а потом «Учетные запись».
- Войдите в «Семья и другие …».
- В разделе «Другие …» найдите аккаунт Майкрософт, который нужно удалить.
- Кликните на кнопку удаления и следуйте инструкции.
Через панель управления:
- Войдите в панель управления ПК / ноутбука на Windows 11.
- Жмите на «Учетные записи пользователей».
- Выберите «Управление другой …».
- Укажите тот профиль, который нужно удалить.
- Выберите требуемый вариант.
Через командную строку:
- Жмите комбинацию Win+R.
- Введите команду netplwiz.
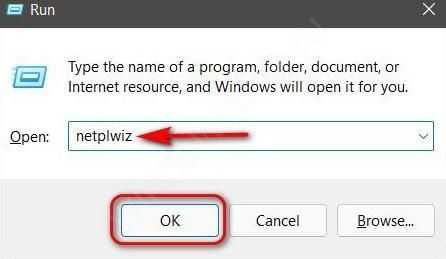
- В разделе «Учетные записи пользователей» найдите профиль Майкрософт.
- Жмите на кнопку удаления и подтвердите сделанный шаг.
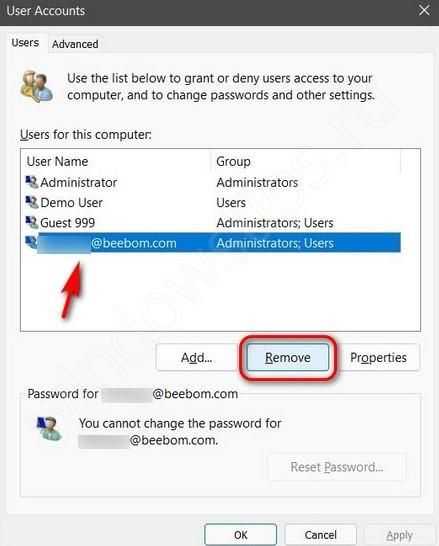
Отметим, что все рассмотренные выше способы (в том числе второй и третий) можно использовать для избавления от профиля локальной учетки в Windows 11. Главное — выбрать вариант с учетом текущих задач.
Как изменить имя и папку пользователя в Windows 8.1
Обычно, изменить имя пользователя в Windows 8.1 требуется, когда вдруг оказывается, что имя на кириллице и такая же папка пользователя приводят к тому, что какие-то программы и игры не запускаются или не работают так как нужно (но бывают и другие ситуации). Ожидается, что при смене имени пользователя изменится и имя папки пользователя, но это не так — для этого потребуются другие действия. См. также: Как переименовать папку пользователя Windows 10.
В этой инструкции по шагам будет показано, как изменить имя локальной учетной записи, а также ваше имя в учетной записи Microsoft в Windows 8.1, а затем подробно расскажу о том, как переименовать папку пользователя, если возникла такая необходимость.
Примечание: самый быстрый и простой способ проделать оба действия в один шаг (потому как, например, смена имени папки пользователя вручную может показаться сложной для начинающего) — создать нового пользователя (назначить администратором, и удалить старого, если не нужен). Для этого, в Windows 8.1 в панели справа выберите «Параметры» — «Изменение параметров компьютера» — «Учетные записи» — «Другие учетные записи» и добавьте новую с необходимым именем (имя папки у нового пользователя будет совпадать с заданным).
Как следует отключать администратора
Одной из особенностей новейшей версии операционной системы от Microsoft является два типа учётных записей: локальная, которая используется ещё со времён Windows 95, и онлайн-аккаунт, что представляет собой одно из нововведений «десятки». Оба варианта обладают раздельными полномочиями админа, поэтому и отключать их нужно для каждой по отдельности. Начнём с более распространённого локального варианта.
Вариант 1: Локальный аккаунт
Удаление администратора на локальном аккаунте подразумевает удаление самой учётной записи, поэтому перед началом процедур убедитесь, что вторая учётка присутствует в системе, и вы залогинены именно под ней. Если таковой не обнаружится, её потребуется создать и выдать полномочия админа, поскольку манипуляции с аккаунтами доступны только в таком случае.
Подробнее:Создание новых локальных пользователей в Windows 10 Получение прав Администратора на компьютере с Windows 10
После этого можно переходить непосредственно к удалению.
Готово – администратор будет удалён из системы.
Вариант 2: Учётная запись Microsoft
Удаление администраторской учётной записи Microsoft практически ничем не отличается от стирания локального аккаунта, но имеет ряд особенностей. Во-первых, вторую учётку, уже онлайн, создавать не требуется – для решения поставленной задачи достаточно и локальной. Во-вторых, удаляемый аккаунт Майкрософт может быть привязан к сервисам и приложениям компании (Skype, OneNote, Office 365), и его удаление из системы, скорее всего, нарушит доступ к этим продуктам. В остальном же процедура идентична первому варианту, разве что на шаге 3 следует выбрать учётную запись Microsoft.
Как видим, удаление администратора в Windows 10 труда не составляет, но может повлечь за собой потерю важных данных. Мы рады, что смогли помочь Вам в решении проблемы.Опишите, что у вас не получилось. Наши специалисты постараются ответить максимально быстро.
Удаление
- Или, просто выделив нужную учетную запись, щелкните значок в форме буквы «X» в меню вверху окна;
- После этого появится окно с предупреждением, в котором нужно подтвердить негибкость своих намерений, нажав «Да»;
- Готовый. Бухгалтерия и ее каталог удалены.
С применением возможностей командной строки (КС)
Вам нужно будет сделать следующее:
- Нажмите «Пуск»;
- Переместите курсор и щелкните строку «Все программы»;
- Затем перейдите в раздел «Стандарт»;
- Вызвать контекстное меню из позиции «Командная строка»;
- Так что выполняйте это с расширенными полномочиями;
- В отображаемой CS введите “net user” Hope / delete»;
Примечание. В команде вместо «Надежда» напишите конкретное имя пользователя, которое нужно удалить.
7. Нажмите «Enter»;
8. Готово.
Метод 5: Корректировка записей в редакторе реестра
Вам необходимо сделать следующее:
- Удерживая нажатой кнопку «Win», нажмите на клавишу с буквой «R»;
- В появившемся меню нажмите «Regedit»;
- Нажмите «ОК»;
- Мы рекомендуем вам быть осторожными и не забудьте сделать копию реестра, прежде чем вносить какие-либо изменения. Для этого войдите в меню «Файл», где можете нажать строку «Экспорт»;
- Найдите имя копии и распечатайте его в столбце «Имя файла»;
- Укажите место в памяти компьютера созданной копии, поставьте отметку «Весь журнал» и нажмите «Сохранить»;
- Затем нажмите «Компьютер»;
- Войдите в каталог «HKEY_LOCAL_MACHINE»;
- Перейти в каталог «ПРОГРАММНОЕ ОБЕСПЕЧЕНИЕ»;
- Откройте папку Microsoft»;
- Перейдите в подкаталог «Windows NT»;
- Разверните содержимое раздела «Текущая версия»;
- Щелкните «Список профилей»;
- Впоследствии, щелкая подразделы, которые появляются в разделе, наблюдайте за значениями «ProfileImagePass», таким образом находя счет для расчета;
- Удаляем найденный подраздел;
- В появившемся меню нажмите «Да»;
- Перезагрузите компьютер;
- Откройте содержимое системного тома с помощью проводника;
- Войдите в папку «Пользователи»;
- В этом каталоге найдите каталог опального пользователя администратора;
- Вызвать контекстное меню из папки пользователя и нажать «Удалить»;
- Нажмите «Продолжить»;
- Перезагрузите компьютер;
- Готовый.
Создать учётную запись пользователя в текущем сеансе.
Самый простой вариант, когда вам необходимо добавить профиль локальной учётной записи с ограниченными правами. Это можно проделать через
- графический интерфейс
- командную консоль cmd
- PowerShell
Создание новой учётки из графического интерфейса Windows подразумевает проход через ряд апплетов, итогом которого будет создание нового профиля. Для этого в Windows 7 вам необходимо будет пройти по пути
Панель управления\Все элементы панели управления\Родительский контроль
в режиме Обычного доступа или сюда за более детальной установкой:
Панель управления\Все элементы панели управления\Учетные записи пользователей\Управление учетными записями\Создание новой учетной записи
Учётные записи пользователей в Windows 10
с выходом на кнопку Создать новую учётную запись. По нажатию вам нужно будет проследовать вопросам менеджера создания профиля и через один-пару ответов профиль будет заочно создан. К слову, чтобы миновать долгий путь к апплету, достаточно запустить из строки Выполнить (WIN + R) команду на его запуск
control /name Microsoft.UserAccounts
Пароль необязателен, но рекомендуем. Помним: Обычный доступ означает, что пользователь сможет использовать программы, но установить своё не сможет. Настройки в таком типе доступа могут изменяться только в пределах своего профиля; если они будут касаться всей системы вцелом — в доступе будет отказано.
Обращаю ваше внимание на тот, факт что при установке Windows ваша учётная запись создаётся с правами администратора. Однако и к реальному Администратору она не имеет никакого отношения
Вы также, как и прочие, впоследствии созданные, всё равно будете урезаны в правах доступа к некоторым областям Windows в целях безопасности. Для работы в вновь созданном профиле вам следует покинуть систему завершением работы (перезагрузкой или сменой пользователя). Без окончательной настройки (без входа в неё) та не появится в списке Пользователей:
Папка с новым пользователем много места не занимает:
Как создать пользователя из командной строки cmd?
В этом способе есть свои безусловные прелести. Создание учётной записи из командной строки подразумевает запуск консоли cmd от имени администратора и ввод команд по образцу (первая создаст профиль с паролем, вторая — добавит его в группу администраторов):
net user имя пароль /add
net localgroup администраторы имя /add
где
- имя — имя пользователя
- пароль — пароль в цифрах, латиницей и некоторыми специальными символами.
Например, создадим того же Коляна с паролем 12345:
net user КОЛЯН 12345 /add
Если вы не хотите, чтобы пароль отображался уже на момент создания профиля, команда примет вид:
net user КОЛЯН * /add
Пароль придётся вводить, не видя знаков в окне консоли:
Пользователя можно будет назвать и так:
net user имя пароль /add /fullname:"Полное имя пользователя"
Чтобы можно было затем изменить пароль:
net user имя пароль /add /PASSWORDCHG:Yes
или нельзя:
net user имя пароль /add /PASSWORDCHG:NO
Как создать пользователя из PowerShell?
Знать о таком способе также стоит, ибо очередная копейка в копилку знаний не помешает. Тем более, что PS от выпуска Windows к выпуску всё мощнее, и кто знает — быть может консоль в том, как мы к ней привыкли, уйдёт в небытие. А пока запускаем консоль PS от имени администратора и вводим последовательно (следите за выделенным в тексте жирным):
$Password = Read-Host -AsSecureString
New-LocalUser "КОЛЯН" -Password пАроЛЬ -FullName "НИКОЛАЙ" -Description "Пользователь Windows 10."
Add-LocalGroupMember -Group "Администраторы" -Member "КОЛЯН"
КСТАТИ…
Учётную запись пользователя можно ограничить по времени. То есть в какой-то временной промежуток пользоваться ей не получится. В окне консоли команд от имени администратора введите команду по типу
net user имя-пользователя /Sa-Su,10am-10pm
где Sa — сокращение от Saturday (суббота), Su — Sunday (воскресенье), AM — утренние часы, PM — пополудни. Короче, доступ к учётке будет закрыт каждый день с 10 утра до 11 вечера.
Удаление с компьютера
Фортнайт можно убрать с компьютера средствами Windows, с помощью деинсталлятора или сторонних программ.
По завершении деинсталляции следует проверить наличие скрытых файлов и очистить реестр.
Закрытие лаунчера и исключение из автозагрузки
ПО не удалится полностью, если будет задействовано в активных процессах.
Поэтому сначала нужно закрыть лаунчер Epic Games и очистить процессы:
- Открыть «Диспетчер задач» любым удобным способом:
- нажать на клавиатуре Win + R и ввести в окно «Выполнить» комбинацию taskmgr;
- нажать Ctrl + Alt + Del и выбрать «Диспетчер задач»;
- Во вкладке «Процессы» щелкнуть правой кнопкой манипулятора (ПКМ) по лаунчеру и «Снять задачу».
Как исключить лаунчер из автозагрузки:
- перейти во вкладку «Автозагрузка» в «Диспетчере»;
- нажать ПКМ по лаунчеру и «Отключить»;
- в окне «Выполнить» (открывается комбинацией клавиш Win + R) ввести команду msconfig;
- перейти во вкладку «Службы» и выбрать пункт «Не отображать службы Microsoft»;
- найти в обновившемся перечне Epic Games и нажать «Отключить».
В «Виндовс» 7 / 8 / 10 процесс аналогичный.
Можно запретить запуск ПО в автоматическом режиме через сторонние утилиты, например Autorun Organizer, Autoruns, Sysinternals Suite, Windows в Startup Delayer и др.
Создание точки восстановления
Бэкап позволит откатить изменения, если в процессе возникнут ошибки.
Пошаговая инструкция по созданию бэкапа:
- найти меню «Система» («Панель управления» — «Система и ее обслуживание»);
- во вкладке «Защита системы» перейти к пункту «Создать»;
- ввести описание файла бэкапа и нажать «Создать».
Чтобы откатить систему, нужно перейти в «Панель управления» — «Система и ее обслуживание» — «Архивация и восстановление» и выбрать пункт «Восстановить мои файлы». Найти файл бэкапа можно, кликнув по «Обзору папок».
Настройка расширенных прав
Если используется гостевая учетная запись Windows, то при удалении игры могут появиться ошибки.
Получить расширенные права можно так:
- Windows 10: найти в меню «Пуск» Windows PowerShell;
- Windows 8 / 7: нажать Win + R и ввести cmd;
- в PowerShell (в 10-ой версии «Виндовс») или «Командной строке» (8 / 7 Windows) ввести «net user Администратор/active:yes» и нажать Enter;
- перезапустить компьютер.
После удаления игры нужно запустить PowerShell или «Командную строку» и установить для параметра «net user Администратор/active:yes» значение no вместо yes.
2 способа удаления
Удалить Fortnite можно средствами Windows или через деинсталлятор в папке с игрой.
Удаление через систему происходит так:
- нажать «Пуск», перейти к пункту «Приложения» — «Установка и удаление»;
- найти в списке программ Epic Games Launcher и выбрать «Удалить»;
- в окне «Мастер деинсталляции» поставить галочку возле «Удаление компонентов Fortnite»;
- следовать указаниям «Мастера деинсталляции» (нажимать «Далее» — «Готово»);
- перезагрузить ПК.
Удалить все файлы игры можно вручную:
- перейти в директорию, куда установлены элементы ПО (в папку Games на диске С);
- найти файл Uninstaller.exe и дважды кликнуть по нему левой кнопкой манипулятора (ЛКМ);
- следовать подсказкам «Мастера деинсталляции»;
- после удаления ПО перезагрузить компьютер.
Проверка файловой системы на наличие скрытых объектов
Проверить наличие скрытых объектов, связанных с игрой и лаунчером, можно через программы Revo Uninstaller, CCleaner и др.
Очистить систему с помощью CCleaner можно следующим образом:
- открыть вкладку «Очистка» — «Приложения» — «Анализ»;
- дождаться окончания проверки и нажать «Очистка».
Как удалить учётную запись пользователя в Windows 10 через Параметры?
Чтобы выполнить удаление пользователя Windows 10 через Параметры, стоит выполнить несколько несложных действий:
Жмём «Пуск», «Параметры» и выбираем «Учётные записи».
Откроется новое окно. В левом меню выбираем «Семья и другие пользователи». В основном окне выделяем учётную запись. Владельцем может быть администратор. В таком случае может потребоваться пароль. Нажимаем «Удалить».
Появится окно с предупреждением об удалении пользователя Windows Подтверждаем выполнение операции.
ВАЖНО! Вместе с учётной записью будут удалены все объекты рабочего стола, папки «Документы», «Видео», «Записи», «Общее». Поэтому, если эти данные представляют ценность, стоит заранее выполнить их копирование
Как выполнить удаление профиля в Windows 10 через командную строку?
Чтобы удалить профиль пользователя в операционной системе Виндовс 10 стоит выполнить следующие действия:
Жмём правой кнопкой мыши на значке «Пуск» и выбираем «Командная строка (Администратор)».
Откроется консоль. Вводим первую команду: net users.
Далее команда для удаления профиля будет следующей: net user Имя_пользователя /delete, где «Имя пользователя» — названием учётной записи, которую нужно убрать.
Ждём удаления профиля.
Удаляем учётную запись в Windows 10 через Панель управления
Если вам необходимо удалить профиль на Windows 10 рекомендуем воспользоваться Панелью управления. Для этого выполняем следующие действия:
Жмём «Пуск» и выбираем «Панель управления». После в новом окне выбираем «Учётные записи пользователей».
Если у вас несколько аккаунтов, то стоит выбрать тот, который необходимо удалить. Внимательно смотрим на имя пользователя в Windows 10. Жмём «Удаление учётной записи».
Появится окошко с предложением сохранить данные профиля. Сохраняем на своё усмотрение. После жмём «Удалить профиль».
Профиль удалён.
Важно отметить, что удаляя профиль через Панель управления можно столкнуться с необходимостью ввести пароль. Если вы не знаете свой пароль, стоит воспользоваться следующими рекомендациями. Как поменять пароль входа Windows 10?
Как поменять пароль входа Windows 10?
Удаление учётной записи через строку Выполнить
Удалить профиль на Windows 10 можно всего в несколько кликов через строку Выполнить. Для этого выполняем следующее:
Жмём «Win+R» и вводим «netplwiz».
Откроется новое окно. Выбираем запись 2 и нажимаем «Удалить».
После подтверждения выбранного действия другой пользователь будет удалён.
Как заблокировать один из аккаунтов на Windows 10?
Если 2 аккаунт используется редко, но удалять его вы не намерены, можно его просто заблокировать. Для этого следуем инструкции:
Жмём «Пуск», «Параметры», «Учётные записи» и в левом меню выбираем «Семья и другие пользователи».
Протягиваем ползунок вниз. Выделяем аккаунт, который нужно заблокировать и жмём «Блокировать».
После подтверждаем выбранное действие и кликаем «Запретить».
Как в операционной системе Windows 10 получить права администратора?
Как убрать запись Microsoft и включить локальную?
Если вас интересует вопрос, как удалить учётную запись Microsoft, то стоит отметить, что её удалить сложно. Поэтому в Windows 10 добавлен способ изменения записи Microsoft на локальную. Для этого пользователь должен выполнить следующие шаги:
Заходим в «Параметры» и выбираем «Учётные записи». Переходим в раздел «Электронная почта и учётные записи». Выбираем запись с электронной почтой, к которой привязан аккаунт Microsoft. Зачастую его владелец Администратор. Поэтому нужно знать и его пароль. Выбираем «Войти под локальной записью».
- Вводим пароль от профиля Microsoft.
- Вводим пароль и имя локальной записи.
После нужно будет выйти из системы и войти уже под локальной записью и вводом пароля.
Создание новой локальной записи и удаление аккаунта администратора
Создать 2-й локальный аккаунт можно через командую строку. Для этого соблюдаем инструкцию:
Открываем командную строку с правами администратора. Вводим команду для создания новой локалки: net user New_Admin_2 /add.
Чтобы новая запись имела права администратора, нужно ввести команду: net localgroup Администраторы New_Admin_2 /add. Слово «Администраторы» вводим на том языке, на котором аккаунт был указан ранее.
Теперь старый администратор должен быть удалён. Вводим команду: net localgroup Пользователи Old Admin /
Новая локальная запись с правами администратора создана.
О том, как удалить пользователей в Windows 10 смотрите в видео:






















