Как включить спящий режим?
В большинстве случаев, спящий режим в Windows 10 включается автоматически через определенный промежуток времени, указанный в настройках. Для того чтобы проверить, поддерживает ли ваш компьютер спящий режим, необходимо выполнить следующие действия.
Откроем меню «Пуск». Во вкладке «Служебное» найдем кнопку «Командная строка». В открывшейся командной строке пропишем следующее:
powercfg /a
После этого на экране появится список, который подтверждает поддержку различных режимов энергоснабжения. В моем случае есть поддержка как ждущего (спящего) режима, так и режима гибернации.
Таким образом, достаточно просто оставить компьютер, и через некоторое время он автоматически уйдет в режим сна. Однако можно это сделать в ручном режиме самостоятельно.
Для этого нажмем на кнопку «Пуск». Открыть это меню можно также нажатием на клавишу с логотипом Windows на клавиатуре. После этого щелкнем на кнопку «завершение работы». Из появившегося списка выберем нужный нам — «Спящий режим».
После нажатия на кнопку компьютер сохранит свое текущее состояние в оперативную память и уйдет в сон. Происходит это практически мгновенно. Для того чтобы вернуться к работе, достаточно пошевелить мышкой или нажать на любую кнопку на клавиатуре. Система мгновенно вернется к своему рабочему состоянию именно в том виде, в котором она уходил в сон. Стоит также заметить, что если на нашем пользователе стоит пароль, то для выхода из ждущего режима нам придется его ввести. Это сделано для того чтобы предотвратить несанкционированный доступ к компьютеру. Очень удобно, когда я оставляю компьютер на работе в свободном доступе: нет нужды выключать его, чтобы защитить личные данные.
Кроме того в Windows 10, в спящий режим можно перейти с помощью клавиатуры. Для этого на ноутбуках, как правило, есть многофункциональная кнопка Fn, которая в комбинации с еще одной клавишей (чаще всего это F1) переводит систему в сон. В зависимости от модели компьютера может присутствовать и специальная отдельная клавиша. В моем случае, это кнопка с изображением полумесяца.
Также в Windows ноутбуки автоматически переходят в спящий режим при закрытии крышки. Желающие могут настроить кнопку Power, которая в обычном состоянии просто выключает компьютер. При необходимости можно сделать так, чтобы нажатие на нее приводило к переходу в режим сна или гибернации.
Для этого откроем меню «Пуск», нажав на соответствующую кнопку в левом углу экрана. Также сделать это можно нажатием на клавишу с логотипом Windows на клавиатуре.
В меню выберем пункт «Панель управления». В панели управления зайдем в раздел «Электропитание».
Слева в меню найдем пункт, который называется «Действия кнопок питания». Далее на экране появится список настраиваемых опций.
В моем случае, так как я работаю со стационарным ПК, можно настроить только два значения: кнопку Power и кнопку сна (клавишу с полумесяцем). Пользователи ноутбуков имеют и третью опцию — «закрытие крышки». К каждому действию вы можете установить один из следующих эффектов: завершение работы, режим сна, отключение дисплея или режим гибернации.
Для того чтобы настроить включение ждущего режима по нажатию на кнопку Power, напротив соответствующей надписи установим значение «Сон». После этого нажмем на кнопку «Сохранить изменения». Теперь по нажатию на кнопку «Выключения» компьютер будет переводиться в спящий режим, что позволит нам быстро возвращаться к работе.
Существует еще один способ войти в спящий режим. Для этого необходимо нажать комбинацию клавиш control+alt+delete. В ранних версиях Windows данная комбинация позволяла вызывать диспетчер задач, однако в Windows 10 после нажатия данных кнопок на дисплее появится так называемый блокировочный экран. Помимо доступа в диспетчер задач он предлагает и ряд других функций. В нашем случае необходимо нажать на кнопку питания. Во всплывающем меню появятся возможные варианты завершения работы. Выберем «Сон». После этого компьютер уйдет в ждущий режим.
Как выключить, перезагрузить, подписать, спящий режим, перейти в спящий режим в Windows 11
Если вы хотите узнать, как завершить работу, перезагрузить, подписать, спящий режим и перейти в спящий режим в Windows 11, воспользуйтесь следующими методами.
- С помощью кнопки питания в меню «Пуск»
- По Win + X Menu.
1]Использование кнопки питания в меню «Пуск»
Программы для Windows, мобильные приложения, игры — ВСЁ БЕСПЛАТНО, в нашем закрытом телеграмм канале — Подписывайтесь:)
Чтобы выключить, перезагрузить, подписать, спящий режим, перевести Windows 11 в спящий режим с помощью меню «Пуск»:
- Нажмите кнопку «Пуск».
- Откроется меню «Пуск».
- Нажмите кнопку питания, которую вы видите в правом нижнем углу.
- Откроется всплывающее окно
- Выберите «Завершение работы», «Перезагрузка», «Подписать», «Спящий режим» или «Гибернация».
Если вы знакомы с предыдущим поколением Windows, то, возможно, уже знаете, что систему можно легко выключить с помощью кнопки питания. Вы можете просто щелкнуть меню «Пуск» или нажать кнопку «Пуск» на клавиатуре. Однако по умолчанию кнопка меню «Пуск» находится в центре в Windows 11, тогда как в предыдущей версии Windows она находится слева. После открытия меню «Пуск» нажмите кнопку «Питание», а затем оттуда вы можете Неисправность или Рестарт.
2]Использование Win + X Menu
Чтобы выключить, перезагрузить, подписать, спящий режим, перевести Windows 11 в спящий режим с помощью меню питания WinX:
- Щелкните правой кнопкой мыши кнопку «Пуск».
- Откроется меню питания WinX.
- Нажмите Завершение работы или выйдите из системы.
- Откроется всплывающее окно
- Выберите «Завершение работы», «Перезагрузка», «Подписать», «Спящий режим» или «Гибернация».
Win + X — это не что иное, как ярлык для запуска правой кнопки мыши в меню «Пуск». Итак, вы можете либо щелкнуть правой кнопкой мыши меню «Пуск», либо нажать Win + X. Затем перейдите в «Завершение работы» или «Выйдите», оттуда вы можете выбрать Завершение работы, перезагрузка или выход.
Другие способы
Помимо этого, есть и другие обычные способы выключения, перезагрузки, сна, перехода в спящий режим, переключения пользователя, блокировки, выхода из Windows с помощью ярлыка на рабочем столе, сочетаний клавиш, контекстного меню, командной строки, запуска или PowerShell, Alt + F4, блокировки экрана. , Сдвиньте для выключения и т. Д.
Перезагрузка компьютера — это плохо или хорошо?
Перезагрузить компьютер — это совсем не плохо. На самом деле, есть некоторые проблемы, которые можно легко исправить, перезапустив систему. Однако не следует делать это часто, например, не требуется многократных перезапусков в день. Причина в том, что когда вы выключаете компьютер, ваш жесткий диск останавливается, а затем, когда вы включаете его снова, он снова начинает вращаться. Это может отрицательно повлиять на ваш жесткий диск. Если система не требует этого, я обычно перезагружаю свой компьютер раз в неделю.
Читать далее: отключите адаптивное управление яркостью содержимого в Windows 11.
.
Программы для Windows, мобильные приложения, игры — ВСЁ БЕСПЛАТНО, в нашем закрытом телеграмм канале — Подписывайтесь:)
Возможные проблемы с работой спящего режима
А теперь типичные проблемы с тем, как работает спящий режим Windows 10 и не только он.
Спящий режим отключен, выключение экрана тоже, но экран все равно выключается через короткое время. Пишу это первым пунктом, потому как чаще всего обращались именно с такой проблемой. В поиске в панели задач начните вводить «Заставка», затем перейдите к параметрам заставки (скринсейвера) и отключите ее. Ещё одно решение описано далее, после 5-го пункта.
Компьютер не выходит из режима сна — либо показывает черный экран, либо просто не реагирует на кнопки, хотя индикатор, что он в спящем режиме (если есть такой) горит. Чаще всего (как ни странно) эта проблема вызвана драйверами видеокарты, установленными самой Windows 10. Решение — удалить все драйверы видео с помощью Display Driver Uninstaller, затем установить их с официального сайта. Пример для NVidia, которые подойдет полностью для видеокарт Intel и AMD описан в статье Установка драйверов NVidia в Windows 10
Внимание: для некоторых ноутбуков с графикой Intel (часто на Dell) приходится брать последний драйвер с сайта производителя самого ноутбука, иногда для 8 или 7 и устанавливать в режиме совместимости.
Компьютер или ноутбук сразу включается после выключения или перехода в спящий режим. Замечено на Lenovo (но может встретиться и на других марках)
Решение — в дополнительных параметрах электропитания, как это было описано во втором разделе инструкции, отключить таймеры пробуждения. Кроме этого следует запретить пробуждение от сетевой карты. На эту же тему, но подробнее: Windows 10 не выключается.
Также многие проблемы с работой схем питания, включая сон, на Intel-ноутбуках после установки Windows 10 бывают связаны с устанавливаемым автоматически драйвером Intel Management Engine Interface. Попробуйте удалить его через диспетчер устройств и установить «старый» драйвер с сайта производителя вашего устройства.
На некоторых ноутбуках было замечено, что автоматическое снижение яркости экрана до 30-50% при простое полностью выключало экран. Если вы боретесь с таким симптомом, попробуйте в дополнительных параметрах электропитания в разделе «Экран» изменить «Уровень яркости экрана в режиме уменьшенной яркости».
В Windows 10 также присутствует скрытый пункт «Время ожидания автоматического перехода системы в режим сна», который, по идее, должен срабатывать только после автоматического пробуждения. Однако, у некоторых пользователей он срабатывает и без этого и система засыпает через 2 минуты вне зависимости от всех настроек. Как это исправить:
- Запустите редактор реестра (Win+R — regedit)
- Перейдите к разделу HKEY_LOCAL_MACHINESYSTEMCurrentControlSetControlPowerPowerSettings238C9FA8-0AAD-41ED-83F4-97BE242C8F207bc4a2f9-d8fc-4469-b07b-33eb785aaca0
- Дважды кликните по значению Attributes и задайте значение 2 для него.
- Сохраните настройки, закройте редактор реестра.
- Откройте дополнительные параметры схемы электропитания, раздел «Сон».
- Задайте нужное время в появившемся пункте «Время ожидания автоматического перехода системы в режим сна».
На этом все. Кажется, рассказал по столь простой теме даже больше, чем нужно. Но если все еще остались какие-то вопросы по спящему режиму Windows 10, спрашивайте, будем разбираться.
- https://vebtech.ru/rukovodstva/kak-ispravit-windows-10-ne-perexodit-v-spyashhij-rezhim/
- https://ip-calculator.ru/blog/ask/chto-delat-esli-windows-10-avtomaticheski-uhodit-v-spyashhij-rezhim/
- https://remontka.pro/sleep-mode-windows-10/comment-page-2/
Отключение режима сна в Параметрах Windows 10
Использование указанного ритма работы не всегда подходит. Чтобы персональный компьютер не «засыпал», можно воспользоваться одним из указанных способов. Например, разделом Параметры:
- на мониторе ПК открыть меню кнопки «Пуск», нажать на значок шестеренки (другие способы – набрать в поисковой строке наименование службы либо нажать одновременно сочетание горячих клавиш «Win» и «X»);
- перейти к подразделу «Система»;
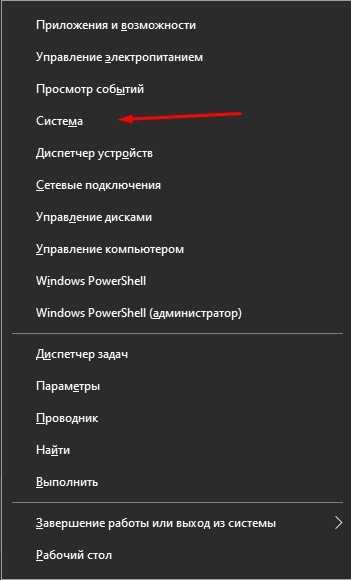
в левой части выбрать строку «Питание и спящий режим»;
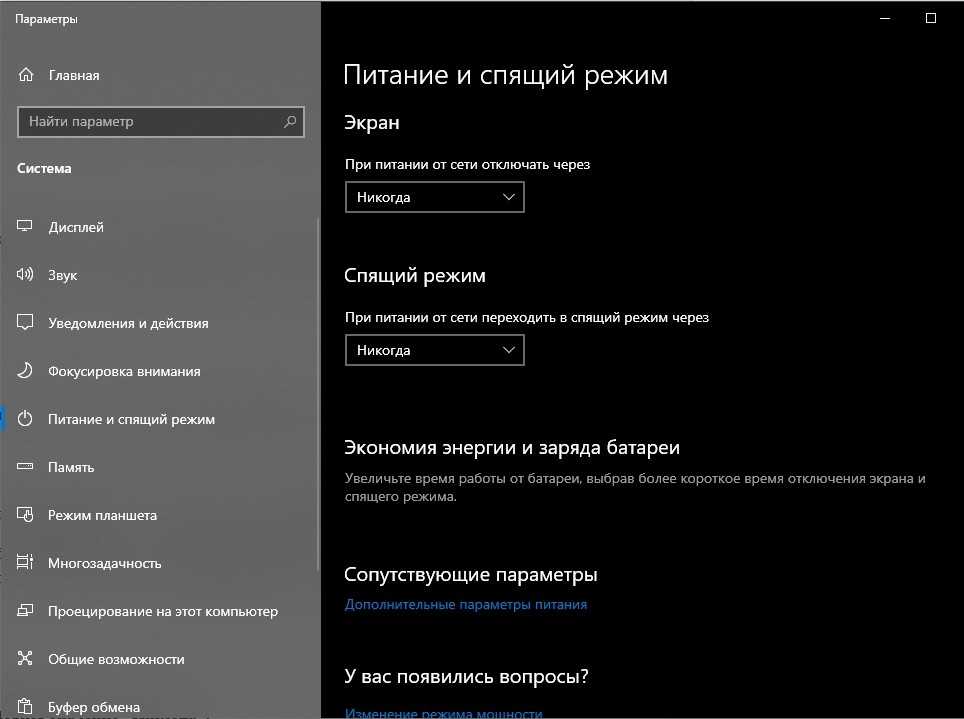
необходимо настроить два пункта – работа от батареи и от сети.
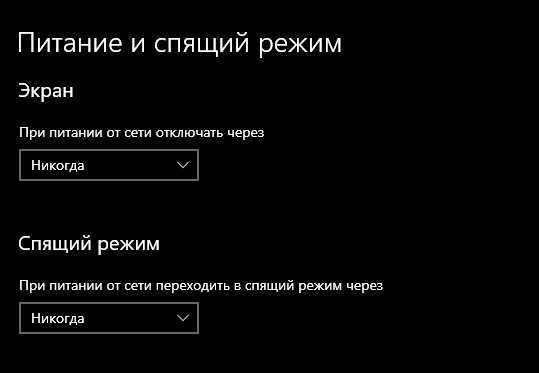
На последнем этапе пользователь может выставить необходимые настройки – установить время перехода либо полное отключение функции (установить «Никогда» в обоих вариантах).
Способы деактивации спящего режима
К счастью, пользователь сам может выбирать применять ему спящий режим или нет. В Виндовс 7 существует несколько вариантов его выключить.
Способ 1: Панель управления
Наиболее популярный среди пользователей и интуитивно понятный метод деактивации спящего режима производится с помощью инструментов Панели управления с переходом через меню «Пуск».
- Жмите «Пуск». В меню остановите выбор на «Панель управления».
В Панели управления жмите «Система и безопасность».
В следующем окошке в разделе «Электропитание» перейдите по «Настройка перехода в спящий режим».
Открывается окошко параметров текущего плана энергопитания. Щелкните по полю «Переводить компьютер в спящий режим».
Из открывшегося списка выберите «Никогда».
Щелкните «Сохранить изменения».
Теперь автоматическое включение спящего режима на вашем ПК под управлением Виндовс 7 будет отключено.
Способ 2: окно «Выполнить»
Переместиться в окно настройки энергопитания для того, чтобы убрать возможность автоматического перехода ПК в сон, можно и при помощи введения команды в окошко «Выполнить».
- Вызовите инструмент «Выполнить», нажав Win+R. Введите:
powercfg.cpl
Жмите «OK».
Открывается окно настройки энергопитания в Панели управления. В Виндовс 7 имеется три плана электропитания:
- Сбалансированный;
- Экономия энергии (этот план дополнительный, а поэтому, если не активен, то по умолчанию скрыт);
- Высокая производительность.
Около задействованного в настоящий момент плана находится радиокнопка в активном положении. Щелкните по надписи «Настройка плана электропитания», которая расположена справа от наименования, задействованного в данный момент плана электропитания.
Открывается уже знакомое нам по предыдущему способу окно параметров плана энергопитания. В поле «Переводить компьютер в спящий режим» остановите выбор на пункте «Никогда» и жмите «Сохранить изменения».
Способ 3: изменение дополнительных параметров энергопитания
Также существует возможность выключения спящего режима через окошко изменения дополнительных параметров энергопитания. Конечно, этот способ более замысловатый, чем предыдущие варианты, и на практике почти пользователями не применяется. Но, тем не менее, он существует. Поэтому мы должны описать и его.
- После того, как было совершено перемещение в окно настройки задействованного плана энергопитания, любым из тех двух вариантов, которые были описаны в предыдущих способах, жмите «Изменить дополнительные параметры питания».
Запускается окно дополнительных параметров. Щелкните по знаку «плюс» около параметра «Сон».
После этого открывается список из трех вариантов:
- Сон после;
- Гибернация после;
- Разрешить таймеры пробуждения.
Кликните по «плюсику» около параметра «Сон после».
Открывается значение времени, через которое будет включаться период сна. Не трудно сопоставить, что оно соответствует тому же значению, которое было указано в окошке настройки плана электропитания. Жмите по данному значению в окошке дополнительных параметров.
Как видим, при этом активировалось поле, где находится значение периода, через который будет активирован спящий режим. Вбейте в это окошко вручную значение «0» или щелкайте по нижнему переключателю значений до тех пор, пока в поле не отобразится «Никогда».
После того, как это сделано, жмите «OK».
После этого спящий режим будет отключен. Но, если вы не закрывали окно настройки электропитания, в нем будет отображаться старое уже неактуальное значение.
Пусть вас это не пугает. После того, как вы закроете данное окошко и запустите повторно, в нем будет отображено актуальное значение перевода ПК в спящий режим. То есть, в нашем случае «Никогда».
Как видим, существует несколько способов выключить спящий режим в Виндовс 7. Но все эти способы связаны с переходом в раздел «Электропитание» Панели управления. К сожалению, действенной альтернативы решения данного вопроса, представленным в данной статье вариантам, в этой операционной системе нет. В то же время, нужно отметить, что и существующие способы все-таки позволяют произвести отключение относительно быстро и не требуют от пользователя наличия большого объема знаний. Поэтому, по большому счету, альтернатива существующим вариантам и не требуется.
Мы рады, что смогли помочь Вам в решении проблемы.
Опишите, что у вас не получилось. Наши специалисты постараются ответить максимально быстро.
Таймауты завершения процессов
Еще один способ решения проблем с долгим завершением работы – это изменение настроек времени, по прошествии которого процесс будет считаться зависшим и система закроет его принудительно. По умолчанию система завершает процесс через 12 сек, но это время можно уменьшить. Следует открыть редактор реестра (Win+R, набераем regedit и жмем ОК). Заходим в раздел:
HKEY_LOCAL_MACHINE\SYSTEM\CurrentControlSet\Control
Справа найдите параметр WaitToKillServiceTimeout, дважды кликнув по которому задайте значение, например, 5000 (5 секунд) и нажмите ОК.
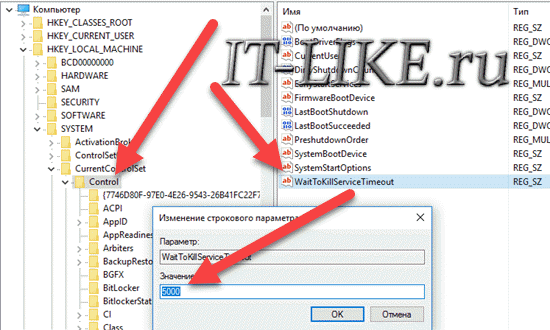
Также задайте значение 5000 параметрам HungAppTimeout
и WaitToKillAppTimeout
в разделе реестра по следующему пути:
HKEY_CURRENT_USER\Control Panel\Desktop
Если таких параметров нет, то создайте их.
Как работает спящий режим?
Для человека всё происходит так, как будто ПК полностью отключается. В этом режиме не работают кулеры, подсветка системного блока, монитор и другие внешние устройства. Но на самом деле всё не совсем так…
При входе в режим сна, практически все компоненты ноутбука — отключаются. Работают лишь:
- ОЗУ (оперативная память);
- Компоненты необходимые для запуска компьютера (расположены на материнской плате);
- Мышь, клавиатура и другие периферийные устройства, которые установлены в BIOS-е в качестве “кнопки” выхода из спящего режима.
Информация сохраняется в оперативной памяти, и при включении компьютера на экране почти мгновенно отображаются запущенные программы. Ведь скорость чтения с ОЗУ крайне высока и может превышать колоссальные 20 ГБ/с (для сравнения, скорость чтения самого быстрого SSD-диска в мире составляет 7 ГБ/с).
Но почему нельзя просто отключить ОЗУ, чтобы сэкономить на энергопотреблении ещё больше?
В отличие от обычных жестких дисков, оперативная память может хранить информацию до тех пор, пока она работает и находится во включённом состоянии. Как только ОЗУ отключается, вся информация на ней мгновенно удаляется без возможности восстановления. Именно поэтому данный компонент приходится снабжать электричеством, чтобы пользователь смог продолжить работать с того же места…
Для чего нужен режим “сна” и когда его стоит включать?
Данная функция может отлично помочь вам, если вы хотите ненадолго отойти от своего гаджета (буквально на 15-30 минут). Так вы сэкономите заряд батареи (при использовании ноутбука), ведь в этом случае он не работает, и доступ к вашему ПК будет также заблокирован системным паролем.
Обратите внимание, что ноутбук, находящийся в спящем режиме, хоть и не работает, но всё равно потребляет небольшое количество заряда. Если вы не выйдите из него, допустим через 24 часа и ваша батарея полностью истратит свой запас, то устройство полностью выключится, очистив всю информацию из оперативной памяти.
Как настроить спящий режим в Windows 10?
Если вы хотите изменить такие параметры как: “время бездействия, через которое компьютер будет переведён в “Сон”, “уровень заряда аккумулятора, при котором устройство будет также переведено в ждущий режим” и т.д, то следуйте нашей инструкции:
- Переходим в панель управления. Сделать это можно через системный поиск виндовс, введя в него соответствующий запрос “Панель управления”.
2. Установите параметр “Просмотр:” (находится в правом верхнем углу) в состояние “Категория”.
3. Затем нам следует кликнуть по разделу “Системы и безопасность”. После того, как он откроется, выбираем пункт “Электропитание”.
4. В левой части монитора расположено меню из различных параметров. Если вы не нашли то, что хотите настроить, то кликните по пункту “Настройка перехода в спящий режим”.
Нажмите на кнопку “Изменить дополнительные параметры питания”.
В отобразившемся небольшом окне будет находиться большое количество изменяемых функций. Разворачивая каждый из них, вы сможете изменить эти настройки.
Как отключить спящий режим
Эту функцию легко настраивать. Существует 2 способа ее отключения – через окно параметров и через панель управления. Оба варианта не требуют больших временных затрат или знаний. Следует учитывать, что в определенных ситуациях полностью отключать спящий режим не рекомендуется.
Через параметры
Самые простые варианты открытия параметров – через меню «Пуск» или «Мой компьютер». В первом случае нужная кнопка расположена внизу, рядом с функцией выключения и перезагрузки. Во втором параметры расположены сверху. В обоих случаях они обозначаются шестерней.
Чтобы отключить спящий режим в Windows 10, нужно найти пункт «Питание и спящий режим». Тут можно легко настроить время, через которое монитор будет автоматически отключаться. В самом конце списка находится вариант «Никогда». Под пунктом «Экран» расположены настройки спящего режима. Опять же, нужно просто выбрать последний возможный вариант.
Некоторые жалуются, что «Никогда» просто отсутствует. Пытаясь понять, как отключить спящий режим в Windows 10, многие люди совершают простую ошибку, а если точнее – не замечают его в перечне. Это возникает из-за того, что все остальные варианты не требуют прокрутки списка. Стоит отметить, что этот режим можно без проблем отключить в любой версии Windows, однако бывают случаи, когда соответствующего пункта нет. Причиной обычно является драйвер видеокарты (в таких случаях компьютер не должен входить в режим сна).
С помощью панели управления
Открыть эту панель можно либо через ярлык (по умолчанию он располагается на рабочем столе), либо с помощью сочетания клавиш Win+R вызвать консоль, после чего ввести в нее «control». Далее нужно найти пункт «Электропитание». Необходимо отметить, что на скриншоте ниже выбраны мелкие значки (изменить их размер можно в верхней правой части окна). Расположение пункта также может варьироваться в зависимости от версии Windows.
При открытии настроек электропитания слева можно заметить пункты, отвечающие за отключение дисплея и вход в спящий режим. При нажатии на любой из них открывается окно, в котором можно выбрать оптимальное время. Здесь нужно поставить «Никогда».
Также в пункте «Электропитание» можно выбрать одну из предложенных схем потребления энергии. В этом случае подойдет вариант с максимальной производительностью.
Через управление электропитанием
Этот метод почти не отличается от варианта с открытием параметров. Также как и в нем, нужно открыть пункт «Питание и спящий режим». Однако осуществляется это несколько иначе: нужно нажать ПКМ на кнопку «Пуск» и выбрать «Управление электропитанием». Пункт можно обнаружить в верхней части списка.
Далее следует выставить спящий режим и отключение экрана на «Никогда».
Утилиты
Несмотря на наличие перечисленных способов, некоторые отдают предпочтение специальным программам. Хотя такой вариант не пользуется большой популярностью и к нему прибегают все реже, он может стать отличным выбором для тех, кто по какой-либо причине не может использовать предыдущие методы. Чаще всего люди применяют следующие приложения:
- Caffeine. Имитирует нажатия клавиш каждые 59 секунд, благодаря чему компьютер не может уйти в спящий режим. При этом программа никак не влияет на установленные настройки. Она эффективна независимо от того, какой промежуток времени установлен для перехода в режим сна. Приложение работает автоматически сразу после запуска. Во время работы на панели задач отображается кофейник. Если он пустой, значит приложение временно отключено. Настройка утилиты осуществляется с помощью командной строки.
- Don’t Sleep. Позволяет значительно упростить настройку гибернации и спящего режима. Приложение дает установить новые правила по энергосбережению, в том числе время, через которое будет отключаться монитор. С помощью этой программы можно запретить отключение компьютера или установить смену схемы электропитания при каких-либо обстоятельствах.
Утилиты полезны в тех случаях, когда человеку требуется постоянно менять настройки. Их применение помогает сэкономить время, а также выставить определенные условия, при которых компьютер будет уходить в режим сна.
Изменяем настройки Windows
Если вы не хотите загружать программное обеспечение, чтобы ваш компьютер не спал, вы можете изменить настройки питания.
Эти настройки действительно дают вам некоторый контроль над тем, как долго ваш компьютер не спит.
Но поскольку эти настройки разработаны с точки зрения эффективного энергопотребления, они могут быть не такими эффективными, как перечисленные ранее инструменты.
Измените настройки питания (Windows 7)
Перейдите в «Панель управления — Система и безопасность — Параметры электропитания», а затем нажмите «Изменить параметры плана» рядом с планом электропитания по умолчанию.
Кроме того, вы можете просто ввести изменение настроек энергосбережения на вкладке «Поиск» в меню «Пуск» и щелкнуть по появившейся опции.
После того, как вы перейдете в меню «Изменить настройки плана», у вас будет два варианта — «Выключить дисплей» и «Перевести компьютер в спящий режим» — с раскрывающимися меню рядом с каждым.
Здесь вы можете выбрать перевод компьютера в спящий режим через 1 минуту бездействия, 2 минуты бездействия, 1 час бездействия и никогда, используя все возможные варианты между ними.
Выберите любую настройку, которая вам подходит и сохраните настройки — и вуаля, готово!
Если ваш компьютер выходит из спящего режима заблокированным, и это вас раздражает, вы также можете изменить этот параметр на странице «Изменить параметры плана».
Просто нажмите на опцию «Изменить дополнительные параметры питания» внизу страницы, найдите опцию «Требовать пароль при пробуждении» и выберите «Нет» в раскрывающемся меню рядом с ней.
Здесь вы также можете изменить другие параметры питания, например, выводить компьютер из спящего режима при воспроизведении мультимедиа в фоновом режиме.
Однако мы не рекомендуем вам менять здесь слишком много вещей, если вы не знаете, что делаете.
Измените настройки питания (Windows 10)
Изменение настроек питания в Windows 10 почти такое же, как и в Windows 7, с небольшой разницей здесь и там, чтобы ваш компьютер не спал.
Зайдите в «Панель управления». Щелкните «Система и безопасность».
Далее перейдите в «Параметры электропитания» и щелкните по нему.
Справа вы увидите «Изменить настройки плана», вам нужно щелкнуть по нему, чтобы изменить настройки питания.
Настройте параметры «Выключить дисплей» и «Перевести компьютер в спящий режим» с помощью раскрывающегося меню.
Если вы хотите, чтобы ваш ноутбук никогда не выключался, выберите «Никогда» для обоих вариантов.
Таким образом, вы можете держать свой компьютер в активном состоянии все время, когда вы смотрите фильм в потоковом режиме или передаете большие файлы.
Вот дополнительная информация, которая может помочь вам, когда ваш ноутбук выходит из спящего режима.
Если вы не хотите, чтобы ваш ноутбук блокировался, когда он просыпается, вы можете легко отключить эту функцию.
Читайте дальше, чтобы узнать об этом больше.
Примечание. Опция «Требовать пароль при пробуждении» была удалена из Windows 10, которая ранее была частью Windows 7.
Хотя вы также можете добавить опцию удаления пароля при пробуждении в Windows 10, вам потребуется поиграть с ключевыми настройками вашего компьютера, которые могут нарушить или не нарушить его функциональность.
Лучше использовать то, что доступно прямо в Windows 10 по умолчанию.
Вместо этого вы можете использовать «Параметры входа» в систему, перейдя в настройки учетной записи.
Смотрите процесс ниже, чтобы узнать больше об этом.
Если вы не хотите, чтобы ваш компьютер блокировался, когда он просыпается, перейдите в настройки учетной записи, показанные на следующем изображении.
Убедитесь, что вы вошли в систему как администратор, иначе вы не сможете выполнить этот процесс.
Примечание: Вы должны иметь пароль учетной записи администратора, чтобы использовать эту функцию.
Убедитесь, что у вашей учетной записи администратора есть пароль для входа в систему.
А если у вас его нет, установите его и продолжайте.
В настройках учетной записи выберите параметры входа, которые вы видите в левой части текущей панели окна.
Теперь в разделе «Требовать вход» в раскрывающемся списке выберите «Никогда».
Это избавит вас от необходимости вводить пароль каждый раз, когда ваш ноутбук выходит из спящего режима.
Заключение
На наш взгляд, самый простой (и самый безопасный) способ не давать компьютеру или ноутбуку спать, не касаясь мыши или клавиатуры — это загрузить «Mouse Jiggler» или «Coffee» — или любые другие варианты программного обеспечения, которые мы описали выше.
Таким образом, вам не придется возиться с настройками питания Windows и в конечном итоге сэкономить больше энергии для вашего ноутбука или планшета.
Однако, если вы используете ПК, изменение настроек питания может быть именно тем, что вам нужно.
Дискуссия
Надеюсь, статья прояснила некоторые моменты и сняла ряд вопросов! Она могла и должна породить новые вопросы, это нормально Если вы видите неточности или несовпадения с вашей картиной, доставляйте их в комментарии.
В частности, хотелось бы выяснить логику наличия режимов питания в Windows 11 на десктопных процессорах, потому что предварительные опросы показали смешанные результаты, по крайней мере на старых Intel. Если у вас уже установлена новая ОС, сообщите модель процессора (см. диспетчер задач) и наличие / отсутствие режимов питания в параметрах (не забудьте включить сбалансированную схему).
Также, на десктопных ПК с Windows 11 не до конца понятен . Если у вас есть время и желание протестировать, поделитесь результатами бенчмарков.
Наконец, есть ощущение, что сейчас троттлинг работает не так, как описано в документации и демонстрируется разработчиками. В частности, в ролике разработчиков смена режима производительности с максимального на любой другой сразу же замеделяет все приложения в фоне. Вы наблюдаете такое при работе от батареи на Intel не старее 6-го поколения или AMD Ryzen?
Что лучше: выключить или усыпить?
Казалось бы, ответ очевиден – конечно же, выключить. Ведь что может быть проще и эффективнее?!
Но не всё так однозначно. Знающие люди говорят, что чем реже включать/выключать технику, тем дольше она прослужит. То есть, по их мнению, лучше, чтобы компьютер вообще работал без остановки.
Объяснение этому следующее: когда ПК включается, некоторые его внутренние детали нагреваются и из-за этого расширяются, а при выключении они остывают и сужаются. Если делать это часто, то детали быстрее изнашиваются. Да и компьютер банально может выйти из строя из-за скачков электрического тока.
Так что же получается, лучше вообще его не выключать?! Тоже спорно. Как известно, скачки электрического тока никакой технике не идут на пользу. И если с электричеством бывают перебои, то лучше полностью отключать компьютер (в том числе и от сети), когда он бездействует длительное время.
А вот если с электросетью все в порядке, а еще лучше имеется специальное устройство (ИБП, стабилизатор напряжения), то можно вообще не выключать ПК. Просто на ночь или во время простоя переводить его в спящий режим.
Но как-то это непривычно и кажется неправильным. Хотя вот холодильник, например, ведь работает без перерыва – и ничего. Да и мобильные телефоны тоже.
Что касается экономии, то тут в сравнении с холодильником компьютер в спящем режиме «кушает» гораздо меньше. Но несмотря на это многие пользователи не рискуют оставлять ПК включенным надолго, пусть и в спящем режиме.
Поэтому тут уж каждый решает для себя сам. Лично я в течение рабочего дня практически никогда не выключаю компьютер. Если нужно куда-то отлучиться, перевожу его в спящий режим. Хотя на ночь и на время длительного отъезда отключаю его.
Проблема без чёткого решения – возможно влияние другой программы
Сразу скажем, гарантированного и документально подтверждённого «от разработчика» способа решения данной проблемы нет. Но сделать кое-что можно.
Для начала несколько наблюдений. Оказывается, вам гораздо реже придётся столкнуться с указанной проблемой, если windows 8 не переходит в спящий режим, эта версия как-то более устойчива к подобному сбою. Реже с рассматриваемой проблемой сталкиваются и те, кто поставил систему на обычный винт.
А вот если работает спящий режим в Windows 10 или система установлена на SSD, то вероятность возникновения проблемы заметно возрастает.
Первое, что сразу напрашивается, раз ошибка системная, стоит попробовать восстановить систему по одной из ранее созданных контрольных точек восстановления.
Для того можно просто открыть Главное меню по кнопке «Пуск» и в поиске ввести «Восстановление системы». Вы перейдёте в одноименное окно. По кнопке «Далее» активизируем процесс, который предлагает выбрать точку восстановления (главное, чтобы она была ранее создана, хотя бы одна). На всё уйдёт 3-5 минут, после чего необходимо будет перезагрузиться и проверять спящий режим windows 7 (ну, или любой другой).
Восстановление системы Windows 8
Второе – попробовать использовать для восстановления спящего безопасный режим работы ПК. Таким образом, перейдите в «Safe-mode» при загрузке ноутбука и попробуйте вызвать спящий. Скорее всего, возможность штатным образом перейти в «сон» в безопасном режиме будет заблокирована. Поэтому:
- Открываем настройки электропитания (окно с пунктами экономии электроэнергии).
-
Переходим в раздел «Действия кнопок питания» (или «Действия при закрытии крышки»).
- Выбираем установку «Гибернация» или «Сон» для параметра «Действия при нажатии кнопки питания».
- Сохраняем настройку.
- Не выходя из безопасного, пробуем спящий режим, если входил и выходил успешно, значит, в обычном мешает нормально работать одна из запущенных и работающих программ или служб. Нужно заняться планомерным её поиском. Не забываем, в безопасном режиме эти программы, как раз, и не запускаются.
Сначала проверьте всё, что загружается из папки «Автозагрузка». Затем уже можно воспользоваться стандартным ресурсом – Диспетчером задач, который на вкладке «Службы» и отражает всё, что сейчас в работе.
Поиск будет носить медленный, интерактивный характер – вы отключаете службы, перезагружаете компьютер и пытаетесь перейти в «спячку», если переход не происходит, значит, отключены не те службы и поиск продолжается, если – происходит, значит, сбой даёт одна из отключенных программ (конечно, можно отключать и по одной, но тогда искать придётся слишком долго).






















