Как решить проблему
Есть несколько эффективных способов, с помощью которых можно решить появившуюся проблему.
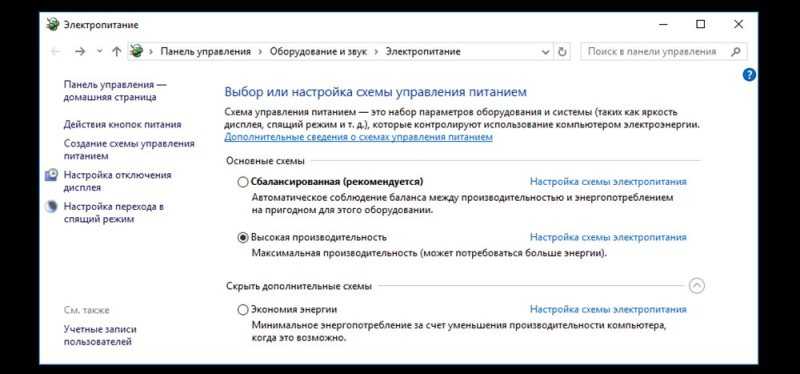 Неправильные настройки питания — одна из основных причин, из-за которой ПК может не пробуждаться после сна
Неправильные настройки питания — одна из основных причин, из-за которой ПК может не пробуждаться после сна
Настройка питания
Иногда ПК не выходит из сна, так как неправильно настроено управление питанием. Поэтому, чтобы устранить неисправность, рекомендуется восстановить стандартные настройки.
Делается это так:
- Нажать на клавиатуре клавиши Win+R.
- В появившемся на дисплее окне ввести Powercfg.
- Перейти в параметры электропитания.
- Нажать на кнопку «Восстановление настроек по умолчанию».
После этого придется перезагружать ПК и проверить его работоспособность.
Изменение настроек сна
Если ноутбук не просыпается после сна Windows 10 и появляется черная заставка на мониторе, значит нужно настроить спящий режим.
Чтобы это сделать, необходимо:
- Перейти в меню Пуск, расположенное в левом нижнем углу экрана.
- Открыть параметры.
- Зайти в системное подменю.
- Щелкнуть мышью по надписи «Питание».
С помощью открывшегося меню получится настроить спящий режим. Здесь необходимо указать, когда именно компьютер должен отключаться и входить в сон. Нужно сделать так, чтобы он не выключался слишком часто.
При необходимости можно полностью отключить данный режим, чтобы ПК не выключался. В таком случае придется отключать компьютер или ноут самостоятельно.
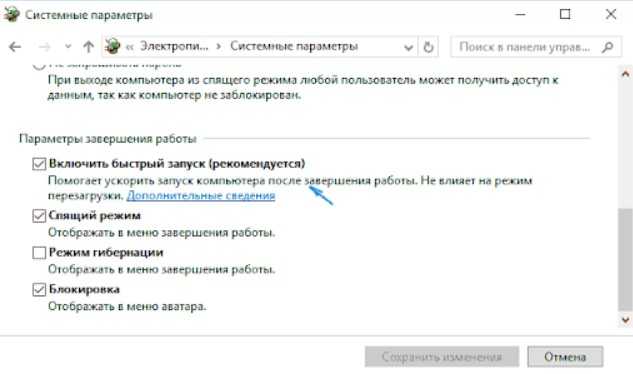 Включение быстрого запуска — часто приводит к тому, что компьютер не выходит из сна
Включение быстрого запуска — часто приводит к тому, что компьютер не выходит из сна
Выключение быстрого запуска
Иногда из-за включения быстрого запуска появляются проблемы при выходе ПК с режима сна. Поэтому рекомендуется отключить его и проверить, исчезла ли проблема.
Чтобы самостоятельно отключить быстрый запуск, нужно:
- Открыть настройки питания.
- Найти параметр «Быстрый запуск» и убрать галочку возле него.
- Сохранить изменения.
Следующее, что нужно делать — перезапустить компьютер, войти в спящий режим и попытаться из него выйти. Если выйти со сна не получается, значит нужно искать другие причины появления проблемы.
Обновление видеодрайверов и ОС
Не секрет, что иногда ноут или ПК не запускается нормально из-за устаревших видеодрайверов.
Поэтому рекомендуется обновить их вручную, чтобы компьютер начал нормально включаться. Также необходимо установить обновления для операционной системы.
Проверка обновлений ОС
Чтобы самостоятельно проверить обновления Виндовс, необходимо зайти в «Параметры» и открыть «Центр обновления». В нем будет кнопка «Проверка обновлений», по которой надо щелкнуть мышкой.
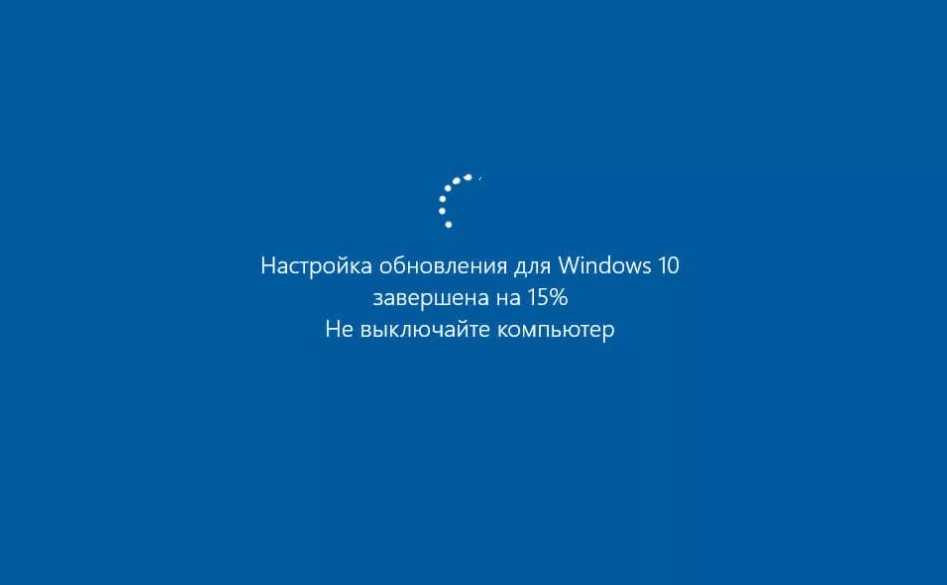 Обновление ОС — может восстановить нормальный запуск ПК после использования спящего режима
Обновление ОС — может восстановить нормальный запуск ПК после использования спящего режима
Обновление драйверов видеокарты
Есть несколько способов обновления:
- Через операционную систему. Необходимо удалить установленные видеодрайвера и запустить Центр обновления Виндовс. Он должен самостоятельно найти нужный драйвер и автоматически установить его.
- Через сайт производителя видеокарты. В данном случае придется скачивать видеодрайвер с официального сайта и устанавливать его.
Также можно установить новые драйвера, используя для этого Диспетчер устройств. Чтобы сделать это, необходимо:
- Зайти в Диспетчер устройств.
- Открыть вкладку «Видеокарты».
- Щелкнуть ПКМ по названию видеокарты.
- Выбрать в меню пункт «Обновить драйвер».
После этого операционная система самостоятельно найдет, скачает и установит обновленный видеодрайвер.
После того, как ОС и драйвера будут обновлены, надо перезагрузить компьютер и попробовать выйти из режима сна. Если проблема осталась, значит придется искать другую причину ее появления.
Компьютер с Windows 10 продолжает спать
Видимо, экран уходит в режим сна, но индикаторы питания и подсветки клавиатуры все еще работают, что довольно странно. Кроме того, устройство остается теплым на ощупь, что не должно быть в случае, когда компьютер находится в спящем режиме. Проверка журнала событий показывает, что компьютер не перешел в спящий режим, а вместо этого выключился. Чтобы выяснить, что на самом деле здесь происходит, мы решили разобраться в этом вопросе в надежде найти способ решить проблему раз и навсегда. Можно с уверенностью сказать, что мы столкнулись с несколькими вещами, которые должны помочь в правильной работе Windows 10 без многих проблем.
1] Редактировать настройки Power Plan через панель управления
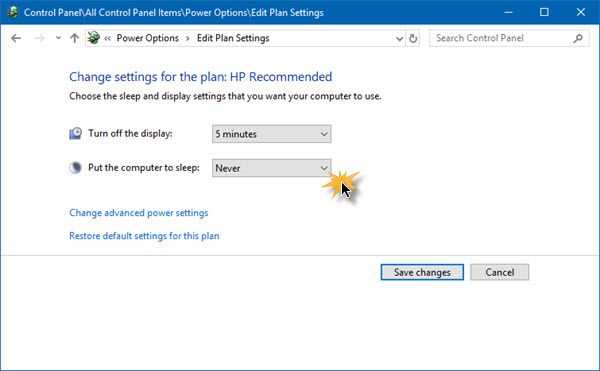
Запустите панель управления в Windows 10, просто нажав кнопку Cortana, затем введите Панель управления. Оттуда, выберите значок, чтобы запустить его, затем пришло время двигаться дальше.
Следующим шагом является нажатие на кнопку «Электропитание». Выберите «Изменить параметры плана» и оттуда убедитесь, что в разделе «Перевод компьютера в спящий режим» установлено значение Никогда .
2] Изменить параметры питания через настройки
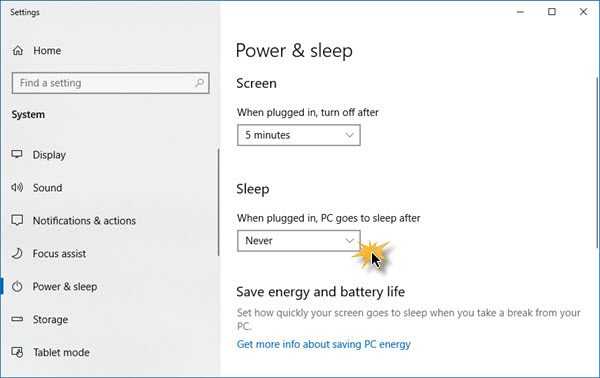
Запустите приложение «Настройки», нажав клавишу Windows + I. После этого выберите «Настройки», затем перейдите в «Питание и спящий режим». Отсюда просто установите систему в Никогда спящий режим, когда устройство подключено или работает от батареи. Вы можете перезагрузить компьютер, чтобы убедиться, что все работает соответственно.
3] Запустите средство устранения неполадок питания
Другим хорошим вариантом является использование возможностей автоматического устранения неполадок Microsoft. Мы рекомендуем запускать именно это средство устранения неполадок с питанием в надежде возобновить работу. Просто следуйте инструкциям, как указано, и все будет в порядке.
4] Проверка программ и Чистая загрузка
Проверьте сторонние установленные программы – возможно, они имеют настройку, которая переводит ваш компьютер в спящий режим. После этого выполните «Чистую загрузку» и, если необходимо, устраните проблему вручную.
5] Предотвратите ваш компьютер от сна
Если вы хотите, чтобы ваш компьютер не блокировался и не засыпал, мы рекомендуем воспользоваться программой, известной как кофеин.
6] Проверьте дополнительные параметры сна
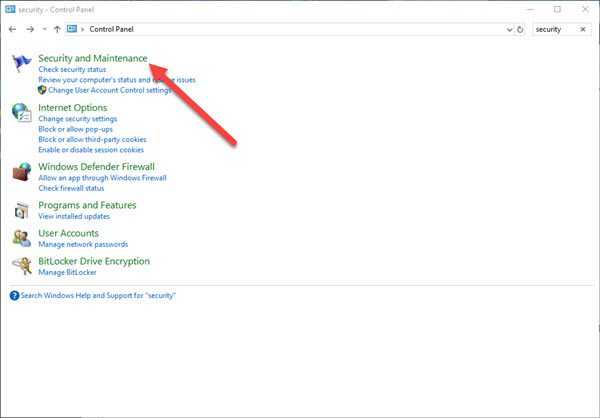
Вот что вам нужно сделать прямо сейчас. Нажмите на кнопку Меню , которая является клавишей Windows в левом углу экрана. Оттуда введите Панель управления , затем, когда она появится в Результаты поиска , нажмите на нее.
После этого выберите параметр Безопасность и обслуживание и нажмите Параметры питания . Отсюда вам нужно будет выбрать параметр Изменить настройки плана , но имейте в виду, что эти буквы маленькие, поэтому следите.
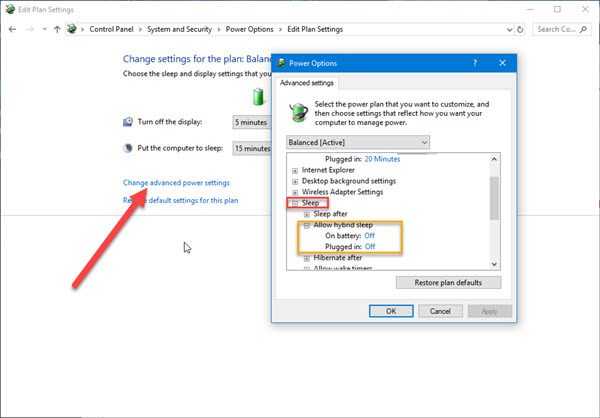
Мы еще не закончили, ребята, но мы близки, так что держитесь за вашу Fedora. Итак, найдите слова Изменить дополнительные параметры питания и нажмите на него, потому что это кнопка. Должно появиться новое окно, и отсюда вам необходимо найти Спящий режим , развернуть его и выбрать Разрешить гибридный сон .
Наконец, выключите его, нажмите кнопку ОК и закройте все окна. Перезагрузите систему и проверьте, все ли работает нормально, как должно. Если нет, вы можете отменить изменения.
7] Установите v9 или 10 интерфейса Intel Management Engine (MEI)
Это применимо, если вы используете ноутбук HP. Если ваша материнская плата не поддерживает гибридный спящий режим , мы рекомендуем понизить Intel MEI до версии 9 или 10. Так что давайте проведем вас через этот простой процесс.
Посетите страницу HP Drivers & Downloads справа и найдите драйвер, известный как версия 9 драйвера MEI, в разделе «Набор микросхем драйверов» на веб-сайте.
Мы понимаем, что версия 9.5.24.1790 1.5M работает для большинства моделей, поэтому сначала скачайте эту версию, прежде чем что-либо еще.
Скачайте драйвер и установите его. Если вы получаете предупреждение о появлении диалогового окна, просто проигнорируйте его и продолжайте.
Мы надеемся, что что-то здесь поможет вам!
Компьютер с Windows может столкнуться с рядом других проблем, связанных со сном. Возможно, некоторые из этих постов когда-нибудь вам помогут.
- Windows 10 не перейдет в спящий режим – Legacy Kernel Caller
- Не дать компьютеру проснуться от сна
- Компьютер с Windows 10 слишком рано засыпает
- Windows не выйдет из спящего режима
- Винда не идет спать
- Спящий режим не работает в Windows
- Windows-компьютер автоматически выходит из спящего режима
- Проснись компьютер из сна, в определенное время
- Поверхность не включается.
Как отключить автоматический выход из режима сна
Как уже было сказано, на то, что Windows 10 включается сама по себе, могут влиять устройства компьютера, в том числе сетевые карты, и таймеры, установленные в планировщике задач (кроме того, некоторые из них создаются в процессе работы — например, после автоматической загрузки регулярные обновления). Отдельно можно включить ноутбук или компьютер и автоматически обслуживать систему. Разберем отключение этой функции для каждого из элементов.
Запрет устройствам будить компьютер
Чтобы получить список устройств, которые пробуждают Windows 10, вы можете сделать следующее:
- Запустите командную строку от имени администратора (это можно сделать из контекстного меню на кнопке «Пуск»).
- Введите команду powercfg -devicequery wake_armed
Вы увидите список устройств, как они отображаются в диспетчере устройств.
Чтобы отключить их способность будить систему, зайдите в диспетчер устройств, найдите нужное устройство, щелкните по нему правой кнопкой мыши и выберите «Свойства».
На вкладке «Электропитание» отключите «Разрешить этому устройству будить компьютер» и примените настройки.
Затем повторите то же самое для остальных устройств (впрочем, вы можете не захотеть отключать возможность включения компьютера нажатием клавиш на клавиатуре).
Как отключить таймеры пробуждения
Чтобы узнать, активны ли какие-либо таймеры будильника в системе, вы можете запустить командную строку от имени администратора и использовать команду:
powercfg -таймеры пробуждения
В результате выполнения в планировщике задач появится список задач, который при необходимости может включить компьютер. Есть и другие способы, подробнее: Как показать таймеры пробуждения Windows 10 и Windows 11 и отключить их при необходимости.
Существует два варианта отключения таймеров пробуждения — отключить их только для определенного задания или полностью для всех текущих и последующих заданий.
Чтобы отключить возможность выхода из спящего режима при выполнении определенной задачи:
- откройте планировщик заданий Windows 10 (можно найти через поиск на панели задач).
- Найдите задание, указанное в отчете powercfg (там же указан путь к нему, NT TASK в пути соответствует разделу «Библиотека планировщика заданий»).
- Зайдите в свойства этой задачи и на вкладке «Условия» снимите флажок «Выводить компьютер из спящего режима для выполнения задачи», после чего сохраните изменения.
Обратите внимание на вторую задачу под названием «Перезагрузка» в отчете powercfg на снимке экрана — это задача, автоматически создаваемая Windows 10 после получения очередных обновлений. Отключение пробуждения вручную, как описано, может для него не сработать, но есть способы, см
Как отключить автоматический перезапуск Windows 10.
Запланированная задача | где {$_.settings.waketorun}
Если вы хотите полностью отключить таймеры пробуждения, вы можете сделать это, выполнив следующие действия:
- Перейдите в Панель управления — Электропитание и откройте настройки текущего плана электропитания.
- Нажмите «Изменить дополнительные параметры питания».
- В разделе «Сон» отключите таймеры пробуждения и примените сделанные вами настройки.
После этого задачи из планировщика не смогут вывести систему из спящего режима.
Как убрать спящий режим в Windows 10
Панель управления
Отключение спящего режима в классической панели управления происходит путем настройки активной схемы электропитания. В целом схемы управления питанием — это набор параметров оборудования и системы (такие, как яркость дисплея, спящий режим и т. д.), которые контролируют использование компьютером электроэнергии.
- Откройте стандартную панель управления выполнив команду Control в окне Win+R.
- Перейдите в раздел Система и безопасность > Электропитание, и нажмите кнопку Настройка схемы электропитания.
- В пункте Переводить компьютер в спящий режим установите значение Никогда.
Дополнительно есть возможность настроить более подробно настроить нужную схему электропитания. Достаточно нажать кнопку Изменить дополнительные параметры питания и выбрать схему управления питанием, которую Вы хотите настроить. А также в окно дополнительных параметров схем электропитания можно попасть выполнив команду powercfg.cpl в окне Win+R.
Параметры системы
Обновленные параметры позволяют с легкостью отключить автоматический переход компьютера в спящий режим после определенного время его не использования. Возможности подробной настройки схем управления питанием в параметрах системы ещё нет. Но скорее всего в последующих обновлениях схемы электропитания также будут перенесены с панели управления в параметры.
- Перейдите в раздел Пуск > Параметры >Система > Питание и спящий режим.
- Значение пункта При питании от сети переходить в спящий режим через установите Никогда.
Если же Вы будете отключать автоматический переход в спящий режим на ноутбуке, тогда помимо установки значения пункта При питании от сети переходить в спящий режим через нужно будет также указать значение для пункта При питании от батареи переходить в спящий режим через. Так как с целью экономии энергии при питании от батареи ноутбук значительно раньше уходит в спящий режим.
Командная строка
Большинство параметров можно настраивать прямо с командной строки без необходимости постоянной перезагрузки компьютера. Пользователю достаточно открыть командную строку от имени администратора в Windows 10. В интерфейсе командной строки выполните команды представленные ниже для отключения режима сна при питании от батареи или сети.
| Команда | Описание |
| powercfg -x -standby-timeout-ac 0 | Убирает спящий режим при питании от сети (для компьютеров и ноутбуков) |
| powercfg -x -standby-timeout-dc 0 | Отключает режим сна при питании от батареи (только для ноутбуков) |
Важно! На ноутбуках нужно указывать два значения перехода в спящий режим при питании от батареи и сети. На персональных компьютерах достаточно указать только значение пункта перехода в спящий режим при питании от сети
Заключение
Спящий режим несколько схож с режимом гибернации, который также используется с целью экономии энергии. Дополнительно можете ознакомиться с основными отличиями между режимами сна и гибернации. По умолчанию из-за автоматического перехода в режим сна, пользователи ищут как полностью отключить спящий режим в Windows 10.
Спящий режим используется в операционной системе — для того, чтобы экономить энергопотребление. Благодаря этому вам не требуется лишний раз выключать или отключать компьютер и запускать все программы заново, когда нужно отойти на неопределенное время.
Решаем проблему, если светится чёрный экран и ноутбук не выходит из сна
Даже если режим сна вы отключили, то в режиме простоя экран ноутбука становится чёрным. Ноутбук продолжает работать, слышно шум от вентилятора и жесткого диска. Для решения данной проблемы стоит выполнить следующее:
- Выключаем устройство путём нажатия кнопки питания.
- После того, как вы повторно включите ноутбук, стоит нажать «Пуск» и в поисковую строку ввести запрос «Заставка». Выбираем «Изменение заставки».
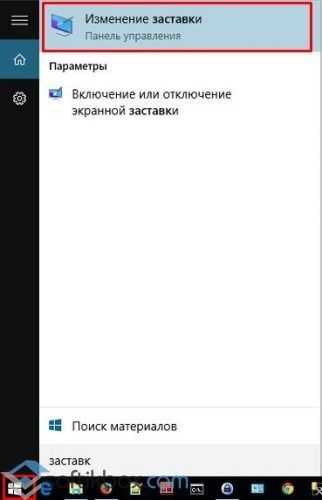
Откроется новое окно. Переходим к параметрам заставки и полностью отключаем её.
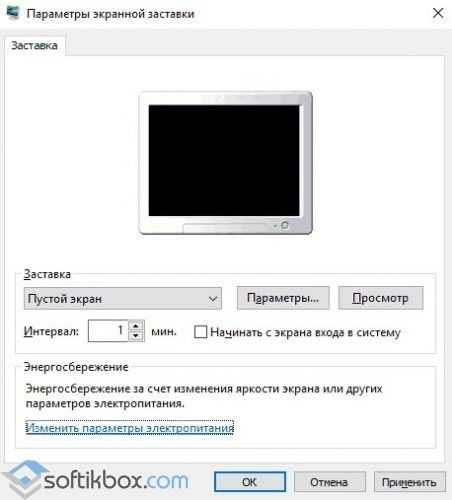
Важно отметить, что зачастую чёрный экран связан с драйверами видеокарты. Поэтому если вы столкнулись с данной проблемой, стоит выполнить откат или обновление видеодрайвера
Для начала рекомендуем выполнить откат и только потом обновление.
Для этого переходим в «Диспетчер устройств» и выбираем ветку «Видеоадаптеры». Нажимаем на элементе правой кнопкой мыши и выбираем «Свойства».
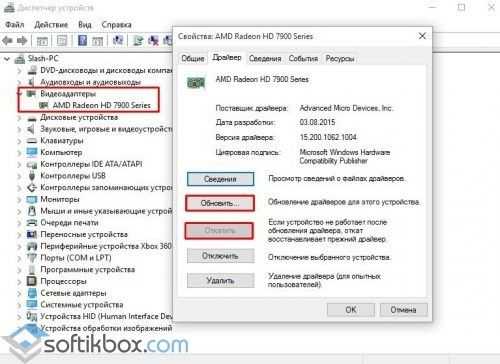
Откроется новое окно. Выбираем «Откатить» или «Обновить». Если вы собрались обновить ПО, то стоит скачать драйвера заранее с официального сайта производителя. В противном случае, система установит универсальный драйвер.
Также может помочь решить проблему отключение таймера пробуждения.
Для этого стоит нажать правой кнопкой мыши на значке видеоадаптера. Выбрать «Свойства». Перейти во вкладку «Управление питанием» и убрать отметку «Разрешить этому устройству выводить ПК из спящего режима».
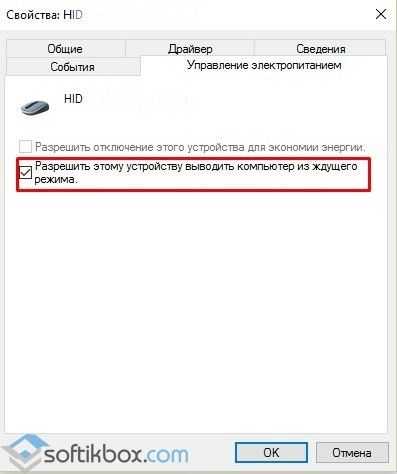
Или же необходимо перейти в «Панель управления», «Электропитание», «Изменение параметров схемы питания» и нажать ссылку «Изменить дополнительные параметры питания». В ветке «Сон» находим «Таймер пробуждения» и задаём ему значение «Отключено».

После внесения изменений перезагрузка ПК необязательна.
Господа, прошу помощи в решении такой проблемы: настольный компьютер с Win7 выходит из режима гибернации примерно по 10-15 минут. Всё это время монитор работает и показывает анимированный логотип Win. Самое примечательное: работа винчестера. В нормальном режиме лампочка его активности горит ярко при обращении к винчестеру. А при выходе из гибернации лампочка словно работает с большой частотой циклов «вкл-выкл», тускло мерцает.
Такая проблема с гибернацией не зависит от запущенных программ перед усыплением компьютера, всё повторяется даже в том случае, если компьютер был свежеперезагружен. Обновление драйверов на чипсет не помогло. Подозреваю, что проблема софтовая, но не имею никакого представления, что это может быть.
- Вопрос задан более трёх лет назад
- 16771 просмотр
Врятли BB на винте, потому как в Win 7 это отображается уведомлением (был у меня такой винт, уведомления игнорировал, думал что ОС бесится, в итоге потерял все фото за четыре года) и автор бы понял в чем дело.
Логически, если чтение происходит при гибернации так долго, то пользоваться браузером, проводником и тем более смотреть фильмы предоставлялось бы весьма нудным занятием, ожидая разглючивание системы. Правда может быть что файл гибернации записан в плохом секторе, а все остальное читается на ура. Такой случай можно проверить отключением гибернации, удалением файла гибернации (его размер зависит от размера оперативной памяти) и последующим включением гибернации. Отпечаток оперативной памяти сохранится в другом месте на HDD и там уже будет видно.
У меня был случай, тоже с W7. Стали появляться BB на винте. Система никаких нотификаций мне не показывала, просто некоторые файлы стали читаться ооочень долго и медленно, и обламывались в итоге. При этом, при их чтении, наблюдались аналогичный эффект — индикатор активности моргал с бешенной скоростью. Узнал я о BB только после полной проверки диска с liveCD.
Как отключить автоматический выход из режима сна
Как уже было отмечено, влиять на то, что Windows 10 включается сама по себе, могут устройства компьютера, включая сетевые карты, и таймеры, заданные в планировщике заданий (причем некоторые из них создаются в процессе работы — например, после автоматической загрузки очередных обновлений). Отдельно включать ваш ноутбук или компьютер может и автоматическое обслуживание системы. Разберем отключение данной возможности для каждого из пунктов.
Запрет устройствам будить компьютер
Для того, чтобы получить список устройств из-за которых просыпается Windows 10, вы можете следующим образом:
- Запустите командную строку от имени администратора (сделать это можно из меню правого клика по кнопке «Пуск»).
- Введите команду powercfg -devicequery wake_armed
Вы увидите список устройств в том виде, в котором они обозначены в диспетчере устройств.
Чтобы отключить их возможность будить систему, зайдите в диспетчер устройств, найдите нужное устройство, кликните по нему правой кнопкой мыши и выберите пункт «Свойства».
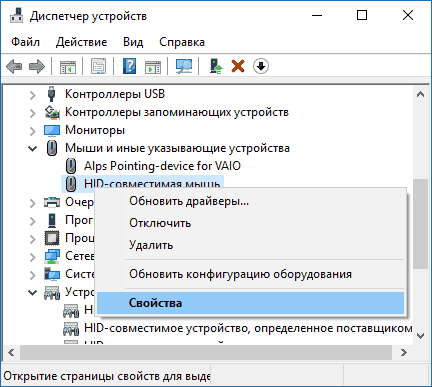
На вкладке «Электропитание» отключите пункт «Разрешить этому устройству выводить компьютер из ждущего режима» и примените настройки.
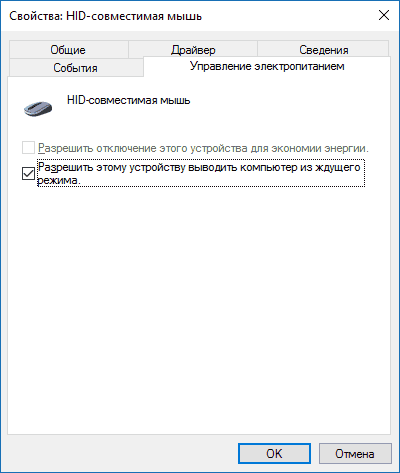
Затем повторите то же самое для остальных устройств (однако, возможно, вы не захотите отключать возможность включать компьютер нажатием клавиш на клавиатуре).
Как отключить таймеры пробуждения
Чтобы посмотреть, активны ли в системе какие-либо таймеры пробуждения, вы можете запустить командную строку от имени администратора и использовать команду: powercfg -waketimers
В результате ее выполнения будет отображен список заданий в планировщике заданий, которые могут включить компьютер при необходимости.
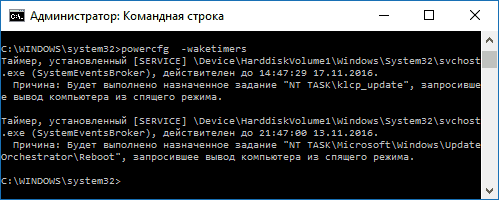
Есть две возможности отключения таймеров пробуждения — отключить их только для конкретного задания или же полностью для всех текущих и последующих заданий.
Для того, чтобы отключить возможность выхода из режима сна при выполнении конкретной задачи:
- Откройте планировщик заданий Windows 10 (можно найти через поиск в панели задач).
- Найдите указанную в отчете powercfg задачу (путь к ней там также указывается, NT TASK в пути соответствует разделу «Библиотека планировщика заданий»).
- Зайдите в свойства этого задания и на вкладке «Условия» снимите отметку «Пробуждать компьютер для выполнения задачи», после чего сохраните изменения.
Обратите внимание на второе задание с именем Reboot в отчете powercfg на скриншоте — это автоматически создаваемое Windows 10 задание после получения очередных обновлений. Ручное отключение выхода из режима сна, как это было описано, для него может не сработать, но способы есть
Если требуется полностью отключить таймеры пробуждения, то сделать это можно с помощью следующих шагов:
- Зайдите в Панель управления — Электропитание и откройте настройки текущей схемы электропитания.
- Нажмите «Изменить дополнительные параметры питания».
- В разделе «Сон» отключите таймеры пробуждения и примените сделанные настройки.
После этого задания из планировщика не смогут выводить систему из сна.
Отключение выхода из сна для автоматического обслуживания Windows 10
По умолчанию Windows 10 ежедневно проводит автоматическое обслуживание системы, причем может для этого включать её. Если ваш компьютер или ноутбук просыпается ночью, скорее всего, дело именно в этом.
Чтобы запретить вывод из сна в этом случае:
- Зайдите в панель управления, и откройте пункт «Центр безопасности и обслуживания».
- Раскройте пункт «Обслуживание» и нажмите «Изменить параметры обслуживания».
- Снимите отметку «Разрешать задаче обслуживания пробуждать мой компьютер в запланированное время» и примените настройки.
Возможно, вместо отключения пробуждения для автоматического обслуживания, разумнее будет изменить время запуска задачи (что можно сделать в том же окне), поскольку сама функция полезна и включает в себя автоматическую дефрагментацию (для HDD, на SSD не выполняется), проверку на вредоносное ПО, обновления и другие задачи.
Дополнительно: в некоторых случаях в решении проблемы может помочь отключение «быстрого запуска».
Настройки BIOS
Если сетевая карта является причиной случайного пробуждения, функция Wake-On-Lan, если она не используется для удаленного доступа, может быть отключена в BIOS. Чтобы не решать эту проблему каждый раз после переустановки Windows. Wake-On-Lan — распространенное название, в разных версиях BIOS эта функция может называться так или иначе — Wake-Up by PCI, Power on by Ethernet Card или что-то в этом роде. Но эта функция может иметь не только другое название, но и другую реализацию. Например, на материнских платах Gigabyte Z68 Wake-On-Lan предоставляется как само собой разумеющееся, а в BIOS реализована опция ErP, благодаря чему он отключает Wake-On-Lan. ErP должен быть включен, а не отключен.
причиной выхода из сна также могут быть активные настройки будильника, включение с помощью клавиатуры или мыши в BIOS. Здесь тоже все индивидуально для разных биосов.
Такой план настройки обычно находится либо в настройках электропитания (Power), либо в расширенных настройках BIOS (Advanced.
Возможные проблемы с работой спящего режима
А теперь типичные проблемы с тем, как работает спящий режим Windows 10 и не только он.
Спящий режим отключен, выключение экрана тоже, но экран все равно выключается через короткое время. Пишу это первым пунктом, потому как чаще всего обращались именно с такой проблемой. В поиске в панели задач начните вводить «Заставка», затем перейдите к параметрам заставки (скринсейвера) и отключите ее. Ещё одно решение описано далее, после 5-го пункта.
Компьютер не выходит из режима сна — либо показывает черный экран, либо просто не реагирует на кнопки, хотя индикатор, что он в спящем режиме (если есть такой) горит. Чаще всего (как ни странно) эта проблема вызвана драйверами видеокарты, установленными самой Windows 10. Решение — удалить все драйверы видео с помощью Display Driver Uninstaller, затем установить их с официального сайта. Пример для NVidia, которые подойдет полностью для видеокарт Intel и AMD описан в статье Установка драйверов NVidia в Windows 10
Внимание: для некоторых ноутбуков с графикой Intel (часто на Dell) приходится брать последний драйвер с сайта производителя самого ноутбука, иногда для 8 или 7 и устанавливать в режиме совместимости.
Компьютер или ноутбук сразу включается после выключения или перехода в спящий режим. Замечено на Lenovo (но может встретиться и на других марках)
Решение — в дополнительных параметрах электропитания, как это было описано во втором разделе инструкции, отключить таймеры пробуждения. Кроме этого следует запретить пробуждение от сетевой карты. На эту же тему, но подробнее: Windows 10 не выключается.
Также многие проблемы с работой схем питания, включая сон, на Intel-ноутбуках после установки Windows 10 бывают связаны с устанавливаемым автоматически драйвером Intel Management Engine Interface. Попробуйте удалить его через диспетчер устройств и установить «старый» драйвер с сайта производителя вашего устройства.
На некоторых ноутбуках было замечено, что автоматическое снижение яркости экрана до 30-50% при простое полностью выключало экран. Если вы боретесь с таким симптомом, попробуйте в дополнительных параметрах электропитания в разделе «Экран» изменить «Уровень яркости экрана в режиме уменьшенной яркости».
В Windows 10 также присутствует скрытый пункт «Время ожидания автоматического перехода системы в режим сна», который, по идее, должен срабатывать только после автоматического пробуждения. Однако, у некоторых пользователей он срабатывает и без этого и система засыпает через 2 минуты вне зависимости от всех настроек. Как это исправить:
- Запустите редактор реестра (Win R — regedit)
- Перейдите к разделу HKEY_LOCAL_MACHINESYSTEMCurrentControlSetControlPowerPowerSettings238C9FA8-0AAD-41ED-83F4-97BE242C8F207bc4a2f9-d8fc-4469-b07b-33eb785aaca0
- Дважды кликните по значению Attributes и задайте значение 2 для него.
- Сохраните настройки, закройте редактор реестра.
- Откройте дополнительные параметры схемы электропитания, раздел «Сон».
- Задайте нужное время в появившемся пункте «Время ожидания автоматического перехода системы в режим сна».
На этом все. Кажется, рассказал по столь простой теме даже больше, чем нужно. Но если все еще остались какие-то вопросы по спящему режиму Windows 10, спрашивайте, будем разбираться.
Источник
Почему компьютер выключается сам по себе в windows 10
Все мы время от времени испытывали одно или два самопроизвольных выключения или перезапуска. Иногда виновником является аппаратное обеспечение, иногда программное обеспечение. В любом случае, это одноразовое событие. Однако что произойдет, если выключения будут повторяться часто? На ежедневной или даже почасовой основе? Это как раз тот случай, о котором мы сегодня поговорим. А именно, на IT-форумах полно людей, которые ищут решение, почему их компьютер выключается сам по себе на windows 10. В большинстве случаев у них никогда не было внезапных отключений в Windows 7 или Windows 8.1, соответственно. И тогда они, решив перейти на Windows 10 , внезапно оказались в ловушке.
Вы можете услышать много общих решений от специалистов Windows, но в большинстве, при всем уважении, это просто чепуха. Поэтому мы подготовили наш список обходных путей как для стационарных, так и для портативных компьютеров.
Я не буду говорить вам, что этот или другой способ 100% устранит вашу неполадку, но есть большая вероятность, что это может вам помочь. Кроме того, вы узнаете кое-что о стандартных шагах, которые вы должны предпринять в подобных ситуациях.
Как узнать, почему Windows 10 просыпается (выходит из режима сна)
Чтобы узнать, почему компьютер или ноутбук просыпается, пригодится средство просмотра событий Windows 10. Чтобы открыть его, начните вводить «Просмотр событий» в поиске на панели задач, затем запустите элемент, найденный в результатах поиска.
В открывшемся окне в левой панели выберите «Windows Logger» — «Система», а затем нажмите кнопку «Фильтровать текущий журнал» в правой панели».
В настройках фильтра в разделе «Источники событий» выбираем «Питание-Устранение неполадок» и применяем фильтр — в просмотре событий останутся только те пункты, которые нас интересуют в контексте самопроизвольного включения системы.
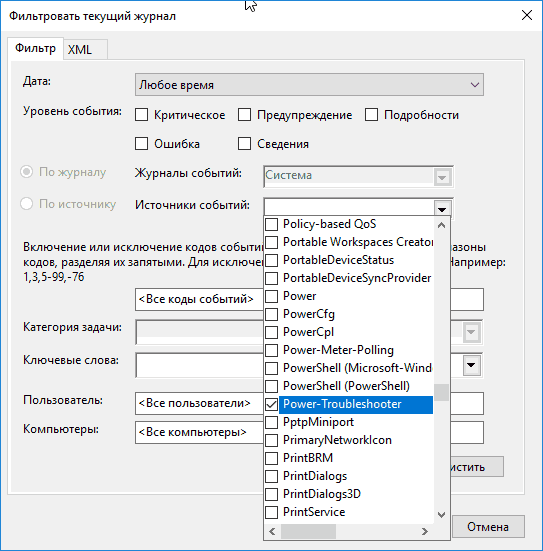
Информация о каждом из этих событий будет включать, среди прочего, поле «Источник выхода», указывающее причину, по которой компьютер или ноутбук проснулся.
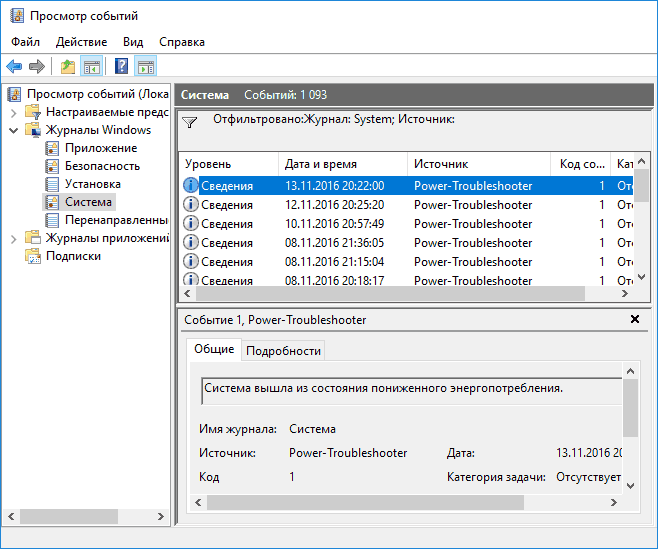
Возможные источники вывода:
- Кнопка питания — при самостоятельном включении компьютера соответствующей кнопкой.
- Устройства ввода HID (может обозначаться по-разному, обычно содержит аббревиатуру HID) — сообщает, что система вышла из спящего режима после действий с каким-либо устройством ввода (нажатие клавиши, перемещение мыши).
- Сетевой адаптер — указывает на то, что ваша сетевая карта настроена таким образом, что может инициировать пробуждение компьютера или ноутбука при входящих соединениях.
- Таймер — указывает, что запланированная задача (в планировщике задач) вывела Windows 10 из спящего режима, например, для выполнения автоматического обслуживания системы или загрузки и установки обновлений.
- Крышку ноутбука (ее открытие) можно указать по-разному. На моем тестовом ноутбуке «USB Root Hub Device».
- Нет данных — здесь нет никакой информации, кроме времени пробуждения, а такие объекты встречаются в событиях практически на всех ноутбуках (т.е это частая ситуация), и обычно последующие описанные действия автоматически останавливают пробуждение , несмотря на наличие событий с отсутствующей информацией об источнике выходных данных.
Обычно причинами того, что сам компьютер неожиданно для пользователя включается, являются такие факторы, как возможность внешних устройств вывести его из спящего режима, а также автоматическое обслуживание Windows 10 и работа с системными обновлениями.
Как настроить автоматический вывод компьютера из спящего режима с помощью стороннего программного обеспечения
Если вам по каким-то причинам не нравится стандартный планировщик задач Windows, то можете использовать стороннее программное обеспечение для автоматизации пробуждения компьютера.
Приложение WakeupOnStandBy помогает вывести компьютер из спящего режима на основе нескольких условий, задаваемых вами в программе.
1. Загрузите WakeUpOnStandBy (программу можно найти в интернете бесплатно), извлеките сжатые файлы и запустите приложение.
2. Укажите дату и время для вывода компьютера из спящего режима в разделе Укажите время пробуждения компьютера. Установите соответствующие флажки, если вы хотите просто включить экран или выполнить сразу же после выхода из спящего режима еще и свои задачи.
3. Укажите программы, которые вы хотите запускать, в разделе Запустить /программу /веб-страницу после пробуждения компьютера.
4. Укажите, что должен делать компьютер, когда он завершит выполнение ваших задач, установив соответствующий флажок в разделе Какое действие выполнить далее. Здесь можно выбрать один из вариантов: заснуть, уйти в режим гибернации, выключиться, выйти пользователю или просто ждать.
5. Выберите, когда вы хотите запускать запланированную задачу, установив соответствующие флажки в разделе Повторять эти задания.
6. Нажмите кнопку Запустить, чтобы активировать задачу.
Что выделяет WakeOnStandBy из числа аналогов, так это простота использования. А чтобы еще больше упростить вашу задачу, в программе имеется интерактивное справочное руководство. Доступ к нему можно получить, нажав традиционную клавишу F1.
Отключение отдельных устройств, которые могут выводить из сна
Вы уверены, что ваш компьютер просыпается случайным образом? Возможно, у проблемы есть внешний подстрекатель — домашнее животное. Кошки, например, очень любят шерсть в наше отсутствие в местах сосредоточения нашей энергии, и наши компьютерные столы и стулья как раз такие места. Если вы хоть раз ловили кошку, греющую животик на клавиатуре ноутбука, будьте уверены, она обязательно повторит этот опыт. И, конечно же, выведет устройство из сна.
Но не только домашние животные могут случайно задеть клавиатуру или мышь. Чтобы проснуться мышкой, иногда достаточно даже не пошевелить ею, а просто прикоснуться к ней. Если мышь легкая, если она стоит на хлипкой поверхности — на шатком столе или на выдвижной консоли рядом с клавиатурой, такая мышь в качестве будильника может работать даже при вибрациях от уличных шумов. В этом случае мышь лучше заменить на беспроводную с функцией автоматического отключения при неактивности, чтобы для ее активации приходилось кликать.
Устройства, которые могут разбудить компьютер, могут включать не только кнопку питания, клавиатуру, мышь, трекпад и другие манипуляторы. Эта привилегия может быть предоставлена сетевой карте с включенной функцией Wake-On-Lan. И эта функция поддерживается многими материнскими платами и сетевыми картами, она предназначена для удаленного доступа.
Если карта в спящем режиме получает сетевой пакет, она соответственно разбудит компьютер.
Как понять, какое устройство выводит компьютер из сна?
Чтобы просмотреть список таких устройств, введите в командной строке следующее:
powercfg -devicequery wake_armed
Жмем Enter и увидим все возможные подключенные манипуляторы и в некоторых случаях другие устройства. Сетевая карта в этом списке будет указана в соответствии с тем, как она отображается в диспетчере устройств, т.е как контроллер на чипе Realtek или Intel (обычно).
Если среди этих устройств есть сетевая карта, можно запретить ей выход из спящего режима и посмотреть, что будет дальше. Если домашние животные подозреваются в прикосновении к устройствам ввода, когда они капризничают ночью или в наше отсутствие, вы можете отключить их все. И выключите систему кнопкой питания. Или можно сделать что-то другое — дождаться момента произвольного пробуждения и посмотреть, какое конкретно устройство вывело компьютер из спящего режима. Для этого во время сеанса такого произвольного пробуждения нужно ввести в командную строку:
powercfg -последнее пробуждение
В строке «Описание» мы увидим причинный аппарат. В нашем конкретном случае это корневой концентратор USB, т.е клавиатура, подключенная через USB.
Как сделать так, чтобы мое устройство не выводило компьютер из спящего режима?
Заходим в диспетчер устройств.
Ищем устройство, двойным кликом открываем окно свойств. Здесь нам понадобится вкладка Power management. В нем снимите флажок, чтобы разрешить выход компьютера из режима ожидания. Что ж, нажимаем «ОК».


























