Как Удалить OneDrive На Смартфоне Или Планшете
OneDrive отключен или удален из Windows. А как насчет вашего смартфона? Если у вас есть мобильное устройство с установленным или интегрированным OneDrive, вам нужно подумать еще о нескольких вещах.
К счастью, это достаточно просто. Если вы больше не планируете использовать OneDrive, удалите его со смартфона или планшета обычным способом.
Чтобы удалить OneDrive на Android:
- Откройте панель приложений
- Нажмите и удерживайте OneDrive
- Выберите « Удалить» (в старых версиях Android перетащите значок в область « Удалить» на дисплее).
Если вы используете iPhone или iPad:
- Долгое нажатие на значок OneDrive
- Все значки будут танцевать с маленьким крестиком в углу каждого
- Нажмите X на значке OneDrive, чтобы удалить приложение.
Обратите внимание, что ваши данные OneDrive останутся доступными в облаке после удаления приложения с телефона
Как отключить Onedrive на Windows 10 и 11 полностью
Стандартный процесс отключения OneDrive одинаков на любых выпусках операционных систем Windows: Home, Pro и других. Разделим его на 2 этапа:
- Выключить OneDrive в параметрах автозапуска и отключить синхронизацию с аккаунтом;
- Удалить из системы.
Если вы не требуется полное удаление OneDrive, выполните только 1-й пункт.
1 — Отключение автозапуска, синхронизации OneDrive и выход из приложения в Windows
Как отключить синхронизацию Onedrive в Windows 10 и 11
Теперь выйдите из программы, кликнув снова по инонке облака в трее Windows (область справа внизу экрана, см пункт 1 выше), щелкните по шестеренке и выберите «Выйти из OneDrive».
Как выйти из onedrive в Windows 10, 11
Дополнительно советую отключить приложение OneDrive из автозагрузки системы в настройках диспетчера задач:
- Откройте диспетчер любым способом. Например, зажмите комбинацию клавиш . Другие варианты запустить его рассказал в отдельной заметке: «как открыть диспетчер задач Windows».
- Перейдите в «Автозагрузки», выделите в списке «Microsoft OneDrive» и нажмите отключить справа внизу окна.
Как отключить автозапуск OneDrive в Windows 10 и 11
Данные шаги только отключат облако OneDrive от синхронизации с вашим устройством и не дадут его автоматически включаться при загрузке Windows.
Но приложение физически останется на месте! Чтобы удалить его, воспользуйтесь инструкцией из следующей главы.
2 — Полное удаление OneDrive из системы
В новых сборках Windows 11 и 10 процедура удаления программы сводится к минимуму. Потребуется только удалить OneDrive из списка приложений и перезагрузить ПК:
- В зависимости от версии ОС, перейдите в список всех установленных программ. В 10 и 11 Виндовс быстрый переход выполняется так: клик правой кнопкой мыши по меню «Пуск» и выбрать «Приложения и возможности».
- В списке найдите OneDrive, кликните по нему и нажмите «Удалить». Подтвердите действие.
- Перезагрузите Windows после выполнения операции.
Удаление OneDrive в Windows 11, 10
Ранее после этого еще приходилось убирать оставшуюся папку из системного проводника, поскольку некоторым пользователям она мешала. Если случайно кликнуть на нее, появляется ошибка или открывается пустой каталог OneDrive. Однако на новых версиях систем, директория из проводника стирается в автоматическом режиме.
Удаление OneDrive в Windows 10
Некоторых пользователей устройства не устраивает просто отключение облака, часть пользователей задумывается об удалении OneDrive. Выше мы уже писали, что крайне нежелательно полностью избавляться от встроенного облачного хранилища. Иногда это способствует сбоям в работе системы или ее некоторых компонентов.
Для того, чтобы полностью удалить OneDrive с Windows 10, следуйте шагам ниже:
- Одновременно нажимаете «Win+I».
- После этого в окне ищите значок «Приложения».
- Выберите вкладку “Приложения и возможности”, найдите строку «Microsoft OneDrive».
- Нажимаете на нее и выбираете параметр «Удалить».
https://programmainfo.ru/test/kakoy-ty-instrument
Альтернатива OneDrive в Windows 10/8/7
В этой части мы покажем вам альтернативу OneDrive в Windows 10/8/7, которая играет важную роль при удалении OneDrive. Это не только альтернатива файлам синхронизации OneDrive, но и резервное копирование ОС для обеспечения безопасности компьютера.
Альтернативой OneDrive в Windows 10/8/7 является MiniTool ShadowMaker. Это кусок программное обеспечение для синхронизации файлов который позволяет синхронизировать файлы или папки в двух или более местах, чтобы сохранить ваши данные в безопасности.
Кроме того, MiniTool ShadowMaker также является программным обеспечением для резервного копирования, предназначенным для резервного копирования файлов, папок, дисков, разделов и даже операционной системы. Поэтому, если вы хотите сохранить данные в безопасности, помимо синхронизации файлов, вы также можете создать изображение.
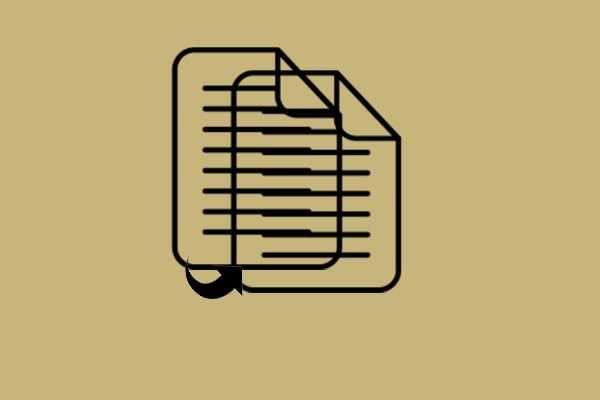
Как сохранить данные в безопасности? Как сделать резервную копию файлов в Windows 10? В этом посте представлены 4 способа простого резервного копирования файлов.
Благодаря такому множеству мощных функций вы можете загрузить пробную версию MiniTool ShadowMaker с помощью следующей кнопки или выбрать купить расширенную версию .
А теперь мы покажем вам, как использовать MiniTool ShadowMaker для синхронизации файлов, чтобы сохранить данные в безопасности.
Шаг 1. Запустите MiniTool ShadowMaker.
- Загрузите MiniTool ShadowMaker и установите его.
- Запустите это.
- Нажмите Keep Trail .
- Нажмите Подключить в Этот компьютер чтобы войти в его основной интерфейс.
Наконечник:
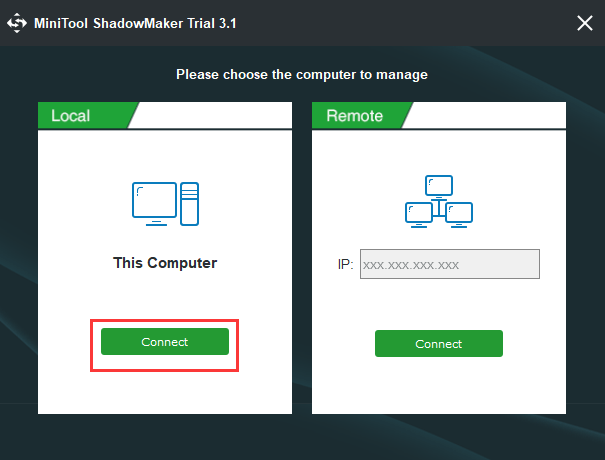
Шаг 2: Выберите источник синхронизации
1. После входа в основной интерфейс перейдите в Синхронизировать страница. 2. Щелкните Источник модуль, чтобы выбрать источник синхронизации и нажать Хорошо .
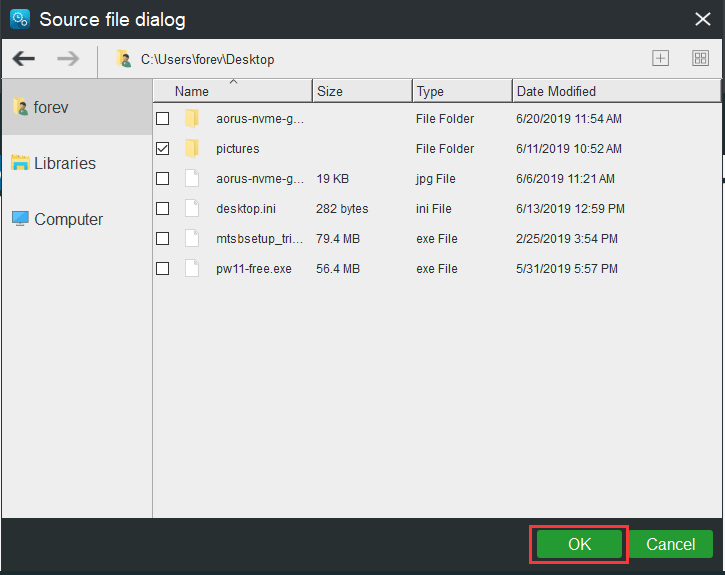
Шаг 3: Выберите целевой диск
- Нажмите Пункт назначения модуль, чтобы продолжить.
- Выберите целевой диск для сохранения синхронизированных файлов. Вот пять путей назначения. Рекомендуется выбирать внешний жесткий диск.
- Нажмите Хорошо .
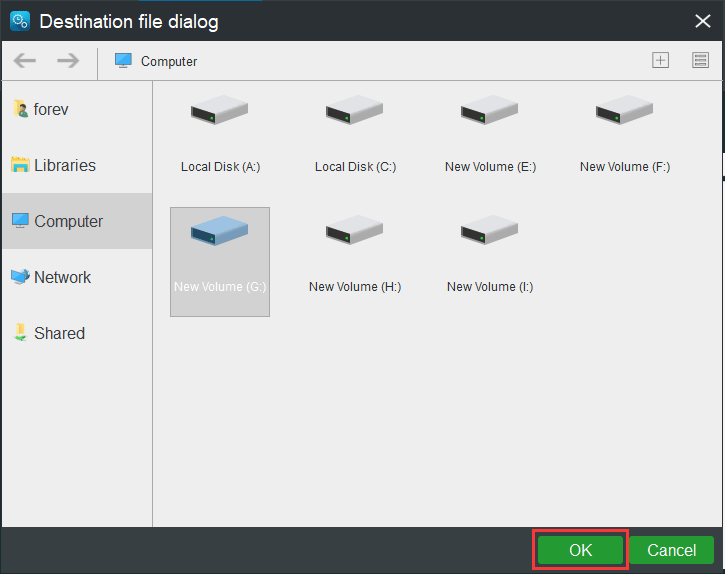
Дальнейшее чтение:
- MiniTool ShadowMaker позволяет автоматически синхронизировать файлы. Вы просто нажимаете График чтобы активировать эту функцию.
- Вы также можете установить некоторые дополнительные параметры синхронизации файлов. Просто нажмите Параметры продолжать.
Шаг 4. Начните синхронизировать файлы
- После того, как вы выбрали источник и место назначения синхронизации, вы можете нажать Синхронизировать сейчас чтобы немедленно запустить задачу.
- Или вы можете нажать Синхронизировать позже отложить задачу. Но вам нужно перезапустить его в Управлять страница.
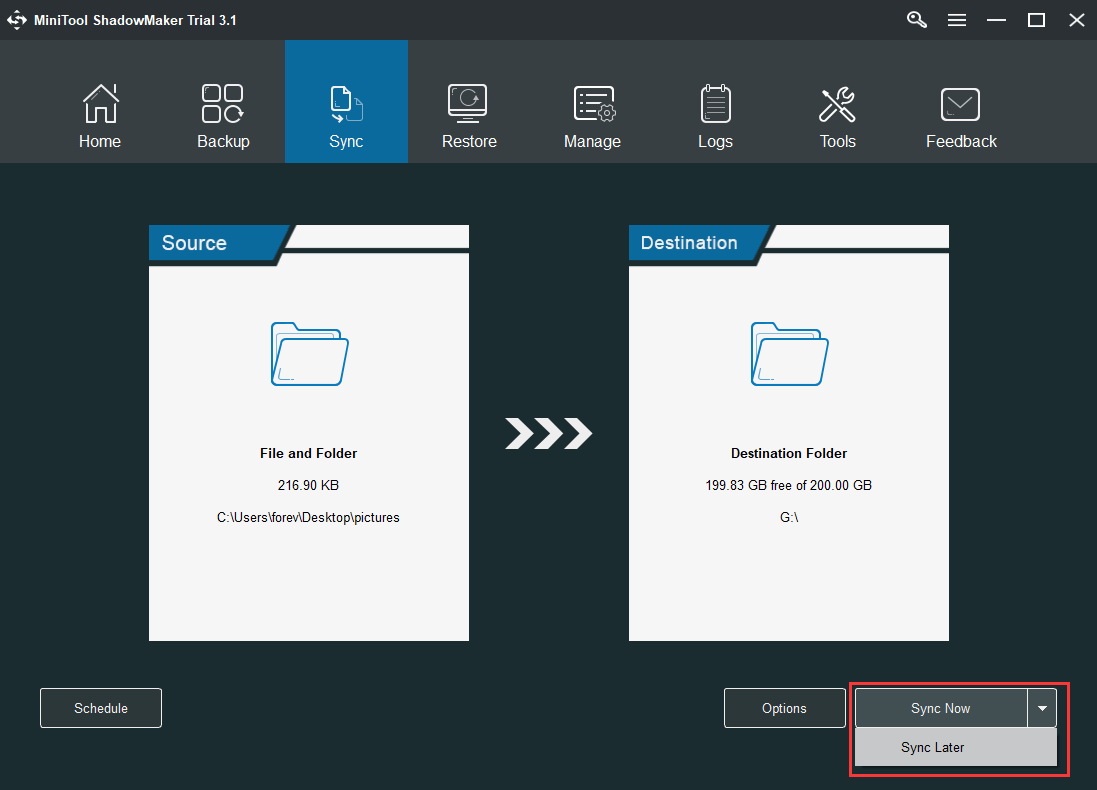
Когда все шаги завершены, вы успешно синхронизировали файлы в другое место. И вы можете видеть, что MiniTool ShadowMaker также позволяет вам создавать образ системы.
А если вы не хотите синхронизировать файлы, вам не нужно отключать ее, потому что она не запускается автоматически.
Из приведенной выше информации вы можете обнаружить, что MiniTool ShadowMaker играет важную роль, когда вы отключили или удалили OneDrive Windows 10.
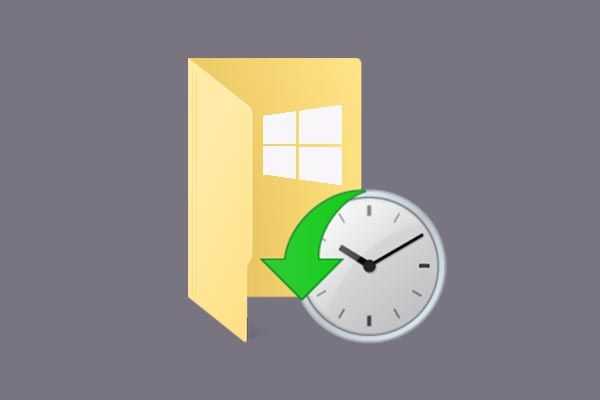
История файлов Windows 10 — это функция Windows, обеспечивающая безопасность данных. Этот пост покажет вам бесплатную альтернативу истории файлов Windows 10 для защиты ваших данных.
Как отключить OneDrive в Windows 10
Выключить OneDrive на время с легкостью может любой пользователь Windows, для этого достаточно в центре уведомления нажать правой кнопкой мыши на иконку приложения, после чего выбрать пункт «Выход». При этом операционная система продолжит всячески взаимодействовать с облачным сервисом, стремясь загружать данные на сервера Microsoft. Чтобы полностью отключить Windows 10 от взаимодействия с OneDrive, необходимо выполнить одну из инструкций, описанных ниже.
Отключение OneDrive в домашней версии Windows 10
В различных версиях операционных систем имеются разные пути решения проблемы с автоматической загрузкой со стороны OneDrive информации пользователя на сервера Microsoft. Чтобы в домашней версии избавиться от данной проблемы, в правом нижнем углу, где находится значок облачного сервиса, необходимо нажать на него правой кнопкой и выбрать пункт «Параметры». В открывшемся окне перейдите на вкладку «Параметры» и уберите галочку с графы «Автоматически запускать OneDrive при входе в Windows».
Пояснение: Этим шагом можно отключить автоматический старт облачного сервиса после перезагрузки, но при этом его старт все еще может быть выполнен сторонними приложениями.
Следующим действием потребуется зайти в реестр. Для этого нажмите на клавиатуре сочетание Windows+R, чтобы запустить строку «Выполнить». Далее пропишите в ней команду regedit и нажмите «ОК», после чего откроется реестр.
В древовидном списке реестра в левой части окна перейдите по следующему адресу:
HKEY_CLASSES_ROOT\CLSID\{018D5C66-4533-4307-9B53-224DE2ED1FE6}\
Выбрав соответствующую папку, нажмите в ней дважды левой кнопкой мыши по параметру с именем «System.IsPinnedToNameSpaceTree», после чего в открывшемся окне измените значение с «1» на «0».
Пользователям, у которых установлена 64-битная версия Windows 10, придется так же перевести с «1» на «0» значение параметра «System.IsPinnedToNameSpaceTree», но расположенного по адресу:
HKEY_CLASSES_ROOT\Wow6432Node\CLSID\{018D5C66-4533-4307-9B53-224DE2ED1FE6\
После выполнения описанных выше процедур, процесс синхронизации между файлами пользователя на компьютере и облачным хранилищем OneDrive будет полностью остановлен.
Отключение OneDrive в профессиональной, корпоративной, образовательной версии Windows 10
Выключить OneDrive в версиях, отличных от домашней, еще проще, поскольку процесс деактивации облачного хранилища происходит через «Редактор локальной групповой политики». Запустить его на домашнем варианте операционной системы не получится.
Чтобы воспользоваться им в профессиональной сборке Windows 10, необходимо нажать сочетание клавиш Windows+R и прописать команду gpedit.msc. После того как «Редактор локальной групповой политики» откроется, перейдите в нем по следующим вкладкам:
Конфигурация компьютера/ Административные шаблоны/ Компоненты Windows/ OneDrive
Добравшись до вкладки OneDrive, нажмите дважды левой кнопкой на параметр в графе «Состояние», и в открывшемся окне выберите пункт «Включено».
После этого служба запрета использования OneDrive для хранения данных будет активирована.
Отключение OneDrive в любых версиях Windows 10 через файл реестра
Редактировать реестр можно не только в ручном режиме, но и с помощью специально созданных файлов с расширением .reg. С их использованием имеется возможность полностью выключить OneDrive на компьютере под управлением любой версии Windows, а после включить его при необходимости.
Чтобы создать исполняющий файл, нажмите на кнопку «Пуск» и перейдите во «Все приложения»-«Стандартные Windows» и далее кликните правой кнопкой мыши на программе «Блокнот» и выберите пункт «Запуск от имени администратора».
Далее необходимо ввести в блокнот следующий скрипт для отключения OneDrive на Windows 10:
Windows Registry Editor Version 5.00 "DisableFileSyncNGSC"=dword:00000001
После того как скрипт введен в блокнот, выберите «Файл» — «Сохранить как» и дайте новому файлу любое название, но важно, чтобы он был сохранен в расширении .reg. Если вы сохранили его в txt, это всегда можно поправить, изменив расширение файла
После того как исполняющий файл реестра готов, достаточно его запустить двойным щелчком мыши, и OneDrive будет полностью отключен.
Для включения облачного хранилища потребуется создать аналогичный файл, но со следующим содержанием:
Windows Registry Editor Version 5.00
Не забывайте после активации скрипта перезагружать компьютер, чтобы изменения вступили в силу.
Зачем Удалять OneDrive Из Windows?
Облако Microsoft хранит ваши фотографии, видео и документы, как правило, без каких-либо проблем. Он предлагает различные обновления для ограничения хранилища (иногда бесплатно) и может быть доступен с любого устройства. Итак, почему вы чувствуете желание избавиться от него?
Возможно, вы поклонник другой системы, например Dropbox, Box или Google Drive. Если на протяжении многих лет вы потратили много времени на эти сервисы, вы совершенно справедливо откажетесь от перехода. С другой стороны, вы могли провести достаточно времени с OneDrive, чтобы знать, что он вам не нравится. Вы могли даже не догадываться, что у вас есть OneDrive.
В любом случае можно отключить OneDrive на вашем компьютере. Просто сначала убедитесь, что вы приняли меры предосторожности. Если вы отказываетесь от OneDrive, найдите время, чтобы переместить необходимые данные на новый предпочтительный облачный диск. Программы для Windows, мобильные приложения, игры — ВСЁ БЕСПЛАТНО, в нашем закрытом телеграмм канале — Подписывайтесь:)
Программы для Windows, мобильные приложения, игры — ВСЁ БЕСПЛАТНО, в нашем закрытом телеграмм канале — Подписывайтесь:)
Как удалить OneDrive
Основной вопрос – «А стоит ли удалять?». Даже если вы пользуетесь данным облачным сервисом, отключение его работы предотвратит потерю ресурсов, а вот удалению может создать лишние вопросы в случае, когда возникнет потребность в «OneDrive».
Но, если вы всё же окончательно решились на удаление, то предпримите следующие действия (предварительно создайте точку восстановления):
Откройте командную строку с правами администратора, нажав «WIN+S», используя запрос «cmd.exe»;
Если вы не отключили «OneDrive» способами, описанными выше, то сначала выполните команду «taskkill /f /im OneDrive.exe»;
Далее, в зависимости от разрядности операционной системы выполните команду
Для 32-бит – «C:\Windows\System32\OneDriveSetup.exe /uninstall»
Для 64-бит – «C:\Windows\SysWOW64\OneDriveSetup.exe /uninstall»
Тем самым вы удалите «OneDrive», но его значок останется в «Проводнике», несмотря на фактическое отсутствие программного обеспечения.
Для удаления значка потребуется внести некоторые правки в реестр:
Нажмите «WIN+R» и выполните «regedit»;
- В редакторе реестра откройте «HKEY_CLASSES_ROOT\ CLSID\{018D5C66-4533-4307-9B53-224DE2ED1FE6}
- Измените значение параметра «System.IsPinnedToNameSpaceTree» с «1» на «0»; (10)
Тоже самое действие с аналогичным параметром проведите и в папке HKEY_CLASSES_ROOT\ Wow6432Node\ CLSID\ {018D5C66-4533-4307-9B53-224DE2ED1FE6}.
Закройте окно редактора реестра и перезагрузите компьютер.
Как отключить OneDrive в Windows 10?
class=»eliadunit»>
После установки Windows 10 на компьютере по умолчанию включается синхронизация с фирменным облачным сервисом Microsoft, который называется OneDrive. Если вы не пользуетесь облачным хранилищем или держите свои файлы на другом сервисе (Яндекс.Диск, Google Drive, Dporbox), то новый инструмент от Microsoft вам вряд ли понадобится, поэтому лучше отключить OneDrive на уровне системы или вовсе его удалить.
Примечания: действия отличаются в зависимости от версии (Home или Pro) и разрядности Windows 10, поэтому будьте внимательны, выбирая подходящий алгоритм действий.
Отключение синхронизации
Первым делом необходимо запретить программе OneDrive запускаться вместе с операционной системой. И в домашней, и в профессиональной версии это делается одинаково:
- Кликните по иконке OneDrive на панели уведомлений.
Откройте «Параметры».
Уберите галочку «Автоматически запускать» и примените настройки, нажав «ОК».
Теперь нужно отключить OneDrive и убрать ссылку на него из проводника. Порядок действий здесь различается в зависимости от версии системы.
Версия Home
Нажмите сочетание Win+R для вызова меню «Выполнить»; введите в появившемся окне запрос «regedit».
class=»eliadunit»>
- Перейдите по пути «HKEY_CLASSES_ROOT\ CLSID\ {018D5C66-4533-4307-9B53-224DE2ED1FE6}\».
- Найдите в правой части строку «System.IsPinnedToNameSpaceTree».
- Щелкните по указанной строке кнопкой и нажмите «Изменить».
- Установите «» вместо «1» в строке «Значение».
Для пользователей с 64-битной Виндовс 10 необходимо дополнительно перейти в «HKEY_CLASSES_ROOT\ Wow6432Node\ CLSID\ {018D5C66-4533-4307-9B53-224DE2ED1FE6\». Здесь тоже есть строка «System.IsPinnedToNameSpaceTree», которой нужно присвоить значение «».
Версия Pro
На Виндовс 10 Pro деактивация синхронизации производится с помощью редактора политик.
- Через меню «Выполнить» задайте команду «gpedit.msc».
В разделе «Конфигурация компьютера» раскройте пункт «Админ. шаблоны».
Перейдите в список компонентов Windows, щелкните по пункту «OneDrive».
Откройте двойным щелчком пункт «Запретить использование».
Поставьте значение «Включено» и примените настройки, нажав «ОК».
После выполнения этих действий и последующей перезагрузки OneDrive не будет запускаться вместе с системой и синхронизировать данные с облачным хранилищем.
Удаление OneDrive
Если вы решили, что OneDrive никогда вам не понадобится, то просто удалите его:
- Откройте меню «Выполнить» и введите запрос «cmd», чтобы запустить командную строку.
- Введите в окне интерпретатора команду «taskkill /f /im OneDrive.exe».
- Введите запрос на удаление.
Важно: команда удаления будет отличаться в зависимости от разрядности вашей операционной системы
- 32-бит – «C:\System32\OneDriveSetup.exe /uninstall».
- 64-бит – «C:\SysWOW64\OneDriveSetup.exe /uninstall».
Все команды вводятся без кавычек и применяются нажатием кнопки Enter. После удаления с помощью командной строки OneDrive пропадет из системы, но есть вероятность, что с очередным обновлением ссылка на облачное хранилище снова появится в проводнике, однако пока никакой информации по данной проблеме нет.
Как полностью удалить OneDrive в Windows 11
В раздел Параметры > Приложения > Приложения и возможности. Найдите Microsoft OneDrive — классическое или просто OneDrive — универсальное, напротив каждого Троеточие и Удалить. Процесс удаления занимает буквально несколько секунд. Основное — это первое классическое.
Способов удаления программ много. В контекстном меню «Пуск» выберите Терминал Windows. Все ниже представленные команды полезны. Конкретно номера 2 и 5 удаляют классический Microsoft OneDrive. В зависимости от приложения может и вовсе не запуститься деинсталлятор.
| taskkill /f /im OneDrive.exe | Принудительно завершить процесс OneDrive.exe (выгрузить из памяти). |
| C:\Windows\SysWOW64\OneDriveSetup.exe /uninstall | Запустить автодеинсталляцию классического Microsoft OneDrive. |
| winget list | Посмотреть список программ, которые установлены любым способом. |
| winget uninstall “OneDrive” | Деинсталляция доверенного приложения OneDrive с Магазина Windows 11. |
| winget uninstall “Microsoft OneDrive” | Полное удаление интегрированного приложения Microsoft OneDrive. |
Важно! Этот способ полностью удаляет OneDrive с Вашего компьютера. Загрузить его с Microsoft Store и вернуть всё как было не получиться
Там только доверенное и малофункциональное приложение. Придётся скачать классический инсталлятор с официального сайта Майкрософт.
Заключение
Облако OneDrive — это Ваше бесплатное интернет-хранилище. Настройте себе OneDrive, чтобы открывать файлы с телефона, компьютера или планшета. Конечно же, оно немножко нагружает систему. Возможно, поэтому пользователи сразу же пытаются отключить OneDrive в Windows 11.
Используем утилиту Revo Uninstaller
Еще один способ и в основном подходит для тех, у кого установлены необходимые обновления и служба синхронизации доступна для удаления из раздела «программы и компоненты». Однако если у вас ее там нет, вы все же можете попробовать использовать данную программу.
Главным преимуществом подобного деинсталлятора является, то, что он может не только удалить нужное приложение, но и способен почистить за ним все хвосты. Благодаря этому не придется самостоятельно лезть в реестр, находить и очищать его от остатков программы. Особенно это актуально для начинающих пользователей. К тому же она отлично работает на Windows 10.
Нужно лишь:
- Скачать утилиту, желательно PRO версию и установить ее.
- После запуска в главном окне находим Microsoft OneDrive, щелкаем правой мышкой и выбираем «удалить».
- Сначала запустится встроенный деинсталлятор, подтверждаем действия.
- После этого утилита предложит провести глубокое сканирование для очистки следов, производим продвинутый уровень сканирования и удаляем найденные остатки приложения.
- Закрываем программу и перезапускаем компьютер.
Такой вот нехитрый, но эффективный способ.
Также бывают случаи, когда данная служба не удаляется, в основном это происходит из-за отсутствия прав администратора или каких-то внутренних ошибок системы.
Как отключить синхронизацию файлов OneDrive
Если вы хотите временно отключить OneDrive, лучше всего приостановить синхронизацию файлов. Это остановит приложение OneDrive от загрузки любых изменений в ваши локальные файлы на серверы OneDrive или от получения любых изменений из вашего онлайн-хранилища OneDrive.
- Чтобы приостановить синхронизацию OneDrive, нажмите значок OneDrive в области уведомлений панели задач Windows. Также можно запустить приложение OneDrive из меню «Пуск».
- Во всплывающем меню OneDrive нажмите кнопку «Дополнительно», затем выберите параметр «Приостановить синхронизацию». Вы можете отключить его на 2 часа, 8 часов или 24 часа — нажмите на один из вариантов, чтобы продолжить.
Чтобы приостановить синхронизацию файлов более чем на 24 часа, вам нужно будет повторить шаги, описанные выше, чтобы снова отключить его после завершения начального 24-часового периода. Кроме того, вы можете запретить OneDrive синхронизировать файлы с вашего ПК, удалив все папки, которые он отслеживает.
- Чтобы отключить синхронизацию файлов OneDrive, нажмите значок OneDrive > Дополнительно > Настройки. На вкладке Учетная запись нажмите Выбрать папки.
- Отключите все флажки в меню «Выбор папок», включая «Сделать все файлы доступными», затем нажмите «OK» для сохранения.
Это приведет к тому, что OneDrive войдет в систему, но не сможет автоматически синхронизировать файлы с вашего ПК в хранилище OneDrive. Затем вы можете запретить OneDrive появляться на панели задач, отключив его автоматический запуск при входе в Windows.
Чтобы запретить OneDrive появляться на панели задач, щелкните значок OneDrive > Дополнительно > Настройки, а затем перейдите на вкладку Настройки. Оттуда, нажмите, чтобы отключить автоматический запуск OneDrive при входе в Windows, затем нажмите OK, чтобы сохранить.
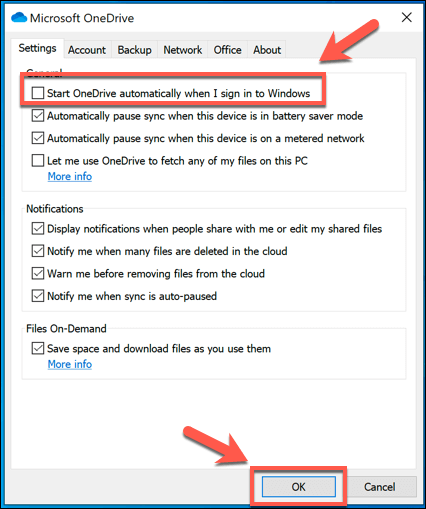
После отключения OneDrive не будет загружаться при следующей перезагрузке компьютера. Если синхронизация файлов и автоматический запуск отключены, OneDrive можно отключить, но вы можете пойти еще дальше, отменив связь с учетной записью.
Отключение Onedrive в домашней версии Windows 10
Необходимо подробно рассмотреть каждый случай, каждую версию системы, а также ее разрядность. Потому что для профессионального и домашнего варианта винды будут немного разные инструкции.
Кроме этого, сразу оговоримся, что удалять программу полностью – не самый лучший вариант. Однако ниже мы также разберем такой способ.
Если у вас Windows 10 домашней версии, то удаление облака Onedrive выполняется следующим образом:
- Нажимаете ПКМ по иконке облака OneDrive на панели (Если его там нет, то внизу инструкции я написал, как включить его отображение).
- В открывшемся меню ищем строку «Параметры».
- Вы увидите ряд настроек опций и функционала. В этом окне снимите отметку «Автоматически запускать OneDrive при входе в Windows».
- Советуем использовать функцию: «Удалить связь с OneDrive». Так синхронизация с каталогами и данными на устройстве будет деактивирована.
https://programmainfo.ru/test/volga-ili-pobeda-a-ty-znakom-s-sovetskim-avtopromom-prover-sebya-v-uvlekatelnom-teste
Удалить OneDrive в Windows 8
Microsoft интегрировала OneDrive в качестве одной из встроенных функций Windows 8 (и выше).
Вы не можете «удалить» эту функцию, но ее можно отключить, чтобы остановить любую синхронизацию.
Лучший способ получить OneDrive — отключить вашу учетную запись Microsoft из программы OneDrive.
Процесс разблокировки аналогичен процессу Windows 7 и ниже.
1
Вы можете просто перейти к настройкам OneDrive из панели задач и нажать «Unlink OneDrive», чтобы отменить связь.
Теперь вы не можете удалить OneDrive со своего ПК, но вы все равно можете избавиться от него из меню «Быстрый доступ» в Проводнике, используя удаление его из реестра.
Внимание! Вам придется настроить реестр Windows, который может повредить систему, если что-то произойдет. Поэтому рекомендуется сначала создать резервную копию реестра, а затем выполнить любое из этих рекомендаций
2
Нажмите клавишу Windows + R, чтобы открыть диалог «Выполнить».
Вводим
и нажимаем «ОК», чтобы открыть реестр Windows.
3
В реестре вам необходимо перейти к следующему местоположению:
HKEY_CLASSES_ROOT >>> CLSID >>> {018D5C66-4533-4307-9B53-224DE2ED1FE6}
Мы понимаем, что это может быть довольно запутанным действием для обычного пользователя, но вам придется это сделать.
Просто имейте в виду, что у вас будет двойной щелчок по каждой папке, чтобы открыть все папки под ним.
Последующие стартовые алфавиты и числа могут также помочь в достижении каталога легко.
4
Когда вы достигнете этого каталога, дважды щелкните «System.IsPinnedToNameSpaceTree», расположенный на правой панели.
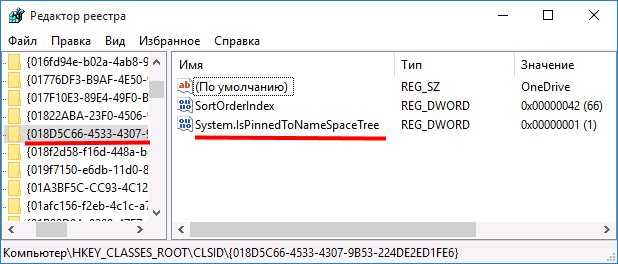
Ищем такое значение
В следующем диалоговом окне нужно изменить значение с 1 на и нажать «ОК».
Это скроет OneDrive из Проводника.
Если вы хотите, чтобы он вернулся, просто выполните один и тот же процесс и измените значение с 0 на 1.
Удаление OneDrive
Перечисленные выше методы выполняют основную задачу: отключают запуск сервиса при старте системы. Но на диске он остаётся, занимая определённое пространство, и многих пользователей это раздражает. Для них мы приводим действенные способы, как удалить (деинсталлировать) OneDrive с диска в Windows 10/11.
Использование командной строки
Не самый простой метод, но достаточно эффективный:
- открываем консоль командной строки;
- вводим команду, выгружающую процесс из памяти
- для удаления программы используем команду
(версия для 32-разрядных систем, в случае 64-битной версии Windows вместо System32 вписываем папку SysWOW64;
- закрываем окно командной строки.
Удаление через панель управления
Можно использовать и стандартный способ удаления приложений:
- кликаем ПКМ по иконке «Пуск»;
- запускаем «Программы и компоненты»;
- ищем в открывшемся списке установленных на компьютере программ OneDrive, кликаем по этой строке и нажимаем кнопку «Удалить».
Запустится штатный деинсталлятор Windows, который и удалит приложение из системы.
Основные выводы
Я показал, как отключить OneDrive в Windows безопасными способами для любого пользователя. Кто-то советует еще чистить реестр (regedit), но я настоятельно не рекомендую этого делать!
По факту смысла нет никакого: программа OneDrive полноценно удаляется через раздел установленных приложений и совершенно точно не будет больше запускаться и работать в фоне
А вот любое неосторожное действие в реестре приводит нередко к печальным последствиям. Хорошо, если начнут появляться ошибки при работе, но может выйти из строя и перестать запускаться сама Windows
Поэтому такие правки я показываю в своих материалах лишь в крайних случаях, когда того требует ситуация.
Чтобы не забыть, лучше сразу пройти по моим шагам (делов максимум на 10 минут) и отключить ненужный OneDrive, чтобы больше никогда не мешался и не отнимал ресурсы системы.


























