Как изменить расширение файла или группы файлов в командной строке windows
При желании вы можете изменить расширение отдельного файла или сразу нескольких файлов в командной строке. Порядок действий будет следующим:
- Запустите командную строку. От имени администратора, если папки, в которых находятся файлы для переименования, требуют таких прав. Способы запустить командную строку от имени администратора.
- В случае, если файлы находятся на диске, отличающимся от диска C:, введите букву нужного диска с двоеточием и нажмите Enter, например — D:
- Введите команду cd путь_к_папке_с_файлами для перехода в папку, где находятся файлы, которые требуется переименовать. Если путь содержит пробелы, возьмите его в кавычки.
- Введите команду ren имя_файла.старое_расширение имя_файла.новое_расширение для изменения расширения одного файла. Например, ren file.txt file.doc
- Введите команду ren *.старое_расширение *.новое_расширение для изменения расширения у группы файлов. Например, ren *.mp4 *.avi изменит расширения всех mp4 файлов в папке на avi.
В некоторых случаях для удобного изменения расширений файлов может быть удобным использовать специальные программы для массового переименования файлов.
Что такое расширение (формат) файла и зачем он нужен
Зачем нужен формат файла?
Формат файла нужен операционной системе Виндовс для того, чтобы она могла быстро определять, с помощью какой программы открыть для пользователя тот или иной файл. А если такой программы нет, то система может сообщить пользователю о том, что ей непонятно, как поступить со «странным» файлом.
А для чего простому пользователю может понадобиться умение немного разбираться с расширением (форматом) файла? В первую очередь для того, чтобы без проблем открывать на своем устройстве файлы, взятые из Интернета или из других источников. Либо чтобы просто понимать, что для открытия каждого формата файла нужна подходящая программа.
Например, файл с именем надежда.txt имеет расширение .txt, а значит, это текстовый файл. Поэтому этот файл можно открыть, например, с помощью Блокнота, и при необходимости внести в него правки, сохранить с другим именем и т.п.
У файла надежда.mp4 расширением является .mp4, значит, мы имеем дело с видео-файлом, а значит, открывать, редактировать и, вообще, иметь дело с таким форматом можно с помощью соответствующих видео-программ. А вот программа Блокнот, предназначенная для работы с текстом, совсем не годится для того, чтобы открыть видео-файл надежда.mp4.
Как открыть файл, не зная его формата
Можно просто кликнуть по файлу 2 раза мышкой и вполне вероятно, что он откроется. Но так бывает не всегда, поэтому от автоматического способа переходим к ручному варианту для того, чтобы в итоге открыть файл.
Это можно сделать с помощью контекстного меню. Иногда его еще называют меню ПКМ (меню правой кнопки мыши). Контекстное меню предлагает набор конкретных действий, которые система в состоянии сделать в том месте, где пользователь вызывает это меню.
Вызвать меню просто – достаточно кликнуть по имени файла правой кнопкой мыши. На сенсорных экранах, в частности, на Андроиде, контекстное меню открывается, если задержать пальчик (или перо) в нужном месте, допустим, на имени файла.
На рис. 1 показано:
1 – Кликнули правой кнопкой мыши по имени файла. 2 – Открывается контекстное меню для файла, по имени которого был сделан клик. Опция «Воспроизвести» предлагает открыть виде с помощью программы по умолчанию. 3 на рис. 1 – Если программа по умолчанию нам не подходит, жмем «Открыть с помощью». 4 – Появится список программ, которыми можно открыть файл, если не подходит программа по умолчанию. 5 – Опция «Выбрать программу» предложит поискать подходящий вариант программы в интернете.
Рис. 1. Файл можно «Воспроизвести», используя программу по умолчанию, либо через опцию «Открыть с помощью» выбрать другую программу
- видео на видео (например, формат видео .avi на видео .mpeg ),
- картинка на картинку (к примеру, расширение картинки .png на картинку .jpg)
- и т.п.
Далее подробно описываю последовательность действий для Windows 7, для остальных версий – Win 8, 10, XP описание покороче, так как шаги аналогичны.
Сохранение
На компьютерах с системой Windows 7 или XP поменять txt на bat легко и просто, а как – сейчас расскажу. Первый способ – повторное сохранение документа:
- Заходим в созданный нами посредством блокнота текстовый file.
- Вызываем контекстное меню раздела «Файл» и выбираем команду «Сохранить как…».
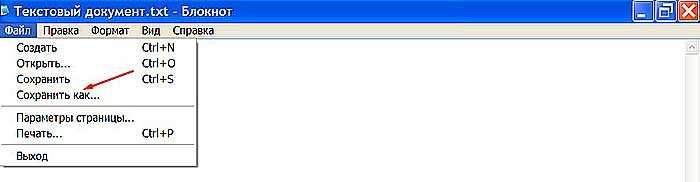
- В графе «Тип файла», расположенной в нижней части окна, раскрываем перечень типов нажатием стрелочки в углу соответствующей строки и устанавливаем значение «Все файлы».
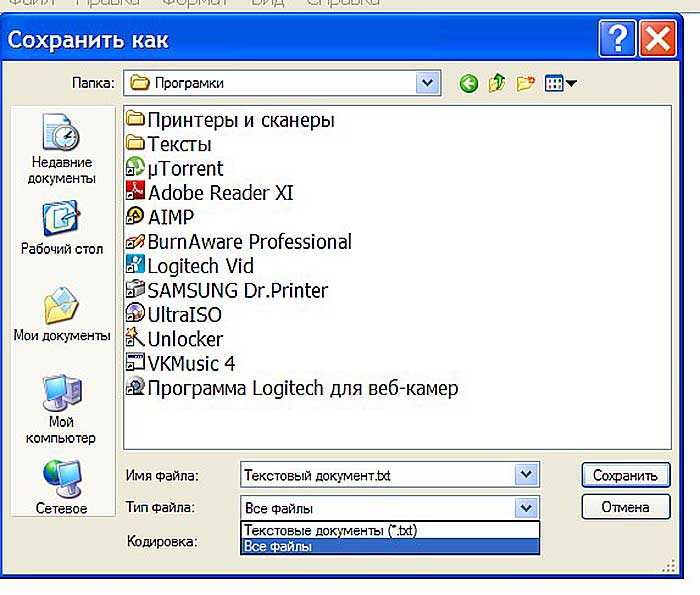
- В графе «Имя файла», находящейся прямо над типами, стираем расширение .txt (точку оставляем) и вместо него прописываем .bat.
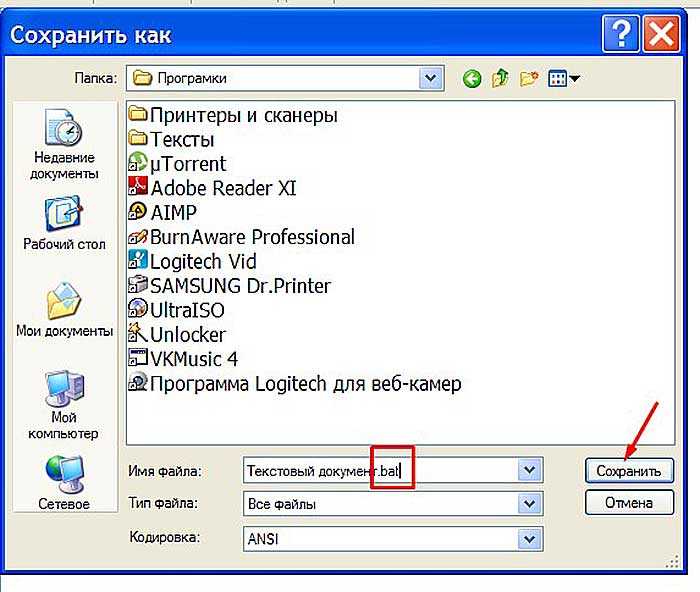
- Нажимаем «Сохранить».
Как изменить тип файла в Windows 11/10
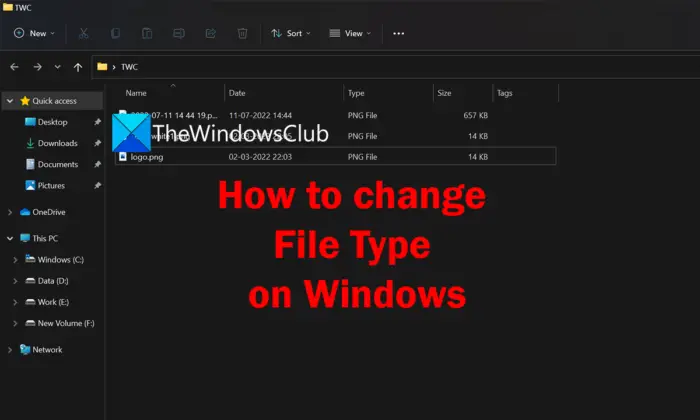
Если вы хотите изменить тип или формат файла в Windows 11/10, вам могут помочь следующие методы.
- Переименовав файл
- Преобразовав файл
- Используя опцию Сохранить как
- Использование командной строки
Давайте подробно рассмотрим каждый метод и легко изменим тип файла.
Программы для Windows, мобильные приложения, игры — ВСЁ БЕСПЛАТНО, в нашем закрытом телеграмм канале — Подписывайтесь:)
1]Переименовав файл
Это один из самых простых способов изменить тип файла в Windows 11/10. Вам просто нужно щелкнуть правой кнопкой мыши файл, который вы хотите изменить, и переименовать тип файла в процессе. Нет никакой гарантии, что изменение типа файла будет работать или нет. Иногда файлы могут быть повреждены в этом процессе. Вы должны быть осторожны и копировать файлы в другое место, прежде чем переименовывать тип файла.
Чтобы изменить тип файла,
- Щелкните правой кнопкой мыши файл, тип которого вы хотите изменить, и выберите «Переименовать».
- Затем вы видите имя файла и вводите его в поле переименования, разделенное точкой. Введите новый тип файла после точки, удалив существующий и нажав Enter. Вы увидите запрос на переименование. Нажмите Да, чтобы изменить тип файла.
Вы можете изменить тип файла на предыдущий или исходный в любое время, если вы его помните.
2]Путем преобразования файла
Существует множество программ или онлайн-сервисов, которые конвертируют один тип файла в другой. Если вы хотите преобразовать файл Docx в pdf, вы можете использовать программу-конвертер или онлайн-инструменты, такие как zamzar.com, convertio.co и т. д. Вам просто нужно загрузить файл, выбрать новый тип файла и преобразовать. Это безопасный способ изменить тип файла, поскольку он не требует жесткой записи типа файла. Он просто конвертирует файл в новый формат.
Читайте: Лучшие бесплатные онлайн-инструменты для конвертации видео
3]Используя опцию «Сохранить как»
При сохранении файла в таких программах, как Word, Excel или Photoshop, мы видим параметр «Сохранить как». Это даст разные варианты сохранения этого конкретного файла в разных типах файлов или форматах. Если вы используете Photoshop, при использовании параметра «Сохранить как» вы можете сохранить файл в различных форматах, таких как PNG, JPG, SVG и т. д. Если вы измените типы файлов в этом методе, файл не будет поврежден.
Читайте: Как переименовать файлы или папки в Windows
Это различные способы изменения типа файла в Windows 11/10.
Как изменить расширение файла в Windows 11?
Существуют различные способы, с помощью которых вы можете изменить расширение файла в Windows 11, например, переименовать тип файла, преобразовать файл в другой формат, который нам нужен, сохранить файл в новом формате или использовать командную строку.
Читать . Как сбросить все приложения и сопоставления файлов по умолчанию в Windows
Как изменить формат типа файла?
Безопасный способ изменить формат типа файла — преобразовать файл в новый формат или сохранить файл в новом формате с помощью параметра «Сохранить как». Вы также можете переименовать тип файла, используя функцию переименования в контекстном меню или командной строке.
Связанное чтение: Как показать расширения файлов в Windows.
Программы для Windows, мобильные приложения, игры — ВСЁ БЕСПЛАТНО, в нашем закрытом телеграмм канале — Подписывайтесь:)
Групповая обработка
А вдруг необходимо изменить не один, а сразу пять, десять или больше элементов? Следует поступить так:
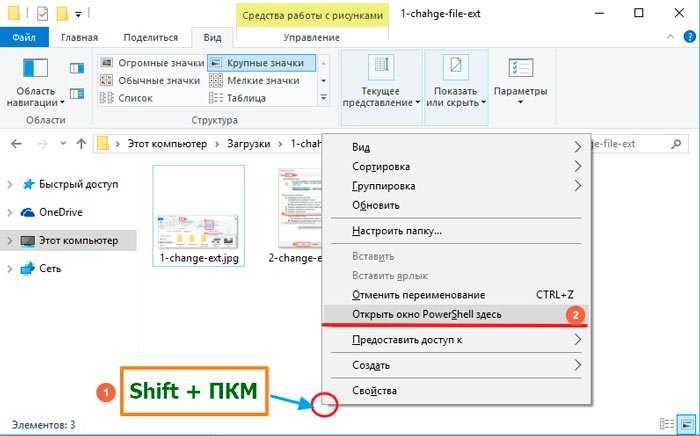

ren – это команда переименования, после которой ставим пробел. Далее указываем маску «*» (все файлы) и через точку ставим расширение, которое хотим изменить. И снова пробел, а за ним аналогичная конструкция, но с новым форматом.
Увы, некоторые юзеры считают, что описанная выше схема подойдет для любых типов данных. К сожалению, файл определяется не его названием, а содержимым. То есть. Нельзя просто так взять и переименовать видео «avi» в «mkv», изображение с «jpg» на «pdf». Для этой цели придется прибегнуть к помощи специального программного обеспечения – конверторов. Некоторые из них работают даже без скачивания, онлайн. Но большинство нужно устанавливать на ПК. Здесь Вам помогут некоторые из моих предыдущих публикаций:
Что это?
Для начала коротко о том, что это такое бат-файл и чем он отличается от стандартного текстового документа, созданного посредством блокнота:
- Документ, созданный через блокнот, имеет расширение .txt и является обычным текстовым объектом, предназначенный только для хранения, чтения и редактирования текста без применения к нему форматов.
- Бат-файл создаётся с помощью того же блокнота (с расширением .bat), но является носителем какого-либо сценария, исполняемого служебными командными приложениями операционной системы (com, cmd.exe).
К слову сказать, пользователям, являющимся счастливыми обладателями Windows 10, не стоит заморачиваться о том, как изменить формат txt на bat (разве только для общего развития), так как эти сценарии там не работают (отключены разработчиком ОС в целях повышения безопасности ПК).
Как поменять расширение файла в Windows 10
Для того чтобы изменить расширение файла нужно сначала включить его отображение в Проводнике.
В Windows 10 для этого нужно открыть любую папку и перейти на вкладку «Вид».
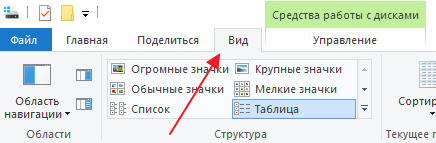
После чего нужно нажать на кнопку «Параметры», которая находится на вкладке «Вид» в правой части окна.
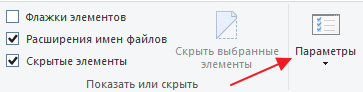
В случае Windows 11 нужно октрыть любую папку и нажать на кнопку с тремя точками. После этого в появившемся меню нужно выбрать пункт «Параметры».
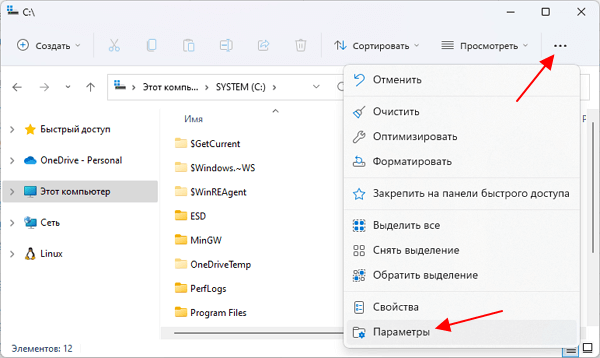
Если с этим возникают какие-то проблемы, то «Параметры» можно открыть с помощью команды. Для этого нажмите комбинацию клавиш Win-R и введите команду «control.exe folders».
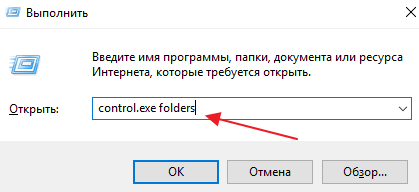
В результате перед вами появится окно «Параметры папок». В данном окне можно изменить многие настройки, которые касаются отображения файлов и папок в проводнике Windows 10. Для того чтобы включить отображение расширений файлов перейдите на вкладку «Вид».
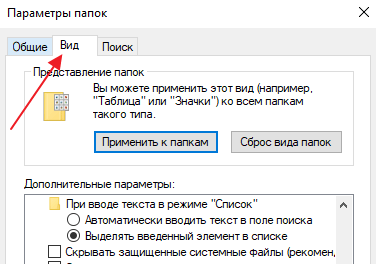
На этой вкладке будет доступен список параметров. Пролистайте данный список в самый конец, найдите там параметр «Скрывать расширения» и отключите его. Для этого достаточно снять отметку и сохранить изменения с помощью кнопки «ОК».
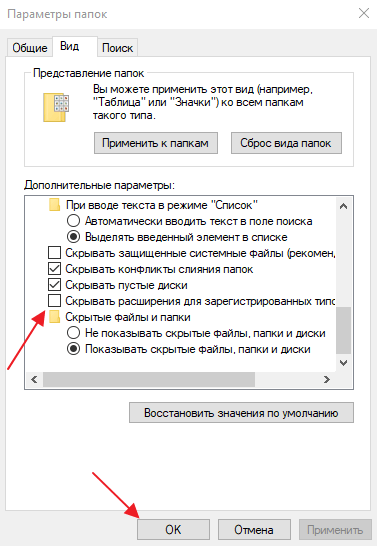
После этого рядом с названием файла всегда будет отображаться и его расширение. Например, на картинке внизу показаны файлы DOCX и TXT.
Теперь можно изменить расширение файла. Для этого кликните по нему правой кнопкой мышки и выберите вариант «Переименовать».
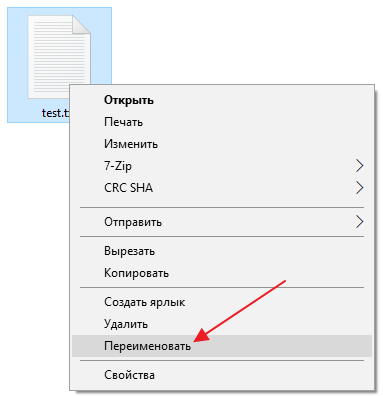
Теперь, когда скрытие окончаний отключено, вы сможете не только переименовать файл, но и изменить его расширение.
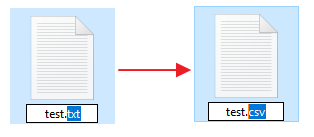
Например, вместо TXT можно указать CSV или наоборот.
Что такое расширение файла в Windows 10
В операционной системе Windows 10 расширение файла используется для определения программы, которую нужно использовать для открытия этого файла. Например, если документ называется « filename.TXT », то он будет открываться с помощью текстового редактора, а если « filename.BAT », то с помощью интерпретатора командной строки. Связь между суфиксом и программой задается в реестре Windows и при необходимости ее можно изменить.
Изменение расширения файла позволяет изменить программу, с помощью которой он будет открываться. Например, вы можете создать текстовый документ « filename. TXT » в программе « Блокнот » и потом переименовать его в « filename. REG ». После такого переименования созданный документ начнет открываться уже не в « Блокноте » в редакторе реестра Windows 10.
Нужно отметить, что изменение расширения никак не изменяет тип файла или его содержимое, изменяется только имя. Изменение с « AVI » в « MP3 » не превратит видео в аудио. Для решения таких задач нужно использовать конвертацию с помощью специального софта.
Как изменить расширение файла в Windows 11 или Windows 10
Во время работы иногда возникает необходимость изменить расширение файла. Это может потребоваться для файлов, с которыми можно работать в разных программах. Например, расширение текстового файла можно изменить с TXT на CFG, INI, BAT, REG, HTML, PHP, XML, VBS, CSV или CMD. Это позволит продолжить работу в другой программе.
Если вы столкнулись с подобной задачей, то этот материал должен вам помочь. Здесь вы узнаете, как изменить расширение файла в операционных системах Windows 11 или Windows 10.
Что такое расширение файла в Windows 10
Расширение файла (или суфикс) – это один или несколько символов в имени файла, которые отделены с помощью точки. Например, если файла называется « filename. INI », то расширением будет являться « INI », так как данная часть названия расположена после точки.
В операционных системах Windows 11 и Windows 10 расширение файла используется для определения программы, которую нужно использовать для открытия этого файла. Например, если документ называется « filename.TXT », то он будет открываться с помощью текстового редактора, а если « filename.BAT », то с помощью интерпретатора командной строки. Связь между суфиксом и программой задается в реестре Windows и при необходимости ее можно изменить.
Изменение расширения файла позволяет изменить программу, с помощью которой он будет открываться. Например, вы можете создать текстовый документ « filename. TXT » в программе « Блокнот » и потом переименовать его в « filename. REG ». После такого переименования созданный документ начнет открываться уже не в « Блокноте » в редакторе реестра Windows 11 или Windows 10.
Нужно отметить, что изменение расширения никак не изменяет тип файла или его содержимое, изменяется только имя. Изменение с « AVI » в « MP3 » не превратит видео в аудио. Для решения таких задач нужно использовать конвертацию с помощью специального софта.
Как поменять расширение файла в Windows 10
Для того чтобы изменить расширение файла нужно сначала включить его отображение в Проводнике.
В Windows 10 для этого нужно открыть любую папку и перейти на вкладку « Вид ».
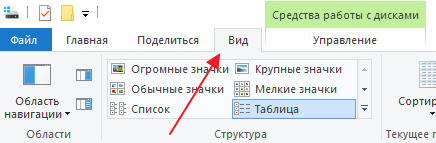
После чего нужно нажать на кнопку « Параметры », которая находится на вкладке « Вид » в правой части окна.
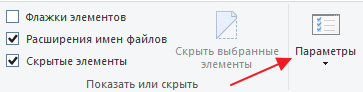
В случае Windows 11 нужно октрыть любую папку и нажать на кнопку с тремя точками. После этого в появившемся меню нужно выбрать пункт « Параметры ».
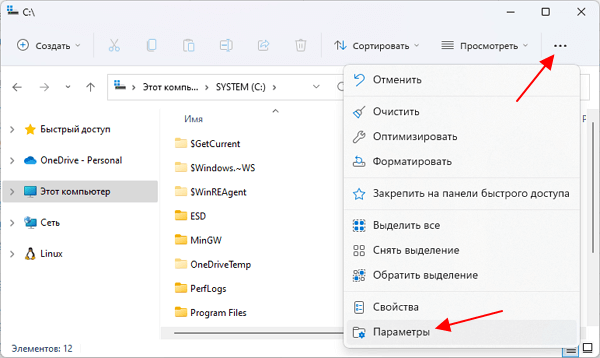
Если с этим возникают какие-то проблемы, то « Параметры » можно открыть с помощью команды. Для этого нажмите комбинацию клавиш Win-R и введите команду « control.exe folders ».
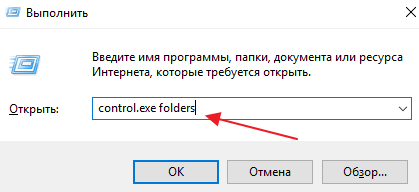
В результате перед вами появится окно « Параметры папок ». В данном окне можно изменить многие настройки, которые касаются отображения файлов и папок в проводнике Windows 10. Для того чтобы включить отображение расширений файлов перейдите на вкладку « Вид ».
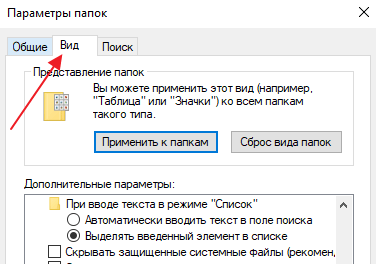
На этой вкладке будет доступен список параметров. Пролистайте данный список в самый конец, найдите там параметр « Скрывать расширения » и отключите его. Для этого достаточно снять отметку и сохранить изменения с помощью кнопки « ОК ».
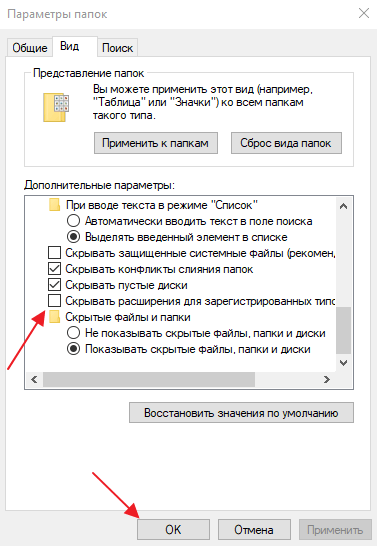
После этого рядом с названием файла всегда будет отображаться и его расширение. Например, на картинке внизу показаны файлы DOCX и TXT .
Теперь можно изменить расширение файла. Для этого кликните по нему правой кнопкой мышки и выберите вариант « Переименовать ».
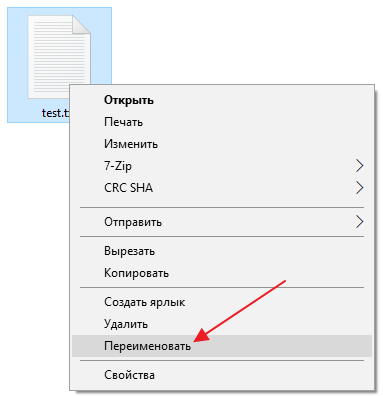
Теперь, когда скрытие окончаний отключено, вы сможете не только переименовать файл, но и изменить его расширение.
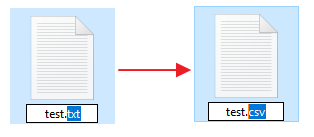
Например, вместо TXT можно указать CSV или наоборот.
Как изменить расширение для большого количества файлов
Если у вас много файлов, расширение которых нужно изменить, то вы можете воспользоваться командной строкой и тем самым значительно ускорить процесс. Для этого запустите командную строку и перейдите в папку, где находятся нужные вам файлы (для перехода между папками используйте команду cd ).
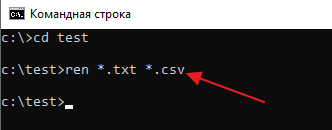
Находясь в нужной папке выполните команду « ren *.txt *.csv ». Данная команда изменит расширение с TXT на CSV для всех файлов, которые находятся в этой папке.
Еще раз отметим, что изменение расширения не влияет на содержимое, оно всего лишь указывает операционной системе Windows 11 или Windows 10 какой программой открывать данный документ.
- Чем открыть DJVU формат в Windows 7 и Windows 10
- Чем открыть PDF файл в Windows 7 или Windows 10
- Чем открыть MDF файл в Windows 7 или Windows 10
- Чем открыть mkv
- Чем открыть fb2
Создатель сайта comp-security.net, автор более 2000 статей о ремонте компьютеров, работе с программами, настройке операционных систем.
Изменяем расширение
Пользователю доступно несколько вариантов, чтобы поменять расширение файлов.
С помощью контекстного меню
На примере файла, созданного с помощью блокнота, изменим его расширение с .txt на .doc. Для этого:
-
Щелкните правой кнопкой мыши по документу и выберите переименовать.
-
Укажите желаемое расширение документа, редактируя информацию после точки.
-
Согласитесь с предупреждением, чтобы изменения вступили в силу.
Изменив текстовый документ в формат .doc для чтения с помощью программы Microsoft Office Word, информация сохранилась.
Но помните, при подобном изменении расширения, есть большая вероятность потерять часть информации. Если информация станет нечитаемой, верните прежнее расширение файла. И не забывайте делать резервные копии файлов, с которыми проводите подобные операции.
С помощью командной строки для группы файлов
Простая команда поможет изменить расширение целой группе файлов. В качестве примера возьмем папку с 10 картинками .jpg и переведем их в .png. Для этого:
-
Откройте командную строку в папке с файлами (Shift+ПКМ → Открыть окно PowerShell здесь).
-
Введите команду cmd чтобы запустить командную строку в оболочке PowerShell а затем введите ren *.jpg *.png:
- Команда ren позволяет изменить расширение файлов в папке.
- *.jpg — начальное расширение файлов.
- *.png — конечное.
-
Нажмите Enter для выполнения команды.
Важно! Даже если в папке находились документы с другими расширениями, изменятся только те, у которых начальное было .jpg.
Конвертация с помощью программ
Изменение расширения файлов предыдущими способами можно назвать «грубым». Подобное переиначивание может приводить к потере информации. Например файл .doc имеет колоссальные возможности форматирования текста, сохранения всевозможных формул, стилей, фотографий, медиаконтента и т.д. При переводе в тот же формат .txt (который ничего из этого не поддерживает), вы теряете информацию.
Конвертационные программы частично способны решить этот вопрос. Например при конвертации видеофайлов из .mkv в .mp4, программы способны сохранить и правильно перенести важную видео и аудио информацию в новый формат, без существенных потерь. Если же изменять расширение в операционной системе Windows 10 с .mkv в .mp4 — видеофайл попросту будет нечитаем.
Программ для конвертации довольно много в интернете, есть платные и бесплатные, работающие онлайн или как программы для Windows. Но я хотел бы остановится на тех, которые использовал сам:
- online-convert.com — бесплатный онлайн конвертер большим функционалом.
- convertio.co — позволяет конвертировать файлы, размещенные на облаке.
Сохранение файлов с определенным расширением
Работая с операционной системой, иногда приходится создавать конфигурационные файлы с нужным нам расширением. Например нужно создать .bat с помощью текстового редактора «блокнот» на этапе сохранения. Для этого в блокноте нажмите Сохранить как… → тип файла «Все файлы». Укажите имя и расширение после точки.
Вариант 2: nexusfile
Эта программа является скорее бесплатным аналогом XYplorer, так как в основном поддерживает большинство функций и возможностей из неё. Есть поддержка всех основных языков, в том числе и русского.
Инструкция по работе с программой выглядит следующим образом:
- Откройте программу и в ней выберите файл, расширение для которого нужно поменять. Нажмите по нему правой кнопкой мыши.
- В контекстном меню выберите пункт «Переименовать».
- Появится окошко «Переименовать», где в одном поле задаётся само имя файла, а в другом поле его расширение. Пропишите их.
- Нажмите «Ок» для применения.
Стоит отдельно заметить, что в NexusFile нельзя переименовать одновременно несколько выбранных файлов, как это можно было делать в предыдущей программе. Однако здесь есть очередь файлов. То есть вы выделяете несколько элементов, нажимаете «Переименовать» и для каждого из выделенных файлов будет открываться соответствующее окно.
Нет расширения
Слышу свист и вижу, как в меня летят тапочки: «Но в имени нет никакого txt, как его в таком случае менять?». Всё просто. По умолчанию в большинстве версий Windows отображение расширения в конце имени отключено. Сделано это для спокойствия пользователей, дабы они случайно его не изменили, повредив при этом file и сбив систему с толку (данные символы являются привязкой к программе для прочтения). Решение – включить показ этих символов:
- Открываем папку, в которой находится заданный текстовый объект (или любую другую, что не имеет значения).
- Открываем окно «Свойства папки», делаем это через раздел основного меню «Сервис».

- Переходим в «Вид», двигаем прокрутку вниз и снимаем галочку с команды «Скрывать расширения…».
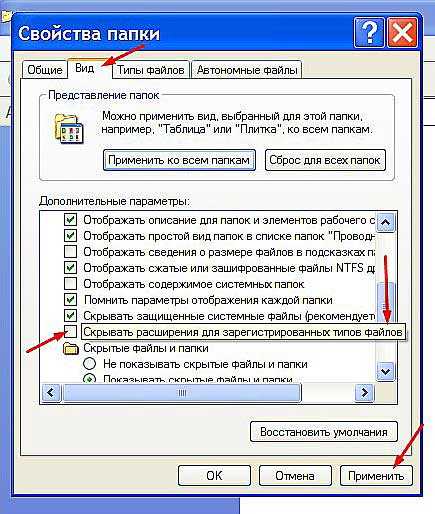
- Подтверждаем поставленную задачу нажатием кнопок «Применить» и ОК.
Как сделать файл с форматом CFG
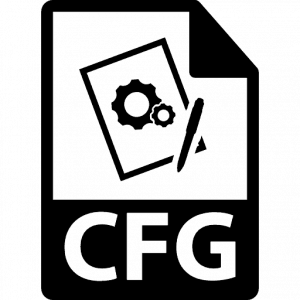
Файлы с таким расширением используются преимущественно в различных играх или приложениях. Они включают в себя данные о настройках программного обеспечения. Выполнить процедуру создания подобного файла можно и своими силами, если использовать способы, описанные в этой статье.
Способы создания файлов CFG
Расписаны будут только методики, помогающие сделать файлы с подобным расширением. Информация, на них записанная, отличается в зависимости от использованного ПО.
Способ 1: Использование редактора Notepad++
Эта программа предназначена для работы с данными, которые записаны в формате CFG.
- Активируйте утилиту и в верхнем списке нажмите на вкладку «Файл».
- В появившемся меню выберите «Новый». Осуществить туже процедуру можно воспользовавшись сочетанием клавиш Ctrl+N или найдя иконку «Новый», расположенную под вкладкой «Файл».
- Напишите в свободном поле такой текст:
- После этого зайдите во вкладку «Файл» и сохраните полученный результат. Можно использовать специальный значок под пунктом «Вкладка».
- Определите каталог, в который будет помещен новый объект и дайте ему любое название. Не забудьте указать расширение «.cfg».
Способ 2: Воспользоваться программой Easy Config Builder
Эта утилита предназначена в первую очередь для создания игр, но она с лёгкостью справится с поставленным заданием.
- Активируйте программу и перейдите во вкладку «Файл».
- В появившемся меню найдите пункт «Создать». Выполнить эти действия быстрее можно, нажав Ctrl+N или найдя специальную иконку под вкладкой «Правка».
- Пропишите необходимые команды, которые отмечены на скриншоте:
- Перейдите в пункт «Файл» и сохраните полученный результат. Можно использовать значок под вкладкой «Поиск».
- Выберите, куда будет сохранен получившийся объект и укажите его разрешение в формате «cfg».
Способ 3: Используя стандартное приложение Блокнот
Выполнить необходимую процедуру можно и не скачивая с интернета дополнительных утилит.
- Запустите текстовый редактор и пропишите следующий текст:
- После заполнения перейдите во вкладку «Файл» и сохраните получившийся документ.
- Перенесите его в необходимую папку, предварительно изменив расширение на «.cfg».
Способ 4: Стандартное средство Microsoft WordPad
Обычно этот графический редактор есть на всех версиях Виндовс. Для его использования не требуется инсталляция дополнительного ПО.
- Запустите программу и напишите следующие настройки:
- Зайдите в основное меню и сохраните файл или просто кликните на кнопку «Сохранить».
- В Проводнике укажите необходимую папку и измените расширение документа на CFG.
В статье было рассмотрено ПО, используя которое можно создать файл необходимого формата. Для выполнения подобной процедуры вовсе не нужно устанавливать какие-либо программы. Достаточно будет и стандартных средств Виндовс.
Конвертация файлов
Когда смена формата не помогает и документ или изображение не открывается, значит не выполнены основные условия. Смена расширения не всегда решает проблему, особенно с открытием видео и изображений. Суть в том, что меняется только лишь описание для системы, но никак не само содержимое.
Видео форматы обладают различными кодеками и настройками, текстовые документы используют шаблоны, шрифты, изображения и прочие настройки, специализированные файлы открываются только специальным ПО. В решении данной ситуации помогает конвертация.
– преобразование одного формата файла в другой, с изменением не только расширения, но и содержимого.
Популярные онлайн конвертеры:
- – большое количество поддерживаемых типов файлов (MP3 | OGG | WMA | FLAC | MP4 | MPG | WMV | MKV | WEBM | 3GP и другие). Конвертирование выполняется в режиме онлайн: загружаете файл на сервер, выбираете нужный формат, скачиваете результат.
- – конвертация архивов, аудио, баз данных, веб-сайтов, векторных и растровых изображений, видео, текстовых документов, презентаций, таблиц, электронных книг и других типов. Быстрая конвертация, есть API для сторонних разработчиков.
Проблемы, связанные с использованием конкретного типа документа, встречаются крайне редко. Практически для каждого файла и документа есть приложение, способное его открыть. Для видео подойдёт хороший плеер с большим количеством кодеков. Для документов, таблиц и презентаций Microsoft Office, Libre Office или Open Office.
Показать расширение файла windows 10, 7 через реестр
Наиболее быстрым способом включить/отключить отображение формата — это выставить значение в реестре. Данный вариант подойдёт для Windows 7 и 10.
За данную функцию отвечает параметр , по пути:
HKCUSoftwareMicrosoftWindowsCurrentVersionExplorerAdvanced.
HideFileExt = 1 скрыты
Или ввести в окно командной строки:
reg add HKCUSoftwareMicrosoftWindowsCurrentVersionExplorerAdvanced /v HideFileExt /t REG_DWORD /d 1 /f
HideFileExt = 0 отображаются
Или ввести в окно командной строки:
reg add HKCUSoftwareMicrosoftWindowsCurrentVersionExplorerAdvanced /v HideFileExt /t REG_DWORD /d 0 /f
Отличного Вам дня!
Варианты создания файла конфигурации
Мы рассмотрим только варианты создания CFG-файлов, а их содержимое будет зависеть уже от ПО, к которому будет применена Ваша конфигурация.
Способ 1: Notepad++
С помощью текстового редактора Notepad++ можно легко создать файл в нужном формате.
- При запуске программы сразу же должно появиться поле для ввода текста. Если в Notepad++ открыт другой файл, то несложно создать новый. Откройте вкладку «Файл» и нажмите «Новый» (Ctrl+N).
А можно просто воспользоваться кнопкой «Новый» на панели.
Осталось прописать необходимые параметры.</li>
Снова откройте «Файл» и нажмите «Сохранить» (Ctrl+S) или «Сохранить как» (Ctrl+Alt+S).</li>
Или используйте кнопку сохранения на панели.
В появившемся окне откройте папку для сохранения, пропишите «config.cfg», где «config» – самое распространенное название файла конфигурации (может быть и другим), «.cfg» – нужное Вам расширение. Нажмите «Сохранить».</li>
</ol>
Подробнее: Как пользоваться Notepad++
Способ 2: Easy Config Builder
Для создания файлов конфигурации существуют и специализированные программы, например, Easy Config Builder. Она разрабатывалась для создания файлов CFG игры Counter Strike 1.6, но и для остального ПО этот вариант также приемлем.
Загрузить программу Easy Config Builder
- Откройте меню «Файл» и выберите пункт «Создать» (Ctrl+N).
Или используйте кнопку «Новый».
Введите нужные параметры.</li>
Разверните «Файл» и нажмите «Сохранить» (Ctrl+S) или «Сохранить как».</li>
Для этих же целей на панели имеется соответствующая кнопка.
Откроется окно Проводника, где нужно перейти в папку сохранения, указать имя файла (по умолчанию будет «config.cfg») и нажать кнопку «Сохранить».</li>
</ol>
Способ 3: Блокнот
Создать CFG можно и через обычный Блокнот.
- При открытии Блокнота можно сразу вводить данные.
Когда Вы прописали всё что нужно, откройте вкладку «Файл» и выберите один из пунктов: «Сохранить» (Ctrl+S) или «Сохранить как».</li>Откроется окно, в котором следует перейти в директорию для сохранения, указать имя файла и самое главное – вместо «.txt» прописать «.cfg». Нажмите «Сохранить».</li></ol>
Способ 4: Microsoft WordPad
Последней рассмотрим программу, которая также обычно предустановлена в Windows. Microsoft WordPad станет отличной альтернативой всем перечисленным вариантам.
- Открыв программу, Вы сразу можете прописать необходимые параметры конфигурации.
- Разверните меню и выберите любой из способов сохранения.
Или можно нажать специальный значок.
Так или иначе, откроется окно, в котором выбираем место для сохранения, прописываем имя файла с расширением CFG и жмём «Сохранить».</li></ol>Как видите, любой из способов предполагает схожую последовательность действий для создания CFG-файла. Через эти же программы его можно будет открыть и внести правки. Мы рады, что смогли помочь Вам в решении проблемы.Опишите, что у вас не получилось. Наши специалисты постараются ответить максимально быстро.
Помогла ли вам эта статья?
- https://dom-voprosov.ru/kompyutery/kak-sozdat-cfg-fajl-na-windows-10
- https://lumpics.ru/how-to-create-a-cfg-file/
Ответы знатоков
Личный кабинет удален:
самый лёгкий способ — создаёшь блокнот, архивируешь win rar’ом, в нем жмешь на файл, потом жмешь f2 и меняешь расширение с txt на cfg
b.o.f.h.:
создаешь текстовик и переименовываешь его, чтобы было нужное расширение. а структура файла зависит от конкретного приложения, к которому будет этот конфиг
Optimistic Reality:
Здесь рассматривается, как создать или модифицировать файл NET.CFG, а также содержится алфавитный список с пояснениями всех возможных секций и опций файла NET.CFG.
.parallel /docs/ .citforum /operating_systems/nw_ref/ch2.shtml
Ирина Подгорная:
s .youtube m/watch?v=0SreoynVXq8
savoljavob:
//Даже в реестре удалила, //— откуда такие «»познание (я) в реестре? данный classe минимум в 12_ветках реестра и все их удалили? Ок, кнопа Win+R пшите rstrui жмите Ок далее выбираем ту точку (дату) кода все было Ок (и пожалуйста, впредь перед редактированием реестра, создайте резервную копию конкретной ветки)
Deportivo:Hetman Software:
В Windows 1 0можно сбросить ассоциации файлов на значения по умолчанию, смотри инструкцию — s .youtube m/watch?v=skc5I6Lv3Y8




















