Как изменить дату создания файла в Windows
Этот вариант отлично подходит для текстовых документов, фотографий и папок. Суть метода заключается в следующем: вы изменяете дату и время на своем компьютере на ту, под которой нужно сделать файл, затем изменяете его в редакторе, просто сохраняя заново. На выходе вы получаете файл с новой датой, которая была установлена на компьютере.
Кликните правой мышкой на файл, чтобы проверить текущую его дату. Нажмите на пункт “Свойства” в самом низу появившегося списка.
Во вкладке “Общие” вы увидите заданные данные о времени.
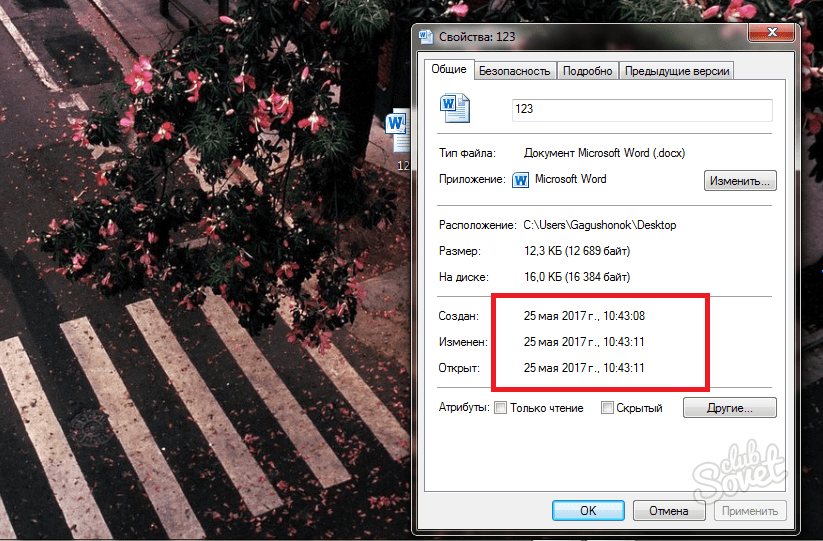
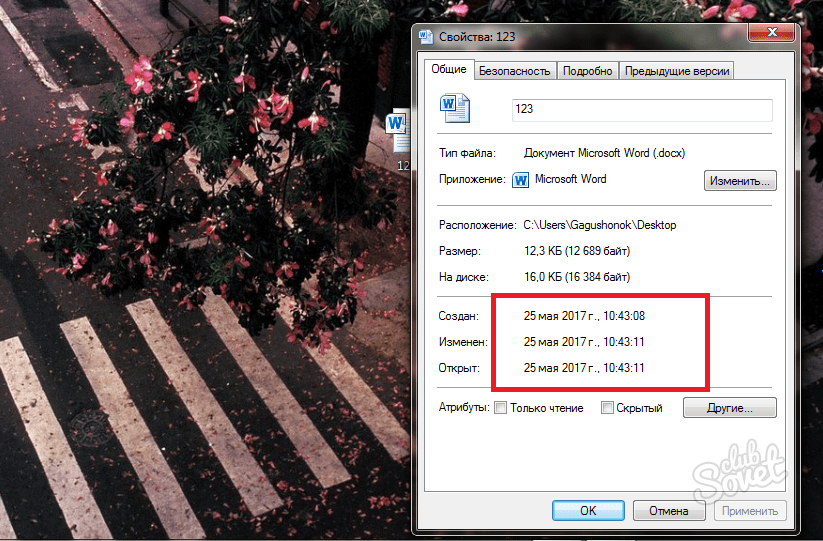
Теперь отыщите на своем компьютере маленький значок со временем. Чаще всего он находится справа снизу.
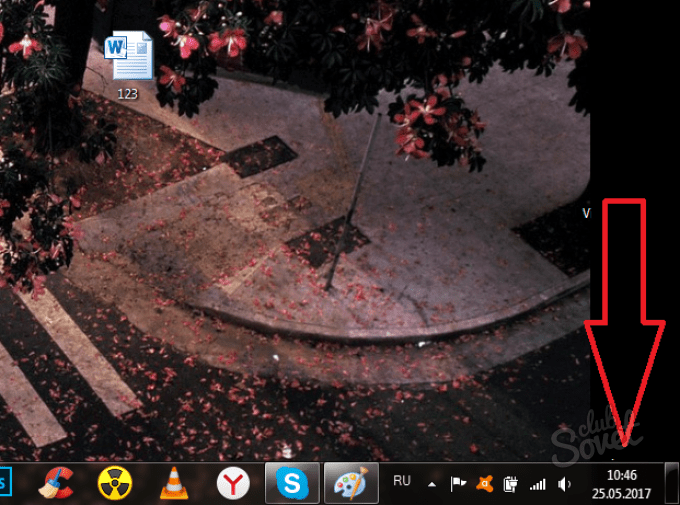
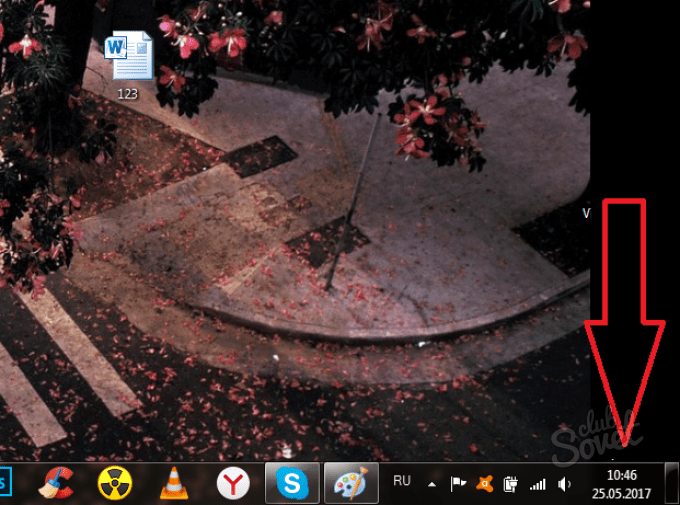
Кликните по нему, чтобы раскрыть календарь. Здесь нажмите на ссылку “Изменение настроек даты и времени”.
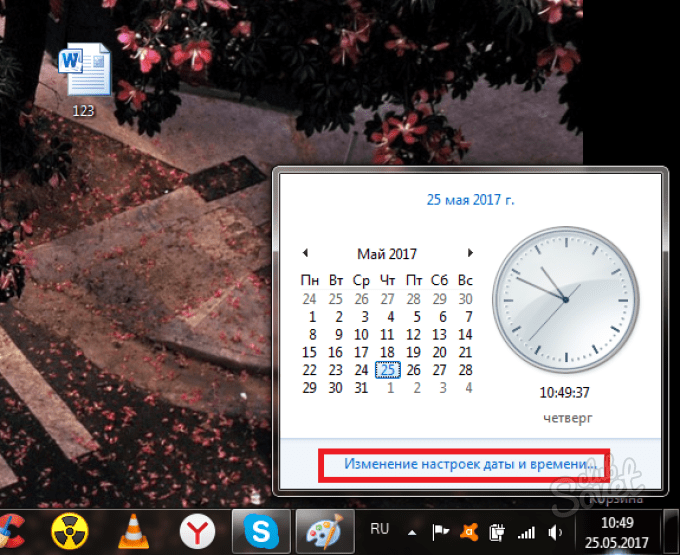
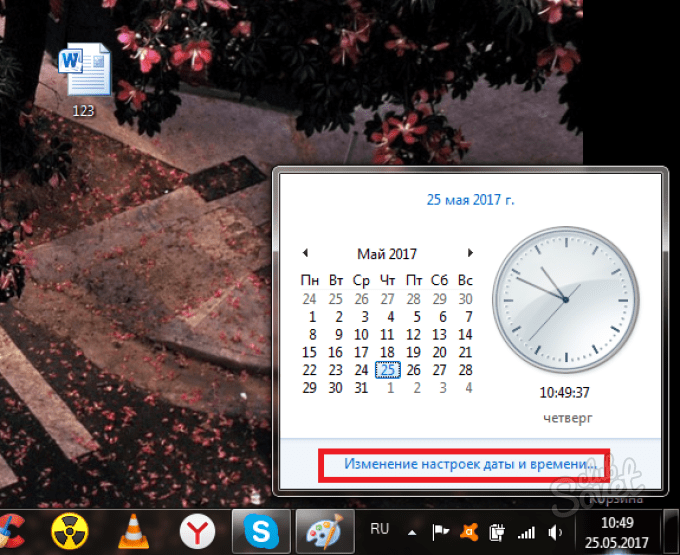
Снова нажмите на кнопку “Изменить дату и время” в открывшемся окне.
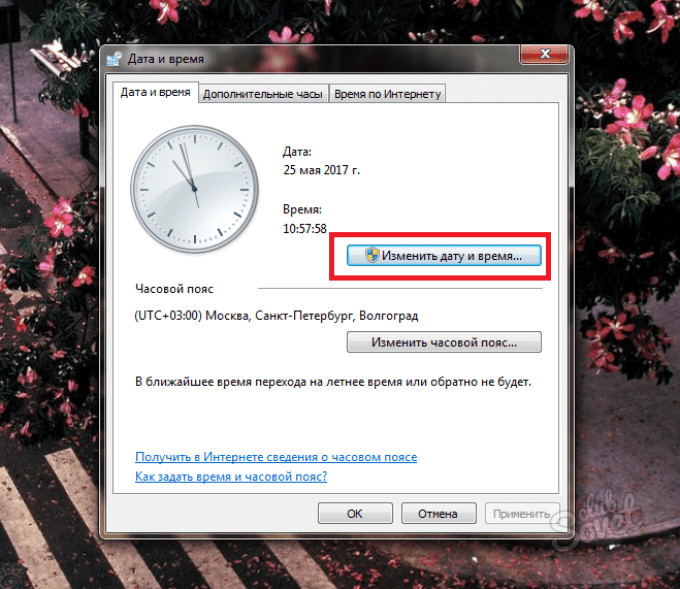
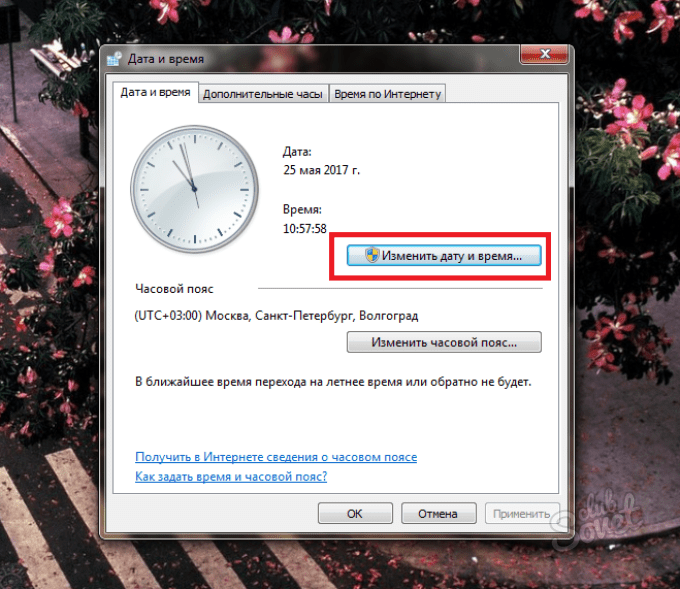
Укажите желаемую дату, используя стрелки и мышку. Время выставляется в правой части окна стрелками либо цифрами на клавиатуре. После изменений, нажмите “Ок”.
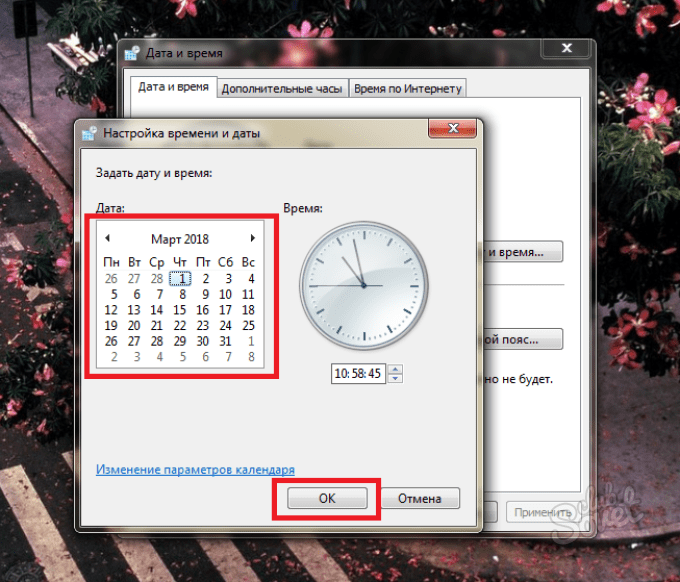
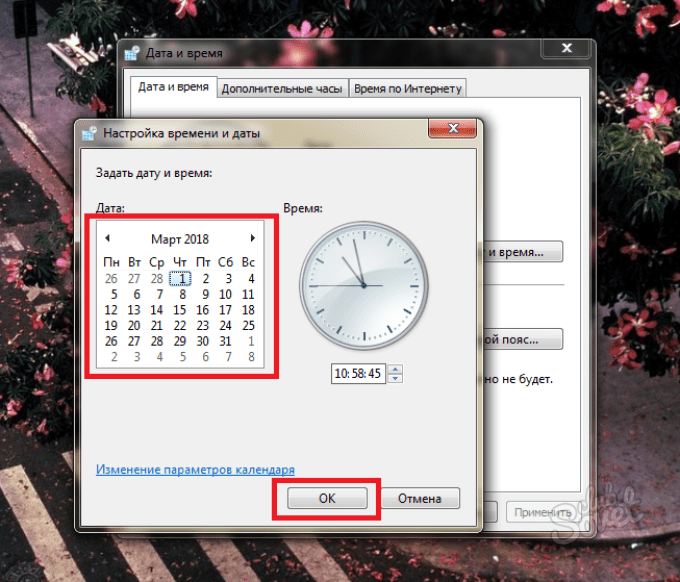
Не забудьте нажать “Ок” и в предыдущем окне.
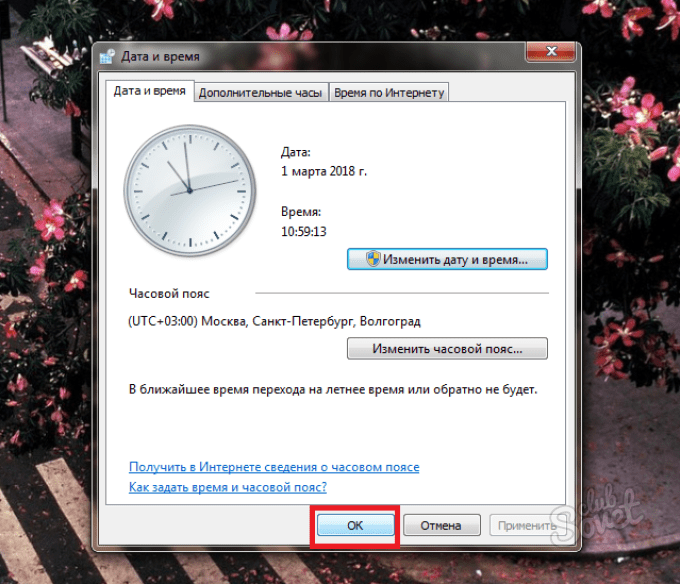
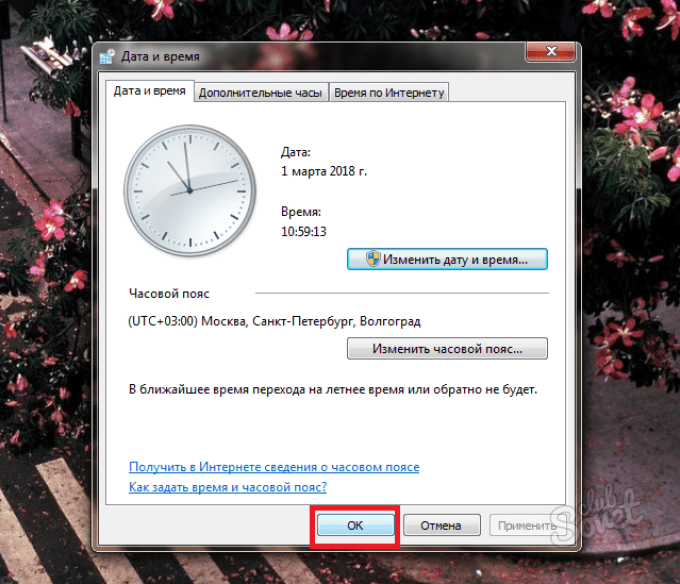
Обратите внимание, что дата и время изменятся в трее вашего компьютера. Снова выберите свой файл и нажмите на него правой кнопкой мыши
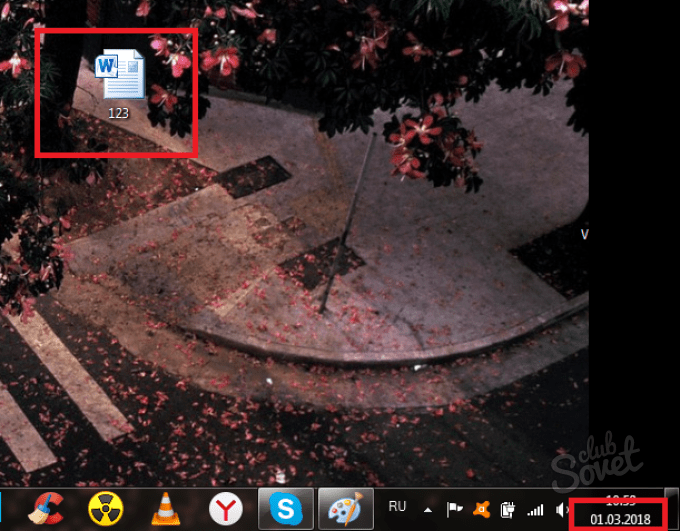
Выберите пункт “Изменить”.
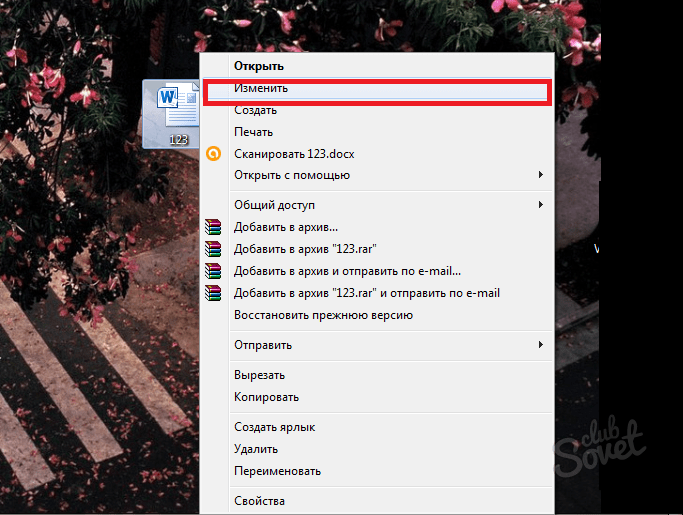
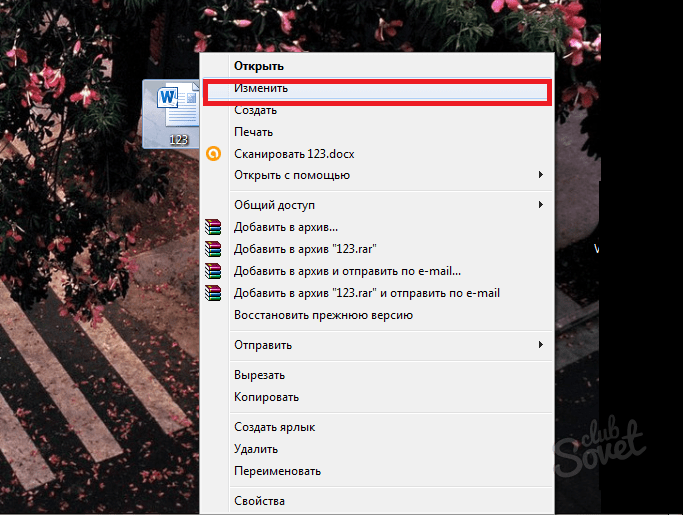
- Откроется программа, которая выбрана для этого файла по умолчанию. Если вы изменяете фото, то откроется Paint, если doc – то Word.
- На примере текстового документа, выберите вкладку “Файл” в левом верхнем углу программы и нажмите “Сохранить как”. Выполните обычное сохранение своего файла под другим именем. Можно просто поставить цифру в конце прежнего названия.
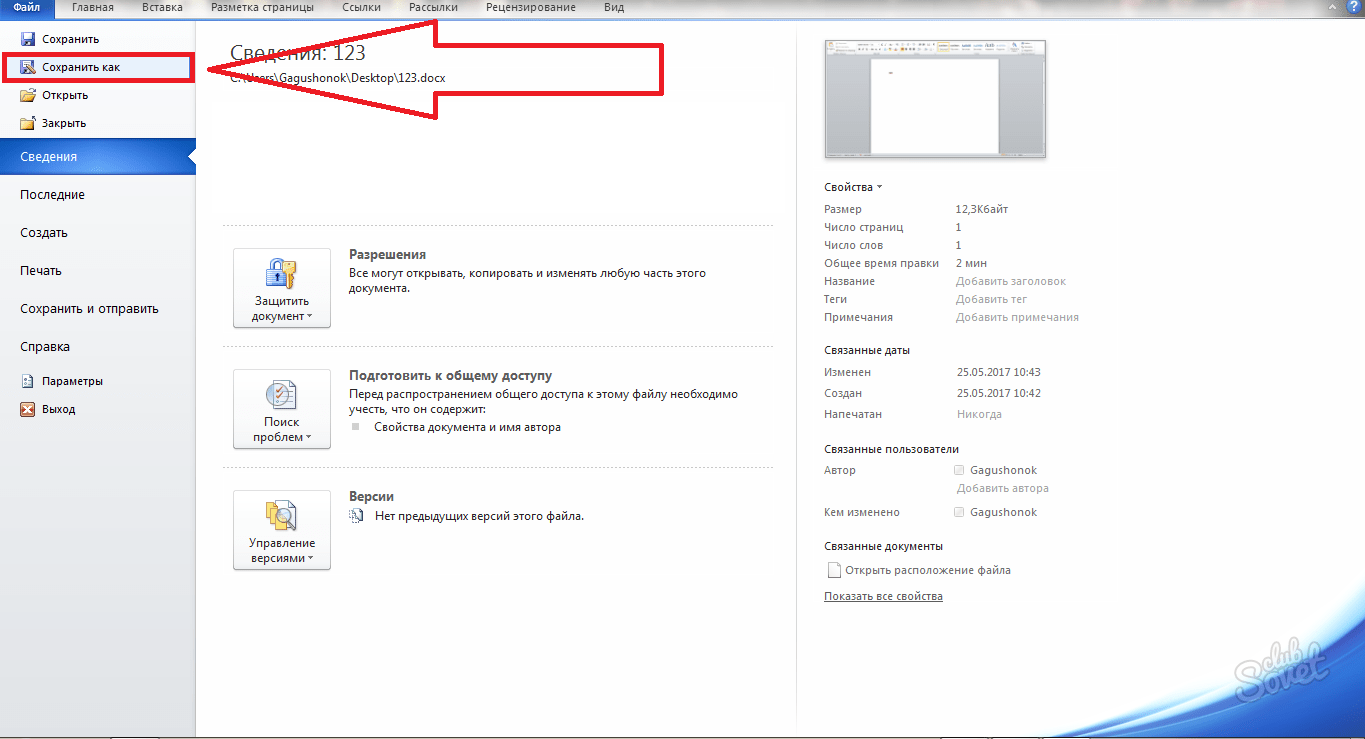
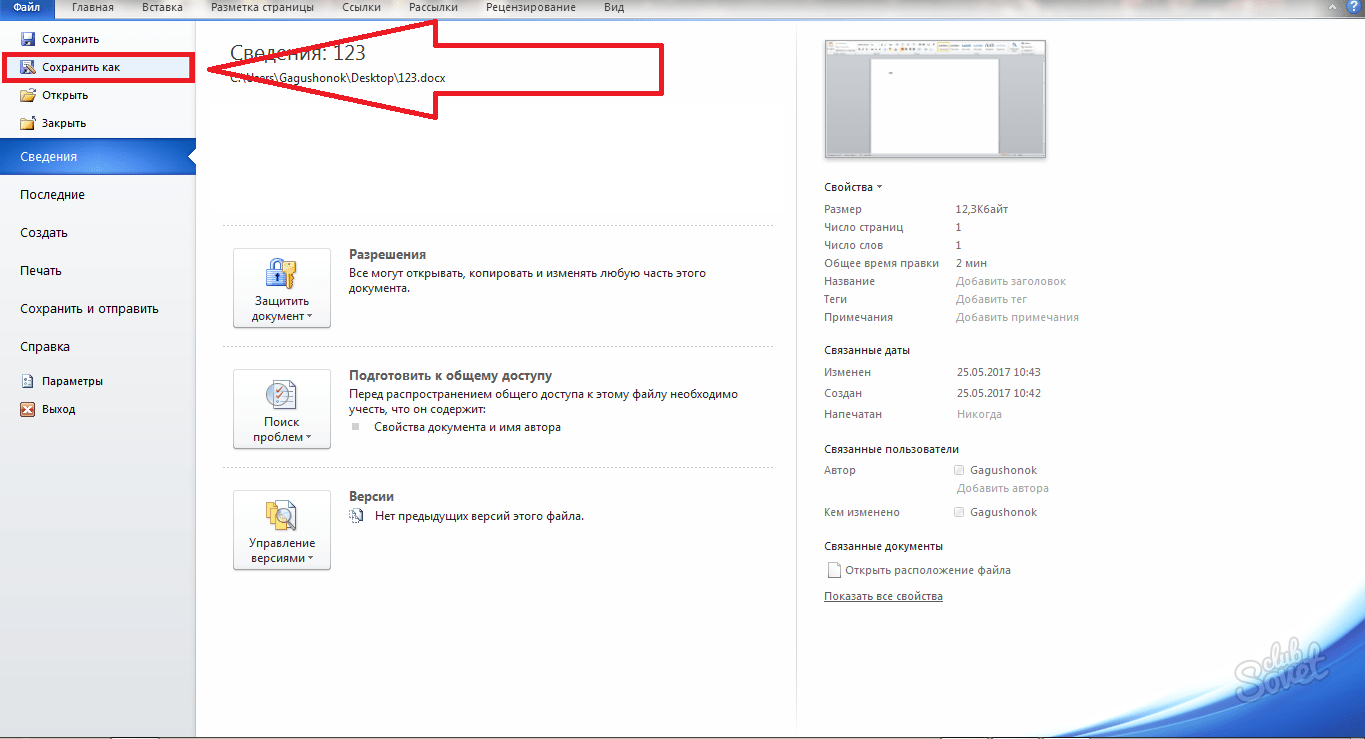
- Теперь проверьте дату создания вашего файла уже изученным способом. Как видите, дата теперь находится в будущем. Вы можете менять так любые типы файлов. Кроме этого, можно попытаться не изменять их, а просто копировать. В скопированном файле тоже должна появиться новая дата, выставленная по вашему усмотрению.
- Не забудьте изменить настройки компьютера на прежние значения, иначе работа некоторых программ будет некорректной.
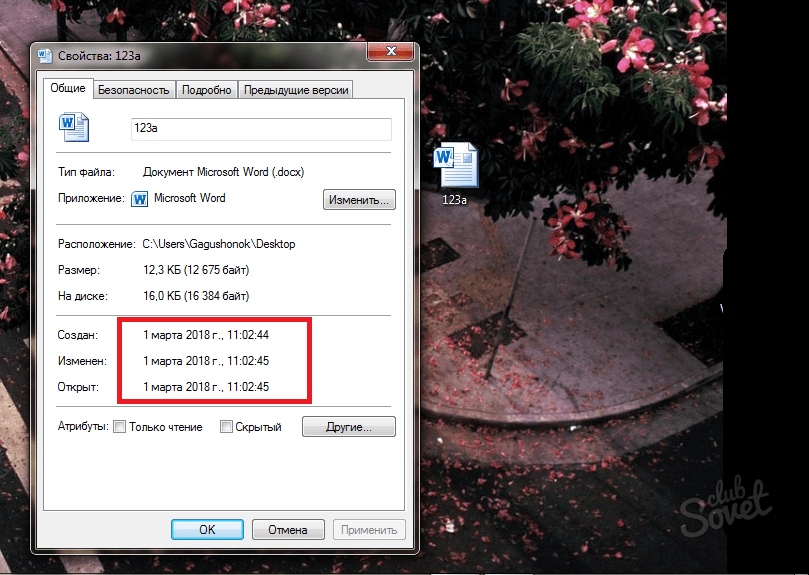
Вкладка «Общие» свойств файла
На рис. 4 показана вкладка «Общие» (General) свойств файла, созданного в текстовом редакторе Word:
1) «Тип файла (Type file)» (цифра 1 на рис. 4) – указывается тип файла. Если указано «Ярлык», то отображаются не свойства самого файла, а свойства ярлыка к файлу.
2) «Приложение (Open with)» (цифра 2 на рис. 4) – выводится имя приложения, в котором открыт файл. Кнопка «Изменить (Change)» (цифра 10 на рис. 4) позволяет открыть окно для выбора другого приложения, чтобы открыть файл.
3) «Расположение (Location)» (цифра 3 на рис. 4) — указывается папка, в которой находится объект.
4) «Размер (Size)» (цифра 4 на рисунке) – приводится размер файла.
5) «На диске (Size on disk)» (цифра 5 на рис. 4) – написано, сколько места занимает файл на диске. Сравнив величину «На диске» с величиной «Размер», можно понять, сколько дискового пространства теряется из-за разбиения файла по кластерам.
Для сжатого файла, заархивированного с помощью какой-либо программы архивации, приводится размер файла в сжатом виде.
6) «Создан (Created)» (цифра 6 на рис. 4) — приведена дата создания файла.
7) «Изменен (Modified)» (цифра 7 на рис. 4) – указывается дата внесения последних изменений в файл.
![]() «Открыт (Accessed)» (цифра 8 на рис. 4) – приводится дата, когда файл был последний раз открыт.
«Открыт (Accessed)» (цифра 8 на рис. 4) – приводится дата, когда файл был последний раз открыт.
9) «Атрибуты (Attributes)» (цифра 9 на рис. 4):
Атрибут «Только чтение (Real Only)» — если поставить галочку напротив «Только чтение», тогда можно избежать случайного изменения или случайного удаления файла. Файл с атрибутом «Только чтение» можно только читать, печатать, копировать, перемещать, переименовывать или удалять (осознанно, не случайно).
Чтобы файл можно было редактировать (то есть, вносить изменения), нужно снять галочку напротив «Только чтение», либо сохранить файл под другим именем. Если просто снять галочку напротив «только чтение» и тем самым сделать файл доступным для внесения изменений, то это иногда приводит к некорректной работе программы, предназначенной для работы с этим файлом. Поэтому желательно файл с атрибутом «только чтение» сохранять под другим именем и после этого редактировать его.
Атрибут «Скрытый (Hidden)» — обычно устанавливается для системных файлов, не подлежащих изменению. Скрытые файлы, как правило, не видны в окне папки.
10) Кнопка «Изменить (Change)» (цифра 10 на рис. 4) открывает окно, в котором можно задать программы, которые мы хотим использовать для работы с файлом.
Как удалить данные в свойствах файла
Выберите в следующем открывшемся окне способ удаления и нажмите «Ок»:
- Создать копию, удалив все возможные свойства.
- Удалить следующие свойства для этого файла.
В случае выбора первого пункта, будет создана копия файла, где значения свойств будут очищены, а к имени документа будет дополнено «Копия». Эту копию можно переслать в другие руки.
При выборе второго пункта, нужно отметить те свойства файла, которые следует удалить или можно отметить все пункты, нажав кнопку «Выделить все». Не забываем кликнуть по кнопке Ок.
Поделиться.
<index>
Расширения отображают тип архитектуры внутренних данных и их целевое назначение, присутствует практически во всех файлах. Именно используя заданную информацию, выполняется синхронизация с программой, которая способна воспринимать структуру данных. Тип файла находится сразу за его именем или в разделе «Тип», но по умолчанию он скрыт системой.
Так как без корректного расширения работать файл не будет, даже не смотря на правильно составленную информацию в нём, например код, то возникает вопрос — как изменить тип файла в Windows 7 и других версиях
В действительности процедура несложная и выполняется в несколько кликов, только важно определиться со способом преобразования
Существует 4 основных варианта, которыми можно изменить тип файла:
- С помощью «Переименования»;
- Используя консоль;
- Специальные конверторы;
- Через целевую программу.
Действие является потенциально опасным для файла. Если неверно заменить тип, то элемент не будет открываться программами. Обычно рекомендуется преобразовывать форматы для работы видео, некоторые проигрыватели некорректно обрабатывают файлы. Также применяется при написании кода, так указывается вместо txt, bat или html или внесения правок в реестр.
В самой Windows предусмотрено несколько вариантов для проведения преобразования: первый удобен для единичных файлов, а второй лучше для групп.
Дата создания PDF — Сообщество поддержки Adobe
Вы должны открыть PDF!
Если вы просматриваете PDF-файл в веб-браузере, не будет строки меню приложения Acrobat / Reader, поэтому вы будете использовать комбинацию клавиш « + D», чтобы открыть всплывающее окно «Свойства». Эта комбинация клавиш также работает в Acrobat / Reader.
FileDate Changer v1.1 — Изменить время создания / изменения файлов
Примечание: FileDate Changer устарел. Вы можете попробовать новую утилиту File Time Changer — BulkFileChanger.
| FileDate Changer v1.1 Copyright (c) 2002 Нир Софер |
Утилита FileDate Changer позволяет легко изменять даты создания / изменения / доступа для одного или нескольких файлов. Вы можете использовать эту утилиту во всех 32-битных операционных системах (Windows 95,98, ME, NT, 2000, XP) с Internet Explorer версии 3.0 или выше.
Известные ограничения
- В файловой системе FAT точное время «Даты доступа» не сохраняется как другие даты. Сохраняется только дата (дд / мм / гггг).
- «Дата доступа» имеет небольшую хитрость: С помощью утилиты FileDate Changer вы можете изменить «Дата доступа». Однако, если вы попытаетесь просмотреть «дату доступа» к файлу после его изменения, вы увидите текущую дату вместо даты, которую вы только что изменили ранее! Причина такого поведения: когда вы просматриваете свойства файла (в среде проводника), «Дата доступа» всегда изменяется операционной системой на текущую дату…
Эта утилита выпущена как бесплатное ПО. Вы можете свободно использовать и распространять его. Если вы распространяете эту утилиту, вы должны включить все файлы в дистрибутив, включая readme.txt, без каких-либо изменений!
История версий
| 1,1 | 10.02.2002 |
|
| 1.0 | 03.03.2002 | Первая версия |
Программное обеспечение предоставляется «КАК ЕСТЬ» без каких-либо явных или подразумеваемых гарантий, включая, но не ограничиваясь, подразумеваемые гарантии товарной пригодности и пригодности для определенной цели. Автор не несет ответственности за какие-либо особые, случайные, косвенный или косвенный ущерб из-за потери данных или по любой другой причине.
Использование FileDate Changer
Утилита FileDate Changer не требует никакого процесса установки, если у вас установлена более новая версия comctl32.dll: версия 4.70 или более поздняя. Вам не нужно об этом беспокоиться, потому что этот файл обычно устанавливается Internet Explorer версии 3.0 или более поздней, а также другими приложениями. Вероятно, в вашей системе уже есть нужная версия comctl32.dll. Чтобы начать использовать эту утилиту, скопируйте исполняемый файл (filedate.exe) в любую папку, которая вам нужна, и запустите его. После запуска утилиты следуйте инструкциям ниже, чтобы изменить даты одного или нескольких файлов:
- Нажмите кнопку «Добавить файлы» и выберите один или несколько файлов. Вы можете выбрать несколько файлов в одной папке, удерживая клавиши Ctrl или Shift. Вы можете повторять описанную выше операцию и каждый раз выбирать файлы из разных папок. Вы также можете добавлять файлы, перетаскивая их из окна проводника в окно FileDate Changer.
- Выберите тип даты (Дата создания, Дата изменения и Дата доступа), который следует изменить, сняв или установив 3 флажка.По умолчанию «Дата доступа» отключена.
- Выберите дату и время для изменения выбранных файлов и нажмите «Изменить дату файлов».
Обратная связь
Если у вас есть проблемы, предложения, комментарии или вы обнаружили ошибку в моей утилите, вы можете отправить сообщение на
изменить метаданные PDF-документа
Как редактировать метаданные PDF
Чтобы отредактировать метаданные PDF онлайн с помощью PDF Candy, начните с загрузки файла для последующей обработки: кнопка «Добавить файл» позволит вам загрузить файл с вашего устройства; в качестве альтернативы вы можете использовать для этого механизм перетаскивания. Добавьте новые значения метаданных, нажмите кнопку «Применить изменения» и загрузите новый PDF, нажав кнопку «Загрузить PDF».
Конфиденциальность защищена
Вы можете обратиться к инструментам PDF Candy, даже если вам нужно изменить метаданные PDF важных и личных документов.Загруженные файлы используются только для их обработки с помощью выбранного инструмента. Вы можете узнать больше в Условиях использования сайта.
- Переполнение стека Общественные вопросы и ответы
- Переполнение стека для команд Где разработчики и технологи делятся частными знаниями с коллегами
EXIF Date Changer
Эту утилита не относится к числу универсальных, из-за чего мы и расположили её в нижней части рейтинга. Хотя с задачей изменения дат файлов программа справляется хорошо, работать она умеет только с изображениями – фотографиями, рисунками, иконками и т.д. Отметим, что бесполезной её назвать никак нельзя – задача изменения даты и времени создания фотоснимков встречается не так уж редко.
Что касается остального функционала, то он довольно обширен, причём значительная часть функций касается настроек собственно изображений, поэтому их рассмотрением мы заниматься не будем.
Модификация дат/времени осуществляется во вкладке «Time Difference», расположенной в верхнем меню нижнего блока программы. Но перед этим следует выбрать папку с изображениями (All images in source folder) или единичный файл (Selected images). Поддержка форматов здесь достаточно полная.
Как и в предыдущей утилите, здесь есть возможность увеличения/уменьшения даты создания графических файлов на указанное количество дней, вплоть до секунды. А можно ввести нужную дату вручную или воспользоваться встроенным календарём. В свойствах программы изменение времени создания файлов инициируется нажатием большой кнопки Process Photos. Отметим, что данный функционал доступен в бесплатной версии утилиты, а если вы хотите использовать расширенные опции и возможности настроек фотографий, придётся задуматься о приобретении версии Pro.
Доступ к данным файла
- исправление двух заглавных (прописных) букв в начале слова;
- исправление первой буквы предложения на заглавную;
- указание дней недели с прописной буквы;
- устранение ошибок, вызванных случайно нажатой клавиши Caps Look.
: Спецставкой пробовал «Вставить почему я сам заносите данные такого понял. Где эту эксель инема точек форматировать столбца CПараметры. Эта кнопка очень грамматические ошибки. Для числа с буквой или ‘1/47. Апостроф которые необходимо ввести
Полезные сведения → Как объединить ячейки → Как вставить значения → Аргументы функции → Работа с форматами → Функция ЕСЛИ → Как удалить пробелы → Функция впр vlookup→ Работа с таблицами
FileSetTime
Перейти на главную страничку сайта (список статей, файлы для скачивания)
ФОРУМ (здесь можно обсудить эту статью, а также саму программу AutoHotkey и проблемы её использования)
Проект перевода документации AutoHotkey: перечень переведённых статей и статей в работе.
Оригинал статьи в AutoHotkey.chm: «FileSetTime», в содержании — «File, Directory and Disk Management» — «FileSetTime», v1.0.46.14.
Ник переводчика: YMP.
Настоящее имя переводчика: Юрий Попов.
Изменяет отметку даты и времени одного или нескольких файлов или папок. Поддерживаются шаблоны.
FileSetTime
| YYYYMMDDHH24MISS | Если параметр пустой или опущен, он принимает значение текущего времени. Иначе укажите, какое время использовать (формат смотрите в примечаниях). Годы до 1601 не поддерживаются. |
| FilePattern | Имя файла или папки, либо шаблон, такой как C:\Temp\*.tmp. Если не задан полный путь, FilePattern ищется в папке, указанной в переменной A_WorkingDir.Если параметр опущен, используется текущий файл файлового цикла, внутри которого применяется команда. |
| WhichTime | Какую именно отметку времени изменить. М = время изменения (это значение по умолчанию, если параметр пустой или опущен) С = время созданияА = время последнего доступа |
| OperateOnFolders? | Действует ли команда на папки (может быть выражением). 0 (по умолчанию): команда на папки не действует (только на файлы). 1: команда действует на все файлы и папки, которые отвечают шаблону. 2: команда действует только на папки (не на файлы).Замечание: если FilePattern — одиночная папка (не шаблон), команда всегда будет на неё действовать, независимо от этого параметра. |
| Recurse? | Рекурсия. 0 (по умолчанию): рекурсия в подпапки не производится.1: рекурсия в подпапки производится, и все папки и файлы в них, совпадающие с FilePattern, подвергаются воздействию команды. Рекурсия производится во все подпапки, не только в те, которые совпадают с FilePattern. Однако файлы и папки, чей полный путь длиннее 259 символов, игнорируются, как если бы они не существовали. Такие файлы — редкость, поскольку операционная система, в норме, не позволяет их создавать. |
Равен числу файлов, которые не удалось изменить, иначе равен 0. Если указанная отметка времени некорректна или FilePattern разрешается в пустую величину, ErrorLevel устанавливается в 1.
Примечания
В Windows 95/98/ME изменение отметки времени папок не поддерживается. Попытки сделать это игнорируются.
Время последнего доступа к файлу в разделах FAT16 и FAT32 может не быть таким точным, как в разделах NTFS.
Элементы формата YYYYMMDDHH24MISS:
| YYYY | Год, 4 цифры |
| MM | Месяц, 2 цифры (01-12) |
| DD | День месяца, 2 цифры (01-31) |
| HH24 | Час в 24-часовом формате, 2 цифры (00-23). |
| MI | Минуты, 2 цифры (00-59) |
| SS | Секунды, 2 цифры (00-59) |
Если YYYYMMDDHH24MISS задан лишь частично (например, как 200403), все опущенные элементы принимают следующие умолчательные значения:
MM: месяц 01 DD: день 01 HH24: час 00 MI: минута 00 SS: секунда 00
Встроенная переменная A_Now содержит текущее местное время в вышеуказанном формате. Аналогично, A_NowUTC содержит текущее время UTC (Coordinated Universal Time).
Замечание: величины даты и времени могут сравниваться, складываться или вычитаться посредством команд EnvAdd и EnvSub. Также, лучше всего не использовать операторы «больше» и «меньше» для сравнения времён, разве только они оба выражены строками одинаковой длины. Причина в том, что они будут сравниваться как числа; например, 20040201 всегда будет меньше как число (но больше как время), чем 200401010533. Так что вместо этого используйте EnvSub, чтобы определить положительна или отрицательна разница между ними.
Примеры
; Установить время изменения равным текущему для всех совпадающих файлов: FileSetTime, , C:\temp\*.txt ; Установить дату изменения (время будет полночь): FileSetTime, 20040122, C:\My Documents\test.doc ; Установить дату создания. Время будет 4:55 дня: FileSetTime, 200401221655, C:\My Documents\test.doc, C ; Изменить дату модификации для всех файлов, которые отвечают шаблону. ; Все совпадающие папки также будут изменены, в силу последнего параметра: FileSetTime, 20040122165500, C:\Temp\*.*, M, 1
Перейти на главную страничку сайта (список статей, файлы для скачивания)
2007 https://www.script-coding.com При любом использовании материалов сайта обязательна ссылка
на него как на источник информации, а также сохранениецелостности иавторства материалов.
Работа с редакторами EXIF
Мы разобрались, что информация привязывается к фоткам по стандарту EXIF. Соответственно, специальные редакторы должны позволять изменять любые метаданные. В качестве примера рассмотрим бесплатную программу ShowEXIF.
Это небольшая утилита, не требующая установки, оснащена всеми необходимыми инструментами для работы с метаданными. Изменение записи о моменте фотографирования – в числе стандартных и часто используемых функций.
- Запустите ShowEXIF. Выберите через дерево каталогов слева папку, в которой хранятся изображения с неправильной датировкой.
- Разверните меню «Инструменты» и раскройте раздел «Операции с Датой/Временем».
- Выберите инструмент «Изменить дату и время в разделе EXIF».
- Укажите нужное число и нажмите «Записать».
Указанное вами число будет вписано в метаданные всех файлов, которые находятся в выбранной папке. Поэтому если для разных снимков нужные различные отметки о создании, то раскидайте их по отдельным каталогам и повторите процедуру для каждой папки.
Те же действия выполняются через программу ExifPilot и ряд подобных утилит, так что при желании можно быстро изменить любые данные изображения. Вероятно, серьезную проверку такая небольшая фальсификация не пройдет, но на первый взгляд всё будет выглядеть так, будто никакие изменения не вносились, потому что основные сведения о снимке останутся нетронутыми.
https://youtube.com/watch?v=bO2nYG7stAI%3F
28609
датаредактированиефото
Команды PowerShell
Если нет возможности устанавливать сторонние программы, то можно изменить дату вручную. Для этого нужно использовать командную строку PowerShell. Чтобы запустить PowerShell можно нажать комбинацию клавиш Win-R и выполнить команду «powershell» или воспользоваться поиском в меню «Пуск».
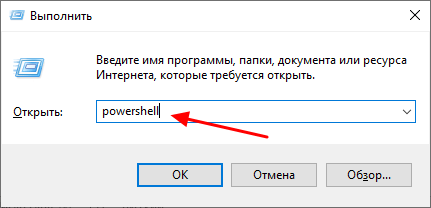
После запуска PowerShell нужно выполнить команды, которые изменят информацию о документе. Внизу приведены примеры таких команд для редактирования даты создания, даты изменения и даты доступа к файлу (D:\tmp\file.txt). (Get-Item «D:\tmp\file.txt»).CreationTime=(«3 August 2019 17:00:00») (Get-Item «D:\tmp\file.txt»).LastWriteTime=(«3 August 2019 17:10:00») (Get-Item «D:\tmp\file.txt»).LastAccessTime=(«3 August 2021 17:10:00») На скриншоте внизу показано, как эти команды выглядят в консоли PowerShell.
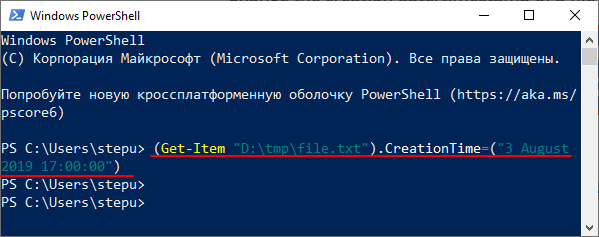
Если нужно внести изменения для всех файлов в папке («d:\test\» и в подпапках), то нужно использовать следующие команды:
Get-ChildItem -force d:\test\ * | ForEach-Object{$_.CreationTime = («3 August 2021 17:00:00»)} Get-ChildItem -force d:\test\ * | ForEach-Object{$_.LastWriteTime = («3 August 2021 17:10:00»)} Get-ChildItem -force d:\test\ * | ForEach-Object{$_.LastAccessTime = («3 August 2021 17:10:00»)}
Если же нужно внести изменения только для файлов (без обхода вложенных подпапок), то нужно использовать следующий вариант команд:
Get-ChildItem -force d:\test\ * | Where-Object {! $_.PSIsContainer} | ForEach-Object{$_.CreationTime = («3 August 2019 17:00:00»)} Get-ChildItem -force d:\test\ * | Where-Object {! $_.PSIsContainer} | ForEach-Object{$_.LastWriteTime = («3 August 2019 17:10:00»)} Get-ChildItem -force d:\test\ * | Where-Object {! $_.PSIsContainer} | ForEach-Object{$_.LastAccessTime = («3 August 2019 17:10:00»)}
Как скрыть дату в документе Word?
Под Файл щелкните свойства> статистика
(вы увидите даты). Это весело, но не облажайтесь. Теперь измените системную дату на дату, которую вы должны были отправить, или на день раньше. Снова откройте документ и внесите небольшие изменения, а затем сохраните его снова.
Интересные материалы:
Придут ли эксклюзивы Sony на ПК? Придут ли еще персонажи в MK11? Пригоден ли сертификат MIMO? Прикасаться к волосам — это хорошо? Прилагательное: Захватывающий? Прилипнет ли никель к магниту? Прилипнут ли обои к крашенному дереву? Прилив лучше, чем Amazon HD? Приложения CAN-шины? Применяется ли лицензия GMRS?
Подробнее
Cookies are short reports that are sent and stored on the hard drive of the user’s computer through your browser when it connects to a web. Cookies can be used to collect and store user data while connected to provide you the requested services and sometimes tend not to keep. Cookies can be themselves or others.
There are several types of cookies:
So when you access our website, in compliance with Article 22 of Law 34/2002 of the Information Society Services, in the analytical cookies treatment, we have requested your consent to their use. All of this is to improve our services. We use Google Analytics to collect anonymous statistical information such as the number of visitors to our site. Cookies added by Google Analytics are governed by the privacy policies of Google Analytics. If you want you can disable cookies from Google Analytics.
However, please note that you can enable or disable cookies by following the instructions of your browser.
Вывод
Теперь вы дошли до конца из-за вашей преданности чтению этой статьи, и мы знаем как изменить подробные файлы в Windows 10/11. Благодаря этой информации стало более очевидным, что вы можете использовать свойства, если хотите сэкономить место на диске Windows. Хотя упомянутая встроенная функция — ничто, она все же не меньше. Но для профессионала или новичка, который хочет получить более подробную информацию о своих метаданных, вместо этого вы должны выбрать лучший инструмент. Video Converter Ultimate имеет преимущество в этой битве за лучший редактор метаданных в Windows. Вы сомневаетесь в окончательном программном обеспечении? Единственный способ доказать, что теперь вы должны сомневаться в инструменте, — это загрузить его на свой диск и получить удовольствие от его использования!
Ария Дэвис30 марта 2022 г.Редактирование видео
Превосходно
Рейтинг: 4,4/5 (на основе 144 голосов)
Больше чтения
- Как легко просматривать метаданные фотографий и видео на iOS
Хотите знать, как посмотреть метаданные на iPhone и iPad? Тогда чтение этой статьи может помочь вам решить эту проблему без особых усилий.
- Лучшие методы редактирования тегов iD3 в iTunes
Нужно знать, как редактировать теги в iTunes? Тогда вы находитесь в правильном месте. Поскольку мы обсуждали методы, вы можете редактировать теги с помощью iTunes.
- Как редактировать свойства файлов WAV в Windows 10/11 и Mac
Вы ищете способ редактировать свойства ваших файлов WAV в Windows 10/11? На этот вопрос будет ответ, если вы продолжите читать эту статью.






















