Сделать несколько полей с таблицами
Если вы хотите создать несколько полей, таких как поля адреса, вы также можете сделать это с помощью таблицы.
Чтобы создать поле, требующее заполнения трех строк, вставьте другую таблицу, но на этот раз выберите таблицу 2 × 3.
Повторите тот же процесс, что и выше. Добавьте метку для трех полей в первой ячейке слева. Выберите все три левые ячейки и удалите цвет границы. Не забудьте выровнять текст по правой стороне ячейки.
Вы также можете изменить ширину ячеек, чтобы они совпали с таблицей над ней в форме.
Теперь повторите процесс выше со всеми тремя ячейками справа.
- Установите верхнюю линию и правую линию верхней ячейки белого цвета.
- Установите правильную линию средней ячейки белого цвета
- Установите правую линию нижней ячейки белого цвета
Когда вы закончите, ваша форма должна выглядеть так, как показано ниже.
Как вы можете видеть, используя таблицы, вы можете создавать обычные текстовые поля с возможностью заполнения. Также очень легко выровнять все эти поля путем изменения размера ячеек таблицы по мере необходимости.
Шаг 1 — Создайте персонализированный адрес электронной почты с помощью доменного имени
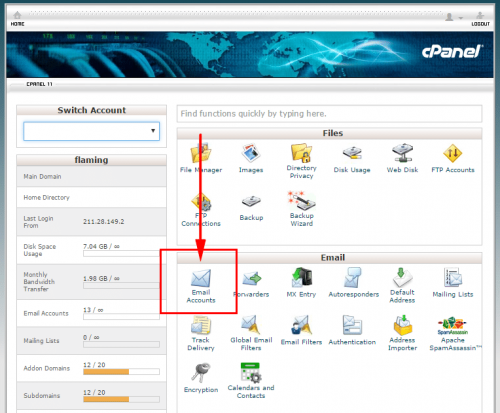
В выпадающем списке выберите домен, с которым будет связан ваш аккаунт, введите желаемую электронную почту и надежный пароль:
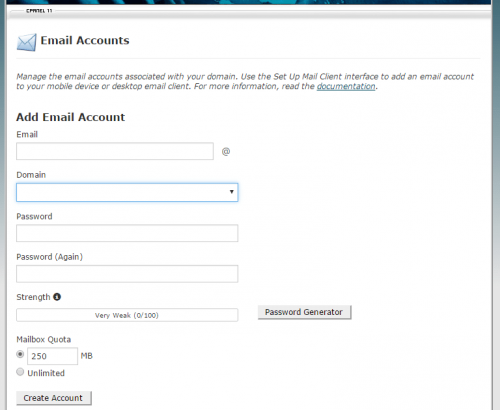
- Выберите квоту для создаваемого почтового ящика (безлимитную или установите свою собственную);
- Нажмите кнопку «Create Account».
Теперь у вас есть собственный персонализированный адрес электронной почты.
Настройки электронной почты в CPanel
Вернемся в CPanel и найдем настройки вашей электронной почты.
Нажмите на иконку с шестеренкой Configure / Set Up Mail Client.
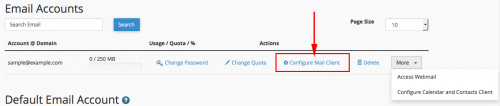
В разделе «Manual Setting» есть блок «Secure SSL/TLS Settings»:
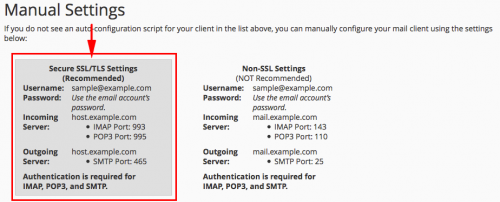
Поскольку эта информация понадобится для настройки Gmail, чтобы отправлять и получать письма (следующий шаг) держите ее перед глазами.
Связывание данных из ячеек на одном листе
Если вы хотите связать ячейки на одном листе, процесс очень похож на описанный выше. Это удобный инструмент, если вы хотите ссылаться на другие ячейки в формуле или если вы хотите, чтобы ваши данные динамически изменялись при изменении значений определенных ячеек. Для этого на компьютере или мобильном устройстве выполните следующие действия:
- В открытых таблицах Google выберите ячейку, в которой вы хотите разместить ссылку, затем введите in =.
- Либо введите ячейку или диапазон ячеек, которые вы хотите связать, либо щелкните или щелкните и перетащите ячейки.
- Если вы столкнулись с ошибкой #REF, проверьте правильность написания или пунктуационная ошибка.
Этот трюк удобен при создании динамических электронных таблиц, так как вы можете поместить множество значений в определенные ячейки, а затем скрыть эти ячейки. Это означает, что любой, кто использует электронную таблицу, должен видеть только соответствующие данные без необходимости просматривать скрытые значения ячеек. Изменение значения конкретной ячейки отразится на каждой ячейке, в которой есть ссылка.
Добавьте свои вопросы для опроса
Выберите первый вопрос, который уже есть в форме, и выберите тип из раскрывающегося списка в правом верхнем углу. Вы можете выбрать любой тип вопроса, который подходит, и наше руководство по созданию базовой формы в Google Forms подробно объясняет каждый тип.
Просто помните, что вы хотите, чтобы участники могли легко заполнить свой опрос. Поэтому основная часть ваших вопросов должна быть с множественным выбором, флажком, раскрывающимся списком или линейной шкалой (рейтингом). Поскольку вопросы с множественным выбором и флажками довольно распространены, мы будем использовать здесь другие типы, чтобы вы увидели примеры того, как они могут работать для вас.
Выпадающий вопрос
Тип вопроса с раскрывающимся списком — хороший выбор, когда респонденты могут выбрать только один ответ, а у вас ограниченное пространство. По сути, это сокращенная версия вопроса с несколькими вариантами ответов.
- Выбрать Падать как тип вопроса.
- Введите свой вопрос в Вопрос коробка.
- Добавить каждый ответ на отдельной строке.
При желании вы можете включить переключатель, чтобы вопрос необходимые и нажмите Больше вариантов (три точки), чтобы добавить Описание.
Линейная шкала (рейтинг) Вопрос
Линейная шкала или рейтинговый вопрос — еще один популярный тип, который вы найдете в опросе. Это позволяет вашим участникам оценивать элемент по числовой шкале.
- Выбрать Линейная шкала как тип вопроса.
- Введите свой вопрос в Вопрос коробка.
- Щелкайте стрелки, чтобы выбрать числовую шкалу. Вы можете начать с 0 или 1 и дойти до 10.
- Добавить ярлыки для наименьшего и наибольшего числа на шкале.
Как вопрос с раскрывающимся списком, вы можете сделать вопрос с линейной шкалой Обязательным и добавить Описание, если хотите.
Вопрос сетки с множественным выбором
Подобно одному вопросу с несколькими вариантами ответов, сетка позволяет вам группировать варианты вместе, которые могут иметь одинаковый, но только один ответ. Например, вам может потребоваться простой ответ «да» или «нет» сразу на несколько вопросов.
- Выбрать Сетка с множественным выбором как тип вопроса.
- Введите свой вопрос в Вопрос коробка.
- Добавьте метку для каждой строки и заголовок для каждого столбца.
Вы можете не только сделать этот тип вопроса обязательным и включить описание, но и ограничить количество респондентов. Возможно, у вас много столбцов и вы хотите разрешить только один выбор для каждого столбца. Нажмите Больше вариантов и выбрать Ограничьте один ответ на столбец.
Флажок сетки Вопрос
Сетка флажков похожа на сетку с множественным выбором в том, что вы можете группировать элементы вместе. Однако этот тип позволяет вашим респондентам выбирать более одного ответа в каждой строке.
- Выбрать Сетка флажков как тип вопроса.
- Введите свой вопрос в Вопрос коробка.
- Добавьте метку для каждой строки и заголовок для каждого столбца.
Если вы предпочитаете ограничивать респондентов одним ответом в столбце, вы можете сделать это и с этим типом вопросов. Чтобы сделать этот вопрос обязательным, установите переключатель в положение Требовать ответа в каждой строке.
Как стандартная форма документов Google не работает
Самым распространенным полем формы, которое люди любят вставлять в заполняемую форму, является простое текстовое поле. Это метка рядом с пустой строкой, которую вы хотите, чтобы пользователь заполнил.
Наиболее распространенный способ создания такой формы — просто ввести метку для поля и затем использовать клавишу подчеркивания на клавиатуре для создания полей, которые можно заполнить.
Это выглядит великолепно, пока кто-то на самом деле не попытается заполнить форму. Вы обнаружите, что заполнение полей приводит к удалению строк поля под каждой записью.
Это заставляет окончательно заполненную форму выглядеть грязной и странной. Это потребовало бы человека, заполняющего форму, чтобы подчеркнуть текст.
Но это тоже не выглядит правильно, потому что подчеркивание не совсем совпадает с линиями поля.
Эта же проблема возникает, когда люди пытаются создавать заполняемые формы, используя Microsoft Word тоже. Тем не менее, Word предлагает некоторые специальные функции для создание формы писем что Google Docs не имеет.
Но то, что Google Docs делает хорошо, это заполняемые формы, использующие таблицы.
Добавление учетной записи электронной почты в Gmail
Как и настольный клиент, Gmail может обрабатывать несколько учетных записей электронной почты. Более того, это значительно упрощает импорт почты из учетных записей POP3, автоматически заполняя необходимую для вас информацию POP-сервера.
Как импортировать учетную запись электронной почты в Gmail
Вы отказываетесь от старой учетной записи электронной почты, но хотите синхронизировать контакты и архивировать эти электронные письма в Gmail? Затем вы должны использовать функцию импорта Gmail.
Чтобы импортировать электронные письма из старой учетной записи Yahoo Mail, вот что вам нужно сделать:
- Откройте Google Mail, щелкните значок колеса в правом верхнем углу и выберите « Настройки» в раскрывающемся меню.
- В настройках Gmail перейдите на вкладку Аккаунты и импорт .
- Нажмите Импортировать почту и контакты .
- Введите адрес электронной почты, нажмите « Продолжить» и следуйте инструкциям на экране.
- В следующем окне выберите, какие данные вы хотите импортировать.
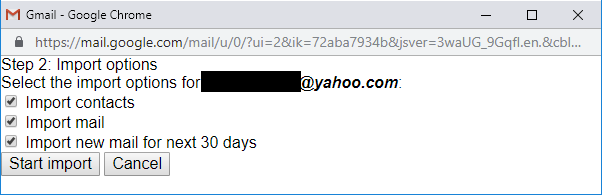
Примечание. Gmail может импортировать только ту почту, которая находится в папке «Входящие» вашей старой учетной записи. Если вы хотите импортировать почту из папок, вы должны постепенно перемещать сообщения в папку «Входящие» вашей старой учетной записи и, если вам действительно нужно, пометить их по мере их поступления в вашу учетную запись Gmail. С некоторым планированием и правильными методами, вы можете сделать это навалом.
Как добавить еще один адрес электронной почты в Gmail, используя POP3
Если вы хотите управлять другой учетной записью под крышей Gmail, продолжая использовать ее для отправки и получения электронной почты, вы выберете несколько иной путь. Не знаете, какой аккаунт вы хотите использовать? Узнайте, как найти учетные записи, связанные с вашим адресом электронной почты. первую очередь.
Чтобы добавить учетную запись электронной почты для отправки и получения сообщений электронной почты с этого адреса, выполните следующие действия.
- В Gmail выберите «Настройки»> «Аккаунты и импорт» .
- В разделе « Проверка почты из других учетных записей» нажмите « Добавить учетную запись электронной почты» .
- Gmail, вероятно, предварительно заполнит некоторую информацию; дополните пароль и выберите нужные настройки.
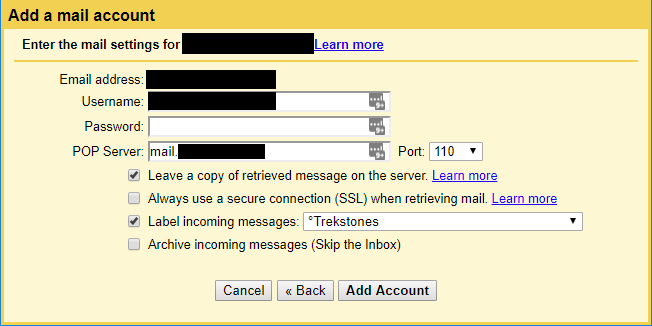
Примечание. Если вы хотите рассматривать дополнительную учетную запись как отдельную учетную запись электронной почты, я рекомендую установить флажок « Пометить входящие сообщения» и создать ярлык для соответствующей учетной записи. В этом случае я также рекомендую опцию Архивировать входящие сообщения (Пропустить Входящие) . Во второй части этой статьи я покажу вам, как вы можете создать второй почтовый ящик для этой учетной записи электронной почты на основе его ярлыка.
После успешного добавления учетной записи Gmail должен предложить добавить ее в качестве псевдонима, то есть вы сможете отправлять электронные письма с этого адреса. Если вы согласны, вам придется подтвердить свой новый псевдоним электронной почты, как описано ниже.
Как добавить псевдоним электронной почты в Gmail
Чтобы добавить псевдоним электронной почты в Gmail, выполните следующие действия.
- Перейдите в Настройки> Аккаунты и Импорт .
- В разделе « Отправить письмо как» нажмите « Добавить другой адрес электронной почты» .
- Введите адрес электронной почты и нажмите « Следующий шаг» .
- Убедитесь, что введенные данные верны, введите свой пароль и нажмите « Добавить учетную запись» .
- Дождитесь сообщения электронной почты с кодом подтверждения, нажмите ссылку подтверждения или введите код и нажмите « Подтвердить» .
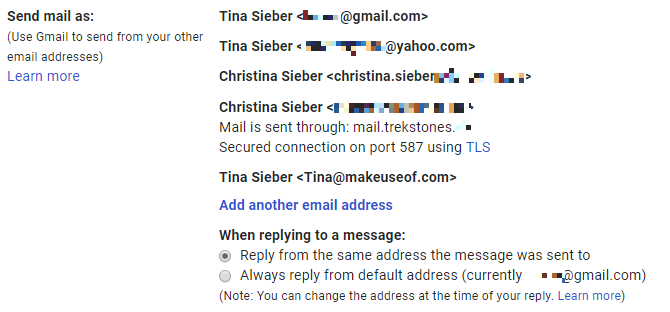
Начало работы с Google Forms
Перейти к созданию гугл-форм можно несколькими способами.
Из адресной строки браузера
Чтобы автоматически создать новую пустую форму, впишите forms.new в адресную строку любого браузера и нажмите Enter.
Из почты Gmail и стартовой страницы Google
Нажмите на иконку “Приложения Google” и в появившемся меню выберите значок “Формы”. В некоторых аккаунтах может не быть этого значка по умолчанию, в таком случае необходимо выбрать пункт “Диск”.
Из сервисов офисного пакета Google
Ссылка на Google Forms есть в документах, таблицах и презентациях: нажмите Файл → Создать → Форма, чтобы создать новую пустую форму.
Если вы уже работаете с таблицей Google и вам необходимо создать форму, которая будет автоматически с ней связываться, просто нажмите Инструменты → Создать форму. Ответы формы будут сохраняться в этой таблице отдельным листом без дополнительных настроек.
Соцсети
Выше мы упоминали, что статистику рекламы из ВКонтакте можно выгрузить в Excel, а затем импортировать этот файл в Google Таблицы. Это быстрее, чем переносить данные из Рекламного кабинета в ячейки ручками, однако есть один существенный минус — способ не автоматизирован. За каждый новый период вам придется заново скачивать xls-файл и загружать в отчет. И так для каждой соцсети.
Поэтому мы рассмотрим другой вариант, который позволит автоматизировать импорт данных в Google Таблицы изо всех нужных соцсетей сразу.
Когда пригодится. Для анализа эффективности продвижения, подготовки отчетов для клиентов и расчета дополнительных показателей, вроде стоимости лида с таргетированной рекламы.
Как импортировать. Так же как и в случае с Google Analytics для этого используется дополнение. Подходящих инструментов в каталоге Google Таблиц несколько. Мы будем показывать на примере DataFan.
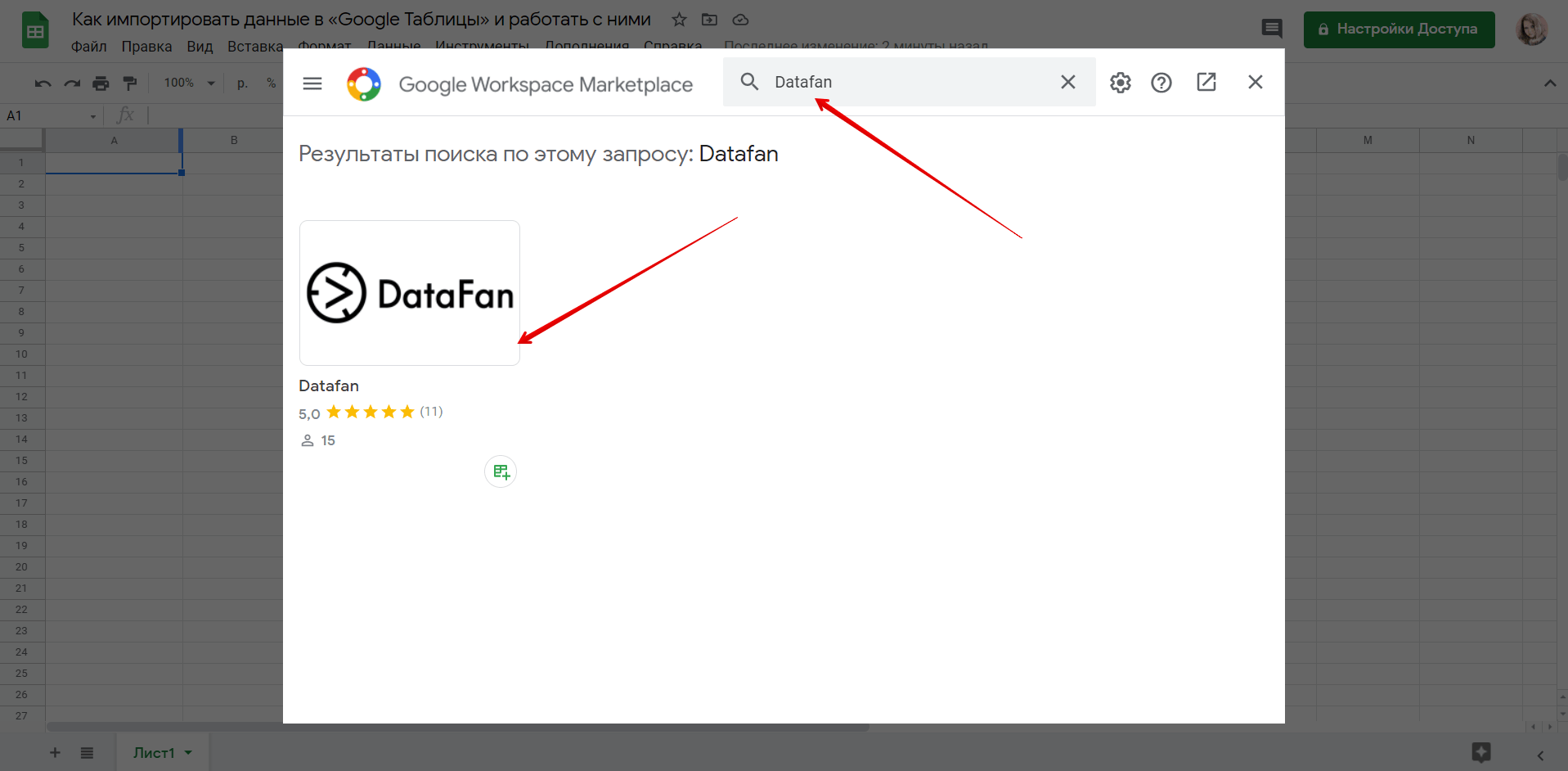 Находим нужное дополнение в каталоге, устанавливаем и даем разрешение
Находим нужное дополнение в каталоге, устанавливаем и даем разрешение
Чтобы пользоваться дополнением, нужно зарегистрироваться в DataFan. Для начала нужно связать аккаунты с сервисом. При выборе источника сервис попросит авторизоваться. В дальнейшем подключение к учетной записи осуществляется без дополнительной авторизации.
Подключите аккаунт соцсети и паблик или рекламный кабинет.
Отчет появится в разделе «Панель управления» в списке подключенных пабликов и рекламных кабинетов
Переходим в таблицу, запускаем расширение и авторизуемся.
Запустите расширение и пройдите авторизацию
При первом запуске дополнение потребует авторизацию. Кликаем «Авторизация» и затем в открывшемся окне – Authorize, если регистрировались в сервисе на тот же адрес электронной почты. Если нет, нажмите Change User и пройдите авторизацию через логин и пароль или другой Google-аккаунт.
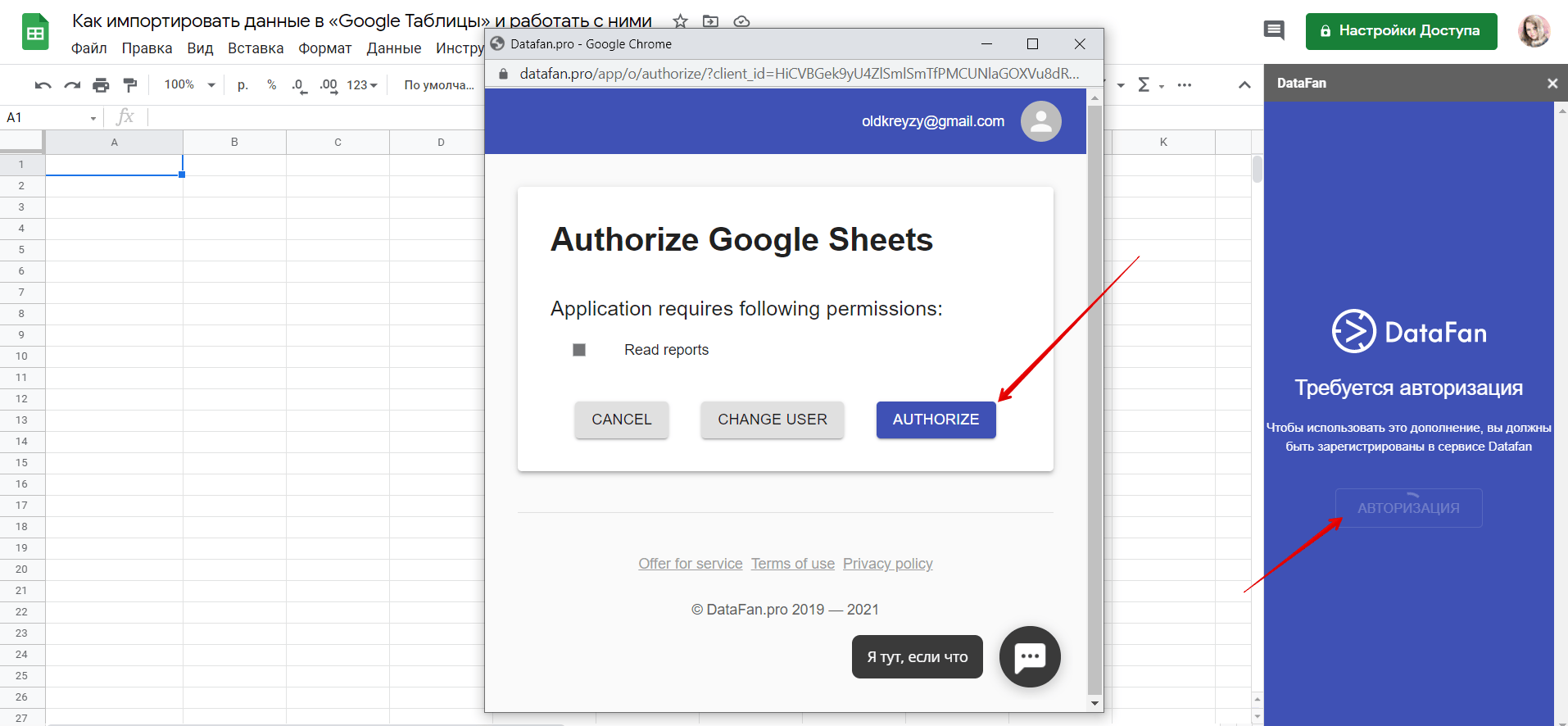 Авторизуемся, чтобы подтянуть данные из своего аккаунта
Авторизуемся, чтобы подтянуть данные из своего аккаунта
В колонке справа появится набор данных или наборы – в зависимости от тарифа и количества доступных отчетов. Выберите проект, период данных и выгрузите в таблицу.
Данные из отчета появятся в таблице
Перейти в «Таблицы» можно напрямую из приложения DataFan. В разделе коннекторы выберите соответствующий сервис, появятся кнопка перехода для создания отчета и инструкция, как создать отчет Google Sheets через DataFan.
Следуйте инструкции в приложении DataFan
Данные отчета подгрузятся в таблицу, и с ними можно будет работать — форматировать внешний вид, фильтровать, использовать в расчетах или экспортировать дальше в другие инструменты.
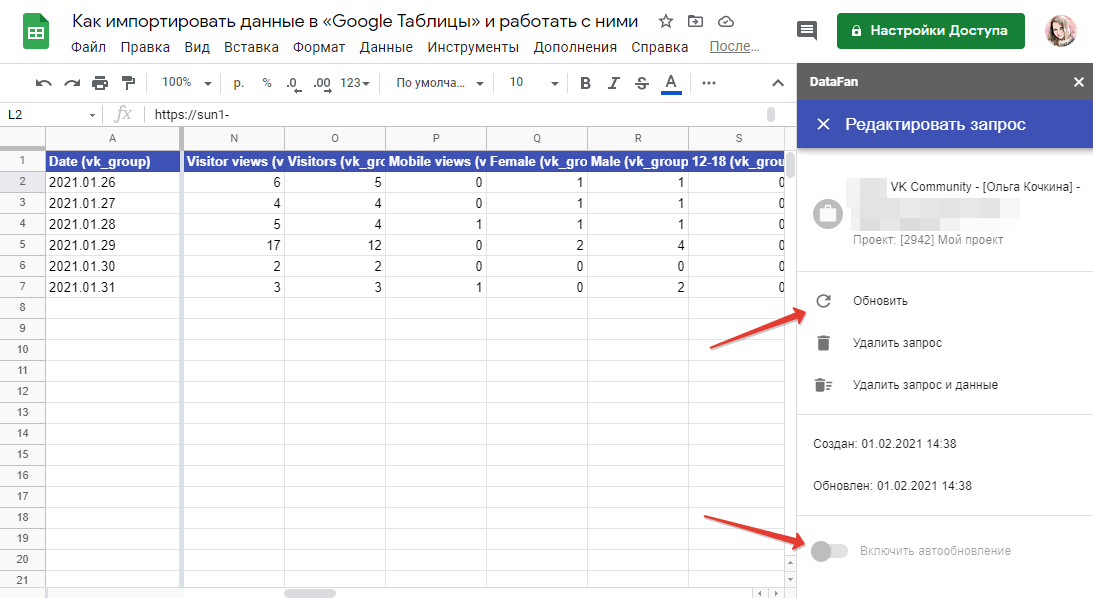 Полученный отчет можно обновлять вручную в пару кликов или настроить автоматическое обновление
Полученный отчет можно обновлять вручную в пару кликов или настроить автоматическое обновление
На бесплатном тарифе DataFan «Пробный» отчет обновляется раз в сутки, доступна статистика за год для одного паблика и полгода для одного рекламного кабинета, срок действия тарифа не ограничен. На платных тарифах – также бесплатно подключение одного кабинета или паблика, чаще обновляются данные и в целом более широкие возможности и период сбора данных.
СУММЕСЛИ – считаем сумму по ячейкам, которые соответствуют заданным условиям
Сложность: низкая.
Функция СУММЕСЛИ позволяет суммировать данные в ячейках, которые соответствуют необходимым условиям.
Синтаксис:
СУММЕСЛИ(диапазон; условие; )
- диапазон – область для поиска нужных ячеек;
- условие – условие, по которому будут отбираться ячейки для суммирования;
- сумма_диапазона – необязательный параметр. С его помощью можно указать отдельный диапазон ячеек, которые необходимо просуммировать. Если не указывать этот параметр, функция суммирует ячейки из первого диапазона.
Применение
Функция СУММЕСЛИ полезна при работе со статистическими данными с определенными разбивками. Например, у нас есть выгрузка по количеству регистраций с разбивкой по типам устройств и рекламных кампаний. Наша задача – быстро узнать:
- сколько пользователей зарегистрировались с мобильных устройств;
- какое количество регистраций принесли поисковые кампании.
Без применения формулы нам пришлось бы фильтровать данные в таблице – сначала по типу кампании, затем по типу устройства.
С использованием СУММЕСЛИ необходимые расчеты можно сделать быстрее и без лишних действий.
Для этого прописываем такую формулу: =СУММЕСЛИ(А1:А17; «Поиск»; D1:D17). Здесь:
- A1:A17 — столбец, в которому указан тип кампании. По нему будет происходить проверка условия.
- «Поиск» – тип кампании, который функция будет искать;
- D1:D17 – диапазон, в котором функция будет суммировать значения, соответствующие типу кампании «Поиск».
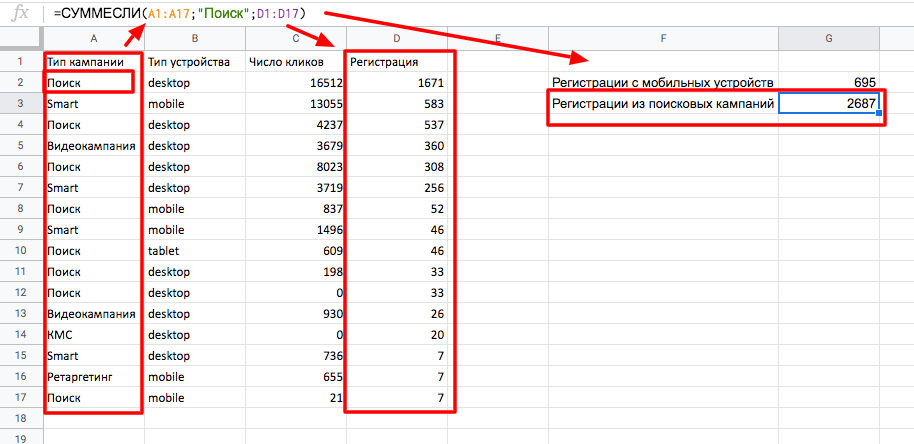
Подобным образом прописываем формулу для подсчета регистраций с мобильных (в качестве первого диапазона нужно будет указать второй столбец таблицы).
Операции с цифрами
Таблицы созданы для расчетов, и некоторые из дополнений облегчают работу со статистикой, финансами, прогнозами и прочим. Эти дополнения помогают строить графики и разбираться в том, что означают цифры.
Solver
Лучше всего подходит для: вычислений и построения моделей данных
Набор инструментов Solver уже несколько лет остается незаменимым помощникам для всех, кто работает со статистикой и аналитикой, преимущественно благодаря дополнениям для Excel. Эти же инструменты доступны и для Google Таблиц: XLMiner — для статистического анализа, Solver — для линейного программирования и оптимизации решений, а Risk Solver — для анализа рисков по методу Монте-Карло.
Просто установите дополнения, укажите, как моделировать данные, и Solver сам проведет расчеты на своих серверах и отправит данные в вашу таблицу. Бесплатная версия поддерживает большинство операций и до 1 тысячи анализов по методу Монте-Карло.
BigML
Лучше всего подходит для: прогнозов на базе данных
BigML добавляет к таблице машинное обучение, позволяя заполнять пробелы в данных при помощи прогноза, основанного на ваших датасетах.
Для начала добавьте модели данных в BigML, а затем установите дополнение в Google Таблицы и соедините их через API.
Затем запустите прогноз. Инструмент сможет заполнить недостающие оценки, категории и прочие данные, основываясь на закономерностях в ваших наборах данных.
Стоимость: бесплатно за две параллельных задачи, от $30 в месяц за план с неограниченным количеством заданий от 64 МБ на каждое.
Как создать гугл таблицу с общим доступом онлайн
Гугл таблицы – это конкуренты офисной программы “Excel”, но по уровню функциональных способностей “Гугл” пока отстает от этого корифея. Хотя заметила, что и здесь появляются новые функции в работе часто.
Человеку не занятому сложными аналитическими вычислениями, бухгалтерским и финансовым учетом, с избытком хватило бы и того, что сегодня предлагает “Гугл диск” своим пользователям. Но конкурентная борьба за привлечение человека к своим ресурсам не дает спать спокойно и таким интернет-гигантам, как “Google”.
У таблиц “Гугла” одно преимущество перед другими – функция общего доступа к документу тому, кому это нужно. Доступ позволяет работать с информацией 2 — 3 сотрудникам. Чтобы создать гугл таблицу с общим доступом, первое, что делаем, это регистрируем аккаунт в “Google”, если его нет. Как это сделать, смотрим здесь. Аккаунт позволит пользоваться приложениями “Гугла”, в том числе и диском.
Как создать таблицу и функционально оформить, описано ниже. Ярко-зеленая кнопка “Настройки доступа”, расположенная справа на экране в верхнем углу, откроет доступ к документу. При клике по ней всплывает окно, где прописываем адреса электронной почты людей, которым открываем доступ и отправляем ссылку.
Пользователи получили ссылку, могут документ просматривать или редактировать. Что будут делать, зависит, какие стоят задачи, что разрешили. Функция редактора позволит друзьям и коллегам вносить изменения, писать комментарии и участвовать в обсуждениях.
Действия происходят онлайн, владелец документа видит, что делают коллеги. Занят другой работой — позже посмотрит записи комментариев. Опция расположена рядом с зеленой кнопкой общего доступа.
А можем отправить ссылку, чтобы человек познакомился с документом без права вносить изменения, тогда в меню будет ярко-зеленым гореть кнопка “Только просмотр”.
Преимущества и возможности системы учёта в Google Таблицах и Формах
Оценим преимущества и возможности созданной в Google Таблицах и Формах системы учёта.
1. Бесплатна, ведь мы сами её создали.
2. Ввод не в ячейки таблицы, а через форму. Это удобнее, избавляет от случайных ошибок, и те, кому не нужно, не видят полные данные.
3. Наглядно отображает, какие товары приносят доход, а какие только требуют затрат.
4. Гибкая — можно быстро внести в неё изменения, не платя деньги сторонней организации-разработчику и не ожидая, когда он это сделает.
5. С удалённым доступом, то есть нет привязки к конкретному компьютеру, можно вносить информацию и смотреть аналитику со смартфона или планшета в любой точке планеты, где есть интернет.
6. Многопользовательская. Это означает, что, кроме владельца, с системой работают продавцы, кладовщик, офис-менеджер и другие сотрудники.
7. Гибкое ограничение доступа: один сотрудник только вводит данные, другой — также редактирует элементы системы, а владелец сохраняет право полного доступа.
8. Облачное хранение данных. Это надёжно — при поломке компьютера или мобильника информация не пропадёт.
И неважно, продаём ли мы товары или оказываем услуги, у нас торговая точка на рынке или небольшой магазинчик, индивидуальные мы предприниматели или частные фрилансеры. Адаптировав эту систему под себя и введя в неё свои данные, мы получаем действующую систему управленческого учёта для малого бизнеса
Она облегчает работу по учёту продаж и расходов, по анализу эффективности деятельности.
Создание форм (тестов), добавление элементов, тестирование
Когда формат определен и основные настройки заданы, можно начать создавать саму форму.
В открытом шаблоне google первые два поля появляются автоматически: заголовок и первый вопрос. Для оформления вопросов нужно воспользоваться вертикальной панелью конструктора справа. На данной панели размещены иконки для дополнения текстового вопроса изображением или видеофайлом.
Кроме того, если предполагается слишком большой размер анкеты, ее можно разбить на разделы. Возможно и ранжирование вопросов по разным параметрам. Текст вопросов можно писать как на русском, так и на любом другом языке.
Для каждого вопроса google необходимо проставить его тип:
- «Текст (строка)» – для коротких, односложных ответов (например, ФИО, возраст, пол и т.д.).
- «Текст (абзац)» – для длинных, развернутых ответов.
Можно задать ограничение по количеству символов, кликнув на фразу «Проверка ответов».
- «Один из списка» – для вопросов, предполагающих лишь один вариант ответа. Вопрос можно настроить таким образом, чтобы в зависимости от ответа респондент переходил к следующему вопросу либо отправлялся в конец тестирования.
- «Несколько из списка» – для вопросов, предполагающих несколько вариантов ответа. Можно задать минимально или максимально возможное количество ответов.
- «Раскрывающийся список» – для вопросов, предполагающих один ответ из предлагаемого списка. Этот вариант подходит для фильтрующего вопроса, после ответа на который человек либо продолжает участие в тестировании, либо завершает его.
- «Шкала» – для вопросов, предполагающих оценивание показателя по заданной шкале.
- «Сетка (множественный выбор)» – для оценки нескольких показателей по шкале. Можно ограничить количество ответов на один столбец.
- «Сетка флажков» – для оценки параметров по разным критериям.
- «Дата» – для вопросов, требующих выбора даты.
- «Время» – для того, чтобы респондент смог ввести в поле определенное время.
Таким образом заполняется весь шаблон формы. В документ можно встроить голосовалку, добавить комментарии и сообщение, картинки и видео.
Как привязать Google Форму к таблице
Привязка Google Формы к таблице выполняется буквально в несколько кликов. Причем это можно сделать в любой момент, как пред началом опроса, так и после получения ответов. Во втором случае, уже полученные ответы будут автоматически загружены в таблицу.
Для привязки таблицы откройте редактор Форм и перейдите в раздел « Ответы ».
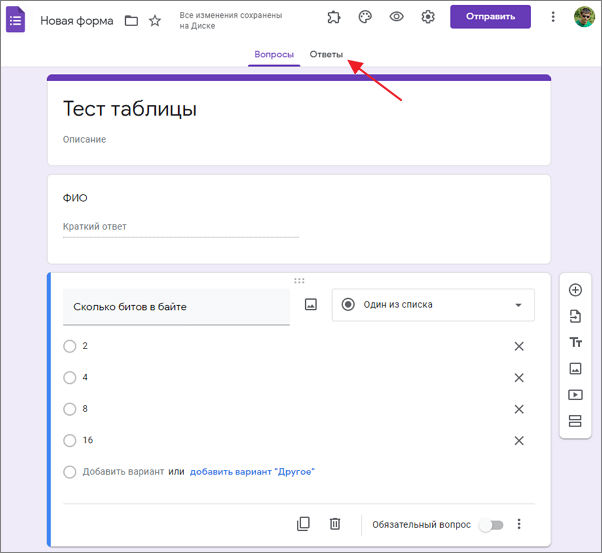
После этого нажмите зеленую кнопку с иконкой таблицы в левой верхней части страницы.
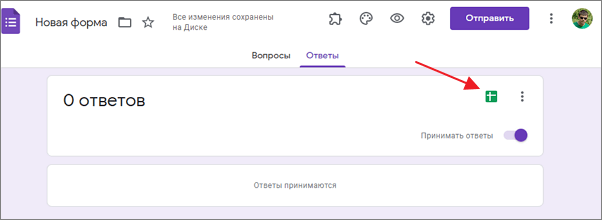
После этого появится окно для привязки таблицы. Здесь можно указать существующую таблицу либо создать новую. Для создания новой таблицы нужно ввести название и нажать на кнопку « Создать ».
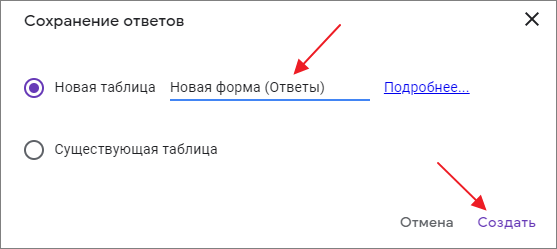
После этого откроется новая вкладка в браузере с Google таблицей, которая была привязана к форме. В этой таблице будут появляться ответы пользователей, которые будут заполнять форму.
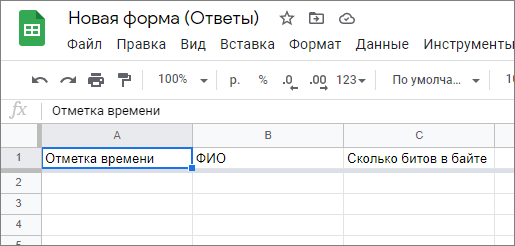
В дальнейшем таблицу с ответами можно будет найти на сайте « Google Документы » в разделе « Таблицы ».
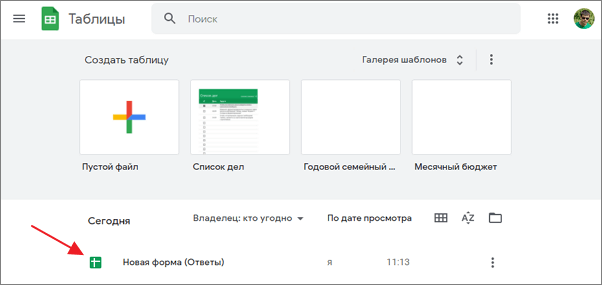
Нужно отметить, что ответы пользователей появляются в таблице в реальном времени. Вы можете держать таблицу открытой и наблюдать за появлением новых ответов.
Выводы
Выяснили, как создать гугл таблицу с общим доступом, разобрали шаги по редактированию, познакомились с некоторыми возможностями. Научились заливать фон ячеек, закреплять области, задали формулы, сейчас с таблицей можно работать и получать удовольствие.
Так же как в гугл документах, в таблицах сохранять специально ничего не нужно. Сохранение происходит автоматически, что создали сегодня сохранено и завтра продолжим работу, даже на другом компьютере. Входите в свой аккаунт в “Google”, главное условие, чтобы было подключение к интернету, делайте анализ на основе табличных данных.
























