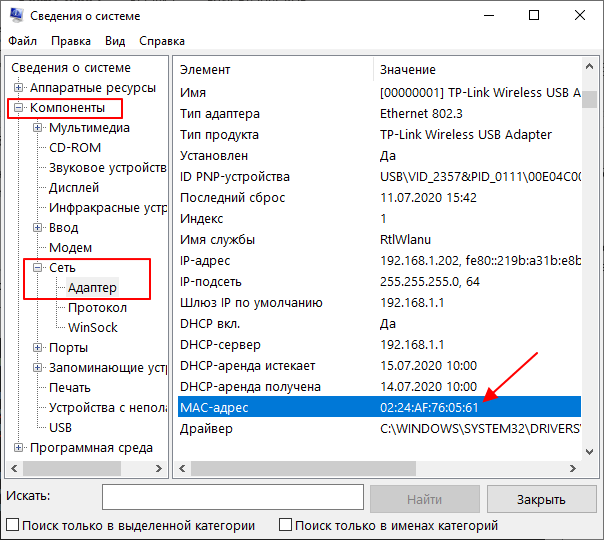Определение в различных операционных системах
Если оригинальная коробка от устройства была утеряна, а есть потребность в восстановлении MAC-адреса клиента и возобновления доступа, то его можно посмотреть и поменять в системных настройках.
«Виндовс»
Для конкретной операционной системы, восстановить адрес можно тремя способами.
Первый способ
Для этого применяется командная строка. Среднестатистические пользователи практически не пользуются этим инструментом, поскольку требуется помнить наборы команд. Однако, это достаточно удобно и быстро.
Запуск командной строки выполняется одновременным нажатием Win+X, где в меню следует выбрать «Командная строка». Также можно воспользоваться комбинацией Win+R и в строке «Выполнить» следует ввести cmd и нажать на ОК.
Пользователь получит доступ к командной строке, в которой у него есть два варианта:
- набрать ipconfig /all. Такая команда запустить отслеживание всех физических и виртуальных устройств, которые применяются в ПК. Обязательно система сможет собрать информацию о физическом адресе стандартного Ethernet-порта для сетевого кабеля и адаптера Вай Фай, которые применяется для подключения к сети провайдера. Также система отобразит IP адрес, адрес шлюза, серверы DNS и много других данных;
- ввести getmac. Отобразятся данные про МАК-адрес всех физических устройств ПК. Данное окно позволяет узнать именно необходимые данные без лишней информации.
Второй способ
Способ номер два позволяет подключаться к данным про операционную систему при помощи строки «Выполнить», которая запускается одновременным зажатием Win+R. Далее требуется ввести сочетание msinfo32 и подтвердить.
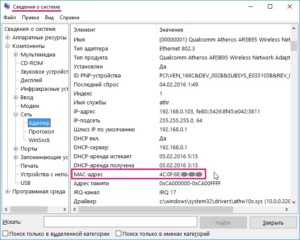
Левая сторона окна, которое откроется после нажатия ОК, будет состоять из различных пунктов, где требуется нажать на «Компоненты» и выбрать «Сеть». После этого нужно выбрать «Адаптер» и найти графу «МАК-адрес». Система отобразит искомую информацию и множество других данных.
Третий способ
Искомый адрес вычисляется в сетевых подключениях. Чтобы получить доступ к перечню сетевых соединений, необходимо применить рассмотренную комбинацию Win+R и последующий ввод команды ncpa.cpl.
Откроется специальное окно, в котором требуется отыскать активное сетевое подключение пользователя с сетью Интернет. Затем следует открыть свойства подключения, нажав правой кнопкой мыши по его значку и навести указатель на наименование применяемого адаптера. Всплывающий текст при наведении укажет МАК-адрес.
Обратите внимание! Представленный метод имеет негативный момент. Он заключается в том, что скопировать искомый адрес нельзя
Его необходимо записать отдельно, и потом ввести в требуемое место вручную. Это займет много времени, поэтому применяется как альтернативный вариант.
Linux
Представленная операционная система не нашла активного применения, однако, используется достаточно часто. Узнать адрес сетевого интерфейса в ней можно при помощи команды ifconfig или sudo ifconfig, которая вводится в терминале. Полученный результат будет расположен возле слова HWaddr. Например: root@host:~# ifconfig eth1 Link encap:Ethernet HWaddr 00:1E:8C:26:A1:C8 inet addr:192.168.1.3 Bcast:192.168.1.255 Mask:255.255.255.0 …
Устройства «Эппл»
Ноутбуки, которые оснащены операционной системой Mac OS имеют в своем арсенале терминал, в который следует вводить команду ifconfig. Она позволит получить необходимый MAC ноутбука или персонального компьютера с этой прошивкой. Появится строка, в которой искомая информация будет иметь такой вид: ether 00:1e:8c:26:a1:c8.
- открыть раздел «Системные настройки»;
- выбрать меню «Сеть»;
- открыть расширенные параметры и выбрать необходимый модуль из двух. Например, Ethernet, что означает проводной или Вай Фай (AirPort);
- требуемые данные будут находиться в специальном разделе «Оборудование», а если беспроводной тип, то в строке AirPort ID.
Особенности MAC-адресов
Каждая локальная сеть содержит список MAC-адресов и соответствующие им IP. Информация находится в ARP-таблице. Если в данной паре отсутствует MAC-адрес, то в сеть уходит широкополосный запрос и с устройства с заданным IP приходит ответ с указанием его уникального физического номера. Номер заносится в таблицу и только после этого на адрес начинают отправляться пакеты данных.
Принцип построения
В основе построения MAC-адреса – разделение на две части: код фирмы-изготовителя и уникальный идентификатор конкретной единицы оборудования. К особенностям структуры можно отнести значение, которое имеют седьмой и восьмой биты если считать от начала. Если следовать нумерации, то они считаются нулевым и первым – здесь следует пояснить, что чтение бит происходит в обратном порядке, поэтому и нумерация задана наоборот – от конца к началу.
Нулевой бит определяет характер передачи данных: для одного устройства или для группы. Значение «1» – показывает, что адресат группа устройств. «0» – передача данных осуществляется для одного аппарата.
Первый бит отвечает за способ задания адреса. Если его значение «1», то это показывает, что MAC-адрес является установленным вручную (изменен программно). «0» говорит о том, что идентификатор – уникальный номер, полученный на заводе и прошитый в постоянной памяти устройства.
Рандомизация
Существуют ситуации, когда MAC-адрес аппарата – в первую очередь это касается персональных мобильных устройств (смартфонов) – отслеживается различными организациями и службами. Обычно сбор данных объясняется желанием предоставлять услуги более высокого качества, однако многие считают это вмешательством в частную жизнь. Поэтому приобрели популярность специальные программы, которые позволяют автоматически изменять значение MAC-адреса при каждом внешнем его сканировании, а также при рассылке широковещательных запросов при поиске беспроводных сетей.
Устройства Apple, а также гаджеты работающие под управлением Windows 10 получили возможность рандомизации MAC-адреса за счет ресурсов операционной системы. Внедрение данного ПО позволяет уменьшить вероятность того, что устройство будет отслеживаться третьими лицами.
MAC-адрес – необходимое звено архитектуры компьютерных сетей. Существует множество вариантов его использования. MAC-адрес широко применяется для идентификации оборудования при обмене информацией. Умение изменять уникальный номер, чтобы скрыть его реальное значение, стало важным навыком в повседневной жизни. Оно необходимо в случаях, когда требуется повышенная конфиденциальность при подключении к сетям общего пользования.
Источник
Структура МАС адреса
Физический адрес состоит из 6 байтов. Его принято выражать в шестнадцатеричной системе счисления и записывать в следующем формате 00-aa-00-64-c8-09 или 00:aa:00:64:c8:09 . Значение каждого байта отделяют дефисом или двоеточием для того, чтобы адрес легко воспринимался визуально.
Первые 3 байта называются OUI (Organizational Unique Identifier) — уникальный идентификатор организации, то есть фирмы производителя. Младшие 3 байта называются Номер интерфейса, их значение устанавливается на заводе и является уникальным для каждого выпущенного устройства.
Чтобы посмотреть МАС адрес любой из ваших сетевых карт, воспользуйтесь командной строкой Windows. Наберите команду «ipconfig -all», только без кавычек.

На изображении можно увидеть имя сетевого подключения, МАС адрес сетевой карты и её название.
Если сетевое подключение активно, кликните по его значку в трее. Появится диалог, отображающий состояние подключения. Теперь перейдите на вкладку «Поддержка».
Чтобы узнать МАС адрес и другие характеристики данного сетевого интерфейса нужно нажать кнопку «Подробности».
В появившемся диалоговом окне в первой строке таблицы отображается МАС адрес сетевой карты, которая обеспечивает работу данного подключения.
Как узнать MAC адрес компьютера?
Соберу все возможные варианты:
1. Посмотреть на упаковке сетевой карты или наклейке. Если это ноутбук то у него на дне обязательно есть наклейка содержащая mac адреса на все сетевые интерфейсы. Тоже самое касается маршрутизаторов, точек доступа и модемов. Либо на упаковке либо на самом устройстве или в документации данный адрес указан.
2. Использовать команду ipconfig
т.е. Пуск -> Выполнить, затем набираем в поле команду cmd
в открывшемся черном окне консоли набираем команду ipconfig /all
Среди выведенного текста ищем
Подключение по локальной сети — Ethernet адаптер:
……Физический адрес. . . . . . . . . : 00-0C-F1-AE-B1-34
Физический адрес это и есть MAC адрес, кстати если у вас установлено несколько сетевых карт то их соотвественно будет несколько, на каждую карту свой, поэтому выбирайте из выведенного результатата команды, тот который относится к нужному вам адаптеру или подключению.
3. Способ не всегда работающий, но очень часто упоминаемый. Это использование пары команд ping и arp.
- Выполните команду ping target.
- Выполните команду arp -a. Результатом ее выполнения должна быть таблица, в которой напротив IP-адреса target будет стоять MAC-адрес соответствующего адаптера
Этот способ безусловно будет работать в простой одноранговой сети, но если сеть использует маршрутизаторы и поделена на сегменты, то у компьютера из другого сегмента сети, таким способом, вы mac адрес не узнаете. Вам будет известен только mac адрес маршрутизатора.
4. Это способ только для компьютеров с Windows 2003/XP/Vista/2008. В этих ОС, по умолчанию, есть утилита GetMac.exe, с помощью которой можно определить MAC-адрес Windows-системы расположенной в любом сегменте сети. Утилита работает по RPC. Работает она вот так:
Пуск->Выполнить->cmd
То что жирным курсивом это и есть мак адреса, вместо localhost можно указать имя любого компьютера по сети, однако к нему необходимо иметь право доступа.
5. Также можно использовать команду nbtstat или
6. Для других популярных операционных систем отличных от Windows нужно использовать команды:
- Linux —
- FreeBSD —
- HP-UX —
- Mac OS X — , либо в Системных Настройках > Сеть > выбрать подключение > Дополнительно > Ethernet > Идентификатор Ethernet
- QNX4 —
- QNX6 — или
- Solaris ifconfig -a
Вот пока и большинство употребимых и простых методов как узнать Mac адрес компьютера. Если кто еще знает, какие-либо методы, откоментируйте я добавлю
Замена МАС-адреса на Windows 10
Итак, сейчас мы рассмотрим варианты смены MAС-адреса на Windows 10, начнём с небольшого отступления.
Что такое MAC-номер?
Это специальный идентификатор, который производитель вшивает в ваше устройство, он состоит из 12 символов.
Для чего его вообще нужно сменять?
Дело в том, что львиная доля диспетчеров, занимающаяся такими делами, как интернет, либо-же телевидение и т.д., зачастую используют MAC-привязку своего клиента, проще говоря, сужают круг услуг для пользователя и разрешают использовать только те привилегии, которые доступны для вашего устройства. Как раз ради увеличения количества возможностей мы сегодня и расскажем вам, как нужно сменить этот адрес. Сменить его сможет и обычный пользователь без посторонней помощи.
Процесс смены МАК-адреса в действии
Начнём с того, что, чтобы совершить данную операцию вам всё-таки понадобятся некоторые знания о системе Windows, но в альтернативе, вы можете просто напрямую связаться с оператором и попросить об этой услуге.
Вытаскиваем инфо о нашем MAC-адресе
Для начала давайте узнаем сам код из 12 знаков. Заходим в Пуск, в появившуюся строку поиска вводим три буквы — cmd, после чего вбиваем слово getmac. Далее жмём клавишу Enter и видим появившееся окно
Именно там, под надписью Физический адрес и находится наша заветная комбинация чисел. Если вдруг у вас не получится получить информацию данным способом, посмотрите нашу статью о том как можно узнать свой MAC-адрес, она точно даст вам ответ.
Проверяем, использует ли MAC наш провайдер
Справившись с этой операцией, переходим к следующему этапу, убеждаемся в том, что наш код подключен к провайдеру. Для этого мы заходим в панель управления
нажимаем Сеть и Интернет, выбираем вкладку Центр Управления Сетями и нажимаем Изменение параметров адаптера. Замечаем, что на экране появилась вкладка «Подключение По Локальной Сети»
Кликаем на надпись правой клавишей мыши, выбираем слово Состояние. Если вы увидели в появившемся окне свой адрес, то это означает, что он подключён к вашему провайдеру
Теперь мы переходим к самому важному моменту: смена MAC-прописки
Программа TMAC v6.0.6
Самым несложным способом будет, как говорилось раньше, скачать специальную программу, что является одним из самых простых и быстрых способов. Программа по смене называется TMAC v6.0.6., для получения результата, вы просто должны установить её и запустить, а после чего она сгенерирует вам случайную комбинацию символов, которую останется только применить.
Если вам данные способы не удалось осуществить, то в таком случаем существует ещё пара способов, например, используя реестр, но данный способ работает только на windows 7 , 8 или-же XP , но не как не на 10-ке.
Редактор реестра
Для выполнения этого способа, вы должны для начала запустить сам редактор реестра, для этого нажмите клавишу Win+R. После его запуска, откройте пункт: HKEY_LOCAL_MACHINE\SYSTEM\CurrentControlSet\Control\Class\{4D36E972-E325-11CE-BFC1-08002BE10318} .
В этом разделе будет находится несколько папок, просмотрите их все и остановитесь на той, в которой присутствует файл, именованный названием DriverDesc
После чего нажмите на вкладку, в которой есть этот файл, нажмите на надпись Создать Строковой Параметр , и самое главное — именуйте его NetworkAddress. После двойного нажатия на реестр, напишите новый код из 12 символов, но не используйте символ равно.
Диспетчер устройств
Зайдя в диспетчер устройств, находим раздел Сетевые Адаптеры, нажимая на него правой кнопкой мыши, выбираем Свойства. Выскочит окно адаптера, в котором вы сможете найти вкладку под названием Дополнительно. Далее найдите пункт Сетевой адрес, после чего вы обязательно должны установить значение номера, либо ничего не сработает.
Заключение
Заключающим этапом проделанной вами работы станет то, что вы должны перезагрузить ваше устройство, либо перезагрузить сам сетевой адаптер. Стоит заметить, что этот способ работает не для всех устройств, поэтому не расстраивайтесь, что у вас не вышло им воспользоваться.
На этом все наши способы заканчиваются, надеемся вам была полезна данная статья и вы поняли, как можно поменять мак адрес на Виндовс 10 . Если вы недостаточно хорошо ознакомились или чего-то не поняли, предлагаем просмотреть ряд роликов по этой теме.
Как узнать МАК-адрес компьютера или ноутбука
Узнать MAC-адрес сетевой карты на компьютере и ноутбуке можно несколькими способами, в зависимости от установленной операционной системы и общего для всех ОС методом.
- Первый способ через командную строку. Вызвать её можно несколькими способами: через одновременное сочетание клавиш Win+R и введения команды cmd, через поисковую строку в меню “Пуск” и написания cmd, а также если войти в меню “Пуск”, далее в “Все программы”, потом в категорию “Стандартные”. Вызвав на главную страницу командную строку, нужно ввести слово getmac (где мигает курсор текста) и нажать кнопку “Ввод”. Появятся мак-адреса всех сетевых подключений к компьютеру. Если их несколько, то вам нужно ориентироваться на тот результат, который идёт без фразы “Носитель отключён”.
- Второй способ через командную строку. Есть ещё один вариант, который поможет посмотреть MAC-адрес с помощью командной строки, только в этом случае вводить нужно команду ipconfig /all. На страницу также будет выведена вся информация и всех сетевых устройствах подключенных к компьютеру или ноутбуку.
- Через сведения о системе. Этот способ актуален для компьютера или ноутбука, который работает на основе операционной системы Windows 7, 8, 10. Чтобы посмотреть МАК-адрес, необходимо вызвать поисковую строку или воспользоваться ей через меню “Пуск” и ввести — msinfo32. Появится меню “Сведения о системе”. В нём нужно раскрыть категорию “Компоненты”, нажав плюсик, а далее раздел “Сеть”. В последнем необходимо нажать строку “Адаптер”, справа откроется информационное окно, где будет сведения о всех подключенных сетевых устройствах. Вам необходимо найти строку МАС-адрес доступного адаптера.
- Через оболочку командной строки PowerShell. Чтобы найти её, нужно перейти в меню “Пуск” и в поисковой строке ввести название PowerShell или введите в поисковик вызванный с помощью сочетания клавиши Win+R. Появится синее окно, куда нужно ввести команду — Get-NetAdapter и нажать “Ввод”. После этого появится информация о всех сетевых устройствах, а в колонке МАК-адрес вы найдёте сведения о нём.
- Через центр управления сетями и общим доступом. Вызвать это меню можно несколькими способами:
Через меню “Пуск”. В нём нужно перейти в “Панель управления”, далее перейти в раздел “Центр управления сетями и общим доступом”. В появившемся меню слева необходимо выбрать подраздел “Изменение параметров адаптера”. Появится иконка “Подключение по локальной сети”, нажмите на неё правой кнопкой мыши и выберите пункт “Состояние”. В открывшемся небольшом окне, нажмите активную клавишу “Сведения”. В новом окне нужно найти физический адрес, это и будет МАК-адрес сетевой карты компьютера. Вызвать окно с кнопкой “Сведения” можно просто нажав на иконку “Подключение по локальной сети”.
Попасть в “Центр управления сетями и общим доступом” можно попасть и быстрее, если подключение к интернету отображается в нижней панели экрана компьютера/ноутбука. Нажмите на иконку компьютера, и вы быстро попадёте в нужный подраздел.
Мгновенно попасть в раздел сетевых подключений можно через поисковую строку с помощью сочетания клавиш Win+R или поисковую строку в меню “Пуск”. Введите команду ncpa.cpl и откроется раздел “Подключения по локальной сети”.
Вот несколько простых способов, чтобы узнать мак-адрес сетевой карты ноутбука или компьютера. Есть и сторонние программы, которые помогут выяснить эту информацию.
Определение MAC-адреса через IP
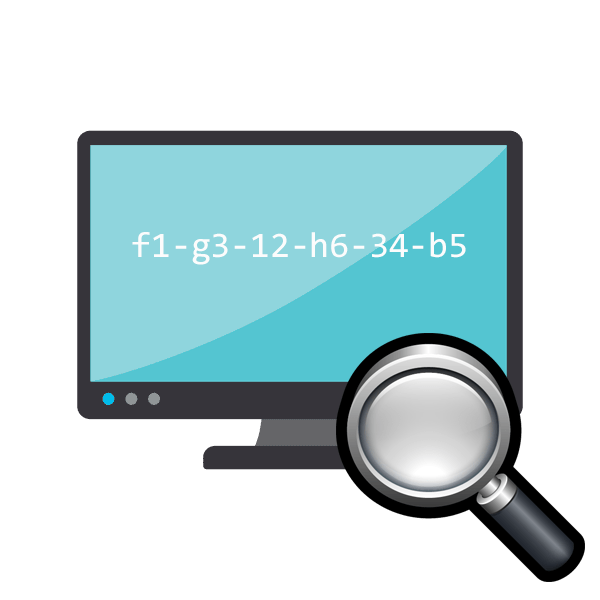
У каждого устройства, способного подключаться через сеть с другим оборудованием, имеется собственный физический адрес. Он является уникальным и прикрепляется к аппарату еще на стадии его разработки. Иногда пользователю может потребоваться узнать эти данные для различных целей, например, добавления девайса в исключения сети или его блокировки через роутер. Таких примеров еще много, но не будем их перечислять, мы лишь хотим рассмотреть способ получения того самого MAC-адреса через IP.
Определяем MAC-адрес устройства через IP
Конечно, для выполнения такого метода поиска вам потребуется знать IP-адрес искомого оборудования. Если вы еще не сделали этого, советуем обратиться за помощью к другим нашим статьям по следующим ссылкам. В них вы найдете инструкции по определению IP принтера, роутера и компьютера.
Теперь, когда на руках имеется требуемая информация, достаточно будет только воспользоваться стандартным приложением операционной системы Windows «Командная строка», чтобы определить физический адрес устройства. Задействовать мы будем протокол под названием ARP (Address resolution protocol). Он заточен специально под определение удаленного MAC через сетевой адрес, то есть IP. Однако сначала потребуется провести пропинговку сети.
Шаг 1: Проверка целостности соединения
Пропинговкой называется проверка целостности сетевого соединения. Вам нужно провести этот анализ с конкретным сетевым адресом, чтобы убедиться в корректности его работы.
- Запустите утилиту «Выполнить» путем нажатия горячей клавиши Win + R. Впишите в поле cmd и щелкните на «ОК» либо нажмите на клавишу Enter. О других способах запуска «Командной строки» читайте в отдельном нашем материале далее.


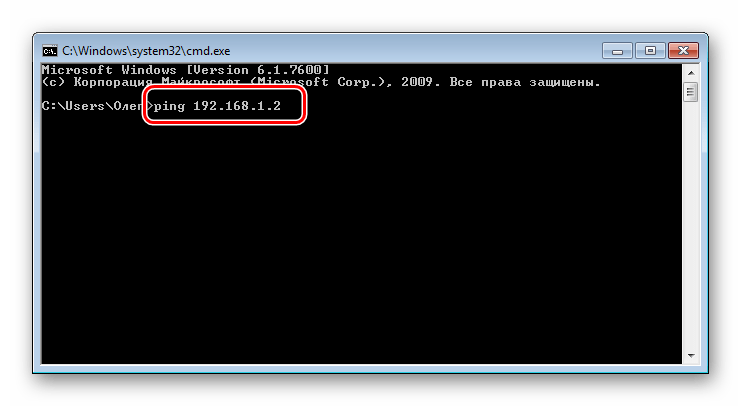
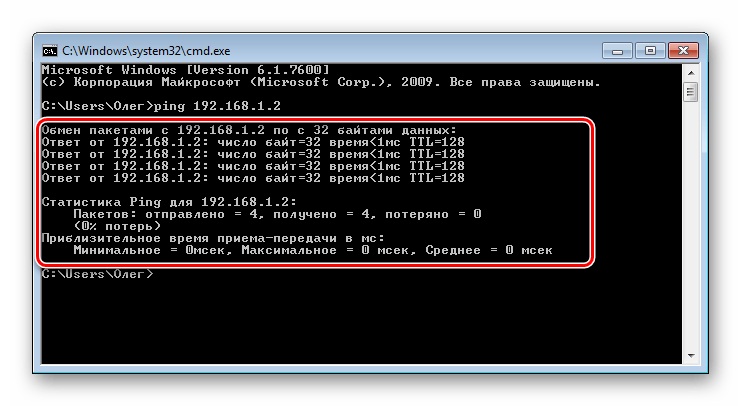
Шаг 2: Использование протокола ARP
Как нами уже было сказано выше, использовать сегодня мы будем протокол ARP с одним из его аргументов. Его выполнение также осуществляется через «Командную строку»:
- Снова запустите консоль, если закрыли ее, и введите команду arp -a , после чего нажмите на Enter.
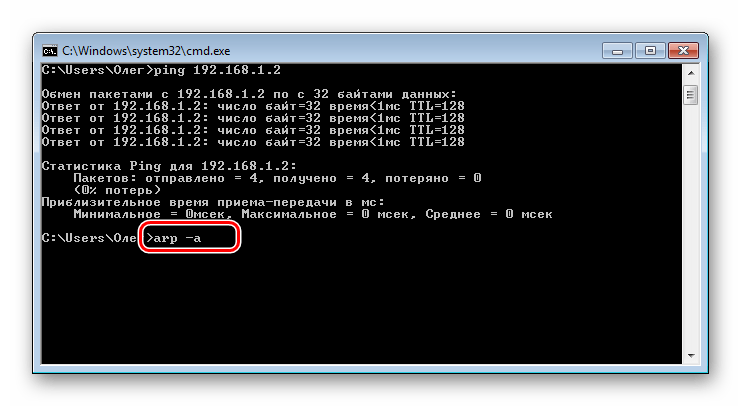
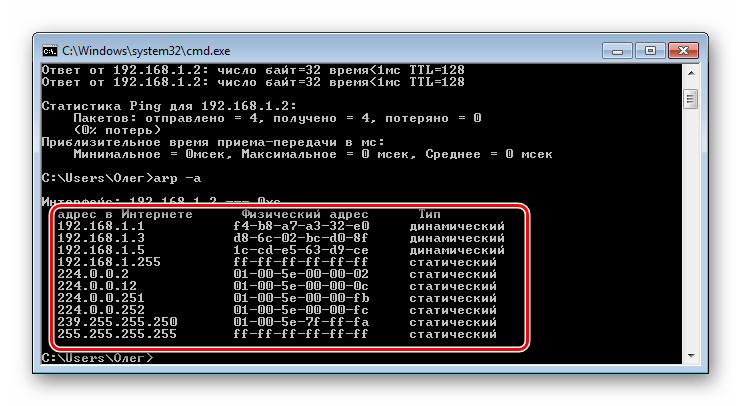
Кроме этого стоит брать в учет то, что IP-адреса делятся на динамические и статические. Поэтому если у искомого устройства адрес динамический, запускать протокол ARP лучше не позднее 15 минут после пропинговки, иначе адрес может измениться.
Если отыскать необходимый IP не получилось, попробуйте переподключить оборудование и провести все манипуляции сначала. Отсутствие аппарата в списке протокола ARP означает лишь то, что он на данный момент не работает в пределах вашей сети.
Узнать физический адрес устройства можно, обратив внимание на наклейки или прилагающуюся инструкцию. Только осуществима такая задача в том случае, когда имеется доступ к самому оборудованию
В другой же ситуации лучшим решением будет определение по IP.
Мы рады, что смогли помочь Вам в решении проблемы.
Смена MAC-адреса
Распространенной практикой у сетевых провайдеров является привязка идентификатора оборудования к конкретному адресу. В этом случае при замене роутера на новый или его неисправности придется общаться со службой технической поддержки. Выполнение этой операции на стороне провайдера не занимает много времени, но возможно потратить его придется на переговоры или ожидание нужного специалиста. Чтобы не сидеть без интернета, можно пойти на небольшую хитрость и изменить MAC-адрес сетевой карты на компьютере с Windows 7. Выполнение этой операции возможно благодаря заложенному в операционной системе приоритету программных настроек над аппаратными. Рассмотрим несколько способов.
Диспетчер оборудования
Используем метод универсальных для всех версий ОС:
- С помощью сочетания клавиш Win + R открываем диалоговое окно «Выполнить».
- Вводим следующую строчку: devmgmt.msc
- В открывшемся Диспетчере устройств находим сетевой адаптер.
- Вызываем контекстное меню правой клавишей мышки.
- Выбираем пункт «Свойства».
- Переходим на вкладку «Дополнительно». Здесь необходимо найти раздел «Локально администрируемый адрес».
- Значение MAC вводим без двоеточий, пробелов и дефисов. В поле должно быть указано ровно 12 символов.
Заданные изменения вступят в силу после перезагрузки компьютера. Когда необходимость в подмене отпадет, в этом же пункте настроек выбираем опцию «Отсутствует».
Редактор реестра
Второй способ требует более серьезного вмешательства в операционную систему и предполагает использование редактора реестра. Внесение в него некорректных записей может привести к нестабильной работе системы. По этой причине использовать его лучше опытным пользователям, знакомым с принципами работы реестра Windows. Рассмотрим последовательность действий:
- Воспользуемся диалоговым окном «Выполнить». Вызываем его стандартным сочетанием клавиш Win + R, которое работает во всех версиях ОС Microsoft.
- В текстовом поле набираем «regedit» без кавычек.
- В основном дереве находим раздел HKEY_LOCALE_MACHINE.
- Последовательно открываем ветки, чтобы добраться до записи со следующим именем: HKLM\SYSTEM\CurrentControlSet\Control\Class\{4D36E972-E325-11CE-BFC1-08002BE10318}.
- Развернув ее, видим папки с четырехзначными цифровыми обозначениями. Чтобы найти нужный нам интерфейс, последовательно открываем каждую. Ищем в ней параметр «DriverDesc». Его название должно в точности совпадать с наименованием сетевой карты в Диспетчере устройств. На рисунке видно, что в нашем случае искомой папкой оказалась «0007».
- Вызываем в правой части окна контекстное меню.
- Создаем новый строковый параметр, присвоив ему имя «NetworkAddress».
- Дважды щелкаем мышкой по новой записи, чтобы открыть ее для редактирования. В поле «Значение» вносим нужный нам MAC-адрес. Как и в случае с диспетчером задач ввод данных выполняется без разделения октетов символами двоеточия.
Внесенные изменения начнут работать после перезагрузки ПК. Для отмены изменений параметр «NetworkAddress» нужно удалить из реестра.
Как узнать MAC-адрес в Windows с помощью командной строки
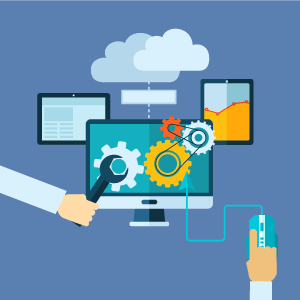 Если вы замените компьютер или роутер, если у вас есть ссылка на MAC-координаты, вы не сможете подключиться к Интернету — сеть не будет работать, так как каждое устройство имеет определенный физический адрес. Но хорошо, что адрес можно изменить.
Если вы замените компьютер или роутер, если у вас есть ссылка на MAC-координаты, вы не сможете подключиться к Интернету — сеть не будет работать, так как каждое устройство имеет определенный физический адрес. Но хорошо, что адрес можно изменить.
На вопрос, что такое адрес Mac Wi-Fi, мы отвечаем: это уникальный идентификатор сетевого устройства, установленного на нем на этапе производства. Он состоит из 48 бит, которые выражаются 16 символами. Каждые 8 бит отделяются друг от друга двоеточием или дефисом. Пример MAC-адреса: 00:28:57:00:1f:03.
Узнать MAC-адрес можно разными способами, один из основных — с помощью командной строки, программной оболочки, обеспечивающей взаимодействие пользователя с операционной системой.
Алгоритм действий:
- Зажмите комбинацию клавиш Win + R. Появится небольшое окно. Введите в него запрос «CMD». Откроется командная строка.
- Введите команду ipconfig /all и нажмите Enter.
- Появится список всех сетевых устройств на вашем компьютере. В графе «Физический адрес» указано нужное значение, причем для адаптера Wi-Fi оно одно, для сетевой карты — другое.

Вы также можете быстро найти MAC-адрес с помощью команды getmac /v /fo list. Должно появиться изображение, похожее на следующее:
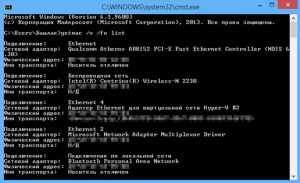
Подведем итоги
На самом деле удивительно, что Интернет-провайдеры до сих пор не отказались от привязки по MAC-address. Конечно, регистрация конкретного идентификатора устройства направлена на обеспечение безопасности Интернет-соединения, чтобы никто чужой не мог воспользоваться интернетом без разрешения владельца, но на практике проблем от этой привязки больше, чем практической полезности.
Неопытный пользователь, не разбирающийся в таких тонкостях настроек маршрутизаторов, может даже не понять, что проблема в подключении к интернету кроется в неправильном физическом адресе устройства. Но если все же внимательно ознакомиться с этой темой, то можно с легкостью решать возникающие проблемы буквально несколькими нажатиями кнопки маши.