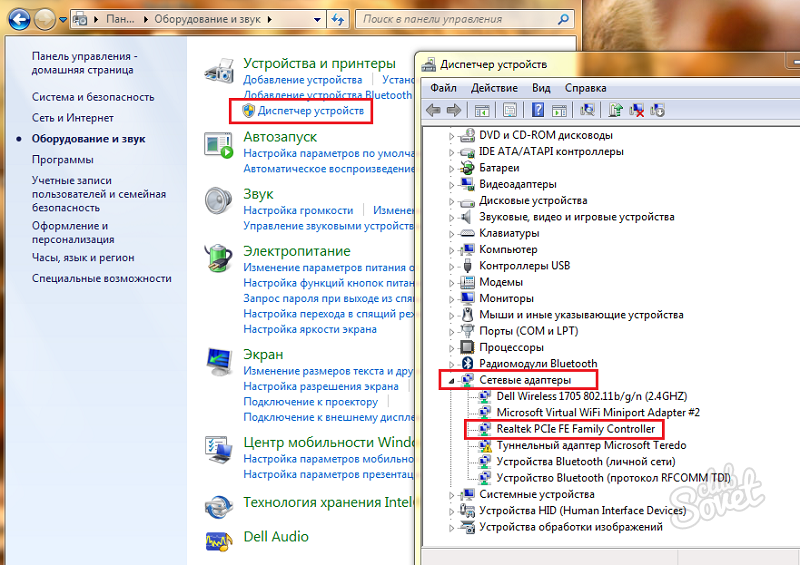Классификация сетевых адаптеров
В качестве примера классификации адаптеров используем подход фирмы 3Com. Фирма 3Com считает, что сетевые адаптеры Ethernet прошли в своем развитии три поколения.
Первое поколение
Адаптеры первого поколения
были выполнены на дискретных логических микросхемах, в результате чего обладали низкой надежностью. Они имели буферную память только на один кадр, что приводило к низкой производительности адаптера, так как все кадры передавались из компьютера в сеть или из сети в компьютер последовательно. Кроме этого, задание конфигурации адаптера первого поколения происходило вручную, с помощью перемычек. Для каждого типа адаптеров использовался свой драйвер, причем интерфейс между драйвером и сетевой операционной системой не был стандартизирован.
Второе поколение
В сетевых адаптерах второго поколения
для повышения производительности стали применять метод многокадровой буферизации. При этом следующий кадр загружается из памяти компьютера в буфер адаптера одновременно с передачей предыдущего кадра в сеть. В режиме приема, после того как адаптер полностью принял один кадр, он может начать передавать этот кадр из буфера в память компьютера одновременно с приемом другого кадра из сети.
В сетевых адаптерах второго поколения широко используются микросхемы с высокой степенью интеграции, что повышает надежность адаптеров. Кроме того, драйверы этих адаптеров основаны на стандартных спецификациях. Адаптеры второго поколении обычно поставляются с драйверами, работающими как в стандарте NDIS (спецификация интерфейса сетевого драйвера), разработанном фирмами 3Com и Microsoft и одобренном IBM, так и в стандарте ODI (интерфейс открытого драйвера), разработанном фирмой Novell.
Третье поколение
третьего поколения
оперативная память
Адаптеры третьего поколения базируются на специализированных интегральных схемах (ASIC), что повышает производительность и надежность адаптера при одновременном снижении его стоимости. Компания 3Com назвала свою технологию конвейерной обработки кадров Parallel Tasking, другие компании также реализовали похожие схемы в своих адаптерах
Повышение производительности канала «адаптер-память» очень важно для повышения производительности сети в целом, так как производительность сложного маршрута о бработки кадров, включающего, например, концентраторы, коммутаторы, маршрутизаторы, глобальные каналы связи и т. п., всегда определяется производительностью самого медленного элемента этого маршрута
Следовательно, если сетевой адаптер сервера или клиентского компьютера работает медленно, никакие быстрые коммутаторы не смогут повысить скор ость работы сети.
Выпускаемые сегодня сетевые адаптеры можно отнести к четвертому поколению
. В эти адаптеры обязательно входит ASIC, выполняющая функции МАС-уровня (англ. MAC-PHY), скорость развита до 1 гБит/сек, а также большое количество высокоуровневых функций. В набор таких функций может входить поддержка агента удаленного мониторинга RMON, схема приоритезации кадров, функции дистанционного управления компьютером и т. п. В серверных вариантах адаптеров почти обязательно наличие мощного процессора, разгружающего центральный процессор. Примером сетевого адаптера четвертого поколения может служить адаптер компании 3Com Fast EtherLink XL 10/100.
Для начала стоит знать, что сетевых адаптеров 2 вида, встроенный и дискретный (идущий отдельным модулем). Преимуществом таковых – независимость от материнской платы, что позволяет не тратить лишние деньги в случае починки компьютера.
Как рекомендуют некоторые пользователи, чтобы купить хороший адаптер, достаточно взять известный бренд, на малоизвестные даже не стоит обращать внимания. Но все же несколько подвохов найдется, из-за которых покупка окажется напрасной. О таких расскажем далее.
Как узнать модель сетевой карты? Простой способ
Главная страница » Железо
Компьютер – супер умная вещь. Но без специальной платы, именуемой сетевой картой, которая стоит на материнской плате, не сможет выйти в интернет.
Очень часто, переустанавливая операционную систему или когда возникают проблемы с сетью, на первый план выходит определение модели сетевой карты. Так как же узнать модель сетевой карты?
Тогда необходимы, кроме самого компьютера, сетевая карта, утилита Everest и возможность доступа в интернет. Что такое утилита, пользователь должен знать. Но уточнение не помешает — это программа, решающая вспомогательные задачи. Классифицировать утилиты можно так: утилиты сервисного обслуживания компьютера; утилиты для расширения функций; утилиты информационные.
Как узнать модель сетевой карты?
- щелкнув на «Администрирование» в «Панели управления» открыть окно «Управление компьютером»;
- перейти на «Диспетчер устройств»;
- щелкнуть по знаку «плюс» рядом со строкой «Сетевые платы» и открыть список карт, которые установлены;
- набрав «Cmd» в графе «Выполнить», запустить командную строку;
- откроется окно и в него ввести команду «ipconfig/all».
Как только команда будет выполнена, на мониторе появится информация о сетевых платах, установленных на компьютере.
Как узнать модель сетевой карты, осматриваем пациента
Возможно, что система не определит сетевую карту. Нет на нее и драйверов. Тогда имеет смысл перейти к визуальному определению модели карты.
Придется сетевую карту извлечь из слота, а данные на маркировке производителя ввести в поисковик, причем, любой, в интернете.
Смотрим ID оборудования
Модель сетевой карты можно определить по «Vendor ID» и «Device ID». Данные вводятся во время загрузки BIOS. Можно воспользоваться утилитой Everest. Для этого устанавливается утилита, открывается программное окно и делается переход на вкладку «Устройство». Дальше в правом верхнем окне следует развернуть вкладку «Unknown», которая стоит со знаком вопроса. Необходимо щелкнуть по знаку, стоящему у строки «Сетевой контролер». Тогда в нижнем окне можно будет увидеть «Аппаратный ID» и значения VEN и DEV. VEN- это код, который идентифицирует производителя. За идентификацию устройства отвечает код DEV. По этим кодам программа и определит устройство, а информацию выведет на монитор.
Определить модель сетевой карты по «Device ID» и «Vendor ID». Эти данные выводятся при загрузке BIOS или же можно использовать утилиту Everest. Установите утилиту, откройте окно программы и перейдите на вкладку «Устройства». Разверните вкладку «Unknown» в правом верхнем окне, помеченную знаком вопроса. Щелкните по этому знаку, расположенному у строки «Сетевой контроллер». В нижнем окне появится «Аппаратный ID» со значениями VEN и DEV. VEN является кодом, идентифицирующим производителя, а DEV – устройство. Программа по этим кодам определяет устройство и выводит информацию на монитор.
Если есть необходимость срочно узнать о модели и производителе, тогда надо, используя Vendor ID и Device ID, найти сайт www.Pcidatabase.com. Тут просто вводятся полученные данные в соответствующие поля.
Очень простое решение!
Легко и просто посмотреть на чек или гарантийный талон, если сетевая плата новая и уже внедрена в компьютер. При условии, что оригинальная коробка от устройства предусмотрительно хранится. Кстати, о том, чтобы не выбрасывать всю компьютерную упаковку примерно год, напомнит при покупке продавец консультант. Другое дело, прислушаться к такому совету. Как показывает практика, прислушаться стоит. Итак, имея гарантийный талон, всегда можно прочесть полное имя-название и модели устройства, и компании-изготовителя.
P.S. Вот мы с вами и ответили на вопрос о том, как узнать модель сетевой карты… как видите все просто, а какой вариант к вам подходит лучше — это уже ваш выбор
Смотрим спецификацию материнской платы
Если вы используете встроенную сетевую карту в материнскую плату, тогда вам, пожалуй, проще будет вбить в поисковую систему название материнской платы. Это поможет вам выяснить наименование устройства для скачивания драйверов. О том, как выяснить название материнской платы на компьютере, я уже успел рассказать некоторое время назад.
Иногда название сетевой карты можно найти на коробке от материнской платы, разумеется, если вы самостоятельно собирали системный блок.
Как вариант, можно посмотреть, что написано на самой сетевой плате. Для этого, однако, вам придется открыть крышку системного блока и взглянуть на устройство. Само собой, речь идет только о сторонней сетевой карте, а не встроенной. Если уж решите воспользоваться данным методом, то для начала выключите компьютер и выдерните шнур из розетки.
Как узнать, какая сетевая карта на компьютере?
Сетевая плата, больше известная как сетевая карта, — это устройство, которое позволяет компьютеру взаимодействовать с другими устройствами в сети. В большинстве компьютеров и ноутбуков сетевая карта уже встроена в материнскую плату не только для удешевления устройства, но и для удобства пользователя. Разумеется, можно использовать отдельную сетевую плату.
Представим ситуацию, когда пользователь переустановил операционную систему и теперь часть устройств не работает по той простой причине, что отсутствуют необходимые драйвера. Такое может случиться и с сетевой картой. Поэтому для того, что бы выяснить, какой драйвер нужен для сетевой платы, необходимо узнать ее название. Я расскажу о нескольких способах, которые позволят вам это сделать буквально в несколько кликов.
Смотрим название через диспетчер устройств
Самый простой способ для абсолютного большинства пользователей — это посмотреть название с помощью диспетчера задач, где можно увидеть всю информацию об оборудовании, установленном на компьютере.
Найдите на рабочем столе значок «Компьютер» (если он отсутствует, нажмите на клавишу «Пуск» и посмотрите в правую часть появившегося окна), нажмите на правую кнопку мыши и выберете пункт «Свойства». Появится такого вида окно:
Нажмите на ссылку «Диспетчер устройств». Откроется окно с установленными устройствами. Выберите «Сетевые адаптеры» и посмотрите на установленную модель сетевой карты. Их может быть несколько. Помните также, что здесь вы можете увидеть дополнительные устройства для связи с интернетом, включая Wi-Fi или Bluetooth адаптеры.
Используем командную строку
Вы можете воспользоваться командной строкой. Это очень просто.
Нажмите на кнопку «Пуск» и в строке «Найти программы и файлы» (для windows 7) напишите три буквы cmd и нажмите клавишу Enter. Таким образом вы вызовите командную строку.
Далее пишем ipconfig/all и вновь нажимаем Enter. Перед вами появится информация о подключениях. В том числе вы увидите название своей сетевой карты.
Смотрим спецификацию материнской платы
Если вы используете встроенную сетевую карту в материнскую плату, тогда вам, пожалуй, проще будет вбить в поисковую систему название материнской платы. Это поможет вам выяснить наименование устройства для скачивания драйверов. О том, как выяснить название материнской платы на компьютере, я уже успел рассказать некоторое время назад.
Иногда название сетевой карты можно найти на коробке от материнской платы, разумеется, если вы самостоятельно собирали системный блок.
Как вариант, можно посмотреть, что написано на самой сетевой плате. Для этого, однако, вам придется открыть крышку системного блока и взглянуть на устройство. Само собой, речь идет только о сторонней сетевой карте, а не встроенной. Если уж решите воспользоваться данным методом, то для начала выключите компьютер и выдерните шнур из розетки.
Сторонние программы
Разумеется, можно воспользоваться сторонними программами, которые показывают спецификацию вашего устройства.
Одной из самых популярных программ подобного рода является Everest. Платная, но позволяет первый месяц пользоваться бесплатно. Разумеется, вы можете воспользоваться бесплатным аналогом.
Скачиваете программу, устанавливаете на компьютер, запускаете и находите нужную информацию.
Надеюсь, указанных четырех способ вам будет предостаточно, что бы узнать модель своей сетевой карты.
Как выбрать сетевую карту
Среди сетевых адаптеров принято выделять:
- Интегрированные (встроенные) карты в материнскую плату. Это модель, входящая в стандартный комплект компьютера или ноутбука;
- Отдельный модуль. Соответственно, это устройства, приобретаемые отдельно в специализированных магазинах.
У дискретных (отдельных) карт имеется два значительных преимущества:
- Качество работы;
- Независимость от материнской платы;
- Техническое совершенство. Например, наличие защиты от грозы.
Основная характеристика сетевой карты является пропускная способность. Чем она больше, тем выше скорость работы устройства.
Фирма – производитель
Рынок сетевых карт может похвастаться наличием большого количества изготовителей, среди которых такие известные компьютерные бренды, как Intel, D-Link, ZyXEL.
Важно учесть, что каждая организация ориентируется на свою аудиторию. Так, фирмы Acorp и D-Link славятся тем, что создают сетевые карты для народа, а вот Intel и TP-Link напротив – создают более дорогостоящие модели для мощных устройств (например, для серверов)
По вышеописанным причинам наибольшей распространенностью пользуются адаптеры Acorp и D-Link. Их преимущества:
- Небольшая стоимость;
- Приемлемое качество работы;
- Простота в обслуживание.
Стоимость
Цена адаптера зависит от следующих характеристик:
- Скорость доступа к компьютерной сети;
- Поддержка дополнительных функций, вроде 802.1Q VLAN;
- Наличие Wake-on-LAN. Функция дает возможность включить компьютер при помощи локальной сети;
- Присутствие программы для диагностики проблем с кабелем;
- Поддержка SNMP v1;
- Возможный период службы устройства.
Стоимость карты может меняться от 10 до 100 долларов в зависимости от вышеописанных показателей.
Лучший выбор
На рынке существует множество качественных карт, о которых можно рассказать. Но если отталкиваться от показателей цена-качество, то лучшим выбором станут два устройства, предназначенные для массового пользователя:
Самое рациональное решение для домашнего пользования – интегрированный модуль. На это есть несколько причин:
Драйвера адаптера и материнской платы будут расположены в одном диске. То есть в случае проблем с модулем не будет необходимости заходить в интернет и искать драйвер отдельно;
Экономия средств. На большинстве современных компьютерах интегрированный сетевой адаптер идет в стандартной сборке и включается в стоимость.
Основные критерии выбора
Чтобы правильно выбрать сетевую карту необходимо для себя ответить на перечень вопросов:
- Какой способ подключения будет использован? Отдельные адаптеры, как правило, приобретают при необходимости их подключения к разным ПК;
- Где будет использована карта? На домашнем компьютере или в сервере какой-либо организации?
- Каков бюджет на приобретение? Напомним, что стоимость меняется от 10 до 100 долларов.
И главный вопрос: Есть ли смысл тратиться? Желание или потребность в приобретении нового сетевого адаптера может возникнуть:
- Поломка. Самая распространенная ситуация, которая заставляет пользователя приобрести новое устройство;
- Неудовлетворенность встроенной картой. Как правило, владелец приходит к такому решению, когда начинает самостоятельно собирать персональный компьютер с мощными комплектующими .
Для полноты статьи — видео, в котором из которого вы узнаете, как настроить сетевую карту:
Сетевая карта (Ethernet-адаптер)
– это специальное интерфейсное устройство, которое позволяет компьютеру (ноутбук) взаимодействовать с другими участниками . Сетевая карта, довольно часто интегрирована в материнскую плату ПК. С помощью сетевой карты компьютер способен получать доступ не только к информационному полю локальной сети, но и осуществлять взаимодействие с сетями более высокого ранга (интернет). Синонимами сетевой карты являются: сетевой адаптер, сетевая плата.
Использование NetworkInterfacesView
NetworkInterfacesView – отличный портативный инструмент от Nirsoft. Преимущество NetworkInterfacesView заключается в том, что он использует реестр Windows для получения информации об активных и неактивных сетевых адаптерах. В нём будут перечислены как сетевые адаптеры, которые используются сейчас, так и те которые использовались на компьютере в прошлом. Это даст вам три статуса устройств:
В представлении NetworkInterfacesView по умолчанию отображается только краткий обзор всех сетевых адаптеров. Вид расширяется при горизонтальной прокрутке. Если вы хотите просмотреть подробную информацию о конкретном адаптере, просто дважды щелкните имя адаптера, и откроется новое окно с подробной информацией об устройстве.
Ещё одно преимущество NetworkInterfacesView перед встроенной утилитой системной информации состоит в том, что он позволяет пользователю сохранять информацию об отдельных адаптерах, а также экспортировать полную информацию о сетевом адаптере.
Чтобы сохранить сведения об отдельном элементе, выберите элемент, а затем выберите «Сохранить выбранный элемент» в меню «Файл». Чтобы сохранить подробную информацию обо всех перечисленных элементах, выберите «Отчет в формате HTML – Все элементы».
NetworkInterfacesView показывает следующую информацию о каждом сетевом адаптере:
Всю эту информацию можно получить из инструмента системной информации (msinfo32), но NetworkInterfacesView представляет их в более легком для понимания виде.
Источник
Какую сетевую карту выбрать для компьютера на Windows?
Перед тем, как пойти в магазин, нужно задать себе несколько вопросов, которые сориентируют вас, на какой продукт обратить внимание:
Для компьютера
Для стационарного компьютера пециалисты советуют выбирать карту, совместимую с PCI-шиной, которая последовательно осуществляет обмен данными через витую пару. При этом нужно знать о том, что PCI-шина более распространена, и она совмещается с технологией IBM. В случае если устройство компьютера выполнено по другой схеме, это может быть МАС, нужно выбирать сетевую карту, которая сможет работать по витой паре. Приобретая подобную карту, необходимо познакомиться с вариантами подключения. Может случиться так, что, купив сетевую карту, ее невозможно будет подключить, потому что некоторые шины не совмещаются друг с другом ни электрически, ни программно.
Для ноутбука
Сетевая карта для ноутбука внешне выглядит немного по-другому из-за особенностей портативных разъемов на материнской плате ноута. Новичку купить ее и поменять будет сложнее, поэтому лучший вариант — отнести его в сервисный центр, где это сделают специалисты, либо подключить USB-адаптер (на картинке ниже 2 сетевые карты для ноута — кабельная и беспроводная).
Ваше мнение — WiFi вреден?
Да 22.58%
Нет 77.42%
Проголосовало: 49769
Какую сетевую карту выбрать для компьютера?
При выборе карт стоит помнить пару вещей:
Не покупать малоизвестные бренды.
Если вам нет разницы до производителя или характеристик, достаточно приобрести продукт известной фирмы, тогда шанс прогадать с покупкой минимален;
Проверить совместимость с
PCI-шиной.
Узнайте, по какой схеме выполнено устройство компьютера
И важно знать, какие существуют варианты подключения, иначе случиться так, что карта окажется несовместима с шиной.. В остальном различий нет
Главное знать, что PCIкарта имеет преимущество, перед встроенной, в силу того, что из-за поломки последней придется повозиться, к тому же неисправность нанесет урон материнской плате. С PCIтакого не случится, она примет удар на себя и замена обойдется без труда
В остальном различий нет. Главное знать, что PCIкарта имеет преимущество, перед встроенной, в силу того, что из-за поломки последней придется повозиться, к тому же неисправность нанесет урон материнской плате. С PCIтакого не случится, она примет удар на себя и замена обойдется без труда.
Сетевая карта – это компонент компьютера, который используется для подключения к локальной сети. Эти устройства редко доставляют какие-либо проблемы поэтому в большинстве случаев пользователи даже не знают, какая сетевая карта стоит на их компьютере.
Однако такая информация может понадобится, например, для поиска подходящих драйверов. В этом материале мы рассмотрим сразу 3 способа, как можно узнать название сетевой карты используемой на компьютере.
Способ № 1. Диспетчер устройств.
Если вы хотите узнать какая сетевая карта стоит на вашем компьютере, то самый простой способ — это воспользоваться «Диспетчером устройств». Открыть «Диспетчер устройств» можно разными способами. Самый простой вариант, это нажать комбинацию клавиш Windows-R и в появившемся окне ввести команду «mmc devmgmt.msc».
Также можно воспользоваться поиском в меню «Пуск». Для этого откройте меню «Пуск» и введите в поисковую строку «Диспетчер устройств». После этого система найдет нужную программу и предложит открыть ее.
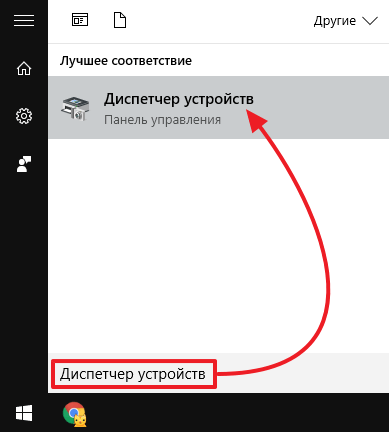
После открытия «Диспетчера устройств», раскройте список «Сетевые адаптеры». В данном списке вы увидите название сетевой карты, которая установлена на вашем компьютере.
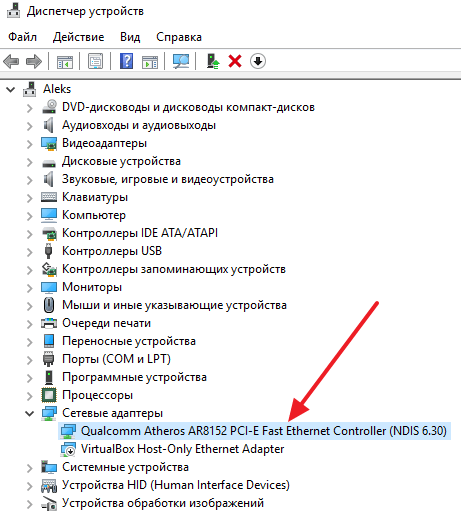
Нужно отметить, что иногда в списке «Сетевые адаптеры» могут находится виртуальные сетевые карты. Такие карты могут появиться после установки некоторых программ (например, программы VirtualBox).
Способ № 2. Командная строка.
Также вы можете узнать какая сетевая карта стоит на вашем компьютере с помощью «Командной строки Windows». Для этого сначала нужно запустить командную строку. Сделать это можно по-разному. Например, вы можете нажать комбинацию клавиш Windows-R и в появившемся окне выполнить команду «cmd».
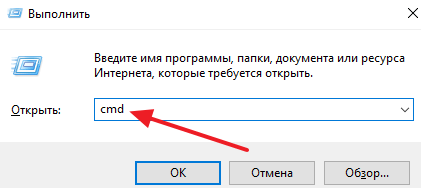
После открытия командной строки в ней нужно выполнить команду «ipconfig/all».

В результате на экране появится информация о всех сетевых подключениях, используемых на вашем компьютере.
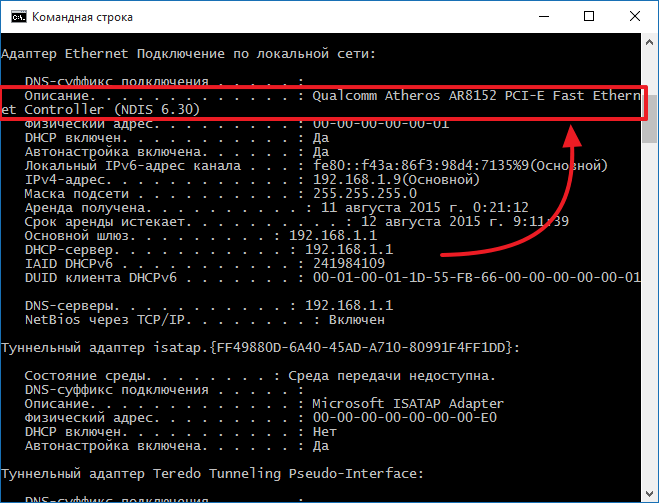
Здесь, среди прочей информации, для каждого сетевого подключения будет указано название сетевой карты. Оно будет указываться в строке «Описание».
Способ № 3. Программы.
Также вы можете узнать название сетевой карты, которая стоит на компьютере, с помощью специальных программ для просмотра характеристик компьютера. Например, можно использовать бесплатную программу . Установите данную программу на свой компьютер и запустите ее.
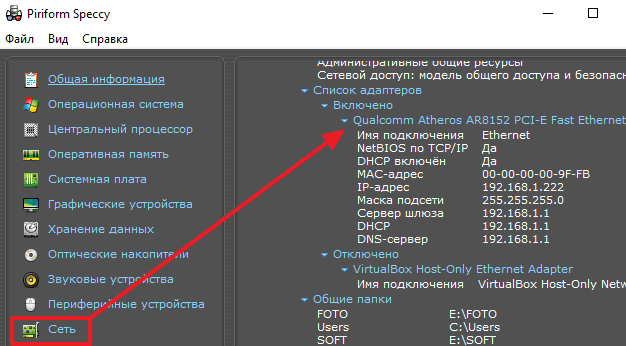
После запуска программы откройте раздел «Сеть». Здесь будет вся возможная информация о ваших сетевых подключениях и сетевых картах.
Сетевая карта играет большую роль в функционировании современного компьютера. Главная задача адаптера – обеспечение связи с другими устройствами. На рынке представлено большое разнообразие моделей, поэтому знать, как выбрать сетевую карту, просто необходимо.
Для персонального компьютера
У ПК все немного сложнее, так сетевая карта для интернета чаще всего вшита именно в материнскую плату. И как вы уже догадались, нам нужно просто найти название модели «матери». Это можно сделать 3 способами. На мой взгляд самый простой — это через командную строку. Далее я покажу на примере своей материнской платы. Сам принцип должен быть понятен, но инструкция на некоторых шагах может отличаться.
По ID – VEN и DEV
На мой взгляд это самый простой и самое главное действенный способ. При этом, таким способом можно скачать «дрова» вообще для любого устройства. Так что если у вас когда-нибудь нужно будет установить хоть какие-то драйвера – пользуйтесь этой инструкцией.
- Опять нажимаем на клавиши «Win+R». Если вы забыли – где находятся эти клавиши – посмотрите первую картинку в этой статье;
Информация о сетевом адаптере Windows 10 – как посмотреть
Если вы сетевой администратор или опытный пользователь, у вас, вероятно, есть несколько сетевых карт на вашем компьютере. Копаться в деталях устройства может быть непросто, но, если вы хотите увидеть подробную информацию обо всех сетевых адаптерах, установленных на вашем компьютере, сделать это не так уж и сложно.
Здесь мы покажем вам два способа просмотра детализированной информации о вашем сетевом адаптере в Windows 10: один интегрирован в систему, а другой представляет собой отличный инструмент Nirsoft под названием NetworkInterfacesView, который позволяет вам копнуть немного глубже.
Использование инструмента информации о системе
Если вы хотите увидеть подробную информацию о ваших сетевых интерфейсах и адаптерах, вы можете использовать инструмент системной информации, который предоставляет подробную информацию о каждом сетевом интерфейсе отдельно.
Чтобы открыть средство просмотра информации о системе, выполните следующие действия:
Откройте окно «Выполнить», нажав Win + R , и введите msinfo32. Это откроет инструмент системной информации
Обратите внимание, что может пройти некоторое время, прежде чем фактические данные отобразятся в окне. Перейдите в Компоненты → Сеть → Адаптер
Чтобы скопировать любую строку информации, просто выберите строку и нажмите Ctrl + C . Это скопирует информацию в буфер обмена. Вы также можете экспортировать полную информацию о сетевых адаптерах, перейдя в Файл → Экспорт.
Вы можете получить ту же информацию с помощью командной строки, но она будет меньше той, которую предоставляет инструмент системной информации. Чтобы получить информацию о сетевом интерфейсе через командную строку, просто откройте командную строку и введите следующую команду:
Это покажет подробную информацию обо всех сетевых интерфейсах, активных или неактивных.
Использование NetworkInterfacesView
NetworkInterfacesView – отличный портативный инструмент от Nirsoft. Преимущество NetworkInterfacesView заключается в том, что он использует реестр Windows для получения информации об активных и неактивных сетевых адаптерах. В нём будут перечислены как сетевые адаптеры, которые используются сейчас, так и те которые использовались на компьютере в прошлом. Это даст вам три статуса устройств:
- Активные устройства будут отмечены зеленым значком состояния .
- Неработающие устройства будут отмечены желтым значком состояния .
- Отключенные устройства будут отмечены красным значком состояния .
В представлении NetworkInterfacesView по умолчанию отображается только краткий обзор всех сетевых адаптеров. Вид расширяется при горизонтальной прокрутке. Если вы хотите просмотреть подробную информацию о конкретном адаптере, просто дважды щелкните имя адаптера, и откроется новое окно с подробной информацией об устройстве.
Ещё одно преимущество NetworkInterfacesView перед встроенной утилитой системной информации состоит в том, что он позволяет пользователю сохранять информацию об отдельных адаптерах, а также экспортировать полную информацию о сетевом адаптере.
Чтобы сохранить сведения об отдельном элементе, выберите элемент, а затем выберите «Сохранить выбранный элемент» в меню «Файл». Чтобы сохранить подробную информацию обо всех перечисленных элементах, выберите «Отчет в формате HTML – Все элементы».
NetworkInterfacesView показывает следующую информацию о каждом сетевом адаптере:
- Название устройства
- Название соединения
- IP-адрес
- Маска подсети
- Шлюз по умолчанию
- DNS-серверы
- Информация DHCP
- DHCP-серверы
- ID экземпляра
- GUID экземпляра
- MTU
- Статус
- MAC-адрес
Всю эту информацию можно получить из инструмента системной информации (msinfo32), но NetworkInterfacesView представляет их в более легком для понимания виде.