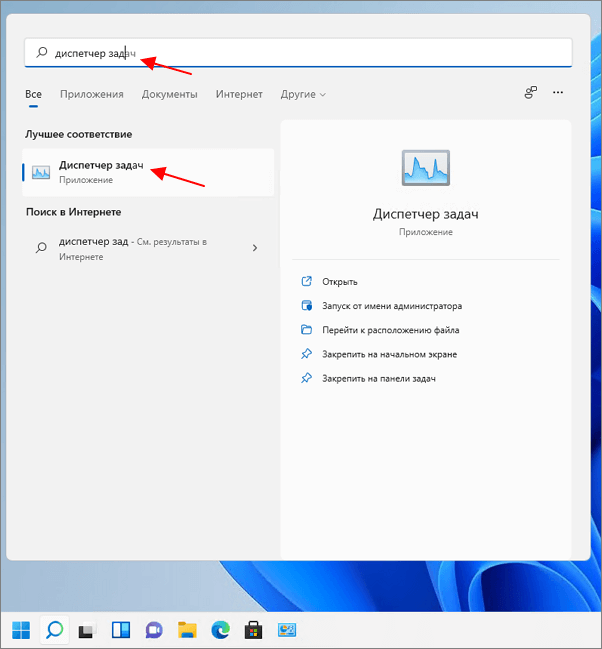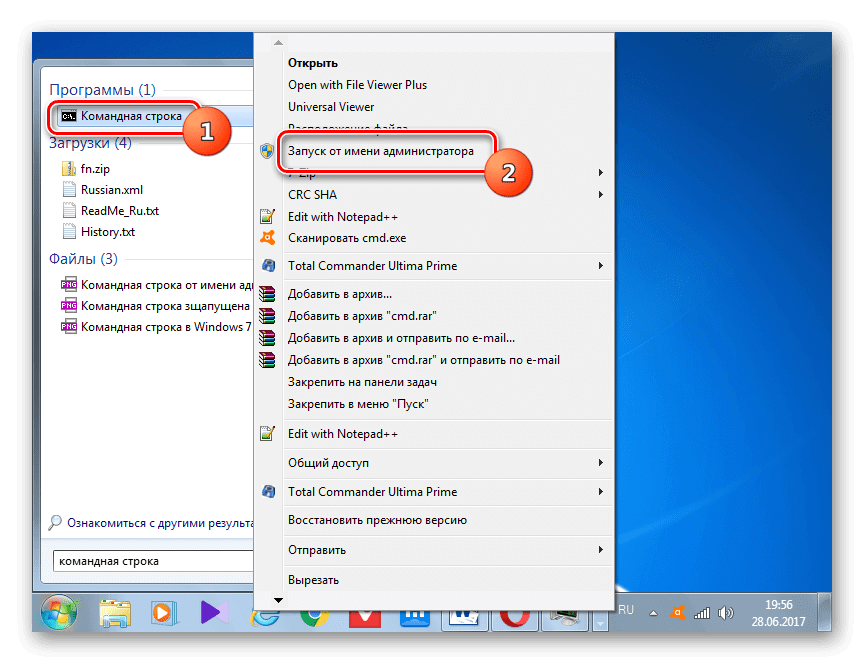Запустите диспетчер задач из командной строки от имени администратора
Без прав администратора можно столкнуться с сообщениями об ошибке «Доступ запрещен» при попытке внести изменения с помощью диспетчера задач. Есть несколько способов, которыми пользователь со стандартной учетной записью может получить доступ к командной строке с правами администратора. Вот они:
Из стандартной учетной записи (с паролем администратора)
Если вы являетесь администратором, вносящим изменения в стандартную учетную запись, все, что вам нужно сделать, это запустить экземпляр командной строки с повышенными привилегиями. Для этого нажмите «Пуск», введите «cmd» и нажмите «Запуск от имени администратора».
При появлении запроса введите пароль, и все готово. Теперь просто введите команду «taskmgr» в CMD и запустите диспетчер задач.
Доступ к встроенному администратору (без пароля администратора)
Иногда диспетчер задач полностью блокируется администратором, и мало что можно сделать без пароля администратора. Но есть изящный обходной путь, который позволяет вам получить доступ к встроенному администратору, который можно использовать для всех видов вещей, включая предоставление вашей стандартной учетной записи полных административных прав, изменение файлов реестра, разблокировку диспетчера задач и многое другое. Чтобы получить полное руководство о том, как получить доступ к этому встроенному администратору, перейдите по этой ссылке.
После того, как вы выполнили эти шаги и предоставили права администратора своей учетной записи, пора внести необходимые изменения, чтобы гарантировать, что диспетчер задач не заблокирован для вашей учетной записи.
Разблокировать диспетчер задач с помощью редактора групповой политики
Если у вас Windows 10 Pro, Enterprise или Education, вы можете использовать редактор групповой политики, чтобы вносить изменения в параметры политики, установленные администратором.
Вот как это можно сделать и убедиться, что диспетчер задач не заблокирован для вашей учетной записи:
Нажмите Win + R, чтобы открыть окно ВЫПОЛНИТЬ, введите «gpedit.msc» и нажмите Enter.
Когда откроется редактор групповой политики, на левой панели перейдите к Конфигурация пользователя> Административные шаблоны> Система> Параметры Ctrl + Alt + Del.
Теперь на правой панели дважды щелкните Удалить диспетчер задач.
Измените значение на «Не настроено» или «Отключено», чтобы повторно активировать Диспетчер задач для своей учетной записи. Щелкните ОК.
Возможно, вам придется перезагрузить компьютер и снова войти в систему, чтобы увидеть внесенные изменения.
Обратите внимание, что пользователи Windows 10 Home не смогут использовать этот метод, поскольку редактор групповой политики им недоступен. Однако они могут использовать следующие методы для достижения того же результата
Разблокировать диспетчер задач с помощью реестра
Нажмите Win + R, чтобы открыть поле ВЫПОЛНИТЬ, введите «regedit» и нажмите Enter.
Теперь перейдите по следующему пути:
HKEY_CURRENT_USER ПРОГРАММНОЕ ОБЕСПЕЧЕНИЕ Microsoft Windows CurrentVersion Policies System
Кроме того, вы можете просто скопировать указанный выше путь и вставить его в адресную строку реестра.
Дважды щелкните раздел DisableTaskMgr.
Измените значение Value с 1 на 0. Нажмите OK.
Теперь у вас должен быть доступ к диспетчеру задач через командную строку, а также к его ярлыкам.
Методы вызова
Существует целый ряд методов запустить Диспетчер задач. К сожалению, большинству пользователей не все они знакомы.
Способ 1: горячие клавиши
Самый простой вариант активировать Диспетчер задач – это применить горячие клавиши.
- Наберите на клавиатуре Ctrl+Shift+Esc.
- Диспетчер задач тут же запустится.
Данный вариант хорош почти всем, но в первую очередь, быстротой и легкостью. Единственный недостаток заключается в том, что далеко не все юзеры готовы запоминать подобные комбинации клавиш.
Способ 2: экран безопасности
Следующий вариант предусматривает включение Диспетчера задач через экран безопасности, но тоже при помощи «горячей» комбинации.
- Наберите Ctrl+Alt+Del.
- Запускается экран безопасности. Щелкайте в нем по позиции «Запустить диспетчер задач».
Системная утилита будет запущена.
Несмотря на то, что существует более быстрый и удобный вариант запуска Диспетчера посредством сочетания кнопок (Ctrl+Shift+Esc), некоторые пользователи применяют именно способ с набором Ctrl+Alt+Del. Это связано с тем, что в Виндовс XP именно данная комбинация служила для прямого перехода в Диспетчер задач, и юзеры по привычке продолжают её использовать.
Способ 3: панель задач
Наверное, самым популярным вариантом вызова Диспетчера является использование контекстного меню на панели задач.
- Щелкайте по панели задач правой кнопкой мышки (ПКМ). В перечне выбирайте «Запустить диспетчер задач».
Нужный вам инструмент будет запущен.
Способ 4: поиск в меню «Пуск»
Следующий способ предусматривает использование окна поиска в меню «Пуск».
-
Кликайте «Пуск». В поле «Найти программы и файлы» вбейте:
Можно также вбить и часть этой фразы, так как результаты выдачи начнут отображаться по ходу ввода. В блоке выдачи «Панель управления» щелкните по пункту «Просмотр запущенных процессов в Диспетчере задач».
Инструмент будет открыт во вкладке «Процессы».
Способ 5: окно «Выполнить»
Запуск этой утилиты можно также произвести путем ввода команды в окно «Выполнить».
-
Вызываем «Выполнить», нажав Win+R. Вводим:
Жмем «OK».
Диспетчер запущен.
Способ 6: Панель управления
Запуск этой системной программы можно также осуществить через Панель управления.
- Кликайте «Пуск». Нажимайте в списке «Панель управления».
Переходите в «Система и безопасность».
Щелкайте «Система».
В левой нижней части данного окна щелкните «Счетчики и средства производительности».
Далее в боковом меню перейдите по «Дополнительные инструменты».
Запускается окно со списком утилит. Выберите «Открыть диспетчер задач».
Инструмент будет запущен.
Способ 7: запуск исполняемого файла
Наверное, одним из самых неудобных способов открыть Диспетчер является непосредственный запуск его исполняемого файла taskmgr.exe через файловый менеджер.
-
Откройте Проводник Windows или другой файловый менеджер. Введите в адресную строку следующий путь:
Щелкайте Enter или жмите на стрелочку справа от адресной строки.
Выполняется переход в системную папку, в которой находится файл taskmgr.exe. Находим и дважды щелкаем по нему.
После этого действия утилита запущена.
Способ 8: адресная строка Проводника
Можно поступить проще, вбив в адресную строку Проводника полный путь к файлу taskmgr.exe.
-
Открываем Проводник. Вводим в адресную строку:
Кликайте Enter или жмите на иконку в виде стрелки справа от строки.
Происходит запуск Диспетчера без перехода в директорию расположения его исполняемого файла.
Способ 9: создание ярлыка
Также для быстрого и удобного доступа к запуску Диспетчера можете создать соответствующий ярлык на рабочем столе.
- Щелкните ПКМ по рабочему столу. Выбирайте «Создать». В следующем перечне кликайте «Ярлык».
Запускается мастер создания ярлыка. В поле «Укажите расположение объекта» вставляем адрес размещения исполняемого файла, который мы уже выяснили выше:
Нажимайте «Далее».
В следующем окне присваивается имя ярлыку. По умолчанию оно соответствует наименованию исполняемого файла, но для большего удобства можете его заменить на другое название, например, на «Диспетчер задач». Щелкайте «Готово».
Ярлык создан и отображен на рабочем столе. Для активации Диспетчера задач достаточно дважды щелкнуть по объекту.
Как видим, существует очень много способов открыть Диспетчер задач в Виндовс 7. Пользователь сам должен решить, какой вариант ему более подходит, но объективно легче и быстрее всего запускать утилиту при помощи горячих клавиш или контекстного меню на панели задач.
Опишите, что у вас не получилось. Наши специалисты постараются ответить максимально быстро.
Стоит ли останавливать процессы с высоким использованием ресурсов?
В экстренных случаях остановка процесса, который сжирает все ресурсы, может стабилизировать работу компьютера. Однако есть также вероятность, что ПК даст сбой, а вы потеряете все несохраненные данные. Поэтому, если система подает хоть какие-то признаки жизни, постарайтесь сохранить всю необходимую информацию.
Если вы не уверены, стоит ли завершать какой-то процесс (ведь он может влиять на работу всего компьютера), попробуйте поискать информацию о нем в Интернете. Но даже если вы этого не сделаете, то с большой долей вероятности о нежелательности закрытия важных системных служб и процессов вас предупредит сам Windows или Mac.
Быстродействие
На вкладке Быстродействие, как видно, предлагается более существенная коллекция данных о производительности и, в частности, о таком важном компоненте системы, как память
В графиках отображаются текущие и предыдущие значения как использования ресурсов ЦП (общий объем потребляемых активными процессами ресурсов ЦП в процентах), так и использования физической памяти. Под графиками отображаются различные цифры, которые означают следующее.
Раздел Система
Ниже перечислены некоторые моменты касательно этих значений, о которых следует помнить при осуществлении мониторинга за использованием памяти.
Во всех этих ситуациях самым быстрым решением является сокращение объема используемой системой памяти путем закрытия либо каких-то документов, либо каких-то программ. В последнем случае удобно пользоваться вкладкой Процессы и с ее помощью определять, какие приложения потребляют больше всего памяти и какие из них можно спокойно закрыть. Более эффективным, но и более дорогостоящим решением является добавление с систему дополнительной физической памяти. Такое решение снижает вероятность возникновения в Windows 7 необходимости использовать страничный файл и позволяет Windows 7 увеличивать размер системного кэша, что значительно повышает степень производительности.
Источник
Для чего он нужен
Вообще возникает вопрос: зачем рядовому пользователю знать, как работать с диспетчером задач?
Диспетчер задач — самостоятельная программа, по умолчанию установленная в любой версии Windows. Диспетчер необходим для просмотра запущенных в системе процессов, служб и программ, управления ими (перезапуска или закрытия нестабильно работающих элементов системы).
Говоря проще — вы можете увидеть, что «подгружает» процессор вашего аппарата и принудительно прекратить работу этой программы.
Более опытные пользователи также через диспетчер задач анализируют распределение ресурсов системы между процессами и службами.
Видео: как настроить диспетчер задач на Windows 7
В видео описаны основные приёмы работы с диспетчером задач. Для тех, у кого нет возможности его просмотреть, опишем всё это ниже.
Какие операции с процессами и службами доступны
Итак, мы нашли и открыли диспетчер задач. Что дальше?
В окне мы видим 6 вкладок, но чаще всего пользователь обращается к двум первым.
В окне диспетчера мы видим 6 вкладок
В первой вкладке отображается список работающих в настоящий момент времени приложений. Во колонке «Состояние» можно проверить, работает ли приложение. В случае проблем появляется запись «Не отвечает». Как видим, пользователю доступны 3 действия: «Снять задачу», «Переключиться» и «Новая задача». Кнопка «Снять задачу» принудительно останавливает работу приложения, «Переключиться» — переводит в активное состояние и перенаправляет на передний план окно выбранной утилиты. Ну и, наконец, «Новая задача…» позволяет создать новый процесс.
Вкладка «Процессы» даёт информацию о работающих процессах и позволяет принудительно завершать их при необходимости.
Остальные вкладки, как правило, не нужны рядовому пользователю.
Когда много процессов
Что делать, если, с вашей точки зрения, в окне диспетчера задач чересчур много процессов?
Чем больше приложений установлено на ваш компьютер — тем больше будет записей в окне диспетчера. Слишком большое количество задач зачастую «грузит» процессор и вызывает «зависания» компьютера. Чтобы уменьшить работающий список, большинство из процессов можно остановить, но некоторые трогать не стоит.
В основном в диспетчере приложений все процессы делятся на системные и пользовательские. К какой из двух групп относится процесс можно посмотреть в колонке «Пользователь». В последующем советуем все операции производить только с несистемными процессами, чтобы избежать сбоёв в работе Windows.
Ненужные процессы
Приведём пример задач, удаление которых пройдёт безболезненно для вашей системы.
| Название процесса | Описание процесса |
| AdobeARM | Обновления для программ Adobe |
| Jusched | Обновления для утилит Java |
| Hkcmd | Процесс, сопровождающий аппаратные средства Intel |
| NeroCheck | Процесс для поиска конфликтных драйверов |
| RaVCpl64 | Менеджер аудио для карты Realtek |
| Nwiz | Поддержка функции NVIDIA NView |
Повторимся — это только примеры процессов. Они могут быть на вашем компьютере, а могут и отсутствовать. Всё зависит от конфигурации вашего оборудования.
Как открыть командную строку в Windows 7
Командную строку можно открыть с помощью самого интерфейса Windows. Для этого необходимо взаимодействовать с графическими элементами системы, что является удобным для большинства пользователей. Также удобно просматривать сетевые интерфейсы.
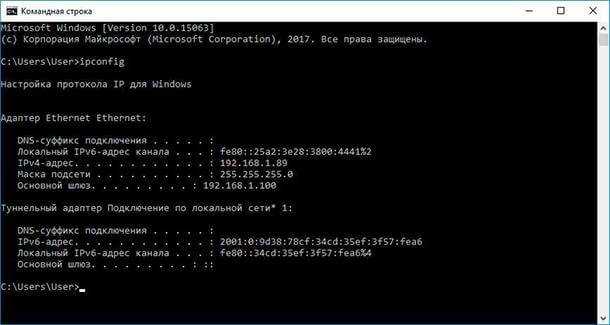
Также можно применять специальную команду, которую нужно ввести в соответствующий функционал ОС. В случае, когда ОС не загружается, командная строка также может быть открыта с помощью средств восстановления.
Способ 1: Меню «Пуск»
Ввиду легкости, этот способ известный большинству пользователей. Для его реализации достаточно выполнить простые действия:
- Пройти по цепочке «Пуск»-«Все программы»-«Стандартные»;
- В открывшемся списке найти пункт «Командная строка» и нажать по нему левой клавишей мыши;
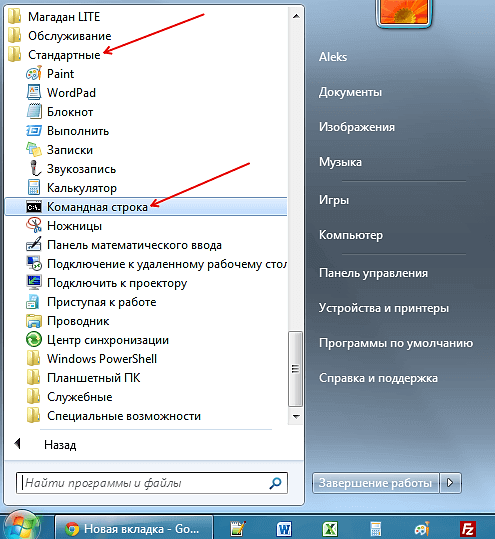
- Если нужно открыть командную строку с правами администратора, нужно нажать на соответствующем пункте левой клавишей мыши и в контекстном меню выбрать «Запуск от имени Администратора».
После этих действий откроется панель командной строки, где можно выполнять все предусмотренные действия.
Способ 2: Диспетчер задач
Командную строку можно открыть с помощью Диспетчера задач. Открыть его в Windows 7 можно стандартным способом с помощью сочетания клавиш ctrl+alt+del. В открывшемся окне в контекстном меню нажать «Файл»-«Новая задача».
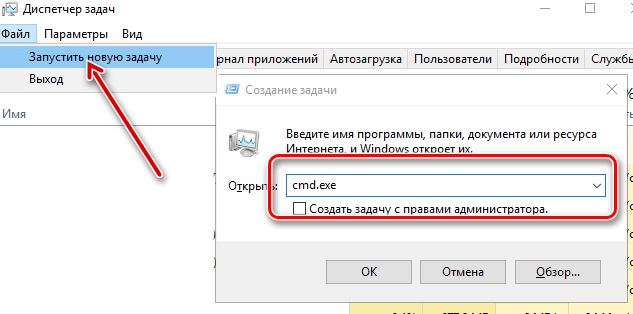
Откроется окно ввода команд. В нем необходимо ввести cmd вне зависимости от регистра. После этого откроется командная строка
Однако в этом варианте нужно обратить внимание, что cmd открывается с правами текущего пользователя

С помощью Диспетчера можно открыть командную строку скрытым способом. Для этого в окне Диспетчера при нажатии на «Файл» в верхнем меню нужно нажать клавишу ctrl. При нажатии на «Запустить новую задачу» сразу откроется командная строка.
Способ 3: Окно запуска
В ОС Windows 7 внедрена удобная функция для запуска большинства программ и команд. Это функция «Выполнить» или Окно запуска. Оно состоит из строки, куда нужно вписывать команды и функциональных кнопок ОК, Отмена и Обзор. Через Окно запуска также можно запустить командную строку. Делается следующим образом:
- Нажать сочетание клавиш «Win»+ «R»;
- В открывшемся меню ввести команду «CMD» без кавычек;

- Нажать кнопку «ОК».
После этого командная строка откроется без всяких проблем. С ней можно работать в стандартном режиме, опираясь на права текущего пользователя.
Способ 4: Проводник
Запустить командную строку можно с помощью проводника. Дело в том, что cmd.exe – это файл, который запускается стандартным образом. Она находится на диске C (1) в папке Windows-System32. Запустить его можно стандартным двойным щелчком мыши (2).
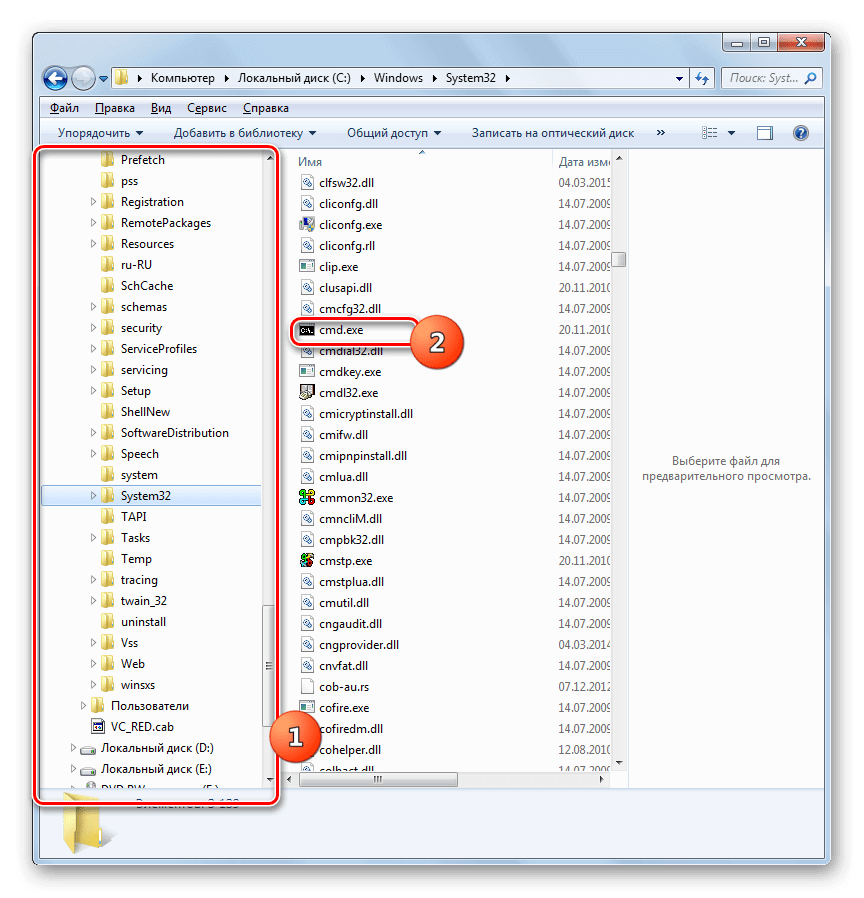
Способ 5: Адресная строка проводника
Также можно воспользоваться адресной строкой проводника. Для этого в ней требуется прописать путь к файлу «СМD.EXE». Выглядит он так – «C:\Windows\System32\cmd.exe». Далее нужно выделить запрос и, либо нажать «Enter», либо кликнуть по стрелочке, указывающей направо.
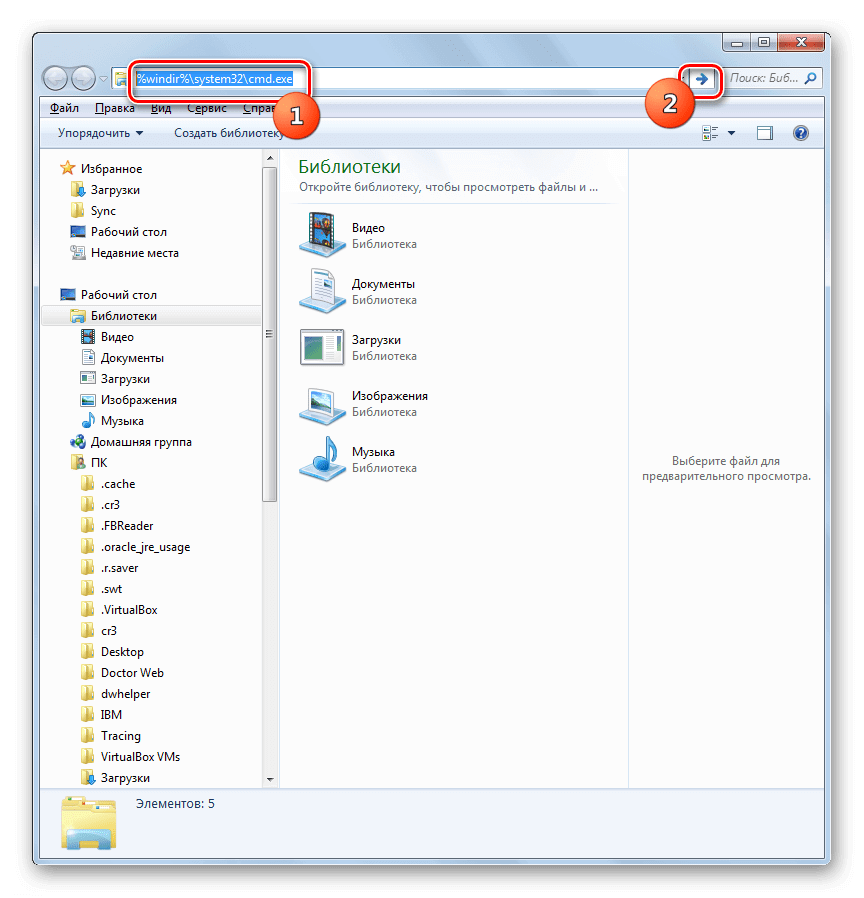
После проделанных действий командная строка будет запущена.
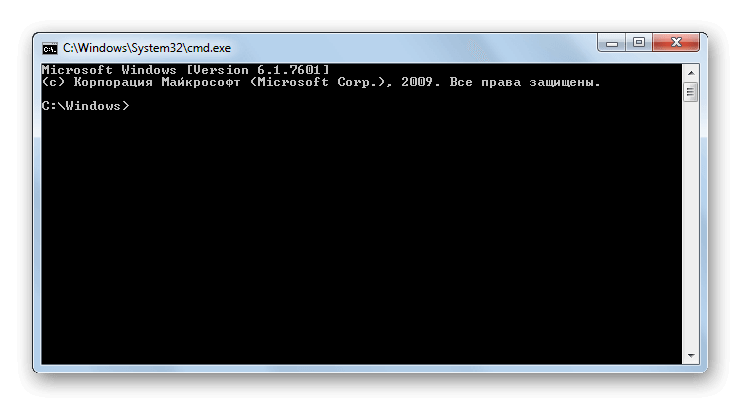
Способ 6: Ярлык
Если командная строка часто используется, можно сделать готовый ярлык, сэкономив при этом уйму времени. Для этого достаточно выполнить простой алгоритм:
- На свободном месте на рабочем столе нажать левой клавишей мыши;
- В открывшемся меню выбрать «Создать»-«Ярлык»;
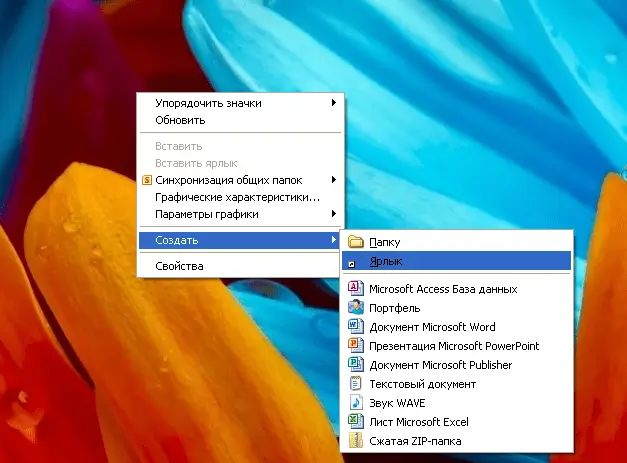
- Ввести «CMD.exe» в соответствующее поле и нажать кнопку «Далее»;
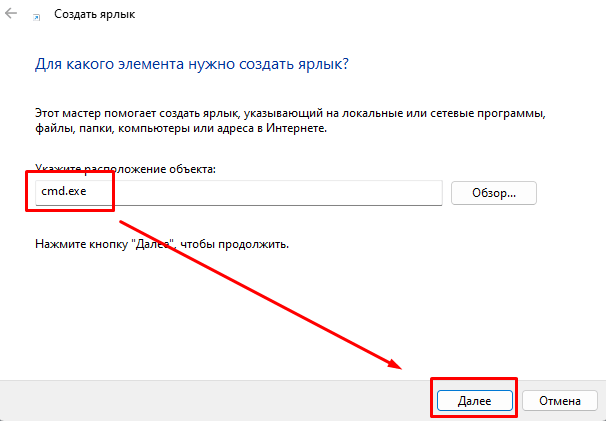
- Согласиться с предложенным именем и нажать кнопку «Готово».
С этого момента на рабочем столе появится ярлык, с помощью которого можно запускать командную строку. Его можно скопировать у любое место на компьютере.
Способ 7: Использование поиска
В качестве альтернативы указанным выше способам можно воспользоваться поисковиком, внедренным в систему Windows. Для этого потребуется выполнить ряд последовательных действий:
- Открыть меню «Пуск».
- Ввести в строку поиска команду «cmd» или «командная строка».
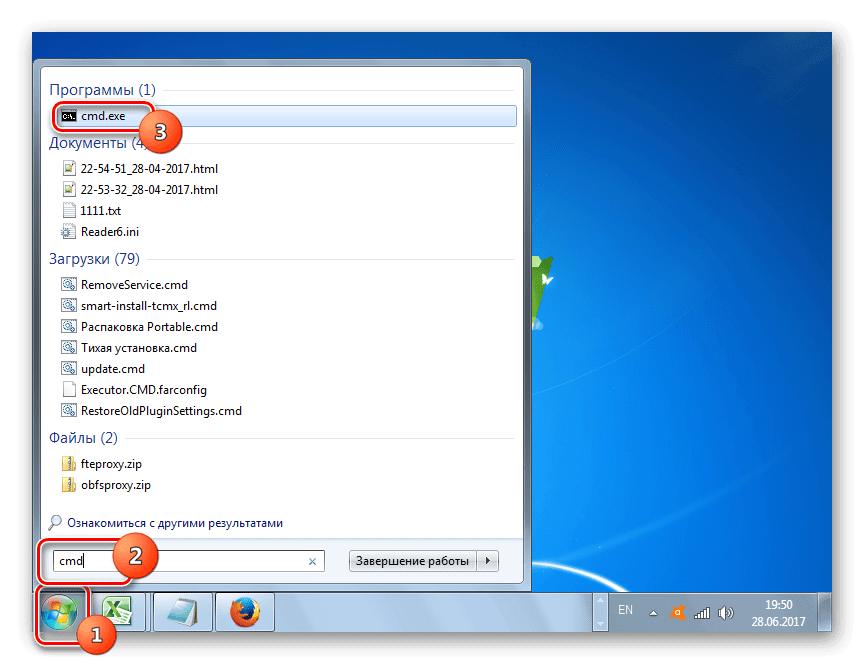
- Откроется раздел с блоками. В блоке «Программы» нужно кликнуть «Командная строка».

Способ 8: Запуск для конкретной папки
Чтобы открыть командную строку таким образом, необходимо перейти к нужной папке в проводнике и щелкнуть по ней правой кнопкой мыши, одновременно зажав клавишу «Shift». Далее требуется выбрать пункт «Открыть окно команд».
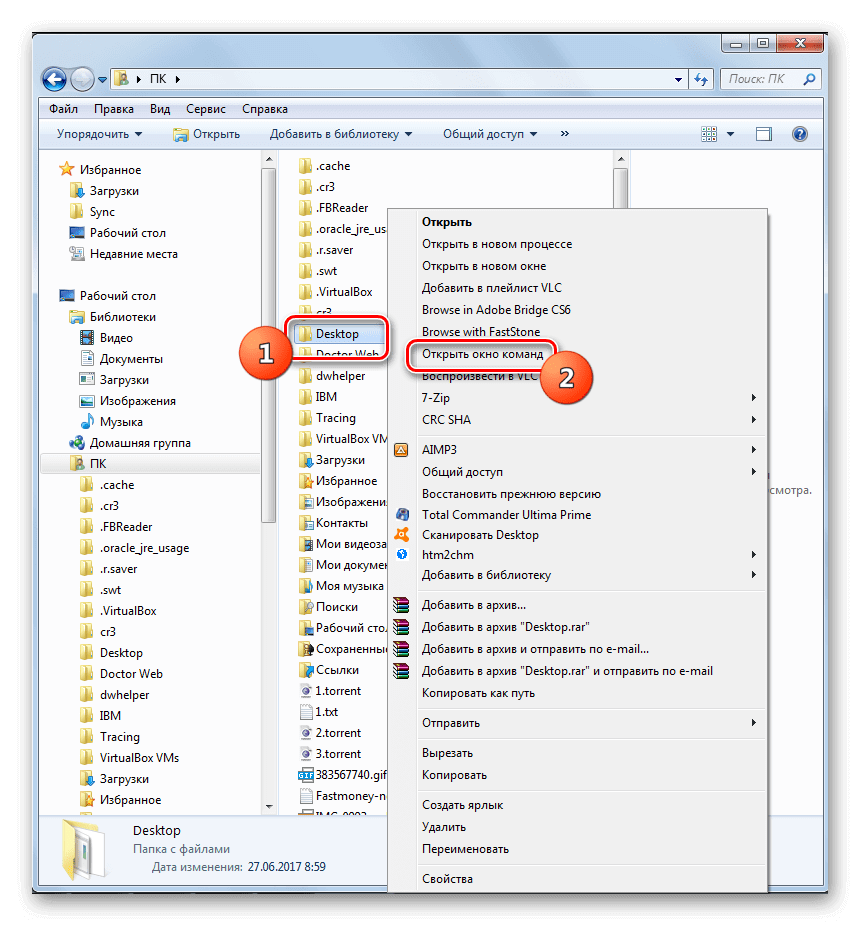
Таким образом, строка будет открыта относительно того каталога, которого выбрал пользователь.
Скрываем панель задач
Способ №1
Самый простой и действенный способ скрыть панель задач при просмотре полноэкранного видео — это просто перезапустить проводник. Делается это так:
- нажимаете сочетание кнопок Ctrl+Shift+Esc (это вызов диспетчера задач);
- далее во вкладке «Процессы» (она активна по умолчанию) найдите «Проводник», щелкните по нему правой кнопкой мышки и выберите в меню функцию «Перезапустить» (скриншот приведен ниже).
Перезапустить проводник!
- в общем-то, после такой простой процедуры все должно работать как положено. Правда, во многих случаях (как отмечают пользователи) до следующей перезагрузки компьютера. Поэтому, рекомендую ознакомиться и с другими способами.
Способ №2
Делаем панель задач в Windows 10 удобной. И красивой
В Windows 10 есть такая функция, как автоматическое скрытие панели задач. Т.е. вы ее не будете видеть, пока мышкой не подведете к нижнему краю экрана (кстати, во многих случаях очень удобно, позволяет расширить пространство рабочей части экрана).
Чтобы включить сию функцию, щелкните правой кнопкой мышки по свободному место в панели задач, в появившемся меню выберите «Параметры».
Правой кнопкой мышки по панели задач…
Далее включите парочку опций:
- автоматически скрывать панель задач в режиме рабочего стола;
- автоматически скрывать панель задач в режиме планшета.
Автоматическое скрытие панели задач
Собственно, таким простым способом можно убрать панель с глаз долой и сердца вон ☻.
Способ №3
Панель задач можно убрать с нижней части экрана и передвинуть влево/вправо или наверх. Если у вас экран для просмотра видео (широкоформатный монитор) — в некоторых случаях очень удобно разместить панель задач, например, слева. Кстати, в этом случае — многие отмечают, что панелька всегда сворачивается и не мешает просмотру видео или играм.
Не скрывается панель задач при просмотре полноэкранного видео
Как это сделать:
- сначала щелкните правой кнопкой мышки по свободному месту на панели, в появившемся меню снимите галочку с закрепления панели (скриншот ниже);
Закрепить панель задач — снимаем галочку
- далее зажмите левую кнопку мышки на панели и перетащите указатель в левую, правую или верхнюю часть экрана — панель окажется там!
Панель задач слева! // простой пример
Способ №4
Как вполне рабочий вариант — можно сменить тему, которая установлена по умолчанию в Windows 10. Для этого зайдите в панель управления Windows, затем откройте вкладку «Оформление и персонализация/Персонализация». Можно просто кликнуть правой кнопкой мышки по свободному место рабочего стола — и в появившемся меню выбрать «Персонализация».
Смена темы в Windows 10
Способ №5
И еще один рабочий и быстрый вариант. Попробуйте нажать следующие сочетания клавиш:
- Win+B — это заставляет показать панель задач в Windows (например, если она у вас скрыта). В нашем случае — всё наоборот, и тем не менее, нажав данное сочетание — мы помогаем приложениям и Windows вызвать процедуру перерисовки окна (к которому относится и панель задач), что решает проблему.
- Win+T — переключение между значками на панели задач.
Панель задач Windows 10
На этом все, дополнения по теме приветствуются…
Удачи
RSS (как читать Rss)
Другие записи:
В Windows 10 можно столкнуться с тем, что даже при включенном автоматическом скрытии панели задач она не исчезает, что может быть особенно неприятным при использовании полноэкранных приложений и играх.
Вкладка «Производительность» («Память»)
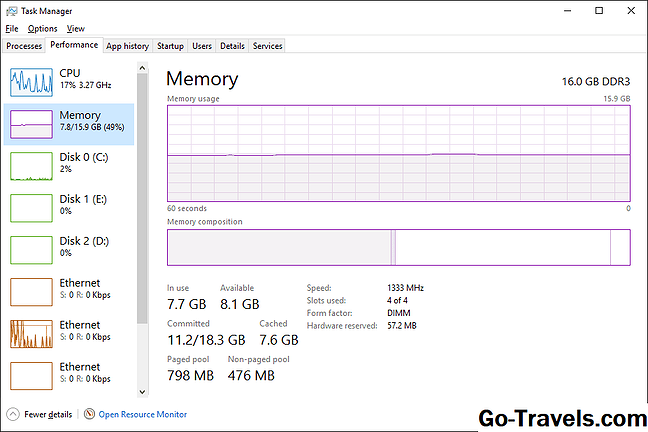
Следующая категория оборудования на вкладке «Производительность» в диспетчере задач объем памяти , отслеживание и отчетность по различным аспектам вашей установленной оперативной памяти.
Над верхним графиком вы увидите общий объем памяти, вероятно, в ГБ, установленный и распознанный Windows.
Память имеет два разных графика:
График использования памяти, аналогично ЦПУ график, работает со временем по оси x и общим объемом использования ОЗУ, от 0 ГБ до максимальной полезной памяти в ГБ, по оси Y.
Данные в крайнем правом углу прямо сейчас , и, двигаясь влево, вы все чаще смотрите, сколько вашей оперативной памяти было использовано вашим компьютером.
График композиции памяти является не основанный на времени, но вместо этого многосегментный график, некоторые части которого вы не всегда можете видеть:
- В использовании это память, используемая «процессами, драйверами или операционной системой».
- модифицированный это память «, содержимое которой должно быть записано на диск, прежде чем оно может быть использовано для другой цели».
- Ожидание это память в памяти, которая содержит «кэшированные данные и код, который не активно используется».
- Свободно это «память», которая «в настоящее время не используется, и которая будет перераспределена первой, когда процессам, драйверам или операционной системе требуется больше памяти».
Щелкните правой кнопкой мыши или нажмите и удерживайте в любом месте справа, чтобы открыть некоторые параметры:
- Графический обзор скрывает все данные в диспетчере задач, включая меню и другие вкладки, оставляя только два графика. Это особенно полезно, когда вам нужно следить за использованием памяти без дополнительных данных.
- Посмотреть дает вам метод щелчка правой кнопкой мыши ЦПУ, диск, а также сеть области вкладки «Производительность».
- копия скопирует все использование неграфической памяти и другую информацию на странице (подробнее об этом ниже) в буфер обмена.
Ниже графиков представлены два набора информации. Первое, что вы заметите в более крупном шрифте, — это данные в реальном времени, которые вы, вероятно, будете менять так часто:
- В использовании представляет собой общий объем ОЗУ, который используется в данный момент, который соответствует тому, где линия данных пересекает ось y графика, в крайнем правом углу использование памяти граф.
- Имеется в наличии это память, доступная для использования операционной системой. Добавление Ожидание а также Свободно суммы, перечисленные в График композиции памяти вы получите этот номер.
- Совершенные имеет две части, первая из которых Commit Charge , меньшее, чем второе, Конечный лимит , Эти две суммы связаны с виртуальной памятью и файлом подкачки; в частности, после Commit Charge достигает Конечный лимит , Windows попытается увеличить размер файла подкачки.
- Сохраненная копия память — это пассивное использование памяти операционной системой. Объединение Ожидание а также модифицированный суммы, перечисленные в График композиции памяти вы получите этот номер.
- Платный пул сообщает объем памяти, используемый важными процессами операционной системы ( режим ядра компоненты), которые могут быть перенесены в файл подкачки, если физическое ОЗУ начнет работать.
- Не выгружаемый пул сообщает объем памяти, используемый компонентами режима ядра, которые должны храниться в физической памяти и не могут быть перемещены в файл подкачки виртуальной памяти.
Остальные данные с меньшим шрифтом и справа содержат статические данные о вашей установленной оперативной памяти:
- скорость это скорость установленного ОЗУ, обычно в МГц.
- Используемые слоты сообщает о физических слотах модуля RAM на используемой материнской плате и общей доступности. Например, если это 2 из 4 , это означает, что ваш компьютер поддерживает 4 физических слотов оперативной памяти, но только 2 в настоящее время используются.
- Фактор формы сообщает о форм-факторе установленной памяти, почти всегда DIMM .
- Аппаратное обеспечение представляет собой объем физической памяти, зарезервированный аппаратными устройствами. Например, если на вашем компьютере встроено видеооборудование, без выделенной памяти, несколько графических процессоров могут быть зарезервированы для графических процессов.
Используемые слоты, форм-фактор и данные о скорости особенно полезны, если вы хотите обновить или заменить свою оперативную память, особенно если вы не можете найти информацию о своем компьютере в сети или инструмент системной информации, не более полезен.