Ноутбук не загружается
Более частая неисправность — ноутбук включается, но не идет загрузка с жесткого диска, материнская плата вообще не стартует, нет изображения на экране.
Пробуем вынуть батарею и перезагружаем, если это не помогает, пробуем менять память. Если и это не помогает, несем в мастерскую. Как правило, это связано с неисправностью материнской платы, видеокарты, реже процессора.
Если проблемы с видеокартой, то смотрим, является она встроенной (впаянной) или в виде отдельного модуля MXM. В некоторых ноутбуках Acer есть отдельная видеокарта стандарта MXM. Заменить, ее вряд ли получится, а будет обойдется примерно 6500 руб. Аналогично с ремонтом видеокарты в ноутбуках Asus и Fujitsu, в которых также могут быть видеокарты MXM. Отдельные видеокарты были в некоторых ноутбуках Toshiba.
Если в ноутбуке нет отдельной модульной видеокарты, то там видеокарта впаянна в материнскую плату, находится в чипсете или процессоре. В этом случае нужно ремонтировать материнскую плату (перепаивать видеочип) или менять процессор.
Сложные ситуации и кардинальные методы
Случаи, когда завис ноутбук и не реагирует ни на что — редки, но случаются. Для начала стоит начать с нажатия кнопки питания. Если выключить ноутбук или перевести его в спящий режим таким способом не получается, нужно поискать аппаратную кнопку Reset. Она обычно спрятана за отверстием на боку корпуса или его задней крышки. Вставив в отверстие Reset скрепку и нажав, можно выключить или перезагрузить ноутбук. Но тыкать проволокой куда попало не стоит. Нужно посмотреть в документации к устройству, где именно находится кнопка reset.

Если штатного способа сброса не предусмотрено — следует нажать кнопку включения и держать. Время, после которого питание прерывается и ноутбук выключается, зависит от производителя. Обычно оно немногим больше 4 секунд. Если же аппарат не выключается и таким методом — его отсоединяют от сети и вынимают батарею. Чтобы нейтрализовать остаточный заряд компонентов материнской платы, зажимают кнопку включения на 10-20 секунд.

После всех перечисленных способов жесткого обрыва питания, при загрузке Windows сообщит, что ее выключили неправильно, и предложит варианты действий. В списке нужно выбрать «Нормальная загрузка системы» и нажать ввод.
Перезагрузка с помощью сочетания клавиш
Часто из-за системных сбоев перестает работать полный функционал ноутбука, включая тачпад или компьютерную мышь. Что делать, когда происходят подобные ситуации и обычный перезапуск выполнить невозможно? Чтобы совершить рестарт машины, можно воспользоваться одновременным нажатием горячих клавиш: Ctrl+Alt+Delete. Обычно перезапуск таким способом приводит к полному восстановлению работы ноутбука. Вызов команды приводит к появлению окна на экране, в котором помимо базовых действий (выключение, перезагрузка, сон), есть возможность воспользоваться диспетчером задач, заблокировать пользователя устройства или сменить профиль учетной записи.
Клавиатура ноутбука
Существуют другие сочетания клавиш для различных версий Windows.
Перезагрузка на Windows 7
1 способ – Win+L
Чтобы совершить перезапуск ноутбука, в первую очередь, стоит выйти из аккаунта пользователя системы. Это можно сделать путем нажатия сочетания кнопок Win+L. Ноутбук автоматически переходит к меню, содержащему учетные записи системы.
Следует завершить работу устройства, кликнув клавишей регулирования Tab на соответствующую иконку. Далее, пользуясь клавиатурными стрелками и кнопкой Tab для перемещения курсора, необходимо перейти к контекстному меню, где нужно выбрать опцию «Перезагрузить компьютер».
2 способ – Alt+F4
После нажатия горячей комбинации Alt+F4 на экране ноутбука отображается диалоговое окно. Пользуясь стрелками, следует выбрать пункт, подходящий для совершения перезапуска устройства. Если какие-либо запущенные приложения препятствуют выключению устройства, это можно предотвратить, пользуясь этим же сочетанием клавиш.
3 способ – Ctrl+Alt+Delete
Нажатие набора клавиш Ctrl+Alt+Delete также приводит к появлению на дисплее диалогового окна. Внизу справа на экране располагается ярлык красного цвета, на которую нужно нажать, используя кнопку управления Tab. Чтобы открыть контекстное меню, следует пользоваться Tab для перемещения по экрану от одной команде к другой и стрелками. В меню необходимо выбрать опцию перезагрузки прибора.
Перезагрузка на Windows 8
Восьмая версия Windows кардинально отличается от остальных содержанием и интерфейсом меню пуска. Поэтому способы перезагрузки несколько отличаются от привычных.
Способ 1 – Ctrl+Alt+Delete
Данное сочетание открывает окно встроенного антивируса «Windows Security». Далее пользователь должен выбрать один из двух наиболее удобных ему способов. Первый из них: используя кнопку управления Tab, курсор мыши нужно установить на кнопке «Выключение компьютера». С помощью стрелок нужно совершить переход к опции перезагрузки прибора и подтвердить свой выбор. Второй: нужно совершить выход из пользовательского аккаунта, используя стрелки, и, управляя клавишей Tab, выбрать пункт выключения прибора.
Способ 2 – Win+X
Для того, чтобы перезапустить работу системы версии 8.1 и выше необходимо зажимать комбинацию горячих клавиш Win+X на клавиатуре. После проделанной операции откроется диалоговое окно, где следует перейти к пункту «Выключить компьютер или выйти из сеанса». Передвигаясь с помощью нажатия стрелок по монитору, необходимо навести курсор на опцию «Перезагрузка» и подтвердить выбор.
Способ 3 – Alt+F4
Рестарт функционирования системы можно произвести нажатием сочетания Alt+F4. В меню выключения технического устройства нужно выбрать «Перезагрузка» или «Restart».
Перезагрузка на Windows 10
Способ 1 – Win+X
Нажатие кнопок Win+X приводит к появлению на мониторе окна выбора. В данном окне, используя стрелки, нужно перейти к завершению работы устройства.
Способ 2 – Alt+F4
Зажатие комбинации клавиш приводит к появлению на экране окна выбора, где с помощью стрелочки на клавиатуре нужно перейти к иконке отключения устройства и подтвердить выбор. Далее, работая с открывшимся диалоговым окном, следует перейти к кнопке «Перезагрузка» и снова подтвердить выбор.
Способ 3 – Ctrl+Alt+Delete
Один из самых простых способов рестарта компьютера – использование комбинации горячих клавиш Ctrl+Alt+Delete, как и в предыдущем пункте. Используя стрелочки, нужно перейти к учетной записи пользователя ноутбука, где в нижнем углу дисплея справа будет находиться окно отключения устройства. Данное окно нужно выбрать нажатием клавиши управления Tab. После этого остается только подтвердить свой выбор и перейти к «Перезагрузке» устройства.
Как остановить все процессы в Windows 10
Если на вашем компьютере запущено несколько окон, ваша система может работать медленно, и вы можете столкнуться с некоторыми ошибками. Чтобы решить эту проблему, вам нужно убить все эти задачи. В этом уроке мы покажем вам, как легко убить сразу все запущенные задачи одним щелчком мыши. Я знаю, что первое, что приходит вам в голову, когда вы находитесь в такой ситуации, это принудительный перезапуск. Но вы определенно не должны этого делать, потому что принудительный перезапуск вашего компьютера может повредить ваш компьютер и его системные файлы. Итак, забудьте о принудительном перезапуске и выполните некоторые из следующих действий в этой статье.
- Как мне убить все процессы в Windows 10?
- Решение 1. Завершите процессы в командной строке
- Решение 2. Используйте CloseAll
- Решение 3: Как завершить все процессы в диспетчере задач одновременно
- Решение 4: Чистая загрузка вашего компьютера
- Как закончить определенные процессы
Как мне убить все процессы в Windows 10?
- Убить процессы в командной строке
- Убить не отвечающие процессы в CMD
- Как завершить все процессы в диспетчере задач одновременно
- Чистая загрузка компьютера
Решение 1. Завершите процессы в командной строке
Если вы считаете, что в Windows уже есть все, что вам нужно для решения различных проблем, вы можете попробовать это решение. Командная строка очень полезна и является одной из самых мощных функций Windows, поэтому уничтожение пары несоответствующих процессов должно быть проще простого для такого инструмента. Чтобы уничтожить несоответствующие процессы с помощью командной строки, выполните следующие действия:
- Перейти к поиску, введите cmd и откройте командную строку
- В командной строке введите следующую строку и нажмите Enter
- taskkill/f/fi «Эквалайзер статуса не отвечает»
Эта команда должна убить все процессы, признанные несоответствующими, и вам будет хорошо.
СВЯЗАННЫЕ: Исправлено: Critical_process_died csrss.exe в Windows 10
Решение 2. Используйте CloseAll
Если вы предпочитаете использовать стороннее программное обеспечение для решения проблем, CloseAll , вероятно, является лучшим инструментом для решения задач. Он автоматически закрывает все запущенные процессы, оставляя вас на рабочем столе. Все, что вам нужно сделать, это открыть его и нажать ОК, и в этом вся философия.
Некоторые пользователи рекомендуют прикреплять его к панели задач, чтобы иметь простой и мгновенный доступ к нему каждый раз, когда вам это нужно. Вы можете скачать CloseAll с официального сайта бесплатно.
Решение 3: Как завершить все процессы в диспетчере задач одновременно
В более новых версиях Windows 10 связанные процессы объединены в один общий кластер. В результате вы можете завершить все процессы, собранные в одном кластере, щелкнув правой кнопкой мыши соответствующий кластер и выбрав «Завершить задачу».
Решение 4: Чистая загрузка вашего компьютера
Другой способ убрать ненужные процессы – очистить загрузку вашего компьютера. Этот метод позволяет запускать Windows, используя только минимальный набор драйверов и программ. Конечно, вам нужно перезагрузить компьютер, чтобы это решение вступило в силу.
- Выберите «Пуск»> введите msconfig > и нажмите «Ввод».
- Перейдите на страницу Конфигурация системы >, нажмите на вкладку Службы >, установите флажок Скрыть все службы Microsoft > и нажмите Отключить все.
- Перейдите на вкладку Автозагрузка и откройте диспетчер задач.
- Выберите каждый элемент автозагрузки> нажмите Отключить
- Закройте диспетчер задач> перезагрузите компьютер.
СВЯЗАННЫЕ: Исправлено: ОШИБКА ПРОЦЕССА СОСТОЯНИЯ СИСТЕМЫ В Windows 10
Как закончить определенные процессы
Теперь, если вы хотите остановить только определенные процессы, приложения и программы, для этого есть решение.
Как завершить все процессы Internet Explorer?
Если вы хотите остановить все процессы IE, вы можете использовать командную строку для этой задачи. Просто откройте командную строку от имени администратора, введите эту команду: taskkill/F/IM iexplore.exe и нажмите Enter.
Как завершить все процессы Google Chrome?
Процессы Google Chrome могут иногда поглощать большую часть ресурсов вашего компьютера. Чтобы остановить все процессы Chrome, перейдите в «Настройки»> «Показать дополнительные настройки»… Теперь вы можете снять флажок «Продолжать запуск фоновых приложений, когда Google Chrome закрыт», чтобы убить все процессы Chrome.
Как завершить все фоновые процессы в Windows 10?
Для этого перейдите в «Настройки»> «Конфиденциальность»> «Фоновые приложения»> отключите переключатель «Разрешить запуск приложений в фоновом режиме».
Таким образом, вы можете завершить все процессы в Windows 10 или только определенную категорию процессов.
Как перезагрузить ноутбук, если он завис
Если ноутбук сильно завис, то выполнение рестарта с помощью сочетаний клавиш становится невозможной. Зависание устройства может быть последствием наличия на устройстве вирусов и угроз, нехватки системных ресурсов для правильной работы устройства или сбоев некоторых программ. Зависание ноутбука может сопровождаться неприятным звуковым сопровождением. Трудность устранения данной проблемы возникает из-за отсутствия кнопки рестарта, в отличие от персонального компьютера.
Зависший ноутбук
Как перезагрузить через диспетчер задач
Обнаружив, что ноутбук завис, не следует сразу же прибегать к кардинальным методам. В первую очередь следует всегда вызывать команду Ctrl+Alt+Delete. Если на экране появится диспетчер задач, то вынужденного перезапуска устройства можно избежать. В этом случае следует прекратить выполнение работы программы, из-за которой устройство зависло. Если данный подход не поможет, в диспетчере задач нужно нажать на кнопку «Завершить работу».
Вход в диспетчер задач
Перезагрузка с помощью командной строки
Если предыдущий способ не помог, нужно воспользоваться более продвинутым и радикальным вариантом выполнения рестарта системы – работа с командной строкой. Для этого требуется:
- С помощью сочетания клавиш Win+R вызвать командную строку.
- В открывшейся командной строке ввести shutdown/r.
- Стрелками выбрать пункт «Ок» и нажать Enter.
Перезагрузка с помощью командной строки
Перезагрузка с помощью клавиши включения
Часто при зависании система перестает реагировать на какие-либо команды, подаваемые с клавиатуры или с тачпада. Поэтому предыдущие методы могут не дать результатов. Тогда приходится завершить работу системы принудительно. Для этого необходимо зажать на несколько секунд клавишу включения. После выключения устройства следует отпустить кнопку и нажать снова.
На дисплее загружающегося прибора должно отобразиться сообщение об аварийном завершении. Для продолжения работы нужно перейти в обычный режим, используя клавиши вверх и вниз, и нажать Enter.
Нажатие клавиши выключения
Данный способ не является желательным, так как его использование может привести к серьезным ошибкам системы.
Перезагрузка с помощью отсоединения аккумулятора
Бывают случаи, когда ноутбук перестает реагировать на любые внешние воздействия. Тогда приходится отсоединять аккумулятор от устройства, чтобы оно перезапустилось. Это может плохо сказаться на дальнейшей работоспособности прибора: выход из строя блока питания или контролеров на материнской плате. Поэтому делать так рекомендуется только в крайних случаях.
Необходимо убедиться в том, что ноутбук отключен от питания, и только тогда вынимать батарею. Чтобы не навредить устройству, лучше не извлекать аккумулятор, а просто подождать, пока прибор перезапустится естественным образом после полной разрядки.
Перезагрузка с помощью иголки
Некоторые модели устройств оснащают специальным отверстием на днище. Вставив туда иголку, устройство перезагрузится принудительным образом.
Отверстие для принудительной перезагрузки устройства
Как перезагрузить зависший компьютер? 4. Аварийное завершение работы.
Еще один способ решить вопрос, как перезагрузить зависший компьютер или ноутбук — это аварийное завершение работы. Однако к этому способу лучше всего прибегать в самую последнюю очередь.
При таком способе возможно потеря не сохраненной информации. После перезагрузки таким образом, часто ОС Windows будет проверять диск на ошибки и прочее.
Компьютер.
На корпусе самого обычного классического системного блока кнопка Reset (Перезагрузка) обычно расположена рядом с кнопкой включения компьютера. На некоторых системных блоках, чтобы ее нажать, нужно воспользоваться ручкой или карандашом.
Классический вид системного блока.
Кстати, если на вашем системной блоке нет кнопки Reset, то можно попробовать зажать на 5-7 секунд кнопку включения компьютера. В этом случае компьютер просто выключится (альтернатива перезагрузке).
Так же можно выключить компьютер при помощи кнопки включения/выключения питания рядом с сетевым кабелем. Ну или просто вынуть вилку из розетки (это самый крайний вариант и самый безотказный из всех).
Системный блок компьютера — вид сзади.
Ноутбук.
На ноутбуке, чаще всего, нет специальных кнопок для перезагрузки. Все действия осуществляются кнопкой питания. Хотя на некоторых моделях встречаются «скрытые» кнопки, которые можно нажать с помощью карандаша или ручки. Обычно они расположены либо с задней стороны ноутбука, либо под какой-нибудь крышечкой.
Поэтому, если ваш ноутбук завис и ни на что не реагирует — просто нажмите кнопку питания на 5-10 секунд. По прошествии нескольких секунд, ноутбук «пискнет» и выключится. Далее его можно включать в обычном режиме.
Кнопка питания ноутбука.
Выключить ноутбук можно, отключив его от сети и вынув аккумулятор (он обычно закреплен к корпусу ноутбука на пару защелок, см. рис. ниже).
Защелки для снятия аккумулятора.
Перезагрузка командной строкой
Наиболее продвинутым способом рестарта устройства является применение возможностей командной строчки. Чтобы ею воспользоваться придется нажать Win+R, а потом в окошечке набрать Shutdown/r и нажать клавишу Ввода.
Причинами зависания устройства могут быть разные команды, однако самой часто встречающейся проблемой становится вирус. Часто случаются сбои в работе операционной системы, несоответствие настроенных параметров, сброс ПО.
Надеемся, наша статья и видео позволят вам успешно и быстро справиться с задачей.
Как и любое другое устройство, ноутбук может зависнуть. Это может случиться из-за программного или аппаратного сбоя. Если проблема программная, то чаще всего, ее можно решить с помощью закрытия программы, которая вызывает зависание. Но, для решения серьезных проблем с программами и аппаратных сбоев нужно использовать принудительную перезагрузку. В данной статье мы расскажем о том, что делать если ноутбук завис и не на что не реагирует.
Что делать, если клавиатура не работает?
При серьезном нарушении в работе ПК клавиатура перестает реагировать на команды. Без основного инструмента работа на ноутбуке невозможна. Вводить информацию при помощи мышки можно, но это крайне неудобно и не подходит для полноценной работы. Существуют кардинальные способы решения проблемы.
В первом случае можно воспользоваться кнопкой запуска гаджета. Ее зажимают на несколько секунд. Такие манипуляции приведут к принудительной нештатной перезагрузке устройства. Такое действие приведет к потере информации.
Самая радикальная мера перезапуска ноутбука – обесточивание гаджета. Ею пользуются, когда отключить кнопкой питания ПК не удается. Для этого потребуется отсоединить кабель электросети, если он включен в розетку. Затем вытащить из устройства аккумулятор. Через пару минут батарею необходимо поставить обратно и запустить ноутбук.
Если в устройстве стоит встроенный аккумулятор, пользователю нужно отсоединить устройство от электросети, дождаться полного разряда батареи. Компьютер отключится, после – вновь поставить его на зарядку. Такой метод используют в экстренных случаях, когда предыдущие способы не помогли.
Перезагрузка ноутбука – это не включение или выключение устройства, а сложный процесс, при котором должно выполняться безопасное отключение и, при возможности, сохранение данных. Прежде чем переходить к радикальным мерам, стоит воспользоваться безопасными методами перезагрузки устройства, чтобы не повредить жесткий диск. Если устройство перестало работать, оптимально воспользоваться комбинацией клавиш, что исключит дальнейшие неполадки ПК. Не рекомендуется снимать аккумуляторную батарею, пока гаджет полностью не разрядится.
https://youtube.com/watch?v=ubvDR0R5Kss
Принудительная перезагрузка ноутбука — при зависании
Используйте эти методы, если ноутбук завис намертво и вообще не реагирует ни на какие нажатия и действия. Помните, если были не сохраненные документы, то они могут быть потеряны.
1. Зажмите кнопку включения/отключения на корпусе на несколько секунд — до 15, дождитесь пока экран не выключится. Затем включите устройство, нажав на эту же кнопку.
2. Если первый вариант никак не работает, то сделать все можно еще проще. Выньте аккумулятор из ноутбука на 15 секунд, а затем вставьте его обратно.
3. Если аккумулятор несъемный, то около места, где он находится должна быть небольшая кнопочка в углублении для разрыва питания, чаще нажимать ее надо скрепкой (смотрите картинку). Найдите ее и также зажмите на 15 секунд.
4. Можно дождаться полной разрядки устройства, чтобы он выключился полностью сам, а затем просто включить его. Но, не всегда это срабатывает.
Как перезагрузить компьютер, какие клавиши нажать, если он завис и не выключается?

Как перезагрузить компьютер, какие клавиши нажать, если он завис и не выключается?
Немногие пользователи знают о трех волшебных кнопках, которые открывают окно диспетчера задач. Об этом мы упоминали выше. Теперь давайте рассмотрим подробнее, какие клавиши нажать, если он завис и не выключается.
Итак, у вас завис ПК, нажмите одновременно Ctrl + Alt + Del. Откроется окно диспетчера задач.
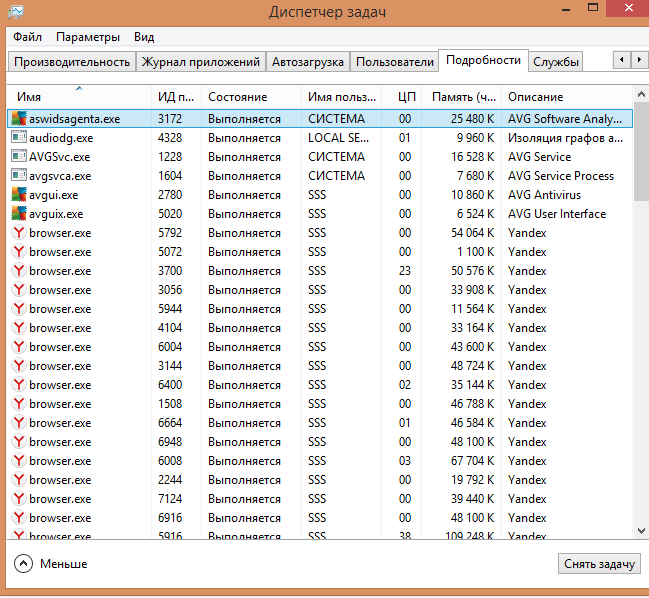
Как перезагрузить компьютер, какие клавиши нажать, если он завис и не выключается: Ctrl+Alt+Del
Выделите мышкой необходимую строку, задача которой не выполняется и кликните на «Снять задачу». Напротив задач, которые работают нормально, стоит слово «Выполняется». Задача, которая тормозит работу ПК будет указана в колонке «Состояние», как «Не отвечает».
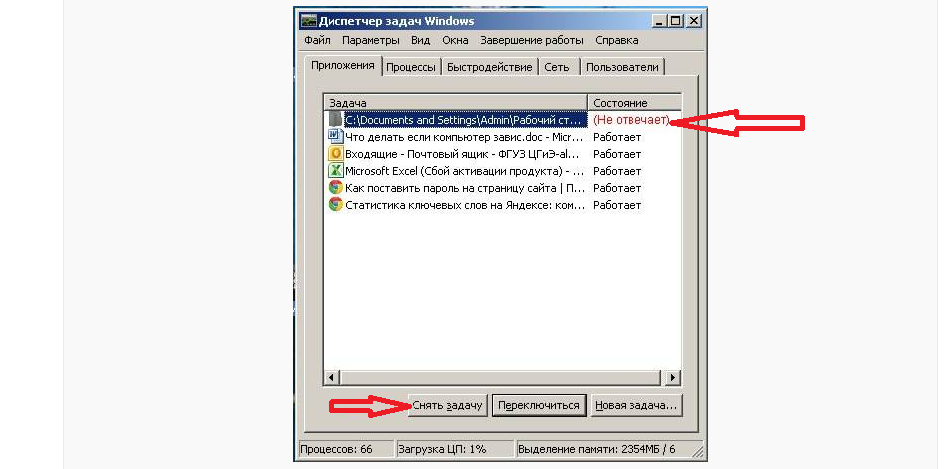
Как перезапустить компьютер: удалите задачу, которая не работает
В диспетчере задач вы увидите все запущенные процессы на вашем компьютере. Когда вы уберете задачу, которая «тормозит» ваш ПК, система начнет работать нормально. Во вкладке «Подробности» или «Процессы», в зависимости от модели ОС, вы увидите, какие программы или приложения больше всего нагружают оперативную память компьютера.
Не включается ноутбук
У вас не включается ноутбук. Вначале нужно проверить блок питания.
Тестером проверяем напряжение в разъеме блока питания в трехконтактном разъеме смотрим напряжение между центральным контактом и наружным, в 2-контактном между внутренним и наружным.
Если напряжения нет, или не соответствует номиналу (обычно 19В) — неисправен блок питания ноутбука, просто меняем его. Если напряжение есть, то смотрим далее сам разъем питания, нет ли короткого замыкания или обрыва, проверяем работоспособность кнопку включения питания. Если кнопка исправна, то сами не сможете отремонтировать, несите в сервис. Разъем питания обычно он разрушается изнутри, его также можно заменить только в мастерской.
Если с разъемом все в порядке, а ноутбук все равно не включается, то дело серьезное — неисправна материнская плата. Это может быть мультиконтроллер, микросхема коммутации питания, починка обойдется примерно 6000-7000 р.
Принудительная перезагрузка
Если компьютер «заглючил» и не перезагружается обычным способом, необходимо осуществить принудительный перезапуск ОС. Это нормальное явление, прием используется на практике довольно часто.
Необходимо действовать так:
- Нажать на клавиатуре Ctrl + Alt + Del.
- В правом нижнем углу кликнуть по кнопке со стрелкой. Рядом с ней будет изображение выключения ПК.
- Выбрать в появившемся меню функцию «Перезагрузка».
Дело сделано. На самом деле все не так трудно, как кажется. И теперь понятно, что делать, если на ноутбуке черный экран или простое зависание. Но это только начало. В действительности есть еще несколько способов борьбы с «глюками» лэптопов.
Мой опыт лечения компьютера от зависания намертво.

Впервые я столкнулся с подобной ошибкой на работе. В какой-то момент один из наших персональных компьютеров вышел из строя, и я получил жалобу на то, что компьютер зависает.
Компьютер намертво зависает случайным образом.
Материнская плата.
- Видеокарта: ASUS GeForce GTX 550 Ti
- Процессор: Intel Core i5-2310 2,9 ГГц.
- Электропитание: FSP460-60HCN
- Оперативная память: 2x2gb
- Когда я подобрался к источнику своего разочарования, я обнаружил, что мой компьютер замер, он не реагировал ни на какие манипуляции, помогла только перезагрузка с помощью кнопки питания, после перезагрузки компьютер вернулся к нормальной работе, но ненадолго, после этого компьютер вернулся к нормальной работе, но ненадолго.
Я понял, что проблема связана с оборудованием, и решил сначала проверить видеокарту. После извлечения дискретной видеокарты я подключил разъем VGA к встроенной видеокарте. Он включил компьютер. Он запустился и отлично работал несколько дней, но потом он продолжал зависать, и я искал решение и перерыл весь интернет. Многие детали были доступны, поэтому я продолжил свой танец вокруг замерзшего компьютера.
Я пробовал устанавливать оперативную память по частям, устанавливать память в другие слоты и менять память местами.
- Замена блока питания, прошивка BIOS.
- Я отключил звуковую карту.
- Отключите встроенную сеть с помощью USB-накопителя WIFI.
- Я заменил процессор на аналогичный.
- Я заменил жесткий диск.
- Я переустановил Windows. Я использовал версию Windows 7 (я не тестировал компьютер с другими версиями Windows).
- Я заменил материнскую плату на аналогичную. На этом мой танец закончился, компьютер больше не зависал, и источник моего разочарования был устранен.
- Затем была установлена новая материнская плата, которая была немного новее предыдущей.
После проделанной работы я думал, что нашел способ решить проблему, который заключался в замене материнской платы, но на некоторых форумах я встречал людей, которые меняли материнскую плату, как правило, точно такую же, а проблема оставалась.
Во второй раз, когда я столкнулся с этой проблемой, жертвой стал мой домашний компьютер. Проблема возникла после того, как я установил новый SSD на 120 ГБ и запустил на нем Windows 7. В отличие от первого раза, единственное, что помешало мне распознать проблему, — это игра Batlefield, которая сразу же замерла. Я играл в несколько игр Batlefield (Heroes, 1941, 3, онлайн), и через некоторое время каждая из них зависала. В таких играх, как Dota 2 и Far Cugu 3, зависаний не наблюдалось.
Компьютер намертво зависает в играх.
Материнская плата.
- ASUS GeForce GTX 550 Ti.
- Процессор: Intel Core i5-2310 2,9 ГГц.
- Источник питания: человек с питанием IP-S450AQ2-0
- Оперативная память: 2x2gb, 2x1gb DDR2
Самые распространенные проблемы, из-за которых зависает ноутбук:
- маленький объем , что приводит к частому зависанию, потому что сейчас все любят одновременно открывать несколько программ, с которыми мобильный ПК не справляется, а соответственно и виснет;
- нелицензионные или часто блокируют хорошую и полноценную работу, а когда их с излишком, то он вообще начинает зависать. Для решения этой проблемы потребуется установить хороший антивирус;
- непосредственно работа антивируса, которая тянет очень много сил мобильного ПК, но с этим нечего не поделаешь, потому что без антивируса в ваш мобильный ПК залезет очень много вирусов и он просто перестанет работать;
- перегрев материнской платы процессора и видеокарты, в таком случае работа с любым приложением и браузером будет сопровождаться зависанием и проблемной работой;
- плохая работа После длительной работы ноутбука может снашиваться или быть очень загрязненным и работать не на полную силу, тем самым образуя перегрев всей системы или некоторых частей ноутбука;
- еще причиной может быть засоренность ноутбука мусором. Это могут быть неиспользуемые программы, файлы, которые остались после удаления каких либо утилит и т.д. (подробную информацию об этом вы можете прочитать ).
Какими способами можно перезагрузить ноут
Перезапуск устройства в большинстве случае помогает исправить ситуацию, а уже потом можно приступить к предусмотрительным мерам, чтобы она не повторилась. Распространенные методы перезагрузки ноутбука, если он подвисает:
- Удерживать кнопку питания. Она обычно находится в верхней части клавиатуры, слева или справа. Реже — сбоку, рядом с дисководом и входами для подключения устройств.
- Использовать клавиши ALT+F4. После нажатия этого сочетания клавиш должно появиться меню с вариантами — завершение работы, перезагрузка, ждущий режим, спящий режим.
- Использовать командную строку. Командная строка — универсальный инструмент, ядро системы. Неудивительно, что с ее помощью можно сделать практически что угодно, в том числе и перезагрузку. Для включения нажмите Win+R. В открывшееся окошко введите cmd.exe. В следующем окне на черном фоне напишите shutdown/r, нажмите Enter.
- Заранее создать ярлык. Чтобы долго не думать над тем, что делать, если завис ноутбук, рекомендуется подготовиться к ситуации заблаговременно. Windows позволяет создать ярлык для почти любого действия. Нажмите правой кнопкой на рабочем столе и выберите пункт «Создать», потом «Ярлык». В строку введите «shutdown -s -t 00» либо «%windir%System32shutdown.exe -s -t 00». Укажите название ярлык, например «Перезагрузка». В дальнейшем можно будет просто открыть данный ярлык, и система перезагрузится.
Если не работает мышь, то большинство действий можно выполнить при помощи клавиатуры. Например, перемещаться между кнопками интерфейса помогает клавиша Tab, а между значками в папке или на рабочем столе — кнопки влево, вправо, вверх, вниз. Действия подтверждаются нажатием Enter.
Крайне редко, но все же встречается ситуация, когда ноутбук не выключается даже при удержании кнопки питания. Тогда остается последний вариант: временное удаление батареи. Отключите от компьютера электрический шнур, переверните его
Вытащите аккумулятор, осторожно отщелкнув пластиковые крепежи. Такой способ подходит для тех моделей ноутов, которые позволяют сделать это без проблем
В некоторых же такое действие осуществить почти невозможно — необходимо разобрать почти все устройство, чтобы добраться до аккумулятора.























