Получение сведений о комплектующих с помощью стандартных средств Windows
Нужную нам информацию можно найти в «Панели управления». Пользователям Windows 10 для этого потребуется:
1. В левом нижнем углу экрана найти кнопку «Поиск в Windows». Ее можно узнать по значку в виде лупы. Кроме этого, название кнопки отобразится при наведении на нее курсора мыши.
2. После щелчка по кнопке отобразится строка ввода. В нее нужно будет ввести запрос «Панель управления» и нажать на «Enter» или щелкнуть мышью по появившейся подсказке, соответствующей поисковому запросу.
3. На экране появится окно «Панели управления».
4. В правой верхней части окна «Панели управления» меняем режим просмотра на «Крупные значки» или «Мелкие значки» (как вам будет удобнее).
5. Находим значок «Система» и щелкаем по нему левой кнопкой мыши».
6. Смотрим информацию об установленном в системе процессоре и оперативной памяти. На экран будет выведена информация о наименовании процессора, его модели и тактовой частоте. О том, какая оперативная память стоит в компьютере, таким способом узнать не получится. Будет показан только ее общий объем.
7. Более подробные сведения об установленном в компьютере железе можно получить, запустив из «Панели задач» «Диспетчер устройств». Но мы и в этом случае ничего не узнаем об установленных в системе модулях памяти, а многоядерный процессор будет распознан системой как несколько отдельных процессоров (в зависимости от количества ядер).
Для получения детальной информации обо всех установленных в компьютере устройствах, в том числе об оперативной памяти, можно воспользоваться одним из сторонних приложений.
Применяем знания на практике
Итак, у нас 328 Вт потребляет система. Умножаем на полтора (помни золотое правило!) и получаем 492 Вт. Но мы же с вами помним, что блоки питания не выдают 100% мощности, а лишь 80%, в случае с Bronze. Значит, нехитрыми математическими вычислениями, получаем необходимую мощность «на бумаге» в 615 Вт. Можно этот показатель округлить до 600 Вт и взять себе любую модель от бронзы и выше, можно взять с чуть большим запасом — 650 или 700 Вт, чтобы «двигатель» наш нагружался на 50-60%.
Вам осталось посчитать потребляемую мощность своего ПК, проделать те же математические расчёты. Остальные параметры — модульность кабелей, подсветка, бренд, уровень шума, приложения для смартфона и так далее, выбираете отдельно, в зависимости от бюджета и желаний.
Источник
Калькулятор от Bequiet
https://www.bequiet.com/ru/psucalculator
Онлайн калькулятор от известного производителя солидных блоков питания Bequiet.
Разработчики калькулятора не стали мудрить и предусмотрели в калькуляторе расчет только по четырем основным компонентам: процессор, видеокарта, система и охлаждение.
Мощность потребления процессора определяется по его TDP.
Мощность видеокарты в соответствии с характеристиками от производителя. Список моделей внушительный, но нужной GTX 1650 Super в списке нет. Выбрал GTX 1660, которая потребляет на 20 Вт больше.
В разделе «Система» можно указать количество модулей памяти, устройств SATA и даже устройств PATA. Каждый модуль памяти добавляет 4 Вт к рассчитываемой мощности, каждое устройство SATA или PATA — по 15 Вт. В качестве устройства SATA я укажу свой SSD М.2, так как в калькуляторе отсутствует отдельное поле для указания таких устройств.
В разделе «Охлаждение» можно указать дополнительные вентиляторы в системе и (или) систему водяного охлаждения. Каждый вентилятор добавляет 5 Вт.
В калькуляторе предусмотрены еще две установки — «Использование USB 3.1 Gen 2 для передачи энергии» и «Планируете ли вы разгонять компьютер или использовать разогнанные компоненты».
Спецификация USB 3.1 Gen 2 в теории подразумевает возможность передачи до 100 Вт мощности. И действительно, если установить здесь галочку, то рассчитанная потребляемая мощность компьютера увеличится на 100 Вт.
Если установить галочку в разделе «Планируете ли вы разгонять компьютер», то калькулятор добавит 15 % к данным.
Результаты
| Конфигурация ПК | Рассчитанная мощность калькулятором Bequiet | Измеренная потребляемая мощность ПК |
| ПК1 | 198 Вт * | 191 Вт |
| ПК2 | 107 Вт | 78 Вт |
*за вычетом 20 Вт на реально установленную GTX 1650 Super
Как выбрать мощность блока питания для ПК
Подавляющее большинство современных пользователей, собирающих свои собственные компьютеры, уделяют внимание исключительно процессору, видеокарте и материнской плате. Только после этого уже немного любви и тепла достаётся оперативной памяти, корпусу, системе охлаждения, а вот блок питания принято покупать на сдачу
Конечно, я не говорю, что все именно так и делают, но в большинстве сборок из YouTube, статьях из интернета или советах близких друзей, именно такая цепочка и звучит.
Почему на блок питания смотрят в последнюю очередь? Всё просто — он же не влияет на производительность компьютера. Геймеры абсолютно всегда стремятся получить больше FPS в любимых играх, вкладывая весь бюджет в три основных компонента, а остальное покупают за оставшиеся деньги. Дизайнеры и работники над видео вкладывают ресурсы в оперативную память, процессор с большим количеством ядер. Никому БП не интересен, он лишь «запускает компьютер».
Однако, это «двигатель» вашего ПК. Если выбрать неправильную мощность, то большая часть денег, вложенных в покупку, будет либо простаивать, либо вы купите блок на 500 Вт, а потом поставите видеокарту мощнее и уже не хватит мощности. Возникает нестабильная работа системы, вылеты, перегревы компонентов, синие экраны смерти. Всё это мы сегодня научимся избегать. И, сразу скажу, речь будет идти именно о мощности блока питания. Не о том, какой бренд круче, не о подсветках-раскрасках-дизайне, не об охлаждении, не будет споров «модульная система или нет». Мы говорим о мощности и шагах, которые нужно предпринять, чтобы приобрести идеальный вариант.
Измерение постоянного тока
Чтобы померить нужные показатели, сначала нужно определить, ток какого типа протекает в проверяемой цепи. Это зависит от источника питания цепи. Например, аккумуляторы и батарейки — это постоянные источники питания. Для измерения постоянного тока нужно установить поворотную ручку мультиметра на значок A -, DCA или I -, или нажать кнопку на передней панели, соответствующую нужному режиму. Как переменный, так и постоянный ток измеряется в амперах. Поэтому значение на экране измерительного прибора будет отображаться в этой величине.
Чтобы понять, как замерить амперы мультиметром, нужно знать, что ток на участке цепи всегда одинаков. При включении амперметра в цепь последовательно (то есть щупы прибора присоединить к разным точкам разрыва цепи), он не будет создавать ощутимого изменения параметров схемы. При этом сможет отобразить верное значение протекающего тока
Важно присоединить измеритель в правильной полярности, то есть красный щуп — к ветви, которая идет к плюсу источника питания, а черный — к минусу. В противном случае прибор покажет отрицательные значения
При подготовке к измерению очень важно знать, какой уровень сигнала нужно проверить. Если в цепи протекают миллиамперы, то красный щуп нужно подключить к гнезду измерителя, на котором написано V Ω мА, или стоит конкретный предел измерения (обычно это 300 — 400 мА)
Если проверяется силовая цепь, значения в которой измеряются единицами ампер, то щуп нужно присоединить к гнезду с надписью, А или NA (обычно тут протекает от 5 до 10 ампер). Пренебрежение этим правилом может вывести из строя измерительный прибор. Существуют и более мощные амперметры, но они используются для специальных целей.
Правильно подключив прибор можно приступать к работе. Порядок действий, как замерить ампераж мультиметром, таков:
- Установить щупы в подходящие гнезда измерителя, соответствующие уровню сигнала.
Выбрать режим постоянного тока регулятором или нажатием соответствующей кнопки на передней панели.
При необходимости следует выбрать уровень измеряемого сигнала регулятором или кнопкой. Уровень нужно выбирать чуть выше ожидаемого значения.
Подсоединить мультиметр в разрыв цепи ветви схемы, соблюдая полярность подключения.
Включить источник питания.
Проверка батареек
Для того чтобы оценить работоспособность простейшего переносного аккумулятора — батарейку мультиметром, достаточно проверить ее вольтаж и ампераж, при этом необязательно использовать нагрузку. Для проверки нужно установить красный провод в отверстие с надписью, А (NA), выбрать режим постоянного тока и предел измерений на передней панели мультиметра, и приложить щупы в соответствии с полярностью к выводам элемента питания — красный к плюсу, черный к минусу. Через несколько секунд на экране измерителя отобразится генерируемый элементом постоянный ток.
Корректные значения напряжения должны соответствовать указанным на батарейке.
Как проверить блок питания
Если у компьютера появился один из симптомов, перечисленных выше, не следует сразу грешить на блок питания. Неисправность может возникать и по другим причинам. Чтобы точно убедиться в наличии проблем с питающим компонентом системы, необходимо провести диагностические работы. Имеется 3 метода, как проверить блок питания компьютера самостоятельно.
Шаг 1: Проверка передачи напряжения блоком питания
Чтобы убедиться в том, что блок питания включается, необходимо выполнить следующую проверку:
Снимите боковую крышку компьютера, чтобы получить доступ к внутренним компонентам.
Полностью отключите компьютер от сети – рекомендуем не только вытащить питающий кабель из розетки, но и нажать кнопку отключения подачи энергии на блоке питания, выставив ее в положение off (0).
Отключите все компоненты компьютера от блока питания – материнскую плату, жесткие диски, видеокарту и другие.
Возьмите канцелярскую скрепку, которая сможет выступить перемычкой и замкнуть контакты. Ее необходимо изогнуть в U-образную форму.
Далее найдите максимально большой жгут проводов с разъемом на 20 или 24 контакта, который идет от блока питания. Данный контакт при обычной работе компьютера подключается к материнской плате, и определить его несложно.
На разъеме определите два контакта, замыкание которых является для блока питанием сигналом подключения к материнской плате. Эти контакты очень просто найти. Они могут быть обозначены цифрами 15 и 16 или к ним подходят зеленый и черный провод с блока питания, расположенные рядом
Обратите внимание, что черных проводов на разъеме может быть несколько, тогда как зеленый, чаще всего, один. Вставьте перемычку-скрепку в обнаруженные контакты, чтобы имитировать для блока питания процесс подключения к материнской плате
Убедитесь, что скрепка вставлена плотно, и она прижимает оба контакта
Вставьте перемычку-скрепку в обнаруженные контакты, чтобы имитировать для блока питания процесс подключения к материнской плате. Убедитесь, что скрепка вставлена плотно, и она прижимает оба контакта
Если это так, отпустите скрепку (поскольку через нее может пойти напряжение) и включите блок питания компьютера (не забудьте, что он может быть отключен не только от розетки, но и собственной кнопкой off/on).
Если вы все сделали правильно, и кулер блока питания начал работать при подаче на него напряжения из розетки, значит, проблем с включением у питающего устройства компьютера не возникает.
Необходимо отметить, что данная проверка показывает работоспособность блока питания на включение. Но даже в том случае, если по ее результатам кулер блока питания начал вращаться, это еще не значит, что устройство полностью исправно. Перейдите к следующим шагам проверки блока питания.
Шаг 2: Как проверить блок питания мультиметром
Если вы убедились, что блок питания получает напряжение от сети и при этом работает, необходимо проверить, отдает ли он требуемое постоянное напряжение. Для этого:
- Подключите к блоку питания любое внешнее сопротивление – дисковод, жесткий диск, кулеры;
- Далее возьмите мультиметр, выставленный на измерение напряжения, и подключите отрицательный вывод диагностического прибора к черному контакту 20/24-выводного разъема блока питания. Черный контакт при подобном подключении считается заземлением. Положительный щуп мультиметра подключите поочередно к контактам разъема, к которым подходят провода следующих цветов, а также сравните значения с идеальным напряжением:
- Розовый провод – напряжение 3,3 В;
- Красный провод – напряжение 5 В;
- Желтый провод – напряжение 12 В.
В ходе измерения возможны погрешности в ±5%.
Если измеренные значения отличаются от идеальных, можно диагностировать неисправность блока питания и необходимость его замены.
Шаг 3: Как визуально проверить блок питания
При отсутствии мультиметра (или при необходимости дополнительной диагностики) можно визуально проверить блок питание на наличие неисправности. Для этого:
Отсоедините блок питания от корпуса компьютера, открутив 4 (или 6) винтов, на которых он закреплен;
Разберите блок питания, открутив винты, находящиеся на его корпусе;
Визуально осмотрите микросхему блока питания
Обратить внимание необходимо на конденсаторы. Если они вздуты, то их выход из строя мог послужить причиной поломки блока питания. В подобной ситуации (при желании) можно перепаять конденсаторы, заменив их на аналогичные по номиналу
В подобной ситуации (при желании) можно перепаять конденсаторы, заменив их на аналогичные по номиналу.
Когда проблем с конденсаторами не наблюдается, рекомендуется удалить всю пыль из блока питания, смазать вентилятор и собрать устройство обратно, а после попробовать подключить.
Как проверить блок питания с помощью мультиметра
Соответствие всех напряжений, которые вырабатывает питатель, заданным уровням и сохранение их значений при любых нагрузках (если они не превышают возможностей БП) говорят о том, что девайс работоспособен и, скорее всего, исправен. А чтобы их определить, понадобится мультиметр — недорогой компактный прибор, который можно приобрести почти в любом магазине электротоваров.
Мультиметры (тестеры), конечно, бывают разные. Среди них есть дорогостоящие высокоточные модели с массой дополнительных функций, но для наших задач достаточно простого. Для проверки блока питания измерения до тысячных долей Вольт нам ни к чему, хватает десятых и иногда — сотых.
Условия проведения замеров
Измерения напряжений на выходах блока питания следует проводить в условиях, при которых возникает сбой. Если неполадка проявляется в первые секунды и минуты работы ПК, показания прибора нужно снимать сразу после включения. Если при интенсивной работе — для получения достоверных результатов компьютер следует нагрузить, например, тяжелой игрой или предназначенной для этого программой (к примеру, утилитой OCCT, тест Power Supply).
Чтобы отследить изменение питающих напряжений в процессе работы ПК, замеры лучше всего проводить непрерывно на протяжении нескольких минут или десятков минут. Если по каким-то причинам это затруднено, можно делать разовые измерения через определенные временные промежутки.
Результат однократного измерения при плавающей неисправности — часто не показатель, так как в случае нестабильной работы питателя значения напряжений (или одного из них) могут постоянно меняться.
Порядок проведения замеров
- Включите компьютер и приведите его в состояние, при котором проявляется неполадка.
- Переключите мультиметр в режим измерения постоянного напряжения (значок на панели прибора обведен желтой рамкой). Установите верхний предел шкалы равным 20 V.
- Подключите черный щуп к любой металлической площадке на материнской плате, где напряжение равно 0 V (например, возле крепежного отверстия), или к контакту в разъеме, к которому подходит черный провод.
- Красный щуп установите в зону измерения (в разъем напротив соответствующего провода). Число, которое вы увидите на дисплее тестера, и есть показатель напряжения в Вольтах.
Как узнать мощность блока питания на компьютере
Блок питания – это очень важная часть компьютера. Ведь именно он снабжает энергией все комплектующие. Поэтому его мощность играет принципиально важную роль, так как от нее зависит общая производительность устройств. Но чтобы понять, какая мощность необходима, чтобы обеспечить питанием ваш компьютер, нужно хорошо разбираться в компьютерной технике. Однако существует способ рассчитать необходимую мощность, не вникая в подробности технических характеристик.

Как рассчитать необходимую мощность блока питания
Чтобы в будущем не возникало проблем с производительностью, лучше сразу позаботится о том, чтобы купить достаточно мощный блок питания, когда собираете компьютер. Конечно, опытные пользователи могут просто взглянуть на остальные комплектующие и интуитивно (или же по точным расчетам) определить, какой блок питания следует взять.
Но как же быть тем, кто не так хорошо разбирается в компьютерной технике? Для таких людей существуют специальные онлайн-сервисы, на которых установлены своеобразные калькуляторы необходимой мощности.
Возьмем, к примеру, достаточно известный сайт casemods.ru. На сайте есть собственный сервис, куда пользователь может ввести параметры своего компьютера и получить два результата: средняя мощность и пиковая.
Для этого нужно:
- Перейти на сайт и открыть онлайн-калькулятор.
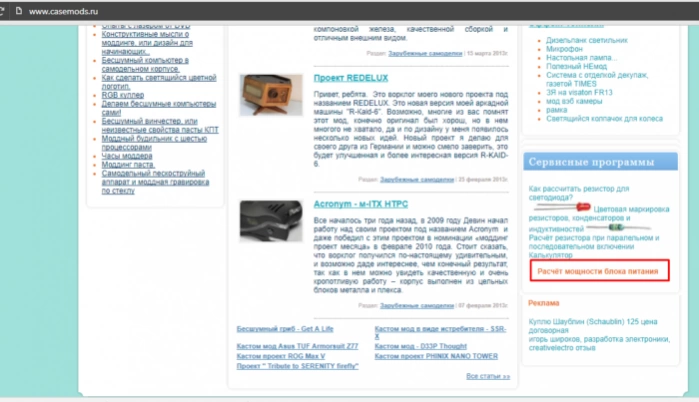
- тип ядра процессора;
- разгон процессора. Это не обязательный параметр, его могут указать продвинутые пользователи;
- число процессоров, установленных на компьютере;
- кулер процессора (мощность в ваттах);
- число жестких дисков;
- число оптических дисков;
- мощность системной платы в ваттах;
- количество вентиляторов;
- слоты памяти. Количество слотов и объем каждого установленного чипа;
- модель и мощность видеокарты;
- опять же, для более продвинутых пользователей, — разгон видеокарты.
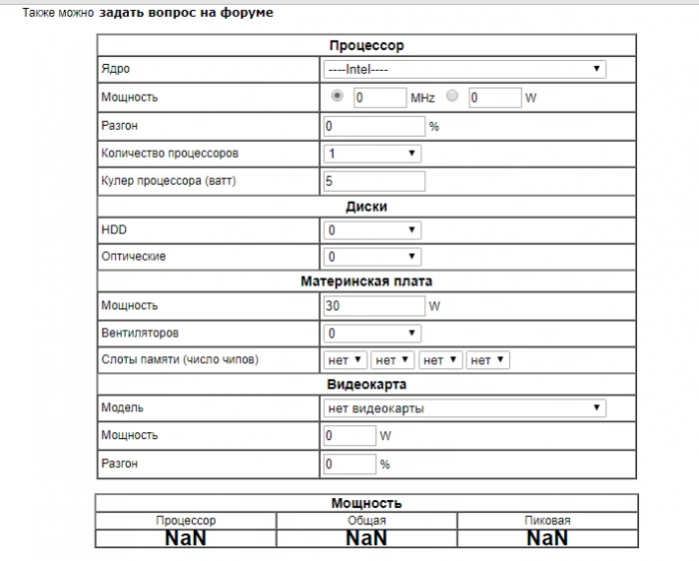
В итоге, полностью заполненная таблица выглядит следующим образом.
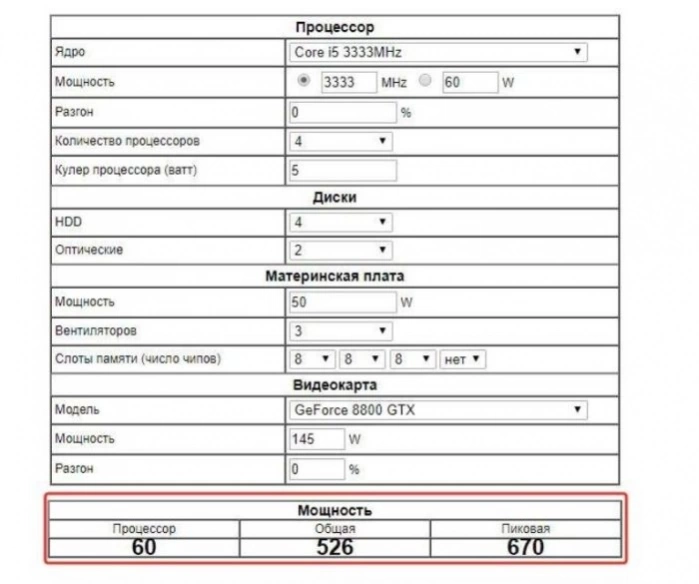
Внизу отображаются результаты расчетов. Не обязательно покупать блок питания, точно соответствующий показателю, который вам выдал сервис. Можно взять близкий по значению мощности блок питания. Или же приобрести устройство с избытком мощности.
Как узнать параметры ПК
Итак, чтобы рассчитать нужную мощность блока питания, понадобиться узнать параметры компьютера. Но как это сделать?
- Посмотреть приложения к запчастям компьютера, если вы его собирали сами. Если же вы купили готовый системный блок у официального производителя, можно просто найти его характеристики в интернете. Например, на сайте магазина, где вы его купили или просто ввести его название в поисковую строку и найти такую же модель.

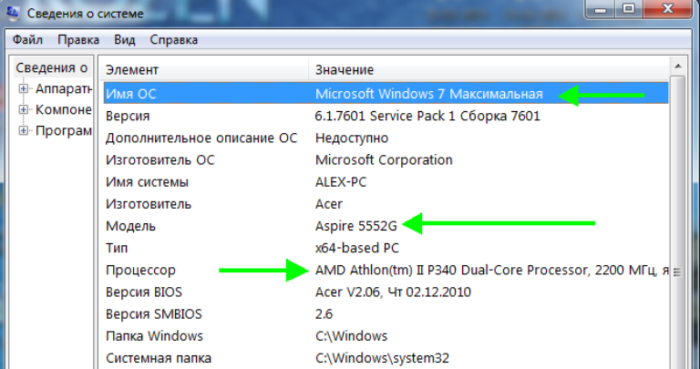
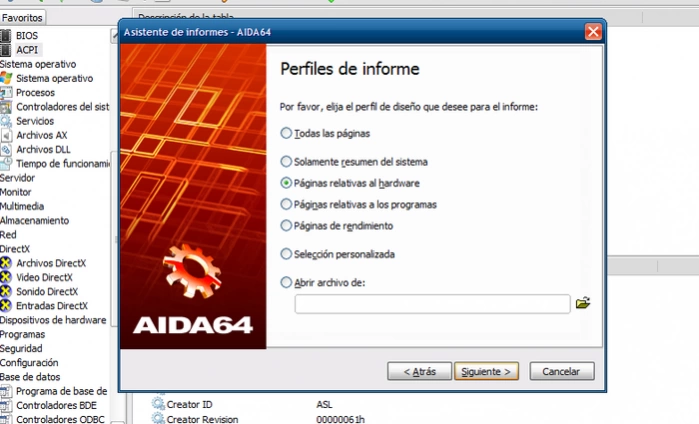
Как узнать параметры компьютера с помощью программы Everest
Существует множество программ, позволяющих узнать параметры компьютера. Самые популярные из них – это AIDA 64 и Everest. Рассмотрим их на примере последней.
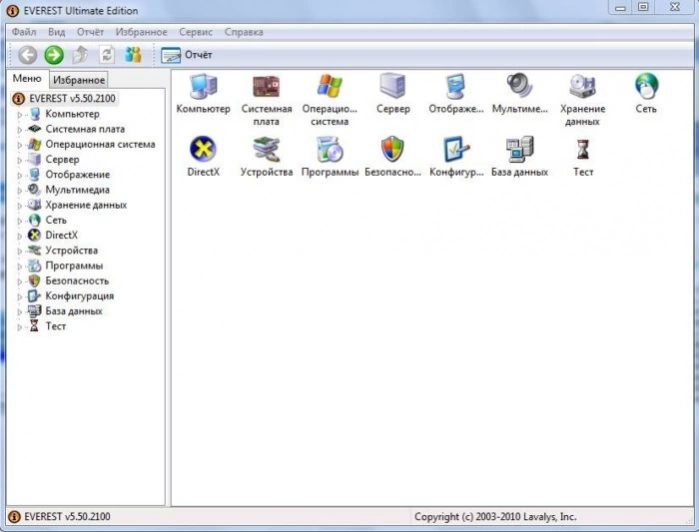
Для начала нужно скачать программу. Сделать это можно на любом сайте, который специализируется на программном обеспечении. Например, Softportal.
- Переходим на сайт, находим на нем программу Everest и скачиваем.
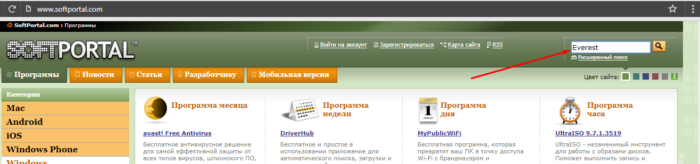
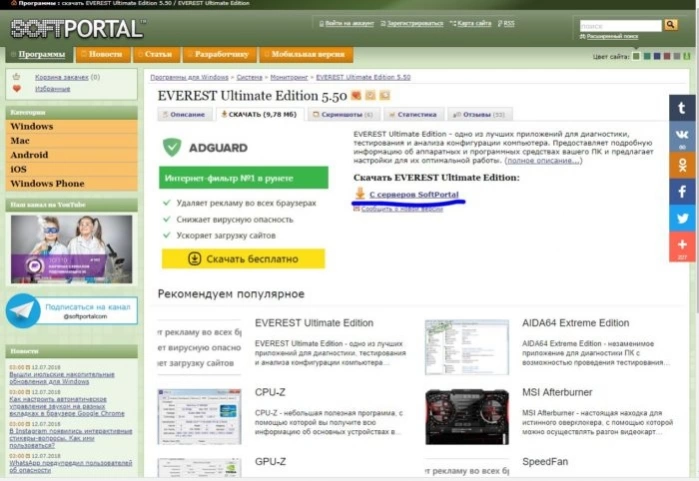
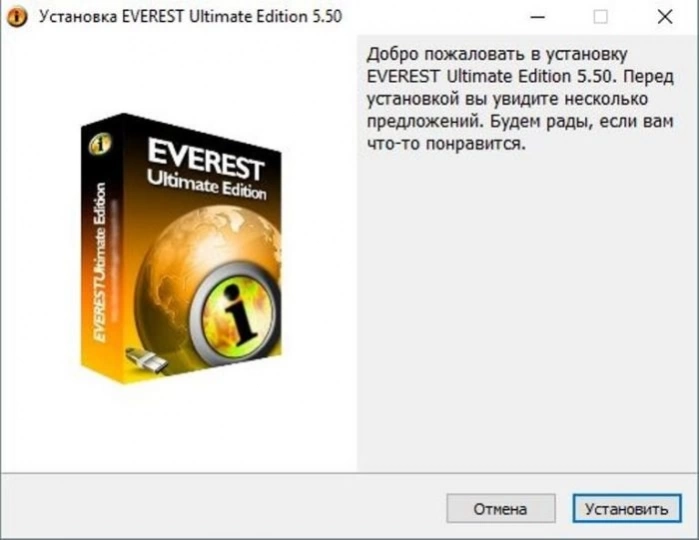
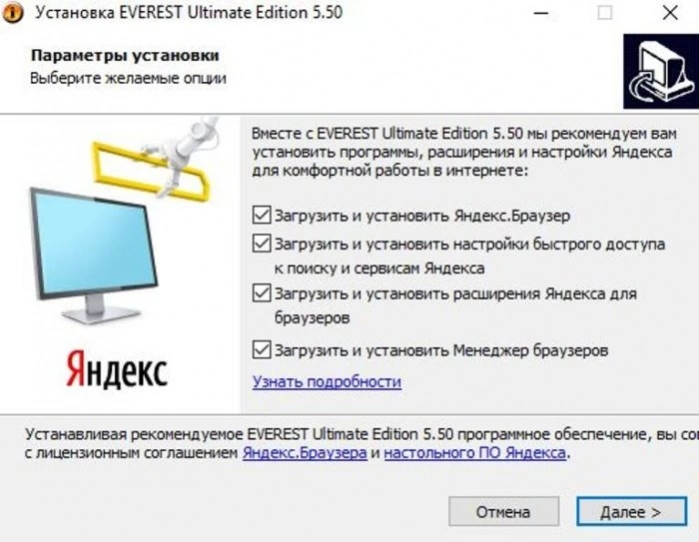
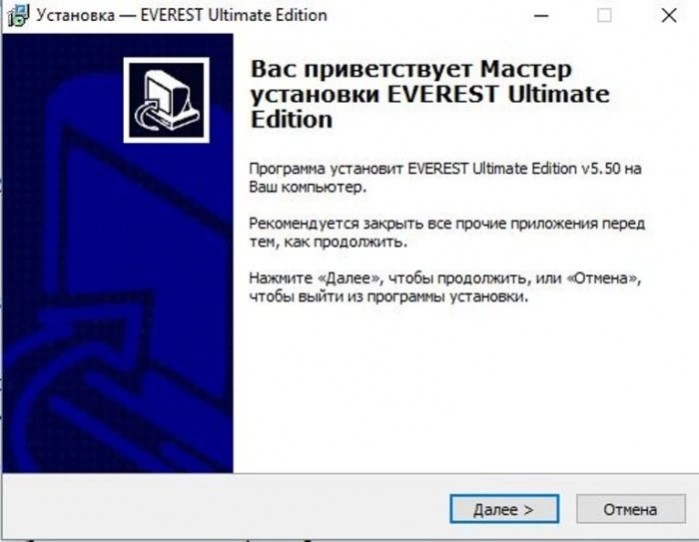
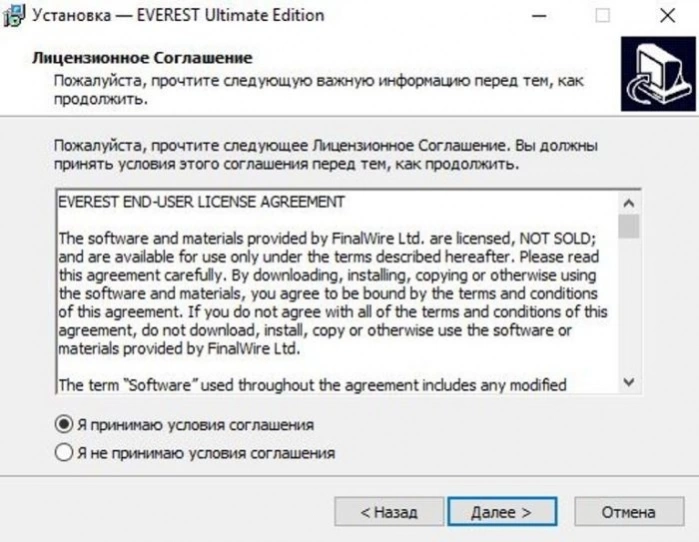
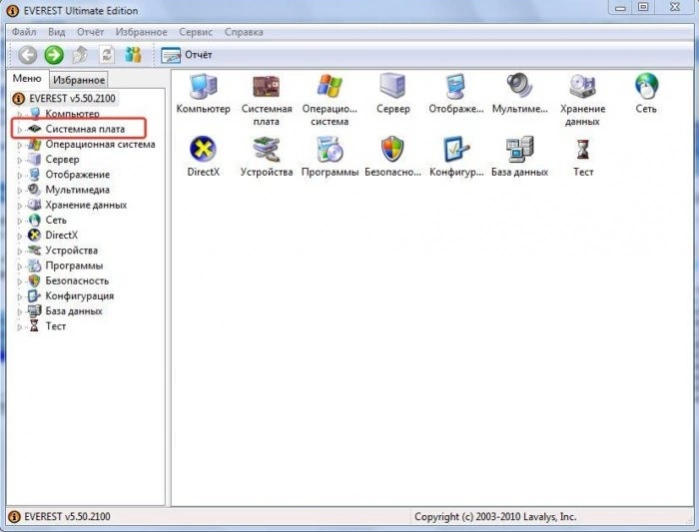
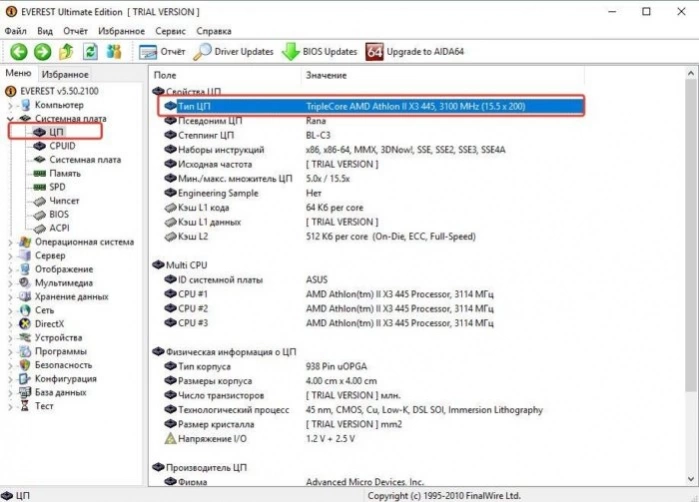
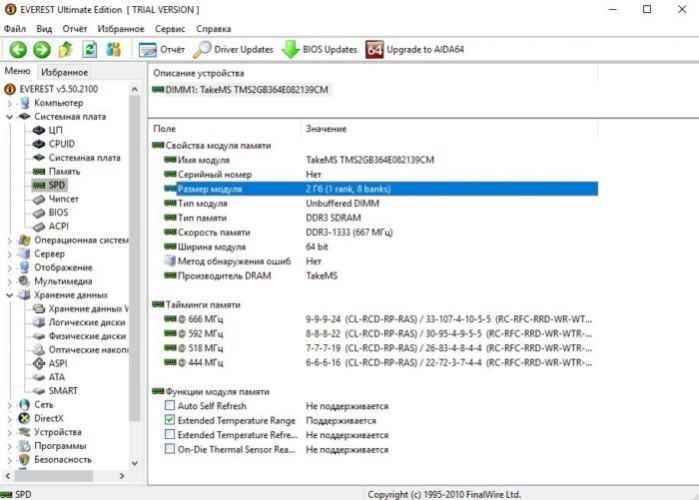
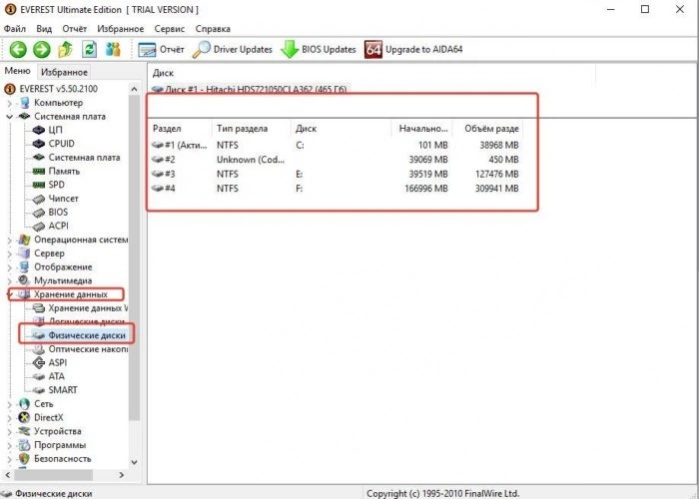
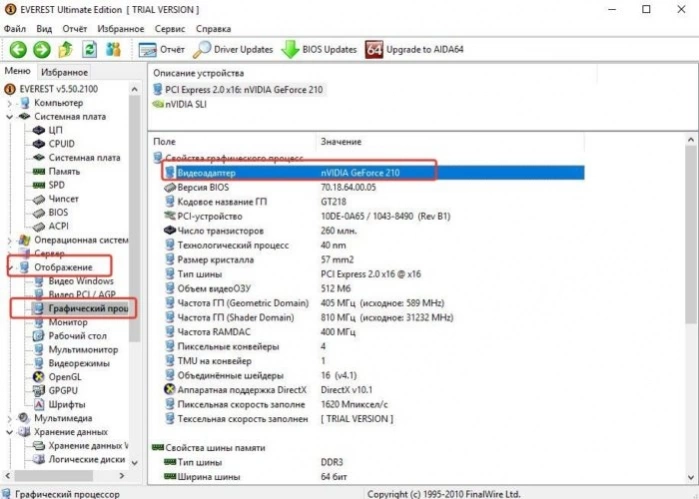
Теперь вы обладаете достаточной информацией, чтобы рассчитать, какой мощности блок питания необходим для стабильной работы вашего компьютера. Конечно, если воспользуетесь специальным сервисом.
Видео — Как рассчитать мощность блока питания
Как определить мощность на работающем блоке питания
С необходимой мощностью все понятно, но как же узнать информацию о текущем установленном на компьютере устройстве? К сожалению, никакое программное обеспечение, созданное для анализа характеристик компьютера, не способно узнать характеристики блока питания.
Опять же, есть три способа узнать нужную нам информацию.
- Прочитать на коробке или в инструкции.

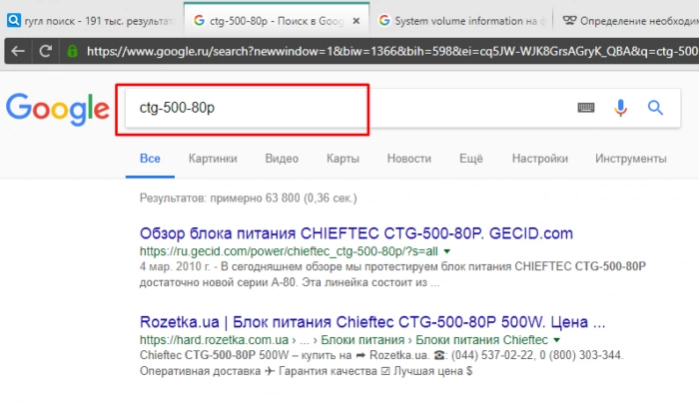

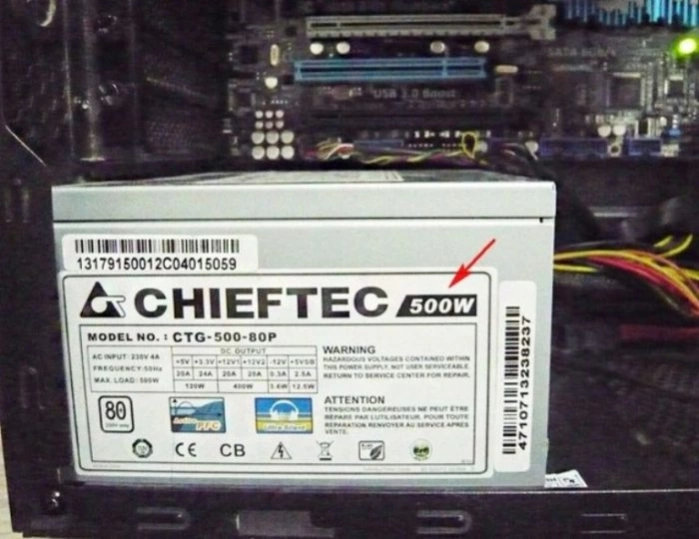
Что следует знать о производителях блоков питания
Первое, на что следует ориентироваться, когда собираетесь покупать блок питания – это производитель. Дело в том, что большинство производителей специально завышают мощность, указанную на наклейке. Если крупные и заслуживающие уважения фирмы врут на 10-20%, что не очень заметно сказывается на работе устройства, то компании поменьше могут завысить мощность на 30%, а, то и на 50%, что уже может оказаться критично для работы компьютера.
А еще, лучше покупать блоки питания в официальных магазинах производителей, поскольку сейчас очень легко наткнуться на подделку. Как известно, поддельные устройства не только могут оказаться менее эффективными по мощности, но и славятся довольно плохим качеством.
К выбору блока питания следует относиться ответственно, ведь это важная часть компьютера.
Тест стабильности в AIDA64
Если в блок питания встроены датчики, необходимые для диагностики AIDA64, то можно провести тест стабильности системы и посмотреть его состояние при максимальных нагрузках.
Для этого сделайте следующее:
- Нажмите на меню сверху «Сервис».
-
Выберите пункт «Тест стабильности системы».
- В появившемся окне нажмите на кнопку Start.
- Через несколько минут, можно закончить проверку, кликнув по кнопке Stop.
В окне схематически отображается температура выбранных компонентов и нагрузка на центральный процессор. Проводить тест более часа не рекомендуется, так как это может привести к перегреву платы или компонентов.
Способ 1. Расчет мощности потребляемой компьютером
Из полученных данных можно рассчитать мощность компьютера.
Самый простой способ рассчитать мощность компьютера — это онлайн калькулятор.
Я буду рассчитывать с помощью калькулятора — https://outervision.com/power-supply-calculator
Характеристики моего подопытного пк следующие:
- Процессор: intel xeon e5450 3000Mhz
- Оперативная память: 4 гб DDR2 — 2 плашки по 2 гб DDR2
- Видеокарта: Nvidia GeForce GTS 250
- Твердотельный диск SSD на 120 гб.
- Жесткий диск на 500 гб скорость 7200 об/минуту.
- Оптический привод DVD.
- Клавиатура и мышь стандартные.
- Вентилятор на корпусе 80 мм — 1 шт.
- Монитор Samsung диагональю 24 дюйм.
- Расчет будем брать из того, что компьютер работает 8 часов в сутки.
Вставляем в поля калькулятора свои комплектующие: процессор, оперативная память и видеокарта.
Онлайн калькулятор по вычислению мощности ПК
Далее выбираем количество жестких дисков, SSD и CD/DVD приводов. Клавиатура и мышь оставляем стандартные.
Онлайн калькулятор по вычислению мощности ПК
Выбираем количество и размер вентиляторов в корпусе. И диагональ монитора.
Онлайн калькулятор по вычислению мощности ПК
После ввода всех данных, нажимаем кнопку CALCULATE.
Нажимаем Calculate для подсчета мощности
Получаем результат: рекомендованная мощность 203 Ватт.
Результат в онлайн калькуляторе
После того, как получили информацию сколько примерно потребляет ваш компьютер, нужно к этой цифре добавить запасные ватты 10-25%. Чтобы блок питания не работал на пределе своих возможностей на максимальной мощности.
Для компьютера который рассчитали в калькуляторе, достаточно блок питания мощностью 350W.
Схема нагрузки для всех линий
Итак, чтобы провести полную диагностику блока питания, необходимо нагрузить шины питания током хотя бы половиной мощности БП. Особенно нас интересуют линии +12 В, +5 В и +3.3 В. Для начала соберем простой прибор:
В этом устройстве для нагрузки каждой из линий используется свой набор резисторов, подключенный к соответствующим контактам колодки питания материнской платы. Что касается количества резисторов в каждом наборе, то тут все будет зависеть от того, каким током мы хотим нагружать каждую линию. Зная напряжение на шине и сопротивление резисторов (на каждой линии разные, см. схему), нетрудно посчитать, что каждый дополнительный резистор по шине +12 В будет увеличивать ток на 12 / 5.1 = 2.35 А. Для линий +5 В и + 3.3 В это будет соответственно 5 / 1.6 = 3.1 А и 3.3 / 1.0 = 3 А.
Таким образом, если мы решили нагрузить шину +12 В током 10 А, то нам понадобится 10 / 2.35 = 4 резистора номиналом 5.1 Ом (см схему). Ток в 12 А по шине +5 В можно получить, соединив 4 резистора номиналом 1.6 Ом.
Как работать с прибором? Подключаем нужное количество нагрузочных резисторов к соответствующим гнездам блока питания, устанавливаем скрепку, давая команду запуска (см. предыдущий раздел), включаем БП в сеть. После того как вентилятор завращается (если завращается), измеряем напряжение на всех шинах, как делали это без нагрузки.
«Гоняем» наш блок питания в течение 5-10 минут, повторяя измерения и контролируя температуру воздуха, выдуваемого вентилятором. При половинной нагрузке воздух должен быть чуть теплый. Если величины напряжений укладываются в допустимый диапазон, то можно быть уверенным, что БП исправен и нас не подведет.
Как мы убедились, прибор довольно прост для повторения, но если он нам нужен не на один раз, то пользоваться им не совсем удобно. Появится БП другой мощности, и понадобится изменить токи нагрузки. Чтобы это сделать, придется пересчитывать количество резисторов в каждом канале, брать в руки паяльник.
Поэтому если мы планируем часто работать с устройством, то имеет смысл его доработать. Схема доработки не особо сложна, но пользоваться таким тестером намного удобнее и безопаснее для самого блока питания, поскольку ничего не будет висеть «на соплях», не будет скрепок и плохих контактов, способных выжечь колодки БП. Кроме того, с помощью такого тестера мы сможем контролировать наличие всех напряжений и сигналов визуально.
Схема полноценного тестера БП
Здесь каждый канал также нагружается группами резисторов, но при желании часть из них можно отключить простым щелчком выключателя. Диодная сборка D1 предотвращает перетекание тока с шины на шину – это позволило обойтись всего одним тумблером S2. Для визуального контроля наличия напряжений по всем шинам в схему добавлены индикаторные лампы Х1-Х6. При этом лампочки по маломощным шинам -5 В, -12 В и +5В SV одновременно являются нагрузочными.
Роль скрепки, дающей команду на включение БП, теперь исполняет выключатель S1. А сигнал PG (питание в норме), вырабатываемый блоком питания, индицируется светодиодом LED, подключенным через транзистор T1 к соответствующему контакту колодки ATX. Вентилятор Fan, включенный в цепь +12 В, служит для охлаждения кассет нагрузочных резисторов, которые при длительной работе будут нагреваться.
Благодаря такому построению прибор можно подключить к блоку питания через 1 колодку ATX. Правда, для этого придется найти соответствующую розетку, в которую будет вставляться штекер тестируемого блока питания. Как вариант, ее можно выпаять из неисправной материнской платы.
Работа с прибором максимально проста. Выставляем тумблером S2 желаемый режим (см. таблица ниже). Подключаем к розетке ATX тестера исследуемый блок питания, включаем его (блок) в розетку. Замыкаем выключатель S1, БП запускается. Наличие напряжений по линиям и сигнал PG контролируем визуально. Если все горит и светится, можно брать в руки тестер и производить измерения.
Таблица токов по линиям в зависимости от положения переключателя S2
| Шина | Ток при положении переключателя S2, А | |
| 150 W | 250 W | |
| +12 В | 7.5 | 12.2 |
| +5 В | 6.4 | 12.6 |
| +3.3 В | 6.6 | 13.3 |
| -5 В | 0.22 | 0.22 |
| -12 В | 0.22 | 0.22 |
| +5 В SV | 0.72 | 0.72 |
По деталям тестера. Нагрузочные резисторы должны быть проволочными мощностью не менее 15 Вт для шины +12 В и 10 Вт для остальных шин. Выключатель S2 должен выдерживать ток не менее 25 А. Его можно найти в автомагазине. Транзистор T1 – любой маломощный кремниевый, структуры n-p-n. Светодиод LED – любой индикаторный. Тумблер S1 тоже любой. Вентилятор Fan – 12-вольтовый кулер от того же БП или аналогичный. Диодную сборку Шоттки D1 можно взять из неисправного блока питания. Она стоит в выпрямителе по шине 5 В.
Смена языка в браузере Яндекс
Сам процесс изменения языковых параметров не представляет сложности даже для малоопытных новичков, не знакомых с тонкостями настройки Яндекс.Браузера. Для выполнения всех действий, потребуется открыть главное меню приложения, в котором представлена кнопка Настройки
Найти главное меню довольно просто — для этого необходимо устремить внимание на правый верхний угол окна приложения, где располагается значок с тремя горизонтальными полосками
СОВЕТ! Именно он открывает специальное меню, с помощью которого выполняется большинство действий в программе.
Алгоритм действий для смены языкового пакета программы следующий:
- Открыв главное меню выбрать Настройки;
- В появившемся окошке выбрать Дополнительные параметры;
- Найти и выбрать пункт Языки, в котором располагается кнопка Смена языка.
Список локализаций, по умолчанию, включает всего два пакета, а именно русский и английский. Если локализация, которую требуется включить, отличается от предоставленных переводов, надлежит выбрать клавишу Добавить, что откроет специальное окошко. В нем у пользователя будет возможность выбрать желаемый языковой пакет, после чего, его потребуется Сделать основным.
После нажатия клавиши Готово, пакет будет полностью добавлен и активирован, что сразу же сменит язык интерфейса.





















![Какой блок питания установлен на моем пк? [узнаем характеристики]](http://router66.ru/wp-content/uploads/0/b/c/0bcef1cc9aac19b5ba5406b35aae02de.png)


