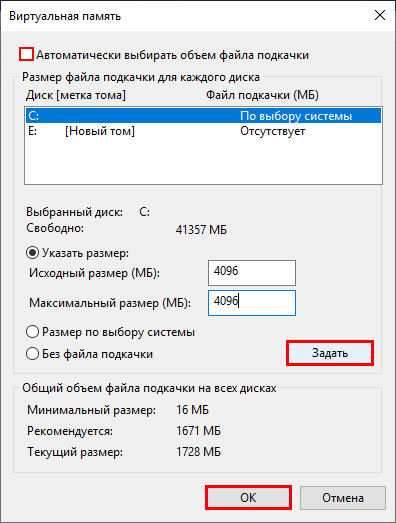Что такое «файл подкачки» и зачем он нужен в компьютере?
Каждый ПК или ноутбук оснащены оперативной памятью. Программы хранят всю свою информацию на жестком диске. Когда пользователь запускает их, все нужные данные переходят в ОЗУ при загрузке. Это необходимо для того, чтобы софт мог получить доступ к своему коду быстрее. Если бы утилиты и игры каждый раз брали информацию с жесткого диска, они работали бы гораздо медленнее. После закрытия, «оперативка» автоматически очищается.
Интересный факт. Оперативная память была запатентована в 1968 году американским инженером Робертом Деннардом. Его изобретением стала динамическая память с произвольным доступом.
Дело в том, что количество ОЗУ ограничено. Когда пользователь открывает много программ, либо слишком требовательную игру, память заканчивается. В таком случае активируется файл подкачки. Это своего рода «fallback» — запасной план операционной системы, так как без свободной «оперативки» функционировать невозможно ввиду постоянных фоновых процессов. ОС может закрыть программу. Однако стоит предотвратить такие случаи, поскольку не всегда удается вовремя сохранить прогресс.
При включенной виртуальной памяти, Windows отправляет все необходимые процессы туда. Сам файл скрытый, расположен на внутреннем накопителе компьютера. Операционная система сама определяет, что перенаправить на резерв устройства. Если долго не разворачивать окна, то ОС помечает их, как неактуальные. Они в первую очередь отправляются в файл подкачки. Основные программы остаются в ОЗУ, поскольку это более продуктивный вариант.
Нужно ли создавать файл подкачки?
Вполне адекватный вопрос в сегодняшних реалиях. Учитывая то, какое количество оперативки сейчас ставится в компьютеры. Я выскажу своё мнение, а вы сделаете выводы. Сразу предупреждаю, моё мнение может не совпадать с вашим, поэтому не сердитесь и не ругайтесь.
 Итак, если у вас 2 гигабайта оперативной памяти, то это крайне мало. Установив файл подкачки от одного до трёх гигабайт, вы чуть-чуть решаете проблему. По возможности нужно установить еще 2 ГБ опеартивки.
Итак, если у вас 2 гигабайта оперативной памяти, то это крайне мало. Установив файл подкачки от одного до трёх гигабайт, вы чуть-чуть решаете проблему. По возможности нужно установить еще 2 ГБ опеартивки.
4 ГБ это уже хорошо. Для повседневных задач этого вполне хватит, но всё равно файл подкачки нужно создать.
6 ГБ это довольно-таки популярная схема для некоторых ноутбуков. Покупаешь ноут, а там 6 гигов оперативы. Это очень хорошее количество памяти, но я бы всё равно создал файл подкачки. Минимальный от одного до 3 гигабайт не помешают.
8 ГБ это норма. По моему мнению сейчас 8 гигабайт оперативки – это столько сколько нужно. Ни больше и не меньше для рядового пользователя. Я считаю, что файл подкачки ставить, не нужно, но есть исключение. Если вы много монтируете видео в Adobe Premiere Pro, то 8 ГБ почти всегда хватит, но при длительной работе в программе, может и не хватить. У меня такое было. Именно для таких случаев я обычно создаю в Windows 10 файл подкачки на 3-4 гигабайта.
16 ГБ и выше в Windows 10. Файл подкачки не нужен.
Как увеличить файл подкачки
Пошаговое описание:
в поисковике написать: «Настройка представления и производительности системы»;
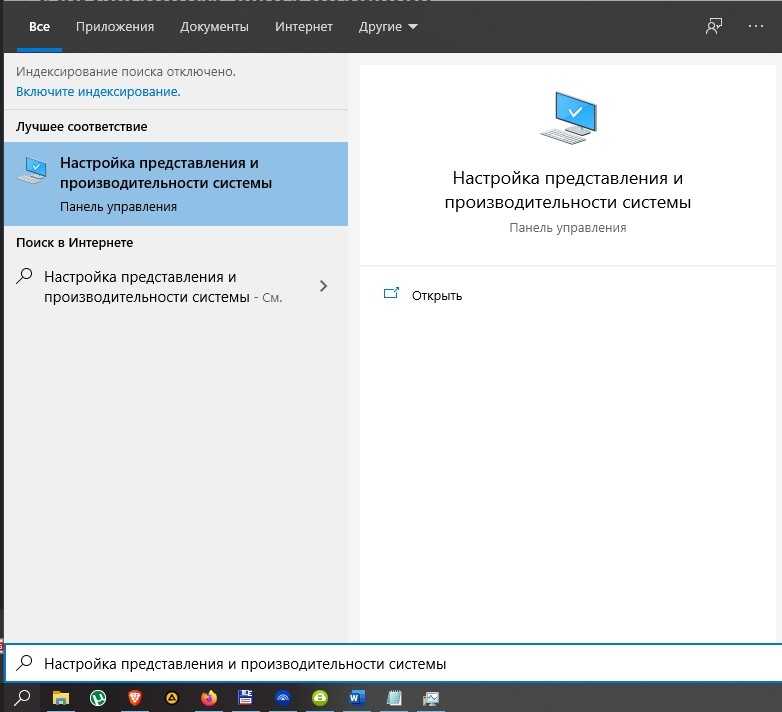
всплывет «Параметры быстродействия»;
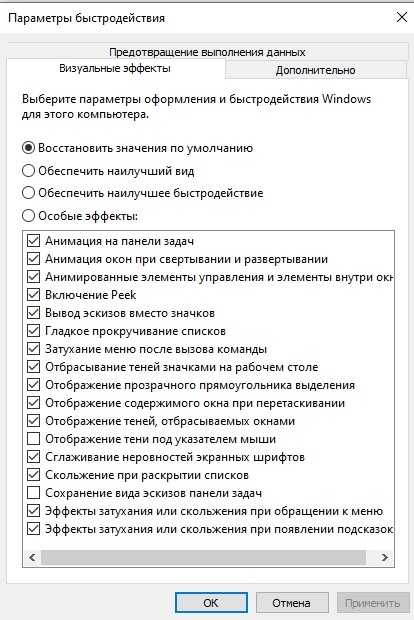
отыскать «Параметры…» удастся по такому маршруту:
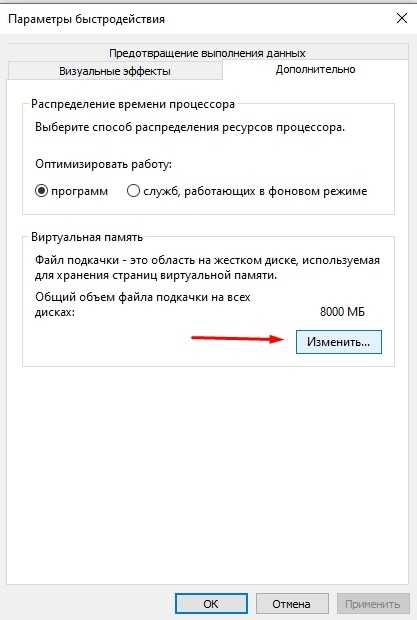
«Панель управления», подраздел «Система и безопасность», окошко «Свойства системы», строчка «Быстродействие»;

в «Параметрах…» отправиться в «Дополнительно»;
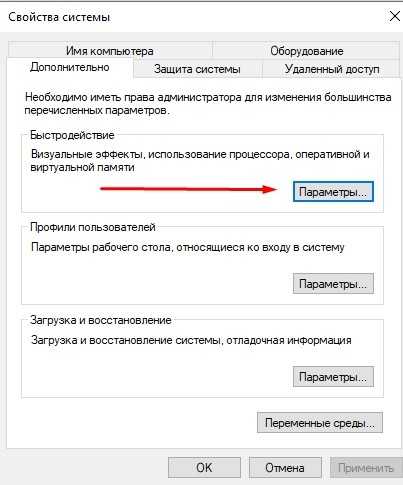
- отыскать строчку «Вирт. память»;
- активировать опцию «Изменить»;
- забрать птичку около «Автоматически выбирать объем…»;
- активируется ручной режим выбора (изменения) размера;
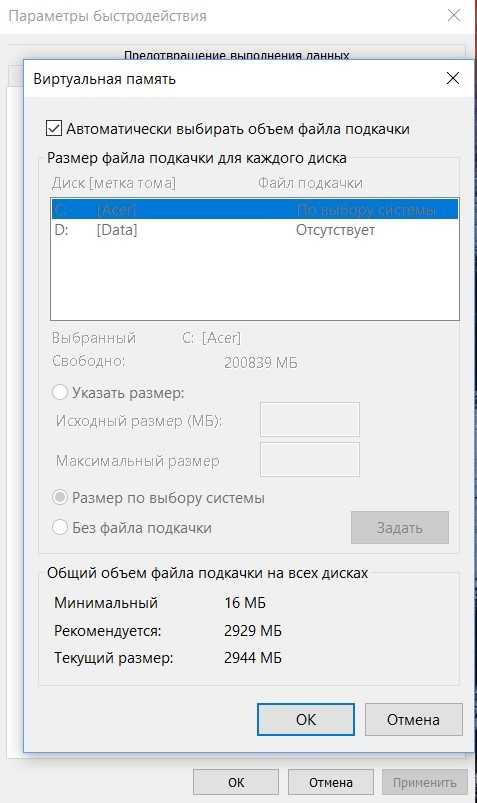
- отыскать список с указанием величины виртуалки на каждом диске;
- выделить нужный накопитель;
- активировать строчку «Указать размер» виртуалки для этого диска;
- выставить «Исходный размер» (минимум 400 Мб);
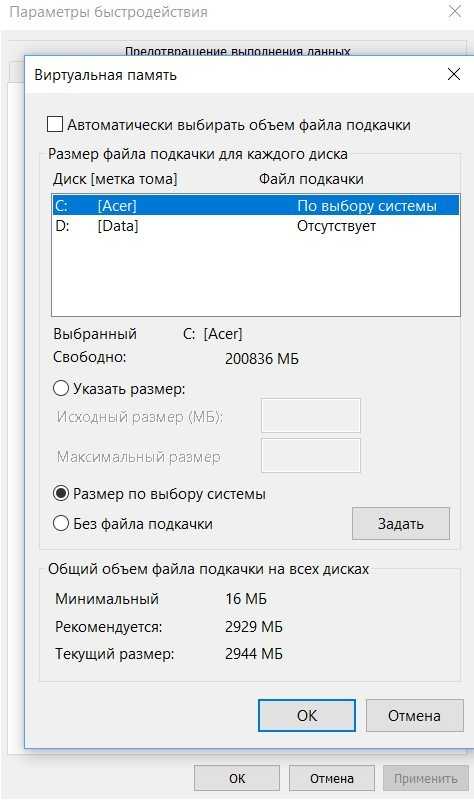
- написать «Максимальный размер» в МБ;
- кликнуть на «Задать» и «ОК».
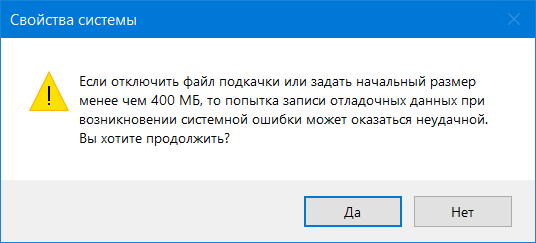
Важно! Пользователю разрешается самому создать virtual memory требуемого размера. Предварительно можно сделать проверку RAM в Диспетчере задач
ФП на Windows 10
Актуальная версия в лице Windows 10 отличается от своих предшественников в плане используемого в системе компьютера файла подкачки.
Здесь предусмотрено сразу 2 таких файла. Они носят следующие название:
- pagefiles.sys;
- swapfile.sys.
Стандартно они располагаются в корневом каталоге системного диска С, и их можно найти активации функции отображения скрытых файлов.
Между двумя файлами есть определённая разница.
Если pagefile служит для работы с обычными приложениями, установленными самим пользователем, то swapfile направляет свои ресурсы на поддержание работоспособности встроенных приложений в ОС, а также программ, загруженных из официального магазина Windows.
При этом оба файла работают в паре. Но если swapfile обычно имеет размер в несколько десятков мегабайт, то его напарник иногда вырастает до нескольких гигабайт.
Поэтому у некоторых юзеров возникает закономерное желание отключить этот ФП, что в теории позволит освободить солидное количество гигабайт.
ВНИМАНИЕ. Отключать swapfile не рекомендуется
Иначе встроенные приложения в Windows 10 могут перестать запускаться.
Но есть и другие ситуации, когда требуется даже увеличить ФП.
Расположение файла подкачки в системе
Располагать файл подкачки стоит на более быстром физическом (не логическом, т.е на разделе) диске. Либо, если диски примерно равны по скорости, то на том, куда не установлена система, а так же приложения, что Вы будете использовать. Т.е на диске, который максимально разгружен от операций чтения-записи.
Если диск один, то файл подкачки стоит располагать на отличном (другом) от приложения, которое Вы будете использовать (т.е, допустим, игры у Вас на D:\, то тогда размещаете файл на E: или, если такого нет, то на C:\), логическом разделе и/или отдельно от системы. Редко, но целесообразным бывает делать отдельный раздел для этих нужд.
В общем принцип прост:
- На максимально быстром (или просто другом от используемых приложений) физическом диске;
- Или на другом от (используемых приложений) разделе.
Проверить скорость диска можно, например, с помощью HD Tune о котором говорилось в этой статье.
Системные Требования
Системные ресурсы будут зависеть от количества запущенных вами виртуальных экземпляров и того, что вы делаете внутри них. Это минимальные требования:
- Лицензия Windows Pro или Enterprise
- Не менее 4 ГБ ОЗУ
- 64-битный процессор с SLAT и расширением режима VM Monitor
- Включить технологию виртуализации в BIOS — название может отличаться в зависимости от марки и модели материнской платы.
- Включить аппаратное предотвращение выполнения данных в BIOS
Вход БИОС прост в Windows 10, так что вам не о чем беспокоиться.
Теперь откройте CMD и введите системная информация чтобы убедиться, что ваша система соответствует всем аппаратным требованиям. Вы должны указать «Да» перед всеми записями рядом с «Требованиями Hyper-V».
Hyper V Windows 10 — как пользоваться?
Создание виртуальной машины в Windows 10 – несложная процедура, но у нее есть свои особенности, которые нужно обязательно учесть.
Установка Hyper V на Windows 10
На самом деле Hyper V не нужно устанавливать, ведь это интегрированная утилита, которая уже присутствует в ОС. Обычно ее нужно только включить.
Инструкция:
Возможно, опция была уже активной, тогда предварительные настройки не нужны, можем сразу переходить к установке. Бывают и плохие новости – если элемент выключен и его нет возможности включить, скорее всего установлена ОС х32 или стоит только 4 Гб или меньше ОЗУ. В некоторых случаях просто выключена виртуализация на уровне BIOS.
Как включить поддержку виртуализации в Windows 10
- Перезагружаем компьютер.
- Во время включения нажимаем клавишу F2, F10, F12, Del или другую для перехода в BIOS (обычно есть подсказка снизу окна.
- Открываем раздел «Advanced», а затем – «CPU Configuration».
- Выбираем опцию «Intel Virtualization Technology» и переводим ее в состояние «Enabled».
- Активируем вариант «Save & Exit» и выбираем «Save Changes and Reset».
- После перезагрузки виртуализация будет включена.
Настройка сети Hyper V
Начинать работу с виртуальной машиной лучше с настройки интернет-соединения, скорее всего им придется пользоваться много раз. Выставление параметров требуется только 1 раз.
Пошаговая инструкция:
- Через поиск переходим в «Диспетчер Hyper V Windows 10».
- В левом меню выбираем пункт с названием ПК, кликаем по нему правой кнопкой мыши (ПКМ) и переходим в «Диспетчер виртуальных коммутаторов».
- Нажимаем на вариант «Создать…», выбираем пункт «Внешняя» и жмем на кнопку «Создать».
- В текущем окне обычно все данные выставлены верно, максимум, что нужно сделать – выбрать сетевой адаптер и сеть для подключения.
- Кликаем по клавише «Ок» и ждем запуск виртуального адаптера.
Все готово для создания виртуальной машины для игр и прочего. Процедура добавления имеет подробное пошаговое руководство, но начинающие пользователи все равно путаются. По этой причине рассмотрим инструкцию в местах, где могут быть проблемы.
- Внутри диспетчера щелкаем по названию ПК и из вкладки «Действие» выбираем «Создать» — «Виртуальная машина».
- Указываем диск, на котором будут храниться данные от ВМ.
- На третьем шаге выбираем первый пункт для простых задач, а второй – для ВМ с UEFI.
- Указываем объем оперативной памяти, зарезервированный под виртуальную машину. Один из вариантов его подбора – узнать минимальные требования устанавливаемой ОС и добавить 1-2 Гб.
- Выбираем адаптер сети.
- Выставляем место хранения виртуального HDD и выставляем ему доступный объем.
- Активируем второй пункт и задаем путь к iso-файлу (дистрибутиву Windows) на ПК.
- Запускаем установку.
Чтобы в будущем перейти в окно с ВМ, достаточно открыть диспетчер Hyper-V и выполнить двойной клик по названию операционной системы.
Важно! Буфер обмена у основной операционной системы и Hyper-V разные, то есть они работают независимо между собой.
Как отключить Hyper V в Windows 10?
Принцип отключения Hyper V Windows 10 не во многом отличается от включения:
- Нажимаем ПКМ по Пуску и переходим в «Программы и компоненты».
- Жмем на раздел меню «Включение…».
- Снимаем галочку с Hyper-V и кликаем по клавише на «Ок».
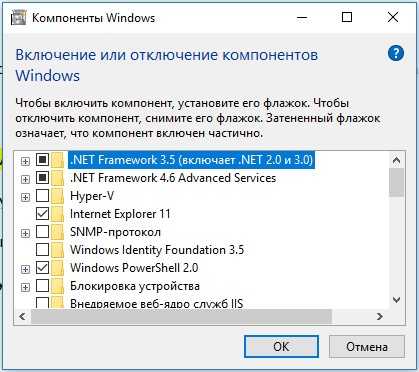
Это все, что необходимо знать для создания, запуска и начальной настройки виртуальной машины средствами предустановленного компонента Windows 10 – Hyper V.
Для чего нужен файл подкачки и как он работает
Другое его название — virtual memory. Предназначение виртуалки — приходит на выручку ОЗУ. Предотвращает «вылет» или закрытие активированных программ. Почти не используется на ПК с большим объемом ОЗУ.
Основные характеристики файла подкачки:
- используется, когда не хватает ОЗУ;
- обеспечивает запуск программ даже при дефиците RAM;
- является компонентом системы, расширяющим и заменяющим ОЗУ;
- расположен на накопителе и активирован по умолчанию;
- задействуется по усмотрению ОС;
- не нуждается в контроле;
- при его активации Виндовс замедляет активность.
За виртуальную память компьютера отвечают файлы pagefile.sys и swapfile.sys. Находятся они на накопителе С. Правда, открыть, вернее, увидеть их не так просто. Предварительно потребуется сделать видимыми невидимые компоненты системы.
Pagefile.sys служит для поддержания активности открытых программ. Занимает несколько десятков гигабайт на накопителе. Swapfile.sys применяется для виндовских инструментов и приложений, скачанных с Microsoft Store, а его объем редко превышает 20 Мб. Эти два файла взаимосвязаны. Деактивация одного повлечет отключение другого.
Разрешается отключить pagefile.sys на накопителе с большим объемом RAM и дефицитом дискового пространства. Такое действие улучшит производительность и ускорит работу Виндовс 10. Однако, при выключении swapfile.sys могут возникнуть проблемы, например, будут вылетать приложения от «Майкрософт» и не запускаться виндовские программы.
Принцип работы virtual memory:
- изначально информация хранится на накопителе;
- в момент запуска программ перемещается в ОЗУ;
- когда ОЗУ переполняется, система активирует pagefile.sys.
Файле подкачки в Windows 10: общая информация
В общих чертах, с десяток лет назад, а то и больше, компьютеры с 256 и 512 МБ ОЗУ (RAM) считались вполне себе нормальной рабочей станцией. Такого объема оперативной памяти с головой хватало для большинства повседневных задач, а для более ресурсоемких приложений как раз и были придуманы файлы pagefile.sys и позднее swapfile.sys. Они компенсируют нехватку RAM на ПК необходимым объемом непосредственно с жесткого диска. Все, что не может уместиться в рамках ОЗУ – находится там, в файле подкачки или, по другому, в виртуальной памяти. Основная подкачка – с файла pagefile.sys, ну а файл swapfile.sys – нечто вроде гибернации отдельных программ, в котором содержатся некоторые их настройки, параметры и прочее.
Последний появился сравнительно недавно – в Windows 8, и был необходим для корректной работы появившихся Metro-приложений, ну а в Windows 10 он естественно тоже есть (подробнее про swapfile.sys на сайте Microsoft). Оба этих файла являются скрытыми самой системой, имеют похожую структуру и принцип работы. Поскольку файл виртуальной памяти хранится на жестком диске, а не в RAM, его размер можно изменить. Более того, поскольку этот файл находится на “винчестере”, при большом желании его содержимое можно даже дефрагментировать такими утилитами как Page Defrag, Defraggler и тому подобными. Польза будет, правда, совсем небольшая, как и от обычной дефрагментации жесткого диска.
Что это такое
Файл подкачки также некоторые называют виртуальной памятью. Это специальный системный файл, который находится непосредственно на жёстком диске. Его самая популярная и актуальная операционная система в лице Windows использует для компенсации недостающей оперативной памяти, которой может не хватить запущенным и одновременно работающим приложениям.
Как многим наверняка известно, для работы различных программ и приложений, запущенных на компьютере, задействуются ресурсы оперативной памяти, то есть ОЗУ.
Если говорить простым языком, при запуске программы она считывается с жёсткого диска и как бы на время переписывается на оперативную память. Все данные о приложении тоже хранятся на ОЗУ. До того момента, пока программа не будет закрыта.
Но оперативная память не безграничная, и у неё могут заканчиваться ресурсы. Чем больше программ и приложений работают одновременно, тем больше отнимается ОЗУ. И если она полностью исчерпана, тогда в работу вступает тот самый файл подкачки. Она же виртуальная дополнительная память.
Это специальный системный файл, который находится в скрытом состоянии и содержится на жёстком диске. За счёт него удаётся перенаправить нагрузку с ОЗУ на виртуальную память. Фактически ФП заменяет ОЗУ, когда последняя переполнена.
Операционной системе не обязательно закрывать другие приложения, чтобы освободить место для запуска очередной программы. Вместо этого программу перекидывают на виртуальную память, а затем возвращают её обратно, если возникает такая необходимость.
Какие именно программы передавать на работу через файл подкачки, операционная система будет решать самостоятельно.
Если говорить о современных ПК и ноутбуках, то здесь в основном встречается внушительный показатель ОЗУ. Из-за этого ФП практически не применяется. Но если пользователь замечает, как при загрузке приложения тормозят и лагают, а индикатор жёсткого диска активно мигает, это указывает на переход к файлу подкачки и возврата с него. В такой ситуации есть смысл задуматься об увеличении ФП, либо же о покупке новой оперативной памяти с улучшенными характеристиками.
Как сбросить виртуальную память или файл подкачки в Windows 11/10
Когда сбрасываем, значит либо Windows очищает файл при выключении системы, либо при ручном изменении размера Система его сбрасывает. Вы можете очистить или сбросить виртуальную память или файл подкачки одним из этих способов.
Программы для Windows, мобильные приложения, игры — ВСЁ БЕСПЛАТНО, в нашем закрытом телеграмм канале — Подписывайтесь:)
- Групповая политика
- Редактор реестра
- Ручной сброс размера страницы
Вам потребуется разрешение администратора для их выполнения.
Если вы используете Windows Professional или Server, вы можете использовать групповую политику для внесения изменений.
- Откройте приглашение «Выполнить» с помощью Win + R
- Введите gpedit.msc и нажмите клавишу Enter, чтобы запустить редактор групповой политики.
- Перейдите к следующей папке
Политика локального компьютера > Конфигурация компьютера > Параметры Windows > Параметры безопасности > Локальные политики > Параметр безопасности
- Политика поиска: Завершение работы: Очистить файл подкачки виртуальной памяти
- Дважды щелкните, чтобы открыть конфигурацию политики.
- Выберите переключатель «Включено» и примените изменения.
После этого файл страницы виртуальной памяти очищается каждый раз, когда вы выключаете ПК с Windows. Наиболее существенным преимуществом использования этой политики является то, что никто другой не может получить к ним доступ, подключив хранилище к другому ПК. Во время использования Windows защищает файл подкачки, но это не так, когда он подключен к другому ПК.
Читайте: Как сделать резервную копию, переместить или удалить PageFile.sys при завершении работы
2]Редактор реестра
Метод реестра предназначен для пользователей Windows Home, у которых нет доступа к групповой политике. Хотя он прост в использовании, он также опасен. Обязательно создайте точку восстановления системы, которая будет полезна, если вы случайно удалите что-то в реестре, в результате чего система не загружается.
- Откройте приглашение «Выполнить» с помощью Win + R
- Введите regedit и одновременно нажмите Shift + Enter.
- В редакторе реестра перейдите по следующему пути
HKEY_LOCAL_MACHINE\SYSTEM\CurrentControlSet\Control\Session Manager\Memory Management
- Найдите DWORD ClearPageFileAtShutdown и дважды щелкните его, чтобы отредактировать.
- Установите значение 1. Это обеспечит очистку файла подкачки во время завершения работы.
3]Ручной сброс размера страницы
Каждый раз, когда вы изменяете размер виртуальной памяти или файла подкачки, он сбрасывается и снова начинает использовать его с самого начала.
- Откройте настройки Windows с помощью Win + I
- Перейдите в «Система»> «О программе».
- В разделе «Спецификация устройства» нажмите ссылку «Дополнительные параметры системы».
- Откроются свойства системы
- Перейдите на вкладку «Дополнительно» и нажмите кнопку «Настройки» в разделе «Производительность».
- В «Производительности» параметры переключаются на вкладку «Дополнительно».
- Найдите раздел «Виртуальная память» и нажмите кнопку «Изменить».
- Проверьте автоматическое управление, и оно включит пользовательский размер, размер, управляемый системой, и другие параметры.
- Вот все, что вы можете сделать дальше
- Установить нестандартный размер
- Отключить пейджинг
- Сохранить размер управления системой
- Как только вы измените, он сбросит виртуальную память или файл подкачки.
Я надеюсь, что за постом было легко следить, и вы смогли сбросить виртуальную память или файл подкачки в Windows 11/10.
Безопасно ли удалять виртуальную память или файл подкачки?
Да, вы можете удалить его в любое время, но сначала убедитесь, что вы отключили эту функцию, поскольку файл удаляется только во время выключения. Вы также можете удалить файл в безопасном режиме, используя учетную запись администратора.
Читайте: Как увеличить размер файла подкачки или виртуальную память
Какой размер файла подкачки установить?
Хотя Windows устанавливает его примерно на 10% физической памяти, было бы лучше установить его как минимум в два или три раза больше размера оперативной памяти. Это обеспечит добавление стабильности для любой тяжелой работы для ПК.
Программы для Windows, мобильные приложения, игры — ВСЁ БЕСПЛАТНО, в нашем закрытом телеграмм канале — Подписывайтесь:)
Перемещение файла подкачки на другой диск
Можно заметить, что и место хранения подкачки на скриншоте иное, нежели по умолчанию. Дело в том, что иногда действительно необходимо это делать. Например, сейчас очень популярно ставить Windows 10 на отдельный предназначенный для нее твердотельный накопитель, а жесткий диск использовать не более как хранилище файлов. Это во многие разы может поднять планку быстродействия и отзывчивости системы, но SSD диск имеет свои нюансы в эксплуатации. Поскольку циклы записи на нем ограничены, то многие параметры стоит перенастроить, чтобы максимально продлить и так уже недолгую жизнь накопителя. Об этом уже была отдельная тема на SysAdminTips.ru. Если опустить подробности, то файл подкачки дополнительно изнашивает накопитель, постоянно совершая циклы перезаписи. Для таких случаев и переносят swap-файл на другой диск.
Отключение файла подкачки
Достаточно сомнительная затея. Некоторые старые программы попросту не запустятся без этого файла, современные игры, впрочем, давно уже преодолели планку в 8 Гб для нормальной работы. Но вот не каждый имеет в наличии столько ОЗУ, даже сейчас, не смотря на повсеместное расширение ее объемов. Пункт «Без файла подкачки» не сулит каких-либо преимуществ и возможностей. Зато большое количество открытых вкладок в браузере, музыка в фоне и прочее без своп-файла могут привести к появлению вот такого окна:
То есть тут вопрос в том, что готовы ли вы ради экономии нескольких гигабайтов на диске (или даже пусть десятка Гб), пожертвовать стабильностью работы системы и приложений? Думаем, ответ очевиден.
Конечно же, здесь найдутся владельцы и 16 Гб «оперативки», и 32 Гб. Тогда вкупе с твердотельным SSD-диском работа Windows 10 будет быстрой и стабильной как никогда, и особого смысла где-то организовывать работу виртуальной памяти будет не так и много. Особенно если задействовано ОЗУ в 32 Гб, тогда проблема будет лишь только в запуске старых приложений для Windows, коих остается все меньше и меньше. Поэтому тема виртуальной памяти все больше и больше теряет свою актуальность на фоне тотального увеличения RAM.
Это все, что хотелось бы рассказать о файле подкачки в Windows 10 и эффективности его использования.
Файл подкачки Windows 10 — как увеличить, уменьшить, отключить или включить (Новое)
Смотрите это видео на YouTube
Что такое файл подкачки
Windows 10 самостоятельно может определить объем дополнительной памяти, основываясь на потребностях ОС и особенностей функционирования. В некоторых ситуациях для оптимизации работы системы рекомендуется отредактировать параметры файла pagefile.sys или вовсе деактивировать его. В иных случаях следует не трогать его. Необходимо следовать всем рекомендациям при настройке в зависимости от характеристики ПК и цели его использования.
Если подкачка отключена, то в производительности и функционировании системы ничего не изменится. Но если установлен небольшой объем памяти ОЗУ, то при запуске требовательных программ появится сообщение о том, что на ПК не хватает ресурсов. При сбоях работы системы аварийные дампы не сохраняются.
В Windows 10 используются 2 файла подкачки, что отличает ее от предыдущих версий ОС от Microsoft. Кроме pagefile.sys, есть также swapfile.sys. Первый вариант подразумевает «классическую» виртуальную память, которая активируется, если в ПК установлено мало ОЗУ. Он предназначен для хранения сведений от универсальных приложений. Рекомендуется не отключать его, тем более, он занимает не более 256 Мб места на накопителе.
Новый тип файла понадобился из-за того, что способ работы современных приложений с памятью отличаются от стандартных методов. Если pagefile.sys используется ОС в качестве обычной ОЗУ, то swapfile.sys представляет собой гибернацию определенных приложений. При обращении программы продолжают работу на небольшое время из этого файла.
Оба типа файлов подкачки взаимосвязаны: если разобраться, как выключить «классическую» виртуальную память, то так же можно деактивировать и swapfile.sys.
Отключение
В отключении этого файла нет ничего сложного. Просто в настройках достаточно поставить галочку на пункте, обозначенном как «Без файла подкачки» в разделе, где задаётся показатель ФП вручную, либо по усмотрению системы.
Но стоит подумать, прежде чем принимать такое решение.
В действительности отключать файл подкачки настоятельно не рекомендуется. Это может привести к непредсказуемым последствиям. Вероятнее всего, ряд программ и приложений начнёт лагать, тормозить. А некоторые из них и вовсе не смогут запускаться.
Обычно такое решение принимают в ситуациях, когда ОЗУ много, а вот места на жёстком диске практически нет. Отключив подкачку, можно добиться освобождения нескольких гигабайт. Но это в лучшем случае.
Поэтому более правильным решением будет почистить диск от ненужных данных, воспользоваться утилитами для очистки памяти, кэша и пр. А вот отключение ФП выполняется сугубо на страх и риск пользователя.
Если всё же такая необходимость возникла, тогда необходимо:
- открыть проводник;
- кликнуть правой кнопкой по приложению «Этот компьютер»;
- открыть его «Свойства»;
- войти в раздел с дополнительными параметрами вашей системы;
- открыть следующую вкладку «Дополнительно»;
- перейти в «Быстродействие»;
- кликнуть на «Параметры»;
- в новом открывшемся окне снова кликните на вкладку «Дополнительно»;
- в разделе, где говорится о виртуальной памяти, кликните по клавише «Изменить»;
- убрать флажок с автоматического определения объёма ФП;
- поставить флажок на пункте «Без файла подкачки»;
- затем на кнопку «Задать», и потом кликнуть на ОК.
Как можно заметить, файл подкачки довольно неоднозначный и во многом теряющий свою актуальность на мощных современных ПК и ноутбуках раздел. Но всё же в некоторых случаях возникает необходимость его заменить, увеличить, уменьшить или даже отключить.
Стоит внимательно подумать над тем, насколько действительно необходимо вносить изменения в эту характеристику. Ведь обычно система самостоятельно определяет оптимальные значения, и корректировать их нет необходимости.
Спасибо, что читаете нас!
Подписывайтесь, комментируйте, задавайте вопросы и рассказывайте про наш проект своим друзьям!
Можно ли отключить файл подкачки в Windows 10
На вопрос о том, можно ли выключить файл подкачки в Windows 10 полностью, ответов и в интернете, и среди специалистов тоже огромное количество. И все разные. Наиболее часто встречающаяся в сети рекомендация — это всё-таки не выключать своп-файл. Дело в том, что известны случаи, когда даже со 128 Гб ОЗУ на борту компьютер выдавал предупреждение о нехватке памяти. Это происходит от того, что некоторые сторонние программы настроены на обязательное присутствие в операционной системе виртуальной памяти.
Есть мнение, что, если объём оперативной памяти на компьютере составляет 8-16 гигабайт и более, то можно сократить объём виртуальной памяти до минимума (200 Мб), однако и в этом случае лучше всё-таки не отключать своп-файл полностью. Единственным исключением из этого правила является ситуация, когда на компьютере установлен только SSD — как уже отмечалось выше, на твердотельном накопителе файл подкачки нужно отключать.
Все материалы сайта
Виртуальная память (ВП), файл подкачки (ФП) — это разные названия одного и того процесса в работе операционной системы Windows. Основной целью работы файла подкачки является дополнением к оперативной памяти, когда её не хватает. Настроить ФП очень просто, сделать это можно всего несколькими кликами мышки.
Отключить файла подкачки в Виндовс 10
Есть ситуации, когда можно обойтись и без него. Тем не менее, полностью отключать файл подкачки не рекомендуется, если компьютер имеет менее 8Гб RAM. С дисками формата SSD всё по-другому. Они и так достаточно быстро умеют считывать небольшие файлы системного кеша, но такая работа влияет на быстродействие компьютера, истощает его ресурсы. Вот поэтому и отключают файл подкачки, чтобы продлить срок службы накопителя.
Поставить файл подкачки на Windows 10 логично для проведения анализа при системном сбое; без него могут не идти некоторые игры. Короче говоря, его отключение — это своеобразный эксперимент.
- Перед началом манипуляций с настройками своего ПК уберите галочку с опции «Автоматически выбирать…», выставляем позицию «Без файла подкачки» — и Задать.
- Увидите сообщение, что системе не хватает как минимум еще 200 Мб. Пока соглашаемся на полное отключение, жмём «Да».
- В окне с настройками виртуальной памяти выбираем ОК.
- Далее еще раз ОК и соглашаемся на перезагрузку компьютера.
- Во вкладке «Параметры быстродействия» выбрать «Применить» и ОК, перезагружаем.
Теперь всё готово! Надеемся, что наш материал о том, как изменить или как включить файл подкачки windows 10, был полезен!
Возможно, вам покажется интересной статья «Как разбить жесткий диск на разделы в Windows 10«.
Наверное, многие пользователи слышали про файл подкачки, но к сожалению, не знают для чего он служит и нужен ли вообще. Эта статья раскроет за кулисы, и расскажет, как настроить файл подкачки.
Файл подкачки (pagefile.sys) – это виртуальная память, зарезервированная на жестком диске и используемая для хранения исполняемых данных в случае нехватки оперативной памяти компьютера. Иными словами, это дополнительная резервная оперативная память, но с меньшей скоростью обмена данных, так как размещена на HDD.
Во всех ныне используемых версиях Windows он включен по умолчанию и размер файла подкачки выставлен автоматически. Это сделано с целью предотвращения зависаний в случае нехватки оперативки.
Рекомендую увеличить файл подкачки windows, если у вас 1, 2 или 4 Гб оперативной памяти. Так как эти объемы памяти не большие, высока вероятность того, что их не хватит в работе с программами.
Если у вас в компьютере установлено 8 Гб ОЗУ и не играете в тяжелые игры, то можно оставить настройки файла подкачки без изменений – автоматически.
Для тех, у кого 16, 32 гигабайт оперативного запоминающего устройства, то можно оставить параметры по умолчанию или вовсе отключить файл подкачки. Во втором случае система виндовс не будет обращаться к виртуальной памяти жесткого диска, а значит будет работать более производительно в связи с прямым обращением лишь к оперативной памяти.
Однако, если файл подкачки на SSD, то компьютер используя виртуальную память будет работать быстрее, чем на HDD. Но все равно не сравниться со скоростью чтения и записи с оперативной памятью.
И так, изменяем файл подкачки. Наберите комбинацию клавиш Win+E, нажмите на треугольничек с лева от адресной строки как показано на картинке ниже, выберите Панель управления.
В левой колонке окна выберите Дополнительные параметры системы
В категории Быстродействие выберите ПараметрыКликните на верхнюю вкладку Дополнительно, в подзаголовке Виртуальная память нажмите Изменить
Снимите галочку с “Автоматически выбирать объем файла подкачки” и выберите Указать размер. Выставьте необходимый объем файла подкачки в мегабайтах, нажмите Задать, затем Ок.
Система уведомит о том, что для вступления изменений в силу, требуется перезагрузка, жмите Ок. Закройте все фоновые окна. Перезагрузите компьютер.
Теперь вы знаете как изменить файл подкачки и в будущем вам не составит труда увеличить виртуальную память компьютера или ноутбука.
Многие пользователи задаются вопросом, сколько ставить файл подкачки? Рекомендуется выставлять 1/1 или в 1,5-2 раза больше реального объема оперативной памяти. Например, у вас 2 Гб, выставляйте 3-4 Гб виртуальной памяти; на 4 Гб озу – 4-6 Гб файл подкачки. То есть, чем больше у вас оперативной памяти, тем меньше размер файла подкачки Windows выставляете.
Файл подкачки это специальный файл (Pagefile.sys) на жестком диске, который используется для расширения оперативной памяти. Когда свободное место в оперативной памяти заканчивается, операционная система переносит неиспользуемые данные из оперативной памяти в файл подкачки. Таким образом, освобождается место под новые данные. Это позволяет избежать зависаний отдельных программ и всей системы в целом.
Заключение
В завершение статьи еще раз подчеркнем, что отключать полностью файл подкачки нет никакого смысла. Чтобы добиться прироста производительности ОС, должна быть выполнена настройка файла подкачки в Windows 10. Система как никто другой лучше знает, какой объем файла должен быть для стабильной работы ПК.
Если же вы решили изменить объем, то руководствуйтесь следующим правилом: открываем программы, которые используются на регулярной основе, дальше в диспетчере задач смотрим на количество используемой памяти. К примеру, используется 3 из 4 ГБ ОЗУ. Умножаем 3 на 2 и отнимаем 4 – файл подкачки должен быть минимум 2 ГБ.



















![Как увеличить файл подкачки в windows 10 – инструкция [2020]](http://router66.ru/wp-content/uploads/6/4/b/64befc6d09e624fba49bace7c43a2dd0.png)