5 способов, как высвободить ОЗУ в Windows 10
Если вы все еще испытываете проблемы с чрезмерным использованием оперативной памяти, то, возможно, у вас слишком много лишних программ и приложений, о которых вы даже не знаете. Попробуйте пять способов ниже, чтобы высвободить оперативную память на компьютере с Windows 10.
1. Проверьте память и очистите процессы
Чтобы проверить память вашего компьютера, выполните следующие действия:
1. Нажмите на клавиатуре одновременно клавиши Ctrl+Alt+Del и выберите Диспетчер задач.
2. Выберите закладку «Процессы».
3. Нажмите на названии столбца «Память», чтобы отсортировать процессы по объему используемой памяти.
Теперь вы можете видеть, какие из ваших программ требуют больше всего памяти на вашем компьютере. Если вы обнаружите какой-то подозрительный процесс, который «пожирает» много вашей памяти, вы можете остановить его, а также удалить соответствующие программы, которые вам не нужны или не используются. Но! Если вы не чувствуете себя уверенным в данном вопросе, то лучше обратиться к специалистам.
2. Отключить из автозагрузки те программы, которые вам не нужны
Чтобы отключить автозагрузку программ, выполните следующие действия:
1. Выберите закладку «Автозагрузка» в Диспетчере задач.
2. Нажмите «Влияние на запуск», чтобы отсортировать программы по степени использования.
3. Нажмите правой кнопкой мыши, чтобы отключить любые ненужные вам программы.
Автозагружаемые программы – это те программы, которые активируются при загрузке вашего компьютера. Когда эти программы запускаются, каждая из них в фоновом режиме без вашего согласия потребляет определенный объем оперативной памяти. И хотя этот объем может быть не очень большой, но суммарно с другими программами и со временем это значение может возрасти. Убедитесь, что автозапуск всех ненужных программ отключен или такие программы вовсе удалены.
3. Остановите работу фоновых приложений
Чтобы остановить фоновые приложения:
1. Перейдите к настройкам компьютера.
2. Нажмите на раздел «Конфиденциальность».
3. Прокрутите вниз панель слева до «Фоновые приложения»
4. Отключите все приложения, которые вы не используете.
Часто приложения автоматически настроены для работы в фоновом режиме на вашем устройстве. Это позволяет им автоматически отображать уведомления и обновлять свое программное обеспечение. Отключив фоновой режим работы у приложений, которые вы не используете, вы можете сэкономить оперативную память.
4. Очищайте файл подкачки при завершении работы
Очистка файлов подкачки на вашем жестком диске очистит все, что сохранила на жесткий диск ваша оперативная память, и поможет сохранить высокую производительность вашего компьютера. Вы можете настроить работу компьютера так, чтобы файлы подкачки удалялись автоматически при выключении компьютера, подобно ситуации с оперативной памяти. Это можно сделать в Редакторе Реестре:
1. Наберите «Редактор реестра» в строке поиска в стартовом меню
2. Нажмите кнопку «Да», чтобы разрешить Редактору Реестра внести изменения на вашем устройстве.
3. Слева прокрутите и выберите «HKEY_LOCAL_MACHINE»
4. Прокрутите ниже и выберите «SYSTEM»
5. Затем выберите «CurrentControlSet»
6. Найдите и выберите «Control»
7. Прокрутите и выберите «Session Manager»
8. Найдите и выберите «Memory Management»
9. Выберите «ClearPageFileAtShutdown»
10. Введите число «1» в качестве значения и нажмите OK.
5. Уберите визуальные эффекты
Чтобы получить доступ к визуальным эффектам на вашем компьютере, выполните следующие действия:
1. Откройте Проводник.
2. В панели слева нажмите правой кнопкой мыши на «Этот компьютер», чтобы выбрать свойства.
3. Нажмите слева «Дополнительные параметры системы»
4. Выберите закладку «Дополнительно».
5. Перейдите к настройкам в разделе «Быстродействие»
6. Измените на «Обеспечить наилучшее быстродействие»
Данный параметр отключит все анимированные функции на вашем компьютере. Это позволит вам выделить больше оперативной памяти, но значительно ограничит эстетику вашего компьютера. Но на той же вкладке вы всегда можете настроить, какие визуальные эффекты ваш компьютер будет выполнять в соответствии с вашими предпочтениями.
Полезные советы
Попытаемся дать несколько рекомендаций от опытных пользователей по настройке и оптимизации файла подкачки. Вот они:
Излишне говорить, что идеальным вариантом будет sys, расположенный на отдельном разделе жёсткого диска.
Материальное положение пользователя не сильно пошатнётся, если он установит дополнительные планки ОЗУ и вообще откажется от виртуальной памяти. Это даст увеличение скорости работы Windows Для неё вполне хватит 6 ГБ оперативной памяти.
Windows 7 производит постоянное увеличение размера своп-файла, что приводит к фрагментации жёсткого диска и лишним накладным расходам. Поэтому рекомендуется задать свой размер с одинаковыми значениями для минимального и максимального размеров.
Не следует задавать размер этого файла менее 1 Гб, иначе возможна фрагментация жёсткого диска.
Отдельной рекомендации требует случай использования в качестве системного SSD-диска. Это твердотельный накопитель, не имеющий механических вращающихся элементов. По сути – это большая флешка с очень высокой скоростью чтения-записи, обычно на порядок выше скорости жёстких дисков. Но при всех её очень хороших скоростных параметрах она имеет ограниченное число циклов запись-чтение
Поэтому очень важно обеспечить минимальное количество перезаписей на неё, а для этого нужно или вообще отключить своп-файл, или сделать его статическим.
Как увеличить виртуальную память? Инструкция
Во время обслуживания компьютеров и ноутбуков частенько возникает проблема с недостаточной производительностью устройств при выполнении некоторых программ. Основным признаком этой загвоздки является сообщение системы о том, что задачу выполнить не удалось по причине дефицита свободного пространства для виртуальной памяти. Это касается в большей степени компьютеров-старичков, которые имеют небольшой объем оперативной памяти. Хотя некоторые современные машины также сталкиваются с такой проблемой. Это происходит тогда, когда пользователь задает большое количество задач устройству. В какой-то момент, когда ресурс памяти исчерпается, выскочит это зловещее сообщение системы.
Это и послужило поводом для создания данного материала, который расскажет вам о том, как увеличить виртуальную память. Для начала давайте разберемся, что это такое. Она представляет собой сочетание оперативки, которая установлена в системнике, с файлом подкачки.
Отсюда следует, что есть несколько способов решения задачи. Как увеличить виртуальную память? Первый вариант достаточно банален. Покупаете дополнительный чип оперативной памяти и устанавливаете его в системник. Думаю, здесь никаких разъяснений не нужно. На эту тему и так написано достаточно материала.
Как увеличить виртуальную память вторым способом? Он будет посложнее, правда, в этом случае вы не потратите ни копейки. На вашем жестком диске должно быть дополнительное свободное место. Находим файл подкачки, который расположен на винчестере, где установлена ваша система. Его функция заключается в том, чтобы компенсировать недостаток оперативки, когда в этом возникает необходимость. Кстати, иногда может понадобиться очистить виртуальную память.
Изначально операционная система устанавливает автоматический размер этого файла. Причем он может периодически изменяться, смотря какая нагрузка будет у компьютера. Я рекомендую все же настроить свой компьютер или ноутбук таким образом, чтобы файл подкачки имел статический размер, то есть постоянный. Это даст возможность добиться высшей производительности компьютера.
Чтобы увеличить виртуальную память, вы должны увеличить файл подкачки. Для этого заходим в меню «Пуск», оттуда переходим в «Панель управления». Когда она откроется, выберите раздел «Система», потом «Свойства». Здесь уже открываем вкладку «Допольнительно».
Далее в разделе «Быстродействие» зайдите в подраздел «Параметры». Там найдите ссылку на виртуальную память и выберите «Измененить». В этих настройках укажите раздел вашего винчестера, на котором он будет храниться, после чего укажите требуемый размер подкачки. Сделайте его в полтора раза больше всего общего объема вашей оперативки. Идеальным будет его размещение на логическом диске, в котором не установлена операционная система. Это также позволит повысить производительность вашей машины.
Когда все параметры введены, подтверждайте их кнопкой «Ок» и перезагружайте компьютер. Теперь вы знаете несколько способов, как увеличить виртуальную память вашего компьютера.
Дополнительные средства
В принципе, для того чтобы использовать автоматическую настройку оптимального размера виртуальной памяти, можно обратиться к программам-оптимизаторам, которые имеют расширенные возможности и дополнительные модули ускорения системы.
Достаточно интересными средствами можно назвать приложения вроде Advanced SystemCare или AVZ PC TuneUp. Также неплохо подойдут разного рода пакеты наподобие Windows Manager, рассчитанные исключительно на операционные системы Microsoft. В общем, выбор есть. Кроме того, плюс таких программных средств состоит еще и в том, что с их помощью можно произвести настройку не какого-то одного параметра, а сбалансированную оптимизацию, на которую Windows-системы сами по себе просто не рассчитаны. А ведь сначала срабатывает анализатор всей конфигурации, а только потом производится оптимизация. Естественно, задействование некоторых специфичных модулей в программах придется установить вручную, поскольку базовые настройки, как правило, глубокого вмешательства в систему не предполагают.
Оптимальные размеры файла подкачки
Считается, что для получения хорошей производительности требуется задать минимальный объем файла подкачки, равный объёму ОЗУ, а максимальный – вдвое больше. То есть, если компьютер имеет ОЗУ размером 2 Гб, то для своп-файла следует задать минимальный и максимальный размеры, равные 2 и 4 Гб, соответственно. Задание двух этих параметров с различными значениями приводит к тому, что фактический размер этого объекта дисковой памяти изменяется динамически, значит, он будет подвергаться фрагментации и снижать быстродействие. Поэтому многие пользователи задают одинаковые значения. В этом случае pagefile.sys становится статическим (не фрагментируемым), что снижает нагрузку на систему и повышает её быстродействие. Но и в случае динамического своп-файла есть способ устранения снижения производительности, если включить очистку файла при завершении работы операционной системы.
Виртуальная память компьютера в windows 7 и файл подкачки
Максимальная производительность любого компьютера обеспечивается четырьмя основными его составляющими. К ним относятся: центральный процессор, оперативная память, процессор и память видеокарты и жёсткий диск. Сюда, конечно же, можно отнести и материнскую плату, ведь если пропускная способность её интерфейсов и частота шины недостаточно велики, это негативно скажется на максимальной производительности компьютера в целом. Но в данный момент нас интересует лишь одна составляющая компьютера, которая играет одну из главных ролей в спектакле под названием «Быстродействие компьютера». И как ясно из названия статьи, речь пойдёт о файле подкачки и виртуальной памяти.
Что же такое файл подкачки? Думаю, Вы уже и сами догадались, что это файл. Но почему он называется файлом подкачки и для чего он нужен? Ответ очень простой. При одновременном использовании большого количества приложений (например, у Вас запущен Photoshop, 3ds Max, браузер и на фоне ещё играет музыка) объёма оперативной памяти для их обработки может попросту не хватить. И тогда система обращается к файлу, который создаётся на жёстком диске (или винчестере), чтобы использовать его пространство в качестве недостающего объёма оперативной памяти. Этот файл как бы дополняет, подкачивает объём оперативной памяти своим объёмом. Именно поэтому он и получил такое название.
В совокупности объём оперативной памяти и файл подкачки принято называть виртуальной памятью. То есть объём виртуальной памяти состоит из объёма оперативной памяти и файла подкачки. Надеюсь, Вам понятно. И иногда может случится так, что при работе в каких-то сложных ресурсоёмких приложениях у вас вдруг иссякнет запас виртуальной памяти. В таком случае далеко не каждый побежит в магазин, чтобы докупить дополнительную планку оперативной памяти для увеличения объёма виртуальной памяти. Проще всего будет увеличить размер самого файла подкачки. Всё-таки найти на жёстком диске пару гигабайт свободного места куда легче, чем докупать «оперативку».
Файл подкачки представляет собой файл, который носит имя «pagefile.sys» и располагается по умолчанию на системном локальном диске «C». Предлагаю Вам ознакомится с настройкой этого файла. Я много экспериментировал и сделал вывод, что расположение файла подкачки на системном диске всё-таки негативно сказывается на скорости работы виртуальной памяти. Поэтому рекомендую расположить его на другом локальной диске, например, на диске «D». Чтобы открыть настройки файла подкачки, нажмите на значке «Компьютер» правой клавишей мыши и из появившегося списка выберите пункт «Свойства». Либо нажмите сочетание клавиш на клавиатуре «Win»+«Pause» (где «Win» — клавиша со значком windows). Откроется окно с основными сведениями о Вашем компьютере. Здесь, кстати, Вы сможете посмотреть, какой объём оперативной памяти установлен на в Вашем системном блоке. Нас интересуют «Дополнительные параметры системы», куда мы и заходим.
Переживать особо не стоит, в любой момент размер файла подкачки Вы сможете увеличить. Также рекомендую Вам устанавливать в полях «Максимальный размер» и «Исходный размер» одинаковое значение. В этом случае размер файла подкачки будет фиксированным. Делается это для того, чтобы не происходило фрагментации жёсткого диска. Но об этом мы поговорим в другой теме
Обращаю также Ваше внимание, что значения вводят в мегабайтах. Напоминаю, в одном гигабайте содержится 1024 мегабайт
Предположим, нам необходимо установить размер файла подкачки в windows 7, равный четырём гигабайтам. Умножим 1024 на 4 и получим 4096 мегабайт. Вводим это значение в поля «Максимальный размер» и «Исходный размер» и нажимаем кнопку «Задать». Для сохранения установленных параметров нажмите кнопку «OK». Появится сообщение о том, что для применение параметров требуется перезагрузка компьютера. Нажмите кнопку «OK».
Как увеличить виртуальную память компьютера
Итак, для начала давайте узнаем, какие виды памяти существуют в нашей операционной системе компьютера. В любом компьютере существует физическая и оперативная память.
Оперативная память в свою очередь представляет собой некоторый контейнер, который используется многими программы для своих целей, как временную память для хранения различных команд, адресов необходимые для правильной организованной работы. Считается, что чем больше установлено такой памяти, тем соответственно намного лучше становится быстродействие и работоспособность всей системы.
Виртуальная память – представляет собой определенное пространство на винчестере, которая специально выделена операционной системой. Также виртуальную память называют еще файлом подкачки.
В процессе работы компьютера бывают ситуации, когда операционная система обращается к виртуальной памяти. Почему такое происходит, спросите Вы? А все потому, что компьютеру уже не хватает оперативной памяти и вследствие чего происходит запрос к файлу подкачки, тем самым как бы происходит дополнение оперативной памяти. Для увеличения оперативной памяти необходимо установить дополнительную планку оперативной памяти на материнскую плату.
Однако как быть, если все-таки требуется увеличить виртуальную память компьютера? Вообще, конечно, операционная система сама определяет размер файла подкачки и если вдруг размер виртуальной памяти, установленный по умолчанию системой, является не достаточным, то размер файла подкачки можно задать вручную.
Итак, необходимо:
1. Откройте свойства компьютера, кликнув правой кнопкой мыши по ярлыку «Компьютер» и выберите «Свойства».
2. Затем перейдите в дополнительные параметры, как показано на рисунке.
Также в этом окне рекомендую Вам обратить внимание на объем памяти. Данное значение нам понадобиться чуть позже
3. В открывшемся окне во вкладке «Дополнительно» в разделе «Быстродействие» перейдите в «Параметры».
4. После этого вновь в открывшемся окне во вкладке «Дополнительно» в разделе «Виртуальная память» нажмите «Изменить».
5. В результате в открывшемся окне «Виртуальная память» мы видим, что размер файла подкачки в настоящее установлен по выбору системы и располагается, на диске С. Вам потребуется убрать галочку с автоматического выбора объема виртуальной памяти.
6. Теперь активируйте пункт «Указать размер». Здесь Вам следует знать, что значение исходного и максимального значения виртуальной памяти зависит, прежде всего, от размерности установленной оперативной памяти в компьютере. В окне ввода «Исходный размер» укажите рекомендуемое значение, в качестве примера привожу Вам скриншот.
В окне ввода «Максимальный размер» значение должно быть в полтора или вдвое больше исходного размера оперативной памяти. В рассматриваемом примере объем оперативной памяти всей системы составляет 1Гб (1024 Мб).
Если Вы не знаете, какой объем оперативной памяти составляет в вашем компьютере, то Вы с легкостью можете узнать, зайдя в свойства компьютера (вначале статьи я говорил Вам запомнить значение установленной памяти). После ввода числовых значений нажимаете «Задать» и в каждом открывшемся окне нажимаете «ОК».
Далее потребуется перезагрузить компьютер, для того чтобы внесенные нами изменения вступили в силу. В результате проделанных операций произойдет увеличение объема виртуальной памяти.
Причинами нехватки оперативной памяти в операционной системе может являться такой фактор, когда например, в компьютере используются огромное количество программ и в связи с тем, что установленная оперативная память слишком мала по объему, это в свою очередь приводит к заметному снижению быстродействию компьютера. В таком случае многие программы начинают некорректно работать, а иногда и вовсе происходит задержка закрытия самой программы, что впоследствии происходит зависание не только программы, но и всего компьютера в целом.
Кроме того, можно добавить, что наиболее часто встречаются такие ситуации, когда программа не осуществляет освобождение ненужные для нее участки оперативной памяти и такую ситуацию обычно называют утечкой памяти. В своей статье:
Итак, уважаемые пользователи, теперь Вы, зная как увеличить виртуальную память компьютера в любой момент времени можете выполнить выше описанную процедуру. На сегодня это все, о чем я хотел Вам рассказать в плане виртуальной памяти. Надеюсь, статья для Вас была полезной!
До встречи в следующей статье => Как скачать музыку и фильмы с ВКонтакте?
Что такое файл подкачки?
По своей сути, файл подкачки, или по-другому его называют swap-файлом, можно назвать неким продолжением физической оперативной памяти компьютера. Все программы и приложения, которые запускаются автоматически при загрузке операционной системы требуют для своей работы некоторого количества оперативной памяти. Каким-то программа памяти нужно больше, каким-то меньше, а вот для некоторых, например, графических редакторов — оперативной памяти требуется очень много.
Представьте себе ситуацию. Скажем, в системном блоке нашего компьютера установлено две планки памяти по 2 Гб каждая, итого в общей сложности у нас получается 4Гб “оперативки”. Мы запускаем Windows – это приблизительно минус 1.5 Гб памяти из общего объема. Запускаем скайп + месенджер (кажем ICQ) + браузер – это еще примерно 0.5 Гб “оперативы”. Запускаем антивирусное приложение, которое предположим отнимает еще 0.5Гб памяти. В итоге из четырех установленных гигабайт оперативной памяти у нас остается свободными всего один. А что делать, если нам нужно запустить еще, например, текстовый процессор и графический редактор? Разумеется, одного гигабайта “оперативки” для этих двух приложений не хватит (запуститься они запуститься, но вот работать в них будет чрезвычайно сложно). В этот момент и приходит на помощь так называемый файл подкачки.
Если говорить другими словами, то файл подкачки в Windows 7, начинает свою работу в тот момент, когда системе не хватает установленной физической оперативной памяти. ОС начинает хранить в этом файле все данные, которые не поместились в оперативную память компьютера. Получается, что файл подкачки – это не что иное, как определенная часть места на жестком диске, используемое системой в качестве недостающего объема оперативной памяти.
Часто приходится слышать от клиентов или пользователей такие слова: — “У меня установлено 4 или боле гигабайт оперативной памяти в системе, мне файл подкачки совершенно не обязателен”. Есть конечно какая-то логика в этих словах, но совершенно не там. Файл подкачки необходим системе, она правильнее с ним работает – аргумент? Некоторые приложения, запускаемые в Windows используют для своей работы именно файл подкачки, причем его использование вообще не зависит от количества установленной в ПК ОЗУ. А если системный сбой? Как, без файла подкачки в последующем выполнить анализ сбоя используя дамп памяти? Так что нет, данный файл необходим.
Как сбросить виртуальную память или файл подкачки в Windows 11/10
Когда сбрасываем, значит либо Windows очищает файл при выключении системы, либо при ручном изменении размера Система его сбрасывает. Вы можете очистить или сбросить виртуальную память или файл подкачки одним из этих способов.
Программы для Windows, мобильные приложения, игры — ВСЁ БЕСПЛАТНО, в нашем закрытом телеграмм канале — Подписывайтесь:)
- Групповая политика
- Редактор реестра
- Ручной сброс размера страницы
Вам потребуется разрешение администратора для их выполнения.
1]Редактор групповой политики
Если вы используете Windows Professional или Server, вы можете использовать групповую политику для внесения изменений.
- Откройте приглашение «Выполнить» с помощью Win + R
- Введите gpedit.msc и нажмите клавишу Enter, чтобы запустить редактор групповой политики.
- Перейдите к следующей папке
Политика локального компьютера > Конфигурация компьютера > Параметры Windows > Параметры безопасности > Локальные политики > Параметр безопасности
- Политика поиска: Завершение работы: Очистить файл подкачки виртуальной памяти
- Дважды щелкните, чтобы открыть конфигурацию политики.
- Выберите переключатель «Включено» и примените изменения.
После этого файл страницы виртуальной памяти очищается каждый раз, когда вы выключаете ПК с Windows. Наиболее существенным преимуществом использования этой политики является то, что никто другой не может получить к ним доступ, подключив хранилище к другому ПК. Во время использования Windows защищает файл подкачки, но это не так, когда он подключен к другому ПК.
Читайте: Как сделать резервную копию, переместить или удалить PageFile.sys при завершении работы
2]Редактор реестра
Метод реестра предназначен для пользователей Windows Home, у которых нет доступа к групповой политике. Хотя он прост в использовании, он также опасен. Обязательно создайте точку восстановления системы, которая будет полезна, если вы случайно удалите что-то в реестре, в результате чего система не загружается.
- Откройте приглашение «Выполнить» с помощью Win + R
- Введите regedit и одновременно нажмите Shift + Enter.
- В редакторе реестра перейдите по следующему пути
HKEY_LOCAL_MACHINE\SYSTEM\CurrentControlSet\Control\Session Manager\Memory Management
- Найдите DWORD ClearPageFileAtShutdown и дважды щелкните его, чтобы отредактировать.
- Установите значение 1. Это обеспечит очистку файла подкачки во время завершения работы.
3]Ручной сброс размера страницы
Каждый раз, когда вы изменяете размер виртуальной памяти или файла подкачки, он сбрасывается и снова начинает использовать его с самого начала.
- Откройте настройки Windows с помощью Win + I
- Перейдите в «Система»> «О программе».
- В разделе «Спецификация устройства» нажмите ссылку «Дополнительные параметры системы».
- Откроются свойства системы
- Перейдите на вкладку «Дополнительно» и нажмите кнопку «Настройки» в разделе «Производительность».
- В «Производительности» параметры переключаются на вкладку «Дополнительно».
- Найдите раздел «Виртуальная память» и нажмите кнопку «Изменить».
- Проверьте автоматическое управление, и оно включит пользовательский размер, размер, управляемый системой, и другие параметры.
- Вот все, что вы можете сделать дальше
- Установить нестандартный размер
- Отключить пейджинг
- Сохранить размер управления системой
- Как только вы измените, он сбросит виртуальную память или файл подкачки.
Я надеюсь, что за постом было легко следить, и вы смогли сбросить виртуальную память или файл подкачки в Windows 11/10.
Безопасно ли удалять виртуальную память или файл подкачки?
Да, вы можете удалить его в любое время, но сначала убедитесь, что вы отключили эту функцию, поскольку файл удаляется только во время выключения. Вы также можете удалить файл в безопасном режиме, используя учетную запись администратора.
Читайте: Как увеличить размер файла подкачки или виртуальную память
Какой размер файла подкачки установить?
Хотя Windows устанавливает его примерно на 10% физической памяти, было бы лучше установить его как минимум в два или три раза больше размера оперативной памяти. Это обеспечит добавление стабильности для любой тяжелой работы для ПК.
Программы для Windows, мобильные приложения, игры — ВСЁ БЕСПЛАТНО, в нашем закрытом телеграмм канале — Подписывайтесь:)
Если установлен SSD диск
У SSD диска ограничено количество циклов перезаписи ячеек, поэтому частое использование файла подкачки может сократить срок его службы. В связи с этим есть следующие рекомендации:
- Если объем оперативной памяти меньше 8 ГБ и нет возможности её увеличить, то для SSD следует отключить использование файла подкачки и включить для одного из разделов HDD диска. Это можно сделать в настройках, которые будут рассмотрены в следующих главах.
- Если ОЗУ 8 ГБ и более, то стоит оставить файл на диске SSD, и доверить управление размером Windows 10. В этом случае не стоит переносить его на HDD, так как это снизит быстродействие компьютера при нехватке оперативной памяти.
Как удалить файл подкачки pagefile sys и swapfile sys в Windows 10
Если попытаться удалить файл подкачки, то ничего не получится. Swapfile и pagefile — это зарезервированные системой файлы. А это означает, что при попытке их удалить просто появится окно с ошибкой, указывающее на то, что удаление выполнить нельзя.
Единственный вариант удалить файл подкачки – это отключить. Для swapfile — через редактор реестра (создать параметр «SwapfileControl» по инструкции выше). Для pagefile — через окно настроек «Виртуальная память» (инструкция выше).
Обязательно до того, как настроить файл подкачки или полностью его отключить, нужно учесть, что если ОЗУ установлено менее 1 гигабайта, то ряд служб при запуске Windows будут автоматически отключены с целью высвобождения оперативной памяти. Например, некоторые из сетевых протоколов будут временно не поддерживаться.
Как изменить файл подкачки в Windows 10
Особых сложностей процедура не представляет, просто следуйте инструкции. Далее поговорим об увеличении выделенного объема, его отключении и переносе на другой диск. Последняя операция позволяет переместить только базовый размер файла подкачки, небольшая часть (400-800 МБ) в любом случае должна оставаться на системном диске. Это происходит из-за регистрации отладочной информации во время сбоев операционной системы.
Как увеличить или уменьшить файл подкачки в Виндовс 10
Чтобы изменить размер файла подкачки, вам необходимо сделать следующее:
На этом процедура завершена. После перезагрузки системы изменения вступят в силу.
Отключение (удаление) файла подкачки
Даже зная, где находится файл подкачки Windows 10, вы не сможете удалить его обычным способом (из проводника). Система сообщит вам о местонахождении используемого объекта. Удаление доступно в том же окне, в котором было выполнено изменение размера. Инструкции:
- Повторите шаги 1–4 из предыдущего списка.
- Выберите диск, для которого установлена виртуальная память.
- Отметьте запись «Без файла подкачки» ниже».
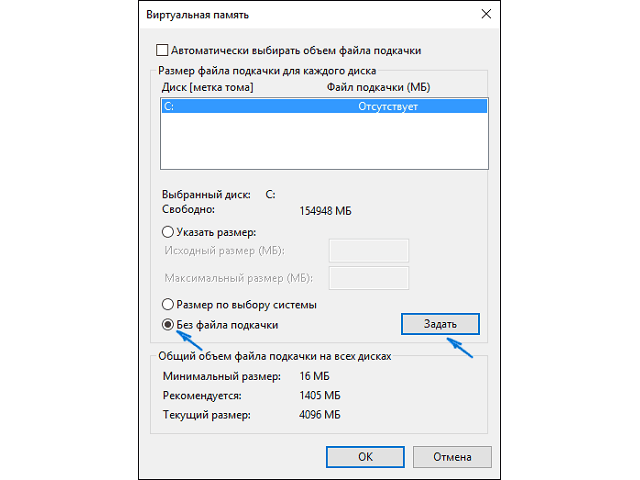
Теперь файл подкачки исчезнет из корневой папки диска.
После манипуляции удаляется и файл swapfile.sys, связанный с универсальными приложениями. Если вам просто нужно отключить его, не касаясь pagefile.sys, редактор реестра поможет вам в этом:
Файл swapfile.sys будет отключен, но основные функции виртуальной памяти сохранятся.
Перенос файла подкачки на другой диск
Если размер файла подкачки в Windows 10 слишком велик, вы можете переместить его на другой диск. Процедура заключается в деактивации функции на первом приводе и включении на втором:
- Откройте окно, в котором была изменена громкость, как описано выше.
- Выберите диск, который нужно освободить из виртуальной памяти. Установите значение «Нет файла подкачки» ниже. Нажмите кнопку «Установить».
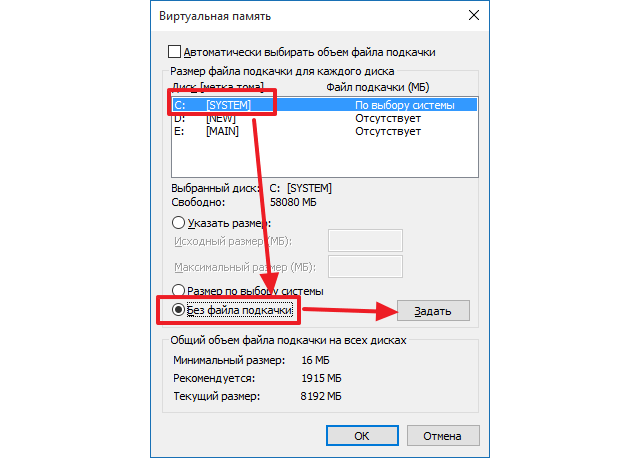
Если были предприняты шаги для освобождения места на системном диске, а файл подкачки продолжает создаваться, есть два способа решить проблему. Первый — включить опцию, но указать небольшой размер (в пределах 400-800 МБ). Второй — отключить запись отладочной информации.
Источники
- https://iclubspb.ru/kak-dobavit-virtualnuyu-pamyat-v-vindovs-10/
- https://tech4.live/12-how-to-increase-page-file-size-or-virtual-memory-in-windows-10.html
- https://mirinfo.ru/pk-i-noutbuki/fayl-podkachki-windows-10.html
- https://itlab.am/ru/page/%D1%84%D0%B0%D0%B9%D0%BB-%D0%BF%D0%BE%D0%B4%D0%BA%D0%B0%D1%87%D0%BA%D0%B8-windows-10-pagefile
- https://mobila.guru/faqsingle/nastraivaem-fajl-podkachki-v-windows-10-kak-uvelichit-izmenit-otkljuchit/
Командная строка
Зачем десятки раз кликать по кнопкам и перемещаться по окнам и меню, когда можно всё выполнить одной командой.
- Вызываем командную строку посредством выполнения «cmd» в окне командного интерпретатора (Win + R).
- Для вывода данных обо всех используемых в системе swap-файлах выполняем следующую строку: wmic pagefile list /format:list.
- Чтобы запретить Windows 7 использовать виртуальную память выполняем команду:
wmic pagefileset where name=»C:\\pagefile.sys» delete.
Здесь «C:\\pagefile.sys» – путь к ненужному pagefile.sys, если удаляете его с диска, отличного от системного.
- Если хотите отключить эксплуатацию виртуальной памяти для всех разделов, выполните: wmic pagefileset delete.
Мы рассмотрели пару способов отключения виртуальной памяти в «Семёрке» и варианты её настройки. Сколько гигабайт должен занимать файл подкачки Windows 7 и следует ли его задействовать вообще – решайте сами, исходя из объёма физической памяти, круга решаемых за компьютером задач, уменьшения срока жизни HDD и прочих обстоятельств.
Как переместить файл подкачки Windows 10 на другой диск
Можно переместить файл подкачки в том случае, если система находится на диске с малым объёмом памяти и на компьютере есть несколько дисков.
Для этого щелкните “Пуск” затем на “Параметры”. В открывшемся меню перейдите в “Система” во вкладку “О Системе”. Прокрутите вниз до раздела “Сопутствующие Параметры” и щелкните на “Сведения о системе”. В левой части нажмите на “Дополнительные параметры системы”. В открывшемся окне войдите на вкладку “Дополнительно” и в разделе “Быстродействие” нажмите на кнопку “Параметры”. Выберите вкладку “Дополнительно” и в разделе “Виртуальная память” нажмите на “Изменить”.
Уберите галочку с «Автоматически выбирать объем файла подкачки», отметьте ваш системный диск на котором хранится файл подкачки и нажмите на “Без файла подкачки” ниже.
Далее, отметьте диск на котором вы хотите сохранить файл подкачки из списка выше и нажмите на “Размер по выбору системы” и далее на кнопку “Задать” и “ОК”. Перезагрузите компьютер.
Примечание: не перемещайте файл подкачки на внешние диски и накопители, это может сократить их срок службы.
Возможно также совсем отключить виртуальную память в Windows 10, но не рекомендуется. Если отключить файл подкачки, и для нормальной работы будет не хватать оперативной памяти, то некоторые приложения могут перестать работать, могут происходить сбои в работе системы. Отключение виртуальной памяти повлияет на снижение производительности компьютера.
Итог
На данный момент самым оптимальным режимом работы по соотношению цена/качество является двухканальный режим. Используя который можно получить ощутимую прибавку в скорости за разумные деньги.
Модули оперативной памяти лучше выбирать: одного производителя, одинакового объема, одинаковой частоты и одной серии. Если установлены планки с разными частотами, скорость работы определиться по наименьшей. Так же как и скорость колонны, определяется самым тихоходным транспортным средством.
Естественно память, за разумные деньги, стоит выбирать под максимальную частоту поддерживаемую контроллером и системной платой.
Частота оперативной памяти также существенно влияет на производительность встроенного в процессор видеоядра. Встроенное видео использует часть оперативной памяти, т.к. другой нет и чем быстрее используемая память, тем производительней видеоподсистема.
Для достижения оптимальной производительности количество модулей памяти должно быть кратно количеству каналов.
В магазинах также можно найти память в KIT-ах (коробочках с двумя и более планками памяти) они, по большому счету, ничем не отличаются от продаваемых поштучно, но это модули из одной серии и поэтому они максимально подходят для двух и более канальных режимов.
На одном форуме задавали вопрос что лучше брать 2 планки по 4 Гб или 4 планки по 2 Гб. С ответом полностью согласен. Рекомендуется брать 2 планки по 4 Гб. Меньше компонентов = выше надежность + еще останется место для дальнейшего апгрейда системы.
Если у вас есть модуль памяти на 2 Гб, а вы хотите допустим 2 по 4Гб, купите 2 по 4 Гб, установите, а модуль на 2 Гб продайте.
Модули памяти типа DDR3 устанавливаются только в слоты под соответствующую память. Это же относится к другим типам памяти. В переходный период появились материнские платы поддерживающие два стандарта, DDR2 и DDR3. Работать сразу с модулями разных стандартов не получится.


























