Как включить и отключить JavaScript в Chrome
Есть несколько способов отключить JavaScript, если вы используете браузер Chrome.
Метод 1 — URL-адрес
Самый простой способ сделать это — ввести следующий URL-адрес в поле адреса:
Вот и все!
Больше ничего делать не нужно, чтобы отключить JavaScript в Chrome.
Метод 2 — доступ к меню настроек
Некоторые пользователи могут захотеть отключить JavaScript немного удлиненным, старомодным способом. Если это то, что вы ищете, выполните следующие действия, чтобы отключить параметр:
-
Щелкните три вертикальные точки в углу окна браузера.
-
Прокрутите вниз и выберите параметр «Настройки», а затем «Конфиденциальность и безопасность».
-
Нажмите «Настройки сайта» в разделе «Конфиденциальность и безопасность».
-
Выберите группу разрешений JavaScript и при необходимости переключите разрешенный или заблокированный переключатель.
JavaScript автоматически включается по умолчанию, когда вы открываете окно браузера. Но вы можете включить и отключить его по мере необходимости.
Метод 3 — Включение / отключение отдельных веб-сайтов
Вы можете отключить или включить определенные веб-сайты, выполнив следующие действия:
-
Перейдите в меню настроек JavaScript, введя этот URL-адрес в адресную строку:
ИЛИ
Войдите в меню настроек Chrome и перейдите в меню настроек JavaScript.
-
В разделе «Блокировать» или «Разрешить» выберите «Добавить».
-
Введите URL-адрес веб-сайта в новом окне «Добавить сайт».
-
Щелкните кнопку Добавить.
- При необходимости повторите.
Метод 4 — Используйте DevTools
Могут быть случаи, когда вам нужно просмотреть веб-сайт без запущенного JavaScript. Вы можете отключить его, пока находитесь на веб-сайте, не заходя в меню настроек. Чтобы начать работу, ознакомьтесь с приведенными ниже инструкциями:
-
Зайдите на желаемый сайт.
- Щелкните правой кнопкой мыши в любом месте веб-сайта.
- Прокрутите вниз до нижней части меню и выберите Проверить.
ИЛИ
Нажмите Control + Shift + 3 в Windows.
ИЛИ
Command + Option + P на Mac.
-
Введите «JavaScript» в новую строку поиска командного меню.
-
Выберите «Отключить JavaScript» и нажмите Enter.
Если вы хотите, чтобы изменения отключили JavaScript, наведите курсор мыши на желтый значок предупреждения. Он находится рядом с вкладкой «Источники». Должно появиться небольшое окно с сообщением: «JavaScript отключен».
Как отключить Java в Chrome, Safari, Firefox и IE [Mac / Windows]
Эксперты безопасности настоятельно рекомендуют отключить Java на компьютерах, а также запретить выполнение всех Java-приложений в браузере с помощью панели управления. Специалисты советуют устанавливать платформу Oracle только в случае крайней необходимости.
В этой статье мы расскажем, каким образом можно исключить Java из самых популярных браузеров на Windows и Mac – Chrome, Safari, Firefox и Internet Explorer. Стоит отметить, что пользователи PC могут легко сделать это на уровне операционной системы. Для Mac OS X придется отключать Java-плагин для каждого обозревателя.
Internet Explorer и Windows
JavaScript на некоторых страницах может создавать немало проблем для пользователей. Иногда с помощью JavaScript отключают контекстное меню или запрещают копировать текст. Для того чтобы обойти подобные ограничения необходимо отключить JavaScript. В данной статье мы расскажем о том, как отключить JavaScript в Google Chrome.
Отключить JavaScript в Google Chrome можно двумя способами: через настройки или с помощью специального расширения. Сначала рассмотрим процесс отключения JavaScript в Google Chrome с помощью настроек браузера.
Данный способ отключения JavaScript в Google Chrome очень прост, однако он не всегда удобен. Для того чтобы упростить процесс можно установить расширение Quick Javascript Switcher. С помощью данного расширения можно включить или отключить JavaScript в Google Chrome одним нажатием на кнопку на панели инструментов.
После установки на панели инструментов Google Chrome появится специальная кнопка с помощью которой можно включить или отключить Javascript.
Большое число пользователей начали испытывать трудности при отсутствии Java в обозревателе Mozilla Firefox новых версий. Связано это с прекращением поддержки почти всех плагинов. Однако всегда можно скачать и включить Java в Firefox. В данной пошаговой инструкции рассмотрим этот процесс более подробно.
Плагин Java для Mozilla
Для 64-битной версии обозревателя запустить плагин Ява не получится. Java и Javascript – две разные технологии, помните это!
Пошаговая инструкция
Предоставим подробную инструкцию по включению плагина Java.
- Загрузка плагина Джава. При запуске Mozilla Firefox переходим на сайт Джава и нажимаем кнопку Загрузить Ява бесплатно. Подтверждаем Соглашение и начинаем скачивание. Далее сохраняем установочный файл и осуществляем его запуск.
- Установка Java. Выбираем функцию Install и ждем, пока данные установятся на компьютер. Если старая версия установлена, то появляется окно, в котором можно произвести удаление нажатием кнопки Uninstall. При этом старые данные будут удалены. Жмем кнопку Next. Новая версия установлена, нажимаем Close.
- Включаем Джава. Выполняем перезапуск браузера. Открываем раздел Инструменты и Дополнения. Находим Java(TM) Platform SE, затем выставляем значение о постоянном включении.
- Добавить сайт в исключения. С восьмой версии разработчики внесли стандарты для блокировки небезопасных приложений на Джава. Если есть необходимость в их запуске, то нужно внести их в исключения. Для этого открыть меню Пуск – Панель управления и в поисковой строке выбрать Панель Управления Java. Здесь переключиться на вкладку Security и выбрать опцию Edit Site List. Нажать Добавить и указать адрес необходимого сайта или игры, которую надо запустить в обход блокировки. Жмем продолжить, а затем при запуске игры даем разрешение на ее использование.
Придерживаясь этой инструкции, можно включить Ява в Фаерфокс и использовать его для поддержки фрагментов сайтов и страниц.
Многие пользователи интернет зачастую сталкиваются с тем, что на сайтах не работает выпадающее меню, не проигрываются видеоролики, ничего не происходит при нажатии на кнопки и пр. Или, к примеру, не показываются картинки, а вместо них появляется надпись: «В этом плагине имеются уязвимости безопасности. Щелкните здесь для включения плагина Java(TM) Platform SE 7 U». Всё это связано с работой плагина Java, который присутствует в браузерах.
Если Вы столкнулись с какими-либо проблемами при отображении веб-страниц, проверьте включен ли у Вас плагин Java. Чтобы Вам было легче это сделать, я написал небольшой скрипт, который проверяет браузер, и выводит соответствующую надпись. Вот результат анализа для Вашего браузера:
Если Выше написано, что JavaScript включен, то всё в порядке, в противном случае его надо включить. Порядок действий отличается немного для каждого браузера, поэтому остановимся на каждом из них.
Как настроить JS в Яндекс обозревателе?
В Яндекс браузере есть место, где можем посмотреть и изменить настройки JavaScript, а именно указать браузеру должен ли запускаться JS на конкретном сайте. Есть 2 способа персонализации:
- Создать собственный «чёрный список». Подразумевается, что JS включен на всех ресурсах, за исключением сайтов, занесённых в список;
- Сформировать «белый список». Если ДжаваСкрипт отключён в обозревателе, можем запустить его для отдельных сайтов, которые не могут обойтись без динамического языка.
Как настроить списки:
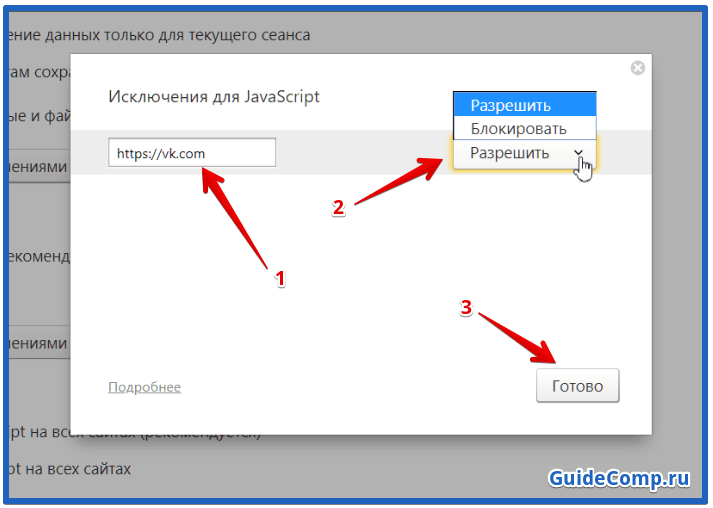
Есть ещё легче путь добавить или убрать сайт из списков, не потребуется специально переходить в настройки и копировать URL-адреса сайтов. Найти JavaScript в браузере Яндекс можем прямо в поисковой строке, находясь на любом сайте.
Лёгкий способ управления исключениями:
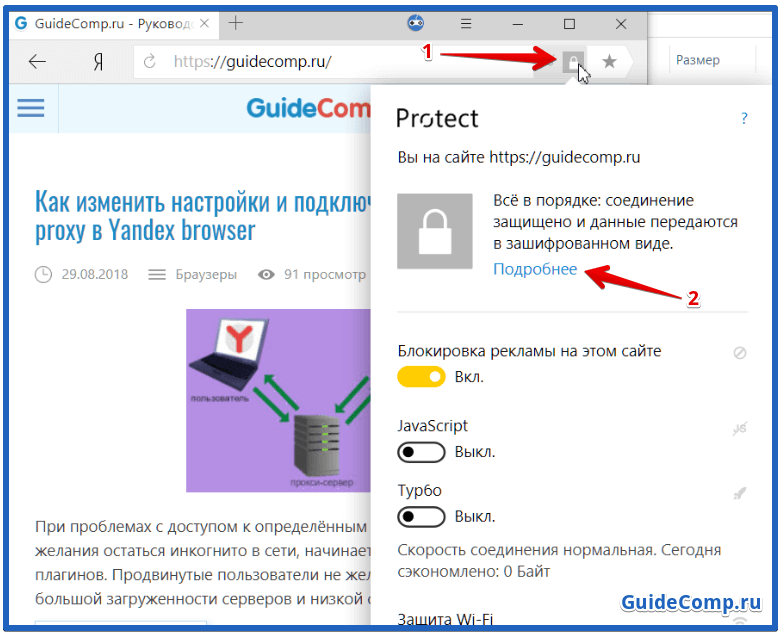
Включение JavaScript
Большинство сайтов пользуются языком JavaScript, чтобы предлагать больше функций своим посетителям. Расскажем, как включить JavaScript в Internet Explorer, Yandex, и нескольких других известных обозревателях.
Google Chrome
1.Откройте раздел «Настройки» при помощи иконки меню браузера, которая находится в правом верхнем углу.
2.Дойдите до самого низа вкладки и нажмите на подчёркнутую ссылку о дополнительных настройках.
3.Кликните по появившейся клавише «Настройки контента».
4.Если отметка рядом с пунктом о разрешении использования JavaScript не стоит, поставьте её.
5.Кликните по кнопке «Готово» и перезапустите браузер.
Internet Explorer
Проверьте, запущен ли Яваскрипт Эскплорера: 1. Щёлкните по иконке шестерёнки в правом верхнем углу окна и выберите раздел Internet Options. 2. Далее, перейдите на раздел Security и кликните по Custom level. 3. Взгляните на блок Scripting. Отметьте Enable в разделе Active Scripting. 4. Появится окно с предупреждением. На него можно не обращать особого внимания. Нажмите Yes. Сохраните изменения и перезапустите программу.
Mozilla Firefox
Как поступить с этим браузером? На самом деле, включить JavaScript в Mozilla Firefox можно ещё быстрее:
1.В разделе «Инструменты» выберите блок «Настройки».
2.Переключитесь на третью вкладку с названием «Содержимое». Установите отметку слева от пункта «Использовать JavaScript» и нажмите на OK.
Яндекс Браузер
Чтобы включить JavaScript в Яндекс Браузере, нужно также немного покопаться в настройках.
1.Запустить раздел с настройками через иконку меню с тремя горизонтальными линиями.
2.Дойти до самого конца вкладки, чтобы открыть дополнительные настройки.
3.Нам нужен блок под названием «Личные данные». Кликните по кнопке «Настройка содержимого».
4.Найдите раздел JavaScript и поставьте отметку слева от первого пункта «Разрешить JavaScript на всех сайтах».
5.Кликните по кнопке «Готово» и сделайте перезапуск, чтобы окончательно включить поддержку Java в браузере.
В Яндексе есть возможность, как и в браузере Opera, кстати, настраивать списки сайтов, на которых ПК запускает или не запускает плагин. Для этого нажмите на кнопку «Управление исключениями».
В строку скопируйте адрес нужного сайта. Поставьте «Allow» («Разрешить») или «Block» («Запретить»). JavaScript в Яндекс Браузере, как видно, настраивается под предпочтения пользователей.
Opera
Включить JavaScript в Opera можно следующим образом:
1.Зайдите в раздел «Настройки» в меню Оперы.
2.Переключитесь на блок «Содержимое». Логично, что нужно отметить галочкой третью строку «Включить JavaScript».
В браузерах используются два разных языка для создания сценариев. Оба они повышают функциональность страниц. Иногда в связи с какими-либо сбоями они отключаются. Тогда необходимо обратно включить плагин, чтобы вернуть страницам прежний интерактивный вид.
-
Как продлить полис осаго ресо через приложение
-
Как создать приложение шпион
-
Приложение вк с кэш музыкой для андроид
-
Как взять самокат напрокат в адлере через приложение
- Не могу зайти в приложение почта банк
Disable JavaScript
To see how a web page looks and behaves when JavaScript is disabled:
Press Control+Shift+P or Command+Shift+P (Mac) to open the Command Menu.
Figure 1. The Command Menu
Start typing javascript , select Disable JavaScript, and then press Enter to run the command. JavaScript is now disabled.
Figure 2. Selecting Disable JavaScript in the Command Menu
The yellow warning icon next to Sources reminds you that JavaScript is disabled.
Figure 3. The warning icon next to Sources
JavaScript will remain disabled in this tab so long as you have DevTools open.
You may want to reload the page to see if and how the page depends on JavaScript while loading.
Как активировать JavaScript
Многие сайты прибегают к использованию ДжаваСкрипт с целью обеспечить больше возможностей для своих пользователей. Давайте узнаем, как включить эту функцию в популярных браузерах.
Google Chrome
Перейдите в «Настройки» воспользовавшись контекстным меню в виде трёх точек, расположенных в правом верхнем углу.
Пролистайте окно вниз и откройте «Дополнительные настройки».
В появившемся блоке «Конфиденциальность и безопасность» выберите пункт «Настройка контента».
Обратите внимание на пункт «JavaScript» и откройте его.
Здесь должен стоять активный тумблер напротив надписи «Разрешено».
При внесении изменений, обязательно перезагрузите браузер.
Internet Explorer
- Зайдите в настройки системы при помощи изображения шестерёнки.
- Перейдите в раздел «Настройки интернета».
- Отсюда направляйте к блоку «Безопасность», нажав здесь «Продвинутый уровень».
- Здесь нам важен блок с говорящим названием «Скрипты». В нём находится раздел «Активировать скрипты», который должен находится в состоянии «Включено».
- Последует окно активации, где остаётся щёлкнуть по «Да».
Как и в предыдущем случае, необходимо перезагрузить обозреватель, чтобы изменения вступили в силу.
Mozilla Firefox
В этом случае всё намного проще по сравнению с вариантами, приведенными выше.
- Откройте меню инструмент и выберите «Настройки».
- Нам нужен блок «Содержимое», он третий по списку.
- Посетите его, поставьте галку возле пункта «Использовать JavaScript».
- Подтвердите действие при помощи кнопки «ОК».
Яндекс.Браузер
Отечественный проект требует уделить чуть больше времени перемещению в меню управления.
- Посетите подменю «Ещё», изображенное в виде трёх линий.
- Вращайте открывавшееся окно в самый низ, пока не наткнётесь на «Показать дополнительные настройки».
- Доберитесь «Личные данные». Выберите «Настройка содержимого».
- Здесь есть раздел посвященный ДжаваСкрипту, в нём необходимо поставить отметку около пункта «Разрешить JavaScript на всех сайтах».
- Остаётся нажать «Готово».
При необходимости работу скрипта можно настроить для отдельных интернет-ресурсов, достаточно посвятить немного времени настройкам «Управления исключениями».
Opera
Здесь всё максимально просто:
- Посетите раздел «Настройки».
- Сразу направляйтесь во вкладку «Расширенные» и переключитесь на пункт «Содержание». Рядом с «Включить JavaScript» поставьте галочку.
Для чего он нужен в Гугл Хроме
По умолчанию при скачивании браузера Google Chrome JavaScript активирован, то есть в настройках стоит статус «Включено». Но по разным причинам, например, из-за сбоя в системе, принудительного закрытия браузера или активности вирусов, JavaScript может быть отключен. Какие функции возложены на ДжаваСкрипт:
- создание всплывающих окон;
- отображение выпадающего меню;
- корректировка каждого отдельного сайта под разметки и размеры экрана в браузере;
- настройка разрешения экрана;
- отображение и загрузка изображений, анимаций, графических элементов;
- обработка данных в формате HTML без привлечения интернет-соединения;
- проведение математических вычислений;
- снижение нагрузки на сервер при обработке емких данных.
JavaScript помогает сделать загрузку сайтов более быстрой. Сами страницы приобретают привлекательность, вызывают интерес у пользователя и делают их интерактивными.
И это далеко не полный список элементов, за которые отвечает скрипт Джава. Мы перечислили только главные. Если у вас отключен или не работает JavaScript в Google Chrome, то вы автоматически лишаетесь всех вышеперечисленных опций, а значит, ваш серфинг в браузере будет ограничен. Поэтому обязательно активируйте Java и не лишайте себя полезных опций при работе в интернете.
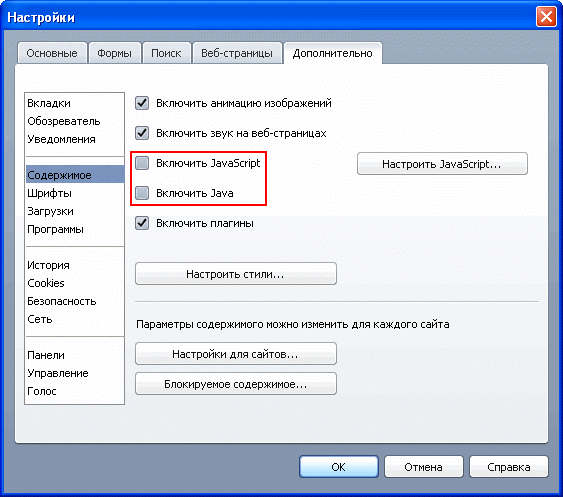
Включить Javascript в Гугл Хром
Для всех сайтов
Удобством использования Гугл Хрома является не только его быстрая работа, но и возможность индивидуальной настройки. Вы можете включить поддержку скрипта как для всех сайтов, так и для конкретных. Для отсутствия каких-либо ограничений, включите ДжаваСкрипт для всех веб-ресурсов:
- Запускаете Chrome.
- Нажимаете справа вверху на три вертикальные точки.
- В выпавшем меню выбираете – «Настройки».
- Переходите на страницу с настройками, опускаетесь в самый низ и нажимаете «Дополнительные».
- В разделе «Конфиденциальность и безопасность», выбираете пункт «Настройки сайта».
- В списке опций переходите в «JavaScript», и в открывшемся окне нужно активировать ползунок в состояние «Включено», перетащить его вправо напротив пункта «Разрешено (рекомендовано)».
- Изменения сразу вступают в действие, вам останется только перезапустить браузер.
Для быстрого перехода в меню с настройками JavaScript можно использовать следующий адрес – chrome://settings/content/javascript. Вставьте его в адресную строку и нажмите Enter.
Для отдельных ресурсов
В Гугл Хроме также есть возможность установить индивидуальную настройку для конкретного сайта. Это в том числе касается и скрипта Джава. Подобный вариант может пригодиться в том случае, если вы отключили JavaScript для всех сайтов, например, с целью родительского контроля для ограничения контента в интернете для детей, а когда сами заходите в браузер, то локально активизируете функцию для себя:
- В браузере Хром нажимаете на кнопку меню (в правом верхнем углу три точки).
- Переходите в настройки.
- На странице с настройками нужно открыть раздел «Конфиденциальность и безопасность», через кнопку «Дополнительные».
- В этом разделе есть пункт «Настройки сайта», заходите в него.
- Ищете «JavaScript», переходите, и если напротив строки «Разрешено» ползунок неактивный, то есть функция для всех сайтов заблокирована, то внизу есть графа «Разрешить».
- Нажимаете «Добавить» и вводите туда URL-адрес сайта или нескольких сайтов, для которых хотите снять ограничение.
Есть еще один, более быстрый и простой способ, как активизировать поддержку JavaScript для конкретного сайта. Откройте нужный сайт, справа от адресной строки вы увидите значок замочка. Нажимаете на него и в списке функций выбираете «Настройка сайтов». Браузер вас переносит на страницу с настройками, и вам останется только нажать в разделе «Разрешения» «Активировать JavaScript».
Как отключить JavaScript в веб-браузерах
Отключить JavaScript в Google Chrome
-
Откройте настройки Chrome.
Откройте настройки Chrome
Нажмите на многоточие (3 точки) в правом верхнем углу, а затем нажмите Настройки.
-
Перейдите на вкладку «Конфиденциальность и безопасность».
Перейдите на вкладку «Конфиденциальность и безопасность»
-
Откройте «Настройки сайта».
Откройте настройки сайта
-
Откройте настройки «JavaScript».
Откройте настройки JavaScript
-
Выберите «Не разрешать сайтам использовать Javascript».
Отключить JavaScript в Chrome
JavaScript теперь будет отключен в Google Chrome.
Кроме того, вы также можете добавить выбранные веб-сайты в черный список «Не разрешено использовать JavaScript», нажав соседнюю кнопку «Добавить». Таким образом, JavaScript будет включен на всех веб-сайтах, кроме тех, которые указаны в этом списке.
Или вы можете отключить его на всех веб-сайтах и разрешить только на избранных веб-сайтах.
Чтобы снова включить JavaScript, все, что вам нужно сделать, это выбрать «Сайты могут использовать Javascript» переключатель.
Отключить JavaScript в Microsoft Edge
-
Откройте настройки Edge.
Откройте настройки Edge
Нажмите на многоточие (3 точки) в правом верхнем углу браузера, а затем нажмите Настройки.
-
Перейдите на вкладку «Файлы cookie и разрешения сайта».
Откройте вкладку «Файлы cookie и разрешения сайта».
-
Откройте настройки «JavaScript».
Открыть настройки JavaScript Edge
-
Переведите ползунок перед надписью «Разрешено (рекомендуется)» в положение «Выкл.».
Отключить JavaScript в Edge
JavaScript теперь будет отключен на всех веб-сайтах, пока вы используете Edge. Если вы хотите снова включить его в будущем, просто снова переключите ползунок в положение «Вкл.».
Как и в Chrome, вы также можете разрешить или заблокировать JavaScript на отдельных веб-сайтах на странице настроек «JavaScript» в Edge.
Отключить JavaScript в Mozilla Firefox
В отличие от других браузеров, которые мы обсуждали выше, в Firefox нет видимой возможности контролировать поведение JavaScript. Однако вы все равно можете сделать это, используя флаги Firefox. Вот как:
-
Запустите следующее в адресной строке Firefox:
о: конфиг
-
Нажмите «Принять риск и продолжить».
Принять риски
-
Теперь вставьте в адресную строку следующее:
javascript.enabled
Поиск флага JavaScript в Firefox
-
Дважды щелкните результат «javascript.enabled», чтобы переключить его.
Отключить JavaScript в Firefox
Статус флага теперь изменится на «ЛОЖЬ».
JavaScript теперь будет отключен в Mozilla Firefox.
Однако, если вы хотите включить его, просто повторите указанные выше шаги и переключите флаг «javascript.enabled», чтобы снова переключить его на «true».
Включить JavaScript в Firefox
Отключить JavaScript в Опере
-
Откройте настройки оперы.
Откройте настройки оперы
Нажмите на 3 строки в правом верхнем углу браузера, затем прокрутите вниз расширенное меню, а затем нажмите «Перейти к полным настройкам браузера».
-
Перейдите на вкладку «Конфиденциальность и безопасность».
Откройте вкладку «Конфиденциальность и безопасность» в Opera.
-
Откройте «Настройки сайта».
Откройте настройки сайта
-
Откройте настройки «JavaScript».
Откройте настройки JavaScript
-
Выберите «Не разрешать сайтам использовать Javascript».
Отключить JavaScript в Опере
JavaScript теперь будет отключен в Opera.
Чтобы снова включить JavaScript, все, что вам нужно сделать, это выбрать «Сайты могут использовать Javascript» переключатель.
Как и в Chrome, вы также можете разрешить или заблокировать JavaScript на отдельных веб-сайтах на странице настроек «JavaScript» в Opera.
Отключить JavaScript в Вивальди
В Vivaldi также нет видимых настроек JavaScript, которыми вы можете управлять. Однако, поскольку он также основан на Chromium, вы можете использовать путь Chrome, чтобы открыть настройки JavaScript.
Примечание: Vivaldi использует флаг Chrome, чтобы открыть настройки JavaScript
Обратите внимание, что доступ к странице с использованием флагов Vivaldi откроет другую страницу
Выполните следующие действия, чтобы отключить JavaScript в Vivaldi:
-
Вставьте следующее в адресную строку Vivaldi:
хром://настройки/контент/javascript
Теперь вы увидите ту же страницу настроек JavaScript, что и в Chrome.
-
Выберите «Не разрешать сайтам использовать Javascript».
Отключить JavaScript в Вивальди
JavaScript теперь будет отключен в Vivaldi.
Если вы хотите снова включить его, вам нужно будет получить доступ к той же странице, используя тот же URL-адрес Chrome, указанный в шаге 1 выше, а затем выберите «Сайты могут использовать Javascript».
В чём разница
Начнём с простого разъяснения, чем в чём разница между двумя технологиями, приведённые выше. Java — это технология, созданная для разработки приложений, способных работать автономно или через браузеры.
Относительно JavaScript всё обстоит похожим образом, за исключением автономной работы. Эта технология направлена на работу только с браузерами. Скрипт изначально помещают в файлы HTML, где он обеспечивает стабильную работу и обмен данными между веб-страницами и браузером.
Чтобы дополнить полученные сведения, приведем пример главных отличий этих языков.
- В отличие от Java, JavaScript поставляется в текстовом формате, что куда проще, чем проводить дополнительную компиляцию.
- Уверенная работа каждой технологии заключается в подключении разных модулей.
- Алгоритмы работы языков полностью отличаются и не содержат практически ничего общего.
Итог: настройки JavaScript для Android в Chrome
Вы можете полностью настроить выполнение javascript в Chrome на смартфоне Android. Вы можете включить javascript android для веб-сайтов или отключить выполнение javascript для любых веб-сайтов. Исключения на странице настроек javascript делают его высокоэффективным в веб-браузере.
Я активно использовал эту функцию после того, как обнаружил ее. Я заблокировал эту функцию почти для всех веб-сайтов, чтобы не поддаваться тактике взлома, применяемой разработчиками. Однако некоторым сайтам для нормальной работы необходим доступ к JavaScript. Чтобы сделать то же самое, мне пришлось научиться включать JavaScript на Chrome Android. В целом, я считаю эту функцию чрезвычайно полезной.
Точно так же вы также можете включить или отключить javascript на компьютере Chrome. Исключения для сайта также доступны в браузере компьютера.
Какая у вас настройка JavaScript в браузере Chrome? Вы отключили JS на всех сайтах или включили его на Chrome Android?
Наконец, вот рекомендуемые веб-браузеры для вашего компьютера и мобильного телефона, которые вам стоит попробовать.
Программы для Windows, мобильные приложения, игры — ВСЁ БЕСПЛАТНО, в нашем закрытом телеграмм канале — Подписывайтесь:)
Заключение
На сегодняшний день практически все разработчики использую javascript при создании сайтов.
Поэтому для корректной работы сайтов зачастую рекомендуется включать эту функцию в своем браузере.
Javascript представляет собой универсальный язык программирования.
С его помощью почти все современные веб-сайты и сервисы способны обеспечивать анимацию изображений формата GIF, а также работу кликабельных ссылок и вложений.
Также ЯваСкрипт позволяет корректно использовать flash-игры и приложения, например, игры ВКонтакте.
Но наличие активированной функции для этого недостаточно.
В системе компьютера обязательно должна быть установлена последняя версия программы Adobe Flash Player.
В других случаях, (например, браузерные игры), присутствие флеш-плеера может быть необязательным.
Как включить JavaScript
подробная инструкция
9.1 Оценка
Javascript в браузере
8.5Экспертная оценка
Актуальность информации
8
Доступность применения
8.5
Достоверность информации
8.5
Достоверность информации
9
9.7Оценка пользователей
Актуальность информации
9
Доступность применения
10
Достоверность информации
10
Достоверность информации
10
|


















