Оформление заголовка и подзаголовка
Все заголовки должны быть расположены в середине строки. Заголовки разделяют тройным интервалом сверху и снизу. ГОСТом рекомендовано каждую главу (раздел) начинать со следующей страницы. Также должны соблюдаться следующие условия:
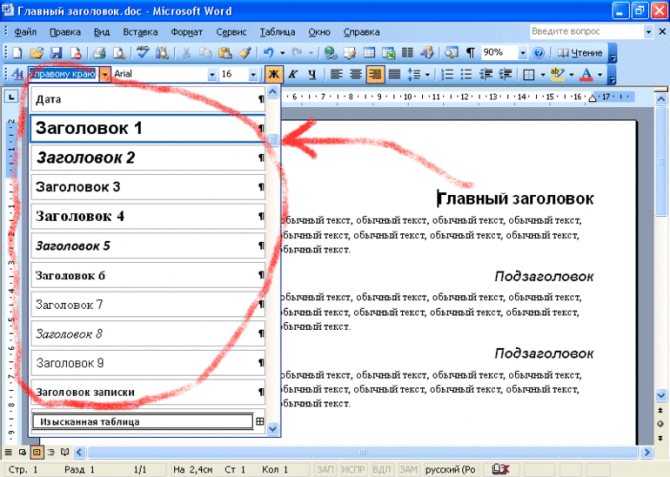
- Нумерование цифрами каждого раздела и подраздела по всему основному документу.
- Разделы и подразделы всегда должны именоваться: недопустимо оставлять пустые строки.
- Обозначаются подзаголовки таким образом: нумеруется заголовок по порядку, затем через точку пишется номер по порядку подзаголовка (после номера заголовка и подзаголовка точки не ставятся).
- Подразделы и разделы начинаются с абзаца и с большой буквы (в конце точка не ставится).
- Если раздел состоит из двух предложений, то между ними обязательно ставится точка.
- Запрещено переносить слова.
- Введение и заключение нумерации не подлежат.
Изменение и удаление нумерации
Если нумерация уже проставлена, но по каким-то причинам вам не нравится, вы с лёгкостью можете изменить дизайн и место размещения номеров.
- Два раза кликните левой кнопкой мышки на номер страницы. Появится меню конструктора для работы с колонтитулами.
- На этой вкладке нажмите на «Вставить табуляцию с выравниванием». Эта очень маленькая кнопочка, так что ищите внимательно.
- После нажатия появится окно с параметрами. Вам будет предложено изменить расположение и внешний вид номеров. Выберите нужные параметры.
- Нажмите на кнопку «Закрыть окно колонтитулов».
Список стилей нумерации огромен. Если вы обладаете свободой творчества, которую не ограничивает преподаватель, можете выбрать самый необычный вариант. Классический, лаконичный дизайн также присутствует.
Иногда нужно убрать всю выполненную нумерацию страниц. Допустим, вы решите, что любой номер будет лишним на вашей работе. Или вам проще убрать всю нумерацию, чтобы выставить её в новом стиле и в другом месте.
Выполняется эта операция очень просто, всего лишь в два клика.
- Зайдите на вкладку «Вставка».
- Нажмите на «Номер страницы».
- Во всплывающем меню кликните на «Убрать номера страниц». Со страниц вашего документа мгновенно исчезнет любая нумерация.
Итак, теперь перед вами раскрыты все возможные секреты расстановки номеров страниц в приложении MS Word. Изучив их, вы станете настоящим гуру нумерации, и вам не составит труда проигнорировать первую страницу при нумерации или запустить нумерацию с абсолютно любого номера.
Как в ворде 2003 пронумеровать страницы начиная со второй
Вообще особенности и правила проставления нумерации в Office Word практически ничем не отличаются от проставления нумерации в Word других версий, поэтому данный алгоритм допускается использовать в любой версии.
Для того, чтобы проставить нумерацию на листах документа, необходимо выполнить следующие действия:
- Открыть необходимый файл Word, который нужно пронумеровать.
- Перейти в этом документе во вкладку «Вставка».
- Найти раздел под названием «Колонтитул».
- Выбрать в этом разделе пункт «Номер страницы».
- Найти оптимальный вариант помещения размещения нумерации страниц (в зависимости от предпочтений пользователя, нумерация может находиться сверху или снизу, по середине или в любом уголке страницы.
После всех этих действий пользователя на всех страницах документа появится как нижний, так и верхний колонтитул, а в выбранном месте появится нумерация. Для того, чтобы спрятать колонтитулы, но оставить нумерацию, достаточно лишь нажать на крестик «Закрыть окно колонтитулов».
А для того, чтобы выровнять или увеличить шрифт нумерации страниц, можно использовать стандартные инструменты вкладки «Главная». Также можно зайти во вкладку «Вставки», выбрать там «Номер страницы» и переделать формат отображения – с арабских цифр на цифры римские.
Титульные листы тоже считаются, однако в ряде учебных заведений нумерация с «титульника» не начинается. Согласно стандартам, нумерация должна начинаться с пункта «Содержание» или же с пункта «Вступление».
- Поставить номера для страниц стандартным способом.
- В документе выбрать вкладку Макет и перейти в меню параметров для макета.
- Выбрать «источники бумаги» и поставить курсор на «Различать колонтитулы первых страниц». После этого свои действия необходимо подтвердить.
На этом все – теперь в документе нумерация по факту будет начинаться с первой страницу, но отображение нумерации начнется со второй.
Для того, чтобы сделать нумерацию со 2-ой или с любой другой страницы с полным игнорированием первых страниц, необходимо выполнить следующие пункты:
- Выбрать меню «Вставку» и перейти там на «Номер страницы».
- Выбрать «Формат номеров страниц».
- Выставить нумерацию «начиная с «0» или иного числа».
После того, как пользователь нажмет на кнопку «Ок», первая страница будет являться нулевой, поэтому не будет иметь своего номера. Или, другими словами, нумерация сдвинется на одну страницу.
Добавление титульной страницы
- На вкладке Вставка
нажмите кнопкуТитульная страница .
- Выберите макет титульной страницы из коллекции.
Добавив титульную страницу, вы можете заменить текст образца собственным вариантом. Для этого щелкните, чтобы выделить определенную область страницы (например, заголовок), и введите своей текст.
Советы:
- Чтобы увидеть, как будет выглядеть титульная страница, в меню Вид
выберитеРазметка страницы илиВеб-документ .
- Если вы добавите в документ еще одну титульную страницу, она заменит вставленную ранее.
- Чтобы заменить титульную страницу, созданную в одной из предыдущих версий Word, сначала нужно удалить старую страницу вручную, а затем вставить новую из коллекции Word.
Как проставить номера отличного от 1
Алгоритм следующий:
- В «Формате» выбрать колонтитул.
- Нажать на «Номер», чтобы добавить впервые, установить расположение и один из предложенных стилей.
Фото: установка расположения колонтитула
- Зайти в «Формат».
- Отметить пункт «Начать с» и ввести цифру.
Фото: указать с какого номера начинать
Выйти из окошка редактирования.
Фото: выход из окна редактирования
С 3 листа
Если наряду с титулом есть оглавление, можно установить нумерацию с 3-й страницы через «Разрывы».
Вначале следует восстановить настройки по умолчанию. Выполнять дальнейшие действия будет удобнее, если активировать показ всех знаков. Станут видимыми абсолютно все символы, в том числе пробелы.
Фото: активация всех значков
Далее поставить курсор справа от последнего символа и зайти в «Разметку/Разрывы».
Фото: зайти в раздел «Разрывы»
То же проделать со 2-м и 3-м листами. Внизу появятся линии разрывов.
Фото: линии разрывов
Сейчас на 3-й страничке стоит 1. Чтобы заменить на 3, следует зайти во «Вставку/Номер/Формат» и прописать «Начинать с 3». Если отметить галочкой пункт «Продолжить», нумерация возобновится с 1-го листа с цифры 1.
Осталось очистить колонтитулы 1-й и 2-й страничек.
Зайти в «Разметку» или «Макет» в зависимости от версии Word. В открывшемся меню выбрать «Параметры», «Источник бумаги» и отметить галочкой «Различать для 1-й страницы».
Фото: убираем колонтитулы для первой и второй
Те же действия повторить на 2-м листе. В итоге нумерация начнется с 3-й странички с заданной цифры.
Буквами или римскими цифрами
Вместо арабских можно расставить римские цифры либо буквы.
Достаточно отжать «Вставка/Номер/Формат» и установить подходящий вид отображения.
Фото: установка подходящего отображения
Размер форматов A0, A1, A2, A3, A4, A5, A6 в мм.
Главная \ \ Размер форматов A0, A1, A2, A3, A4, A5, A6 в мм.
Листы форматов Ax определены международным стандартом ISO216. Все они имеют соотношение сторон 1:√2, называемое соотношение Лихтенберга, с приведением к целому числу миллиметров. За основу ряда принят лист формата A0, имеющий площадь 1 квадратный метр. Остальные листы получаются делением его пополам (с точностью до миллиметра).
- Лист формата A0 имеет размер 841×1189 мм. Это размер так называемого «ватманского листа» или «ватмана» в чертежном деле.
- Лист формата A1 имеет размер 594×841 мм и получается разрубанием листа A0 пополам минус 1 мм на разрез.
- Лист формата A2 имеет размер 420×594 мм и получается разрубанием листа A1 пополам минус 1 мм на разрез. Примерно такой формат имеют листы традиционных газет.
- Лист формата A3 имеет размер 297×420 мм и получается разрубанием листа A2 пополам без остатков и запасов. Примерно такой формат имеют газеты-таблоиды. Формат A3 (или немного больший формат A3+) — максимальный, который применяется в принтерах и копировальных аппаратах потребительского класса.
- Лист формата A4 имеет размер 210×297 мм и получается разрубанием листа A3 пополам без остатков и запасов. Это основной используемый в России формат писчей бумаги, применяемый в делопроизводстве, он является основным для большинства принтеров и считается стандартным размером листа бумаги, если формат не оговорен особо.
- Лист формата A5 имеет размер 148×210 мм и получается разрубанием листа A4 пополам минус 1 мм на разрез. В формате A5 обычно выпускаются малотиражные переплетаемые брошюры, которые размножаются на принтере или копировальном аппарате.
- Лист формата A6 имеет размер 105×148 мм и получается разрубанием листа A5 пополам без остатков и запасов.
LiveInternetLiveInternet
—Цитатник
Постоянно сползает простынь с матраса? Каждое утро приходится ее заправлять под матрас заново. Но.
Вот, нашла в интернете такой способ. Может кому пригодится. Когда нужно обработать край лицев.
—Рубрики
- ВЯЗАНИЕ (3284)
- Игрушки (588)
- Для женщин (441)
- Крючок (410)
- Головные уборы (286)
- Носки, тапочки (196)
- Для детей (162)
- Платья (95)
- Видео-уроки крючком (94)
- Коврики, пледы (93)
- Видео-уроки спицами (87)
- Пинетки (81)
- Юбки (70)
- Салфетки (54)
- Цветы (53)
- Шарфы, манишки (44)
- Прихватки (30)
- Варежки, перчатки (30)
- Купальники (22)
- Для мужчин (16)
- Узоры (107)
- Обучение и советы (321)
- КУЛИНАРИЯ (1887)
- Мультиварка (109)
- Блины, оладьи (85)
- Мясо (81)
- Кулинарные советы (70)
- Торты (58)
- Напитки (51)
- Все остальное (46)
- Супы (41)
- Горячие бутерброды (41)
- Хлебопечка (38)
- Блюда в микроволновке (37)
- Варенье (35)
- Вторые блюда (34)
- Творог (33)
- Тесто (32)
- Лаваш (20)
- Видео рецепты (15)
- Пицца (13)
- Шашлык (13)
- Соусы (13)
- Мороженое (4)
- Курятина (180)
- Выпечка (190)
- Консервирование (70)
- Закуски (127)
- Овощи (127)
- Рыба (113)
- Салаты (198)
- Украшение блюд (15)
- РАЗНОЕ (899)
- Стирка, чистка, уборка (154)
- Интерьер (95)
- Полезные советы (95)
- Права человека (69)
- Поверья, приметы (68)
- Своими руками (66)
- Сад и огород (66)
- Обо всем (53)
- Шторы (51)
- Учимся (49)
- Модно и красиво (30)
- Фотошоп (29)
- Деньги (22)
- Компьютер (18)
- Этикет (17)
- Цветы (16)
- ЗДОРОВЬЕ (575)
- Народные рецепты (145)
- Салон красоты (132)
- Это надо знать (67)
- Информация (48)
- Стройная фигура (43)
- Полезные продукты (42)
- Уход за волосами (33)
- Гимнастика, массаж (33)
- Лекарства (21)
- Питание, диеты (10)
- ДОСУГ (436)
- Фильмы (100)
- Юмор (67)
- Мудрость жизни (66)
- Все для детей (18)
- Афоризмы, цитаты (18)
- Игры (18)
- Путешествие (15)
- Книги (2)
- Музыка (132)
- ДЕКУПАЖ (257)
- Теория и МК (179)
- Идеи (31)
- Видео (25)
- Картинки (22)
- РУКОДЕЛИЕ (656)
- Кройка и шитье (206)
- Оформление игрушек (201)
- Разные штучки (116)
- Сумки (51)
- Для дома (34)
- Для сада (25)
- Одежда для собак (11)
- Вышивка (7)
- Удиви подарком (3)
- ВСЕ ДЛЯ ДНЕВНИКА (120)
Изменение нумерации страниц в Word
Существуют и более сложные способы проставления номеров страниц, которые могут пригодиться, если структура документа нестандартная.
Один из способов описан в разделе помощи программы, но поскольку качество перевода здесь явно хромает, попробуем изложить его более доступным для понимания языком:
суть его заключается в разбиении текста на разделы. Для этого устанавливаем курсор в начало первого раздела, переходим во вкладку «Макет», выбираем из меню пункт «Разрывы», а в блоке «Разрывы разделов» выбираем опцию «Вставить разрыв раздела».
В обычном режиме разметка страницы невидима. Чтобы убедиться, что вы всё сделали правильно, включите в главном меню опцию показа нечитаемых символов (значок параграфа). Отобразится структура документа вместе с разделами – после выполнения всех манипуляций показ разметки можно выключить – она немного искажает истинное размещение текста, но в принципе это дело привычки, многие работают с постоянно включённой опцией.
Теперь перед страницей, где стоял курсор, появится разрыв в виде пунктирной линии на всю ширину страницы. Точно так же можно поступать с другими фрагментами текста, то есть разделов у нас может быть много.
Страницы каждого раздела в Word, начиная с 2007, могут быть пронумерованы, начиная с единицы. Делается это стандартным способом, главное – находиться в том разделе, который вы хотите упорядочить посредством присвоения страницам номеров.
После простановки страниц курсор установится в конец текущего раздела, на его колонтитул. Нам нужно отключить функцию «Как в предыдущем разделе», а затем зайти в верхний колонтитул и удалить его, после чего закрыть окно редактирования колонтитулов.
Чего мы добьёмся, выполнив подобные манипуляции:
- в начале документа номера страницы не будет;
- нумерация будет сплошной, но с выбранного нами фрагмента;
- в настройках каждого раздела можно указать, с какого номера он должен стартовать, указывая начальную цифру вручную. Скажем, между первым и вторым разделом имеется титульный лист, или картинка, и эту страницу мы не хотим нумеровать. Тогда указываем для второго раздела нумерацию с числа, на единицу больше, чем по умолчанию.
Способ заставит немного потрудиться, но результаты вас наверняка удовлетворят.
Разумеется, есть и альтернативный способ, как добавить нумерацию страниц в Word, если имеется много промежуточных титульных страниц.
Он заключается в создании отдельного файла для титульных страниц и основного документа – в этом случае можно обойтись без разбиения на разделы. Но если вам необходимо отослать документ для рецензии или проверки, такой метод неприменим. Вы можете использовать его для себя, если требуется распечатка в бумажном виде. В этом случае придётся просто вставлять титульные страницы в соответствующие места, при этом нумеровать страницы вручную в Word, если потребуется доработка текста, не нужно, в отличие от предыдущего способа – там придётся в каждом разделе менять номер стартовой страницы.
ВНИМАНИЕ. Мы неоднократно упоминали о вкладке «Конструктор» в отношении колонтитулов
Не ищите её в меню, она появится, как только вы дважды щёлкнете левой кнопкой мыши по колонтитулу, подлежащему редактировании. Напоминаем, колонтитул – это область документа, в которой проставляются номера страниц и некоторая другая информация, присутствие которой требуется на каждой странице (например, логотип фирмы или наименование документа).
Как сделать нумерацию с 3 страницы документа — 3 способ
При помощи данного простого способа можно удалить нумерацию с первых страниц документа, начав отображение номеров с 3 или последующей страницы. Мы используем функцию вставки фигур, которая закрывает цифры на странице документа.
Этот способ лучше использовать тогда, когда пользователь уже закончил редактирование документа, во избежание нарушения форматирования. Иначе, при дальнейшем редактировании, форматирование документа может измениться, из-за этого фигуры могут сместится в пространстве, а скрытые цифры могут снова станут видны.
В окне файла Word проделайте следующее:
- Щелкните мышью по первому слову на странице документа.
- Войдите в меню «Вставка», в группе «Иллюстрации» нажмите на «Фигуры».
- В контекстно меню выберите прямоугольник.
- Поместите контур фигуры (прямоугольник) вокруг цифры.
- Нажмите на кнопку «Заливка фигуры».
- В меню «Цвета темы» выберите белый цвет.
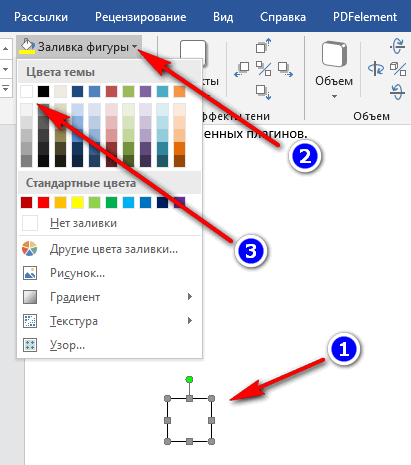
Цифра исчезнет, потому что она закрыта фигурой. На странице у нас остался контур фигуры, который необходимо скрыть.
- Нажмите на кнопку «Контур фигуры», выберите белый цвет для контура.
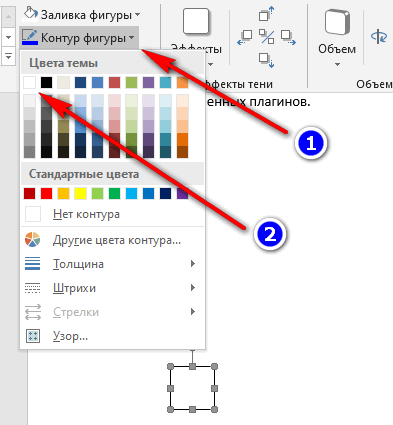
- Щелкните в окне документа Word.
На месте цифры появится пустое место. Мы скрыли цифру фигурой белого цвета.
Поделайте подобные действия для следующей, или для нескольких следующих страниц. В итоге, нумерация в документе будет отображаться с 3 или другой последующей страницы.
Используем двойную нумерацию
Некоторым может понадобиться двойная нумерация. Что это? Это когда в верхнем колонтитуле написан действительный номер страницы, а в нижнем колонтитуле написан номер следующего листа. Но сделать это не так просто, редактируя любой из них хоть верхний, хоть нижний, они автоматически обновляются, что приводит к установлению одного параметра. Однако выход есть.
- Открываем верхний колонтитул (с установленной уже нумерацией) и нажимаем ENTER, чтобы перейти на следующую строку и жмем Ctrl+F9
- В фигурных скобках {} нужно вписать формулу = 1 + {PAGE}, сначала пишем «пробел» = 1 + «пробел» и еще раз жмем Ctrl+F9
- В еще одних открывшихся скобках уже пишем PAGE
- А для того, чтобы формула заработала нажимаем следующую комбинацию клавиш: Alt+F9
- Все! У вас получилось сделать двойную нумерацию.
Вот и вся инструкция по всем Microsoft Office (2003, 2007, 2010, 2013). Думаю, что она вам поможет. Эта статья поможет вам не растеряться, а выполнить задачу в короткие сроки. Совершенствуйте свои навыки в Word, чтобы потом без проблем делать различные задачи.
Нумерация глав и разделов
Если текст разбит на несколько разделов и глав, обычно требуется сделать сквозную нумерацию страниц в Ворд.
Для сплошной разметки текста с несколькими разделами следует:
- В основном меню сверху найти вкладку «Главная» и кликнуть по ней.
- Нажать кнопку «Отобразить все знаки».
- Отобразятся разрывы разделов.
- Поскольку в некоторых версиях Word нет нужного пункта среди основных инструментов, придется его добавить самостоятельно. Чтобы это сделать, необходимо перейти в раздел «Вставка», щелкнуть правой кнопкой мыши по параметру «Разрыв» и выбрать «Настройка ленты».
- Там нужно настроить собственную группу и добавить в нее функцию «Разрывы». Нужно нажать на кнопку «Создать группу», переименовать если требуется, отыскать команду «Разрывы» и добавить ее в созданный раздел.
- Теперь нужно прокрутить документ к нижней части заглавного (первого) листа.
- В открывшемся списке выбрать «Следующая». Титульная часть после этого станет Разделом 1, а остальной текст — Разделом 2.
- Перейти в нижнюю часть листа, далее дважды щелкнуть мышкой для вызова меню справочной строки.
- Курсор нужно поставить в нижнем поле. В разделе «Конструктор» сверху следует выбрать настройку «Как в предыдущем», чтобы второй и первый лист больше не были связаны. Подтвердить действия, закрыв окно настроек.
Нумерация страниц в Word 2007, 2010, 2013 и 2016
Во всех версиях старше Word 2003, нумерация осуществляется одинаково. Скриншоты ниже представлены на примере Word 2016, но они подойдут и для более старых версий.
Для добавления нумерации в открытом документе перейдите на закладку «Вставка». В разделе «Колонтитулы» кликните пункт «Номер страницы» и выберите позицию нумерации. На скриншоте ниже я выбрал расположение в нижнем колонтитуле с размещением по центру. Нажмите на рисунок, чтобы увеличить его.
После этого действия в конце каждой страницы появится нумерация, а также отображение верхнего и нижнего колонтитула. Для того, чтобы закрыть отображение колонтитулов нажмите кнопку «Закрыть окно колонтитулов».
При желании, можно изменить формат нумерации, например, сделав цифры не арабскими, а римскими. Для этого опять зайдите в закладку «Вставка» и в пункте «Номера страниц» откройте «Формат номеров страниц».
Здесь вы можете выбрать внешний вид, а также с какой цифры начнётся нумерация. Зачем это может потребоваться вы узнаете в следующем абзаце.
Убираем нумерацию с титульного листа
В большинстве учебных заведений одним из требований к оформлению документа значится отсутствие нумерации на титульном (первом) листе. Если просто включить нумерацию страниц, как было показано выше, то нумерация будет и на первом листе. Чтобы начинать нумерацию с первой страницы, но при этом не отображать её на титульном листе, необходимо сделать следующее.
Перейдите на закладку «Источники бумаги» и поставьте галку «Различать колонтитулы первой страницы». После этого нажмите ОК.
Теперь нумерация осуществляется, как и раньше, но на первой странице не отображается её номер, в нашем случае номер 1.
Когда требуется, чтобы нумерация не отображалась на первой странице (титульный лист), а на второй, чтобы она начиналась с цифры 1, необходимо в меню «Вставка» — «Номер страницы» — «Формат номера страницы» поставить нумерацию с 0. Таким образом первая страница будет с номером 0 без отображения, а вторая страница будет начинаться с номером 1, третья страница с цифрой 2 и так далее.
Нумерация с третьей страницы
Немного усложним задачу. Нам необходимо, чтобы нумерация была, но не отображалась на первой и второй странице. Ведь первая страница обычно является титульным листом, вторая может быть оглавлением, где также не требуется нумерация.
Для нумерации с третьей страницы потребуется сделать операцию под названием «Разрыв страницы». Для начала верните все настройки нумерации по умолчанию, если вы скрыли отображение нумерации на титульном листе. Предположим, что на данный момент у вас включена нумерация с первой страницы и на титульном листе отображается цифра 1, на второй странице цифра 2 и так далее.
Для удобства, включите отображение всех знаков в Word. Для этого на закладке «Главная» кликните по кнопке «Отображать все знаки».
Теперь, когда у вас отображены все знаки в документы, включая пробелы и пустые строки, кликните левой кнопкой мыши на последний символ на первой странице документа. Потом на закладе «Макет» щёлкните «Разрывы» — «Следующая страница».
Проделайте такие же действия со второй страницей документа. Если вы всё сделали правильно, то включенная функция отображения всех символов покажет вам в конце первой и второй страницы линии разрывов. На картинке ниже они показаны красными стрелочками.
Сейчас третья страница пронумерована цифрой 1. Если хотите, чтобы она была пронумерована цифрой 3, то в меню «Вставка» — «Номер страницы» — «Формат номера страницы» установите значение «Начинать с 3».
Осталось только одна проблема, на первых двух страницах у нас отображаются номера страниц. Чтобы их убрать, выберите первую страницу, перейдите в закладку «Макет» — «Параметры страницы». Далее в закладке «Источник бумаги» проставьте галки рядом с пунктом «Различать колонтитулы первой страницы».
Проделайте такие же действия и на следующей странице вашего документа.
Таким образом мы смогли сделать так, чтобы на первых двух страницах нумерация не отображалась и начиналась с третьей, при чём с той цифры, которую мы захотим.
Кстати, данный способ с разрывом, позволяет начать нумерацию не только с третьей страницы, а абсолютно с любой.
Для удаления нумерации, два раза кликните на какой-нибудь номер страницы и нажмите клавишу DEL. Все номера будут удалены из документа.
1 Как обозначить страницы с удалением номера
Проще всего добиться нужного результата, пронумеровав сначала все страницы документа и потом убрав цифру с титульной. Методика предполагает выполнение следующих действий:
- Открываем вкладку «Вставка».
- Ищем раздел колонтитулов.
- Кликаем по «Номеру страницы».
Выбираем способ размещения номеров. Он должен соответствовать требованиям для этого документа. ГОСТы чаще всего предусматривают нумерацию сразу под текстом или над ним.
После автоматического перехода к меню колонтитулов отмечаем галочкой пункт, который отдельно выделяет этот блок для первого листа.
- При необходимости настраиваем положение номера по вертикали.
- Выходим из меню колонтитулов — нажимаем на крестик в конце панели.
Если по умолчанию на первой странице появилась не единица, а, например, «2», меняем настройки, перейдя в меню формата номеров и поставив «1» напротив надписи «начать с».
Если пользователь собирается не просто не нумеровать титульный лист в Ворде, но и сделать так, чтобы нумерация начиналась со второго листа, следует повторить последний пункт той же инструкции. Только вместо «1» нужно поставить «0». После нажатия «ОК» титульный лист будет не пронумерованным — и первой будет считаться не эта страница, а следующая.
2 Как пронумеровать страницы с помощью меню разметки
Если необходимо пронумеровать листы без титульного уже после того, как в документе были расставлены номера страниц, можно обойтись и без конструктора колонтитулов. Для удаления цифры «1» с первой страницы просто используйте меню разметки, которое в последних версиях редактора называется «Макет». От пользователя требуется выполнить такие действия:
- Переходим к вкладке «Разметка» (или «Макет»).
- Нажимаем в меню «Параметры страницы» небольшую кнопку в нижнем правом углу. Хотя вместо этого можно просто дважды кликнуть по свободному месту на «линейке».
- В открывшемся на экране блоке настроек переходим к вкладке «Источник бумаги».
- Ищем блок с настройками колонтитулов и выбираем пункт, который позволяет выделить их для первой и других страниц.
Нажимаем «ОК», чтобы удалить номер только с титульного листа. После этого на первой странице исчезнет цифра «1», а остальные останутся пронумерованными, начиная с двойки.
Если надо изменить вертикальное положение номера, это тоже можно сделать с помощью окна параметров. А если нумерация нужна не с титульного листа, а со второго, выполняются такие же действия, как и для первого способа.
3 Как пронумеровать страницы через колонтитул
При необходимости выполнить нумерацию страниц в Ворде без титульного листа можно и еще одним способом, который ненамного, но все же отличается от двух других. Для его использования пользователь должен выполнить такие действия:
Кликаем по области, расположенной над текстом или под ним. То есть там, где находится верхний или нижний колонтитул. Это позволит сразу перейти к конструктору, из которого можно нумеровать страницы и настраивать их нумерацию.
Выбираем подходящий способ нумерации страниц — расположение и формат. Для этого выполняются те же действия, что и при использовании первой методики.
Ставим галочку напротив пункта, выделяющего колонтитул первой страницы среди остальных.
Кликаем по той области, где расположен колонтитул первого листа и удаляем его. Чтобы убрать цифру «1», можно использовать кнопки клавиатуры Delete или Backspace.
Как поставить автоматическую нумерацию в редакторе
В программе Word есть интересная особенность. Вставленная нумерация продолжается автоматически. Цифры не путаются, даже если вы удалите какой-либо лист. Это довольно удобно, так как не придётся заново их проставлять.
Источники
- https://support.office.com/ru-ru/article/%D0%B4%D0%BE%D0%B1%D0%B0%D0%B2%D0%BB%D0%B5%D0%BD%D0%B8%D0%B5-%D1%82%D0%B8%D1%82%D1%83%D0%BB%D1%8C%D0%BD%D0%BE%D0%B9-%D1%81%D1%82%D1%80%D0%B0%D0%BD%D0%B8%D1%86%D1%8B-79df80ec-266d-46d6-9382-6d70f1d13777
- https://digital-boom.ru/software/kak-v-vorde-pronumerovat-stranitsy.html
- https://bezkompa.ru/kak-pronumerovat-stranicy-v-vorde-bez-titulnogo-lista.html
- https://osnov-computer.ru/numeraciya-stranic-v-vorde/
- https://fast-wolker.ru/kak-pronumerovat-stranicy-v-dokumente-vord-numeruem-listy-s-lyuboj-stranicy.html
Как в Ворде сделать нумерацию страниц с 2 страницы?
- Многие из нас нередко сталкиваются с определенными затруднениями при использовании программы Word.
- Данная программа является незаменимой для составления документов, написания статей и рефератов, а так же для набора всевозможных текстов.
- Эта статья поможет вам справиться с одним из вопросов, часто задаваемым пользователями: » Как сделать нумерацию страниц, начиная не с первой страницы?»
С чего начать
Рассмотрим данную проблему на примере ситуации, когда вам надо нумеровать начиная со второй страницы. И так, у вас уже есть готовый документ и первым шагом будет нумерование всех страниц данного текста.
Для этого нужно навести курсор на панель задач и кликнуть левой кнопкой мыши на вкладку «Вставка», после нажатия появится иконка под названием » Номер страницы», следует нажать на нее, после этого появятся четыре варианта нумерации страниц:
- Вверху страницы;
- Внизу страницы;
- На полях страницы;
- Текущее место положение.
Выбираете подходящий для себя вариант и шаблон к нему. В итоге нумерация страниц готова.
Как нумеровать
Теперь перейдем к самому главному. Изменим нумерацию страниц так, чтобы она начиналась со второй страницы, для этого следует нажать на кнопку «Конструктор» и в этом разделе поставить галочку напротив надписи «Особый колонтитул для первой страницы».
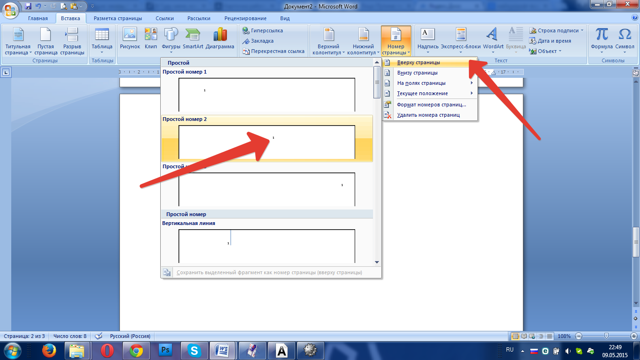
В этом случае нумерация начнется со второй страницы с цифры 2.
В том случае если вам нужно, чтобы нумерация начиналась с цифры 1, нужно следовать следующему алгоритму :
Шаг 5
Затем поставить цифру 0 и нажать «ок».
В итоге документ будет пронумерован со второй страницы, начиная с цифры 1.
Как вы заметили, ничего сложного в этом нет.
Не нужно обладать глубокими знаниями в информатики, чтобы быстро и просто пронумеровать страницы документа.
Программа Word безусловна важна для каждого пользователя и знание ее возможностей намного облегчает работу с текстами.
Указание диапазона для нумерации
Перейдём к сложному условию, по которму можно пронумеровать страницы в определенном диапазоне. Например, с 3 по 10.
{ IF { ={ IF {PAGE} >= 3 1 0} * { IF {PAGE}
Условие «IF» в Word не поддерживает логический операнд «и», поэтому для указания диапазона используем булеву логику.
- { IF {PAGE} >= 3 1 0} — если {PAGE} больше или равен 3, то возвращаем 1, иначе 0;
- { IF {PAGE} — если {PAGE} меньше или равен 10, то возвращаем 1, иначе 0;
- знак умножения трактуется как логическое «и»;
- в результате, номер страницы будет только если все условия равны 1.
Как исключить нумерацию с последних 2 страниц
А теперь рассмотрим случай когда требуется пронумеровать все страницы, кроме 2 последних. Для решения задачи потребуется использование поля «{SECTIONPAGES}» — выводит количество страниц.
{ IF {PAGE}
И усложним ещё, создав правило исключения вывода для 3 первых и 2 последних страниц.
{ IF { ={ IF {PAGE} > 2 1 0 } * { IF {PAGE}
Слабо повторить? ![]()
Дополнительная информация
В условиях могут использоваться следующие логические операторы:
| Оператор | Описание |
|---|---|
| = | равно |
| не равно | |
| > | больше |
| меньше | |
| >= | больше или равно |
| меньше или равно |
Знак умножения играет роль логического «и», а знак плюса — логического «или». Это позволяет создавать нумерацию для первых «n» и последних «m» страниц, пропуская середину. Пронумеруем все страницы, кроме тех, чтонаходятся между 10 и 20.
{ IF { ={ IF {PAGE} = 20 1 0 } } = 1 {PAGE} }
Рассмотренный подход можно назвать профессиональным, но использовать его для решения простых задач не целесообразно из-за сложности написания условий. В ряде случаев он может применяться и знать о таких возможностях Word при частой работе с документами полезно.




















