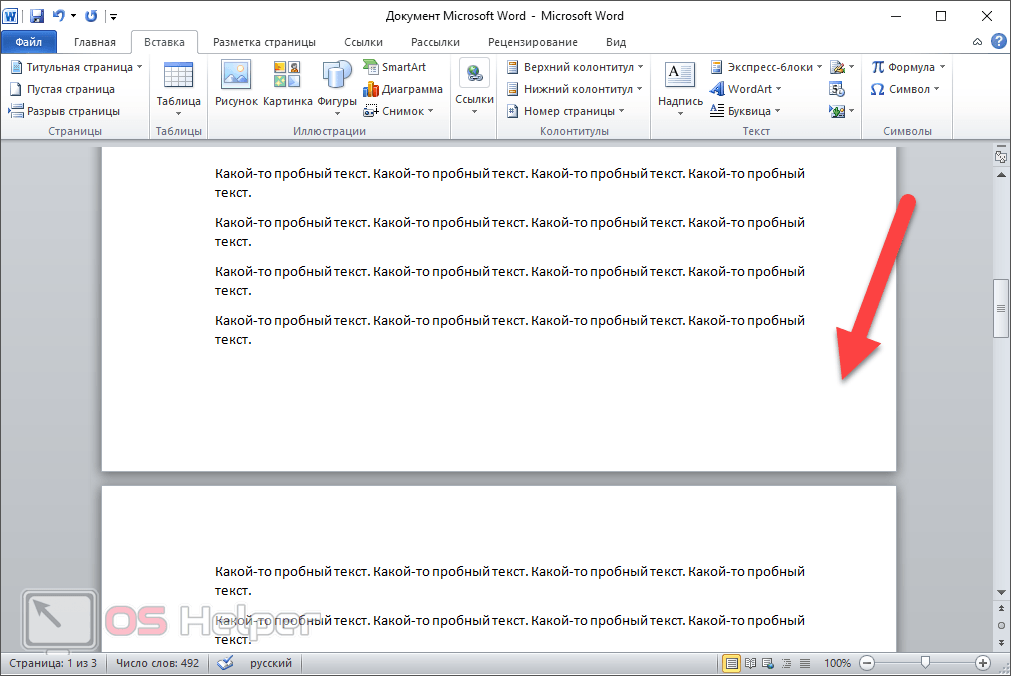Нумеруем листы с третей страницы в документе ворд 2010 (без титульного листа)
Иногда возникает ситуация, когда необходимо пронумеровать страницы не с первого и даже не второго листа, а с третьего или четвертого. Описанные выше действия сделать это не помогут. Вернее они понадобятся, но уже на втором этапе процесса нумерации. А в начале необходимо сделать на листах разрывы.
Это интересно: Как переназначить клавиши на клавиатуре — обзор программ для переназначения
Итак, открываем документ. Поскольку нам нужна нумерация именно с третьей страницы, следовательно переходим вниз второй страницы, где в конце текста устанавливаем курсор. После чего переходим во вкладку «разметка страницы». Здесь необходимо выбирать пункт «Разрывы», где нажимаем на поле «Следующая страница».
В результате установится разрыв страницы. После этого нумеруем все страницы полностью, как описано ранее. Выбираем нужный формат. В результате будет пронумерован весь документ. А нам нужно пронумеровать только с третьего листа.
Переходим на третью страницу. Двойным кликом по номеру страницы вызываем колонтитулы. Выделяем номер страницы (это цифра три). Наверху находим кнопку «Как в предыдущем разделе» и отключаем ее.
Во включенном состоянии она подсвечена желтым. Отключив кнопку (желтый цвет исчез), поднимаемся на первую страницу, выделяем номер и удаляем его кнопкой del. Прокрутив вниз до второй страницы, увидим, что ее номер так же удалился. А вот на третьей и последующих страницах нумерация осталась.
Как удалить нумерацию в программе Word только с последнего листа
Студентам при оформлении курсовых надо удалить нумерацию только с последнего листа:
- Установите курсор в конце предпоследней страницы документа Word.
- На верхней панели выберите «Разметка страницы» — «Разрывы», где ищем пункт «Следующая страница».
- Перейдите на последнюю страничку документа Word, номер которой вы хотите удалить. Два раза кликаем на номер, должно открыться окно свойств колонтитулов (конструктор);
- Убираем нажатие со значения «Как в предыдущем разделе».
- Выделите номер последней странички и жмите Del.
Мы узнали, как удалить нумерацию последней странички документа в Microsoft Word.
Полезные сведения → Как объединить ячейки → Как вставить значения → Аргументы функции → Работа с форматами → Функция ЕСЛИ → Как удалить пробелы → Функция впр vlookup→ Работа с таблицами
Нумерация страниц в рамке
Часто курсовые работы оформляются не просто на пустых страницах, а в рамках, иногда ещё и со штампами. Номера страниц следует разместить в определённых местах внутри этих рамок и штампов, как правило это нижний правый угол. Это легко сделать, выполняя следующие пункты.
- Щёлкните левой кнопкой мышки на то место внутри рамки или штампа, где должен появиться номер.
- Войдите во вкладку «Вставка».
- Щелкните на «Номер страницы».
- Выберите «Текущее положение». Это даёт вам возможность разместить номер именно в том месте, куда вы кликнули мышкой. В совершенно любом месте! Вы увидите несколько вариантов отображения номеров, выберите подходящий и нажимайте на него. Мгновенно в заданном месте появится номер!
Если в рамке нужно проставить нумерацию, стартуя не с первой, а со следующей страницы, то есть минуя титульный лист, воспользуйтесь той же опцией, о которой мы говорили выше, а именно: «Формат номеров страниц».
Запустить нумерацию возможно с любого порядкового номера, расположив его в нужном месте, если ввести нужный номер рядом с «Начать с» в этом же окне. С помощью этой же кнопки вы сможете выбрать внешний вид номеров.
Как пронумеровать страницы в ворде без титульного листа
Далее будет рассказано о том, каким образом пронумеровать страницы в ворде без титульного листа. Данная информация пригодится для пользователей Ворда различных версий – начиная от 2007, и до 2016 года.
Этап 1. Выставляем номер на всех страничках.
- Если перед вами возникла задача выполнить нумерацию всех листов, но без титульной страницы, прежде всего, понадобится просто добавить номера на все странички.
- Для этого достаточно лишь перейти ко вкладке «Вставка» и кликнуть по кнопке «Номер страницы».
- В появившемся меню можно выбрать вариант расположения номера на листе: вверху, внизу или даже на полях. Выберете тот, который удобен вам.
- После того, как произведена нумерация всех страничек документа, останется лишь удалить номер с главного листа. О том, каким образом это выполнить, будет рассказано далее.
Этап 2. Удаляем нумерацию с главного листа.
Для этого потребуется перейти ко вкладке «разметка» и там кликнуть по кнопке «Параметры». Эта кнопка достаточно маленькая и располагается с правой стороны от пункта «Параметры листа».
Если вдруг не получится отыскать заветную кнопку, можно просто щелкнуть несколько раз по линейке файла, в котором проводится работа.
В любом случае, будет открыто окошко «Параметры». Там имеется блок с настройками под названием «Различать колонтитулы», а снизу – несколько опций. Для нумерации странички без титульного листа, необходимо выставить отметку рядом со второй опцией, которая называется «Колонтитулы первой странички».
После этого предстоит сохранить настройки путем нажатия на клавишу «Ок». В итоге в вордовском файле номер не будет отображен на главном листе. Однако, на второй странице нумерация будет начата с цифры 2. Если подобный вариант вас устраивает, на этом можно закончить.
Цель достигнута. Однако если вы хотите добиться того, чтобы на второй страничке располагалась единица, следует выполнить нижеприведенные действия.
Этап 3. Корректируем нумерацию.
Если перед вами стоит задача не только избавиться от номера на титульном листочке, но и начать нумерацию с цифры 2, предстоит вернуться ко вкладке «Вставка», заново кликнуть по клавише «Номер» и в меню, которое появится, выбрать пункт под названием «Формат номеров».
В итоге будет открыто окошко под названием «Формат номера листов», в котором можно внести корректировки в настройки. Для выставления цифры «2» на второй странице файла, необходимо выбрать функцию «Начасть с…» и пропечатать цифру «0». Наглядно это изображено на нижеприведенной картинке.
В конце остается только сохранить настройки путем клика по кнопке «ОК» и получить нужный результат. Теперь странички пронумерованы без учета главного листа. При этом на второй странице красуется двойка.
Как пронумеровать страницы в Word
Майкрософт Ворд – самая распространенная программа на виндовс и других операционных системах компьютера, благодаря ей учащиеся работают с текстовыми документами. Внутри нее находится уйма полезных функций для форматирования текста, в том числе ручная и автоматическая нумерация страниц. Нумерация всегда размещается снизу листа римскими цифрами с выравниванием по центру.
Включать нумерацию MS Word автоматическим путем в настройках можно с первого или какого-то конкретного листа, а также с произвольной цифры. Как именно это делается, зависит от того, какой версией программы вы пользуетесь – 2003, 2007, 2010, 2012, 2016 или 2019 года выпуска. Давайте рассмотрим пошаговые инструкции и алгоритмы действий к каждой версии отдельно.
Нужна помощь в написании работы?
Узнать стоимость
Как включить нумерацию в Ворде 2003
Начнем с того, как сделать нумерацию страниц в Ворде 2003 года выпуска, так как это самая старая, но пока еще используемая версия. Вкладки и функционал у нее несколько иной, чем у последних модификаций. Итак, включить автоматическую нумерацию можно следующим путем:
- откройте MS Word;
- в нем кликните по полю «Вставка»;
- в предложенном списке выберите «Номера страниц»;
- настройте область расположения цифр, выравнивание;
- далее выберите «Формат», здесь откроются дополнительные возможности.
Как сделать нумерацию страниц в Ворде 2007, 2010, 2013, 2016, 2019
Как начать нумерацию и включить автоматический ее режим в последующих версиях программы, алгоритм схожий, но может выглядеть несколько иначе. Для этого необходимо сделать следующее:
- откройте в программе вкладку с инструментами «Вставка»;
- здесь выберите пункт «Номер страницы»;
- выберите расположение цифр «Вверху страницы» или «Внизу страницы»;
- закройте окно колонтитулов двойным щелчком на странице за его пределами или соответствующей кнопкой.
Как в Ворде правильно нумеровать страницы
Anastasia · Опубликовано Июль 19, 2017 · Обновлено Июль 28, 2017
При составлении документов приложение Microsoft Word позволяет ставить номера на страничках. В программе есть множество настроек вида нумерации, положения цифры, можно начинать с произвольного числа или вообще не нумеровать отдельные разделы. Расскажем, как в Ворде пронумеровать страницы по всем правилам.
В word 2003 и младше
Устаревшие версии Microsoft Word значительно отличаются интерфейсом и доступом к функциям. Нумерация страниц в Ворде 2003 имеет меньше параметров, зато и добавить ее проще.
В меню «Вставка» нажмите «Номера страниц». В окошке выберите, куда разместить отметки – вверху или снизу, по какому краю выровнять.
Чтобы начать проставление со второй страницы, удалите галочку с подпункта «Номер на первой…».
По щелчку на кнопке «Формат…» открывается окошко с дополнительными параметрами. Выберите вид номера страницы – римские или арабские цифры, буквы заглавные или прописные. Как начать нумерацию не с 1? Переместите переключатель на пункт «начать с», в поле напротив установите нужное значение.
Кликните «ОК», листы автоматически нумеруются. Чтобы изменить номер, войдите в меню еще раз и выставьте новые параметры. Если вы хотите целиком удалить нумерацию страниц в Ворде, два раза щелкните на номере, рядом с ним замигает курсор – теперь отметку можно стереть, как ненужный текст.
В word 2007 и старше
В Ворде 2007, 2013 и старших действуйте немного иначе, чтобы проставить номера страниц. Зайдите на вкладку «Вставка», найдите подраздел «Номер страницы». Откроется выпадающее меню, в котором надо установить все настройки. Как в Ворде правильно нумеровать страницы:
- установите положение – вверху, снизу или на полях;
- в каждом из них откроется дополнительный список разновидностей разметки страниц – обычный номер с выравниванием, с фигурами, тильдами, отделенный линией;
- щелкните на выбранный пункт, программа пронумерует листы;
- чтобы вернуться в стандартный режим редактирования, нажмите «Esc» или дважды щелкните мышкой в любом месте.
Как разогнать видеокарту на компьютере или ноутбуке
Чтобы изменить нумерацию страниц, в этом же разделе меню выберите подпункт «Формат…». Его можно настроить до или после проставления меток, параметры все равно будут применены к номерам страниц. В формате задайте тип отметки – числа или буквы, впишите, с какого символа начать размечать листы.
Удалить номер с титульного листа
Не нумеровать титульный лист в последних выпусках Word немного сложнее, больше нет простой галочки в списке функций. Но включить нумерацию страниц со 2-й все равно можно, ведь опция важна при составлении отчетов, в которых нельзя ставить отметки на обложке.
Как поставить нумерацию со второго листа:
- пронумеруйте все странички, как описано выше;
- во вкладке «Вставка» кликните «Верхний колонтитул», если номера у вас стоят вверху, или «Нижний колонтитул», если снизу;
- в подразделе «Параметры» проставьте галочку в «Особый колонтитул для первой…»;
- выберите «Закрыть окно колонтитулов».
Отметка на титульном листе исчезнет.
Начать с любого листа
Начать вставлять номера можно с любого произвольного листа. Если вам не нужны отметки на титуле и содержание – сделайте нумерацию с 3 страницы, или оставьте без отметок несколько последних листов с примечаниями. Для этого разделите документ на разделы и разорвите связи между ними.
Как проставить нумерацию страниц с произвольного места в Ворде:
- пролистайте до того места, где надо начать нумерование;
- на вкладке «Макет» кликните на «Разрывы», выберите «Без разрыва», чтобы оформить тут новый раздел;
- два раза щелкните сверху или снизу в области колонтитулов – там, где планируете нумеровать странички;
- кликните на параметр «Как в предыдущем разделе», чтобы отключить связь – если документ открыт не на весь экран, вы увидите только иконку функции, без подписи;
- пронумеруйте листы обычным способом;
- пролистайте до раздела, где номера не нужны;
- кликните на колонтитул, сотрите символ нумерации.
Как включить и отключить клавиатуру на ноутбуке
Заключение
Мы разобрались, как пронумеровать страницы в Word. Несложная функция имеет ряд настроек, которые позволят вам гибко управлять оформлением документов.
Как сделать нумерацию с 3 страницы документа — 3 способ
При помощи данного простого способа можно удалить нумерацию с первых страниц документа, начав отображение номеров с 3 или последующей страницы. Мы используем функцию вставки фигур, которая закрывает цифры на странице документа.
Этот способ лучше использовать тогда, когда пользователь уже закончил редактирование документа, во избежание нарушения форматирования. Иначе, при дальнейшем редактировании, форматирование документа может измениться, из-за этого фигуры могут сместится в пространстве, а скрытые цифры могут снова станут видны.
В окне файла Word проделайте следующее:
- Щелкните мышью по первому слову на странице документа.
- Войдите в меню «Вставка», в группе «Иллюстрации» нажмите на «Фигуры».
- В контекстно меню выберите прямоугольник.
- Поместите контур фигуры (прямоугольник) вокруг цифры.
- Нажмите на кнопку «Заливка фигуры».
- В меню «Цвета темы» выберите белый цвет.
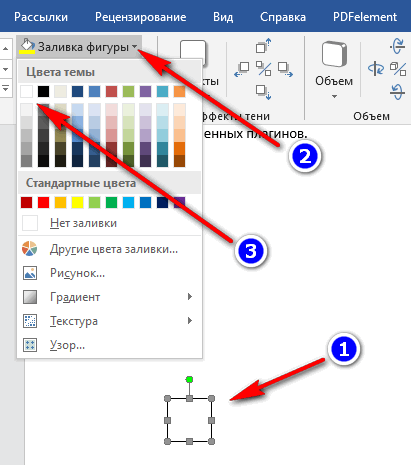
Цифра исчезнет, потому что она закрыта фигурой. На странице у нас остался контур фигуры, который необходимо скрыть.
- Нажмите на кнопку «Контур фигуры», выберите белый цвет для контура.
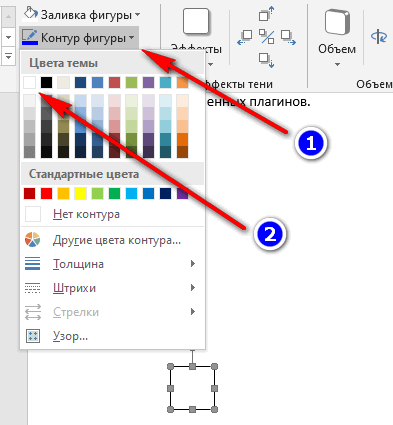
- Щелкните в окне документа Word.
На месте цифры появится пустое место. Мы скрыли цифру фигурой белого цвета.
Поделайте подобные действия для следующей, или для нескольких следующих страниц. В итоге, нумерация в документе будет отображаться с 3 или другой последующей страницы.
1 Как обозначить страницы с удалением номера
Проще всего добиться нужного результата, пронумеровав сначала все страницы документа и потом убрав цифру с титульной. Методика предполагает выполнение следующих действий:
- Открываем вкладку «Вставка».
- Ищем раздел колонтитулов.
- Кликаем по «Номеру страницы».
Выбираем способ размещения номеров. Он должен соответствовать требованиям для этого документа. ГОСТы чаще всего предусматривают нумерацию сразу под текстом или над ним.
После автоматического перехода к меню колонтитулов отмечаем галочкой пункт, который отдельно выделяет этот блок для первого листа.
- При необходимости настраиваем положение номера по вертикали.
- Выходим из меню колонтитулов — нажимаем на крестик в конце панели.
Если по умолчанию на первой странице появилась не единица, а, например, «2», меняем настройки, перейдя в меню формата номеров и поставив «1» напротив надписи «начать с».
Если пользователь собирается не просто не нумеровать титульный лист в Ворде, но и сделать так, чтобы нумерация начиналась со второго листа, следует повторить последний пункт той же инструкции. Только вместо «1» нужно поставить «0». После нажатия «ОК» титульный лист будет не пронумерованным — и первой будет считаться не эта страница, а следующая.
2 Как пронумеровать страницы с помощью меню разметки
Если необходимо пронумеровать листы без титульного уже после того, как в документе были расставлены номера страниц, можно обойтись и без конструктора колонтитулов. Для удаления цифры «1» с первой страницы просто используйте меню разметки, которое в последних версиях редактора называется «Макет». От пользователя требуется выполнить такие действия:
- Переходим к вкладке «Разметка» (или «Макет»).
- Нажимаем в меню «Параметры страницы» небольшую кнопку в нижнем правом углу. Хотя вместо этого можно просто дважды кликнуть по свободному месту на «линейке».
- В открывшемся на экране блоке настроек переходим к вкладке «Источник бумаги».
- Ищем блок с настройками колонтитулов и выбираем пункт, который позволяет выделить их для первой и других страниц.
Нажимаем «ОК», чтобы удалить номер только с титульного листа. После этого на первой странице исчезнет цифра «1», а остальные останутся пронумерованными, начиная с двойки.
Если надо изменить вертикальное положение номера, это тоже можно сделать с помощью окна параметров. А если нумерация нужна не с титульного листа, а со второго, выполняются такие же действия, как и для первого способа.
3 Как пронумеровать страницы через колонтитул
При необходимости выполнить нумерацию страниц в Ворде без титульного листа можно и еще одним способом, который ненамного, но все же отличается от двух других. Для его использования пользователь должен выполнить такие действия:
Кликаем по области, расположенной над текстом или под ним. То есть там, где находится верхний или нижний колонтитул. Это позволит сразу перейти к конструктору, из которого можно нумеровать страницы и настраивать их нумерацию.
Выбираем подходящий способ нумерации страниц — расположение и формат. Для этого выполняются те же действия, что и при использовании первой методики.
Ставим галочку напротив пункта, выделяющего колонтитул первой страницы среди остальных.
Кликаем по той области, где расположен колонтитул первого листа и удаляем его. Чтобы убрать цифру «1», можно использовать кнопки клавиатуры Delete или Backspace.
Как убрать номер страницы во ВК?
Нажмите «Убрать номер телефона» Отвечая на этот вопрос, стоит отметить, что речь идет о номере сотового, который обычно прикреплен к страничке во ВК. Чтобы убрать, отвязать номер телефона страницы во ВК, придерживайтесь такой инструкции:
- Сначала посмотрите, привязан ли к вашему аккаунту e-mail. Это будет видно в «Мои настройки» во вкладке «Оповещения». Если там не указан электронный ящик, тогда отвязать сотовый не получится.
- Если эл. почта привязана к страничке ВК, тогда удалить номер телефона можно в разделе «Настройки». Кликните возле телефона на кнопку «Изменить» и привяжите новый номер.
После этого на оба номера придут sms-ки с кодами, которые необходимо вставить в открывшееся окно и нажать «Ок». Затем придется подождать 2 недели и только потом администрация сменит удалит старый номер из базы данных и привяжет новый.
Что значит сквозная нумерация
В текстовом файле может осуществляться автоматическая нумерация: по всему объему документа или отдельно по каждому конкретному разделу. Сквозная означает, что для каждой страницы, не включая первую, будет добавляться на единицу большее значение, чем было на предыдущей. Отсчет выполняется как арабскими цифрами, так и римскими (обычными или маленькими). Иногда используются прописные, строчные латинские буквы.
Нумерация текстового файла может начинаться с любого целого числа, за исключением отрицательных, выставляется сверху или на нижней строке колонтитула. Для документов, которые предполагается печатать на обеих сторонах листа, можете установить нумерацию на четных и нечетных сторонах, она называется зеркальной. При необходимости вы сможете отказаться от простановки значения на первой странице текста. Цифровые или буквенные значения отсчета отображаются только для режима просмотра документа «Разметка».
- Плоскостопие у детей — профилактика и причины возникновения
- Шампиньоны в духовке: рецепты приготовления запеченных грибов
- Эмфизема легких — что это такое: симптомы и лечение
Нумерация страниц в Word 2007, 2010, 2013 и 2016
Во всех версиях старше Word 2003, нумерация осуществляется одинаково. Скриншоты ниже представлены на примере Word 2017, но они подойдут и для более старых версий.
Для добавления нумерации в открытом документе перейдите на закладку «Вставка». В разделе «Колонтитулы» кликните пункт «Номер страницы» и выберите позицию нумерации. На скриншоте ниже я выбрал расположение в нижнем колонтитуле с размещением по центру.
После этого действия в конце каждой страницы появится нумерация, а также отображение верхнего и нижнего колонтитула. Для того, чтобы закрыть отображение колонтитулов нажмите кнопку «Закрыть окно колонтитулов».
При желании, можно изменить формат нумерации, например, сделав цифры не арабскими, а римскими. Для этого опять зайдите в закладку «Вставка» и в пункте «Номера страниц» откройте «Формат номеров страниц».
Здесь вы можете выбрать внешний вид, а также с какой цифры начнётся нумерация. Зачем это может потребоваться вы узнаете в следующем абзаце.
Убираем нумерацию с титульного листа
В большинстве учебных заведений одним из требований к оформлению документа значится отсутствие нумерации на титульном (первом) листе. Если просто включить нумерацию страниц, как было показано выше, то нумерация будет и на первом листе. Чтобы начинать нумерацию с первой страницы, но при этом не отображать её на титульном листе, необходимо сделать следующее.
Перейдите на закладку «Макет» и перейдите по ссылке «Параметры страницы», как представлено на картинке ниже.
Перейдите на закладку «Источники бумаги» и поставьте галку «Различать колонтитулы первой страницы». После этого нажмите ОК.
Теперь нумерация осуществляется, как и раньше, но на первой странице не отображается её номер, в нашем случае номер 1.
Когда требуется, чтобы нумерация не отображалась на первой странице (титульный лист), а на второй, чтобы она начиналась с цифры 1, необходимо в меню «Вставка» — «Номер страницы» — «Формат номера страницы» поставить нумерацию с 0. Таким образом первая страница будет с номером 0 без отображения, а вторая страница будет начинаться с номером 1, третья страница с цифрой 2 и так далее.
Нумерация с третьей страницы
Немного усложним задачу. Нам необходимо, чтобы нумерация была, но не отображалась на первой и второй странице. Ведь первая страница обычно является титульным листом, вторая может быть оглавлением, где также не требуется нумерация.
Для нумерации с третьей страницы потребуется сделать операцию под названием «Разрыв страницы». Для начала верните все настройки нумерации по умолчанию, если вы скрыли отображение нумерации на титульном листе. Предположим, что на данный момент у вас включена нумерация с первой страницы и на титульном листе отображается цифра 1, на второй странице цифра 2 и так далее.
Для удобства, включите отображение всех знаков в Word. Для этого на закладке «Главная» кликните по кнопке «Отображать все знаки».
Теперь, когда у вас отображены все знаки в документы, включая пробелы и пустые строки, кликните левой кнопкой мыши на последний символ на первой странице документа. Потом на закладе «Макет» щёлкните «Разрывы» — «Следующая страница».
Проделайте такие же действия со второй страницей документа. Если вы всё сделали правильно, то включенная функция отображения всех символов покажет вам в конце первой и второй страницы линии разрывов. На картинке ниже они показаны красными стрелочками.
Сейчас третья страница пронумерована цифрой 1. Если хотите, чтобы она была пронумерована цифрой 3, то в меню «Вставка» — «Номер страницы» — «Формат номера страницы» установите значение «Начинать с 3».
Осталось только одна проблема, на первых двух страницах у нас отображаются номера страниц. Чтобы их убрать, выберите первую страницу, перейдите в закладку «Макет» — «Параметры страницы». Далее в закладке «Источник бумаги» проставьте галки рядом с пунктом «Различать колонтитулы первой страницы».
Проделайте такие же действия и на следующей странице вашего документа.
Таким образом мы смогли сделать так, чтобы на первых двух страницах нумерация не отображалась и начиналась с третьей, при чём с той цифры, которую мы захотим.
Кстати, данный способ с разрывом, позволяет начать нумерацию не только с третьей страницы, а абсолютно с любой.
Для удаления нумерации, два раза кликните на какой-нибудь номер страницы и нажмите клавишу DEL. Все номера будут удалены из документа.
Удаление всех числовых знаков в колонтитулах
Ворд 2003
- Щелкните основной кнопкой координатного устройства в том месте документа, где располагается числовой знак.Нажимаем мышкой в том месте документа, где располагается числовой знак
- Выделенную цифру удалите, нажав на клавиатуре кнопку BS или Del.
- Чтобы выйти из «Работы с колонтитулами», дважды щелкните устройством ввода по листу документа.Чтобы выйти из «Работы с колонтитулами», кликаем два раза мышкой по листу документа
Пагинация отсутствует.
Ворд 2007
- В графическом интерфейсе программы найдите «Вставку». Кликните на ней.В графическом интерфейсе программы выбираем раздел «Вставка»
- В группе «Колонтитулы» нажмите на тот колонтитул, который вами был поставлен.В группе «Колонтитулы» выбираем колонтитул
- Внизу страницы найдите строку «Удалить колонтитул». Щелкните по ней. Нажимаем «Удалить колонтитул»Нумерация листов удалена.
Ворд 2010
- Дважды щелкните мышью по номеру страницы.Дважды щелкаем мышью по номеру страницы
- Выделите число.Выделяем число
- Найдите на клавиатуре кнопку BS или Del. Щелкните по ней, чтобы удалить номер листа процессора. Выйдите из «Конструктора», дважды кликнув мышью на листе редактора. Выходим из «Конструктора», дважды кликнув мышью на листе редактораЧисловые знаки на листах отсутствуют.
Визуальная настройка нумерации
Настройки внешнего вида нумерации представлены по умолчанию: шрифт Calibri и кегль 11. Естественно, такие настройки могут не соответствовать корпоративному стилю или требованиям к оформлению научной работы. Из меню «Конструктор» настроить дизайн пагинации нельзя. Для этого нужно переключиться на вкладку «Главная» и произвести необходимые изменения во внешнем виде оттуда.
Чтобы отредактировать текст, переходим во вкладку «Главная»
Вы сможете изменить:
- позицию номера (справа, слева, по центру, с отступом);
- размер шрифта (кегль);
- сам шрифт;
- цвет букв;
- жирность / наклонность / подчеркивание и т.д.
С помощью панели инструментов редактируем свой текст
Словом, можно производить стандартные манипуляции, которые можно совершать с текстом. Также допускается применять экспресс-стили для автоматического форматирования.
При случайном закрытии «Конструктора» колонтитулов, дважды кликаем мышкой по нумерации страниц и он снова появится