Знак диаметра на клавиатуре: как набрать на компьютере или ноутбуке?
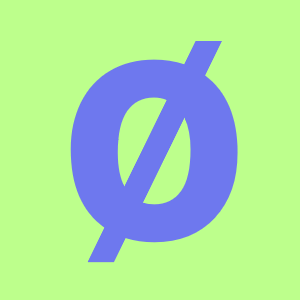
Вообще, использования знака диаметра на компьютере или ноутбуке требуется довольно-таки редко. Если вам все же понадобилось набрать значок диаметра, вы попали по адресу — мы знаем как минимум несколько способов решения данного вопроса. И начнем, пожалуй, с наиболее простого.
Alt-коды
Включите цифровую клавиатуру с помощью клавиши Num Lock (при необходимости).
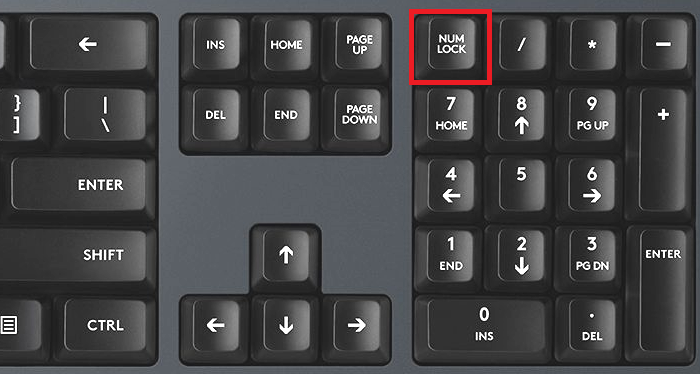
Затем нажмите на клавишу Alt (левую или правую) и, удерживая ее, наберите цифры 0248 (маленький символ диаметра) или 0216 (большой символ диаметра), затем уберите палец с клавиши Alt.
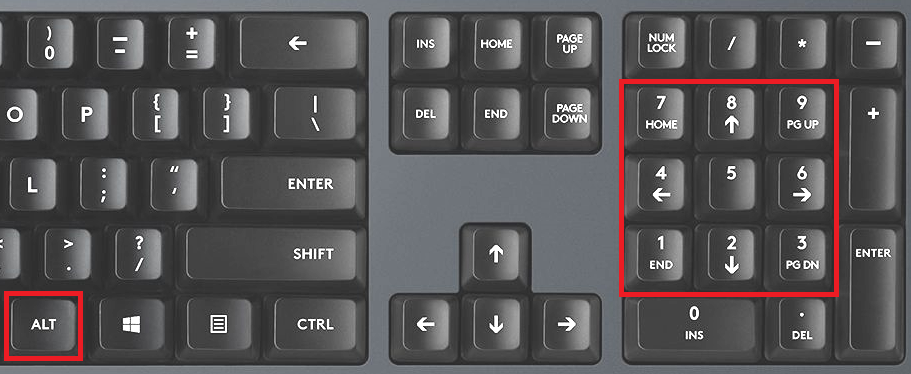
Что получается в первом случае:
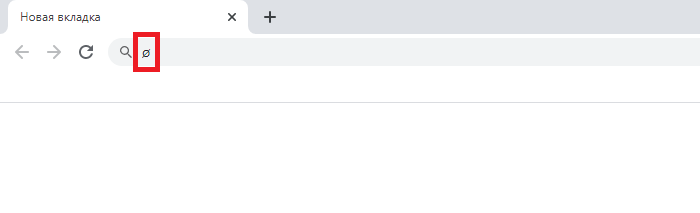
Что получается во втором случае:
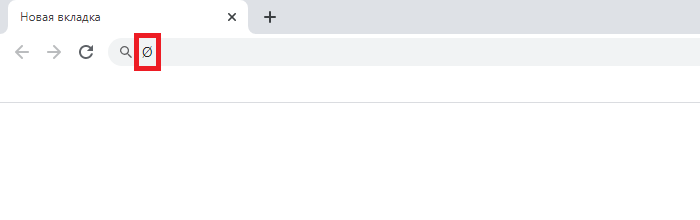
Если вместо символа диаметра вы получаете букву Ш, это говорит только об одном — у вас включена русскоязычная раскладка, необходимо использовать англоязычную. Для этого нажмите Shift+Ctrl:
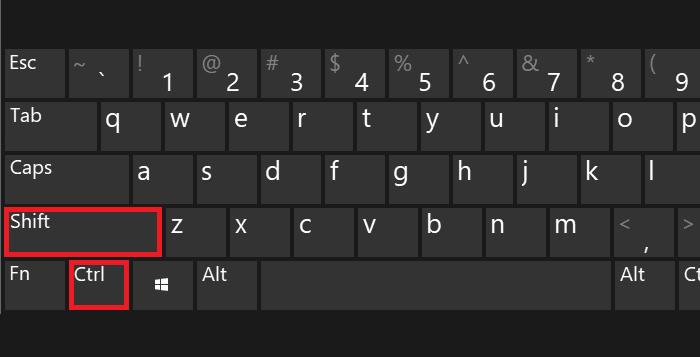
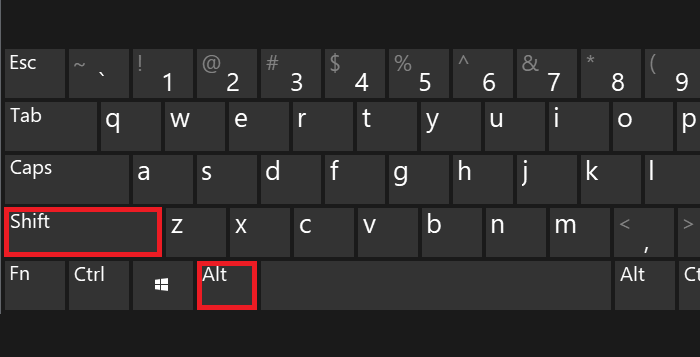
Или используйте языковой символ на панели задач:
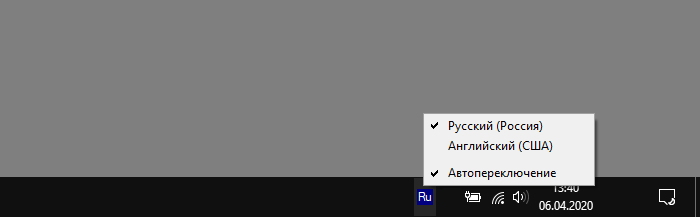
Таблица символов Windows
Воспользуемся таблицей символов, но прежде покажем, как ее вызвать.
Нажмите Win+R на клавиатуре.
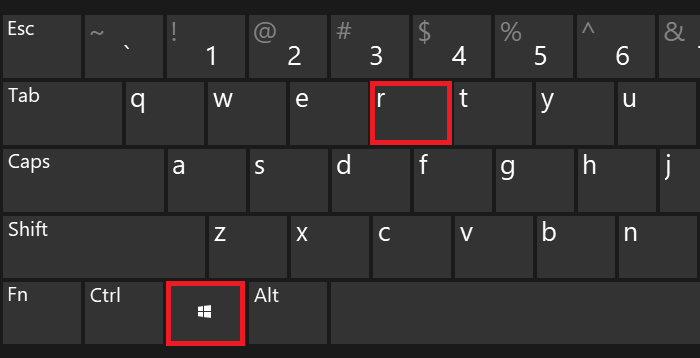
Перед вами — окно «Выполнить». Добавьте команду charmap.exe, нажмите ОК.
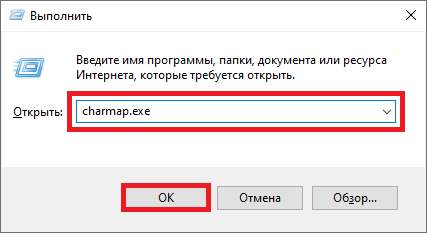
Вот теперь запущена таблица символов.
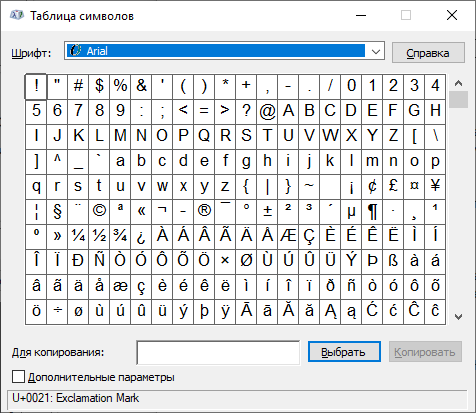
Найдите символ диаметра (в примере используется шрифт Arial), затем нажмите на него, а после нажмите поочередно на кнопки «Выбрать» и «Копировать».
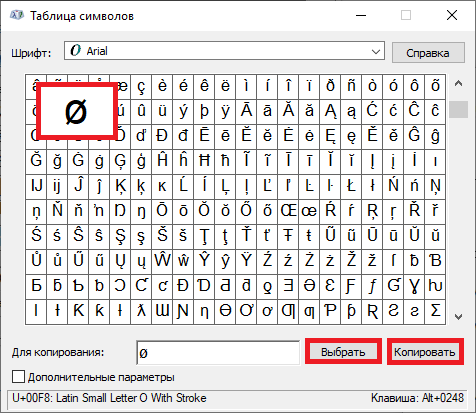
Значок скопирован, вставьте его куда нужно.
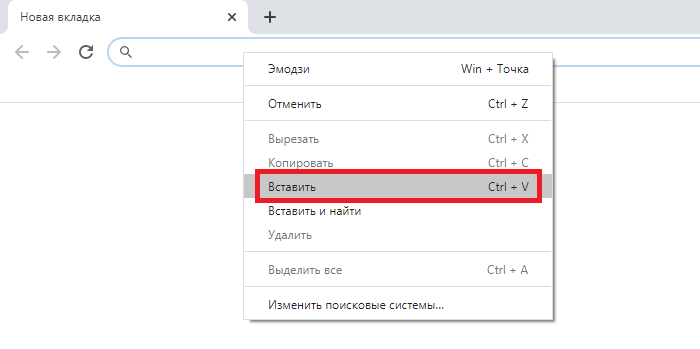
Для Word
В Ворде можно использовать другой способ.
Наберите 00F8 для маленького символа диаметра или 00D8 для большого в том месте, где должен располагаться знак, после чего сразу же нажмите на клавиши Alt+X.
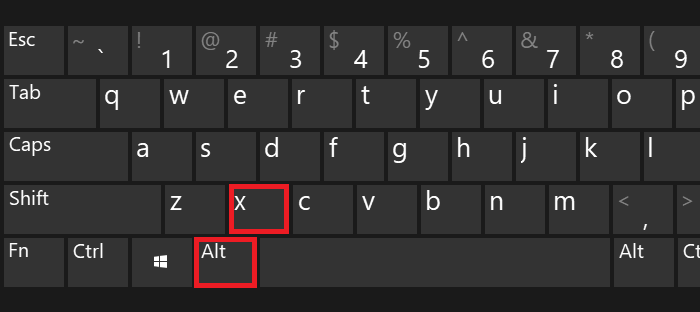
Если все сделано верно, указанные выше команды преобразуются в символ диаметра.
Как подсчитать количество символов в документе Word
Для большинства целей, включая эссе и онлайн-статьи, вы ограничены максимальным количеством слов, но иногда, например, при написании твита или метаописания, удобного для Google, символов — вот что важно. Будь то одна из этих целей или что-то еще, поиск надежного инструмента подсчета символов необходим, чтобы вы не выходили за рамки своих возможностей
Как посчитать количество символов в документе Word
Кредит изображения: dusanpetkovic / iStock / GettyImages
Microsoft Word — это наиболее распространенная программа для обработки текстов, и найти количество символов в документе в Word очень просто.Однако вы можете легко найти количество символов в строке текста в Google Документах или других программах обработки текста, даже если они не предлагают такой вариант в качестве стандартной функции.
Инструмент подсчета символов Microsoft Word
Определение количества символов в документе Word во многом похоже на определение количества содержащихся в нем слов. Самый простой способ сделать это — найти раздел слов в нижней левой части окна.Это показывает общее количество слов в вашем документе, но если вы щелкнете по нему, появится диалоговое окно Word Count . Он отображает количество символов в документе с пробелами или без них.
Вы также можете получить доступ к этому инструменту, перейдя на вкладку Review и выбрав Word Count в группе Proofing. Это вызывает тот же диалог, и вы таким же образом получаете необходимую информацию. Снимите флажок рядом с Включить сноски и концевые сноски , если вы не хотите включать их в общее количество символов.Вы также можете выделить часть текста и пройти тот же процесс, чтобы получить количество символов для определенного раздела.
Другие текстовые процессоры
Большинство других текстовых редакторов стандартно включают в себя инструмент подсчета символов и инструмент подсчета слов. Например, в Документах Google щелкните меню Инструменты в верхней части экрана, а затем выберите Количество слов из опций. Кроме того, вы можете вызвать диалог напрямую, нажав одновременно Control + Shift + C .
Тот же подход работает для большинства текстовых процессоров, включая OpenOffice, LibreOffice, AbiWord и WordPerfect. Опять же, просто нажмите Tools , а затем выберите Word Count , чтобы отобразить информацию обо всех этих платформах.
Инструменты подсчета персонажей в Интернете
Хотя большинство специализированных текстовых редакторов имеют встроенную функцию подсчета символов, это не всегда так. В частности, базовые текстовые процессоры, входящие в состав Windows — Блокнот и Wordpad — не включают эту функцию.
К счастью, есть много веб-сайтов, на которые вы можете получить доступ, чтобы узнать количество символов для любого раздела текста. Например, Character Count Online — это базовый веб-сайт с большим окном в центре, куда вы можете вставить свой текст. Над текстовым полем находятся заголовки для символов , слов , предложений , абзацев и пробелов .
Скопируйте и вставьте текст, для которого нужно посчитать символы, в место на веб-сайте и прочтите число рядом с Символы , чтобы узнать, сколько их.Обратите внимание, что это общее количество символов, включая пробелы, поэтому, если вы хотите количество символов без пробелов, вычтите число в поле «Пробел» из этого числа
Количество слов и количество символов
Если вы ищете подсчет слов, а не количество символов, процесс в точности такой же, потому что доступ к инструменту подсчета слов осуществляется так же, как и для подсчета символов. В Microsoft Word количество слов отображается непосредственно в нижнем левом углу экрана, поэтому вам не нужно ничего нажимать.
Разница между ними проста: слово оранжевый содержит шесть отдельных символов, но все они образуют одно слово. Аналогично, апельсиновый сок содержит всего 12 символов (включая пробел), но только два слова.
Самый простой и быстрый способ
Копировать готовый знак «Ø» с моего сайта или добавить в документ через таблицу символов в Ворде. Затем скопировать («Ctrl»+«C») и вставить («Ctrl»+«V») значок диаметра в необходимую строку редактора или ячейку таблицы.
Ввод знака диаметра – простая операция и вышеописанные способы используют из-за удобства. ASCII-коды – лучший метод создать перечеркнутую «О» или другие символы. Заучивать коды необязательно – достаточно зайти на мой сайта. Но если требуется повысить скорость работы в текстовых редакторах, основные комбинации кодов полезно знать наизусть.
Поделиться статьей:
Урок: Как добавить градусы Цельсия в Ворде
Добавление знака “диаметр” с помощью специальных символов
Все специальные символы в Word находятся во вкладке “Вставка”, в группе “Символы”, к которой нам и необходимо обратиться за помощью.
1. Установите курсор в том месте текста, где нужно добавить значок диаметра.
2. Перейдите во вкладку “Вставка” и нажмите там в группе “Символы” на кнопку “Символ”.
3. В небольшом окошке, которое развернется после нажатия, выберите последний пункт — “Другие символы”.
4. Перед вами откроется окно “Символ”, в котором нам и предстоит найти обозначение диаметра.
5. В разделе “Набор” выберите пункт “Дополненная латиница-1”.
6. Кликните по значку диаметра и нажмите кнопку “Вставить”.
7. Выбранный вами специальный символ появится в документе в указанном вами месте.
Урок: Как поставить галочку в Ворде
Добавление знака “диаметр” с помощью специального кода
Все символы, которые находятся в разделе “Специальные символы” программы Microsoft Word имеют свое кодовое обозначение. Если вы знаете этот код, вы можете добавлять необходимый символ в текст значительно быстрее. Увидеть этот код можно в окне символ, в его нижней части, предварительно кликнув по символу, который вам необходим.
Итак, чтобы добавить знак “диаметр” с помощью кода, выполните следующее:
1. Установите курсор в том месте, где необходимо добавить символ.
2. Введите в английской раскладке комбинацию “00D8” без кавычек.
3. Не перемещая указатель курсора с установленного места, нажмите клавиши “Alt+X”.
4. Знак диаметра будет добавлен.
Урок: Как поставить кавычки в Word
На этом все, теперь вы знаете, как вставить значок диаметра в Ворд. Используя набор специальных символов, доступных в программе, вы также можете добавлять в текст и другие необходимые знаки. Желаем вам успехов в дальнейшем изучении этой продвинутой программы для работы с документами. Мы рады, что смогли помочь Вам в решении проблемы.Опишите, что у вас не получилось. Наши специалисты постараются ответить максимально быстро.
Помогла ли вам эта статья?
18 января 2021
Здравствуйте, уважаемые читатели блога KtoNaNovenkogo.ru. Сегодня мы поговорим о том, что такое ДИАМЕТР. Это одно из базовых понятий в математике, которое начинают изучать еще в 3-м классе.
Но и повседневной жизни он встречается настолько часто, что знать его просто необходимо.
Почему символы не отображаются?
Да, бывает и такое, что вместо желанного символа в Ворде или браузере отображаются пустые квадратики. У меня такое было, кости маджонга не отобразились в Либре, а египетские иероглифы даже Хром не стал показывать. Некоторые фазы луны не показывает Хром, и текстовой редактор, а вот в Мозилле все отлично. Так в чем же дело?
На самом деле причина несколько:
- отсутствие шрифта в системе;
- браузер «не понимает», что ему нужно показывать.
У Хрома есть такая болезнь, не каждая сборка поддерживает те или иные символы.
Но, я вас уверяю, символ должен быть, действительно, не самым, что называется, ходовым. А все базовые значки есть практически везде.
Как свернуть и развернуть Ленту
Лента создана, чтобы упрощать выполнение текущих задач в Microsoft Word. Однако, если Лента занимает слишком большое пространство на экране, ее всегда можно свернуть.
- Нажмите на стрелку в правом верхнем углу, чтобы вызвать меню Параметры отображения Ленты.
- В раскрывающемся меню выберите подходящий вариант сворачивания.
- Автоматически скрывать Ленту: При выборе данной опции документ отображается в полноэкранном режиме, а Лента сворачивается полностью. Для того чтобы увидеть Ленту, нажмите на команду Развернуть ленту в верхней части экрана.
- Показывать вкладки: При выборе данной опции скрываются все неиспользуемые группы команд, а вкладки остаются видимыми. Для вызова Ленты просто нажмите на любую вкладку.
- Показывать вкладки и команды: При выборе данной опции Лента разворачивается полностью. Все вкладки и команды будут видны. Эта опция выбрана по умолчанию при первом открытии Microsoft Word.
Чтобы узнать, как добавить пользовательские вкладки и команды на Ленту, изучите статью по настройке Ленты.
Чтобы узнать, как использовать Ленту на устройствах с сенсорным экраном, изучите статью по активации сенсорного режима.
Для чего в тексте нужны знаки?
Самые важные элементы работы — буквы и цифры — расположены на клавиатуре. Есть на ней знаки препинания, несколько часто употребляемых фигур — скобки (()), кавычки («»), номер (№), процент (%). Но панель не в состоянии вместить все пентаграммы, употребляемые в специализированных, тематических материалах
Как, к примеру, напечатать число, возводимое в степень? Как «нарисовать» «градус», «параграф», которые будут в документе выглядеть логичней, чем буквенные? Иногда важно поставить ударение в слове, а эта маленькая черточка — тоже символ, отсутствующий на «клаве»
Зачастую продвинутые пользователи пользуются картинками: телефон, стрелочки, ножницы, конвертик, вставляют смайлики и цветочки. Это необязательные элементы. Но они украшают серые печатные тексты особым настроением. Вот зачем необходимы небуквенные изображения. Осталось только понять, где в «Ворде» знаки эти находятся.
Значок Word не отображается.doc и .docx файлы документов
Было замечено, что конфликты с настройками программы по умолчанию в Windows могут привести к отображению простых белых значков в ваших файлах « .docx ». Таким образом, вы можете не видеть значок Microsoft Word . Если значок Microsoft Word пуст или отсутствует и не отображается правильно или неправильно в файлах документов .doc и .docx Office в Windows 11/10, вы можете попробовать решения, описанные ниже в сообщении.
Значок Word не отображается в файлах документов
В большинстве случаев простая перезагрузка компьютера или обновление папки могут решить проблему.Нажимаем F5 и посмотрим. Если это не поможет, читайте дальше.
1] Настройте файлы .docx для открытия с помощью «winword.exe»
Щелкните правой кнопкой мыши файл DOCX и выберите « Открыть с помощью… ».
Затем, когда будет предложено сообщение «Как вы хотите открыть этот файл», выберите вариант « Другие приложения ».
Теперь прокрутите вниз и установите флажок напротив « Всегда использовать это приложение для открытия файлов .docx ».
Щелкните ссылку « Найдите другое приложение на этом ПК » и выберите WINWORD.exe, выберите один из следующих путей в соответствии с установленной версией Office и нажмите Открыть:
- Word 2016 (64-разрядная версия): C: \ Program Files \ Microsoft Office \ root \ Office16
- Word 2016 (32-разрядная версия): C: \ Program Files (x86) \ Microsoft Office \ root \ Office16
Это должно помочь.
3] Изменить значок Word по умолчанию в реестре
Перед тем, как начать, сначала создайте точку восстановления системы.
Теперь введите «regedit» в поле поиска и нажмите Enter, чтобы открыть редактор реестра.
Перейдите по следующему пути на левой панели:
HKEY_CLASSES_ROOT \ Word.Document.12 \ DefaultIcon
Дважды щелкните значение по умолчанию на правой панели и в соответствии с версией и архитектурой Word (32- или 64-разрядная), скопируйте и вставьте соответствующее значение в поле данных значения:
- Для Word 2016 (64-разрядная версия) сохраните его как C: \ Program Files \ Microsoft Office \ root \ Office16 \ wordicon.exe, 13
- для Word 2016 (32-разрядная версия) Сохраните его как C: \ Program Files (x86) \ Microsoft Office \ root \ Office16 \ wordicon.exe, 13
Путь будет зависеть от вашей версии Office.
Когда закончите, нажмите клавишу Enter. После этого закройте редактор реестра и перезагрузите компьютер.
Проблема должна быть решена.
3] Восстановите кэш значков
Иногда значки различных файлов могут не отображаться из-за проблемы с кешем. Таким образом, вы можете перестроить кэш значков, чтобы исправить эту проблему на вашем компьютере. Восстановите кэш значков и посмотрите, поможет ли это. Вы можете использовать нашу программу восстановления кэша эскизов и значков, чтобы сделать это одним щелчком мыши.
4] Исправить приложения Office
Если значки Office пустые после установки Office из Microsoft Store, откройте «Настройки»> «Приложения». Найдите настольные приложения Microsoft Office в списке приложений, выберите его и нажмите «Дополнительные параметры». Щелкните Исправить. Затем дождитесь завершения процесса и перезагрузите компьютер. Если проблема не исчезнет, повторите эти шаги, но нажмите «Сброс» вместо «Исправить».
5] Восстановить установку Office
Если ни одно из вышеупомянутых решений не работает для вас, возможно, вам придется подумать о восстановлении установки Office на вашем компьютере.
Как мне вернуть свой значок Microsoft Word?
Чтобы вернуть значки Microsoft Word в Windows 11/10, вам необходимо перестроить кэш значков, изменить значок Word по умолчанию в реестре и т. Д. Наконец, вы можете попробовать восстановить установку Office на вашем компьютере с помощью официального инструмента. .
Почему не отображается значок docx?
Иногда Microsoft Word может не отображать значок файлов на вашем компьютере с Windows 11/10. В основном это происходит, когда в ваших системных файлах есть внутренние конфликты.Однако вы можете решить эту проблему, следуя инструкциям, упомянутым выше.
Всего наилучшего!
Как сделать сноску?
Зачастую в художественной литературе около иностранного или старославянского слова, над последней буквой, стоит маленькая цифра — сноска. Внизу страницы под этим же шифром дается разъяснение о значении слова. Если сноска стоит около имени или даты — будет дана историческая справка. А как в тексте сделать сноску?
- За словом, возле которого будем ставить ссылку, ставим курсор (без пробела).
- В строке меню щелкаем вкладку «Ссылки».
- В панели инструментов находим команду «Вставить сноску», щелкаем, единичка появляется у слова.
Самое главное в этой процедуре — внизу страницы сразу появляется такая же, там нужно разъяснить значение слова. Если требуется удалить сноску, ставим курсор между словом и циферкой и дважды (!) жмем на клавиатуре Delete (удалить).
Вставка знака «Диаметр» посредством кода
В программе MS Word специальные символы имеют свой индивидуальный код. С помощью кода и сочетания клавиш можно вставить знак диаметра в документе. Перейдите во «Вставку» – «Символы» – «Другие символы». В «Наборе» укажите «Дополнительная латиница-1». Найдите знак диаметра и нажмите на него. В окне символы, чуть ниже, есть строка «Код знака», напротив которой прописан код. Запомните его и закройте окно «Символ».
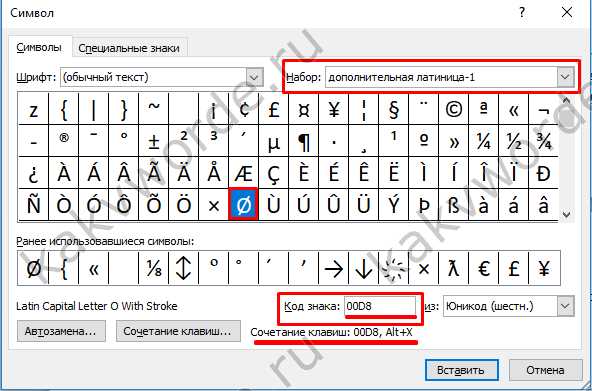
Напишите этот код в том месте, где нужен символ диаметра и нажмите комбинацию клавиш Alt+X (x – английская буква).
С помощью вышеописанных способов вы сможете быстро написать обозначение диаметра в Ворде.
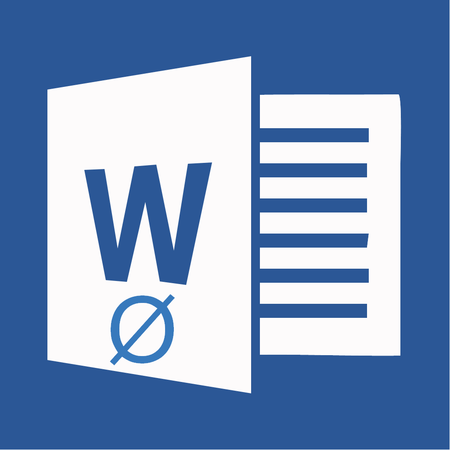
В текстовом редакторе MS Word есть довольно большой набор специальных символов, о котором, к сожалению, знают далеко не все пользователи этой программы. Именно поэтому, когда возникает необходимость добавить тот или иной символ, знак или обозначение, многие из них не знают, как это сделать. Одним из таких символов является обозначение диаметра, которого, как вы знаете, нет на клавиатуре.
Добавление знака “диаметр” с помощью специальных символов
Все специальные символы в Word находятся во вкладке “Вставка”, в группе “Символы”, к которой нам и необходимо обратиться за помощью.
1. Установите курсор в том месте текста, где нужно добавить значок диаметра.
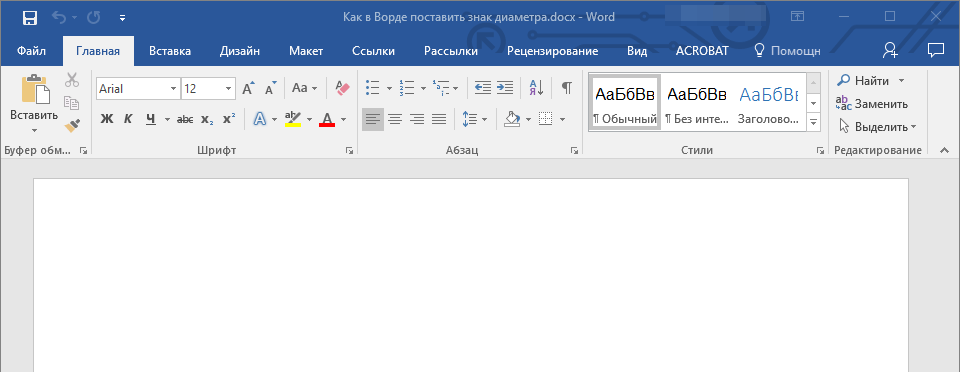
2. Перейдите во вкладку “Вставка” и нажмите там в группе “Символы” на кнопку “Символ”.
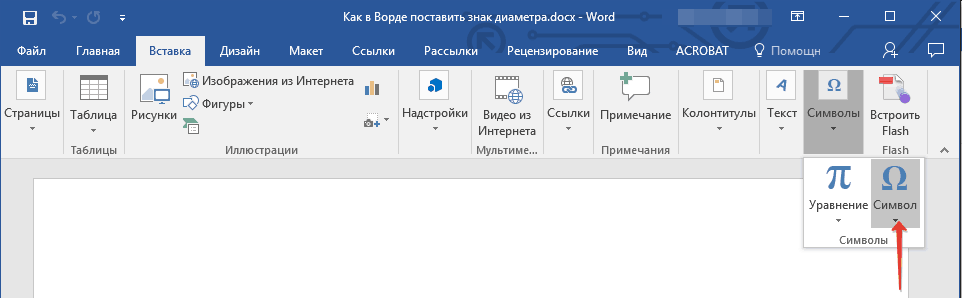
3. В небольшом окошке, которое развернется после нажатия, выберите последний пункт — “Другие символы”.
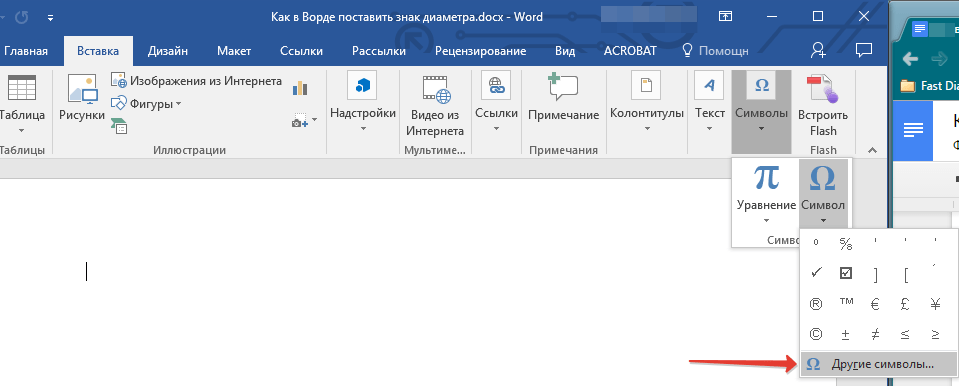
4. Перед вами откроется окно “Символ”, в котором нам и предстоит найти обозначение диаметра.
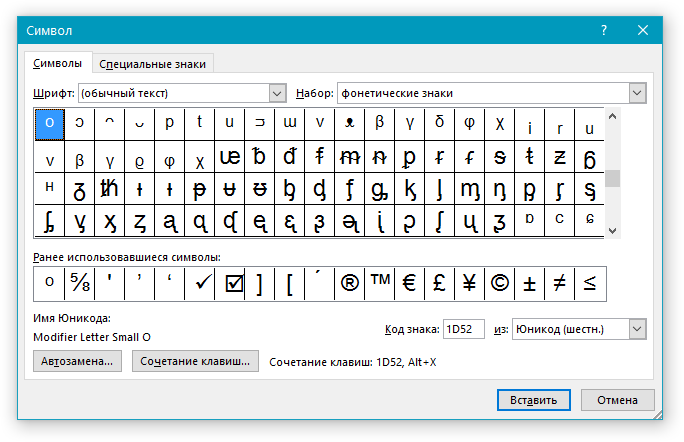
5. В разделе “Набор” выберите пункт “Дополненная латиница-1”.
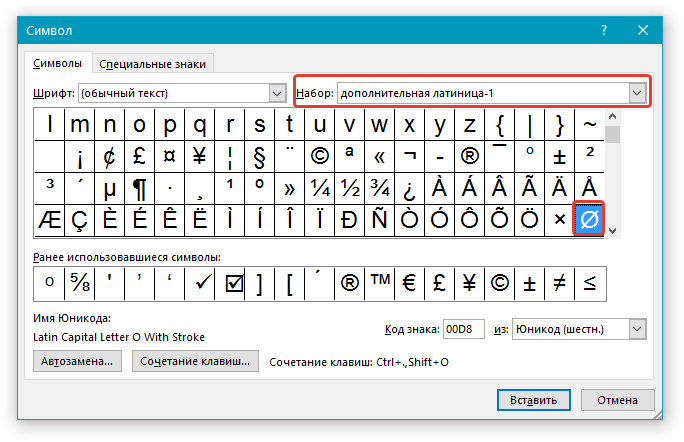
6. Кликните по значку диаметра и нажмите кнопку “Вставить”.
7. Выбранный вами специальный символ появится в документе в указанном вами месте.
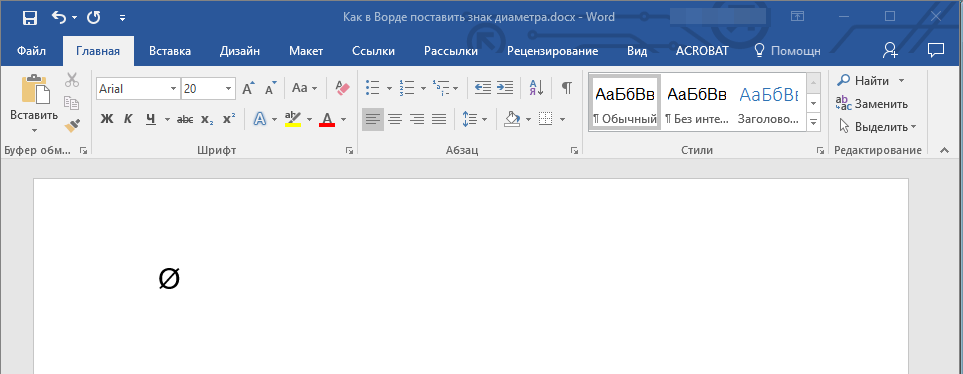
Добавление знака “диаметр” с помощью специального кода
Все символы, которые находятся в разделе “Специальные символы” программы Microsoft Word имеют свое кодовое обозначение. Если вы знаете этот код, вы можете добавлять необходимый символ в текст значительно быстрее. Увидеть этот код можно в окне символ, в его нижней части, предварительно кликнув по символу, который вам необходим.
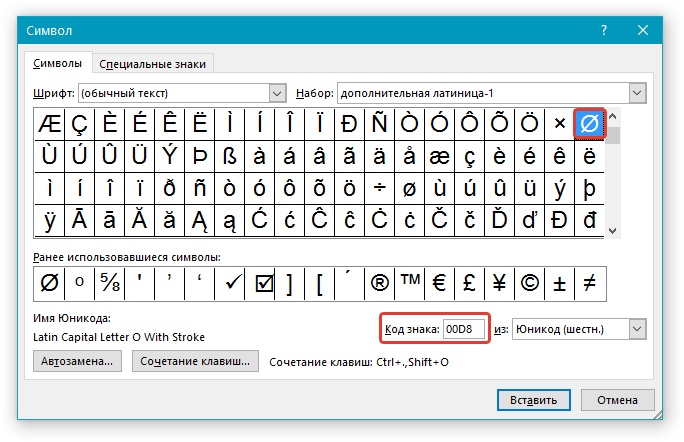
Итак, чтобы добавить знак “диаметр” с помощью кода, выполните следующее:
1. Установите курсор в том месте, где необходимо добавить символ.
2. Введите в английской раскладке комбинацию “00D8” без кавычек.
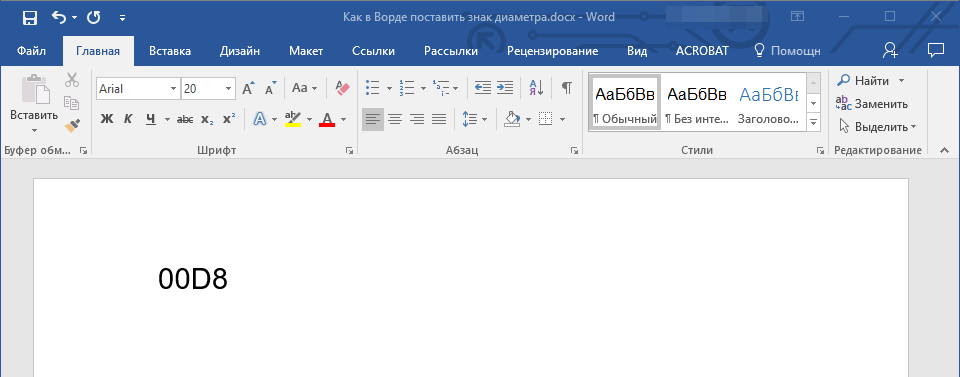
3. Не перемещая указатель курсора с установленного места, нажмите клавиши “Alt+X”.
4. Знак диаметра будет добавлен.
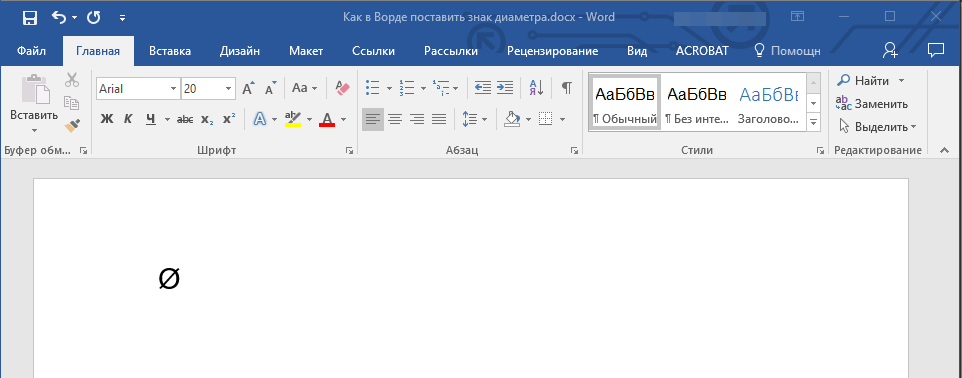
На этом все, теперь вы знаете, как вставить значок диаметра в Ворд. Используя набор специальных символов, доступных в программе, вы также можете добавлять в текст и другие необходимые знаки. Желаем вам успехов в дальнейшем изучении этой продвинутой программы для работы с документами.
Сегодня мы рассмотрим:
Пакет программ Microsoft Office – один из самых широко используемых программных обеспечений для работы с документацией за счет большого выбора инструментов и функциональности. Однако многие пользователи так и не знают большинства нюансов работы с этими программами, вследствие чего «идут» в Интернет для поиска своих ответов там. Именно для такого случая мы и подготовили эту статью, где вы узнаете, как поставить знак диаметра в программе Word, ведь делается это не так уж и очевидно.
Считаем количество символов в документе Microsoft Word
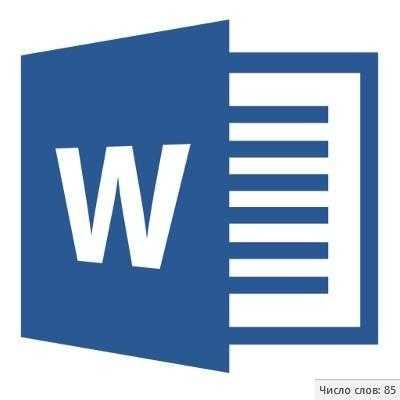
Если вы работаете в программе MS Word, выполняя то или иное задание в соответствие с требованиями, выдвигаемыми преподавателем, начальником или заказчиком, наверняка, одним из условий является строгое (или приблизительное) соблюдение количества символов в тексте. Возможно, вам необходимо узнать эту информацию исключительно в личных целях. В любом случае, вопрос не в том, зачем это нужно, а в том, как это можно сделать.
В этой статье мы расскажем о том, как в Ворде посмотреть количество слов и знаков в тексте, а прежде, чем приступить к рассмотрению темы, ознакомьтесь с тем, что конкретно подсчитывает в документе программа из пакета Microsoft Office:
Страницы; Абзацы; Строки; Знаки (с пробелами и без них).
Фоновый подсчет количества знаков в тексте
Когда вы вводите текст в документе MS Word, программа автоматически подсчитывает число страниц и слов в документе. Эти данные отображаются в строке состояния (внизу документа).
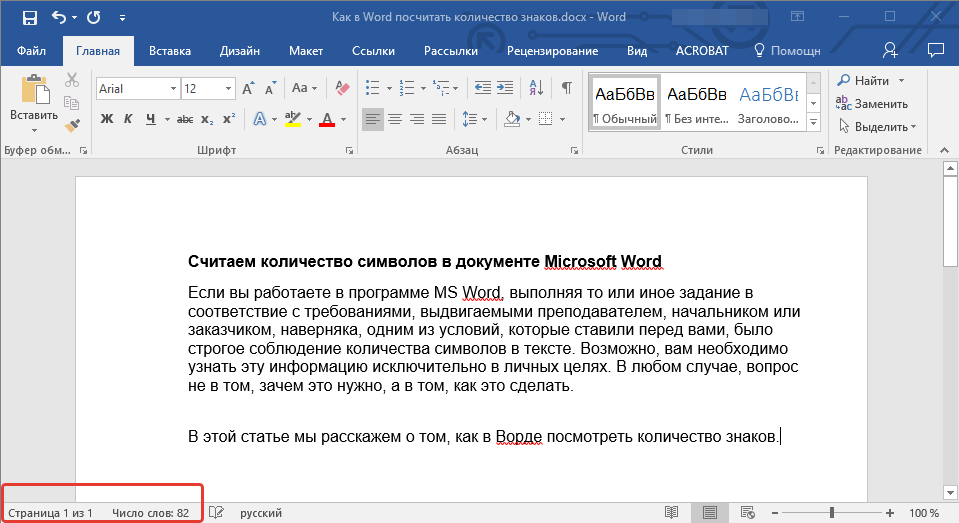
- Совет: Если счетчик страниц/слов не отображается, кликните правой кнопкой мышки на строке состояния и выберите пункт “Число слов” или “Статистика” (в версиях Ворд ранее 2016 года).
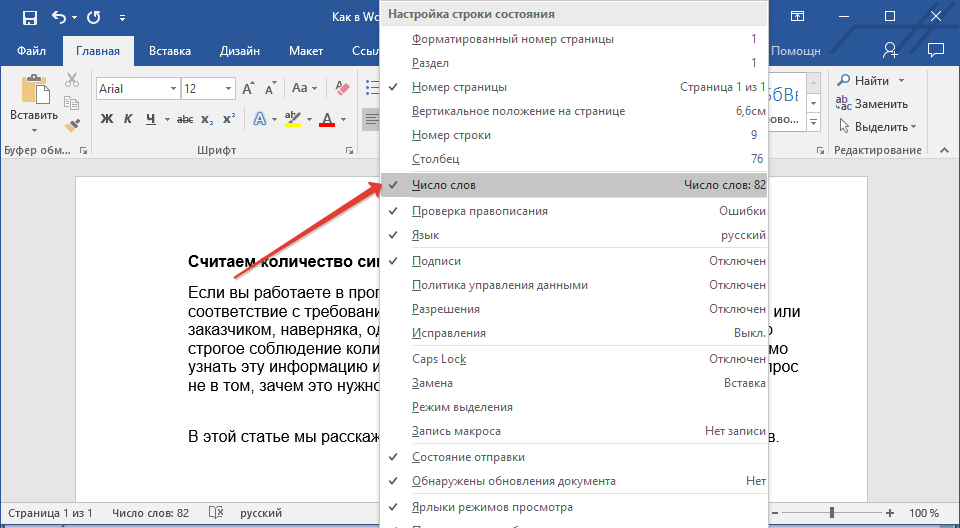
Если же вы хотите увидеть количество символов, нажмите на кнопку “Число слов”, расположенную в строке состояния. В диалоговом окне “Статистика” будет показано не только количество слов, но и символов в тексте, как с пробелами, так и без них.
Подсчитываем количество слов и символов в выделенном фрагменте текста
Необходимость посчитать количество слов и символов иногда возникает не для всего текста, а для отдельной его части (фрагмента) или нескольких таких частей. К слову, отнюдь не обязательно, чтобы фрагменты текста, в которых вам необходимо подсчитать количество слов, шли по порядку.
1. Выделите фрагмент текста, количество слов в котором необходимо подсчитать.
2. В строке состояния будет показано количество слов в выделенном вами фрагменте текста в виде “Слово 7 из 82”, где 7 — это число слов в выделенном фрагменте, а 82 — во всем тексте.
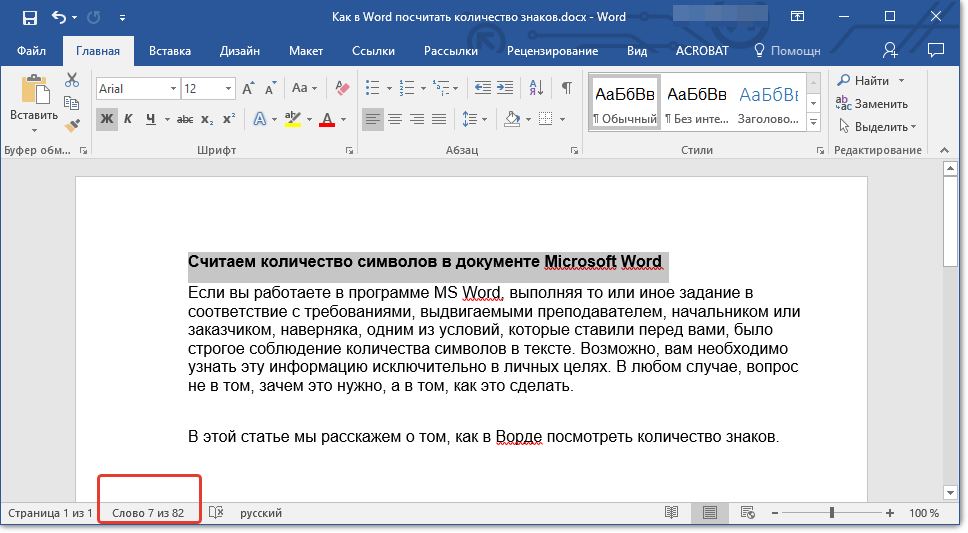
- Совет: Чтобы узнать количество символов в выделенном фрагменте текста, нажмите на кнопку в строке состояния, указывающую количество слов в тексте.
Если вы хотите выделить несколько фрагментов в тексте, выполните следующие действия.
1. Выделите первый фрагмент, число слов/символов в котором вы хотите узнать.
2. Зажмите клавишу “Ctrl” и выделите второй и все последующие фрагменты.
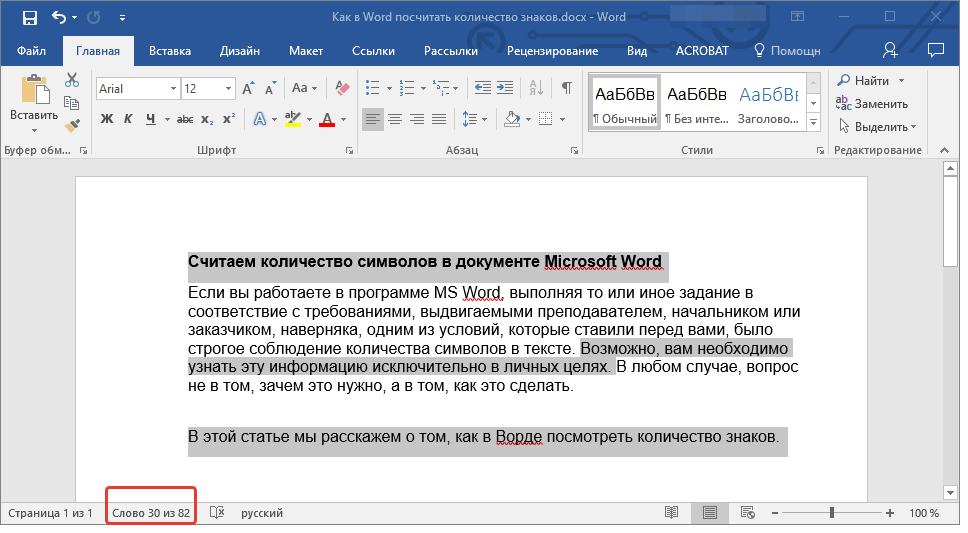
3. Количество слов в выделенных фрагментах будет показано в строке состояния. Чтобы узнать количество символов, нажмите на кнопку-указатель.
Подсчитываем количество слов и символов в надписях
1. Выделите текст, содержащийся в надписи.
2. В строке состояния будет показано количество слов внутри выделенной надписи и количество слов во всем тексте, аналогично тому, как это происходит с фрагментами текста (описано выше).
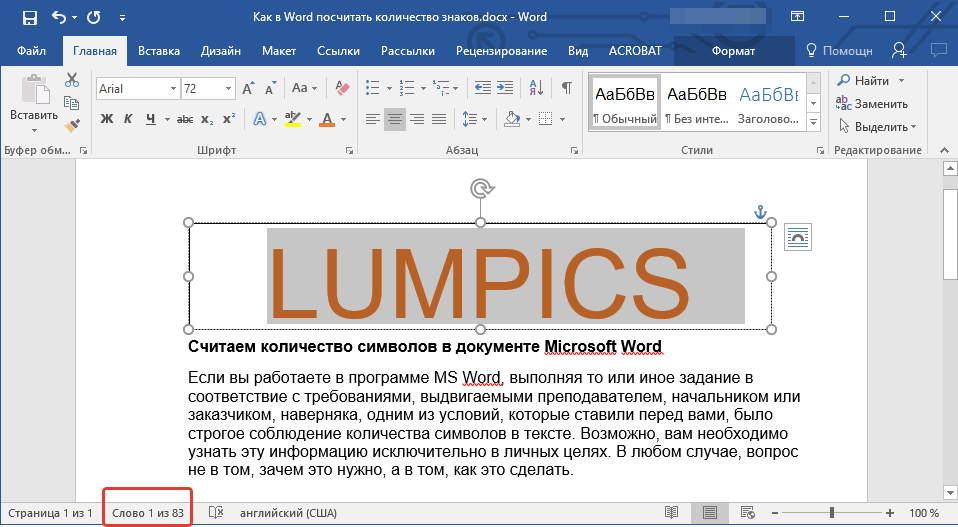
- Совет: Для выделения нескольких надписей после выделения первой зажмите клавишу “Ctrl” и выделите последующие. Отпустите клавишу.
Чтобы узнать количество символов в выделенной надписи или надписях, нажмите на кнопку статистики в строке состояния.
Подсчет слов/символов в тексте вместе со сносками
Мы уже писали о том, что такое сноски, зачем они нужны, как их добавить в документ и удалить, если это необходимо. Если и в вашем документе содержатся сноски и количество слов/символов в них тоже необходимо учесть, выполните следующие действия:
1. Выделите текст или фрагмент текста со сносками, слова/символы в котором необходимо подсчитать.
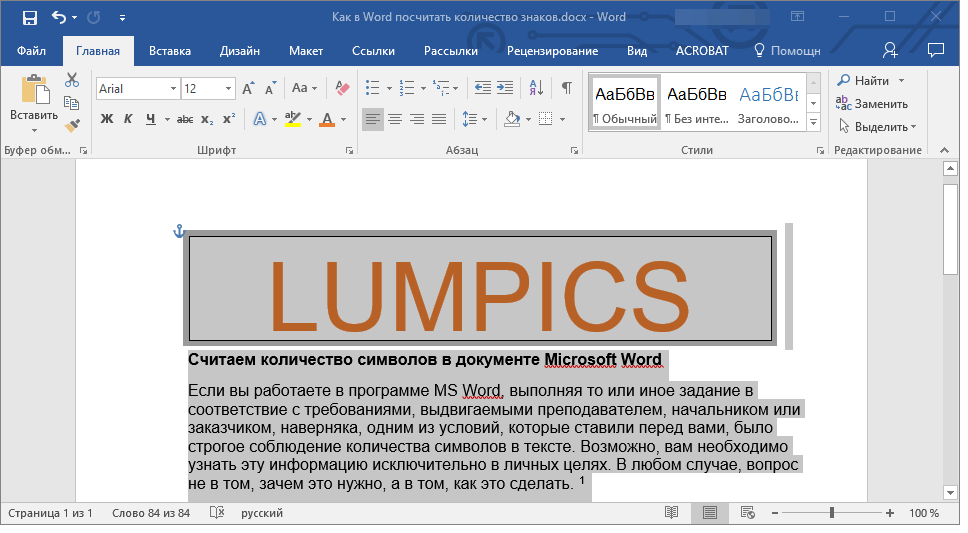
2. Перейдите во вкладку “Рецензирование”, и в группе “Правописание” нажмите на кнопку “Статистика”.
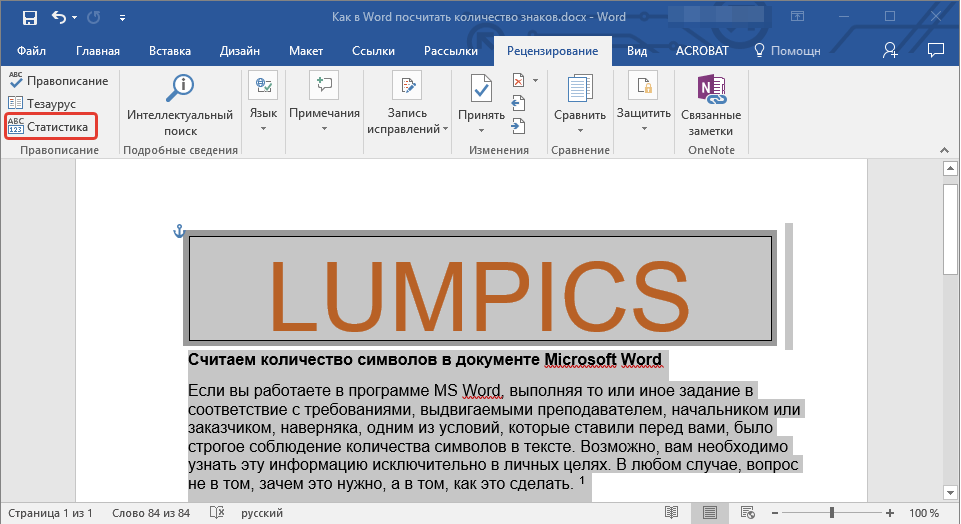
3. В окошке, которое появится перед вами, установите галочку напротив пункта “Учитывать надписи и сноски”.
Добавляем информацию о количестве слов в документ
Возможно, кроме обычного подсчета количества слов и символов в документе, вам необходимо добавить эту информацию в файл MS Word, с которым вы работаете. Сделать это довольно просто.
1. Кликните по тому месту в документе, в котором вы хотите разместить информацию о число слов в тексте.
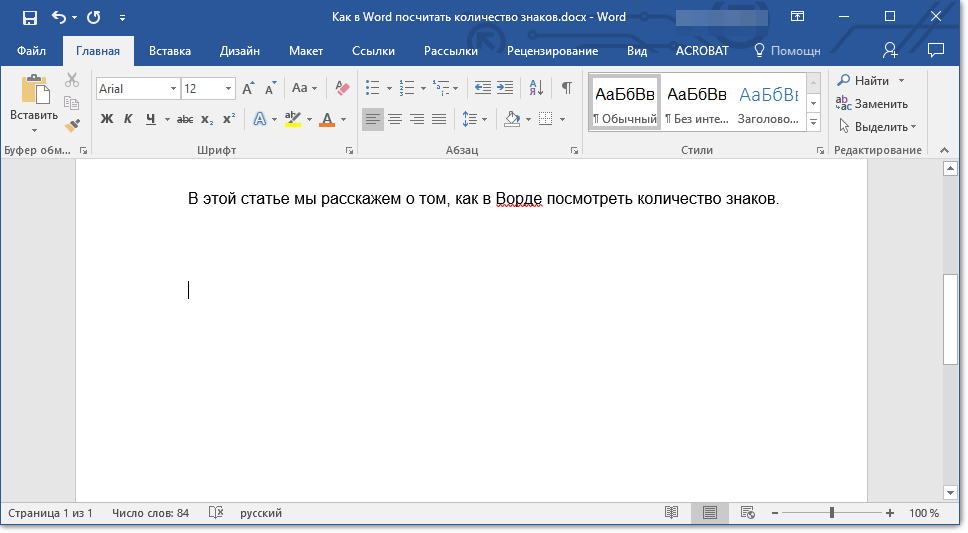
2. Перейдите во вкладку “Вставка” и нажмите на кнопку “Экспресс-блоки”, расположенную в группе “Текст”.
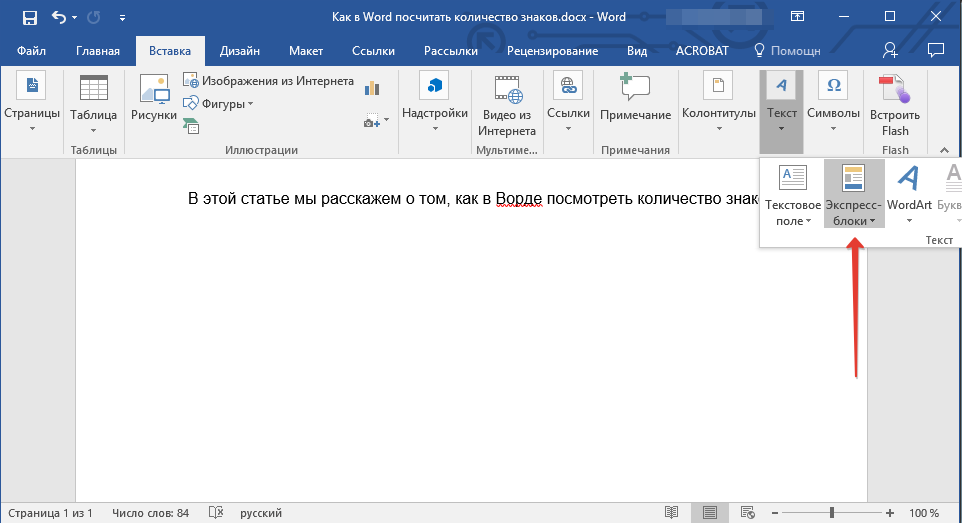
3. В появившемся меню выберите пункт “Поле”.
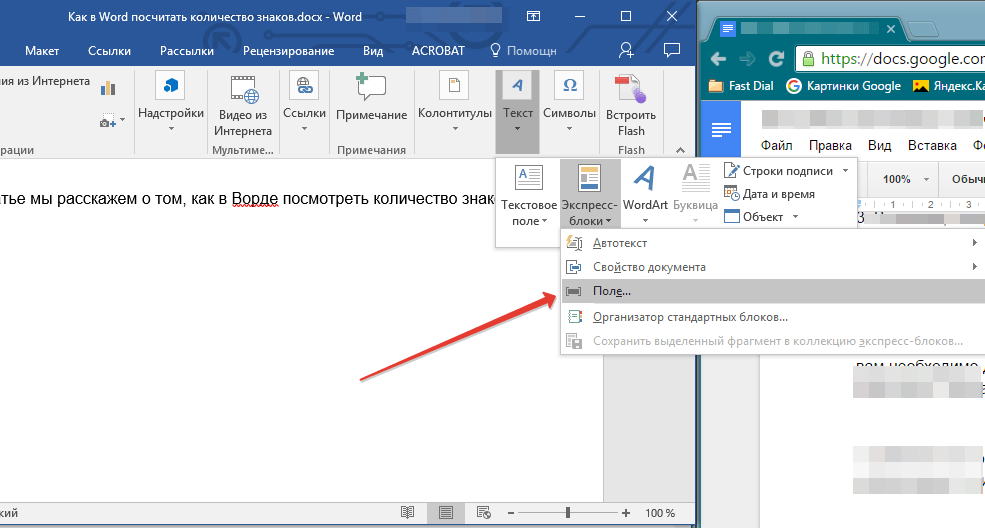
4. В разделе “Имена полей” выберите пункт “NumWords”, после чего нажмите кнопку “ОК”.
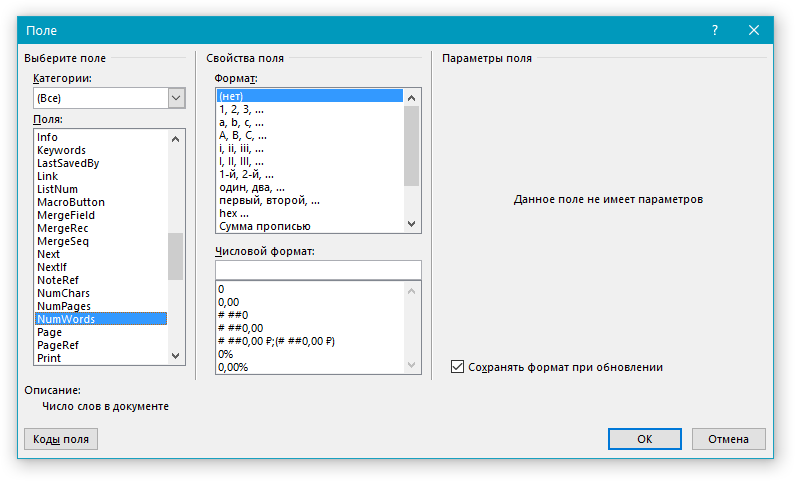
К слову, точно таким же образом вы можете добавить и количество страниц, если это необходимо.
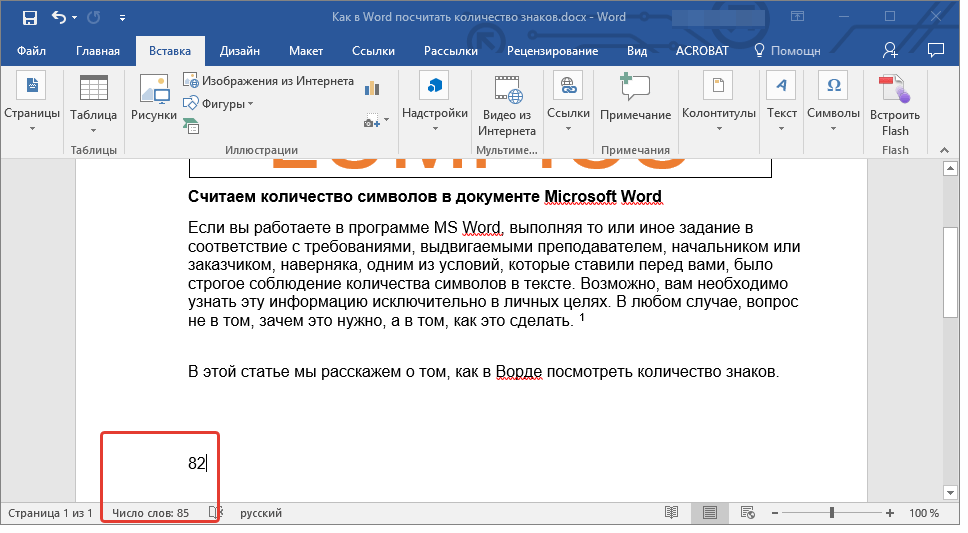
На этом мы закончим, ведь теперь вы знаете, как посчитать количество слов, символов и знаков в Word. Желаем вам успехов в дальнейшем изучении столь полезного и функционального текстового редактора.
Добавляем знак диаметра в Microsoft Word
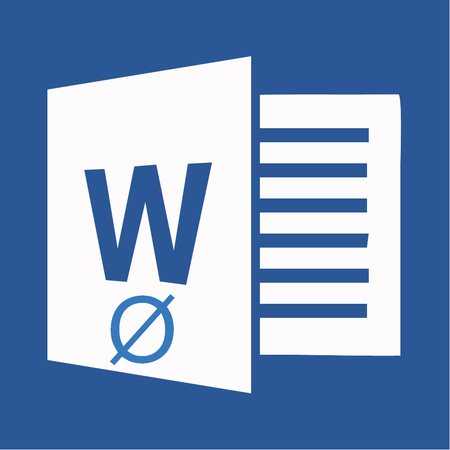
В текстовом редакторе MS Word есть довольно большой набор специальных символов, о котором, к сожалению, знают далеко не все пользователи этой программы. Именно поэтому, когда возникает необходимость добавить тот или иной символ, знак или обозначение, многие из них не знают, как это сделать. Одним из таких символов является обозначение диаметра, которого, как вы знаете, нет на клавиатуре.
Урок: Как добавить градусы Цельсия в Ворде
Добавление знака “диаметр” с помощью специальных символов
Все специальные символы в Word находятся во вкладке “Вставка”, в группе “Символы”, к которой нам и необходимо обратиться за помощью.
1. Установите курсор в том месте текста, где нужно добавить значок диаметра.
![]()
2. Перейдите во вкладку “Вставка” и нажмите там в группе “Символы” на кнопку “Символ”.
![]()
3. В небольшом окошке, которое развернется после нажатия, выберите последний пункт — “Другие символы”.
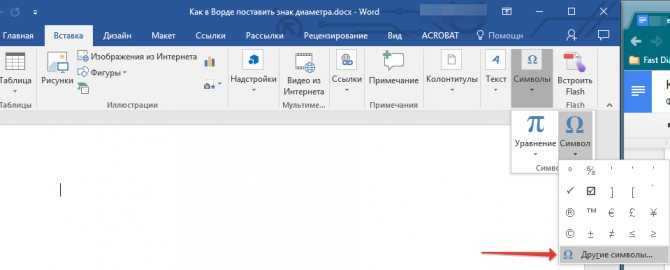
4. Перед вами откроется окно “Символ”, в котором нам и предстоит найти обозначение диаметра.
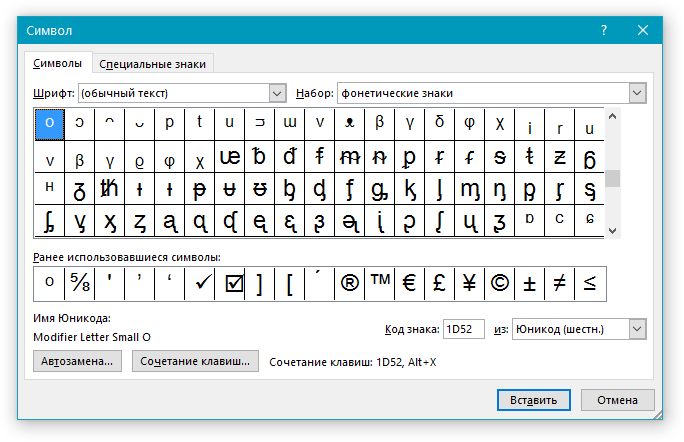
5. В разделе “Набор” выберите пункт “Дополненная латиница-1”.
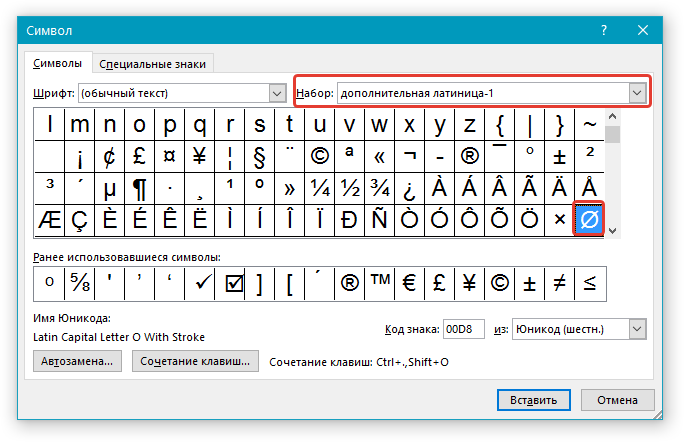
6. Кликните по значку диаметра и нажмите кнопку “Вставить”.
7. Выбранный вами специальный символ появится в документе в указанном вами месте.
![]()
Урок: Как поставить галочку в Ворде
Добавление знака “диаметр” с помощью специального кода
Все символы, которые находятся в разделе “Специальные символы” программы Microsoft Word имеют свое кодовое обозначение. Если вы знаете этот код, вы можете добавлять необходимый символ в текст значительно быстрее. Увидеть этот код можно в окне символ, в его нижней части, предварительно кликнув по символу, который вам необходим.
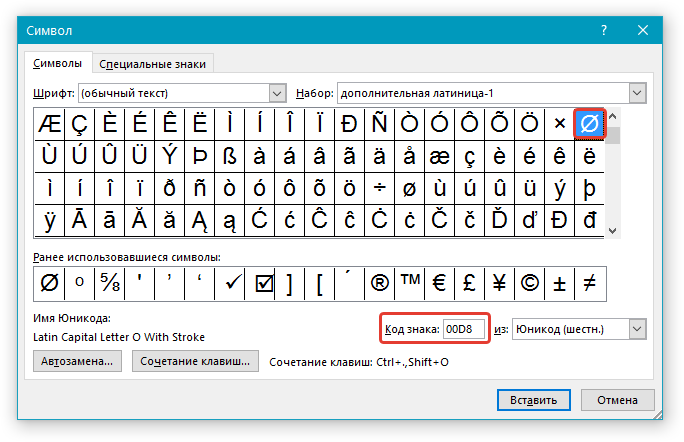
Итак, чтобы добавить знак “диаметр” с помощью кода, выполните следующее:
1. Установите курсор в том месте, где необходимо добавить символ.
2. Введите в английской раскладке комбинацию “00D8” без кавычек.
![]()
3. Не перемещая указатель курсора с установленного места, нажмите клавиши “Alt+X”.
4. Знак диаметра будет добавлен.
![]()
Урок: Как поставить кавычки в Word
На этом все, теперь вы знаете, как вставить значок диаметра в Ворд. Используя набор специальных символов, доступных в программе, вы также можете добавлять в текст и другие необходимые знаки. Желаем вам успехов в дальнейшем изучении этой продвинутой программы для работы с документами.
Опишите, что у вас не получилось. Наши специалисты постараются ответить максимально быстро.
Символ градус и варианты его набора на клавиатуре
Сегодня мы расскажем вам, как напечатать символ «градус» в различных ситуациях. Речь идет о типографском обозначении в форме надстрочного кружочка, им принято обозначать размеры температур и углов. Сложность заключается в том, что символ градуса на клавиатуре отсутствует.
При этом он присутствует в кодировочной таблице, которую операционная система применяет для вывода обозначений на экран. Символ градуса Цельсия (надстрочный кружек в сочетании с буквой C) входит в первые 128 знаков.
Это позволяет воспользоваться им в простых текстовых форматах например, .txt.
Инструкция
Используем код 0176, чтобы вставить символ градуса Цельсия в документы (дописав к нему латинскую букву C).
Чтобы сделать это, нажимаем клавишу Alt и набираем код на дополнительной цифровой клавиатуре. Кнопку следует отпустить лишь после завершения ввода.
Пока будет происходить набор кода, на экране меняться ничего не будет, однако после окончания процедуры значок появится в месте указания курсора.
Выбор из перечня
Для того чтобы написать символ «градус» иным способом, запустите компонент ОС Windows, который называется «Таблица символов». Для того чтобы это сделать, нажимаем сочетание Win + R. Вводим команду charmap, нажимаем на клавишу Enter.
Перейдя таким образом в таблицу символов, находим символ «градус». Дважды щелкаем его, а после нажимаем кнопку «Копировать». Затем переключаемся к окну редактируемого документа, вставляем обозначение, используя сочетание клавиш Ctrl+V.
Платформа Apple
Сейчас мы расскажем, как добиться нужно результата в операционной системе, относящейся к серии Mac. Используем комбинацию Opt+Shift+8. Именно это сочетание горячих клавиш предназначено для написания в документах значка градуса на данной платформе.
Как установить символ градуса в «Ворде»
Переходим в текстовый процессор Word и вставляем код 00B0. При этом используем английскую букву B. Данная комбинация соответствует необходимому нам обозначению в таблице символов Юникода, при этом Microsoft Office умеет обрабатывать такие символы.
Устанавливаем курсор ввода на тот участок страницы, где должен размещаться знак градуса, набираем код, а затем нажимаем сочетание Alt+X. Таким образом, текстовый редактор уберет эти четыре символа, отобразив вместо них необходимый.
Далее обсудим символьные примитивы, относящиеся к языку HTML. Их следует использовать, если требуется поместить знак градуса в документ гипертекстового формата. Чтобы в содержании веб страницы появилось это обозначение, в него следует поместить особую последовательность символов °.
Также можно использовать °. Обе комбинации формируют аналогичный знак градуса.
Свободная платформа
Нельзя пройти мимо решения этой задачи для операционной системы Linux. Следует иметь в виду, что на компьютерах данный знак можно получить, набрав «Compose o o». Чтобы понять, почему была выбрана именно такая комбинация, следует рассказать немного о предназначении клавиши.
На некоторых ПК кнопка Compose отправляет программному обеспечению особый сигнал, который свидетельствует о необходимости интерпретации некоторой последовательности символов, чтобы получить в итоге обозначение, которое отсутствует на традиционной раскладке клавиатуры. Можно привести такой пример.
Нажав Compose, далее «a» в сочетании с «e», можно получить лигатуру æ. Клавиша также получила имя «Multi_key». Многочисленные раскладки клавиатуры предполагают различные варианты размещения этой кнопки. Обычно используется на PC совместимой архитектуре.
Однако часто в такой роли может выступать одна из клавиш Windows.
Приводить сочетания в данном материале мы не станем, как как они не относятся к необходимому нам символу градуса. Клавишу Compose можно отыскать в семействе клавиатур LK201 от DEC, а также их преемниках. Есть она и в устройствах ввода Sun Microsystems.
Кстати, как можно понять из описанного немного выше, в Mac OS схожую функциональность обеспечивает кнопка Option. О том, как получить градусы с ее помощью, мы уже писали. Compose не поддерживается операционной системой Microsoft Windows.
При этом ее функциональность сохраняется и переносится частично на клавишу Alt для отдельных символов. При этом необходимо использовать специальные коды на цифровой клавиатуре, что и было рассмотрено на примере градуса в соответствующем разделе данной статьи.
Вот и все, теперь вы знаете, как получить символ «Градус» в различных текстовых редакторах и в условиях широко применяемых операционных систем. Надеемя, что данная статья даст вам наиболее полную информацию.




























