Значение и толкование каждой части
Каждое слово в молитве «Символ веры» наполнено глубоким смыслом, так как в ней в сжатой до предела форме изложена суть христианства.
- Молитва символа веры начинается со слова «верую», которое относится ко всем последующим частям текста. Верую – значит, ощущаю в себе Бога без логических доказательств разума, зрительных, слуховых, тактильных сигналов. Продолжение молитвы «единого Бога» означает, что жизнь и ее проявления дарованы Богом, а не являются его отображением, как в язычестве. Связь с миром характеризуется, как отношения любящего Отца к своему детищу: «Бога Отца». Его безусловная роль подчеркивается словами «Вседержитель, Творец неба и земли, всего видимого и невидимого».
- Вторая часть молитвы говорит об едином вожде (Господе), носителе божественной воли на Земле – Иисусе Христе. Христос или Мессия – спаситель мира от греха. Иисус Христос – сын Бога, Единородный, а не сотворенный, как Адам и Ева. Поэтому Иисус – Бог. Человеческую сущность, соединившую его с другими людьми, он получил от матери, Девы Марии.
- Кратко и емко указывается роль Иисуса Христа: сошедшего в мир для его спасения от гибели. Мир, созданный любовью и во имя любви, преобразился в результате подмены: под маской добра миром стало править зло. Люди перестали ощущать, что вместо любви идет война всех против всех, что мир идет к смерти и распаду.
- В этой части упоминается Понтий Пилат – человек, отдавший преступный приказ. Он был облачен властью римского цезаря и имел свободу выбора, но испугался злобной толпы и, зная, что Иисус невиновен, вынес решение о его казни. Два причастия «страдавшего и погребенного» вмещают в себя всю муку, которую вынес перед смертью Сын Божий, и торжество жизни перед смертью. В молитве нет слова «умершего», что предвещает его воскрешение. У каждого человека есть выбор – принять спасение через страдания Христа или нет. Суть христианского вероучения заключается в начале фразы «распятого…». Бог в облике человека пришел в мир с любовью и был отвергнут, безвинно казнен. Злые люди возненавидели его за то, что он излучал добро и любовь, а они не могли побороть в себе пороки.
- Вера в воскресение Христа является краеугольным основанием христианства. Это ее главное отличие от религий, в которых говорится о бессмертной душе и тленности физической оболочки. Христос воскрес, как человек, а не эфемерная сущность. «Верую» в начале молитвы Символа веры означает, что христиане верят в свое воскрешение в физической форме.
- Слова о вознесении на небо следует понимать не фигурально, а как духовную сторону жизни. Земля в христианстве – это материя, небо – духовность, где царствует Бог. Иисус Христос воссоединился с Отцом, восстав от смерти.
- В одной фразе аккумулировано, каким должно быть отношение христиан к своей жизни и смерти. Царство Божие – это не место сбора праведников, оно должно быть в каждом верующем, живущем по законам добра, любви, красоты, совершенства. Второе пришествие Христа означает не суд хозяина над рабами, а сознание христиан своего духовного несовершенства, очистительный страх и покаяние.
- «Верую и в Духа Святого…». Бог Отец – источник/излучатель любви, Иисус Христос – его правопреемник, Дух Святой – это дар/любовь, просветляющий душу и разум. Он нисходит на избранных (пророков), через которых святые истины доходят до людей.
- В этой части дается характеристика церкви:
- единая – объединенная учением и верой;
- святая – очищающая людей от грехов;
- соборная – обращенная ко всему миру, а не отдельным народам;
- апостольская – учение Христа несли и несут к людям апостолы, избранные Богом. Церковь, в переводе с греческого, означает «собрание позванных», то есть верующих.
- Вера в крещение – это вера в таинство, что погружение в воду во имя Отца и Сына, и Святого Духа приближает к Богу и дает надежду на прощение грехов.
- /12. Завершается молитва словом «чаю» (ожидаю) «воскрешения мертвых». Его надо понимать, как завершение логической цепочки: хочу, люблю, жду.
Молитва «Символ веры» не о благополучии христианина, а о признании его несовершенства, греховности и покаянии.
Как поставить тире в Google Docs
Для того чтобы поставить тире в Google Docs один раз, нужно установить курсор в необходимое место. В меню выбрать «Вставка» – 1, в выпадающем меню выбрать «Специальные символы» – 2.
В появившемся окне «Вставка специальных символов», в правой его части ввести код U+2013 (для короткого тире) или U+2014 (для длинного тире) – (1). В левой части окошка отобразится необходимый вам символ тире – (2). Нажимаете на него мышкой и тире вставлено! Окошко можно закрывать.
Можно выполнив такую операцию один раз, позже просто скопировать знак тире и вставлять его в нужные места. Но если вы предполагаете, что данный знак препинания вам потребуется не один раз, советую воспользоваться методом авто замены. Чтобы использовать авто замену, требуется покопаться в настройках, но поверьте, оно того сто́ит.
Для этого вставьте тире в текст вашего документа один раз и скопируйте его. Далее в меню Google Docs выбираете пункт «Инструменты», в выпадающем меню – пункт «Настройки».
В появившемся окошке переходим во вторую вкладку «Замены». Здесь ставим курсор в пустое верхнее правое окошко, над которым написано «на», и кликнув правой клавишей мыши, выбираем «вставить». Знак тире, скопированный вами из текста, появится в этом окне (1).
Следующим, последним этапом, в левое окошко необходимо вставить удобную для вас комбинацию клавиш (2). Проверить, что галочка слева от этого окошка стоит (3). После чего нажать кнопку OK (4). Авто замена настроена.
Удобные сочетания клавиш:
Настройка завершена, и останется с вами навсегда. Теперь, каждый раз, когда вы будете вводить два знака дефис подряд, или пробел-дефис-пробел, они будут превращаться в тире.
Такой метод не работает с символами ударения или кавычек. Так как для авто замены требуется пробел до и после вводимого сочетания клавиш.
Тире или дефис
С тем, как заменить дефис на тире разобрались. Несколько слов о том, зачем это нужно.
Дефис, так же как и ударение, является небуквенным орфографическим знаком, и используется для разделения/соединения частей слова.
Таких слов много, и много различных исключений. Поэтому, если не уверены в правильности написания того или иного слова – обратитесь к словарю.
Тире же в отличие от дефиса является знаком препинания и используется как пропуск (заменитель) отсутствующего члена предложения, сохраняя за ним место. Также оно присутствует в сложных предложениях, где нет союза, но важна интонация.
Google Docs не видит разницы между дефисом, тире и знаком минуса
Можно писать и не обращать на это внимание, но я думаю, что всё же следует учитывать правила русского языка
Виды тире
Нужно сказать, что для русского языка длина тире правилами современной пунктуации не оговаривается. Предполагается, что существует единый знак тире, а длина его определяется шрифтом.
Тем не менее в последнее время, одновременно с распространением компьютерных систем пришли и традиции типографики англоязычных стран, где присутствуют несколько видов тире. Правила их использования это отдельная тема, а здесь мы с вами говорим о русском языке.
Но всё же стоит упомянуть их разновидности, чтобы понимать различия. Существует три основных вида тире – em dash, en dash и figure dash.
На этом пожалуй всё, что я хотел сказать о тире и дефисах.
Таблица символов в Word
Для начала нам необходимо попасть в данное меню. Чтобы это сделать:
- На 2003 версии ворда необходимо обратиться к верхнему меню «вставка», открыть его и нажать левой кнопкой на пункт «символ».
- На 2007 и поздних нужно перейти на вкладку «Вставка» и в правом верхнем углу нажать левой кнопкой мыши на меню «Символ». В открывшемся списке выбрать «Другие символы».
После данных действий перед вами откроется окно, в котором требуется выбрать необходимый вам знак. Так как их очень много, то они разбиты на подкатегории. Наша называется «объединенные диакр. знаки»
Найдите там требуемый вам знак. Выделите его левой кнопкой мышкой и нажимайте кнопку «вставить». Убедитесь, что перед этим у вас стоит текстовый курсор рядом с той буквой, над которой необходимо проставить ударение.
Сейчас я расскажу вам о более удобном варианте добавления, при помощи которого вы сможете прямо во время редактирования вставлять необходимый.
Снятие выделения
Также можно заметить, что после установки ударения слово, в котором оно есть, выделяется красной линией. Это из-за того, что программа считает данное слово неверно написанным. Чтобы убрать выделение, вам нужно нажать правую кнопку мыши и в меню выбрать «Добавить в словарь» или «Пропустить».
Необходимость поставить ударение над буквой в Word возникает достаточно редко. Поэтому, когда пользователи сталкиваются с этой задачей они чаще всего не знают, как ее решить.
В данном материале мы постараемся заполнить этот пробел в знаниях. Здесь вы сможете узнать три простых способа с помощью которых можно поставить ударение над буквой в текстовом редакторе Word.
Сразу отметим, что статья актуальна не только для Word 2007, 2010, 2013 и 2016, но и для старой Word 2003.
Способ № 1. Вставка ударения при помощи комбинации клавиш ALT+X.
Пожалуй, самый простой поставить ударение над буквой в Ворде — это воспользоваться комбинацией клавиш ALT+X.
Делается это достаточно просто. Для начала убедитесь, что курсор установлен после той буквы, над которой нужно поставить ударение. После этого без пробела введите число «301» и нажмите комбинацию клавиш ALT+X. После этого число «301» исчезнет, а вместо него над последней буквой появится ударение.
При использовании числового кода «301» ударение будет наклоненно вправо. Если вам нужно сделать ударение, наклоненное влево, то используйте числовой код «300». При этом остальное делается точно также. Устанавливаете курсор после буквы, над которой нужно поставить ударение, вводите «300» и нажимаете ALT+X.
Способ № 2. Вставка ударения при помощи зажатой клавиши ALT.
Второй способ установки ударения над буквой заключается в использовании клавиши ALT. Для этого вам нужно установить курсор после той буквы, над которой нужно поставить ударение, после чего зажать клавишу ALT и не отпуская ее ввести число «769» на дополнительной цифровой клавиатуре.
Таким образом можно поставить наклоненное вправо ударение над нужной буквой. Главное во время ввода числового кода «769» не отпускать клавишу ALT, а сам числовой код набирать на дополнительной цифровой клавиатуре (блок клавиш с цифрами, который находится в правой части клавиатуры).
Способ № 3. Вставка ударения при помощи кнопки «Символ».
Последний способ достаточно медленный, поэтому его стоит использовать только в тех случаях, когда первые два по каким-то причинам не подошли. Как и в предыдущих случаях, сначала нужно установить курсор после нужной буквы.
Дальнейшие действия зависят от версии Word. Если вы используете Word 2007, 2010, 2013 или 2016, то вам нужно перейти на вкладку «Вставка», нажать на кнопку «Символ» и выбрать пункт меню «Другие символы».
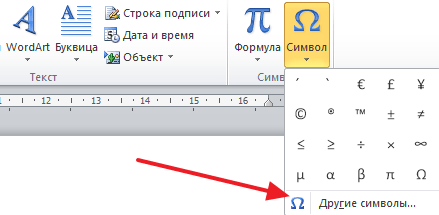
Если же у вас Word 2003, то вам нужно открыть выпадающее меню «Вставка» и выбрать там пункт «Символ».

После этого откроется окно «Символ». Здесь нужно выбрать набор символов «Объединенные диакр. знаки» и выделить один из вариантов ударения (вправо или влево). После этого выбранный вариант ударения можно поставить над буквой с помощью кнопки «Вставить».
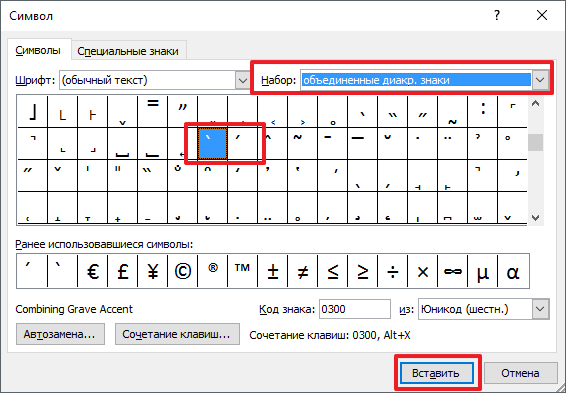
После первого использования выбранный вами вариант ударения появится в быстром доступе в выпадающем меню «Символ». И вы сможете вставлять его, не открывая весь список символов.
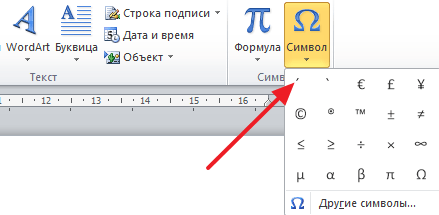
Обратите внимание, в списке всех символом можно посмотреть числовой код любого знака
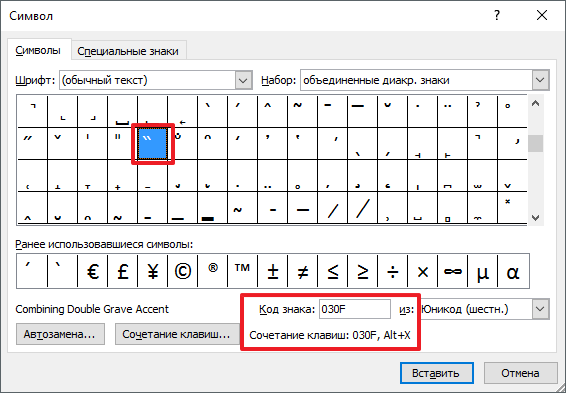
Используя этот код и комбинацию клавиш ALT+X вы сможете быстро вставлять любые символы в свой документ Word.
Для тех, кто не в первый раз на этой странице:
Для всех остальных
В начале статьи о сорте название фиалки указывается с простановкой ударения. Выделить ударную гласную с помощью компьютера можно несколькими способами. Вставлять ударные гласные можно не только в статьях о сортах, но и в обычных обсуждениях, когда есть желание подсказать читающим правильное ударение:
Понятие
Выделение голосом какого-то слова (словосочетания) во фразе, а в слове – определенного слога называется ударением.
В устной речи выделение происходит при помощи повышения (усиления) голоса или эмоционального (выразительного) окрашивания. На письме при необходимости используется специальный знак ударения ( ́ черточка над ударным слогом), но чаще для удобства ударную гласную обозначают заглавной (большой) буквой.
Различают ударения:
- Словесное – выделение слога в слове;
- Тактовое – выделение слова в словосочетании;
- Логическое – выделение особо значимого в тексте слова;
- Фразовое – выделение словосочетания во фразе.
Подробнее рассмотрим первое. Именно оно вызывает больше всего сложностей, потому что ударение в русском языке всегда свободное. Выделяться в разных словах может любой слог: от первого до последнего (о́зеро, боло́то, река́). Для сравнения: во французском языке ударение фиксированное (падает только на последний слог). Даже заимствованные слова сохраняют место ударения (пальто́, жалюзи́).
Для каждого русского слова существуют нормы верного или предпочтительного произношения (орфоэпические), которые надо просто запоминать. Например: в словах с «ё» ударение будет падать именно на эту гласную (исключая составные и заимствованные). Если при постановке ударения возникают сомнения, стоит свериться со специальными словарями (орфоэпический, словарь трудностей или ударений).
Как поставить ударение в ворде над буквой с клавиатуры и не только?
Доброго всем времени суток! Сегодня мы продолжаем изучать особенности редактора ворд и форматирования в нем текста. Ворд предусматривает практически все возможные стилистические, грамматические и прочие текстовые правки.
Однако, к сожалению, несмотря на то, что этот редактор является достаточно популярным, в нем очень много недоработок, или трудоемких операций. Одной из таких является расстановка ударений над буквой.
В большинстве случаев мы мало пользуемся этой функцией, однако бывает и так, что просто необходимо проставить это самое ударение. И тут у многих тупик. А сделать это можно и при помощи клавиатуры, и собственно в самом редакторе ворд. Далее мы рассмотрим подробнее все эти варианты.
Отмечу сразу, наберитесь терпением при оформлении текста с ударениями. В конце статьи — видео на одном из примеров. Жаль конечно, что нет более удобных способов, но тут уж ничего не поделаешь. Придется потыркать пальцем.
Ставим ударение с клавиатуры в документе офис – ворд 2010
Как поставить ударение используя только клавиатуру? В принципе, поставить ударение несложно, просто единой кнопки для этого не существует. Вам надо установит курсор после той буквы, над которой должно стоять ударение. После этого пишем за буквой код 301 и нажимаем сочетание клавиш ALT+X. Схематично это выглядит так:
При этом знак будет наклонен вправо. Если вы наберете код 300, то знак окажется наклоненным влево. Вот такая мудреная команда. Еще один способ, как используя клавиатуру, поставить знак ударения. Для этого так же ставим курсор после буквы, над которой надо поставить этот знак.
После чего нажимаем клавишу ALT и, удерживая ее, на цифровой клавиатуре, которая расположена справа (ее еще называют дополнительной), набираем код 769. Главное держать клавишу, и набирать код не на верхних цифровых клавишах, а боковых.
Проставляем ударение над буквой в документе ворд 2007
В редакторе ворд 2007 версии установка ударения с использованием клавиатуры делается аналогично описанному выше способу. Кроме того, возможно установить ударение используя вкладку «символы». Сделать это гораздо более сложнее, чем используя клавиатуру. Так что будьте терпеливы. Итак открываем вкладку «Вставка», где находим панель «символы».
Ставим первым делом курсор после той буквы, над которой необходимо поставить ударение. Нажимаем на «символы» и в выпавшем меню выбираем внизу «другие символы».
В результате у вас откроется окно «символы», в котором нужны будут два поля: «шрифт» и «набор. В поле «шрифт» выбираем «(обычный текст)», в поле «Набор» выберите «объединенные диакр. знаки».
В списке знаков находим нужные символы (на рисунке показаны стрелками) и нажимаем «вставить».
Знак ударения встанет над буквой. Обратите внимание, что ниже имеется набор знаков под названием «ранее используемые…». Это значит, что здесь отражаются те символы, которые вы использовали. При последующем вводе этого же символа, вам не нужно искать его в верхнем списке, а обратиться к нижнему
Он уже там будет стоять. Остается только выбрать его
При последующем вводе этого же символа, вам не нужно искать его в верхнем списке, а обратиться к нижнему. Он уже там будет стоять. Остается только выбрать его.
Как установить ударение в ворде 2013-2016 над буквой?
Если Вы уже изучили вышеизложенный материал, в последних версиях ворд поставить символ так же несложно. Начнем с такого способа, как вставка через «символы». Для этого во вкладке «вставка» находим панель «символы» и в выпадающем меню при нажатии на эту панель, выбираем «другие символы».
Откроется окно, в котором в поле «шрифт» выбираем «обычный текст», а в поле «набор» — «объединенные диакр. знаки». Здесь находим символ ударения и выделяем его.
После этого жмем вставить и над над нужной буквой появится знак ударения.
Не забывайте перед всеми этими операциями установить курсор после той буквы, над которой вы хотите поставить ударение.
Кроме того, поставить знак ударения можно с клавиатуры, используя или сочетание клавиш Alt+X, или только одну клавишу Alt. В слове ставим курсор после той буквы, где необходимо поставить ударение и пишем с клавиатуры код 300.
Ударе301ние
Далее нажимаем Alt+X и получаем над буквой знак ударения:
Ударе́ние
- При этом существует несколько вариантов кода, при которых можно поставить разный наклон, или вовсе написать этот знак без наклона.
- 300 — для левого наклона ударения,
301 — для правого наклона ударения, - 30D — для ударения без наклона.
Принцип действия
Основные функции клавиатуры не нуждаются в специальном программном обеспечении. Необходимые для её работы драйвера уже имеются в ПЗУ BIOS. Поэтому компьютер реагирует на команды основных клавиш сразу после включения.
Принцип действия:
- После нажатия клавиши, микросхема клавиатуры генерирует скан-код.
- Скан-код поступает в порт, интегрированный в материнскую плату.
- Порт сообщает процессору прерывание с фиксированным номером.
- Получив фиксированный номер прерывания, процессор обращается в спец. область оперативной памяти, содержащий вектор прерываний – список данных. Каждая запись списка данных, содержит адрес программы, обслуживающей прерывание, совпадающее с номером записи.
- Определив запись программы, процессор переходит к её выполнению.
- Затем программа обработчик прерывания направляет процессор к порту клавиатуры, где тот находит скан-код. Далее, под управлением обработчика, процессор определяет, какой из символов соответствует данному скан-коду.
- Обработчик отправляет код в буфер, известив об этом процессор, затем прекращает свою работу.
- Процессор переходит к отложенной задаче.
- Введённый символ хранится в буфере, пока его не заберёт программа, для которой он предназначен, например, текстовый редактор Microsoft Word.
Третий способ для Ворда
Указанные ниже методы хорошо известны, однако работают они только в текстовом редакторе Word, а в браузере, например, не работают от слова совсем, так что будьте внимательны.
Включаете Num Lock, ставите курсор после буквы, для которой хотите поставить ударение. Далее зажимаете Alt и, удерживая, нажимаете на цифровой клавиатуре последовательно цифры 769, после чего убираете палец с клавиши Alt.
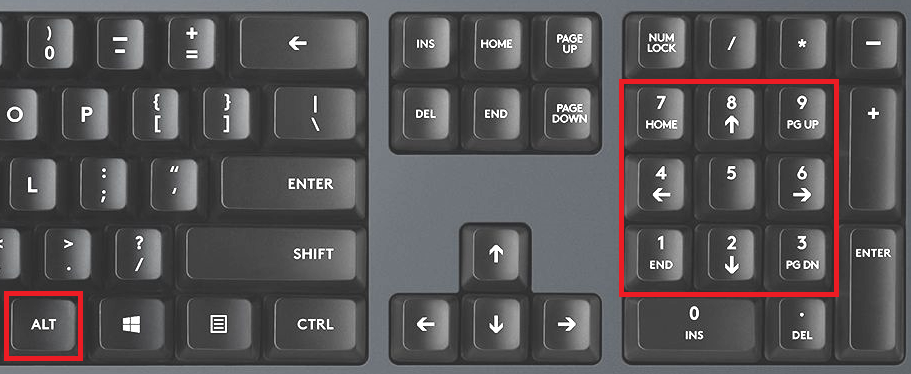
Второй вариант — чуть посложнее. Пишете нужное слово и после ударной буквы набираете цифровой код 301. Должно получиться что-то вроде при301вет. После нажимаете на сочетание клавиш Alt+X на клавиатуре.
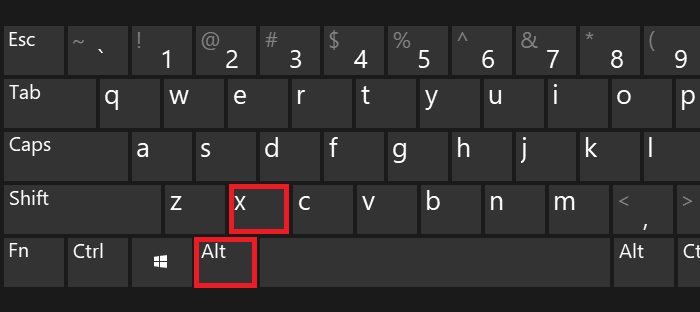
Если все сделано верно, цифры 301 пропадут из слова, а вместо них появится ударение над ударной буквой.
Специальный код символа
Здесь нам потребуется воспользоваться комбинацией цифр и горячими клавишами, требуемыми для того, чтобы преобразовать эти цифры в ударение. Итак, у нас имеются вот такие коды:
- 0300 – с левым наклоном.
- 0301 – с правым наклоном.
- 030D – без наклона.
Пользоваться ими несложно. Объясняю: при вводе данного кода и нажатия сочетания клавиш Alt + X цифры преобразуются в символ, которому соответствует комбинация. Применяется он к предыдущей букве. То есть, если в слове «Пример» вам требуется поставить знак ударения над буквой «Е», то необходимо написать «приме0300р» и использовать вышеуказанное сочетание клавиш. Курсор ввода текста при этом должен находиться не дальше кода как на скриншоте ниже.
Нужно просто запомнить горячие клавиши и код символа. Таким образом вы можете вставлять абсолютно любой знак, зная его комбинацию.
А сейчас я покажу вам очень похожий вариант, но для него необходима дополнительная цифровая клавиатура, которая так же называется NumPad.
Как поставить ударение в Word — 1 способ
Сначала мы рассмотрим, как в Ворде поставить ударение на букву в слове, используя вставку соответствующего символа. В текстовом процессоре Word имеется таблица символов, которые можно вставлять в текст документа по необходимости. Нам потребуется диакритический знак ударения, применяемый в русском языке.
Пройдите последовательные шаги:
- В открытом документе Word установите курсор мыши сразу после буквы, над которой необходимо поставить ударение.
- Откройте вкладку «Вставка».
- В правом углу панели меню, в группе «Символы» нажмите на кнопку «Символ».
- В контекстном меню выберите «Другие символы…».
- Откроется новое окно «Символ» с таблицей символов.
- В поле «Набор» нужно выбрать «объединенные диакритические знаки».
- В таблице символов выделите знак ударения для вставки в Word. Щелкните курсором мыши в таблице по знаку ударения, который применяется в русском языке.
Можно обойтись без выбора набора и нужного знака, если в поле «Код знака» ввести код: «0301» — для русского символа ударения или «0300» — для иностранного.
- Нажмите на кнопку «Вставить».
- Закройте таблицу символов.
В результате наших действий, мы установили ударение на букву в текстовом документе, созданном в Ворде.
В следующий раз вам уже не нужно будет искать символ в таблице, потому что он автоматически добавиться в контекстное меню символов.
Посмотрите, как в Ворде ставить ударение над буквой, после первоначального использования таблицы символов:
- Щелкните указателем мыши после буквы, над которой необходимо поставить ударение.
- Войдите во вкладку «Вставка».
- В группе «Символы» нажмите на кнопку «Символ».
- В выпадающем меню кликните по символу ударения, который был добавлен туда автоматически, после его первого использования.
Это не самый простой способ поставить ударение в слове, созданном в Ворде. Есть более простой вариант, о котором читайте далее в статье.
Как поставить ударение над буквой в Ворде?
Иногда при написании слов требуется поставить ударение над буквой в Ворде. Это обычно используют редакторы различной учебной литературы по русскому языку, студенты профильных филологических отделений университетов и колледжей. Символ ударения на клавиатуре ноутбука или персонального компьютера отсутствует, поэтому для его подстановки в Word существует сочетание горячих клавиш и набор спецсимволов.
Поставить ударение над буквой в Word можно несколькими способами. В качестве демонстрации использована программа версии 2007. В остальных версиях последовательность выполнения и функциональность исполнения не отличаются от демонстрируемых. Далее мы подробно рассмотрим каждый из них и постараемся максимально наглядно показать, как это сделать.
1. Зажатая кнопка «Alt» + «769».
Опишем более подробно этот способ постановки ударения. Пусть в документе Ворд на странице написано слово «позвонить», ударение в котором необходимо поставить на третий слог (буква «и»):
Чтобы поставить ударение, необходимо поместить курсор («каретка печати») между буквами «и» и «т»:
Далее зажать на клавиатуре кнопку «Alt», справа найти и нажать кнопку «Num Lock», которая активирует дополнительную цифровую клавиатуру под ней, набрать цифрами на дополнительной клавиатуре число «769», не отпуская клавишу «Альт», и после цифрового набора отпустить кнопку «Alt»:
2. Сочетание клавиш «Alt» + «X» + цифровые клавиши «301» или «300».
Опишем более подробно этот способ постановки ударения над буквой в Ворде. Допустим на странице альбомного или книжного формата вордовского файла написано то же самое слово, что и в первом способе, и с такой же ударной буквой «и»:
Тогда для вставки знака ударения над этой буквой необходимо поставить каретку печати после нее:
Далее набрать на клавиатуре число «301»:
Примечание: можно ввести цифру 300, но тогда значок ударения будет иметь ориентацию слева на право
А затем одновременно нажать кнопки «Alt» и «X» (английская буква «икс»). Таким образом, получится вот такой результат:
3. С помощью таблицы спецсимволов.
Данный метод требует слишком много времени на решение рассматриваемой задачи, поэтому использовать его желательно только если не получилось использовать два расположенных выше. Перед тем как отрыть эти специальные символы, необходимо всё также установить каретку печати после буквы, над которой нужно поставить знак ударения:
Далее необходимо открыть вкладку «Вставка», по нажатию на которую откроется список доступных функций:
Подчёркнуто красной чёрточкой
Далее находим и нажимаем кнопочку «Символ»:
В появившемся диалоговом окошке необходимо нажать кнопку «Другие символы»:
В появившемся диалоговом окне необходимо выбрать шрифт «Обычный текст», набор «Объединённые диакр. знаки», а в поле списка символов выбрать символ ударения или можно ввести в поле код знака цифровой код спецсимвола (знак ударения имеет следующие коды: 0301 и 0300), а затем нажать кнопку «Вставить»:
В результате получим:
Горячие сочетания клавиш — это наиболее быстрый способ решения рассматриваемой задачи, поэтому нужно просто запомнить эти комбинации кнопок на клавиатуре и в дальнейшем использовать по необходимости.
Метки: Метки: word, ворд
Твитнуть
Дефис и тире.
В полиграфии существует три очень похожих друг на друга знака: длинное тире, короткое тире и дефис. Из них на компьютерной клавиатуре есть только один — это дефис. Именно его обычно и используют во всех случаях, когда в тексте нужно поставить дефис или тире. Тем не менее следует придерживаться определенных правил пунктуации относительно применения этих знаков.
Так, дефис (-) применяется только внутри слов или между цифрами. Длинное тире (—), ставится между словами в предложении и отделяется от этих слов пробелами. Длинному тире соответствует ссылка-мнемоника —. Короткое тире (–) ставится между цифрами без букв или между словами, которые набраны прописными буквами, а также используется в качестве знака «минус» в математических формулах. Между коротким тире и словами пробел не ставится. Короткому тире соответствует ссылка-мнемоника –.
Применение дефиса и тире показано в следующем примере:
Пример: Спецсимволы — и –
- Результат
- HTML-код
- Попробуй сам »
Веб-страница что-то слишком долго открывается.
Она должна загружаться за 2–4 секунды.
Время – деньги…
Символ
Описание
Мнемоническое имя
Числовой код
неразрывный пробел
 
>
больше чем
>
>
&
амперсанд
&
&
»
прямая двойная кавычка
"
"
‘
апостроф
'
'
левая двойная угловая кавычка
«
«
правая двойная угловая кавычка
»
»
‘
левая одинарная кавычка
‘
‘
’
правая одинарная кавычка
’
’
‚
нижняя одинарная кавычка
‚
‚
“
левая двойная кавычка
“
“
”
правая двойная кавычка
”
”
„
нижняя двойная кавычка
„
„
€
euro
€
€
копирайт
©
©
знак зареrистрированной торrовой марки
®
®
Ставим ударение с помощью функции «Символ»
Если вы набираете текст в текстовом редакторе Word, то для вставки ударения вы можете использовать функцию под названием « Символ ». Данный способ не такой быстрый, как два предыдущих, но он не требует никаких числовых кодов. Более того, даже клавиатуру использовать не придется, поскольку все делается с помощью мышки.
Для того чтобы поставить ударение вам нужно перейти на вкладку « Вставка », нажать на кнопку « Символ » и перейти в раздел « Другие символы ».
После этого перед вами появится окно со списком доступных символов. Для того чтобы поставить ударение здесь нужно выбрать набор символов « Объединенные диакр. знаки » и выделить один из символов ударения, с наклоном вправо или в лево. После выбора нужного ударения нужно нажать на кнопку « Вставить ». В результате, над буковой, после которой был установлен курсор, появится ударение.
В дальнейшем для вставки ударения можно будет использовать список последних использованных символов, который появляется после нажатия на кнопку « Символ ».
Аналогичным способом, с помощью окна « Символ » можно вставить любой знак, которого нет на клавиатуре, например, апостроф.
Скопируйте себе в заметки и не парьтесь: Á á Ó ó É é ý и́ ы́ э́ ю́ я́
Необходимость поставить ударение над буквой в Word возникает достаточно редко. Поэтому, когда пользователи сталкиваются с этой задачей они чаще всего не знают, как ее решить.
В данном материале мы постараемся заполнить этот пробел в знаниях. Здесь вы сможете узнать три простых способа с помощью которых можно поставить ударение над буквой в текстовом редакторе Word.
Сразу отметим, что статья актуальна не только для Word 2007, 2010, 2013 и 2016, но и для старой Word 2003.
Способ № 1. Вставка ударения при помощи комбинации клавиш ALT+X.
Пожалуй, самый простой поставить ударение над буквой в Ворде — это воспользоваться комбинацией клавиш ALT+X.
Делается это достаточно просто. Для начала убедитесь, что курсор установлен после той буквы, над которой нужно поставить ударение. После этого без пробела введите число «301» и нажмите комбинацию клавиш ALT+X. После этого число «301» исчезнет, а вместо него над последней буквой появится ударение.
При использовании числового кода «301» ударение будет наклоненно вправо. Если вам нужно сделать ударение, наклоненное влево, то используйте числовой код «300». При этом остальное делается точно также. Устанавливаете курсор после буквы, над которой нужно поставить ударение, вводите «300» и нажимаете ALT+X.
Способ № 2. Вставка ударения при помощи зажатой клавиши ALT.
Второй способ установки ударения над буквой заключается в использовании клавиши ALT. Для этого вам нужно установить курсор после той буквы, над которой нужно поставить ударение, после чего зажать клавишу ALT и не отпуская ее ввести число «769» на дополнительной цифровой клавиатуре.
Таким образом можно поставить наклоненное вправо ударение над нужной буквой. Главное во время ввода числового кода «769» не отпускать клавишу ALT, а сам числовой код набирать на дополнительной цифровой клавиатуре (блок клавиш с цифрами, который находится в правой части клавиатуры).
Способ № 3. Вставка ударения при помощи кнопки «Символ».
Последний способ достаточно медленный, поэтому его стоит использовать только в тех случаях, когда первые два по каким-то причинам не подошли. Как и в предыдущих случаях, сначала нужно установить курсор после нужной буквы.
Дальнейшие действия зависят от версии Word. Если вы используете Word 2007, 2010, 2013 или 2016, то вам нужно перейти на вкладку «Вставка», нажать на кнопку «Символ» и выбрать пункт меню «Другие символы».
Если же у вас Word 2003, то вам нужно открыть выпадающее меню «Вставка» и выбрать там пункт «Символ».
После этого откроется окно «Символ». Здесь нужно выбрать набор символов «Объединенные диакр. знаки» и выделить один из вариантов ударения (вправо или влево). После этого выбранный вариант ударения можно поставить над буквой с помощью кнопки «Вставить».
После первого использования выбранный вами вариант ударения появится в быстром доступе в выпадающем меню «Символ». И вы сможете вставлять его, не открывая весь список символов.
Обратите внимание, в списке всех символом можно посмотреть числовой код любого знака. Используя этот код и комбинацию клавиш ALT+X вы сможете быстро вставлять любые символы в свой документ Word
Используя этот код и комбинацию клавиш ALT+X вы сможете быстро вставлять любые символы в свой документ Word.
-
Как сделать программку в ворде
-
Microsoft sql server 2005 что это за программа и нужна ли она
-
Нельзя сравнивать поля неограниченной длины и поля несовместимых типов 1с
-
Как редактировать презентацию powerpoint если она сохранена в режиме демонстрации
- Как переносить текст в ячейке excel на ipad
Ввод ударения через NumPad
В этом варианте нам необходимо одно условие: клавиатура с дополнительным цифровым блоком. Кстати, о клавиатурах: совсем недавно я рассказывал о разновидностях этих девайсов. Обязательно почитайте!
Итак, если у вас есть NumPad, то обязательно включите его с помощью кнопки «NumLock» на вашей клавиатуре. Если кнопки с этой части клавиатуры работают, то все отлично.
Теперь нам требуется снова поставить курсор ввода текста перед той буквой, над которой нам нужно поставить ударение. После этого зажимаем клавишу «Alt» и вводим одну из комбинаций ниже:
- 768 — для левого наклона.
- 769 — для правого наклона.
- 781 — без наклона.
Цифры вводиться не будут в текст, так что не пугайтесь. После полного ввода этот знак появится над нужной вам буквой.
Тоже достаточно удобный и простой способ, но требует наличие NumPad на клавиатуре, а он есть далеко не на каждой, особенно это касается ноутбуков.
Как бы нам не хотелось, но автоматически выставлять ударения программа Word не умеет. Увы, поэтому нам придется воспользоваться одной из вышеперечисленных возможностей. К счастью, редко увидишь необходимость делать это в каждом слове, так что я не вижу в этом большой проблемы.
Это были все имеющиеся способы: как в ворде поставить ударение над буквой на Windows, а что у нас на конкурирующей системе от Apple? Да, на Mac тоже есть возможность использовать данный знак в словах, и сейчас я расскажу как.

























