MS Word подчеркивает слово с ударением как неправильное
Капля дёгтя в ложке мёда. Как вы наверное заметили, стоит убрать курсор со слова в котором было проставлено ударение, MS Word сразу пометит его как неправильное, подсветив красной волнистой линией (он и слово с ударением в виде заглАвной буквы подчеркнет — и будет прав!).
Это не ошибка, просто для текстового редактора слово с ударением — это действительно другое слово, причем незнакомое, поэтому он и помечает его как ошибочное. Происходит это потому, что для MS Word символ, что мы воспринимаем как ударение, на самом деле ничем не отличается от других символов юникода — цифр, букв и т.п. И редактор твердо «знает»: такого символа в слове быть не должно!
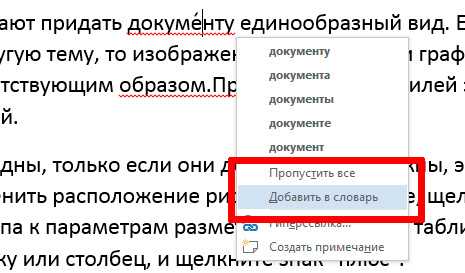
Выбор: добавить в словарь или пропустить всегда рождает во мне нравственные переживания
Избавиться от этой печали можно только одним из двух способов:
- щелкнув по «неправильному» слову правой кнопкой мыши и добавив его в словарь (в следующий раз если вы опять поставите это слово с ударением, ворд не будет «ругаться»).
- щелкнув по «неправильному» слову правой кнопкой мыши и добавить его в список пропущенных слов: слово не будет помечено как ошибочное, но если вы напишите его в другом документе с ударением, придется вновь ставить его в список пропущенных.
Александр Фролов, специально для сайта bussoft.ru
Ударение через вставку символа
В первом способе мы в ручную найдем нужный нам символ из таблицы. для этого вам нужно будет проделать следующее.
Встаньте курсором в слове прямо за той буквой, над которой вы хотите поставить знак ударения. Теперь идите в меню «Вставка» и в конце ленты найдите значок «Символ», который изображен в виде греческой буквы омега, после чего выберите пункт «Другие символы».
В открывшейся таблице, из выпадающего списка выберите пункт «Объединенные диакр. знаки»
Там обратите внимание на два символа. Они отличаются только направлением, но в принципе можете воспользоваться любым
Просто нажмите на любой из этих значков, после чего жмите на «Вставить».
После закрытия таблицы вы увидите, что над нужной буквой красуется самое настоящее ударение.
Специальный код символа
Здесь нам потребуется воспользоваться комбинацией цифр и горячими клавишами, требуемыми для того, чтобы преобразовать эти цифры в ударение. Итак, у нас имеются вот такие коды:
- 0300 – с левым наклоном.
- 0301 – с правым наклоном.
- 030D – без наклона.
Пользоваться ими несложно. Объясняю: при вводе данного кода и нажатия сочетания клавиш Alt + X цифры преобразуются в символ, которому соответствует комбинация. Применяется он к предыдущей букве. То есть, если в слове «Пример» вам требуется поставить знак ударения над буквой «Е», то необходимо написать «приме0300р» и использовать вышеуказанное сочетание клавиш. Курсор ввода текста при этом должен находиться не дальше кода как на скриншоте ниже.
Этот способ гораздо проще, ведь для этого вам не требуется отвлекаться от работы с документом и открывать какие-то дополнительные окна.
Нужно просто запомнить горячие клавиши и код символа. Таким образом вы можете вставлять абсолютно любой знак, зная его комбинацию.
А сейчас я покажу вам очень похожий вариант, но для него необходима дополнительная цифровая клавиатура, которая так же называется NumPad.
Применение форматирования символов
- Ctrl + B: форматирование полужирным шрифтом
- Ctrl + I: применить курсивное форматирование
- Ctrl + U: применить форматирование подчеркивания
- Ctrl + Shift + W: применить форматирование подчеркивания к словам, но не пробелы между словами (вот это крутое, всегда не мог понять как это сделать)
- Ctrl + Shift + D: применить двойное форматирование подчеркивания
- Ctrl + D: открыть диалоговое окно Шрифты
- Ctrl + : Уменьшить или увеличить размер шрифта по одной точке за раз
- Ctrl + =: форматирование подстроки
- Ctrl + Shift + Плюс: форматирование в верхний индекс
- Shift + F3: циклический формат для вашего текста. Доступные форматы — формат предложения (первая буква в начале письма, все остальные в нижнем регистре), строчные, прописные, заглавные буквы (первая буква в каждом заглавном слове) и формат переключения (который отменяет все, что там есть).
- Ctrl + Shift + A: Форматирует все буквы в верхний регистр
- Ctrl + Shift + K: Форматирует все буквы в нижний регистр
- Ctrl + Shift + C: копирует форматирование символа выделения
- Ctrl + Shift + V: вставляет форматирование на выделенный текст
- Ctrl + Space: удаляет все ручное форматирование символов из выделения
Третий способ
В Microsoft Office Word есть большое количество функций, в том числе — возможность автоматизировать те или иные процессы. Условная команда , которая выполняется при нажатии юзером определённой кнопки или комбинации клавиш, называется «макрос». Он группирует одно или несколько действий для того, чтобы мгновенно и автоматически их воспроизвести. Основные сферы эксплуатации макросов:
- Для того, чтобы ускорить часто выполняемые задачи по редактированию, форматированию или вставке (особенно если сам по себе процесс занимает много времени или действий);
- Чтобы объединить несколько стандартных действий программы в одну — к примеру, можно задать функцию, которая будет вставлять таблицу с определённым размером, границами, количеством строк и столбцов;
- Чтобы упростить доступ к параметрам, которые требуют взаимодействия со множеством окон — к ним относится установка ударения над буквой в слове;
- Чтобы автоматизировать сложные, многоступенчатые задачи, которые формируются из действий со стандартными функциями программы.
Таким образом, однажды записав макрос для создания ударения над буквой, юзер сможет нажать на одну кнопку вместо сочетания клавиш или взаимодействия со множеством окон, чтобы вызвать таблицу символов.
Как создать макрос
В первую очередь для записи автоматизированной команды нужно получить доступ к функции «Макросы». Для этого можно отобразить вкладку «Разработчик» в Word:
- Нажмите кнопку Microsoft Office или «Файл»;
- Перейдите в пункт «Параметры»;
- Выберите вкладку «Настроить ленту»;
- Поставьте флажок напротив пункта «Разработчик»;
- Сохраните изменения.
Доступ к функции «Макросы» также можно получить, перейдя в «Вид» — «Макросы» — «Записать макрос».
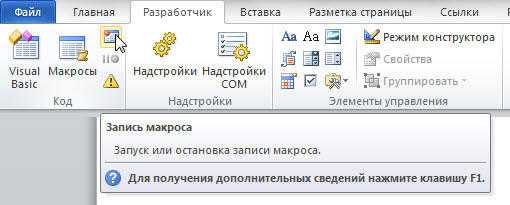
- Начать запись — для этого, не связывая макрос с кнопкой или клавишами, нажмите «ОК»;
- Задать специальную команду, при активации которой действие будет воспроизводиться.
Для того чтобы задать горячую клавишу:
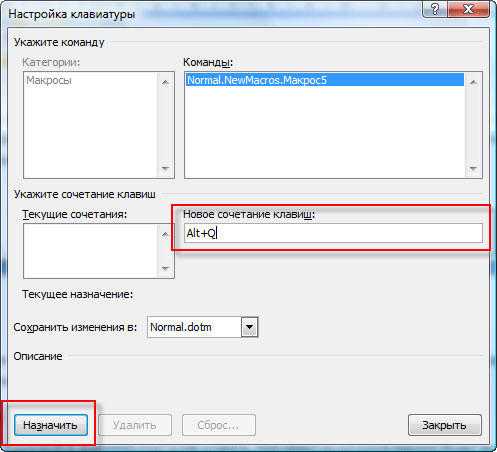
Большинство пользователей с необходимостью поставить знак ударения в Word сталкиваются крайне редко, а то и вовсе никогда. В большинстве случаев этот момент упускается, а соответствующие требования к написанию текста практически никто и никогда не выдвигает, ведь все и так хорошо знают о том, как читается то или иное слово, не говоря уже о его значение.
Иногда, когда ударение над буквой все же требуется поставить, многие просто выделяют эту букву, а затем делают ее жирной или заглавной, чтобы акцентировать на ней внимание. Говоря более простым языком, не зная всех тонкостей и возможностей Ворд, выход из данной ситуации, пусть и не самый верный, всегда можно найти
Тем не менее, в некоторых случаях нужно действовать в строгом соответствие с правилами, именно поэтому в данной статье речь пойдет о том, как в Word поставить ударение.
Существует всего два способа поставить знак ударения в слове, используя при этом стандартные возможности текстового редактора от Microsoft. О каждом из них по порядку.
1. Установите указатель курсора после той буквы в слове, на которую должно падать ударение. (например, в слове “ударение”
курсор нужно установить после первой буквы “е”
).
2. Введите сразу за этой буквой цифры “0301”
без кавычек.
3. Нажмите комбинацию клавиш “Alt+X”
.
4. Над первой буквой “е”
в слове “ударение” появится знак ударения, простите за тавтологию.
Второй способ практически такой же простой, с разницей лишь в том, что вам придется сделать несколько дополнительных кликов мышкой в первый раз, в последующие разы это будет происходить быстрее.
1. Установите курсор сразу после буквы в слове, на которую требуется поставить ударение. (в слове “буквой”
, указанном в нашем примере, курсор установлен после буквы “у”
).
2. Перейдите во вкладку “Вставка”
и нажмите кнопку “Символы”
.
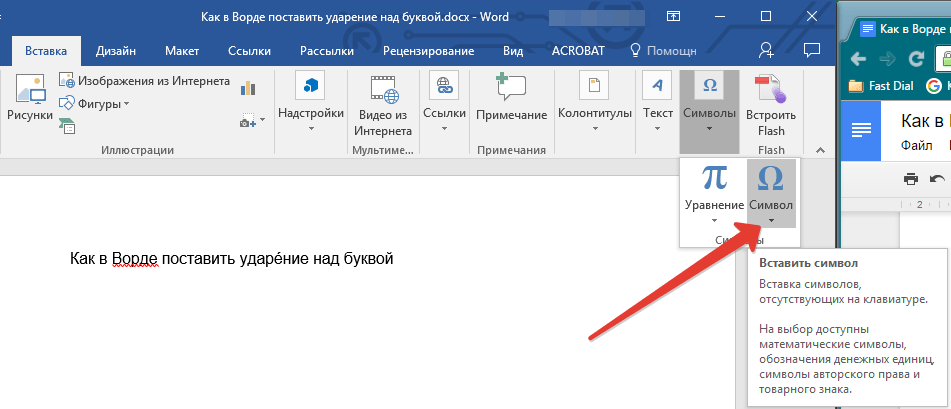
3. Нажмите на “Символ”
и в появившемся меню выберите пункт “Другие символы”
.
4. Разверните меню пункта “Набор”
и выберите там “объединенные диакр. знаки”
.
5. Выберите символ ударения и нажмите “Вставить”
, а затем нажмите “Закрыть”
.
6. Над буквой “у”
в слове “буквой”
появится ударение.
На этом все, теперь вы знаете, как поставить ударение в Ворде над буквой, а значит, сможете написать любой текст в соответствие с выдвигаемыми требованиями.
Как поставить ударение над буквой в Ворде
Если вы взглянете на клавиатуру, то точно не найдёте там какого-то специального знака, который помог бы вам решить эту задачу. При этом речь не может идти об апострофе, так как его использование тоже не подходит.
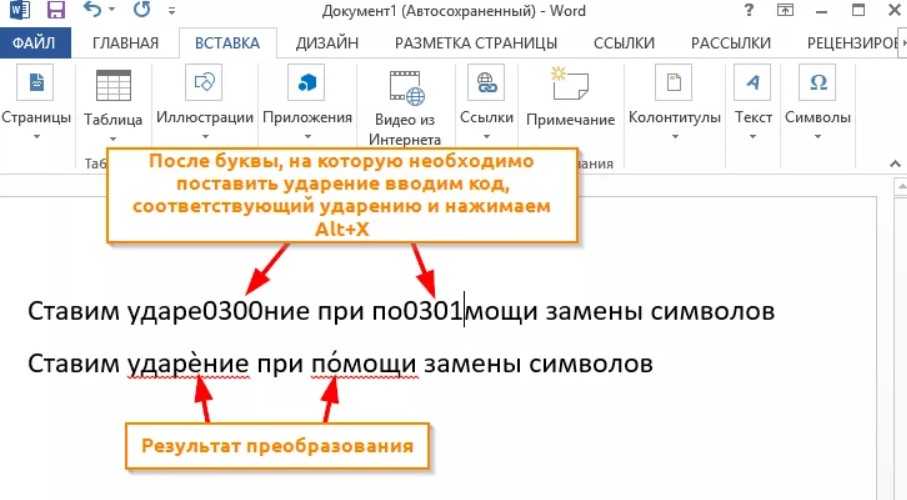
Давайте попробуем понять, каким образом возможно вообще изменить смысл слова путём обозначения ударения на том или ином слоге:
- Использование жирного написания нужной гласной;
- Использование того же апострофа;
- Применение специальных комбинаций клавиш текстового редактора.
Когда вы просто набираете текст для переписки с другом или просто каким-то знакомым, то два первых пункта вполне возможно использовать. Но если речь идёт об официальном документе, то вы наверняка должны знать, как поставить ударение над буквой в Ворде. Это поможет вам правильно оформить такой документ и выставить себя в выгодном свете как знающего специалиста.
Итак, начнём с использования специальных комбинаций клавиш. Вначале попробуйте выделить ударную гласную, после написания которой поставьте цифры 300 или 301, а затем нажмите «ALT + X». Выбор цифровых символов определит направление знака ударения. Желательно, чтобы в документе вы использовали единый стиль.
При редактировании документа тоже приходится расставлять подобные знаки. Чтобы не печатать всё слово заново по вышеуказанному методу, установите курсор после нужного символа и зажмите правый ALT. Не отпуская его, наберите на цифровой клавиатуре последовательность «769».
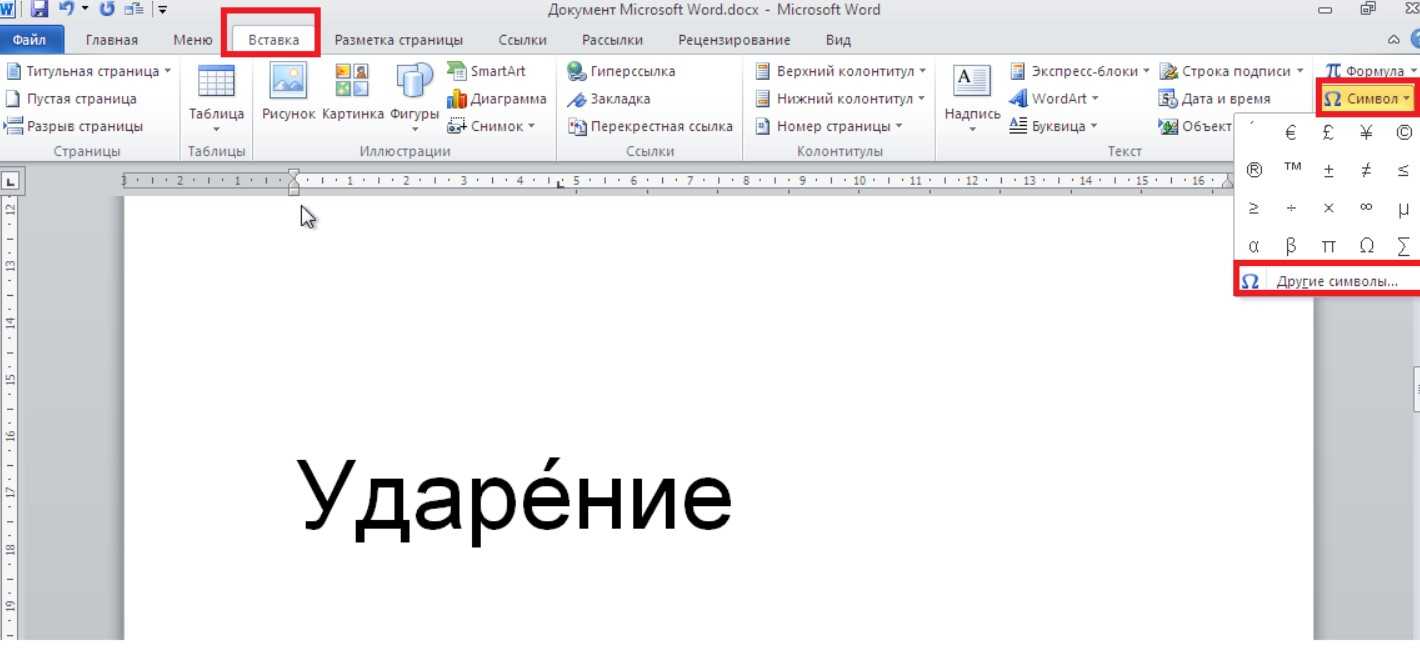
В качестве дополнительного, но более трудоёмкого способа, возможно использование специальной вставки. Речь идёт об особых символах, которые имеются в базе этого популярного текстового редактора. Найти их вы сможете в меню «Вставка» в разделе со специальными символами.
Итак, при частой необходимости набора текстовой информации вам наверняка пригодится знание об использовании описанной здесь методики.
Все эти способы работают одинаково и в самой свежей версии Microsoft Word 2016, и в уже устаревших версиях, как Word 2003 и других. Если вы все же пользуетесь старыми версиями, то мы настоятельно рекомендуем вам обновиться и установить одну из последних, так как там есть масса функций, которых не было ранее.
Помните, что Ворд – это очень мощный и функциональный редактор. И если вы хотите раскрыть его возможности в полной мере – то это абсолютно нормально задавать вопросы, как про ударение, так и любые другие. У нас на сайте собрано большое количество ответов на подобные вопросы, пользуйтесь ими на свое усмотрение.
Пожалуйста, Оцените:
Наши РЕКОМЕНДАЦИИ
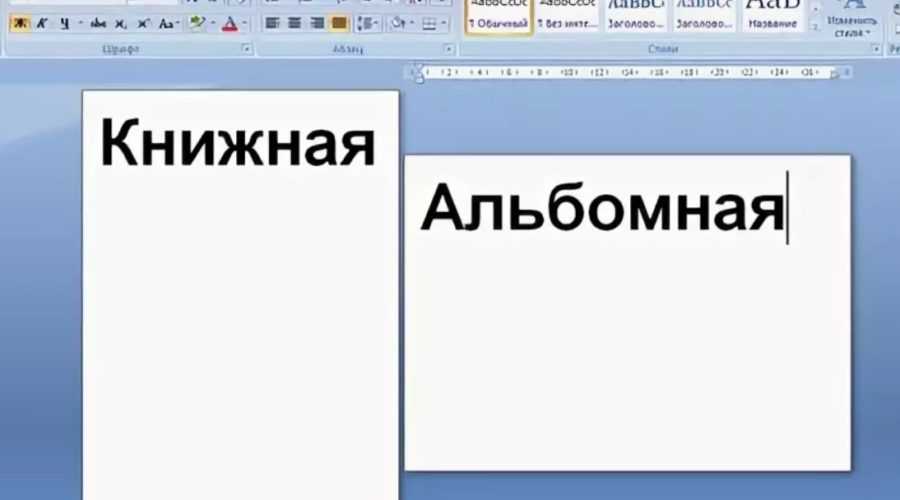 Как перевернуть страницу в Ворде Какая Windows 10 лучше
Как перевернуть страницу в Ворде Какая Windows 10 лучше  Как использовать горячие клавиши Windows 10
Как использовать горячие клавиши Windows 10 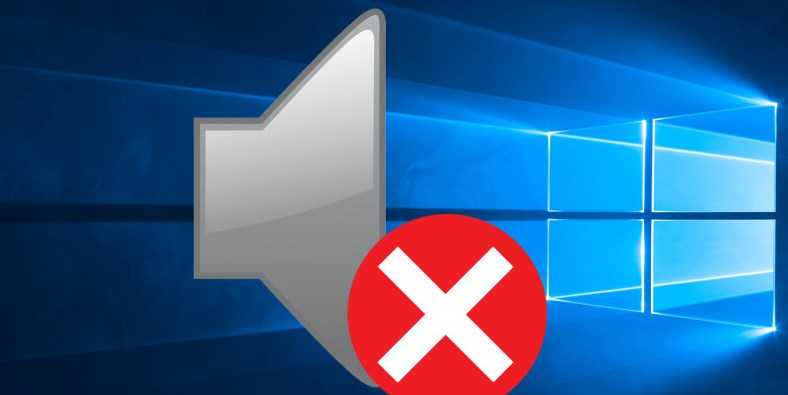 Настройка звука на Windows 10
Настройка звука на Windows 10
Поставить ударение над буквой с помощью выделения
Выделяем нужную нам букву. Удерживая кнопку Alt
на клавиатуре набираем одно из значений на дополнительной цифровой клавиатуре:768
— для левого наклона ударения,769
— для правого наклона ударения,781
— для ударения без наклона.
Ударение появится над выделенной нами буквой.
Теперь вы легко сможете поставить ударение в слове, в редакторе Word, любым из удобных для вас способов.
Иногда при написании слов требуется поставить ударение над буквой в Ворде. Это обычно используют редакторы различной учебной литературы по русскому языку, студенты профильных филологических отделений университетов и колледжей. Символ ударения на клавиатуре ноутбука или персонального компьютера отсутствует, поэтому для его подстановки в Word существует сочетание горячих клавиш и набор спецсимволов.
Поставить ударение над буквой в Word можно несколькими способами. В качестве демонстрации использована программа версии 2007. В остальных версиях последовательность выполнения и функциональность исполнения не отличаются от демонстрируемых. Далее мы подробно рассмотрим каждый из них и постараемся максимально наглядно показать, как это сделать.
1. Зажатая кнопка «Alt» + «769».
Опишем более подробно этот способ постановки ударения. Пусть в документе Ворд на странице написано слово «позвонить», ударение в котором необходимо поставить на третий слог (буква «и»):
Чтобы поставить ударение, необходимо поместить курсор («каретка печати») между буквами «и» и «т»:
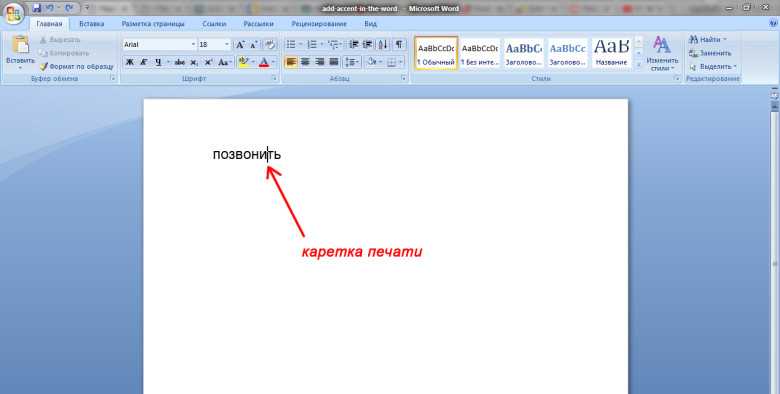
Далее зажать на клавиатуре кнопку «Alt», справа найти и нажать кнопку «Num Lock», которая активирует дополнительную цифровую клавиатуру под ней, набрать цифрами на дополнительной клавиатуре число «769», не отпуская клавишу «Альт», и после цифрового набора отпустить кнопку «Alt»:
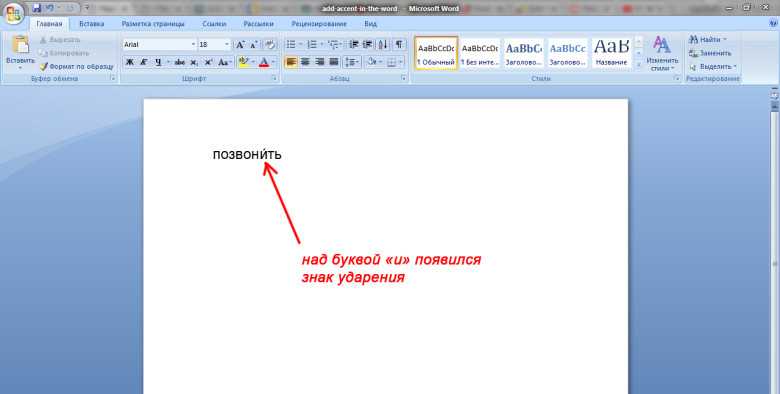
2. Сочетание клавиш «Alt» + «X» + цифровые клавиши «301» или «300».
Опишем более подробно этот способ постановки ударения над буквой в Ворде. Допустим на или книжного формата вордовского файла написано то же самое слово, что и в первом способе, и с такой же ударной буквой «и»:
Тогда для вставки знака ударения над этой буквой необходимо поставить каретку печати после нее:
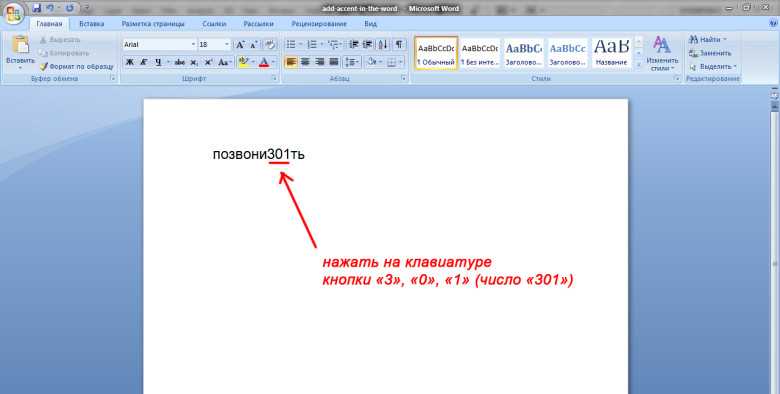
Примечание:
можно ввести цифру 300, но тогда значок ударения будет иметь ориентацию слева на право
А затем одновременно нажать кнопки «Alt» и «X» (английская буква «икс»). Таким образом, получится вот такой результат:
3. С помощью таблицы спецсимволов.
Данный метод требует слишком много времени на решение рассматриваемой задачи, поэтому использовать его желательно только если не получилось использовать два расположенных выше. Перед тем как отрыть эти специальные символы, необходимо всё также установить каретку печати после буквы, над которой нужно поставить знак ударения:
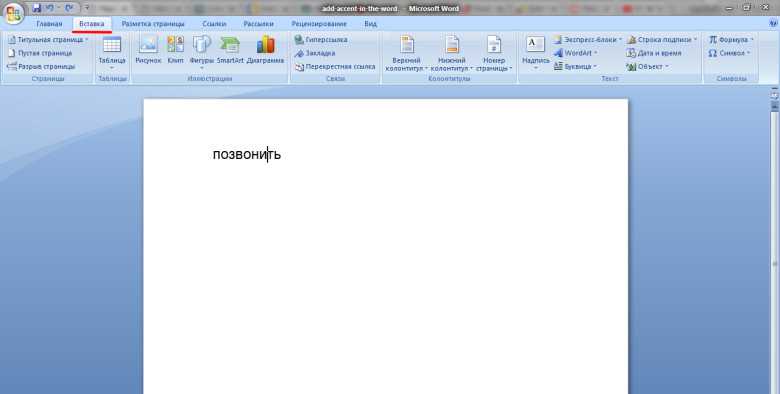

В появившемся диалоговом окошке необходимо нажать кнопку «Другие символы»:
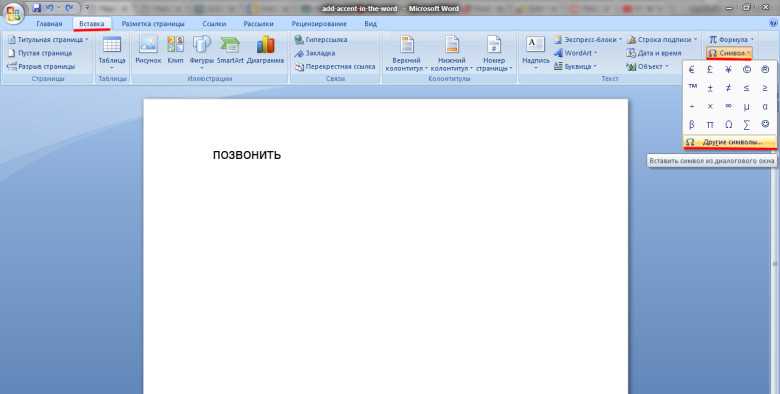
В появившемся диалоговом окне необходимо выбрать шрифт «Обычный текст», набор «Объединённые диакр. знаки», а в поле списка символов выбрать символ ударения или можно ввести в поле код знака цифровой код спецсимвола (знак ударения имеет следующие коды: 0301 и 0300), а затем нажать кнопку «Вставить»:
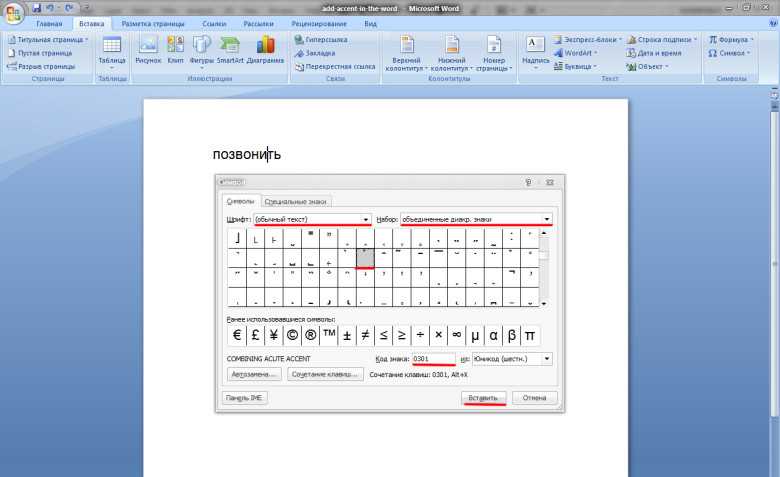
В результате получим:
Горячие сочетания клавиш — это наиболее быстрый способ решения рассматриваемой задачи, поэтому нужно просто запомнить эти комбинации кнопок на клавиатуре и в дальнейшем использовать по необходимости.
Текстовый процессор Microsoft Word позволяет создавать и редактировать документы любой сложности. Пользователь может легко или изменить тип используемого шрифта. Иногда возникает необходимость поставить ударение над какой-либо буквой. Выполнить это столь же легко, как и .
Как поставить ударение над буквой на клавиатуре — три основных способа
Ранее мы уже рассматривали как , и . Сегодня мы детально рассмотрим все способы, как поставить ударение над требуемой буквой.
Всего существует три основных способа проставить ударение над буквой, они кардинально отличаются друг от друга. Мы подробно рассмотрим их все, чтобы вы смогли подобрать наиболее удобный для себя.
Способ первый — используем макросы
Данный способ основан на использовании макросов, которые уже вшиты во многие текстовые редакторы. За основу мы возьмем MS Word, как наиболее популярный. В данном редакторе макрос ударения устроен следующим способом:
- после буквы, над которой должно быть ударение необходимо ввести 0301;
- После этого нажать сочетание клавиш Alt+X.
На практике это выглядит следующим образом:
использование стандартного макроса
Если вам необходимо, чтобы знак ударения смотрел в другую сторону, то вместо 0301 нужно ввести 0300.
Способ второй — использование юникода
Юникод является международным стандартом кодирования символов. Любой символ можно найти в юникоде, и знак ударения не является исключением. Однако для того, чтобы воспользоваться этим способом, необходимо удовлетворять двум условиям:
- Текстовый редактор должен поддерживать юникод. Абсолютное большинство редакторов имеют данную поддержку, в том числе и Word.
- Ваша клавиатура должна иметь отдельный цифровой блок NumPad. Практически на всех клавиатурах он присутствует и находится справа от основного блока, но многие ноутбуки его не имеют. В таком случае данный способ для вас недоступен.
Сам принцип работы прост:
- вам необходим поставить курсор после буквы, на которой должен находиться знак ударения;
- зажать клавишу Alt;
- набрать на цифровом блоке сочетание клавиш 769.
Выглядит это следующим образом:
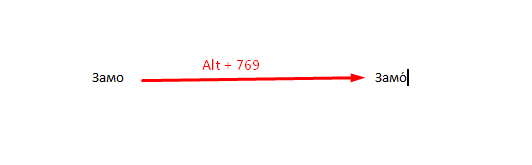
Ударение при помощи юникода
Но это еще не всё. В юникоде существуют символы, которые уже являются буквами с ударениями. Например, если вы введете Alt + 0225, то получите следующее: á. Этот способ считается самым простым и удобным, но обязательное наличие цифрового блока накладывает свои ограничения.
Способ третий — внутренние возможности Word
Помимо всего этого, каждый текстовый редактор имеет свои внутренние возможности, с помощью которых можно поставить любой символ. Мы снова возьмем за основу MS Word, и вот как это выглядит:
выбираем пункт вставка в верхней строке, далее слева ищем символы и нажимаем на другие символы;
- в графе шрифт оставляем «обычный текст», а в графе набор выбираем «знаки пунктуации»;
- после чего выбираем знак ударения с наклоном в необходимую сторону.
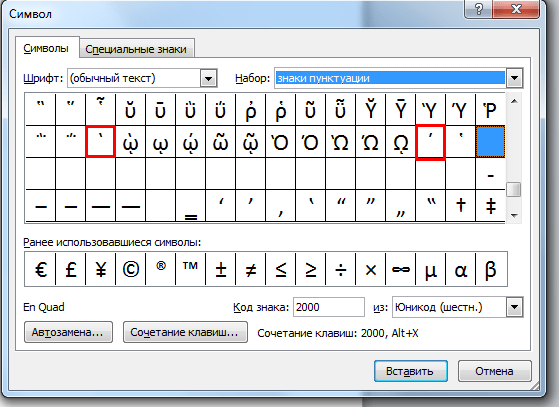
Сегодня мы подробно рассмотрели как поставить ударение над буквой на клавиатуре. Используя один из способов, вы сможете без проблем правильно доносить ваши мысли с помощью текстового редактора.
Иногда нужно «сделать» Знак ударения в Word. Вот только найти как его поставить бывает сложно. Существует несколько способов для этого.
1)
С помощью специальной вставки символа.Ставим курсор после буквы, на которую нужно поставить ударение.В верхнем меню выбираем «Вставка» -> «Символ». Выбираем в Наборе
«объединенные диак.знаки» (2007, 2010 word) или «область личного применения» (для 2003) и ищем там знак ударения. Жмем «Вставить» и закрываем.
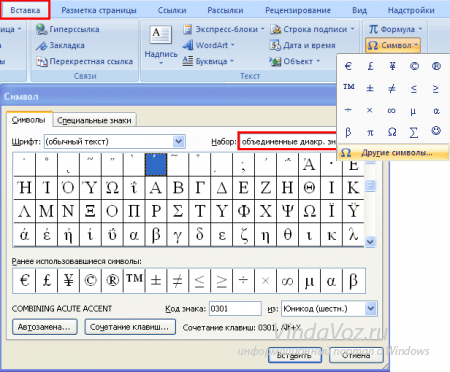
Если не вышло с первого раза, то сделайте по аналогии со скриншотом.Так же можете вручную в поле Код знака
ввести число 0300
или 0301
2)
С помощью замены символов.
Как бы продолжение первого способа, но решение другое немного.
Итак, ставим курсор после нужной буквы, а затем набираем на клавиатуре цифры 0300
(для левого наклона ударения) или 0301
(для правого)
3)
С помощью выделения.
Можно выделить (а можно и так же поставить после) нужную букву, а затем, нажав и удерживая кнопку Alt
на цифровом блоке , набрать +0769
(или просто 769
), отпустить Alt
. Ударение так же должно появиться.Если использовать 0768
(или 768
), то ударение поставитcя с другим наклоном.Если Вы не особо заморчиваетесь по поводу орфографии (наклон или подчеркивания), то можно воспользоваться любым способом для постановки ударения
Если же Вам это более-менее важно, то можете поэксперементировать и увидите что в некоторых способах сам Word подчеркивает слово как ошибку синтаксическую (т.к. происходит замена буквы на её кодовое обозначение), а в других способах всё нормально
Ещё есть нюансы, когда в некоторых шрифтах отображение слова будет некорректным.Так же можно настроить макросы или Автозамену для того, чтобы ставить знак ударения было проще и быстрее.
Недавно у меня появилась задача – напечатать несколько правил по русскому языку и при выполнении её необходимо было расставить ударения в словах. Я разобрался, как это сделать и в этой статье расскажу Вам о двух способах, как поставить удаления. Способы универсальны и подойдут для Word 2003, 2007, 2010.
Как поставить ударение в ворде над буквой с клавиатуры и не только?
Доброго всем времени суток! Сегодня мы продолжаем изучать особенности редактора ворд и форматирования в нем текста. Ворд предусматривает практически все возможные стилистические, грамматические и прочие текстовые правки.
Однако, к сожалению, несмотря на то, что этот редактор является достаточно популярным, в нем очень много недоработок, или трудоемких операций. Одной из таких является расстановка ударений над буквой.
В большинстве случаев мы мало пользуемся этой функцией, однако бывает и так, что просто необходимо проставить это самое ударение. И тут у многих тупик. А сделать это можно и при помощи клавиатуры, и собственно в самом редакторе ворд. Далее мы рассмотрим подробнее все эти варианты.
Отмечу сразу, наберитесь терпением при оформлении текста с ударениями. В конце статьи — видео на одном из примеров. Жаль конечно, что нет более удобных способов, но тут уж ничего не поделаешь. Придется потыркать пальцем.
Ставим ударение с клавиатуры в документе офис – ворд 2010
Как поставить ударение используя только клавиатуру? В принципе, поставить ударение несложно, просто единой кнопки для этого не существует. Вам надо установит курсор после той буквы, над которой должно стоять ударение. После этого пишем за буквой код 301 и нажимаем сочетание клавиш ALT+X. Схематично это выглядит так:
При этом знак будет наклонен вправо. Если вы наберете код 300, то знак окажется наклоненным влево. Вот такая мудреная команда. Еще один способ, как используя клавиатуру, поставить знак ударения. Для этого так же ставим курсор после буквы, над которой надо поставить этот знак.
После чего нажимаем клавишу ALT и, удерживая ее, на цифровой клавиатуре, которая расположена справа (ее еще называют дополнительной), набираем код 769. Главное держать клавишу, и набирать код не на верхних цифровых клавишах, а боковых.
Проставляем ударение над буквой в документе ворд 2007
В редакторе ворд 2007 версии установка ударения с использованием клавиатуры делается аналогично описанному выше способу. Кроме того, возможно установить ударение используя вкладку «символы». Сделать это гораздо более сложнее, чем используя клавиатуру. Так что будьте терпеливы. Итак открываем вкладку «Вставка», где находим панель «символы».
Ставим первым делом курсор после той буквы, над которой необходимо поставить ударение. Нажимаем на «символы» и в выпавшем меню выбираем внизу «другие символы».
В результате у вас откроется окно «символы», в котором нужны будут два поля: «шрифт» и «набор. В поле «шрифт» выбираем «(обычный текст)», в поле «Набор» выберите «объединенные диакр. знаки».
В списке знаков находим нужные символы (на рисунке показаны стрелками) и нажимаем «вставить».
Знак ударения встанет над буквой. Обратите внимание, что ниже имеется набор знаков под названием «ранее используемые…». Это значит, что здесь отражаются те символы, которые вы использовали. При последующем вводе этого же символа, вам не нужно искать его в верхнем списке, а обратиться к нижнему
Он уже там будет стоять. Остается только выбрать его
При последующем вводе этого же символа, вам не нужно искать его в верхнем списке, а обратиться к нижнему. Он уже там будет стоять. Остается только выбрать его.
Как установить ударение в ворде 2013-2016 над буквой?
Если Вы уже изучили вышеизложенный материал, в последних версиях ворд поставить символ так же несложно. Начнем с такого способа, как вставка через «символы». Для этого во вкладке «вставка» находим панель «символы» и в выпадающем меню при нажатии на эту панель, выбираем «другие символы».
Откроется окно, в котором в поле «шрифт» выбираем «обычный текст», а в поле «набор» — «объединенные диакр. знаки». Здесь находим символ ударения и выделяем его.
После этого жмем вставить и над над нужной буквой появится знак ударения.
Не забывайте перед всеми этими операциями установить курсор после той буквы, над которой вы хотите поставить ударение.
Кроме того, поставить знак ударения можно с клавиатуры, используя или сочетание клавиш Alt+X, или только одну клавишу Alt. В слове ставим курсор после той буквы, где необходимо поставить ударение и пишем с клавиатуры код 300.
Ударе301ние
Далее нажимаем Alt+X и получаем над буквой знак ударения:
Ударе́ние
- При этом существует несколько вариантов кода, при которых можно поставить разный наклон, или вовсе написать этот знак без наклона.
- 300 — для левого наклона ударения,
301 — для правого наклона ударения, - 30D — для ударения без наклона.
Как запомнить правильное ударение «досУг»
Запомнить произношение слова «досуг» помогут русские пословицы и поговорки – это слово фигурирует во многих из них, и ритмика фразы может помочь правильно в «сомнительном» слове.
Например, такая поговорка: «Был бы друг, будет и досуг»
. Действительно, наличие друзей помогает интересно провести время, и эти два слова отлично сочетаются по смыслу – а значит, запомнить такую рифму будет легко.
Еще одна поговорка – «Будет досуг, когда вон понесут»
(в современной речи ей соответствует выражение «на том свете отдохнем»).
Есть и такая народная мудрость: «Работе время, а досугу час»
.Она не ритмизованна и не рифмована, но зато легко связывается в памяти с более известным вариантом «Делу – время, потехе – час». В слове «потеха», как и в слове «досуг» ударение падает на второй слог, так что эти слова, в данном случае являющиеся синонимами, легко заменяют друг друга ритмически. И это тоже может помочь запомнить правильное ударение в слове «досуг».
Иногда в печатном тексте, который мы набираем в «Word» или другом редакторе, требуется поставить в словах. Конечно, можно обойтись выделением ударной буквы жирным шрифтом или обособить эту букву кавычкой. Однако современные программы позволяют вставлять значок ударения несколькими способами. Остается выбрать тот, который вам удобен.
Для тех, кто не в первый раз на этой странице:
Для всех остальных
В начале статьи о сорте название фиалки указывается с простановкой ударения. Выделить ударную гласную с помощью компьютера можно несколькими способами. Вставлять ударные гласные можно не только в статьях о сортах, но и в обычных обсуждениях, когда есть желание подсказать читающим правильное ударение:
Копирование готовых гласных с ударением
Перейдите на страницу сорта, нажмите на закладку «Изменить», чтобы попасть в режим редактирования статьи
После этого по одной поменяйте все ударные гласные на гласные с ударением. Последовательность действий для замены одной буквы выглядит так. Ниже выделите мышкой подходящую гласную с ударением:
латинские: ÁÉÍÓÚÝ áéíóúý
русские: А́Е́И́О́У́Ы́Э́Ю́Я́ а́е́и́о́у́ы́э́ю́я́
- нажмите на клавиатуре одновременно CTRL+C (латинское), чтобы скопировать выделенную ударную гласную в буфер обмена
- перейдите в окно редактирования статьи о сорте
- выделите мышкой гласную, которую собираетесь заменять
- если она уже выделена полужирным, нажмите кнопку «Ж» (вторая в первом ряду) чтобы снять выделение
- нажмите клавишу Delete на клавиатуре, чтобы удалить прежний вариант ударной гласной
- нажмите кнопку редактора «Вставить только текст» (самая последняя в первом ряду кнопок редактора сообщений)
- появится окно. Нажмите на клавиатуре одновременно CTRL+V (латинское), чтобы вставить в него ударную гласную, запасенную в буфере обмена
- нажмите кнопку «ОК», чтобы завершить процесс вставки
- в слове должна появится ударная гласная.
Повторите эти действия для остальных ударных гласных.
Получится примерно так:
СК-Афроди́та (SK-Áphrodite), А.Кузнецов, полуминии
Вставка через кнопку вставки текста
Вставляйте скопированную ударную гласную только через кнопку «Вставить только текст». Иначе вместе вставите вместе с буквой ее оформление в статье, откуда вы ее скопировали.
Строго придерживайтесь только латиницы или только кириллицы
Проследите, чтобы латинские ударные гласные заменялись именно ударными гласными из латинского списка, а кирилические — из списка кирилических гласных. Латинское и русское ударное «а» это совершенно разные буквы.
- название «Óблачный востóрг» с латинскими ударными окажется в самом начале списка отечественных сортов, поскольку для программы сортировки это русскоязычное название начинается с латинской буквы «О»
- поисковики при запросе названия «Облачный восторг», записанного полностью русскими буквами, не найдут реестровую статью, где этот сорт начинается с латинской буквы «O»
- при создании каталогов сортов, разбитых по первой букве, отечественный сорт с первой латинской ударной буквой можно будет найти только в подкаталоге, посвященной латинской букве «O»
- программа проверки орфографии будет подчеркивать русские слова с ударными латинскими гласными как неправильные
- когда кто-то будет копировать информацию из реестровой статьи, ошибочное русское название с латинской буквой продолжит распространяться по фиалковому миру
Как поставить ударение в ворде над буквой с клавиатуры и не только?
Доброго всем времени суток! Сегодня мы продолжаем изучать особенности редактора ворд и форматирования в нем текста. Ворд предусматривает практически все возможные стилистические, грамматические и прочие текстовые правки.
Однако, к сожалению, несмотря на то, что этот редактор является достаточно популярным, в нем очень много недоработок, или трудоемких операций. Одной из таких является расстановка ударений над буквой.
В большинстве случаев мы мало пользуемся этой функцией, однако бывает и так, что просто необходимо проставить это самое ударение. И тут у многих тупик. А сделать это можно и при помощи клавиатуры, и собственно в самом редакторе ворд. Далее мы рассмотрим подробнее все эти варианты.
Отмечу сразу, наберитесь терпением при оформлении текста с ударениями. В конце статьи — видео на одном из примеров. Жаль конечно, что нет более удобных способов, но тут уж ничего не поделаешь. Придется потыркать пальцем.
Ставим ударение с клавиатуры в документе офис – ворд 2010
Как поставить ударение используя только клавиатуру? В принципе, поставить ударение несложно, просто единой кнопки для этого не существует. Вам надо установит курсор после той буквы, над которой должно стоять ударение. После этого пишем за буквой код 301 и нажимаем сочетание клавиш ALT+X. Схематично это выглядит так:
При этом знак будет наклонен вправо. Если вы наберете код 300, то знак окажется наклоненным влево. Вот такая мудреная команда. Еще один способ, как используя клавиатуру, поставить знак ударения. Для этого так же ставим курсор после буквы, над которой надо поставить этот знак.
После чего нажимаем клавишу ALT и, удерживая ее, на цифровой клавиатуре, которая расположена справа (ее еще называют дополнительной), набираем код 769. Главное держать клавишу, и набирать код не на верхних цифровых клавишах, а боковых.
Проставляем ударение над буквой в документе ворд 2007
В редакторе ворд 2007 версии установка ударения с использованием клавиатуры делается аналогично описанному выше способу. Кроме того, возможно установить ударение используя вкладку «символы». Сделать это гораздо более сложнее, чем используя клавиатуру. Так что будьте терпеливы. Итак открываем вкладку «Вставка», где находим панель «символы».
Ставим первым делом курсор после той буквы, над которой необходимо поставить ударение. Нажимаем на «символы» и в выпавшем меню выбираем внизу «другие символы».
В результате у вас откроется окно «символы», в котором нужны будут два поля: «шрифт» и «набор. В поле «шрифт» выбираем «(обычный текст)», в поле «Набор» выберите «объединенные диакр. знаки».
В списке знаков находим нужные символы (на рисунке показаны стрелками) и нажимаем «вставить».
Знак ударения встанет над буквой. Обратите внимание, что ниже имеется набор знаков под названием «ранее используемые…». Это значит, что здесь отражаются те символы, которые вы использовали. При последующем вводе этого же символа, вам не нужно искать его в верхнем списке, а обратиться к нижнему
Он уже там будет стоять. Остается только выбрать его
При последующем вводе этого же символа, вам не нужно искать его в верхнем списке, а обратиться к нижнему. Он уже там будет стоять. Остается только выбрать его.
Как установить ударение в ворде 2013-2016 над буквой?
Если Вы уже изучили вышеизложенный материал, в последних версиях ворд поставить символ так же несложно. Начнем с такого способа, как вставка через «символы». Для этого во вкладке «вставка» находим панель «символы» и в выпадающем меню при нажатии на эту панель, выбираем «другие символы».
Откроется окно, в котором в поле «шрифт» выбираем «обычный текст», а в поле «набор» — «объединенные диакр. знаки». Здесь находим символ ударения и выделяем его.
После этого жмем вставить и над над нужной буквой появится знак ударения.
Не забывайте перед всеми этими операциями установить курсор после той буквы, над которой вы хотите поставить ударение.
Кроме того, поставить знак ударения можно с клавиатуры, используя или сочетание клавиш Alt+X, или только одну клавишу Alt. В слове ставим курсор после той буквы, где необходимо поставить ударение и пишем с клавиатуры код 300.
Ударе301ние
Далее нажимаем Alt+X и получаем над буквой знак ударения:
Ударе́ние
- При этом существует несколько вариантов кода, при которых можно поставить разный наклон, или вовсе написать этот знак без наклона.
- 300 — для левого наклона ударения,
301 — для правого наклона ударения, - 30D — для ударения без наклона.
Второй способ поставить ударение в ворде
В этом случае ударение ставиться несколько по другой схеме. Печатается слово, затем ставиться курсор после той буквы, где должно стоять ударение, отпечатывается комбинация 0312 или 0301 и нажимается alt+x, после чего ударение автоматически появляется над нужной буквой.
К тому же такой способ проставление ударения в ворде можно перенести на клавишу макроса в панели управления. При таком использовании будет очень удобно, чем подбирать другие варианты.
Можно использовать по такому принципу несколько другую комбинацию – код. Курсор устанавливается после буквы, где должно быть ударение и зажимая клавишу Alt набираются следующие цифры – 769. После чего кнопка Alt отпускается и над нужной буквой появляется ударение.
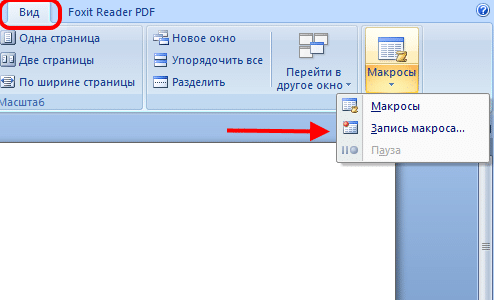
Как бы ни было удивительно, но с проблемой как поставить ударение в ворде сталкивается очень мало людей, потому как редко используется такая функция. Приложение ворд обладает огромным количеством специальных знаков и дополнительных настроек, просто чаще всего используются необходимые стандартные настройки.
Использование макросов
Макросом называется запись каких-либо действий или команд, которые используются для выполнения рутинных действий. В чем заключается этот способ? Пользователь предварительно создает макрос для ударения и выводит его на панель инструментов для обеспечения быстрого доступа. Доступ к функции осуществляется через вкладку «Разработчик» (в некоторых версиях Word – через «Вид»). Далее требуется выполнить следующие действия:
- Кликнуть на «Запись макроса».
- В открывшемся окошке задать нужное имя, например «Ударение».
- Ввести описание (по желанию), после чего нажать кнопку «Ок». Макрос начнет записываться сразу.
- Поместить курсор в соответствующее место для постановки ударения.
- Набрать 0301, затем одновременно нажать Alt и X.
- Кликнуть на «Остановить запись», после чего запись будет завершена.
Для его запуска пользователь нажимает «Макросы» и выбирает требующуюся команду.
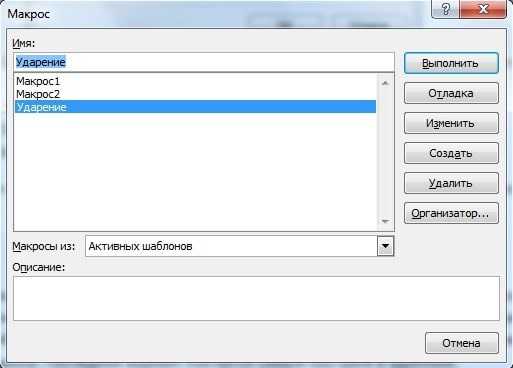
Итак, знак ударения требуется далеко не всем пользователям. Но на всякий случай желательно заранее запомнить, как его поставить. Делается это несколькими способами: комбинациями клавиш, при помощи вставки специальных символов, а также, используя макросы. Последний вариант считается самым быстрым и удобным.




























