Как сделать содержание (оглавление ) в Ворде любой версии
Для того чтобы обеспечить быстрый доступ к любому разделу объемного документа, необходимо его структурировать и составить оглавление. Сделать это можно вручную или автоматически. О том, как сделать содержание в ворде так, чтобы можно было его быстро обновить при необходимости, вы узнаете из нашей статьи.
Как оформить оглавление в Ворде автоматически
Внимание!
Если вам нужна помощь с академической работой, то рекомендуем обратиться к профессионалам. Более 70 000 экспертов готовы помочь вам прямо сейчас.
Алгоритм оформления автоматического оглавления в ворде
Автоматическое оформление оглавления
Шаг 1. Разбейте документ на разделы с заголовками.
Шаг 2. Найдите на вкладке «Главная» пункт «Стили».
Шаг 3. К названиям разделов, которые требуется внести в содержание, примените соответствующие стили. Например, для названий разделов можно применить «Заголовок 1», а для подразделов «Заголовок 2».
Шаг 4. Перенесите курсор в место, куда нужно разместить оглавление.
Шаг 5. Перейдите во вкладку «Ссылки» и выберите раздел «Ссылки».
Шаг 6. Из появившегося списка выберите «Автособираемое оглавление» или «Ручное оглавление».
Примечание. При выборе пункта «Автособираемое обновление» оглавление будет меняться автоматически при редактировании названий глав и их последовательности.
Как обновлять оглавление
Если в процессе редактирования документа были изменены, удалены или добавлены заголовки, то содержание можно оперативно обновить.
Для этого нужно провести следующие действия.
Шаг 1. Откройте вкладку «Ссылки»
Шаг 2. Выберите меню «Оглавление».
Шаг 3. Выберите пункт «Обновить таблицу».
Шаг 4. Далее можно обновить содержание полностью или лишь номера страниц, выбрав соответствующую кнопку.
Как составить содержание в Ворде 2013, 2016 вручную
При небольшом объеме документа, которые не будут редактироваться, а также в случаях, когда к названиям заголовков не применяется специальное форматирование, удобно использовать оглавления, созданные вручную.
Для того чтобы обновить такое оглавление требуется больше усилий, так как при любом изменение глав, их добавлении или удалении, оглавление нужно обновлять вручную.
Оформление содержания в Ворде вручную происходит в несколько шагов.
Оформление оглавления вручную
Шаг 1. Поставьте курсор в том месте, куда нужно поместить оглавление.
Шаг 2. Перейдите во вкладку «Ссылки» и выберите раздел «Оглавление».
Шаг 3. Из появившегося списка выберите «Ручное оглавление».
Шаг 4. Выберите макет и впишите названия разделов и соответствующие их расположению страницы.
Форматирование оглавления в Word 2013, 2016
После оформления оглавления можно изменить его форматирование.
Шаг 1. Выберите меню “Оглавление”, находящуюся во вкладке “Ссылки”.
Шаг 2. После нажатия кнопки “Оглавление”, выберите пункт “Настраиваемое оглавление”.
Шаг 3. В появившемся окне внесите требуемые правки. Все изменения при этом будут отражаться справа в окне предварительного просмотра.
Шаг 4. Чтобы добавить линию, заполненную точками, необходимо нажать кнопку «Заполнитель» и выбрать линию с точками.
Шаг 5. Выберите пункт “Из шаблона”.
Шаг 6. Нажмите “Изменить”
Шаг 7. В окне “Стиль” необходимо выбрать уровень, в который нужно внести правки
Шаг 8. Далее нужно нажать “Изменить”.
Шаг 9. Внесите изменения.
Шаг 10. Повторите шаг 7,8 и 9 для каждого уровня.
Основное преимущество автоматического оглавления состоит в возможности быстрого перехода в нужный раздел. Сделать это можно следующим образом.
Быстрый переход на нужную главу
Шаг 1. Наведите курсор на строку в оглавлении, содержащую название раздела, на который требуется перейти.
Шаг 2. Нажмите и удерживайте клавишу “Ctrl”.
Шаг 3. Нажмите левую кнопку мыши.
Вы перешли на нужный раздел документа.
Полезные советы
Несколько полезных рекомендаций
- Для того, чтобы заполнить пространство между названием заголовка и номером страницы, на которой он находится, удобно использовать табуляцию.
- Чтобы добавить линию, заполненную точками, необходимо нажать кнопку «Заполнитель» и выбрать линию с точками.
- Быстро найти и применить требуемый стиль к тексту можно, вызвав область задач нажатием клавиш CTRL+SHIFT+S.
- Можно менять количество уровней заголовков, установив необходимое число рядом с пунктом «Уровни» в группе «Общие» диалогового окна «Оглавление».
Представленная инструкция применима для всех версий Microsoft Word, может различаться лишь интерфейс, а расположение вкладок идентично.
Как сделать автособираемое оглавление пошагово?
Стоит учесть основное правило. Оглавление должно быть законченным, ведь изменения в нем могут внести сумятицу в нумерацию. Автоматический режим будет делать все за пользователя, достаточно несколько кликов. Чтобы создать корректное содержание, необходимо, чтобы ключевые абзацы были выделены вордовским «подзаголовком». Рассмотрим пошаговый алгоритм действий:
1. Поставьте курсив перед первым подзаголовком.
2. Наберите команду ctrl+enter. С помощью этой манипуляции будет добавлен новый лист. В будущем в нем будет находиться содержание.
3. Возвращаем курсив к первому подзаголовку и переходим к меню ворда.
4. Входим во вкладку «ссылки». Там нужно нажать на клавишу «оглавление».
5. Открывается подгруппа, в которой нужно выбрать «Автособираемое оглавление 1 или 2».
Программа в автоматическом режиме перенесет все подзаголовки на первый лист.
Именно он будет являться содержанием с нумерацией. Если выбрать другой способ или создавать оглавление вручную, что ворд может реагировать некорректно и самостоятельно заполнять пустые строки информацией текста, который следует далее.
Посмотрите видео-инструкцию:
Инструкция для Word 2003
В MS Word 2003 функционал немного другой. Система может добавлять контент сама, если заголовки и субтитры выделены. После того, как текст был разбит и структурирован, следуйте этим простым инструкциям:
- Выберите вкладку Вставка.
- Затем перейдите в раздел «ссылки».
- Затем вам нужно нажать на иконку «указатель и указатели».
Последний шаг — нажать кнопку «ОК», которая появится на экране после выбора. Нумерация производится автоматически, так как в готовый документ контент был добавлен без титульной страницы. Если вам нужно добавить нумерацию со 2-го листа, это также делается во вкладке «вставка».
Видеоинструкция
Для тех, у кого остались какие-нибудь вопросы, ниже прилагается видеоролик с подробными комментариями к описанной выше инструкции.
Данный вопрос может возникнуть как у школьника или студента, так и у офисного работника или работника государственного предприятия. Иногда, создание оглавления в документе регламентируется ГОСТом, также этого могут потребовать учителя, научные руководители или вышестоящее начальство.
Делать оглавление вручную в документе конечно можно, но если Вы добавите или удалите кусок текста – изменятся номера страниц, а может, придется поменять название всех подпунктов. В любом случае, необходимо будет переделывать ранее созданное оглавление, а это займет у Вас определенное время.
Поэтому давайте разберемся, как можно сделать оглавление в MS Word. Времени это займет не много. К тому же, при внесении изменений в документ, можно автоматически обновить созданное оглавление, чтобы там появились новые номера подпунктов и страниц.
Буду показывать на следующем примере. У меня есть три главы, в каждой главе есть параграфы, в параграфах могут быть подпункты. Таким образом, у меня получится трех уровневое оглавление.
Чтобы создать автоматическое оглавление , будем использовать «Стили» для документа MS Word, которые находятся на вкладке «Главная». Здесь нас будут интересовать стили «Заголовок 1», «Заголовок 2» и так далее.
Теперь выделяем текст первого уровня, Глава 1, и выбираем для него стиль «Заголовок 1». Так сделаем для всех глав.
Выделяем по очереди текст второго уровня, Параграф 1, 2 и так далее, и выбираем стиль «Заголовок 2».
Выделяем текст третьего уровня, Подпункт 1, и выбираем стиль «Заголовок 3».
Установите курсор в той части документа, где будет оглавление. Теперь переходим на вкладку «Ссылки» и кликаем мышкой по кнопке «Оглавление». Из выпадающего списка выберите «Автособираемое оглавление». После этого оно появится в документе. Как видите, у меня Глава, Параграф и Подпункт находятся на разных уровнях.
Если выбрать из выпадающего списка «Оглавление», появится следующее окно. Здесь можно выбрать количество уровней для Вашего оглавления, отображать или нет номера страниц и необходимый заполнитель.
Теперь представим, что Вы добавили текст, соответственно номера страниц изменились, и изменили название подпунктов. Кликните по любому пункту оглавления и нажмите сверху на кнопочку «Обновить таблицу». В следующем окошке выберите, что Вам подходит, «обновить только номера страниц» или «обновить целиком» и нажмите «ОК».
Оглавление автоматически обновится и все изменения в тексте будут учтены.
Если у Вас строгие требования к оформлению текста документа – пункты и подпункты должны быть определенного шрифта и размера, то рассмотрим, как сделать содержание в Ворде, используя собственные стили для текста.
Например, Глава 1 – Times New Roman, 16; Параграф 1 – Times New Roman, 14; Подпункт 1 – Times New Roman, 12.
Необходимо создать новые стили. Для этого выделяем Глава 1 и на вкладке «Главная» в разделе «Стили», нажмите на стрелочку, направленную вниз, чтобы развернуть весь список стилей. Кликаем по кнопке «Сохранить выделенный фрагмент как новый экспресс-стиль».
Появится окошко, в нем дайте имя стилю и нажмите «ОК». После этого он появится на панели стилей.
Дальше выделяем Параграф 1 и создаем стиль с другим названием. Повторяем такие же действия для Подпункт 1. В итоге, на панели получились три новых стиля: «Стиль 1», «Стиль 2» и «Стиль 3», с нужным форматированием.
Теперь выделяйте в тексте пункты, которые будут в оглавлении и задавайте им нужный стиль. У меня Глава 1, 2, 3 – Стиль 1; Параграф 1, 2, 3 – Стиль 2; Подпункт 1, 2 – Стиль 3. Редактирование текста при этом не изменится.
Теперь выделяем Глава 1, переходим на вкладку «Ссылки», жмем на кнопочку «Добавить текст» и выбираем из выпадающего меню нужный уровень. Для моего примера Глава 1, 2, 3 – «Уровень 1», Параграф 1, 2, 3 – «Уровень 2», Подпункт 1,2 – «Уровень 3».
После того, как зададите уровни для всех пунктов в тексте, которые будут входить в оглавление, поставьте курсор в нужной части документа, нажмите кнопочку «Оглавление» и выберите из выпадающего списка «Автособираемое оглавление».
Автоматическое оглавление в Ворде будет создано и форматирование текста в документе не изменится.
Используя данные советы, Вы сможете сделать автоматическое оглавление в Ворде 2007, Ворде 2010 и Ворде 2013, либо используя стили MS Word, либо создав свой стиль и сохранив форматирование текста.
Поделитесь статьёй с друзьями:
Валерий, удалите его в тексте и Обновите таблицу с оглавлением. Если не нужно удалять сам пункт из текста, тогда просто смените Стили для фрагмента.
Как сделать оглавление в Word (Ворд)
Используя программу Ворд, вы можете не только набирать и редактировать текст, но и проделывать различные другие действия с документом. При написании реферата, доклада, дипломной или курсовой работы, вам не обойтись без РПЗ. В свою очередь, неотъемлемая часть РПЗ – это оглавление.
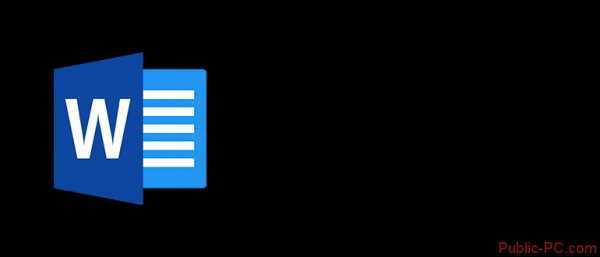
Оглавление в Ворде
Во время выполнения какого-либо проекта, студенты или работники определенных отраслей, первым делом оформляют главную часть РПЗ. В нее входят: разделы, главы, подразделы, графики и картинки и многое другое. Далее следует создание оглавления выполненного проекта. Исполнители, которые мало знакомы с Ворд, прописывают содержание вручную. Для этого необходимо выписывать в столбик название каждого раздела, указывая страницу, на которой он расположен, и создавая для них нумерацию.
Данный вариант занимает очень много времени, поэтому подходит только для небольших объемов текста, таких как лабораторные работы. Но, если вам необходимо написать курсовую или диссертацию, где содержание будет состоять из десятков главных разделов и такого же количества дополнительных пунктов, лучше всего применить автоматическое написание оглавления.
Автоматическое содержание
Лучше всего начинать написание обширной работы с автоматически созданного оглавления
Для того чтобы настроить Ворд, вам потребуется всего несколько минут, и вы сможете спокойно приступать к написанию проекта сосредоточив свое внимание на тексте
-
- Запустите документ и откройте раздел «Ссылки» на панели инструментов.
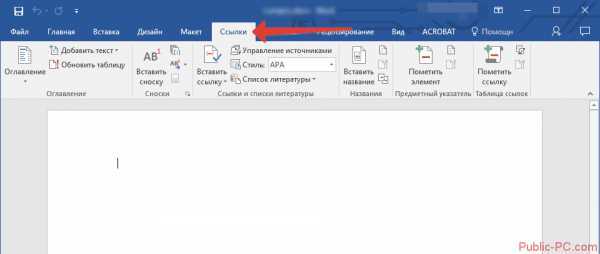
-
- В левом углу нажмите на графу «Оглавление» и во всплывающей вкладке выберите строку «Автособираемое оглавление».
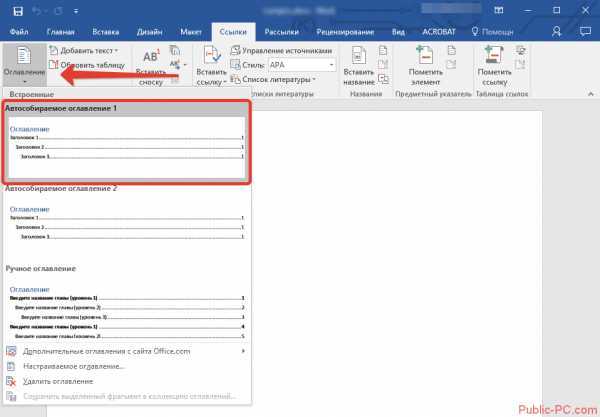
-
- В документе будет указано, что элементы оглавления не найдены, так как вы запустили пустой документ.
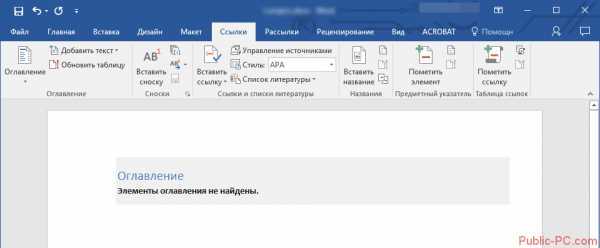
Открывшийся перед вами пункт содержания пустой, именно он станет шапкой оглавления, под которой будут расписываться остальные разделы работы. Если вы хотите указать новый заголовок, нажмите левой кнопкой мыши в нужное место и в панели управления найдите пункт «Добавить текст».
При необходимости вы можете выбрать уровень заголовка, развернув описанный выше пункт и установив «Уровень 1, 2 или 3». Чем выше значение в название уровня, тем «глубже» будет название раздела.
Теперь вам потребуется зайти в раздел «Вид» и выбрать режим «Структура», для того чтобы увидеть содержание и для быстрой навигации по нему. После выполненных действий ваш текст будет разбит на разделы, которые имеют свои уровни, указанные вами лично. Вы можете с легкостью переключаться между этими разделами.
Перед каждым названием раздела есть маленький треугольник в верхнем углу. Если вы нажмете на него, то весь текст, относящийся к выбранному пункту, свернется или развернется. В процессе написания самой работы, «Автособираемое оглавление», установленное в самом начале, будет пополняться разделами и номерами страниц, на которых они расположены.
Таким образом вы сможете с легкостью создать содержание, которое будет расположено в начале вашей работы, как того требует оформление РПЗ.
Оглавление, которое вы создаете автоматически, не требует дополнительных корректировок в форматировании и выравнивании. Но, при необходимости, вы в любой момент можете поменять внешний вид раздела, также как изменение размера или шрифта обычного текста в Ворд.Выполняя постепенно всю работу, ваше содержание будет дополняться новыми главами и номерами их страниц. Перейдя в раздел «Структура», вы сможете обратиться к любой части вашей работы, чтобы избежать долгого листания документа. Особенно пригодится автоматическое создание содержания тогда, когда вы планируете переносить документ в ПДФ-файл.
Изучив данную статью, вы сможете самостоятельно создавать автоматическое содержание. Вышеописанные действия будут одинаковыми для любого варианта Ворда, начиная с 2003-го года, заканчивая самыми новыми версиями офисного пакета. Теперь вы сможете применять полученные навыки, для того чтобы тратить меньше времени на оформление содержания текста.
Как сделать оглавление в Ворде 2016 с гиперссылками?
Какая бы не была версия ворд, можно сделать автособираемое оглавление, только шаги предусмотрены разные. Освоив эту функцию, потом будет рассмотрена инструкция, как сделать ссылки в оглавлении в ворде, чтобы нажимая на подзаголовок в содержании, читатель попадал сразу в этот раздел. Просмотрим пошаговый алгоритм переходов, начиная с настройки оглавления:
- «ссылки»;
- «оглавление»;
- «настраиваемое содержание»;
В открывшемся окне, необходимо проставить галочки. Чтобы содержание получилось полностью функциональным, нужно отметить следующие позиции:
- Показывать номера страниц.
- Нумерация страниц по правому или левому краю. Можно выделить гиперссылки вместо цифр.
- Выделить общие форматы. Лучше отмечать, чтобы они были взяты из шаблонов.
- Выбрать количество уровней.
- Выбрать шрифт и стиль для заголовков.
- Далее через ссылки выбрать «автособираемое оглавление» и его тип.
- Поставить галочку в пункте «гиперссылки вместо номеров страниц».
Для навигации по документу необходимо навести курсор на подзаголовок в содержании, начать на кнопку Ctrl и удерживая ее кликнуть левой кнопкой мыши. После этого читателя перебросит в нужный раздел документа.
ВАЖНО! Содержание может быть многоуровневое, но оно подходит только для объемных текстов, например, в дипломе. Если содержание было создано вручную, то для добавления навигации необходимо:
Если содержание было создано вручную, то для добавления навигации необходимо:
- выделить подзаголовок в содержании;
- перейти к функции «Вставка», расположенной на верхней панели управления;
- выбрать пункт «Гиперссылки» — «Местом в документе»
- Указать подзаголовок, на который должна вести ссылка.
- Нажать на кнопку «Ок».
Далее для навигации по документу необходимо навести курсор, зажать клавишу Ctrlи кликнуть левой кнопкой мыши.
Пошаговая инструкция
Несмотря на простоту Microsoft Word, возможности этой программы обширны. Ваш текст может стать красиво оформленной готовой работой, если создать документ с содержанием, гиперссылками и номерацией. Достаточно ознакомиться с базовыми настройками и освоить функционал. Пронумеровать многостраничный документ не составит труда, если знать алгоритм действий. Это знание не только облегчит работу, но и позволит созвать более структурированные тексты.
Процесс создания содержания в Word состоит из 3 этапов:
- Выделение подзаголовков.
- Настройка нумерации листов.
- Создание оглавления.
Далее рассмотрим каждый из этих шагов подробнее.
Оформление оглавления в Word 2016
Перейдем к форматированию оглавления в ворде.
- Во вкладке ССЫЛКИ щелкаем «Оглавление» —> «Настраиваемое оглавление…».
Оглавление в Word 2016 – Настраиваемое оглавление
- В окне «Оглавление», на вкладке «Оглавление» нажимаем «Изменить…».
Оглавление в Word 2016 – Окно Оглавление, вкладка Оглавление
- В окне « Стиль » выбираем необходимый уровень и нажимаем « Изменить …»
Оглавление в Word 2016 – Форматирование стиля оглавления
- В окне « Изменение стиля » указываем необходимое форматирование. В данном примере для нашего содержания мы используем следующее форматирование:
Оглавление в Word 2016 – Изменение форматирования содержания
- Проделываем так для каждого стиля. То есть стиль «Оглавление 1 » отвечает за разделы, а «Оглавление 2 » – за подразделы.
Создание содержания
Для того чтобы правильно собрать оглавление, желательно перейти в начало или конец документа, поскольку такой элемент не должен находиться посреди файла. Это делается следующим образом.
- Вначале нужно поставить курсор перед первой буквой среди всей вашей текстовой информации.
- Затем нужно набрать на клавиатуре сочетание клавиш Ctrl+Enter. В результате этого вы сможете добавить пустой лист.
- Поднимаемся к началу документа. Затем переходим на вкладку «Ссылки». Нажимаем на иконку «Оглавление». В появившемся меню выбираем пункт «Автособираемое оглавление 1» (можно выбрать и второй вариант – всё равно будет правильно).
- Скорее всего, вы получите вот такой результат. Дело в том, что для того чтобы составить грамотное содержание, нужно оформить названия разделов (в нашем случае – названия стихов) стилями заголовков.
Если этого не сделать, редактор Microsoft Word попытается проставить пункты оглавления в автоматическом режиме на свое усмотрение. В данном случае он выбрал то, что было оформлено жирном текстом, а мог включить в список что-то другое.
Настройка заголовков
Для того чтобы сформировать правильное и красивое содержание, необходимо выполнить следующие действия.
Кликните на любое название стиха (нужно сделать так, чтобы этот текст был активный и его можно было редактировать).
Обратите внимание на то, что у него выбрано оформление для обычного текста.
- Для того чтобы это исправить, нужно кликнуть на иконку стиля «Заголовок 1» (предварительно поставив курсор в нужное место).
- Затем вас спросят, что именно нужно отредактировать. Выберите пункт «Обновить целиком». Для сохранения настроек нажмите на кнопку «OK».
- Теперь всё станет красиво и аккуратно. Но только там, где мы исправили заголовок.
- Для того чтобы остальные пункты были такими же, придется оформлять точно так же и всё остальное. То есть ко всем остальным названиям необходимо привязать стиль «Заголовок 1». Затем повторите описанные выше действия по обновлению содержания. После этого вы увидите следующее.
Согласитесь, что вручную сделать такой ровный и аккуратный список не получится. Каждая точка стоит на своем месте и ничего не съехало. В таком документе работать намного приятнее.
Многоуровневое оглавление
В описанном выше случае использовались все заголовки первого уровня. Рассмотрим пример, в котором будут и подзаголовки. Для этого необходимо вставить в текст все недостающие элементы.
- Добавьте в свой вордовский документ заголовок второго уровня. Для этого достаточно кликнуть на соответствующий стиль на панели инструментов.
- Затем, чтобы вывести новый пункт в содержании, мы снова сделаем правый клик мыши по этому объекту. В контекстном меню выбираем пункт «Обновить поле».
- Далее нажимаем на кнопку «OK».
- Сразу после этого в содержании появятся новые подзаголовки.
Обратите внимание на то, что содержание не должно накладываться на титульный лист. Всё должно быть на своем месте
Как правильно писать заголовки
В процессе работы с контентом, как правило, часть текста поднимается вверх, а другая уходит дальше. В результате этого внизу листа могут появляться «голые» заголовки (названия). Это выглядит некрасиво. Нужно чтобы после них оставалась хотя бы одна строка.
Помимо этого, также неправильно ставить первый стих на странице с содержанием. Исправить данную проблему несложно. Для этого сделаем несколько простых шагов.
- Убираем с первой страницы всё, помимо содержания. Затем делаем так, чтобы не было заголовков в конце страницы во всем документе. После этого снова делаем правый клик мыши. В появившемся меню выбираем пункт «Обновить поле».
- Но на этот раз выбираем вариант «Обновить только номера страниц». Для сохранения нажимаем на кнопку «OK».
- В результате этого изменятся только цифры, но не само содержание.
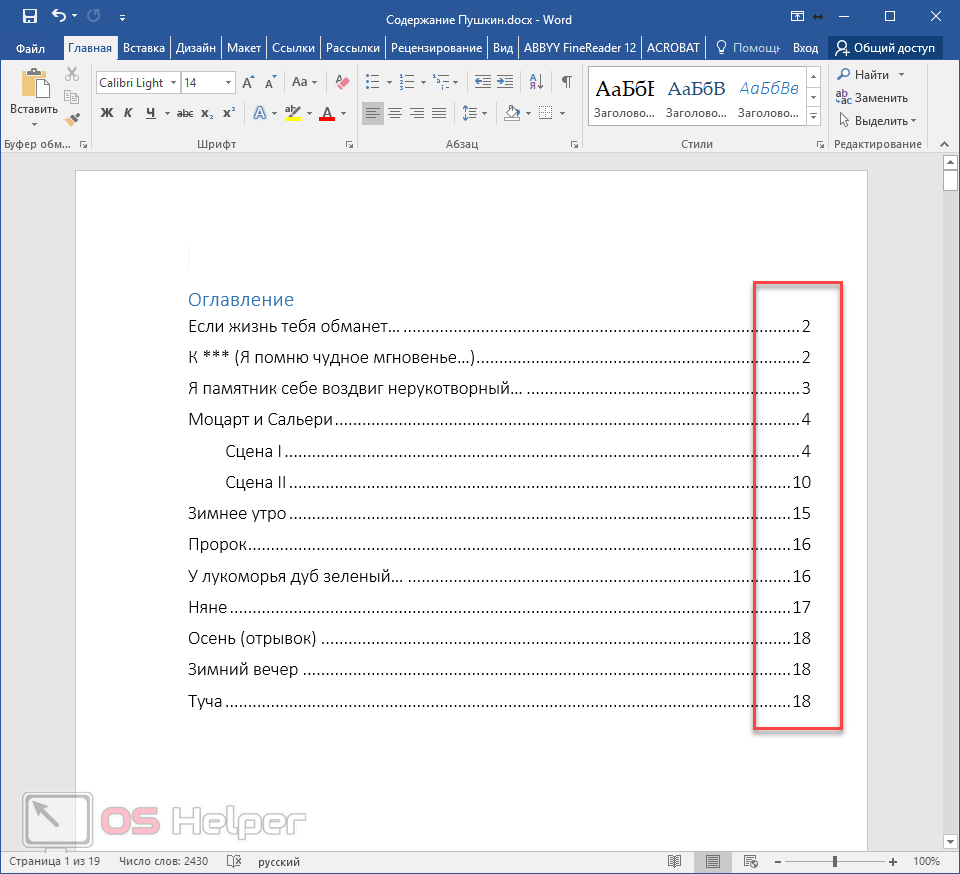
С другой стороны, можно было бы выбрать пункт «Обновить целиком». В случае нашего примера ничего не изменится. Но если бы вы вносили какие-то изменения вручную, то всё это исчезло бы.
Например, некоторые любят выравнивать слово «Оглавление» по центру или написать что-то дополнительно от себя. Другие пользователи, наоборот, могут убрать некоторые пункты из содержания.
Руководство для пользователей Word 2016
В 2016 версии программы Ворд создаются по такому же принципу, как и в версии 2010 года.
Единственное отличие — наличие более удобного интерфейса и больше возможностей работы с пользовательскими шаблонами.
Два способа создания:
Автоматически – применяется для уже готового документа, в котором выделены заголовки;
Чтобы добавить на пустую страницу готового документа автособираемое, следуйте инструкции:
Откройте файл MS Office Word и убедитесь в том, что все разделы выделены должным образом. При необходимости воспользуйтесь клавишей «Стили» и удалите/добавьте разделы самостоятельно;
Далее откройте вкладку «Ссылки», как показано на рисунке ниже, и нажмите на блок создания. Далее вы увидите список доступных шаблонов. Кликнув по одному из них, на странице появиться готовый перечень заголовков;
Рис.13 – выбор шаблона в Word 2016
Вид готового оглавления в Ворд 2016 можно легко редактировать. Само название «Оглавление» может быть изменено, удалено или перемещено.
Также, для создания нужного вида есть возможность подправить расположение пунктов списка или добавить новые элементы.
Рис.14 – шаблон перечня заголовков в Word 2016
Чтобы изменить содержимое объекта, дважды кликните по нему мышкой. Затем откройте контекстное меню. С его помощью изменяются поля, коды и значения поле, добавляются новые шрифты, форматирование абзацев.
Рис.15 – редактирование автособираемого содержания
Чтобы создать оглавление для пустого документа, в окне выбора шаблона кликните на «Ручное оглавление»:
Рис.16 – создание перечня вручную
Теперь нужно самостоятельно ввести наименования пунктов документа первого, второго и третьего уровней. Также, следует вручную добавить все номера страниц.
Для добавления нового пункта в оглавление кликните по нему правой кнопкой мышки и нажмите на «Добавить поле», а затем выберите уровень поля.
Тематические видеоролики:






















