Проверка совместимости процессоров через сайт производителя материнкой платы
Самый простой и надежный способ проверить совместимость процессора и материнкой платы, это обратиться к онлайн таблице на официальном сайте производителя платы (на сайте ASUS, MSI, GIGABYTE и т. д.). Ниже мы покажем, как выглядит поиск нужной информации на примере сайта ASUS, но у всех производителей материнских плат сайты очень похожи, поэтому данная инструкция будет работать в любом случае.
Определение названия материнской платы
Чтобы проверить совместимость, вам понадобится точное название модели материнской платы и доступ к интернету. Если у вас уже есть собранный компьютер, то вы можете узнать название материнской платы с помощью программы CPU-Z.
Запустите CPU-Z на компьютере и откройте вкладку «Mainboard». Здесь будет указан производитель (Manufacturer) и название модели (Model) материнской платы.
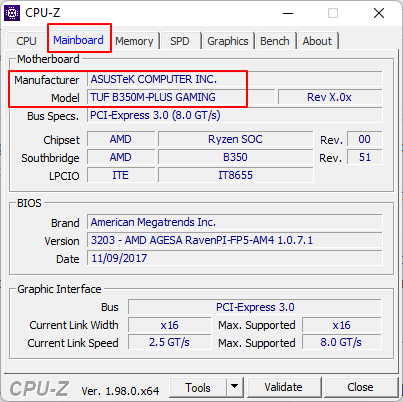
Переход в раздел «Поддержка — Процессоры»
Дальше появится страница с различной технической информацией о вашей плате. Здесь можно скачать драйверы, утилиты и ознакомиться с руководством для пользователя. Для того чтобы проверить совместимость данной платы с процессорами нужно перейти в подраздел «Поддержка процессоров» или «Список поддерживаемых процессоров».
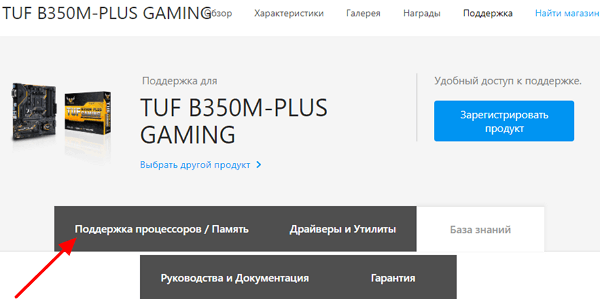
Изучение списка поддерживаемых процессоров
После этого вы попадете на страницу со таблицей процессоров, которые поддерживаются вашей материнской платой. Все модели, которые будут указаны в этом списке, являются полностью совместимыми и с их использованием не будет никаких проблем.
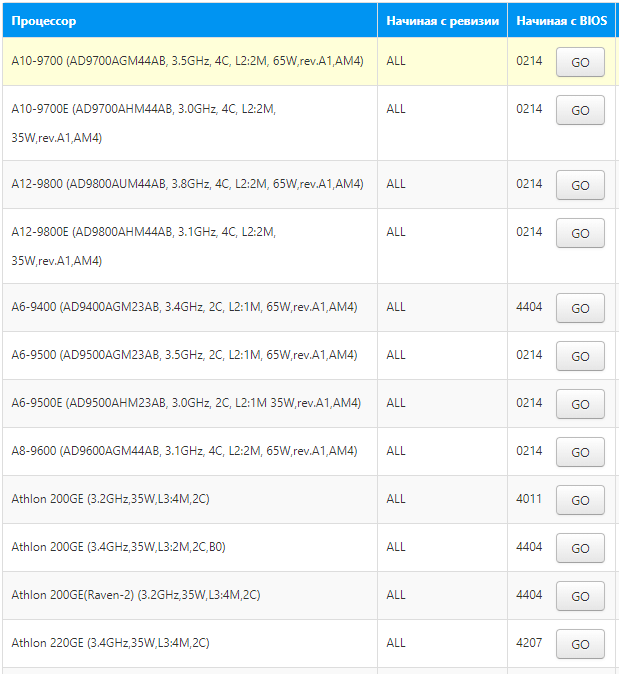
В таблице обычно указывается модель процессора, а также ревизия платы и версия BIOS, которые требуются для работы этого процессора.
- Ревизия платы — это номер ревизии, с которой материнская плата поддерживает указанный процессор. С этим редко бывают проблемы, поскольку обычно все ревизии платы поддерживают все процессоры из списка.
- Версия BIOS — это версия BIOS, с которой материнская плата поддерживает указанный процессор. При установке процессора нужно обновить BIOS до указанной версии.
Проверка версии BIOS
Если вы собираете новый компьютер с нуля, то нужно предполагать, что на плате установлен BIOS самой первой версии (самый старый) из тех, что есть в таблице. Если выбранный вами процессор работает с BIOS первой версии, значит все отлично, он полностью совместим с этой материнской платой. В противном случае перед покупкой нужно найти какую-то дополнительную информацию о версии BIOS или совместимости выбранной платы. Например, это можно уточнить в продавца материнской платы.
Если же вы подбираете новый процессор для уже работающего компьютера, то вы можете узнать текущую версию BIOS если перезагрузите компьютер и зайдете в интерфейс BIOS. Здесь эта информация должна присутствовать уже на первом экране, который появляется сразу после входа.
Также текущую версию BIOS можно посмотреть в программе CPU-Z. Запустите данную программу на своем компьютере и перейдите на вкладку «Mainboard». Здесь в блоке «BIOS» будет указан производитель BIOS, а также его версия и дата.
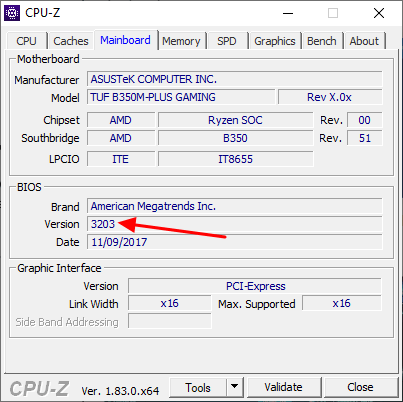
Если ваша текущая версия BIOS совпадает с той, что указана в списке совместимых процессоров, значит процессор 100% будет работать с вашей материнской платой. Также все будет работать если на плате установлена более новая версия BIOS, так как поддержка старых CPU обычно сохраняется в новых версиях BIOS, хотя в этом случае бывают исключения.
В остальных случаях, перед установкой нового процессора вам нужно будет обновить BIOS до той версии, которая указана в списке совместимых процессоров.
Как правильно подобрать видеокарту к процессору
Слабый процессор и мощная видеокарта. Такое бывает в процессе обновления старого компьютера или некомпетентной сборки ПК. Много пользователей надеются установкой мощной видеокарты получить прирост производительности. Какое их удивление когда после установки новой игровой графической карты количество кадров не изменилось.
Процессор работает на максимум, рабочие его температуры всегда на высоте. Видеокарта чувствует себя более чем комфортно, так как никогда не работает на полную. Этого мы пытались добиться путём ограничения ФПС в играх Windows 10.
Мощный процессор и слабая видеокарта. Более чем отличное сочетание компонентов, которое используется во всех игровых компьютерах. Сейчас мощностей современных процессоров иногда достаточно для нескольких видеокарт. Всё зависит от бюджета и рабочих заданий. ЦП берут с большим запасом, чтобы можно было обновить видеокарту.
Процессор легко раскрывает потенциал видеокарты, работая в половину своих возможностей. В будущем позволяет установить несколько или видеокарту поновее. Конечно же, без замены центрального процессора. Его мощности более чем достаточно.
Выбрав топовый процессор AMD Ryzen 9 3900X и видеокарту ниже сегмента GeForce RTX 2060 Super или AMD Ryzen 5 3600X и GeForce RTX 2080 Super. Для монтажа лучше первое сочетание видеокарты и процессора, ну а собственно для игр, конечно же, второе.
Подбор видеокарты под процессор онлайн
Сервис Bottleneck Calculator определяет совместимость процессора и видеокарты в играх. Результат основан на среднем использовании CPU и GPU в разных играх и программах. Он изменяется в зависимости от операционной системы, активности фоновых процессов и целевых приложений. Результат не является универсальным и изменяется на основе различий в аппаратной и программной среде.
Для примера выберем процессор AMD Ryzen 5 3600X и видеокарту NVIDIA RTX 2080 Ti. Установите значение оперативной памяти 16 Гб, которое не будет ограничивать производительность системы. И теперь для сравнения нажмите кнопку Calculate.
Итог! Процессор AMD Ryzen 5 3600X (тактовая частота при 100%) и графическая карта NVIDIA GeForce RTX 2080 Ti (тактовая частота при 100%) будут отлично работать вместе. Значение несовместимости только 0,39%. Чем процент больше — тем меньше совместимость.
Таблица совместимости процессора и видеокарт
Данные приблизительные, поскольку могут немного отличаться в зависимости от оптимизации игры. Смотрите приблизительную совместимость процессоров с максимально возможной видеокартой. Например, если же процессор Ryzen 7 3700X раскрывает возможности графической карты RTX 2080 Ti, тогда не должно возникнуть сомнений в мощи Ryzen 9 3900X.
| Центральный процессор (CPU) | Графическая карта (GPU) |
| AMD FX-8370E, FX-9370, FX-8300, FX-8320, FX-8350, FX-9590 |
AMD: Radeon R9 290 / 390, RX470 / 480, RX 570 / 580, R9 Fury XNVIDIA: GeForce GTX 780, GTX 970, GTX 980, GTX 1060, GTX 1650 |
| AMD Ryzen 5 3400G Intel Core i7-4770K, Core i3-9100F |
AMD: RX 580 / 590, Vega 56, RX 5600 XTNVIDIA: GTX 980 Ti, GTX 980, GTX 1060, GTX 1660 |
| AMD Ryzen 3 3300X Intel Core i3-9350K, Core i7-6700K, i7-7700K |
AMD: RX 590, Vega 56 / 64, RX 5600 XTNVIDIA: GTX 1070, GTX 1070, GTX 1080, GTX 1660 Super, GTX 1660 Ti |
| AMD Ryzen 5 3500X, Ryzen 5 2600X, Ryzen 1700X Intel Core i5-9400F, Core i5-9600K, Core i5-8600K |
AMD: RX 5700 XT, RX 5600 XT, Vega 64NVIDIA: GeForce RTX 2060, RTX 2060 Super, RTX 2070, GTX 1660 Ti, GTX 1080 Ti |
|
AMD Ryzen 5 3600X, Ryzen 7 2700X, Ryzen 7 3700X, Ryzen 7 3800X, Ryzen 9 3900X |
AMD: Radeon VII, RX 5700 XTNVIDIA: GeForce RTX 2080 Super, 2080 Ti, GTX 1080 Ti, TITAN RTX |
Работа процессора и видеокарты сильно зависит от оптимизации игры. Конечно же, если она не оптимизирована под мультипоточность, тогда дорогие процессоры не дадут большого прироста.
Например, в игре World Of Tanks процессор AMD FX-9370 загружал видеокарту Gigabyte GTX 1080 на 100%. Все настройки игры были установлены максимальные. Всё благодаря обновлённому движку с отличной поддержкой мультипоточности
Это очень важно! Так как производительность на одно ядро процессоров на микроархитектуре Bulldozer слабенькая.
Ещё хочется привести как пример популярную игру Battlefield 1. В ней загрузка видеокарты GTX 1080 процессором FX9370 также была до 90% (хотя и сам работал на пределе)
К сожалению, в большинстве игр процессор не справляется со всем её потенциалом. Для него максимально рекомендуемая карта GTX 980 (это уровень NVIDIA GTX 1060 или AMD RX 580).
Заключение
Как подобрать процессор к материнской плате
Все компоненты персонального компьютера, как и любые другие технически сложные устройства, со временем устаревают, перестав удовлетворять своих владельцев или попросту выходят из строя. В том или ином случае встает вопрос об их замене. Не является исключением и центральный процессор. Решившись на этот серьезный шаг, у многих пользователей возникает вопрос – как подобрать процессор к материнской плате? Вопрос и в самом деле серьезный, потому как замена CPU сегодня дело не из дешевых. Нужно отдавать себе полный отчет обо всех своих действиях, связанных с апгрейдом ПК.
Производители CPU
Для того чтобы понять, как подобрать процессор к материнской плате, нужно определить производителя Вашего процессора, который подлежит замене. На сегодняшний день их всего два – Intel и AMD. Это можно сделать как минимум двумя простыми способами:
- Нажмите правой клавиши мыши на ярлыке «Мой компьютер». Откроется контекстное меню, в самом низу которого выберете пункт – «Свойства».
- Одновременно нажмите сочетание клавиш «Windows» и «Pause /Break» на клавиатуре.
В обоих случаях Вы получите одинаковый результат. Откроется окно, содержащее краткую информацию о Вашей системе. В нем будет отображена версия Windows, сведения об ее активации и ниже модель Вашего CPU и его производитель.
Сокет процессора
Вот и подошли к наиболее важному параметру при замене CPU — Socket. Сокет — это стандартизированный разъем, облегчающий установку процессора на материнской плате
Ключевой особенностью разъема является простота установки CPU на на материнскую плату без возможности каких-либо нарушений монтажа. Одним словом, вам не удастся произвести монтаж, если материнская плата и процессор имеют разные сокеты. Этому способствует разница в формах, размерах и количестве ножек каждого типа сокета.
Как подобрать процессор к материнской плате, ориентируясь на сокет? Как можно уже догадаться, у каждого производителя процессоров свой тип сокета. На сегодня у Intel сокет имеет аббревиатуру LGA, у AMD – AM и FM. Если Ваш CPU изготовлен компанией Intel, то и покупать нужно того же производителя и с тем же сокетом. В противном случае, Вам придется менять и материнскую плату.
Сокет можно определить несколькими путями:
- По модели материнской платы. К каждой материнской плате идет руководство по ее использованию. Там обязательно указан тип сокета.
- Зная модель процессора или материнской платы сокет легко определить, посетив сайты их производителей.
- Самый продвинутый способ – специализированное программное обеспечение, которое легко можно скачать в сети интернет. Речь идет об утилите «CPU-Z». Программа доступна для скачивания и хороша тем, что полностью предоставляет информацию о важных характеристиках Вашего компьютера, в том числе и о процессорном разъеме и модели материнской платы.
Тип Вашего сокета будет указан во вкладке CPU в графе «Package» или, как представлено ниже на картинке, «Корпусировка процессора».
Во вкладке «Mainboard» графа «Model» Вы найдете информацию о модели вашей материнской платы.
Совместимость процессора и материнской платы – оправданность выбора
Определившись с новой моделью будущего ЦП, проверьте, поддерживает ли Ваша материнская плата все его возможности. К примеру, многие модели CPU имеют встроенное графическое ядро, что позволяет обходиться без дискретной видеокарты. Речь идет не об игровых притязаниях пользователя, а лишь о возможностях выполнять офисные и мультимедийные задачи. Серьезные игры встроенная графика не потянет.
Что же касается материнских плат, то многие бюджетные модели не поддерживают этих возможностей ЦП. Определить это можно просто посмотрев на набор видео разъемов Вашей материнской платы. Если там отсутствуют интерфейсы передачи видеосигнала, то значит, она не сможет передать сигнал со встроенного графического ядра процессора на монитор компьютера.
Отсюда следует, что есть риск переплаты за опции, которыми Вы не сможете воспользоваться, если, конечно, у Вас нет прицела на замену материнской платы следующим шагом. Это лишь частный пример, показывающий, что подходить к вопросу — как подобрать процессор к материнской плате, следует с умом.
Получив нужные сведения о типе сокета Вашего ЦП и модели материнской платы, Вы без какого-либо труда сможете самостоятельно подобрать новый процессор. Если же у Вас остались сомнения на счет выбора, то смело идите с полученными данными в любой специализированный компьютерный магазин, где специалисты обязательно помогут с правильным выбором.
Как узнать сокет на материнской плате
При условии, что вы хотите модернизировать ваш личный компьютер, то есть несколько способов:
- Выяснить модель материнской платы, разобрав компьютер и изучив плату на наличие надписей, указывающих на эти данные
- Узнать модель платы через стандартные средства Windows.
Способ 1. Внешний осмотр материнской платы и выяснение технических характеристик
Рассмотрим первый способ на примере материнской платы Asus H110M-K
При снятии боковой крышки со своего системного блока, обратите внимание на текстолит платы. Где располагается информация на примере данной модели смотрите на картинке ниже
Производитель: Asus
Модель: H110M-K
После этого заходим на вкладку «характеристики» и ищем информацию.
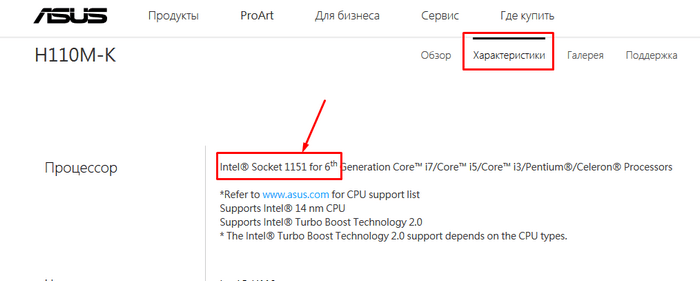
Итак, мы понимаем из характеристик, что данная материнская плата поддерживает процессоры с сокетом 1151 и подходит для установки процессоров Intel 6-го поколения.
Способ 2. Узнаем модель процессора с помощью стандартных средств Windows
С этим нам поможет утилита «Сведения о системе». Чтобы запустить данную службу, имеется 2 варианта:
- Для Windows 10: ввести в поле поиска меню «Пуск» команду «msinfo32»
- Для всех версий Windows 10 и ниже: через команду «выполнить» ввести запрос «msinfo32».
С первым все просто: открывайте меню «пуск» и вводите «msinfo32». В результатах запроса вы увидите необходимое нам приложение.
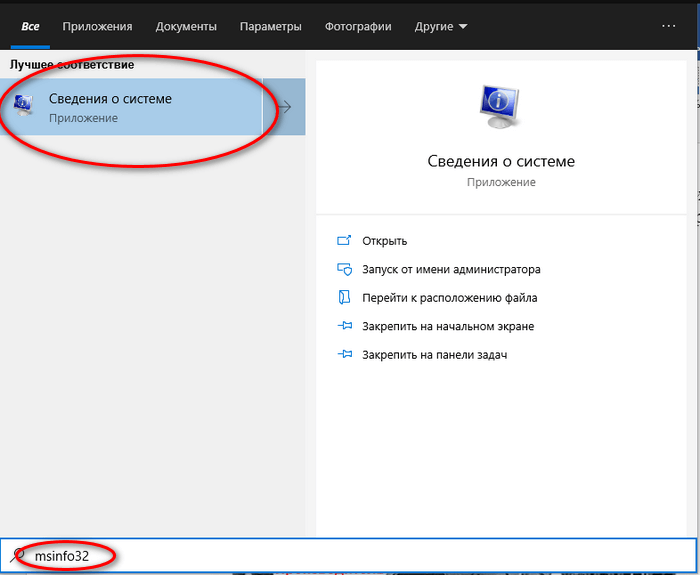
Запускайте его нажатием левой кнопки мыши.
Второй способ подразумевает собой запуск команды «выполнить». Делается это одновременным нажатием сочетания клавиш «Win» + «R» на клавиатуре.
Откроется окно команды, в котором нам потребуется ввести «msinfo32» и нажать «ок» для запуска приложения.
После любого из вышеперечисленных вариантов запуска программы, мы увидим основное окно с информацией о ПК.
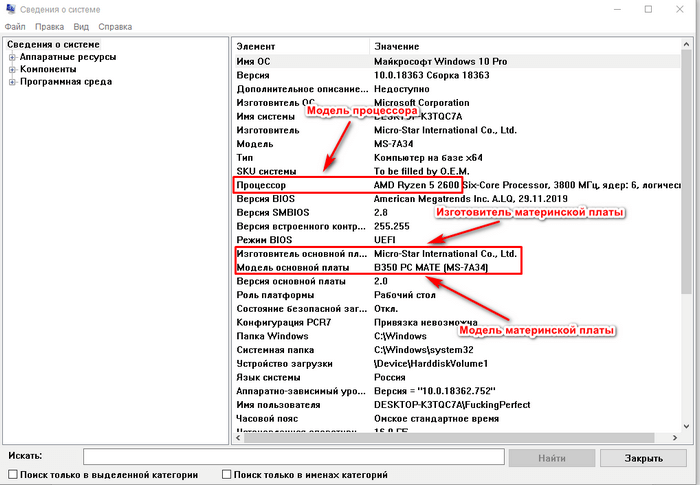
Данное окно позволяет узнать нам очень много технической информации о вашем компьютере. Я привел вам свой личный скриншот из этого приложения.
Из данного окна мы узнаем модель и изготовителя материнской платы. Из примера мы имеем: Micro-Star International (MSI) B350 PC Mate (MS-7A34).
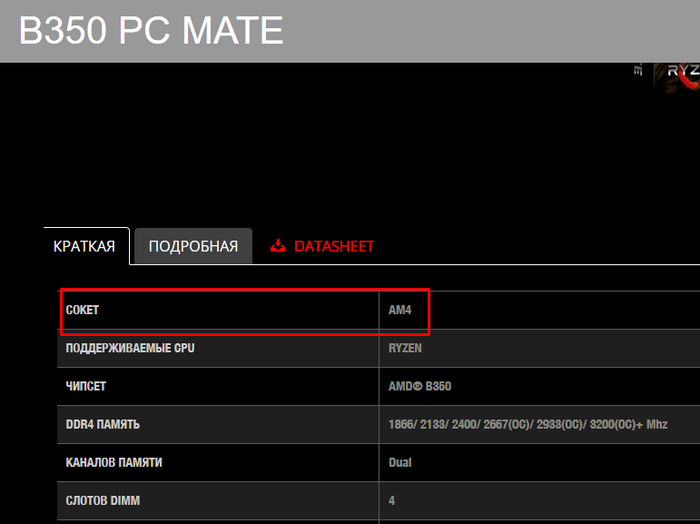
Выясняем, что на данной плате сокет AM4. Это значит, что все процессоры, которые изготовлены с разъемом подключения AM4 подойдут к этой материнской плате.
Проверка совместимости процессоров через сайт производителя материнкой платы
Самый простой и надежный способ проверить совместимость процессора и материнкой платы, это обратиться к онлайн таблице на официальном сайте производителя платы (на сайте ASUS, MSI, GIGABYTE и т. д.). Ниже мы покажем, как выглядит поиск нужной информации на примере сайта ASUS, но у всех производителей материнских плат сайты очень похожи, поэтому данная инструкция будет работать в любом случае.
Дальше появится страница с различной технической информацией о вашей плате. Здесь можно скачать драйверы, утилиты и ознакомиться с руководством для пользователя. Для того чтобы проверить совместимость данной платы с процессорами нужно перейти в подраздел «Поддержка процессоров» или «Список поддерживаемых процессоров».
После этого вы попадете на страницу со онлайн таблицей процессоров, которые поддерживаются вашей материнской платой. Все модели, которые будут указаны в этом списке являются полностью совместимыми и с их использованием не будет никаких проблем.
Но, здесь есть несколько моментов, о которых нужно знать:
Ревизия платы. В таблице совместимых процессоров будет указано с какой ревизии материнская плата поддерживает каждый из указанных процессоров. С этим редко бывают проблемы, поскольку обычно все ревизии платы поддерживают все процессоры.
Версия BIOS. В таблице совместимых процессоров всегда указывается версия BIOS, которая необходима для работы каждого из процессоров
Версия BIOS – это более важный момент, на который всегда нужно обращать внимание. Поскольку с неподходящим BIOS плата не сможет определить установленный чип и компьютер не запустится.. Если вы собираете новый компьютер с нуля, то нужно предполагать, что на плате установлен BIOS самой первой версии (самый старый) из тех, что есть в таблице
Если выбранный вами процессор работает с BIOS первой версии, значит все отлично, он полностью совместим с этой материнской платой. В противном случае перед покупкой нужно найти какую-то дополнительную информацию о версии BIOS или совместимости выбранной платы. Например, это можно уточнить в продавца материнской платы
Если вы собираете новый компьютер с нуля, то нужно предполагать, что на плате установлен BIOS самой первой версии (самый старый) из тех, что есть в таблице. Если выбранный вами процессор работает с BIOS первой версии, значит все отлично, он полностью совместим с этой материнской платой. В противном случае перед покупкой нужно найти какую-то дополнительную информацию о версии BIOS или совместимости выбранной платы. Например, это можно уточнить в продавца материнской платы.
Если же вы подбираете новый процессор для уже работающего компьютера, то вы можете узнать текущую версию BIOS если перезагрузите компьютер и зайдете в интерфейс UEFI BIOS. Здесь эта информация должна присутствовать уже на первом экране, который появляется сразу после входа.
Также текущую версию BIOS можно посмотреть в программе CPU-Z. Запустите данную программу на своем компьютере и перейдите на вкладку «Mainboard». Здесь в блоке «BIOS» будет указан производитель BIOS, а также его версия и дата.
Если ваша текущая версия BIOS совпадает с той, что указана в списке совместимых процессоров, значит процессор 100% будет работать с вашей материнской платой. Также все будет работать если на плате установлена более новая версия BIOS, так как поддержка старых CPU обычно сохраняется в новых версиях BIOS (бывают исключения). В остальных случаях, перед установкой нового процессора вам нужно будет обновить BIOS до подходящей версии.
Материнские платы и процессоры (ЦП)
Ваше первое решение — решить, с каким процессором и материнской платой вы будете работать. Эти два компонента идут рука об руку и являются решающим фактором, определяющим совместимость остальной части вашей сборки.
Помимо размера, многие другие части имеют более широкую совместимость, чем процессор, если вы не имеете дело с очень старыми моделями, поэтому этот фактор часто оказывается движущей силой всей вашей сборки.
Общие процессоры
Как правило, для игрового ПК вы будете выбирать между двумя основными линейками процессоров: линейкой AMD Ryzen и линейкой Intel Core.
Линия Ryzen была сделана полностью прямой и обратной совместимой в обозримом будущем (и она только началась в 2022 году, поэтому вам не следует беспокоиться об этом неожиданном изменении в ближайшее время). Это также касается новейших процессоров серии Ryzen 5000 с широким спектром поддержки со стороны чипсетов X570 и B550 и дальнейшая поддержка со стороны серии 400 на горизонте. Однако каждому новому поколению процессоров Intel Core требуется новая материнская плата.
Хотя процессоры Intel 8-го и 9-го поколений используют один и тот же сокет LGA1151, для них требуются материнские платы на базе набора микросхем Intel серии 300. Процессоры на этом наборе микросхем не имеют обратной совместимости с материнскими платами на базе наборов микросхем Intel серии 200 или 100. Это относится и к последним процессорам Intel 10-го поколения, которые были разработаны для нового сокета LGA1200.
Чипсеты
Далее следует убедиться, что набор микросхем поддерживает те функции, которые вам нужны. Наборы микросхем являются частью материнской платы и определяют её возможности.
Проще говоря; Чипсеты — это просто наборы микросхем. По мере развития технологий некоторые операции на материнских платах, для которых требовался собственный чип, были уменьшены в размерах и интегрированы с другими чипами, что дало нам слово «чипсет».
Процессоры поддерживают несколько уровней наборов микросхем, обычно от базовых функций на материнской плате, таких как чипсет AMD Ryzen A320, который не позволяет разгонять, до более продвинутых наборов микросхем, таких как AMD Ryzen X570, который обеспечивает полный разгон, и многое другое.
Сокет
Чтобы убедиться, что ваша материнская плата совместима, вам нужно будет посмотреть, с каким сокетом и чипсетом совместим ваш процессор.
Под сокетом понимается физический слот на материнской плате, который удерживает ваш процессор на месте. Это должно быть легко определить, просто посмотрев размер сокета для процессора и материнской платы, которые вы собираетесь использовать.
Если вы попытаетесь соединить процессор с разъёмом неправильного типа, вы можете испортить процессор и / или материнскую плату. Ниже приведены несколько примеров, которые помогут вам понять, что искать.
Форм-фактор материнской платы (размер и форма)
Чтобы убедиться, что ваша материнская плата совместима, вам нужно будет посмотреть, с каким сокетом и чипсетом совместим ваш процессор.
Под сокетом понимается физический слот на материнской плате, который удерживает ваш процессор на месте. Это должно быть легко определить, просто посмотрев размер сокета для процессора и материнской платы, которые вы собираетесь использовать.
Способ 1: Ресурсы магазинов
Многие крупные магазины электроники имеют на своих официальных сайтах инструменты-конфигураторы, которые позволяют покупателю проверить добавленные в корзину комплектующие.
Вариант 1: Конфигуратор DNS
Сеть ДНС является одной из самых обширных по ассортименту, поэтому неудивительно, что на сайте магазина имеется средство для проверки совместимости аппаратного обеспечения.
При первом посещении этого сервиса вам будет предложено выбрать целевой город – укажите нужный.
Перечень отсортирован по порядку сборки: сначала обязательные компоненты, затем желательные, после чего опциональные. Первым в списке идёт процессор – кликните по кнопке «Добавить».
В этом сервисе реализована фильтрация результатов: кроме совместимости, по умолчанию можно задать параметры цены (от самых дешёвых до дорогих).
Если нажать на кнопку «Все фильтры», открывается доступ к дополнительным критериям. Кроме общих (например, продаётся ли тот или иной компонент по акции), есть и специфичные для различных комплектующих варианты – для процессоров можно задать сокет, желаемое количество ядер, TDP, тактовую частоту и так далее
После установки нужных параметров кликните «Применить».
После того как выбрали подходящий вариант, нажмите на кнопку «В комплект».
Обратите внимание на то, что если выбран компонент без встроенной графики, сервис об этом предупредит.
Следующей в списке идёт материнская плата. Так как проверка совместимости динамическая, все неподходящие варианты (например, платы под AMD, если в качестве CPU было выбрано устройство от Intel) автоматически удаляются из выдачи
Фильтры поиска к этому и всем остальным компонентам также применимы, плюс не изменился метод добавления к сборке.
При выборе платы сервис также сообщает, что совместимость может быть условной – это действительно нужно иметь в виду, так как ни один онлайн-сервис из существующих не даёт 100% гарантий.
По такому же алгоритму добавьте остальное аппаратное обеспечение, начиная от корпуса и заканчивая блоком питания, который является последним обязательным элементом сборки. Обратите внимание на зелёную галочку справа от изображения устройства – её присутствие означает, что компонент совместим. Если же вместо неё вы видите красный крестик, значит, выбранное не подходит.
После ввода списка комплектующих пролистайте страницу вверх и посмотрите на область, отмеченную на скриншоте ниже. Если в процессе подбора будут обнаружены неподходящие позиции, возле значка в виде треугольника с восклицательным знаком появится соответствующее сообщение. Отсюда вы также можете сохранить список (кнопка под позицией 2), очистить его, оставить отзыв или поделиться ссылкой на перечень (кнопки 3). Учтите, что для первых двух возможностей понадобится зарегистрироваться.
Конфигуратор ПК от DNS представляет собой базовое и интуитивно понятное решение, которое мы можем рекомендовать неопытным пользователям.
Этап 2: Корпус, блок питания и формат платы
На этом этапе нужно проверить совместимость корпуса, в котором и будет размещена сборка, материнской платы и системы питания.
- Актуальных форматов существует 3: Mini-ITX, MicroATX и ATX, которым соответствуют типы корпусов Mini Tower, Mid Tower и Full Tower.
Принцип совместимости этих элементов достаточно простой – если платы первых двух типов подойдут к полноформатному корпусу, то ATX-основа не поместится в шасси меньше, чем Full Tower.
Также стоит иметь в виду, что упомянутые типы системных плат отличаются не только размерами, но и количеством и видами поддерживаемых разъёмов для периферии: например, в Mini-ITX слот для видеокарты может и вовсе отсутствовать, тогда как существуют варианты ATX с двумя и более гнёздами. Как правило, крупные производители сообщают на страницах продуктов все необходимые спецификации.
Что же касается блока питания, то его следует подбирать, исходя из выдаваемой мощности и размеров. Как правило, тут действует прямое соотношение: чем больше количество ватт, поддерживаемых БП, тем крупнее он по габаритам (но имеются исключения, пусть и редкие). Самым распространённым форм-фактором этих элементов является ATX, совместимый с корпусами Full Tower. Под меньшие или нестандартные размеры шасси нужно проводить его измерения и подбирать блок, исходя из полученных значений.
При подборе БП играет роль и количество поддерживаемых им разъёмов питания. Необходимый минимум составляет:
кабель подачи энергии для накопителей SATA;
питание периферии (сейчас задействуется для корпусного охлаждения или подобных опциональных компонентов);
питание видеокарты PCI-Express (6+2-pin).
В дорогих образцах БП могут присутствовать дополнительные кабели (например, для второго GPU или процессора), и тут уже нужно ориентироваться на непосредственные нужды.
Также убедитесь, что мощность БП соответствует остальным компонентам сборки: для домашнего мультимедийного комбайна с процессором Intel Celeron и офисной видеокартой будет достаточно блока на 300-400 Вт, тогда как для производительной игровой сборки на Intel i7 новейшего поколения и с NVIDIA RTX требуется устройство с мощностью 800 Вт и выше.
Сервис PC Part Picker
Если поиск информации по совместимости вам не интересен, то можете воспользоваться специальным инструментом. PC Part Picker является основным сервисом сообщества разработчиков ПК и основным источником информации для начинающих сборщиков и выполняет всю тяжелую работу за вас.
Все, что нужно сделать, это указать марку и номер модели каждого компонента сборки, а затем веб-сайт сделает все возможное, чтобы убедиться в совместимости железа. Если их нет, PC Part Picker поможет решить некоторые проблемы, позволяя вам делать исправления, пока не создадите сборку, которая работает.
Вы можете сохранять сборки и возвращаться к ним позже или делиться ими с более опытными разработчиками для обратной связи и советов.
процессор AMD Ryzen 5 2600X OEM и Материнская плата MSI B450 GAMING PRO CARBON AC и видеокарта MSI Gaming X GeForce GTX 1050 Ti (GTX 1050 TI GAMING X 4G) как повлияет на игры
Выводы
В этой статье мы довольно подробно рассказали о поддержке процессорами инструкций AVX, AVX2, а также показали несколько способов, позволяющих выяснить наличие такой поддержки конкретно вашим процессором. Надеемся, что дополнительная информация об используемом процессоре будет полезна для вас, а также поможет в выборе процессора в будущем.
Если вы нашли ошибку, пожалуйста, выделите фрагмент текста и нажмите Ctrl+Enter.
No related photos.
(3 оценок, среднее: 5,00 из 5)
Tweet Pin It
Об авторе
te4h_staff Над статьей работал не только её автор, но и другие люди из команды te4h, администратор (admin), редакторы или другие авторы. Ещё к этому автору могут попадать статьи, авторы которых написали мало статей и для них не было смысла создавать отдельные аккаунты.





















