Содержание
Очень многие презентации на SlideShare неудачные. Слайды в них перегружены эффектами, подбор цветов и картинок странный, огромные фрагменты текстов не читаются и навевают скуку, а шаблонные иллюстрации выглядят заезженно и разношерстно.
Виной этому, с одной стороны, доступность программ для презентаций и обилие возможностей внутри них, а с другой — незнание базовых правил изложения и восприятия информации. Вы скажете: «Нужно быть дизайнером, чтобы создать идеальную презентацию!» Да, для идеальной, может, и нужно. Но я расскажу о базовых принципах и покажу, как сделать хорошую презентацию, которая будет работать на свою обучающую цель.
Добавление картинок на слайд
Чтобы ваша презентация была наглядной и запомнилась другим людям, на слайды нужно добавлять мультимедийные элементы для иллюстрирования действий, шагов, результатов и других данных. Самый простой способ отображения графических данных на слайде – добавление растровых или векторных изображений.
PowerPoint 2007
Если вы используете версию редактора 2007 года, добавить картинку можно следующим образом:
- создайте файл презентации и добавьте новый слайд;
- по центру листа отобразится меню добавления элементов, выберите среди всех иконок пункт, отвечающий за вставку картинки из проводника компьютера.
Рис. 2 – вставка рисунка в Power Point 2007
с помощью мышки, переместите картинку на нужную область слайда.
Если вы хотите добавить изображение на созданный ранее слайд, кликните на пункте меню «Вставка» и выберите значок «Изображение». Далее вы можете найти необходимую картинку в интернете или добавить ранее сохранённый на компьютере файл.
PowerPoint 2010/2013/2016
В более новых версиях приложения пользователям доступно расширенное меню для добавления картинок и иллюстраций. Чтобы добавить изображение на слайд, воспользуйтесь панелью инструментов «Вставка» → «Изображение».
Рис. 3 – вставка рисунка в новых версиях PowerPoint
В выпадающем меню доступно сразу несколько вариантов создания иллюстрации:
- загрузка картинки из компьютера пользователя;
- скачивание картинки из интернета;
- создание снимка выбранной области экрана;
- режим создания фотоальбома (выбор набора рисунков, которые будут отображаться в качестве слайдов).
После добавления рисунка на слайд во всех версиях программы пользователи могут выполнить форматирование объекта. Для этого выберите рисунок и нажмите на вкладку «Формат». Она появится на панели инструментов автоматически.
Рис. 4 – форматирование картинки
В 2007-й версии приложения вы можете настроить эффекты, изменить края картинки, регулировать яркость, контрастность и насыщенность цветовой гаммы.
В 2010 версии и выше, помимо функций ранних вариантов программы, можно создавать рельефность, макет рисунка, подсвечивание, добавлять художественные эффекты.
Доступно удаление фона изображения, что очень удобно во время создания иллюстраций к отдельным фрагментам текста.
Рис. 5 – пример удаления она картинки
Как избежать ошибок при подготовке
Оставьте только самые необходимые слайды
Если их будет слишком много, внимание слушателей будет перегружено, они едва ли запомнят все
То же самое относится и к содержимому слайдов: лучше оставить лишь ключевые мысли или идеи, сопроводив их яркой и запоминающейся иллюстрацией
Стоит избегать длинного текста, так как аудитория переключается на чтение и перестает уделять внимание докладчику
Размер шрифта рекомендуется выставить 30 или больше, чтобы все могли легко его разобрать.
Если нужно обязательно упомянуть какие-то факты, то лучше использовать заметки к слайдам. В PowerPoint открыть их можно из нижней части экрана.
Наконец, проверьте презентацию на ошибки – фактические, логические, орфографические. Все они снижают доверие к докладчику.
Несколько советов для создания стильной презентации
Слайдов не должно быть очень много. Среднее количество, которое хорошо воспринимается, около 15.
Маркированные списки – вещь, несомненно, удобная, хоть и избитая. Однако они прекрасно структурируют и визуализируют информацию. Желательно включать не более 5 пунктов.
Не бойтесь крупных шрифтов, выкидывайте слова и оставляйте только суть! Конечно, гигантские 300 pt подойдут не для каждой ситуации, нужно учитывать размеры помещения. Но всегда помните, что ваш текст должно быть отлично видно с последних рядов. Кроме того, витиеватые, с засечками, готические и другие красивые, но плохо читаемые издалека типы шрифтов применять не стоит.
Изучите, как сочетаются цвета и используйте контрасты. Это позволит тасовать шрифты, фоны и другие элементы. Холман, например, использует 4 постоянных цвета и 8-10 оттеночных. Чтобы убедиться, что у вас получилась не попугайская расцветка, отойдите от монитора и оцените слайд. В глазах не рябит? Слова четкие и без проблем читаются? Они не сливаются с фоном? Замечательно! Значит, вы не зря старались.
Изображения – незаменимые помощники
Но обратите внимание на ряд «не»:
- не берите изображения из Сети с водяными знаками (иначе и на штраф нарваться можно);
- не используйте маленькие картинки с низким разрешением, потому что на большом экране будут видны пиксели-квадратики;
- не обращайте внимания на стандартные рисунки РР, (замените их векторными);
- не вставляйте слишком подробные графики и диаграммы. Шрифт там обычно мелкий, пояснений много, попробуй в этом быстро разобраться;
- не захламляйте свой слайд десятком мелких картинок, это некрасиво, да и разглядеть будет трудновато;
- не прячьте изображение по углам;
- не накладывайте их друг на друга!
Анимация – штука опасная. Это один из инструментов, с помощью которого создается движение внутри самого слайда и переход между слайдами. Студенты могут применить вылет заголовка и медленное вползание текста, а школьники выбрать спиральку. Серьезным компаниям лучше использовать эффекты минимально. Согласитесь, несолидно, когда название раздела выскакивает по буковке или бежит по диагонали.
Вам нужно продемонстрировать видеозапись, например, интересные нарезки из рекламы или специально подготовленный ролик, но вы не знаете, как вставить видео в презентацию? Это просто. Во вкладке «Вставка» кликните на иконку «Фильм» и выберите необходимый файл с компьютера, внешнего устройства или с YouTube. Запись будет запускаться автоматически при открытии слайда.
Не поленитесь проверить текст на ошибки. Как минимум будет очень неловко, если в каком-нибудь слове появится или исчезнет буква. Конечно, вы не потеряете 500 000 долларов, как один коллекционер, желающий прилично заработать на продаже редкой бутылки эля. Всего одна пропущенная буква «р» в названии Allsopp’sArcticAle обесценила напиток до 300 долларов. Большая удача для покупателя и ужасное разочарование для продавца.
Периодически просматривайте работу в режиме слайд-шоу (нажмите клавишу F5), так вы увидите недоработки и оцените время.
Добавление текста
Следующий момент – это добавление текстового содержимого. В случае с примером будет рассмотрен вариант, где для первого слайда создаётся название всего проекта:
Выберите страницу, просто кликнув по ней ЛКМ. Теперь вы сможете увидеть её перед собой и начать редактирование. Перейдите во вкладку меню «Вставка», после чего найдите в наборе инструментов кнопку «Текст». Вам предложат сразу несколько вариантов, но в данном случае стоит выбрать «Надпись» для ознакомления с ним.
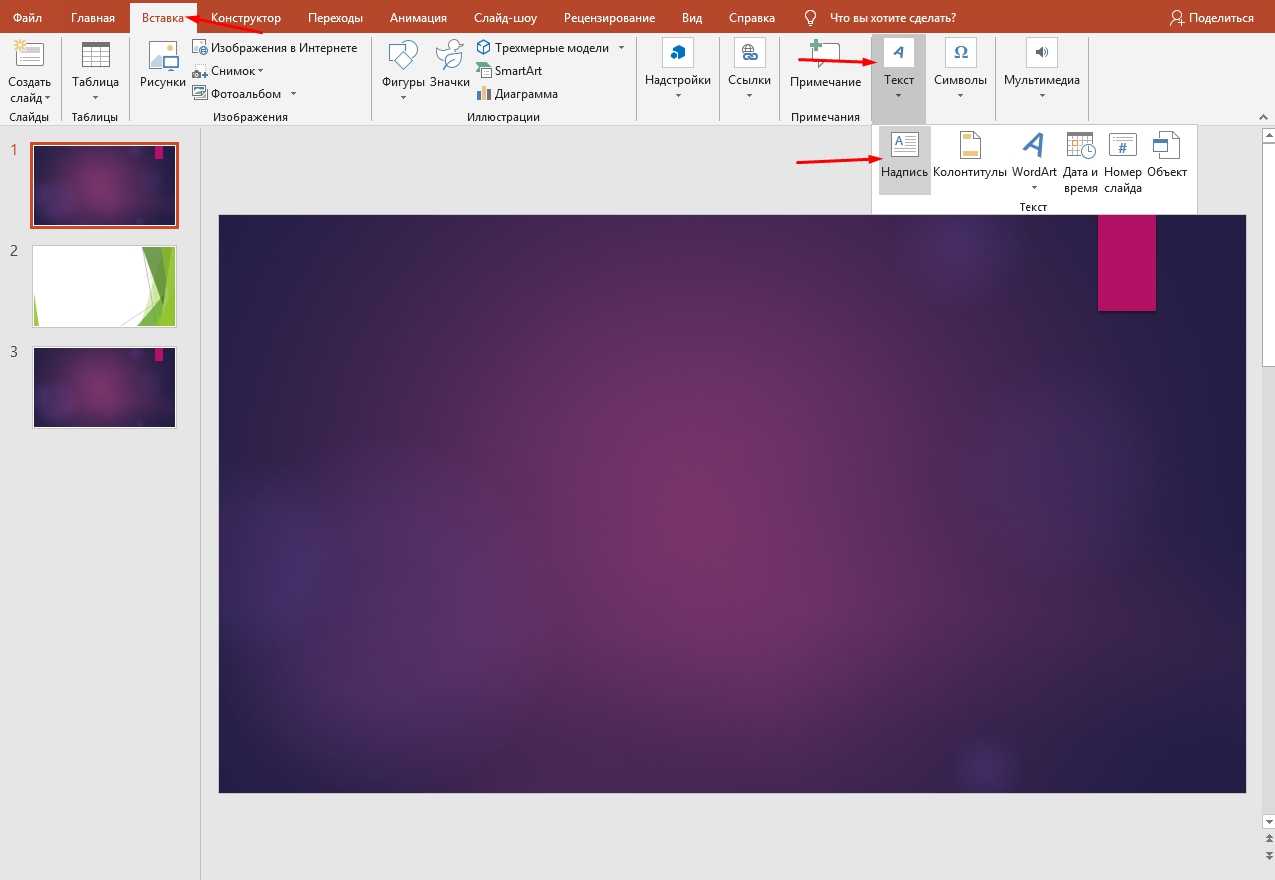
Активируется инструмент, вам потребуется разместить его на слайде. Кликните приблизительно по тому месту, где должен находиться текст. В дальнейшем вы сможете отредактировать местоположение. В данном случае нажмите ЛКМ и начните что-либо печатать при помощи клавиатуры. После этого воспользуйтесь мышью и перетащите надпись туда, где она должна находиться. Вы увидите вокруг текста рамку, которую и необходимо зажимать ЛКМ.
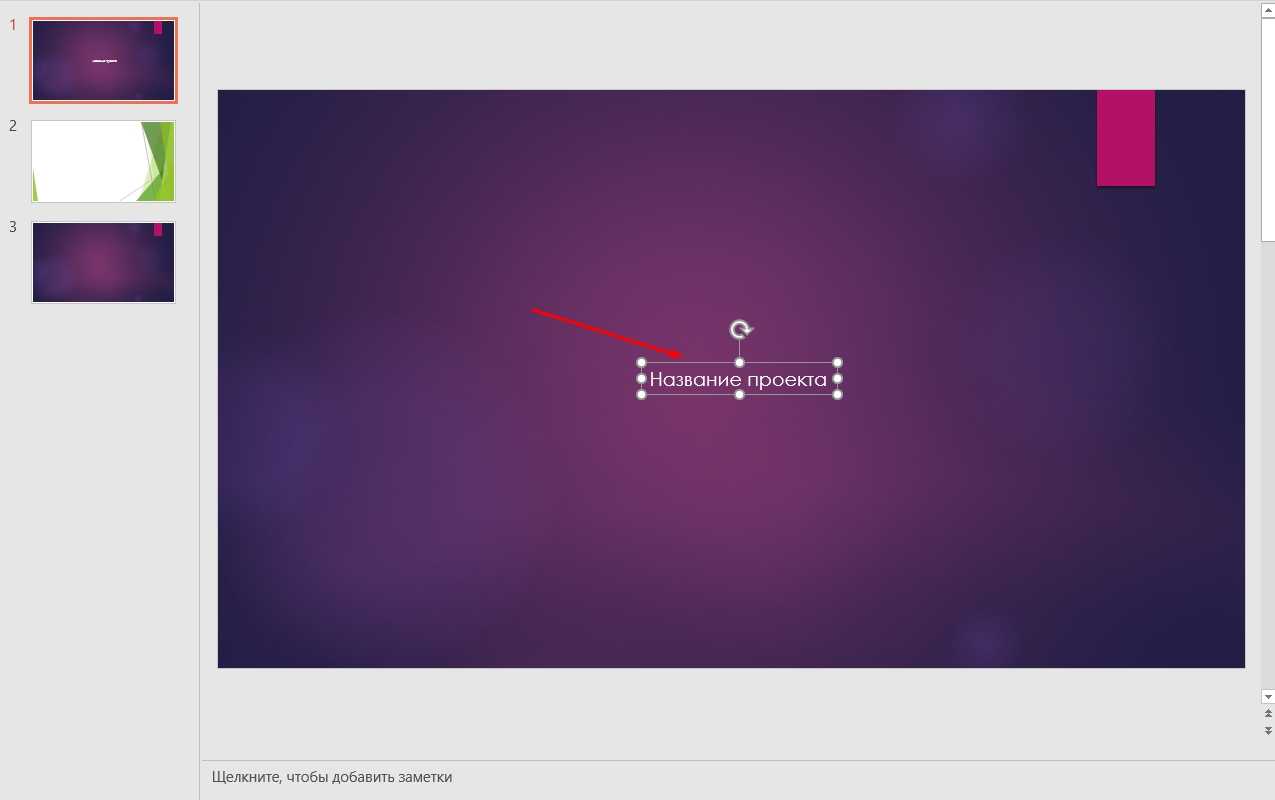
Теперь вам необходимо отредактировать текст таким образом, чтобы он имел подходящий внешний вид. По сути, речь об использовании стандартных инструментов со вкладки «Главная». Смените шрифт, измените размер, воспользуйтесь опциями подчеркивания или выделения полужирным. Одним словом, примените всё то, что может пригодиться на пути к получению идеального результата.
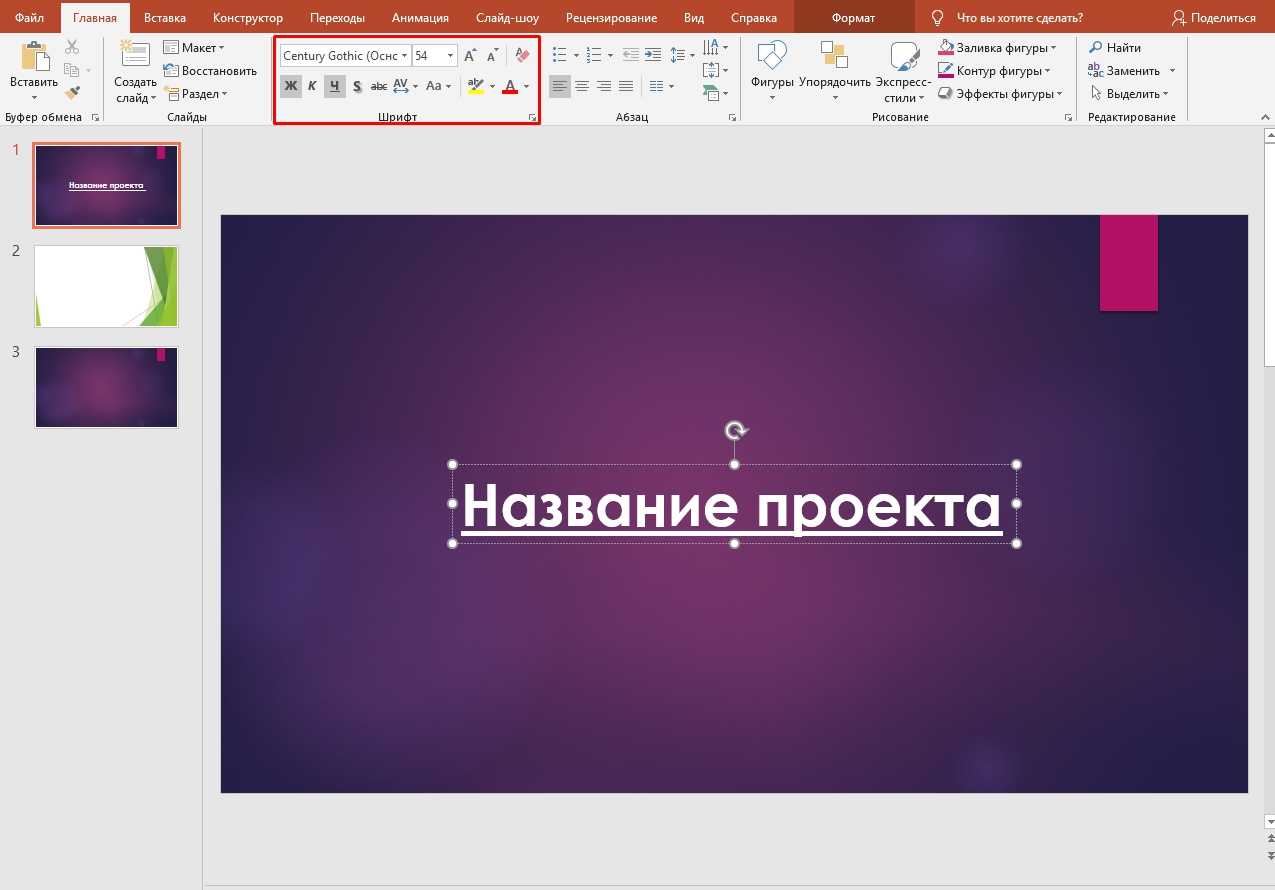

Соответствующим образом добавляйте любое количество текста по всей презентации. Вы можете редактировать большие объёмы материала, разделяя его на абзацы, списки и так далее. По сути, это ваши рабочие листы, где можно делать абсолютно всё, что может потребоваться.
Как сохранить сделанную презентацию на компьютере
После того как презентация сделана, ее нужно сохранить. В PowerPoint это делается точно также, как и в других программах, нужно открыть меню «Файл» и выбрать «Сохранить как». Но, есть некоторые особенности, связанные с выбором формата файла. Основным форматом презентаций PowerPoint является формат PPTX, который также называется «Презентация PowerPoint». При использовании данного формата у вас останется возможность открыть файл и продолжить редактировать презентацию, поэтому сохранять презентацию нужно именно в PPTX.
Но, если презентация уже сделана, и вы готовы ее демонстрировать, то в дополнение к формату PPTX, вы можете сохранить презентацию в формате PPSX, который также называют «Демонстрация PowerPoint».
Особенностью формата PPSX или «Демонстрации PowerPoint» является то, что при откртии такого файла не появляется интерфейс программы PowerPoint, вместо этого пользователи сразу видят первый слайд презентации, который открыт на весь экран. Это позволяет сразу после открытия файла приступать к показу сделанной презентации. Но, PPSX-файлы нельзя редактировать, поэтому всегда нужно иметь копию презентации, сохраненную в формате PPTX.
Если требуется в структурированном виде представить информацию деловым партнерам или целому залу на мероприятии, стоит оформить ее в виде презентации, а не документа Word. Сжатое изложение основных мыслей послужит отличным сопровождением устной речи. И не беда, если вы пока еще не умеете работать с соответствующими программами – как сделать презентацию на компьютере: пошаговая инструкция с фото подскажет в деталях.
Распространенные ошибки при работе с презентацией
Создать красивую презентацию несложно, труднее сделать, чтобы она была информативной и интересной. Акцент все же должен идти не на красивую анимацию слайдов.
Распространенная ошибка, что совершается неопытными пользователями в том, что они слишком много внимания уделяют подбору дизайна, а также анимированному переключению. Крутящиеся или выскакивающие слайды портят восприятие темы.
Второй проблемой является быстрое переключение. Несоблюдение временного интервала, который нужен для рассмотрения и прочтения страницы делает саму презентацию бесполезной.
К следующей категории относят мелкий шрифт, его цвет. В зависимости от того, где будет показываться презентация, стоит учесть, что люди издалека могут не увидеть текст или он будет плохо понят из-за очень светлого цвета на таком же фоне. Сюда же относится и сам шрифт. В презентации важна не красота шрифта, а его разборчивость.
Дополнительные эффекты, рамки не должны притягивать на себя много внимания, весь акцент должен быть на материалах презентации, а, именно, на графических объектах и тексте.
Еще одной ошибкой является длинный текст на странице. Когда хочется вместить больше информации, можно перестараться, и, вместо презентации получится сплошная «портянка»
Также стоит проверить текстовую часть на наличие орфографических, грамматических ошибок, ведь это важно для нормального восприятия
Основные виды презентаций
Основных видов презентаций два: те, что воспроизводит ассистент (чаще всего состоит из слайдов) и те, что воспроизводятся сами (слайды или видео). От вида и зависит, как делать презентацию и как с ней потом работать(демонстрировать).
В зависимости от типа преподносимой информации презентации бывают следующими:
Информирующая. Хороший способ донести до публики информацию, рассказать о нововведениях, наглядно объяснить суть проблемы.
Убеждающая. Используется для демонстрации и продвижения услуг или продукции, преимуществах, способах использования.
Обучающая. Применяется для эффективного обучения в школах и учебных заведениях как интересный способ подачи информации о явлениях, событиях, людях.
Вдохновляющая. Презентация развлекательного характера
Малоинформативный, но удерживающий внимание контент.
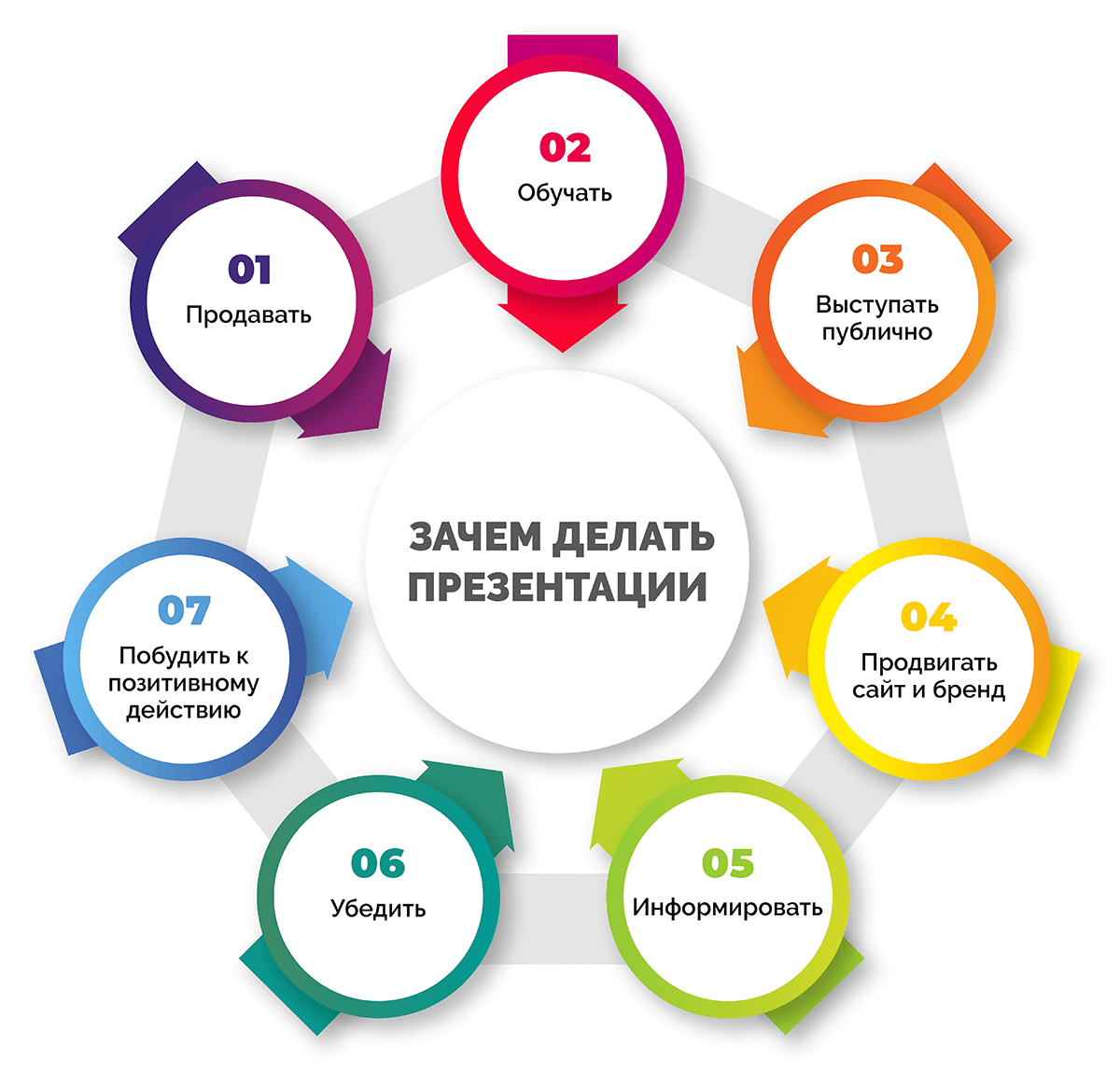
Показ слайдов различается по наполнению:
- Статичный. На слайдах высвечивается только текстовый материал и сопутствующие картинки.
- Анимированный. К тексту и картинкам добавляются анимации и спецэффекты: проявление, мерцание, мигание, вылет. Между слайдами есть переходы.
- Мультимедийный. На текстовый материал и изображения накладывается звук, присутствуют вставки с видеоматериалов, интерактивные кнопки.
Форматы:
- Формат .ppt, .pptx (последовательный). Привычный показ слайдов от простого до мультимедийного.
- Видеофайл. Сохраняется как обычный видеоролик. Подразумевает использование с сопутствующими пояснениями.
- PDF. Используется при создании статичных презентаций для распечатки наглядного раздаточного материала.
- Flash-формат. Содержит встроенные интерактивные элементы, позволяющие зрителям открывать нужные разделы, опробовать игры.
Этапы создания презентации
Создание презентации – процесс в несколько этапов, который выходит далеко за пределы банального копирования информации из сети на слайды в PowerPoint. Если мероприятие планируется масштабное, а выступление серьезное, нужно провести большую работу:
- Подробно ознакомиться с темой, если в этом есть необходимость.
- Определить цель презентации и ее целевую аудиторию.
- Выделить основные идеи и составить план презентации (ориентируясь как на собственные цели, так и на ожидания аудитории).
- Оформить ключевые моменты выступления в виде слайдов. При необходимости добавить графику, анимацию, интерактивные элементы.
- Придумать интересное, цепляющее вступление и сделать выводы.
- Подготовить и отрепетировать выступление.
Последний пункт часто игнорируется, хотя именно от устного выступления во многом зависит успех презентации. Слова-паразиты, неловкие паузы, неспособность в нужный момент подобрать подходящее слово — все эти проблемы можно решить с помощью регулярных репетиций.
Как записать видео презентацию в PowerPoint?
Запись готовой презентации — это самый лучший вариант для представления информации и всех ее составляющих. Само собой, в первую очередь это относится к подаче, речи ведущего, анимациям, курсорам и другим аспектам. Так можно обычную презентацию превратить в полноценный обучающий фильм. Пользователь может сделать подобный контент с помощью одного из двух вариантов:
- Сохранить и экспортировать презентацию в формате видеофайла WMV или MP4.
- Сохранить материал в файле демонстрации PowerPoint (это называется PPSX). Однако в этом случае слайды будут доступны только в режиме полного экрана.
Пользователь может выбрать наиболее подходящий вариант и предоставлять его другим людям.
Стоит отметить, что размер и качество будущего результата. Необходимо заранее разобраться в разрешении.
Чтобы создать качественную видео презентацию, необходимо следовать несложной инструкции:
- Сохранить последние изменения в презентации через файлы.
- Создать видео через Файл — Экспорт — Создать видеофайл.
- Задать точные параметры расширения и качества.
- Определить аудио дополнение и хронометрах будущего видео.
Если у пользователя отсутствуют голосовые комментарии, то автоматически программа не будет их записывать и воспроизводить.
Именно так можно создать готовое видео в формате видео. Оптимальное время смены кадров лучше выставлять в 5 секунд. Это классический вариант, который помогает создать качественную презентацию.
Если все-таки имеются голосовые комментарии, то нужно записывать отдельно всю речь на отдельных слайдах.
Теперь необходимо разобраться, как создавать видео презентацию с помощью второго варианта. Для этого потребуется уже другая инструкция:
- Кликнуть на клавишу Создать видео.
- Дать название документа и место для сохранения.
- Указать формат презентации: WMV или MP4.
Краткая инструкция, как записать видео презентацию в PowerPoint
Стоит отметить, что если будущее видео будет длиться достаточно долго, то лучше использовать темные оттенки. Так зрители не будут напрягать глаза.
Теперь необходимо лишь запустить сохраненный файл и проверить все ли получилось.
У такого видео будет очень много преимуществ. Например, можно записать и синхронизировать рассказ и перемещение курсора. Дополнительно настраиваются переходы и анимации на материале. Презентация доступна для просмотра даже в том случае, если на устройстве будет отсутствовать PowerPoint. Можно запускать видео без внешних вмешательств.
То есть сегодня — это современный, интересный и легкий способ предоставить подготовленную информацию зрителям.
Используйте качественные иллюстрации
Не все иллюстрации одинаково полезны. На одни аудитория реагирует лучше и быстрее соглашается с вами, а другие могут вызвать негатив или ассоциацию с конкурентами. Особенно это касается избитых спрайтов, 3D и мемфис-людей и неестественных улыбок.
Это фото неестественное, поэтому не вызывает у публики откликаИзображение: студия VisualMethod
Подбирайте для презентаций иллюстрации, которые вызовут отклик у аудитории. Самые сильные по воздействию — реальные фото продукта или услуги. Можно растянуть их на весь экран и разместить текст сверху. Это позволит погрузить публику в ситуацию и атмосферу.
Также можно использовать:
прототип или рендер, показывающий, как будет выглядеть продукт;
фото потенциального покупателя — важно, чтобы оно выглядело естественным;
простую инфографику, которая отражает процессы, ключевые цифры или схемы работы;
брендовые иллюстрации — те, что закреплены в брендбуке;
фото с метафорами — но лучше подбирать новые образы, а не распространённые покорения гор или пересечения финишных прямых.
Если у вас нет своих иллюстраций, подбирайте их на стоках — например, на Shutterstock, Flickr, Unsplash, Everypixel. Выбирайте редкоиспользуемые чёткие изображения без водяных знаков. Желательно, чтобы размер иллюстраций был больше тысячи пикселей по ширине и высоте — тогда слайды презентации с ними будут смотреться нормально на любом экране.
Рекомендации по созданию презентации в PowerPoint
Мы рассмотрели, как создать презентацию в PowerPoint со
слайдами пошагово. Остается только дать несколько общих рекомендаций, которые
помогут сделать ее значительно более эффективной, облегчат восприятие:
Подумайте над информационным наполнением. Все
сведения, которые приводятся на слайдах, должны быть четкими, емкими и
понятными. Если вы не уверены в том, для чего добавляете конкретный слайд, то
от него стоит отказаться.
Уменьшайте количество слайдов, не делайте презентацию слишком большой.
Когда информации в таком формате слишком много, есть вероятность, что во время
презентации вы сами запутаетесь в ней и не сможете нормально рассказать
слушателям.
Не перегружайте слайды. Они должны хорошо
читаться. Помните, что все сведения на них – это просто дополнение для вашей
презентации, а не замена ей
Потому подумайте, какая информация в приоритете.
Меньше увлекайтесь изображениями и графиками.
Они полезны для того, чтобы наглядно продемонстрировать какие-то важные
статистические данные либо разрядить обстановку, переключить внимание
слушателей. Но это не говорит о том, что рисунки должны быть вообще на каждом
вашем слайде.
Помните о пользе списков
Они помогают более
четко и структурированно подавать информацию, которую вы хотели бы донести до
зрителей. Списками также не стоит злоупотреблять.
Правильно выбирайте шрифты. Это нужно для того,
чтобы презентация была читабельна. Стоит выбрать единый шрифт для всех слайдов.
Всегда делайте резервную копию. Не стоит
полагаться только на облачное хранилище. При этом нужно помнить, что чем больше
в презентации графиков, тем она тяжелее и тем больше места занимает.
Мы также рекомендуем определиться с единым стилем для
всей вашей презентации, учитывать ее тон
Если это корпоративный формат, то с
оформлением будет еще проще – просто обратите внимание на требования, которые
уже были прописаны в бренд-буке вашей компании
Добавление рисунков и других объектов
Любая презентация – это, в первую очередь, не только текст, но и изображения. Они позволяют наглядно понимать, о чём именно проект и так далее. Визуально любая информация воспринимается гораздо проще и быстрее.
Итак, первым делом необходимо разобраться с тем, как добавлять обычные фотографии:
- Выберите тот слайд, на котором должно разместиться изображение. После этого перейдите во вкладку под названием «Вставка», просто кликнув по ней левой кнопкой мыши.
- Вы увидите набор компонентов, один из которых будет подписан как «Рисунки». Выберите его для продолжения реализации инструкции.
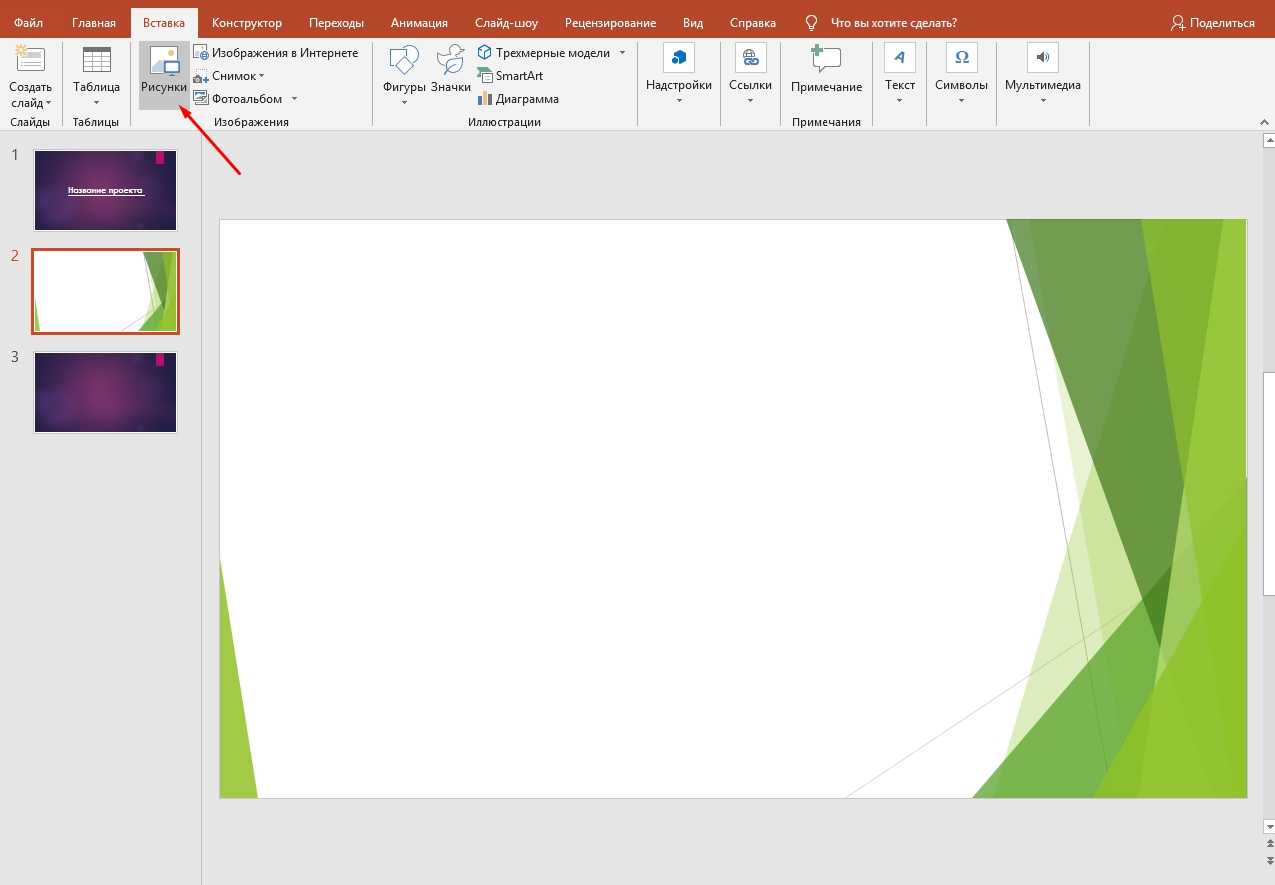
- Перед вами откроется проводник операционной системы. Всё, что в данный момент времени требуется лично от вас – поиск того файла, который вас интересует. Используйте для удобства элементы навигации, их в проводнике достаточное количество. Когда изображение окажется перед вами, выделите его одиночным нажатием ЛКМ, а затем кликните на «Открыть».
- На слайде отобразится фотография, с которой можно работать. По периметру есть специальные маркеры, с их помощью реализуется изменение размера и ориентации элемента. Кроме того, вы можете любым образом перемещать картинку по слайду.
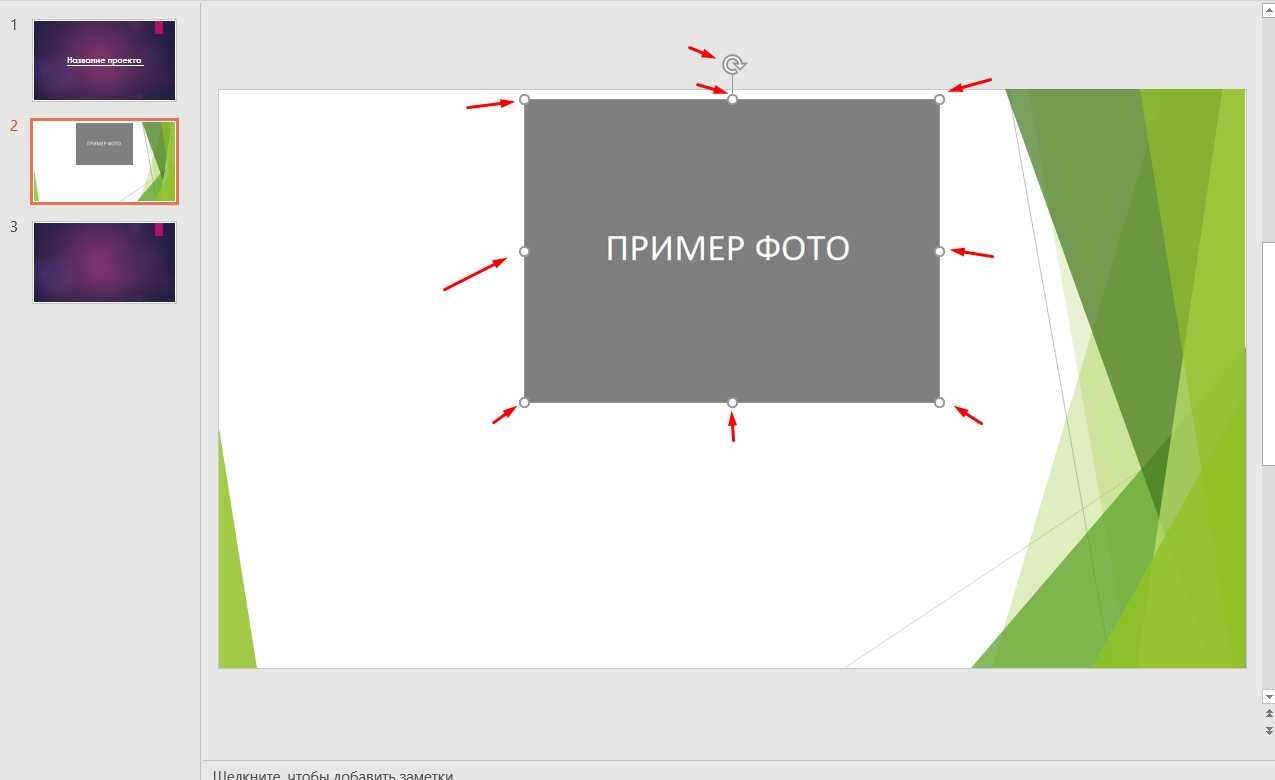
С добавлением фото проблем нет. Как сделать презентацию в PowerPoint интересной и качественной? Стоит разбавить её диаграммами, если у вас есть статистическая информация. Как это воплотить? Следуйте такой простой инструкции:
- В той же вкладке под названием «Вставка» найдите элемент, подписанный как «Диаграмма».
- Кликните по нему, после чего вы увидите всплывающее окно с настройками. Если быть точнее, вам предложат десятки вариаций того, как может выглядеть графический элемент. Самый распространённый тип – это гистограмма, она и будет рассматриваться в данной инструкции.
- Сделайте свой выбор и нажмите на «ОК» в нижней части окна.
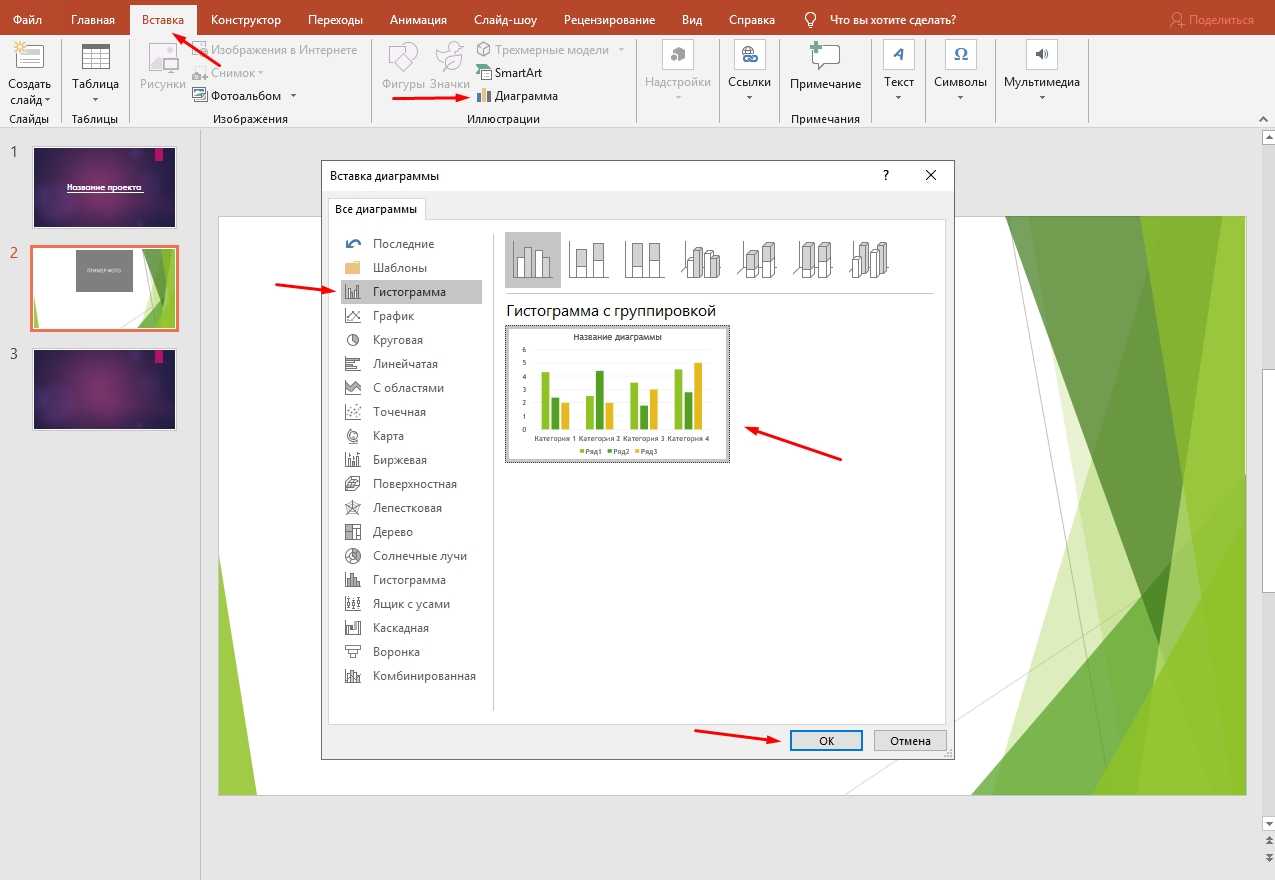
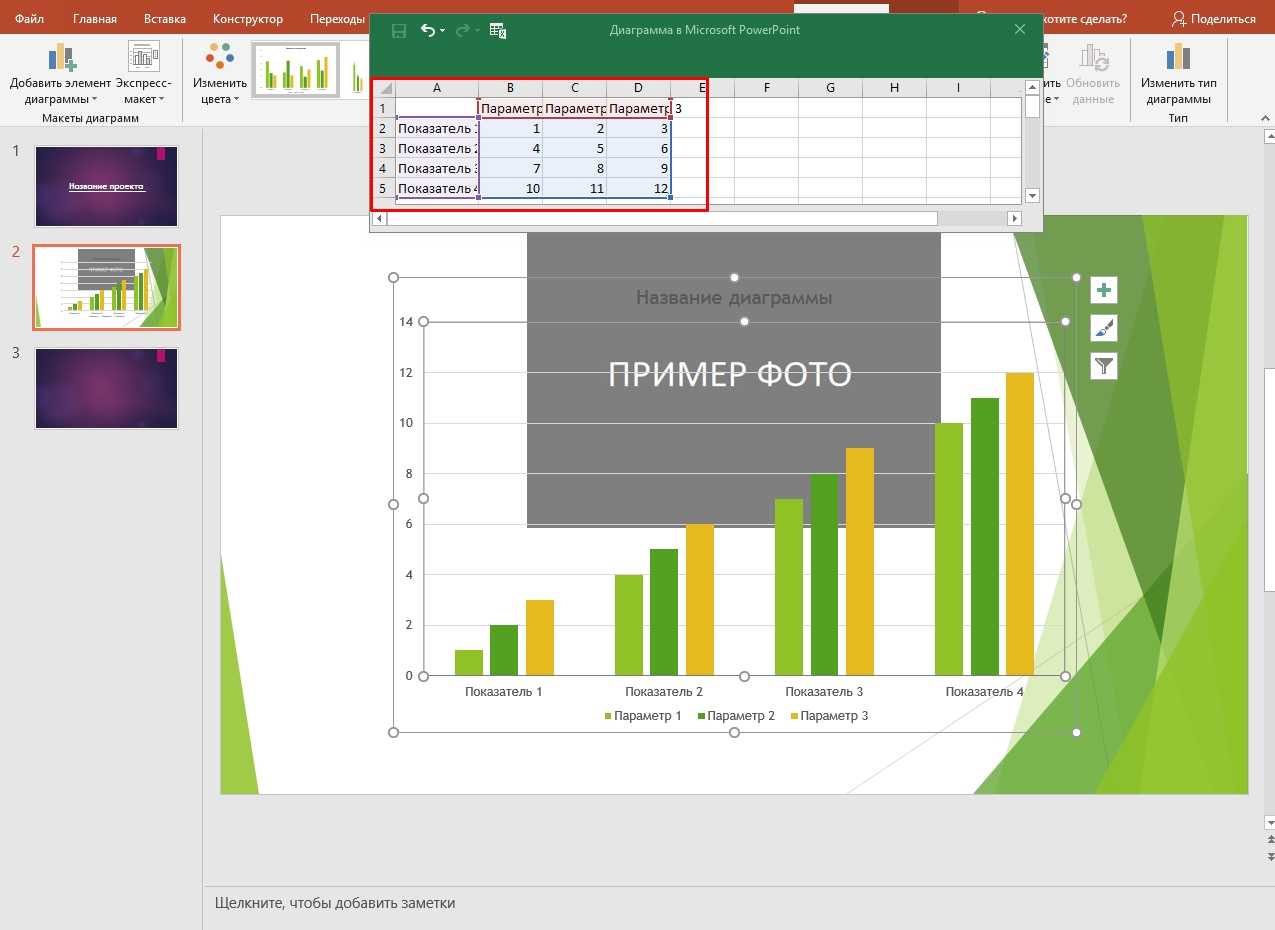
Внеся информацию в специальное окно, вы можете закрывать его. На слайде будет отображена гистограмма, которую останется настроить. Если быть точнее, вам необходимо проработать вопрос расположения элемента. Изменяйте размер различного содержимого, чтобы всё грамотно уместилось на слайде. Если какие-то изображения накладываются друг на друга, уменьшите их, если это возможно. Для гистограммы впишите название. При желании можно кликнуть на кнопку в виде плюса и выполнить ещё более детальную настройку.
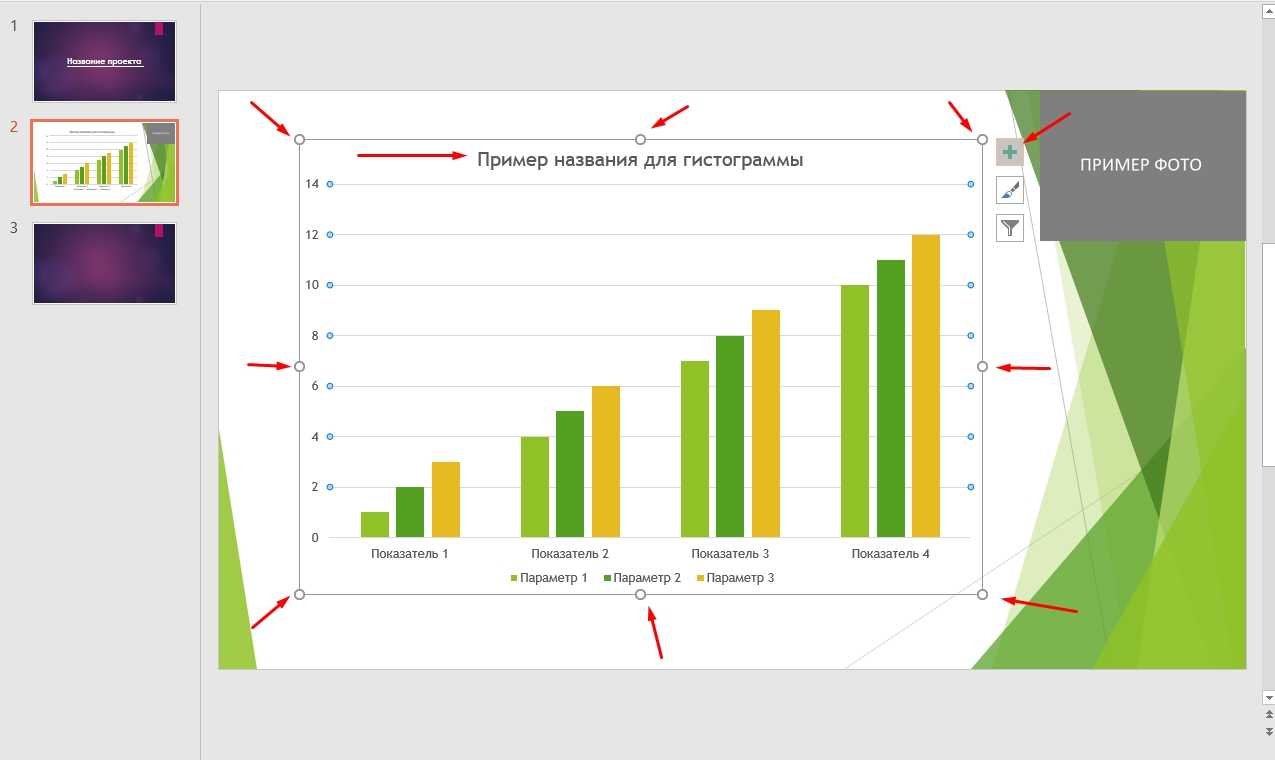
Естественно, существует множество объектов, которые можно добавить в проект и сделать его более привлекательным и удобным для восприятия. В рамках данной инструкции о том, как сделать презентацию в Повер Поинт, будет описан момент с добавлением специальных схем. Они представляют собой готовые шаблоны, которые нужно лишь заполнить. Инструкция выглядит следующим образом:
- Перейдите во вкладку «Вставка», предварительно открыв тот слайд, куда необходимо добавить объект.
- Кликните по кнопке «SmartArt» над элементом под названием «Диаграмма».
- В появившемся окне вы сможете наблюдать вкладки, каждая из которых содержит подобные по строению схемы. Уделите время и изучите всё, что вам предлагают. После этого сделайте выбор, выделив соответствующий вариант и нажав на «ОК».
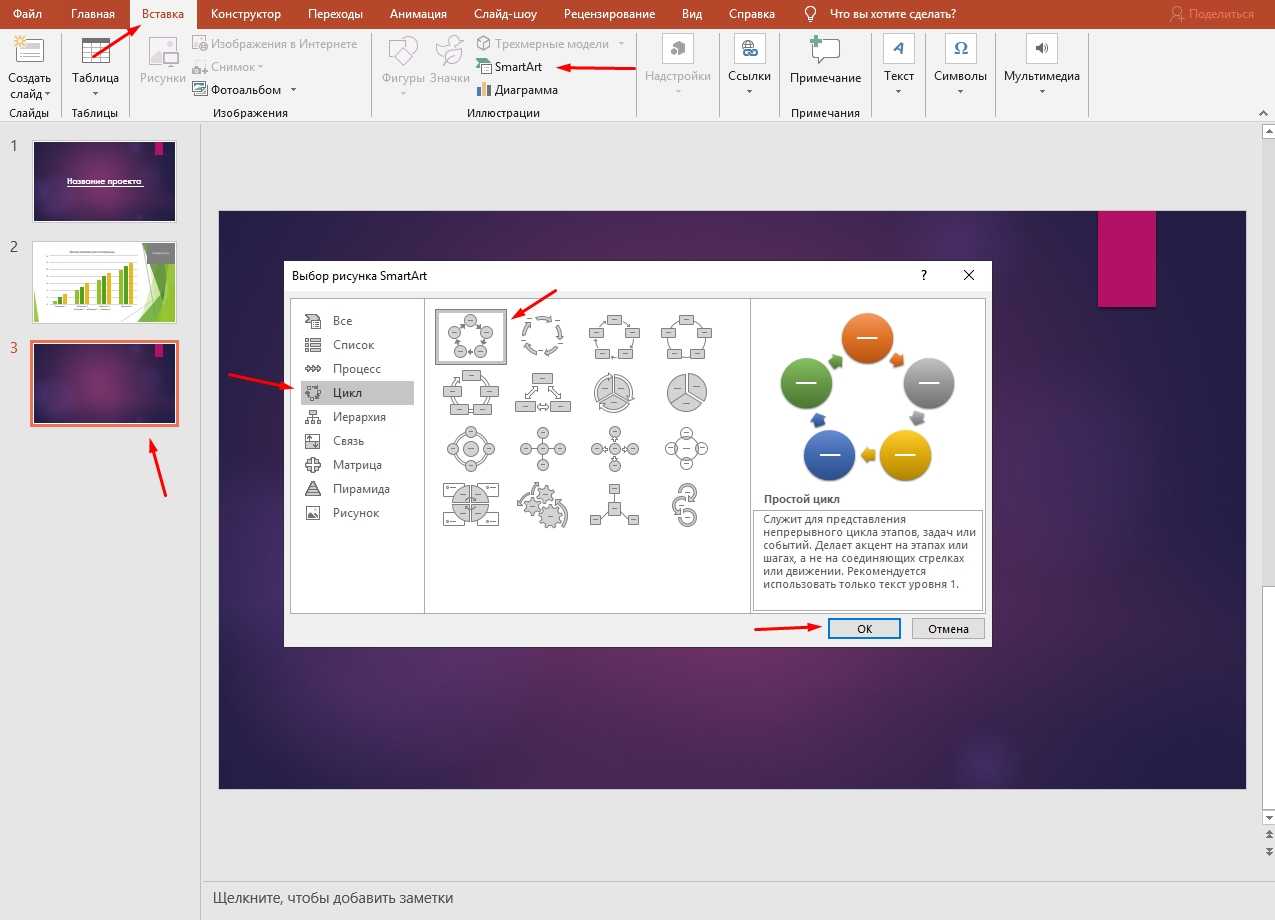
На слайде отобразится схема, которая настраивается любым способом. Например, вы можете изменить размер, определить расположение и так далее. Все элементы поддаются редактированию, что очень удобно. Кликайте по тем компонентам, где должен находиться текст. Когда появится курсор, начинайте вводить содержимое.
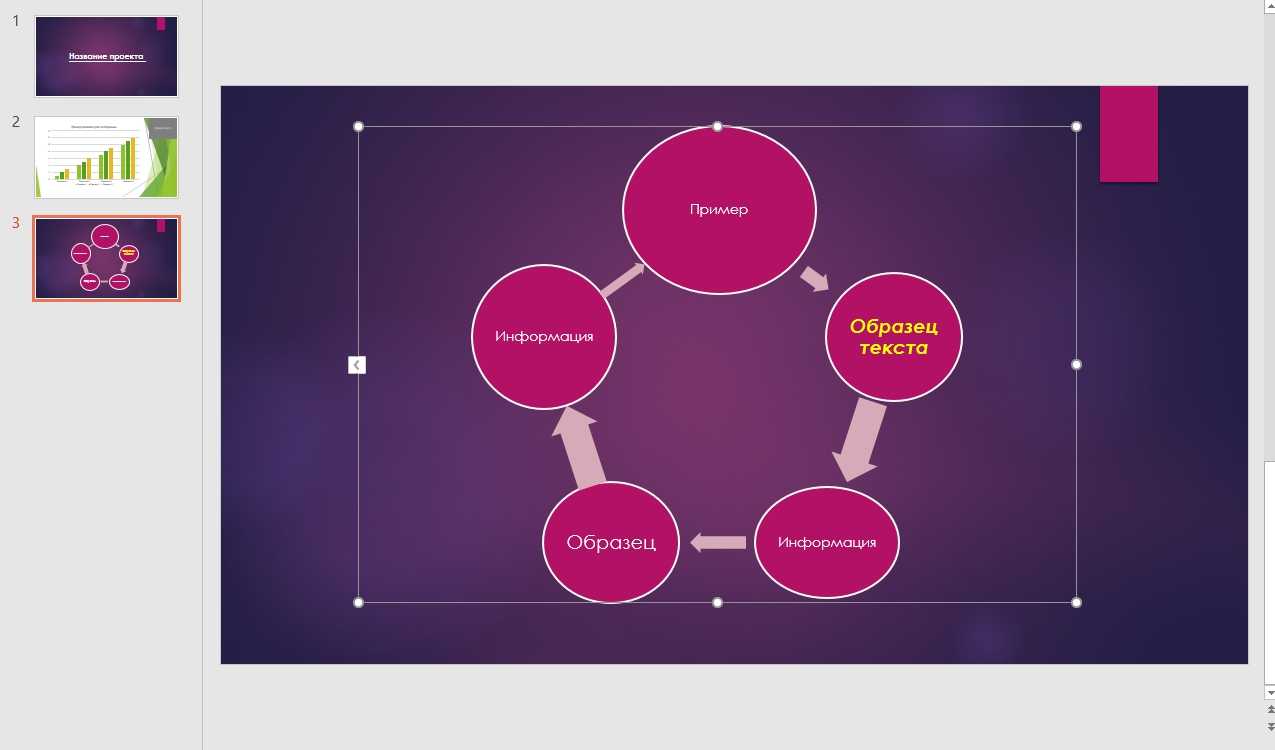
Оригинальный текст.
Существует более тысячи разнообразных шрифтов, так как же выбрать лучший и как выделить его на слайдах?
Во-первых, вы можете ознакомиться с нашим руководством по сочетанию шрифтов, чтобы понять некоторые основы.
Например, убедитесь, что вы используете максимум 3 шрифта, и каждый из них играет определенную роль в вашей презентации, как показано ниже.

После того, как вы выбрали из нашей подборки лучших, современных, красивых шрифтов (или других вариантов), пора подумать, как вы можете творчески использовать их в дизайне своей презентации.
Совет от профессионала: важно помнить, что в презентации на экране слов будет не много
Важно, чтобы текст, который вы используете, привлекал внимание к основной теме каждого слайда
Давайте рассмотрим несколько способов творческого использования текста, чтобы ваши слайды действительно произвели впечатление на зрителей.
Оформляйте текст в дизайнерские формы.
![]()
Настройте этот шаблон презентации персонально для себя!Редактировать и скачать
Если вы действительно хотите, чтобы определенные слова выделялись на слайде, добавьте оформление к тексту, как вы видите в презентации о динозаврах выше.
Хотя это скорее информационная презентация, подобную тактику также можно использовать и для бизнес-формата.
Просто найдите в библиотеке форм Visme что-то, что соответствует вашей теме, и используйте творчески.
Поместите текст на открытое пространство.
![]()
Настройте этот шаблон презентации персонально для себя!Редактировать и скачать
Работать с фотографиями можно очень грамотно, а именно: использовать изображения с более однородным фоном. Это поможет вам найти идеальное место для размещения текста, чтобы вашей аудитории было легче читать.
В приведенном выше примере шаблона презентации, фотографии природы являются идеальным фоном для текста, обеспечивая массу белого пространства, но при этом предлагая текстуру и визуальные элементы.
Используйте цветные слои.
![]()
Настройте этот шаблон презентации персонально для себя!Редактировать и скачать
Еще один отличный способ сделать ваши слова яркими — это наложение полупрозрачного цвета поверх фоновой фотографии.
Наличие фотографии в слайде презентации помогает придать больше глубины и визуализировать слова. Но не забывайте: текст должен быть разборчивым и легко читаться.
Используем Word Art и Smart Art
10. Выбираем вкладку «Вставка» и находим «Добавить объект Word Art». Из предложенных вариантов находим понравившийся и жмём на него (рис. 10).
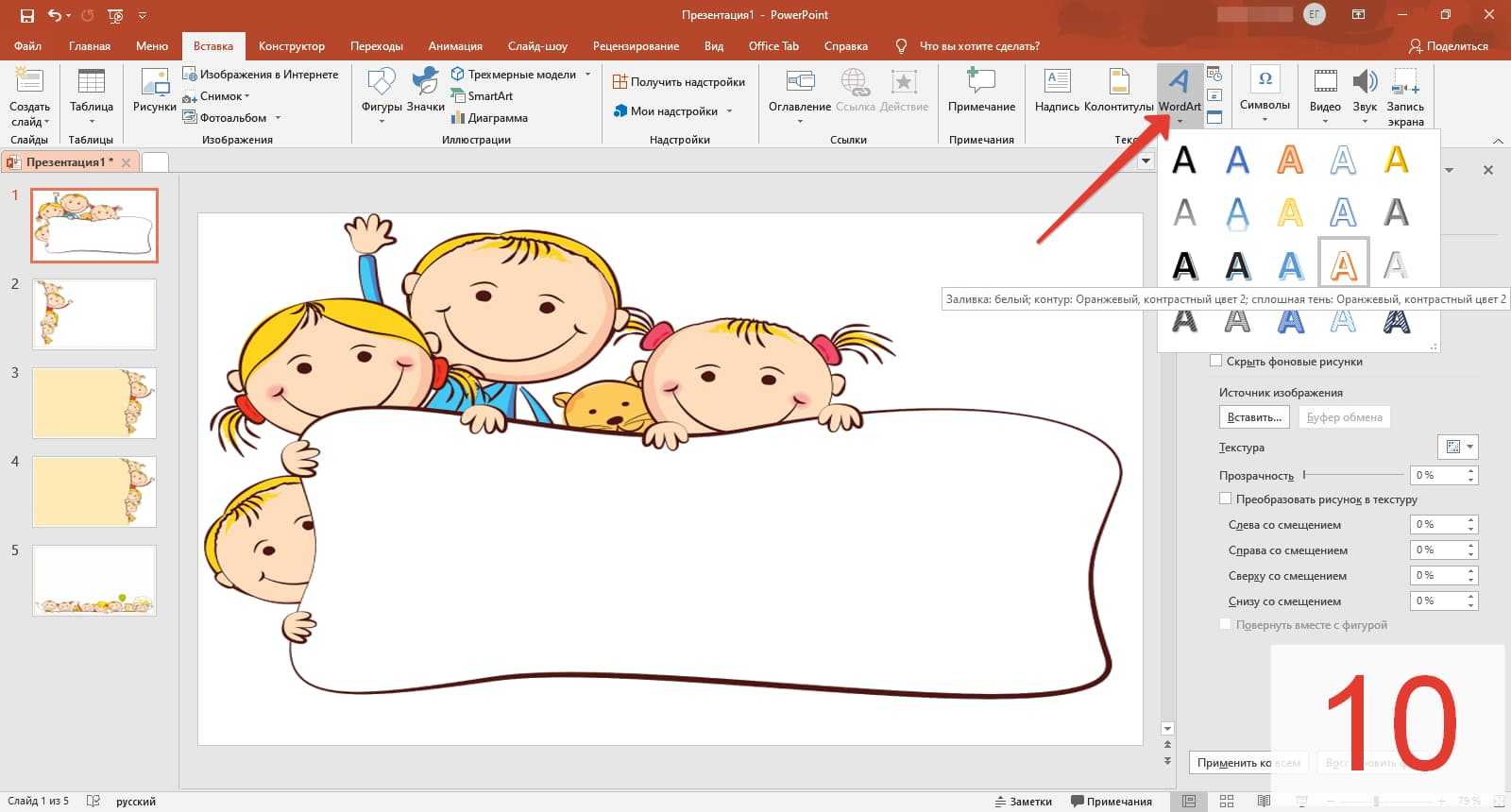
Рис. 10. Добавить объект Word Art.
11. Воспользуйтесь «Эффектами фигуры», чтобы настроить объект на свой вкус. Для проверки того, как будет выглядеть презентация, нажимайте на клавиатуре клавишу F5 (рис. 11).
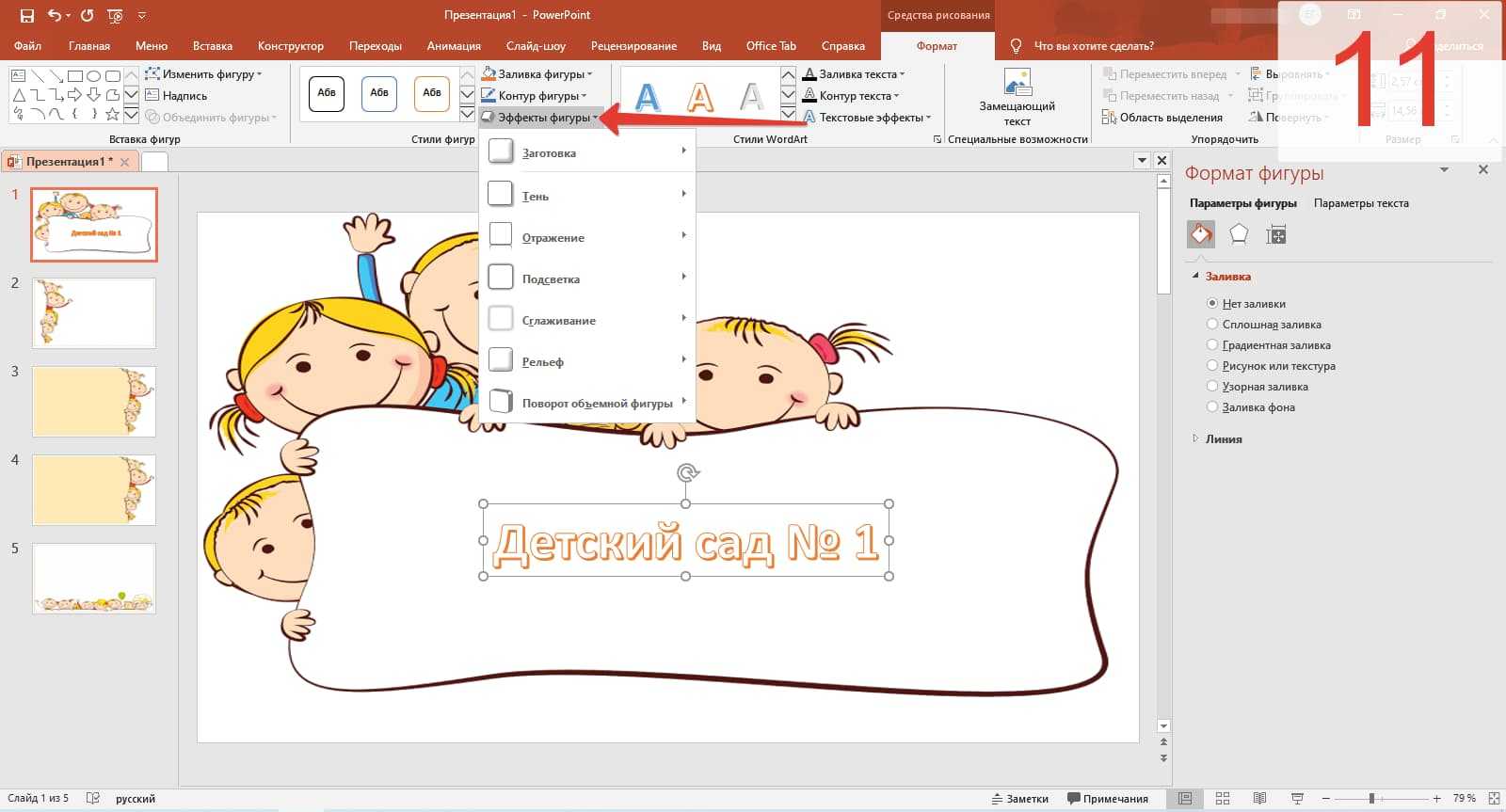
Рис. 11. Эффекты фигуры.
12. Повторяйте операцию вставки объекта «Word Art» для каждого слайда с нужным содержанием текста (рис. 12).
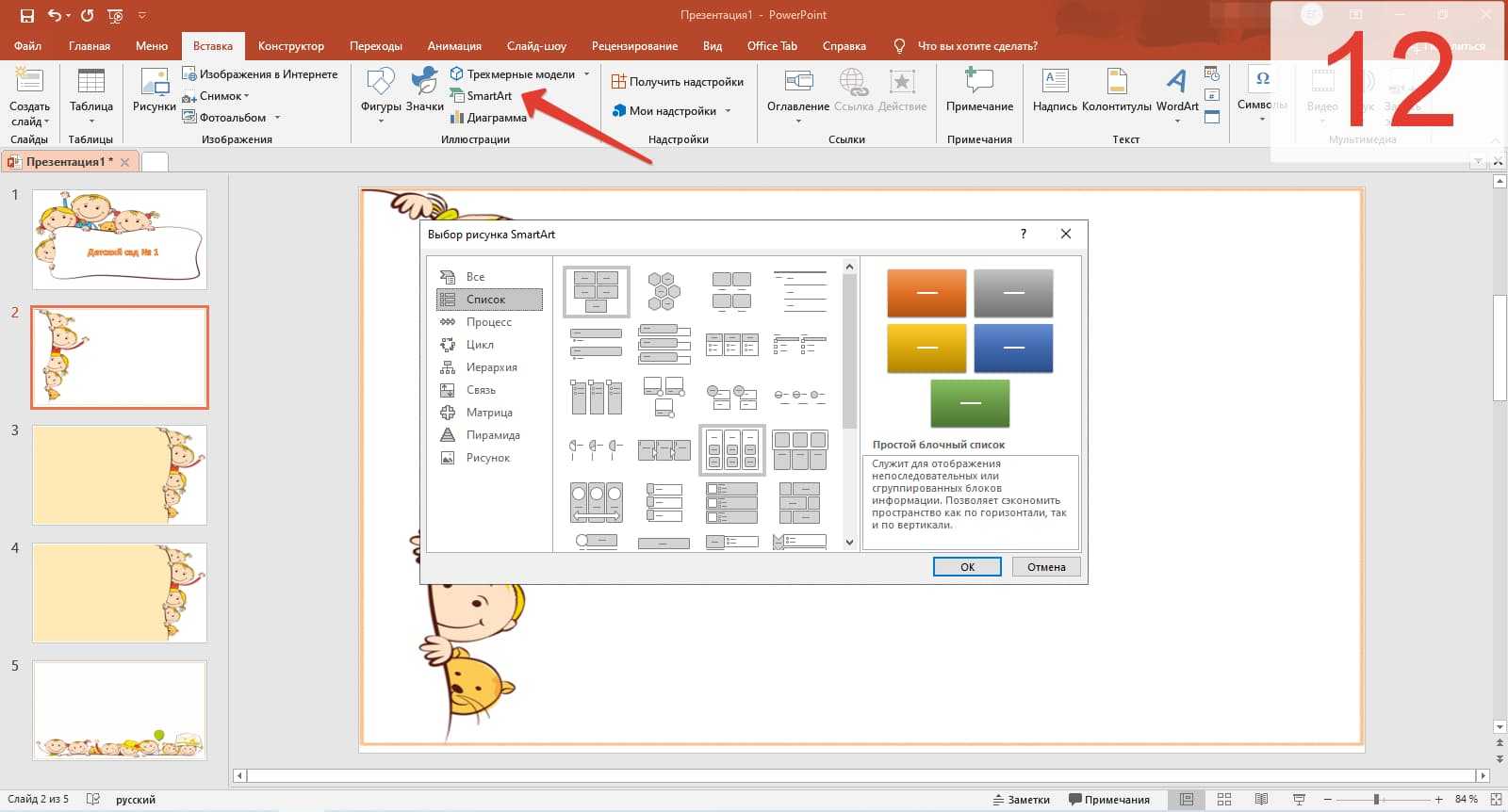
Рис. 12. Можно вставить Word Art или Smart Art в каждый слайд.
Также можно использовать другие объекты для отображения информации. Например, «Smart Art». Для этого найдите во вкладке «Вставка» раздел «Иллюстрации» и выберите в появившемся окне любой подходящий тип объекта: «Список», «Процесс», «Цикл», «Иерархия», «Связь», «Матрица», «Пирамида», «Рисунок».
13. Заполните содержанием выбранные схемы.
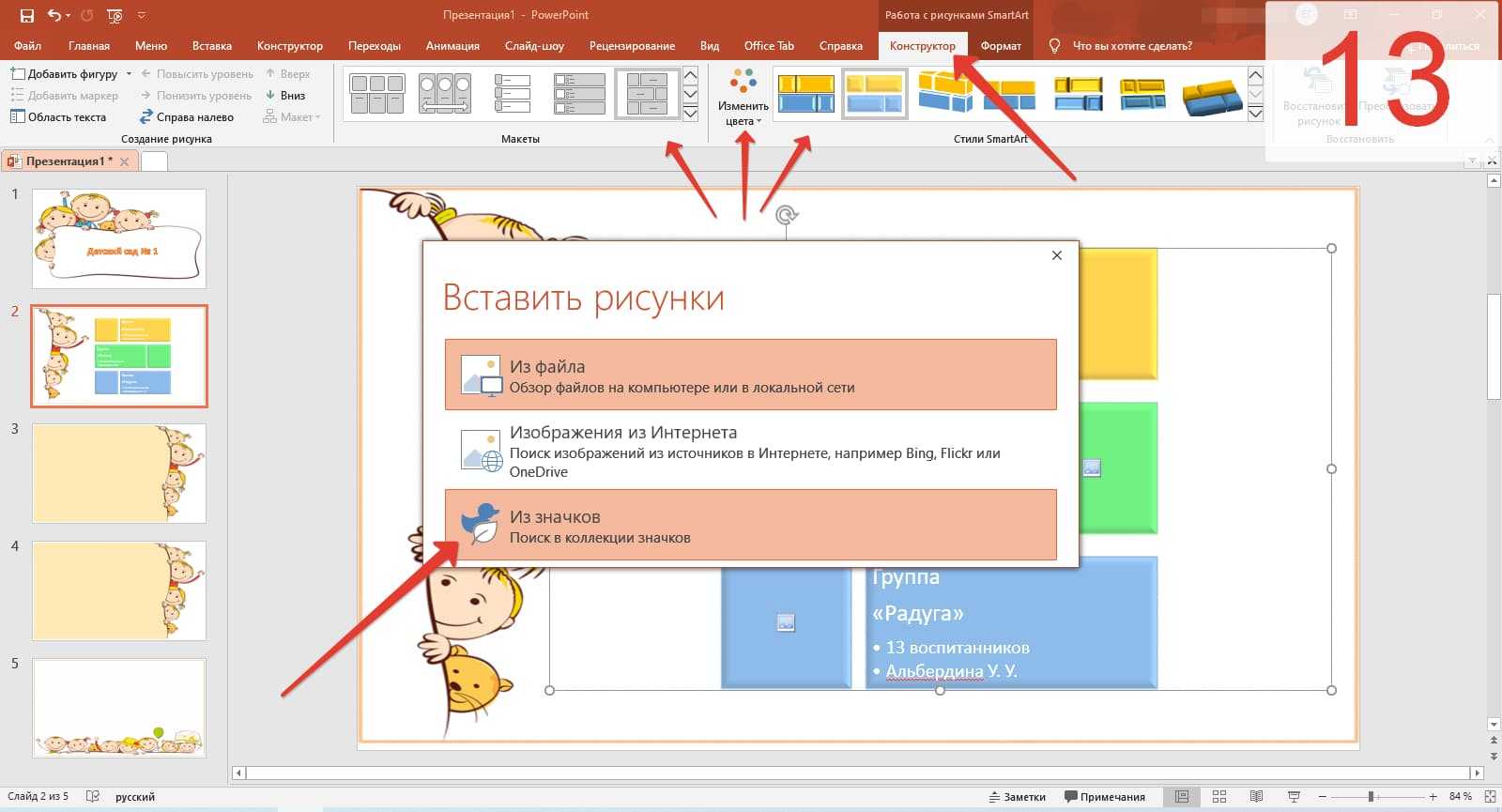
Рис. 13. Вставить значки в презентацию.
Чтобы вставить значки в ваш тип объекта, сделайте двойной клик мышью по месту вставки. Появится окно с вариантами выбора. Помимо этого, автоматически откроется вкладка «Конструктор», в которой можно сменить макет, цвет и стиль объекта (рис. 13).
14. Выберите понравившийся значок и вставьте в макет (рис. 14).
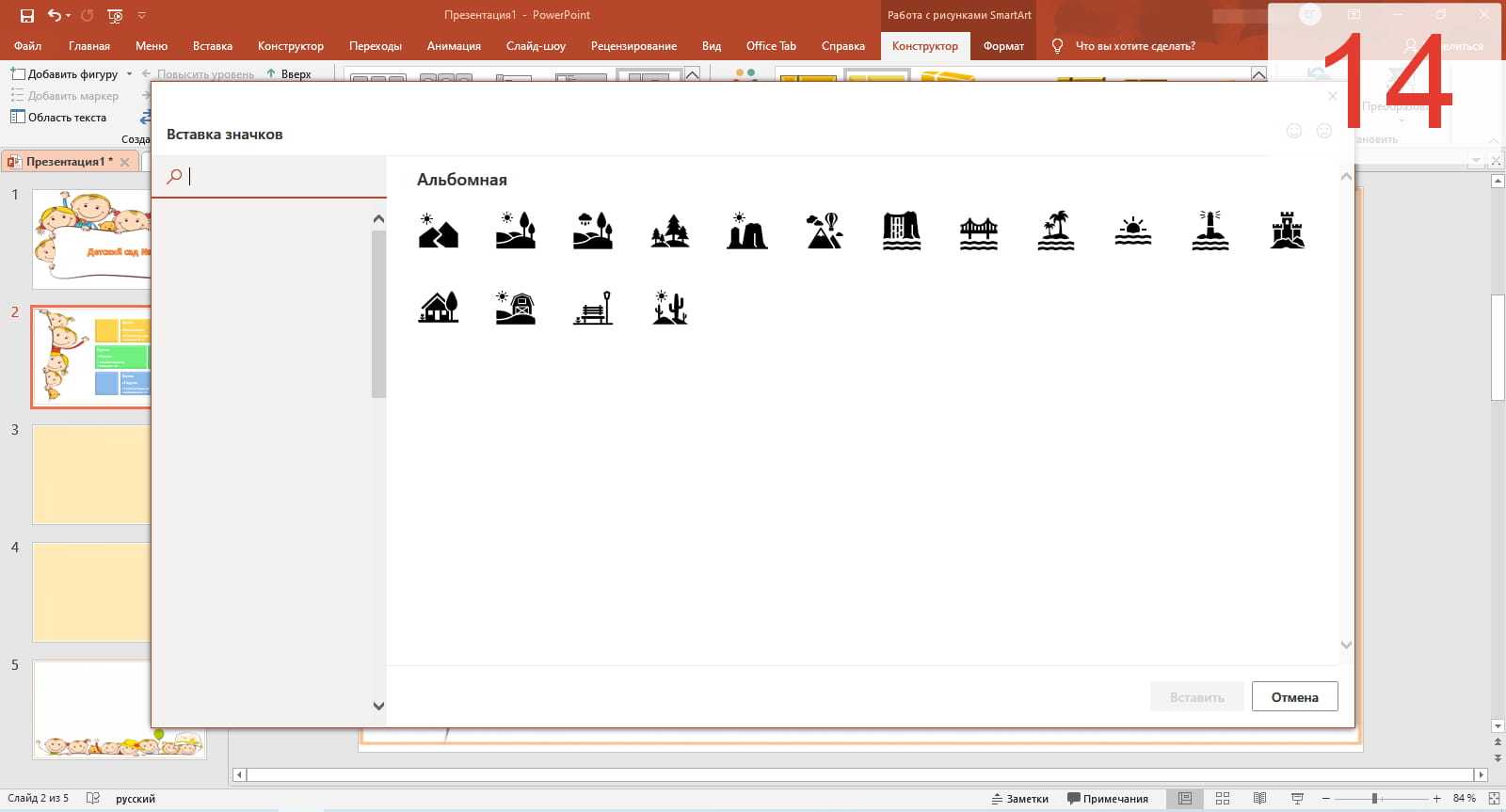
Рис. 14. Вставка значков в макет презентации.
15. Повторяйте операцию вставки объекта «Smart Art» для каждого слайда и заполняйте поля текстом (рис. 15).

Рис. 15. Можно вставить объект Smart Art в каждый слайд.
Заключение
Статья получилась объемной, но, несмотря на это, осветить все аспекты подготовки презентации в ней не удалось. Потому что процесс этот непростой, многоступенчатый, связанный как с умственной и творческой, так и чисто технической деятельностью
Чтобы проделать всю работу самому и получить на выходе достойный продукт, который поможет привлечь внимание к чему-либо, объяснить сложную концепцию или даже продвинуть личный бренд, нужно быть немного аналитиком, немного художником, немного технарем и обязательно — хорошим рассказчиком
Все это кажется слишком сложным, ведь еще со школы мы привыкли, что презентация — это текст из «Википедии», наспех скопированный на слайды и дополненный какими-то картинками. Но нужно понимать, что презентации бывают разными. И что с помощью хороших презентаций делают большие деньги.
























