Успеть за перемену: делаем презентацию в PowerPoint
Типичная ситуация в школе — до следующего урока 10 минут, а вы забыли подготовить доклад с презентацией. В нашем новом материале собрали лайфхаки, которые помогут быстро сделать красивую презентацию в PowerPoint.
А для тех, кто хочет получить бесплатно наш курс по развитию памяти для ребёнка и выиграть пакет приложений для учебы Microsoft 365, мы придумали тест на знание функционала Microsoft Office 1997 года.
С чего начать
Представим, что нам нужна презентация про А. С. Пушкина. Первое, что нужно сделать, — найти про него информацию в интернете.
Вместо того, чтобы открыть браузер и искать информацию вовне, мы создаём слайд, вписываем туда заголовок «А. С. Пушкин», выделяем словосочетание, нажимаем правую кнопку мыши и из всех опций выбираем «Интеллектуальный поиск». Справа в самой PowerPoint откроется вкладка с результатами поиска по вашему запросу. Можно нажать на любую ссылку, скопировать оттуда текст, закрыть вкладку и вставить текст на слайд.
Чтобы текст приобрёл нужный масштаб, необходимо после вставки текста найти небольшое окошко под копируемым файлом и нажать на кнопку «Изменять размер текста по ширине рамки». Если вам нужно сохранить гиперссылки и, например, курсив, то под текстом будет небольшая кнопка, где можно выбрать: сохранить ли изначальное форматирование текста или «Использовать конечную тему» презентации.
Изображения
Любой презентации нужны изображения. Первый вариант: ищем Пушкина в интернете, сохраняем и вставляем в презентацию. Второй — находим нужную картинку, не сворачивая программу.
Для этого нужно проверить, что компьютер подключен к интернету, перейти во вкладку «Вставка», нажать на «Рисунки» и открыть «Изображения из интернета». Перед вами откроется поисковая строка, куда можно вбить название того, что ищем. Нажав на одно из появившихся по запросу изображений, вы увидите, что оно появилось у вас на слайде.
Если у вас есть подписка Microsoft 365 и доступ в интернет, можно перейти в раздел «Конструктор» и нажать на «Идеи для оформления». Нажимаем на понравившееся оформление, и изображение разместится согласно одному из шаблонов.
«Идеи для оформления» помогут подобрать фон, соответствующий теме вашей презентации. Если ввести в качестве заголовка, например, слово «Космос», а затем выделить его, то в идеях для оформления появится несколько фонов с космической тематикой.
В презентацию можно добавить значки и даже 3D-модели. Делаем это с помощью соответствующей кнопки на вкладке «Вставка». Значки существуют в SVG-формате , поэтому их размер и цвет можно менять.
Анимация
Можно добавить несколько анимированных переходов. Чтобы это сделать, откройте раздел «Переходы» и выберите нужный эффект для выделенного объекта или всего слайда. Вы можете воспользоваться переходом «Трансформация» и создать плавный переход из одного слайда в другой.
Возьмём, например, фото с котом и с помощью клика правой кнопкой мыши в общем списке слайдов дублируем слайд. На копии нашего слайда мы увеличим фотографию в размере и наложим на неё художественный эффект. Теперь добавим на копию изначального слайда переход «Трансформация». Вы можете видеть, как плавно первый слайд трансформируется во второй.
Перевод
Многие люди воспринимают PowerPoint исключительно как программу для создания слайдов и даже не подозревают, сколько в ней есть скрытых функций. Если вы нашли информацию в англоязычном источнике, а времени на перевод нет, достаточно выделить текст, нажать правой кнопкой мыши и выбрать пункт «Перевести», чтобы встроенный в PowerPoint переводчик заменил текст с одного языка на другой. Для этого понадобится доступ в интернет.
Важно
Все описанные в статье функции, кроме тех, где указана необходимость подписки Microsoft 365, доступны с лицензией Office 2019. Если на школьном компьютере версия Office более старая, то после отправки на него вашей презентации 3D-изображения могут стать плоскими. В таком случае, чтобы показать презентацию в изначальном виде, вам потребуется подключить компьютер к проектору через HDMI-кабель.
Векторный формат изображения. Плюсы: масштабируемость без изменения качества, маленький размер файла, возможность редактирования элементов.
Если вы нашли ошибку, пожалуйста, выделите фрагмент текста и нажмите Ctrl+Enter
Как сохранить сделанную презентацию на компьютере
После того как презентация сделана, ее нужно сохранить. В PowerPoint это делается точно также, как и в других программах, нужно открыть меню «Файл» и выбрать «Сохранить как». Но, есть некоторые особенности, связанные с выбором формата файла. Основным форматом презентаций PowerPoint является формат PPTX, который также называется «Презентация PowerPoint». При использовании данного формата у вас останется возможность открыть файл и продолжить редактировать презентацию, поэтому сохранять презентацию нужно именно в PPTX.
Но, если презентация уже сделана, и вы готовы ее демонстрировать, то в дополнение к формату PPTX, вы можете сохранить презентацию в формате PPSX, который также называют «Демонстрация PowerPoint».
Особенностью формата PPSX или «Демонстрации PowerPoint» является то, что при откртии такого файла не появляется интерфейс программы PowerPoint, вместо этого пользователи сразу видят первый слайд презентации, который открыт на весь экран. Это позволяет сразу после открытия файла приступать к показу сделанной презентации. Но, PPSX-файлы нельзя редактировать, поэтому всегда нужно иметь копию презентации, сохраненную в формате PPTX.
Если требуется в структурированном виде представить информацию деловым партнерам или целому залу на мероприятии, стоит оформить ее в виде презентации, а не документа Word. Сжатое изложение основных мыслей послужит отличным сопровождением устной речи. И не беда, если вы пока еще не умеете работать с соответствующими программами – как сделать презентацию на компьютере: пошаговая инструкция с фото подскажет в деталях.
Изображения 📸
Любой презентации нужны изображения. Первый вариант: ищем Пушкина в интернете, сохраняем и вставляем в презентацию. Второй — находим нужную картинку, не сворачивая программу.
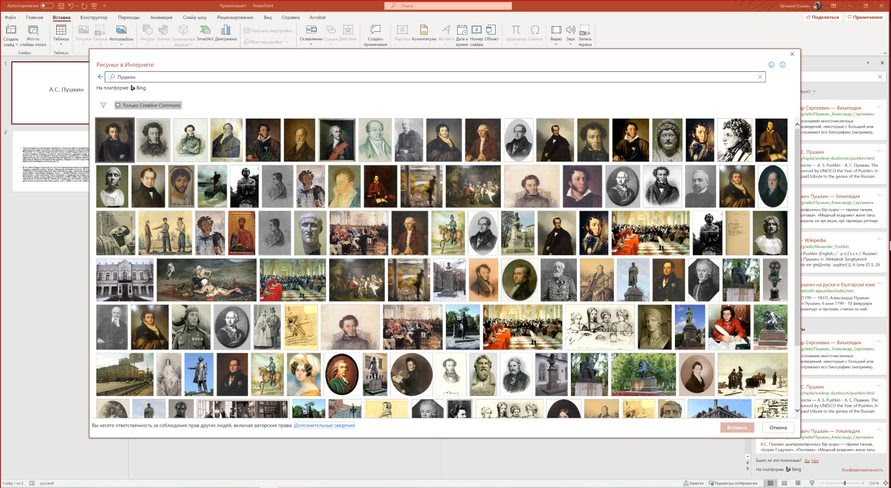
Для этого нужно проверить, что компьютер подключен к интернету, перейти во вкладку «Вставка», нажать на «Рисунки» и открыть «Изображения из интернета». Перед вами откроется поисковая строка, куда можно вбить название того, что ищем. Нажав на одно из появившихся по запросу изображений, вы увидите, что оно появилось у вас на слайде.
Если у вас есть подписка Microsoft 365 и доступ в интернет, можно перейти в раздел «Конструктор» и нажать на «Идеи для оформления». Нажимаем на понравившееся оформление, и изображение разместится согласно одному из шаблонов.
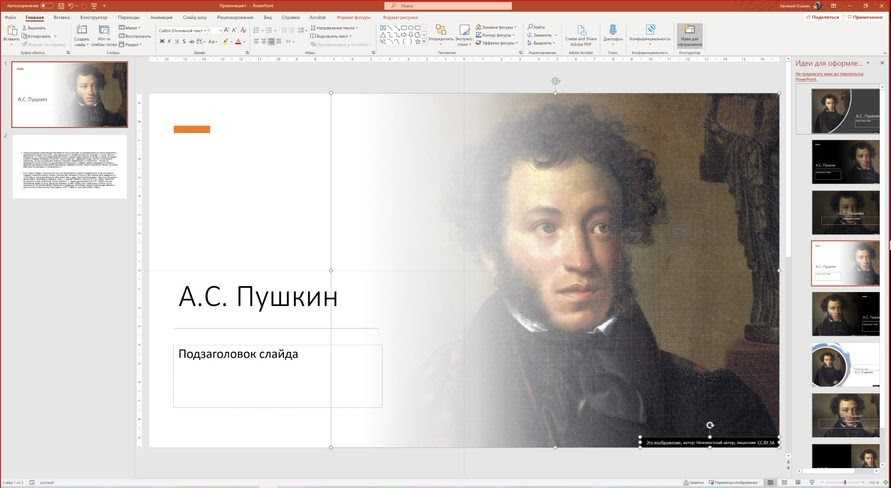
«Идеи для оформления» помогут подобрать фон, соответствующий теме вашей презентации. Если ввести в качестве заголовка, например, слово «Космос», а затем выделить его, то в идеях для оформления появится несколько фонов с космической тематикой.
В презентацию можно добавить значки и даже 3D-модели. Делаем это с помощью соответствующей кнопки на вкладке «Вставка». Значки существуют в SVG-формате, поэтому их размер и цвет можно менять.
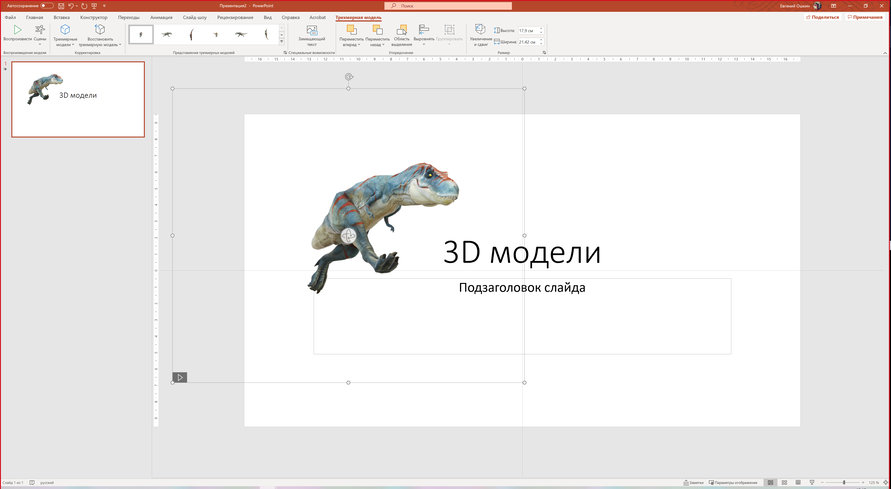
ШАГ 2: Выбор дизайна и оформление первой страницы
На самом деле выбор дизайна — один из самых важных в презентации, и сейчас вы поймете, почему. Нажмите на вкладку «Дизайн». Дальше вы увидите почти все стандартные опции, чтобы все увидеть нажмите на стрелочку в самом низу этого блока.
Теперь вы можете увидеть все варианты. В целом их можно разделить на две группы:
- Темный со светлым почерком.
- Светлые с темным или черным почерком.
Наш глаз легче воспринимает информацию, написанную черными буквами на белом фоне. Поэтому лучше не использовать первый вариант, особенно если презентация будет показана в большой аудитории или зале. Задний ряд, должно быть, сильно напрягает глаза, но нам это не нужно.
Поэтому выбрал более-менее оптимальный вариант — белый фон с мелким рисунком.
Давайте сразу введем заголовок (название презентации) и описание прямо под ним. Вы можете вводить любой текст, нам главное увидеть, как он выглядит. Здесь мы сталкиваемся с первой проблемой на нашем первом слайде. Попробуйте сами понять, что здесь не так?
Первый минус в цвете заголовка — за яркие буквы. Даже человек с хорошим зрением будет напрягать зрение, чтобы их увидеть. Давайте изменим цвет основного заголовка — для этого сначала щелкните левой кнопкой мыши по заголовку. Затем зайдите в «Домой», найдите значок буквы «А» с полосой под ней, нажмите на нее и выберите более темный цвет. Я все же предпочитаю черный, но вы можете выбрать любой другой темный цвет.
Давайте еще немного увеличим размер заголовка, иначе он будет очень маленьким. Находим блок размера с номером и выбираем больший размер.
Теперь то же самое нужно сделать с описанием нашей презентации. Выделим текст полностью и просто изменим размер шрифта — думаю этого будет достаточно.
Ура, теперь наш первый лист выглядит красиво, и текст читается вполне нормально. Всегда нужно представлять в голове, как это будет выглядеть в зале. Старайтесь избегать темных тем со светлым текстом, так как они гораздо хуже воспринимаются и читаются. Текст должен быть такого размера, чтобы его можно было легко прочитать даже за последней партой в аудитории, где вы будете выступать.
Используем Word Art и Smart Art
10. Выбираем вкладку «Вставка» и находим «Добавить объект Word Art». Из предложенных вариантов находим понравившийся и жмём на него (рис. 10).
Рис. 10. Добавить объект Word Art.
11. Воспользуйтесь «Эффектами фигуры», чтобы настроить объект на свой вкус. Для проверки того, как будет выглядеть презентация, нажимайте на клавиатуре клавишу F5 (рис. 11).
Рис. 11. Эффекты фигуры.
12. Повторяйте операцию вставки объекта «Word Art» для каждого слайда с нужным содержанием текста (рис. 12).
Рис. 12. Можно вставить Word Art или Smart Art в каждый слайд.
Также можно использовать другие объекты для отображения информации. Например, «Smart Art». Для этого найдите во вкладке «Вставка» раздел «Иллюстрации» и выберите в появившемся окне любой подходящий тип объекта: «Список», «Процесс», «Цикл», «Иерархия», «Связь», «Матрица», «Пирамида», «Рисунок».
13. Заполните содержанием выбранные схемы.
Рис. 13. Вставить значки в презентацию.
Чтобы вставить значки в ваш тип объекта, сделайте двойной клик мышью по месту вставки. Появится окно с вариантами выбора. Помимо этого, автоматически откроется вкладка «Конструктор», в которой можно сменить макет, цвет и стиль объекта (рис. 13).
14. Выберите понравившийся значок и вставьте в макет (рис. 14).
Рис. 14. Вставка значков в макет презентации.
15. Повторяйте операцию вставки объекта «Smart Art» для каждого слайда и заполняйте поля текстом (рис. 15).
Рис. 15. Можно вставить объект Smart Art в каждый слайд.
Альдостерома
Альдостерома – это наиболее редкая форма аденомы, которая образуется в области клубочкового эпителия коры надпочечника. Данный узел продуцирует такой минералокортикоидный гормон, как альдостерон. Его избыток приводит к сильной задержке натрия и воды в организме. Из-за этого увеличивается объем крови, растет нагрузка на сердечную мышцу, артериальная гипертензия усиливается, что влечет за собой серьезные осложнения и развитие синдрома Конна или первичного альдостеронизма. Развитие такого узла может привести к атрофии и гиперплазии соседних структур.
Основные симптомы альдостеромы надпочечника:
- частые и продолжительные головные боли (как и при аденоме гипофиза);
- повышенная утомляемость;
- нарушения зрения;
- аритмия;
- мышечная слабость, судороги;
- запоры.
Однако встречаются узлы, которые не дают явной симптоматики. Именно поэтому при появлении хотя бы одного вышеперечисленного признака необходимо сразу же обращаться к специалисту. Сделать это необходимо по причине того, что альдостерома способна к малигнизации (раковому перерождению клеток). Злокачественная аденома такого вида склонная к быстрому росту, достигая при этом громадных размеров.
Доброкачественные узлы, которые выделяют половые гормоны, встречаются крайне редко. Если диагностирована аденома надпочечника у женщины и она выделяет мужские гормоны, то у пациентки наблюдается перестройка мышечного аппарата (по типу мужского строения), уменьшение молочных желез, огрубение голоса.
✍️ Какие инструменты для создания презентации использовать?
В таблице разобраны наиболее удобные инструменты:
|
Инструмент |
Удобно |
Неудобно |
|---|---|---|
|
PowerPoint |
Даже начинающий пользователь разберется в функционале и интерфейсе. Широкие возможности для автоматизации процесса. Готовую презентацию можно открывать с помощью Google Disk |
Внутри много дополнительных невостребованных функций, из-за чего найти действительно нужную опцию бывает достаточно сложно
|
|
Keynote |
Минимальный набор инструментов, только самое необходимое. В функциях здесь точно не потеряетесь. Результат может быть сохранен в .pptx, что позволяет воспроизводить его на любом компьютере |
Работает только на Макбуках |
|
Photoshop |
Нет ограничений в плане оформления и дизайна слайдов |
Сначала необходимо изучить функциональные возможности |
Вставка диаграмм и табличной информации
Можно использовать заранее подготовленные таблицы и графики в «Excel» либо непосредственно в презентации составить таблицы и вставить диаграммы.
Если есть уже готовые материалы в файле Эксель, то требуется произвести следующие шаги:
- Войти в раздел «Вставка»;
- Далее перейти в «Таблица»;
- Кликнуть на строчку «Вставить с Excel»;
- Затем скопировать из Экселевского файла таблицу и вставить в слайд;
При необходимости создать таблицу непосредственно в слайде, необходимо сделать следующее:
- Указать число столбиков и строк в будущей таблице 4
- Кликнуть «Таблица»;
- Напечатать в появившихся ячейках нужные данные;
- Чтобы вставить графическое отображение табличной информации потребуется в разделе «Вставка» кликнуть «Диаграмма»;
- Далее указать вид графика;
- В окошке Эксель напечатать значения;
- На слайде должен отобразиться график;
Пошаговая инструкция
Необходимо выполнить следующие последовательные шаги:
- Войти в меню «Пуск» и перейти в раздел «Все программы»;
- В отобразившемся списке установить указатель мыши на вкладку «Microsoft Office» и в появившемся перечне офисных приложений найти и кликнуть на строчку «PowerPoint»;
- После этого запустится нужная программа с уже созданным 1-м слайдом;
- В соответствующих графах напечатать заголовок выступления (название доклада) и подзаголовок (например, Имя и Фамилию докладчика);
- Затем требуется приступить к работе со вторым слайдом, с этой целью можно просто вызвать контекстное меню от панели, где находится значок первого слайда и потом кликнуть по строчке «Создать слайд»;
- Появившийся слайд по умолчанию будет уже включать графы для его названия и текстового содержания;
- В случае когда пользователю не подходит этот вид, то следует лишь кликнуть «Разметка слайда» и затем указать нужную структуру;
- Аналогичным методом доступно сделать неограниченное число слайдов, которые оформляются в соответствии с индивидуальными требованиями;
- В главном меню программы кликнуть на «Дизайн»;
- Далее подобрать необходимое оформление;
- При этом все уже созданные ранее слайды примут новый дизайн;
- В случае когда необходимо задать индивидуальное оформление некоторым слайдам, то требуется вызвать контекстное меню от нужной темы и кликнуть «Применить к выделенным слайдам»;
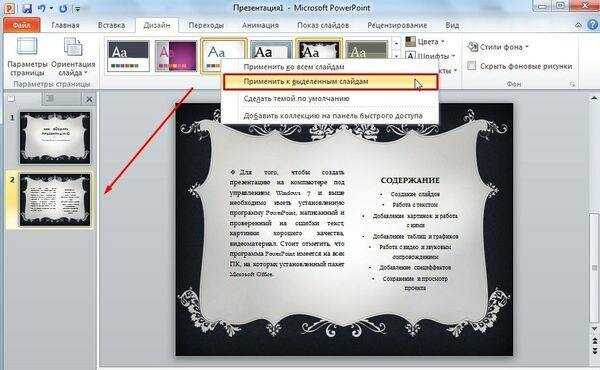
Добавление картинок
Основой любого презентационного файла являются картинки. Их можно использовать не только как вставки, но и как фон для слайда. Вставить картинки в Ворд 2007 просто. Для этого нужно нажать Вставка в верхней части программы, а затем Рисунок. После этого откроется доступ к компьютеру, где в папке с сохраненными изображениями выбрать фото или картинку из интернета.
В текстовом редакторе можно изменить картинку, если она не соответствует стилю. Для этого нажать на нее и в верхней панели появятся инструменты, при помощи которых можно будет отредактировать файл. Под редактированием подразумевается отрезание картинки, ее расположение, привязка к определенному месту, обтекание текстом, изменение цвета, добавление рамки, сглаживание краев и другие функции.
Но все же, акцентировать внимание на этой составляющей не стоит, так как в PowerPoint есть больше возможностей для изменения картинок. К тому ж, их внешний вид может не подойти под структуру уже готовой презентации. Придется менять ее расположение, размер, цветокоррекцию и другое
Придется менять ее расположение, размер, цветокоррекцию и другое.
Как подготовить презентацию к выступлению?
Обратите внимание на то, что в некоторых случаях возможно возникновение различных проблем. Дело в том, что большинство пользователей вставляют в свою презентацию различную музыку, видео, фотографии, рисунок и так далее
И при этом не думают о том, что эти объекты находятся у них на локальном компьютере. В итоге будущий доклад перед живой публикой может быть провален.
Дело в том, что в большинстве программ при вставке видеоролика будет создаваться объект, в котором будет указан путь до нужного файла. А когда вы откроете проект на другом компьютере – данные ролики будут не найдены.
Проще всего перед докладом всё (презентацию и мультимедийные файлы) перекинуть на ноутбук или комп, к которому будет подключен проектор. Желательно перенести их на рабочий стол или в корневую папку диска «D» – так их будет проще найти. После этого проверьте, чтобы везде был проставлен правильный путь до видеороликов.
Только после этого можете спокойно повторять план и содержание доклада.
Основные виды презентаций
Презентации можно создавать, использовать и распространять по-разному, отсюда несколько типов их классификации. Прежде всего, разной может быть техника демонстрации: с участием человека (интерактивные презентации) и без непосредственного участия (непрерывно выполняющиеся). То есть в первом случае презентациями можно управлять (выбирать разделы, нажимать на объекты для пояснений и т. п.), а во втором случае слайды просто показываются последовательно, как видеоролик.
По способу представления презентации могут быть:
- Статичными. На слайдах только текст и сопровождающие его иллюстрации.
- Анимированными. К тексту и картинкам применяются разные эффекты (появление, выползание, вылет, мигание и т. д.), а также добавляются переходы между слайдами. При демонстрации появляется динамика.
- Мультимедийными. В таких презентациях помимо прочего используются также видео- и аудиофайлы, в некоторых случаях – интерактивные элементы (кнопки, при нажатии на которые выполняются определенные действия).
Презентации могут подаваться в следующих форматах:
- Последовательность слайдов. Со всеми элементами, анимацией, переходами и т. д. Сюда относится формат .ppt (.pptx).
- Видео. Даже привычный PowerPoint имеет возможность сохранять готовую презентацию в формате видеофайла. Так слайдшоу можно использовать в качестве ролика для YouTube-канала, предварительно записав к нему голосовое сопровождение.
- Flash-формат. Такие презентации имеют определенные преимущества перед обычными, а именно – позволяют встраивать интерактивные элементы вроде игр или меню, с помощью которого зритель сможет открывать нужные разделы.
- PDF. В этом формате удобно сохранять статичные презентации, чтобы, к примеру, в дальнейшем распечатать и использовать их в качестве раздаточного материала.
В зависимости от цели, презентация может быть:
- Информирующая. Самый популярный тип бизнес-презентации (и не только), который используется, чтобы показать инструкции, объяснить концепцию, представить нововведения, планируемые проекты и т. д.
- Обучающая. Этот тип знаком многим со школы. При помощи обучающих презентаций рассказывают о людях, понятиях, явлениях, событиях, обучают навыкам. Это самый распространенный способ донести информацию до студентов онлайн- и офлайн-курсов.
- Убеждающая. Подобные слайдшоу используются, чтобы продать продукт или услугу – рассказать о преимуществах, которые получит клиент, и о том, как продукт может решить его проблему.
- Вдохновляющая. Если вы смотрели «TED Talks» или другие похожие конференции, вы могли наблюдать там презентации подобного типа, которые зачастую несут скорее развлекательную, нежели образовательную функцию.
Деление на типы по целям весьма условное. Вдохновляюще-развлекательная презентация вполне может быть также и убеждающей, информирующей или обучающей. Информирование, пожалуй, функция любой презентации: даже чтобы убедить покупателя в чем-то, нужно сперва его проинформировать.
Google Slides
Эта программа доступна бесплатно. Облачный сервис от Google — это, можно сказать, упрощённая версия PowerPoint. В Google Slides очень похожий интерфейс, но возможностей для работы с графикой и анимацией чуть меньше. Зато в ней удобно работать из браузера.
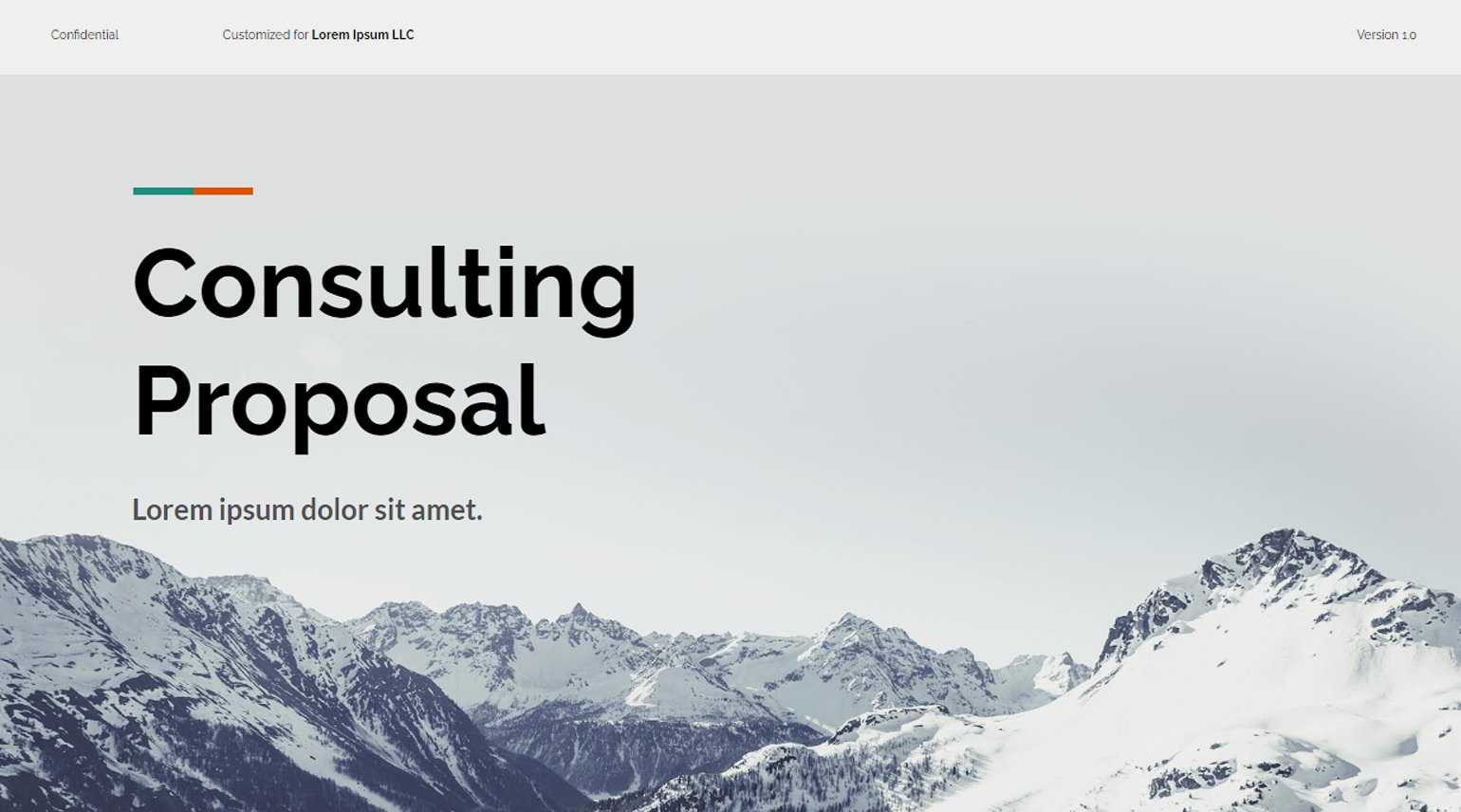
Изображение: Google Slides
В Google Slides доступны:
- Готовые шаблоны для редактирования. Их не так много, но можно найти что-нибудь подходящее.
- Создание диаграмм и схем. Можно за несколько кликов создать график, таблицу или таймлайн — с последующим редактированием. Также можно импортировать графики из Google Sheets — это аналог Excel.
- Удобная совместная работа. Одновременно один файл могут редактировать неограниченое количество пользователей.
- Экспорт в разных форматах. Можно сохранить презентацию в формате PDF, JPEG, SVG или PPTX для PowerPoint.
Как делать презентацию для школы пошагово
Для оформления презентаций используют программу Power Point или ее аналоги. Как правило, софт входит в базовый пакет Microsoft Office, установленный на ноутбуке или ПК. Новички сталкиваются со сложностями при работе с программой. Если следовать пошаговой инструкции, задача упрощается.
Создание и оформление слайдов
- заходим в меню «Пуск», выбираем «Все программы» — Microsoft Office – Power Point;
- нажимаем значок поиска, вводим в строке «power» и выбираем нужную программу (для Windows 10/11).
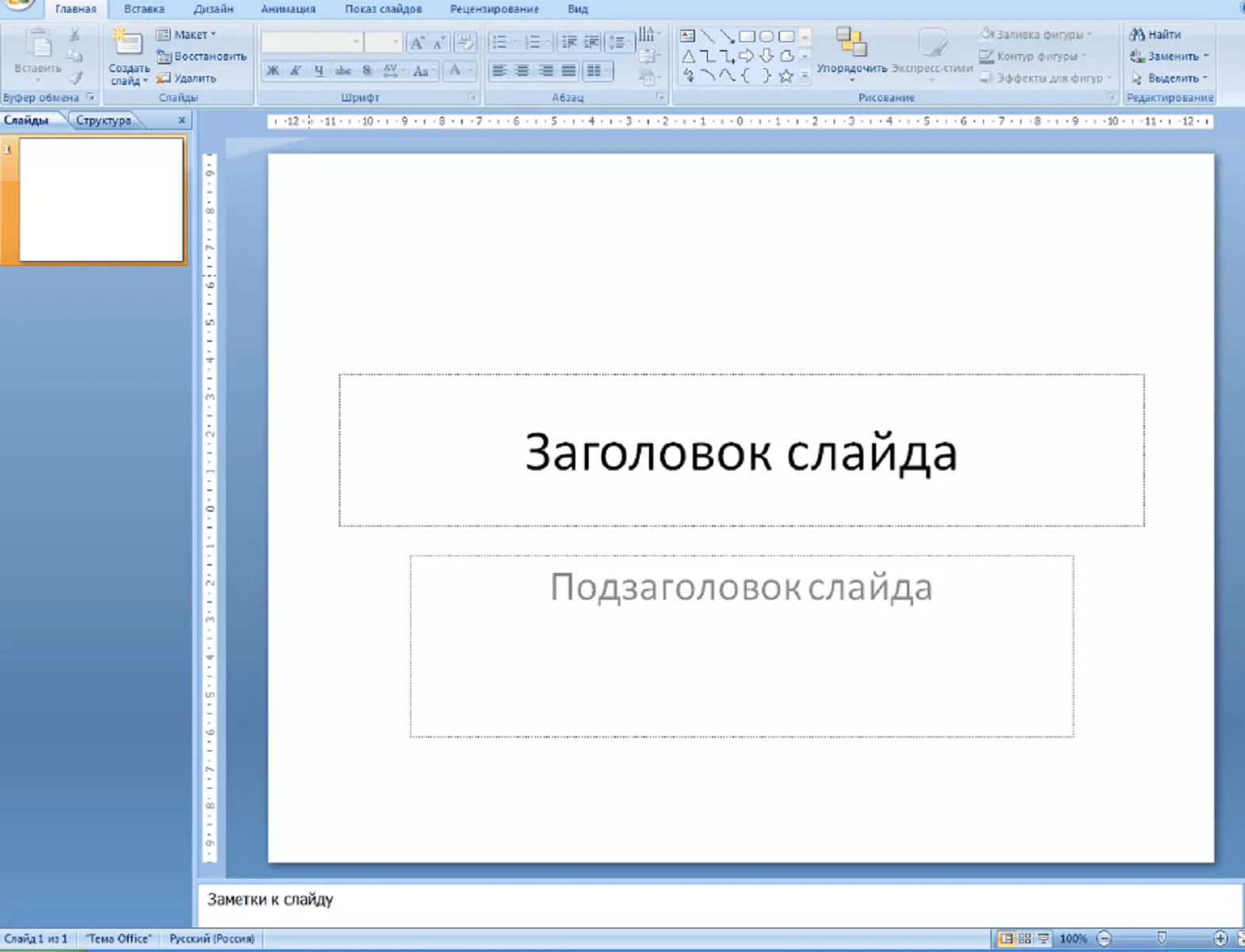
Для добавления страницы в разделе «Главная» выбираем иконку «Создать слайд». При помощи всплывающего меню находим нужный вариант макета.
Для смены макета существующего листа выбираем «Макет» (раздел «Главная»), находим нужный вариант компоновки. Для смены очерёдности страниц на левой панели удерживаем слайд левой кнопкой мышки, перемещаем в нужное место.
Выбор темы и ее цветовой гаммы
Любая программа для презентаций содержит набор шаблонов, позволяющих выбрать тему и цветовую гамму страницы.
- Заходим в раздел «Конструктор» (Windows 10/11) или «Дизайн» (Windows 7/8) и выбираем подходящую тему.
- Устанавливаем нужный вариант оттенка (темнее, светлее).
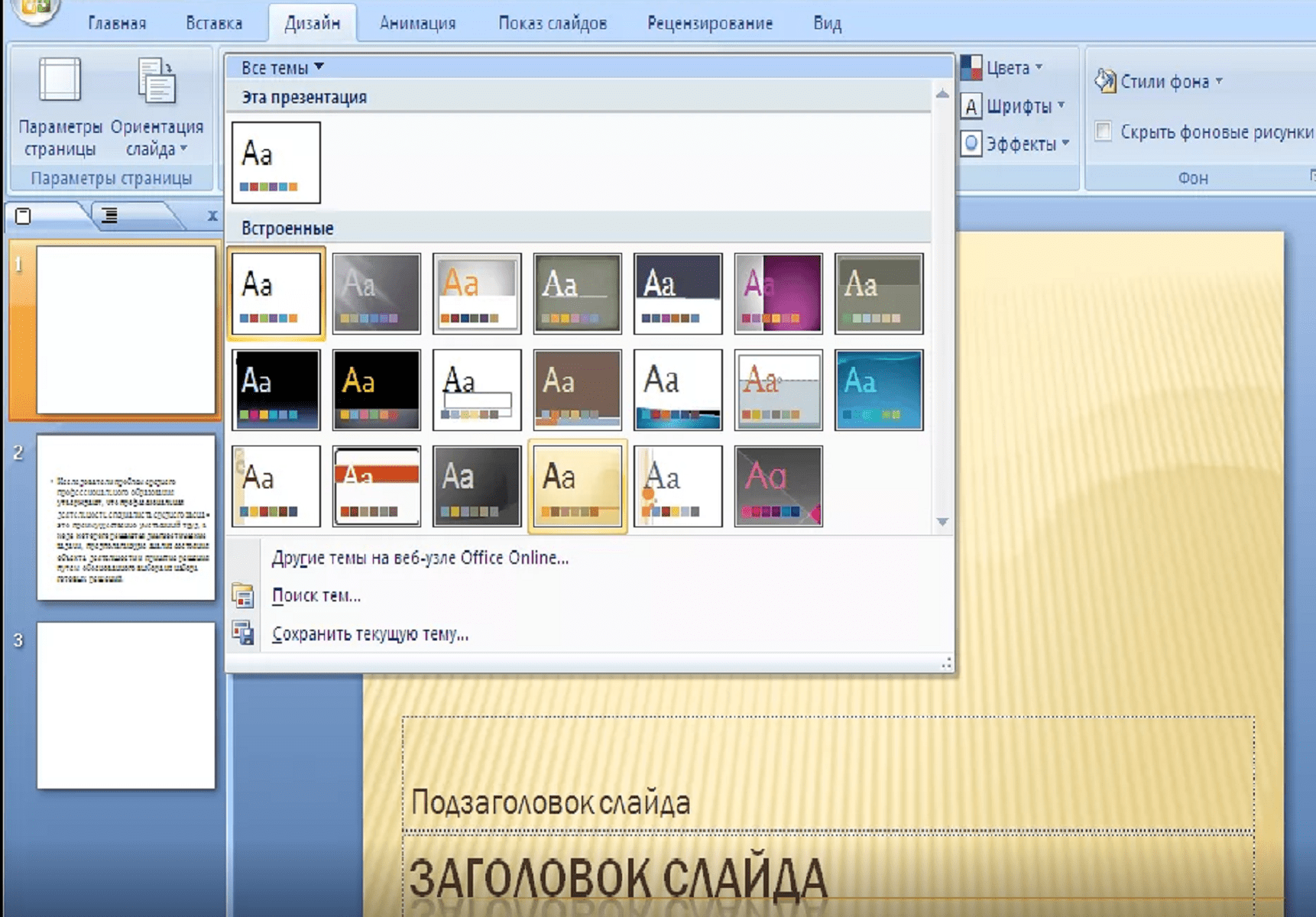
Как писать текст в презентации
Ввод текста не составит труда, если пользователь знаком с работой в Word. Информация может быть распечатана или вставлена из другого документа с помощью копирования.
- выбираем блок и щёлкаем мышкой для появления мигающего курсора;
- вводим или вставляем скопированный текст.
Для форматирования текста используем блок для оформления текста: размер и вид шрифта, выделения, нумерацию, положение, интервал, подчеркивание, курсив.
Вставка картинок, аудио и видео
Для оживления презентации и наглядной демонстрации материала используются картинки и видеоматериалы, сопровождаемые аудиозаписями.
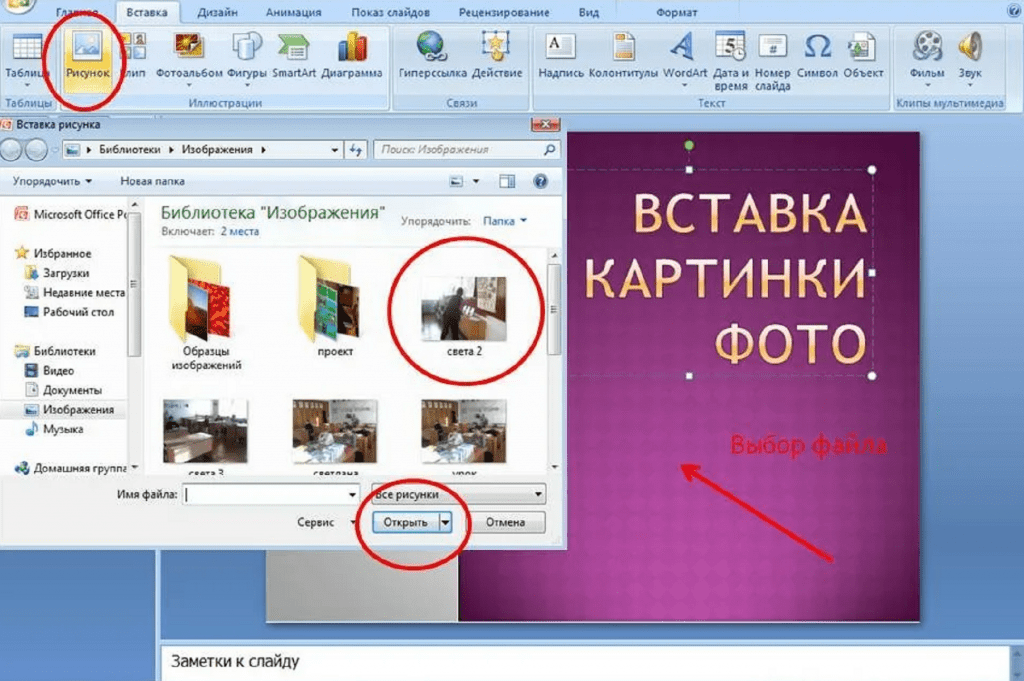
- выбираем вкладку «Вставка»;
- находим нужное: «Рисунки», «Мультимедиа-видео», «Мультимедиа-звук»;
Находим файл и вставляем на страницу.
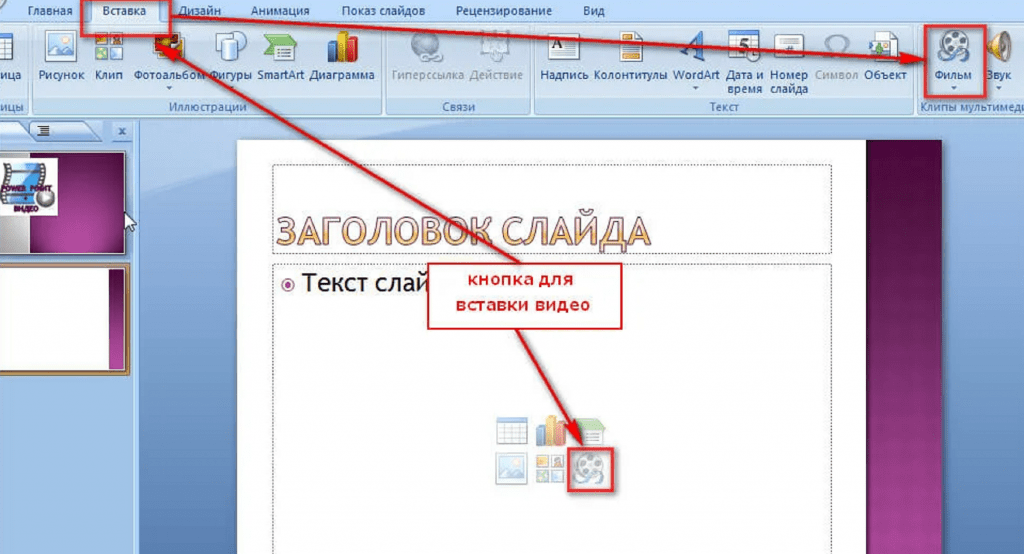
Вставка диаграмм, графиков в презентацию
Для наглядности статистических данных, цифровых показателей в оформлении презентаций используют диаграммы и графики.
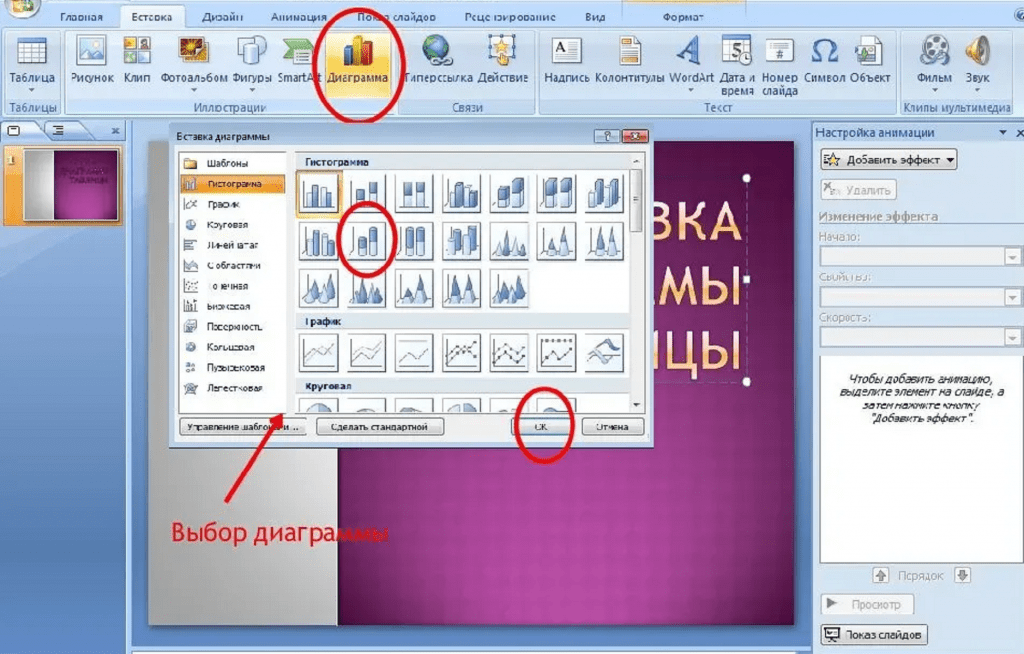
- выбираем слайд;
- заходим в раздел «Вставка»;
- кликаем мышкой «Диаграмма»;
- выбираем вариант: точечная, линейная, круговая, лепестковая;
- заполняем появившуюся таблицу и закрываем.
После заполнения таблицы просто закройте её. Автоматически на слайде появится диаграмма. Остаётся подкорректировать расположение, дизайн, размер.
Как вставить таблицу в презентацию
Программа для презентаций позволяет вставлять на страницу таблицу из Excel или самостоятельно создавать. Если вы знакомы с созданием таблиц в Word, то принцип идентичен.
- заходим в раздел «Вставка»;
- кликаем инструмент «Таблица»;
- на всплывающем окне выбираем нужное количество строк и столбцов;
- вводим данные в таблицу.
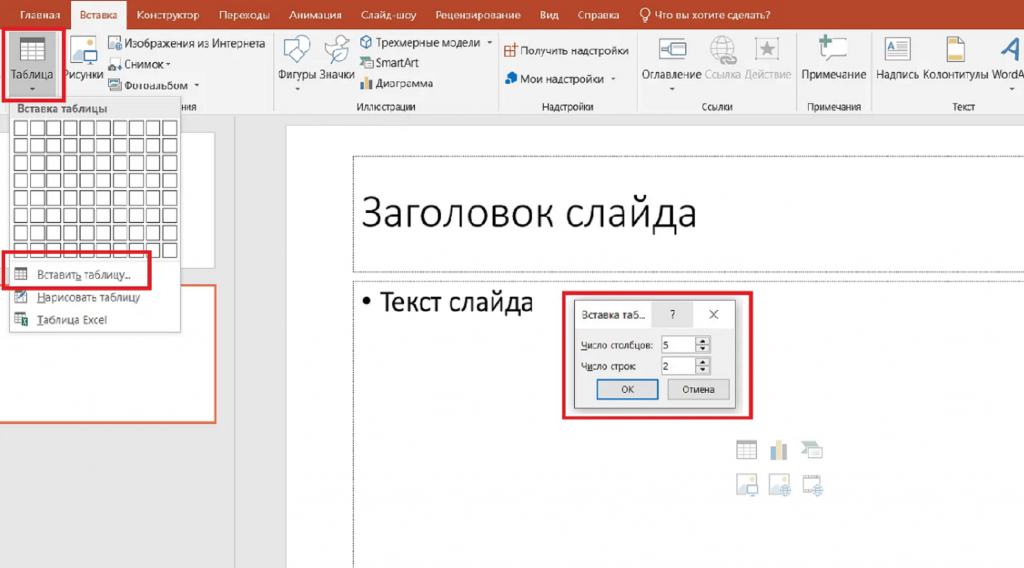
Вводить данные можно обычным способом или копированием с другого документа. После создания таблицы можно изменить размер при помощи мышки.
Переходы и анимация
Для оживления презентации при смене страниц используют переходы: перелистывание, смещение, растворение и пр.
- указываем слайд;
- кликаем раздел «Переходы» (Windows 10/11) или «Анимация» (Windows 7/8);
- выбираем нужный спецэффект;
- указываем следующую страницу и повторяем порядок действий.
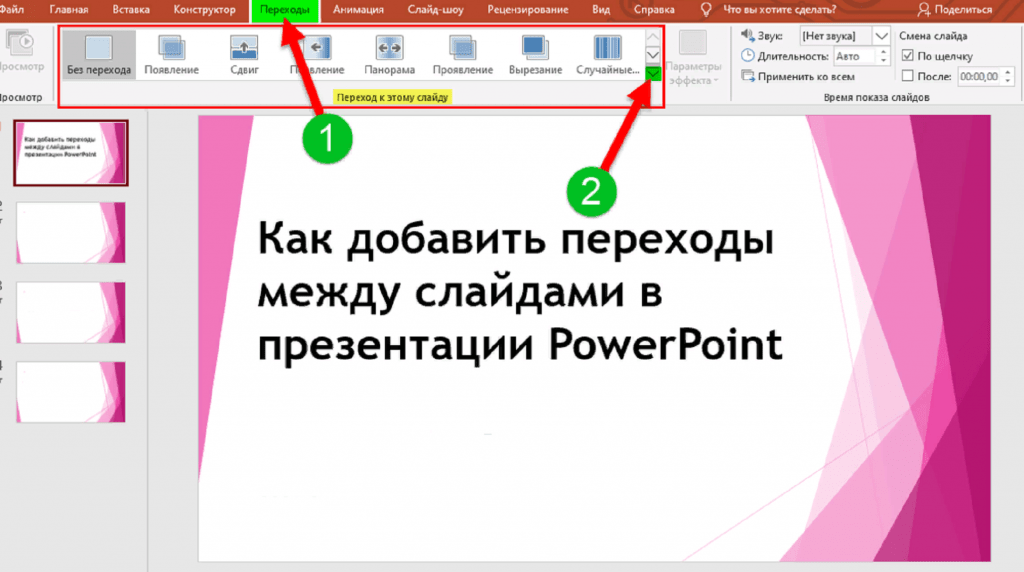
Анимация имеет более узкую специфику и применяется отдельно к тексту, изображению, видео. Способ добавления аналогичный.
Демонстрация (запуск слайд-шоу)
Пробная демонстрация готовой презентации покажет, какие ошибки, недочёты были допущены в процессе работы над слайд-шоу.
- кликните раздел «Слайд-шоу» или «Показ слайдов»;
- выберите иконку «С начала»;
- просмотрите презентацию с начала до конца, проверьте на наличие ошибок и недочётов;
- займитесь правкой (если требуется).
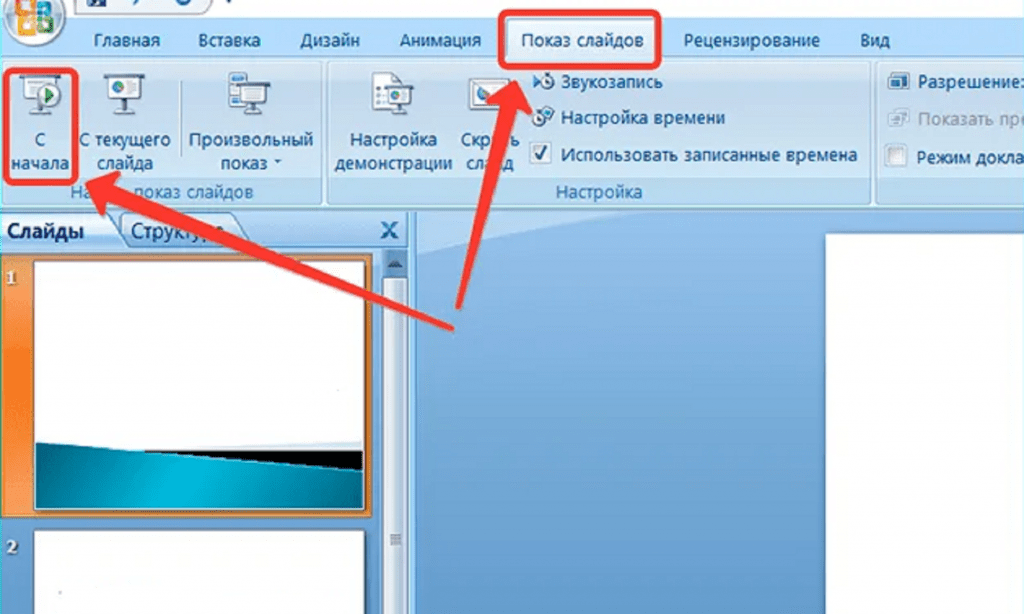
Чтобы избежать сюрпризов, желательно перед публичным показом проверить, как презентация будет работать на другом устройстве. Возможно, оформление будет выглядеть иначе, некоторые блоки не будут просматриваться.
Рецензирование, проверка ошибок
Перед сохранением проекта следует проверить презентацию на наличие орфографических, стилистических ошибок, опечаток. Последовательность рецензирования аналогична работе в Word.
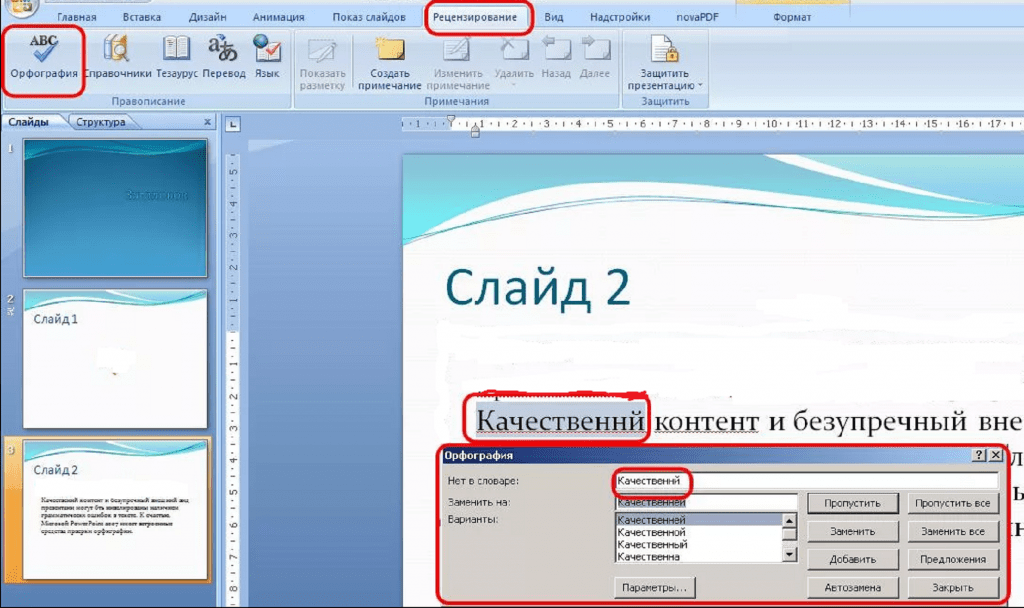
- нажать клавишу F7 или раздел «Рецензирование» — «Орфография»;
- исправить или пропустить ошибки, показываемые Power Point;
- для проверки ясности восприятия текста запустить проверку читаемости через раздел «Рецензирование».
Сохранение презентации
После внесения поправок следует последний шаг: сохранение проекта.
- кликаем раздел «Файл»;
- нажимаем в левой колонке «Сохранить как»;
- выбираем желаемый формат;
- выбираем папку для сохранения;
- вносим название проекта;
- сохраняем, кликнув «Ок».
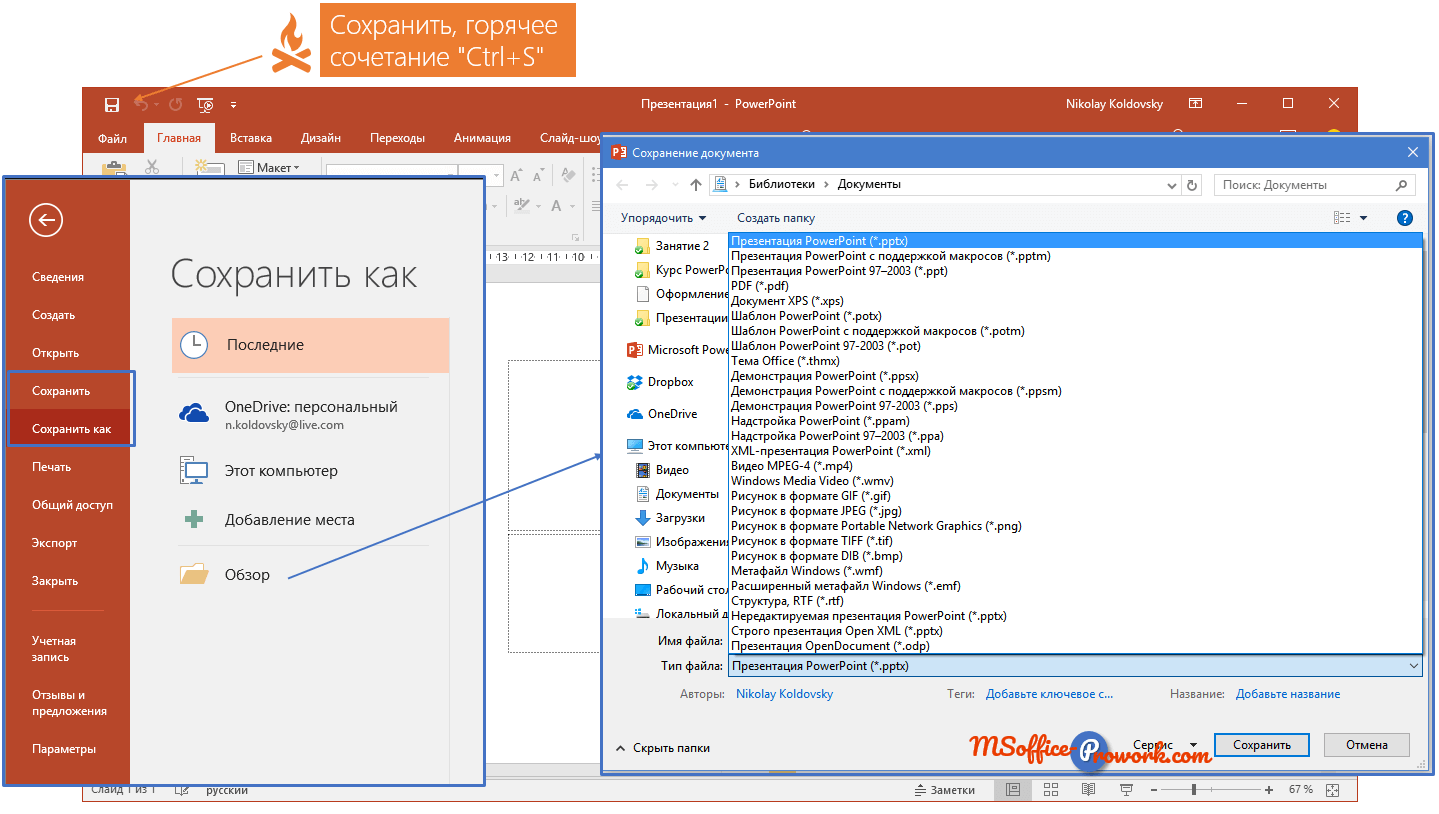
Заключение
Следует отметить, что в рамках настоящей статьи были приведены лишь основные этапы и возможности программы «MicrosoftPowerPoint», безусловного лидера в данной категории программного обеспечения.
Вам так же будет интересно:
- Забыл пароль от компьютера что делать? Как войти в учетную запись
- Компьютер отключается от интернета сам по себе
- Windows не удалось автоматически обнаружить параметры прокси этой сети
- Лучшие бесплатные программы для Windows 10 (Офисные пакеты, Фоторедакторы, Видеоредакторы)
- Бесплатные программы для Windows 10 (очистка и оптимизация ПК, антивирусы, программы для работы с почтой)
- Как создать загрузочную флешку windows 10 rufus
- Как снять защиту от записи на флешке — 4 самых надежных способа
- Как запаролить папку на компьютере — 4 оптимальных способа установки пароля на папку






















