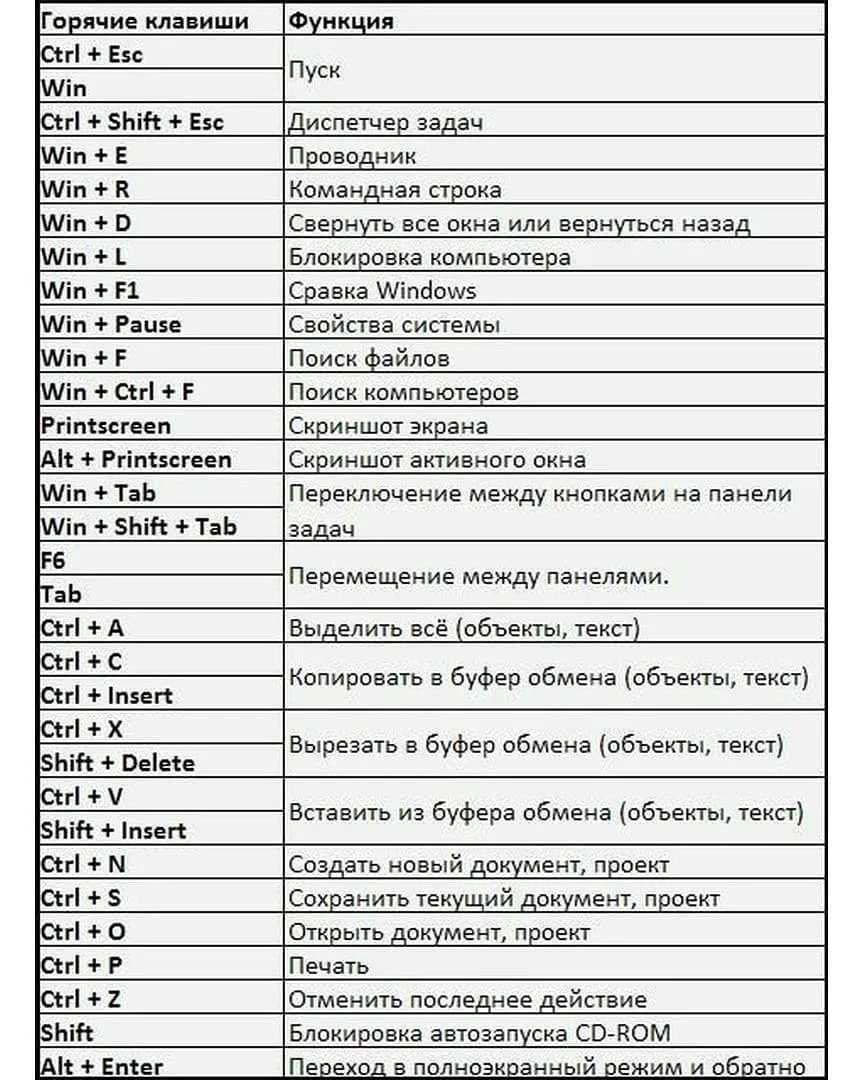Список горячих клавиш
Горячие клавиши для работы с текстом и файлами
Советую использовать горячие клавиши, которые находятся в данном разделе, обязательно выучите и используйте их всегда.
Сtrl + С
– Копировать выделенные элементы.
Ctrl + A
— Выделить всё. Если находитесь в текстовом документе, то при нажатии этих клавиш вы выделите весь текст, а если в папке, где есть другие объекты, то можно выделить все файлы и папки.
Сtrl + Х
— Вырезать. Команда вырезает выделенные элементы (файлы, папки или текст).
Сtrl + V
— Вставить. Вставить скопированные или вырезанные элементы.
Сtrl + Z
— Отменить. Отмена действий, например если в MS Word удалили случайно текст, то с помощью этих клавиш вернете исходный текст обратно (отмена ввода и действий).
ALT+ ENTER или ALT + Двойной щелчок левой кнопки мыши
– Просмотр свойства выделенного элемента (ов) (применим для файлов).
CTRL+F4
— Закрыть текущее окно в программе.
Удаления файлов и текста
Delete
Shift +Delete
— Удалить элемент (ы) минуя корзину. Для файлов и папок.
Backspace —
Удаление текста. Если вы работаете в текстовом редакторе, то эта клавиша может служить для удаления текста, установите курсор, допустим в середине предложения, нажав на кнопку «Backspace», удаление будет происходить справа на лево.
Другие
— Открыть меню «Пуск» или CTRL + ESC
, кнопка находится обычно между кнопками CTRL
и ALT
.
+F1
– Справка.
+ B
— Перенос курсора в трей.
+ M
— Свернуть все окна.
+ D
— Показать рабочий стол (свернуть все окна, а при повторном нажатии развернуть окна).
+ Е
— Открыть Мой компьютер.
+ F
— Открыть окно поиска.
+ G
– Показать гаджеты поверх окон.
+ L
– Заблокировать компьютер. Если вы отходите от компьютера, то обязательно используйте эти клавиши, для быстрой блокировки компьютера. Очень полезно если у вас есть дети или недоброжелатели, которые могут прочитать вашу личную информацию.
+ P
– Управления проектором. Если подключен проектор, то с помощью этих клавиш вы быстро сможете переключаться между проектором и компьютером.

+ R
– Открыть окно «Выполнить».
+ T
– По очереди переводим последовательно фокус по иконкам, которые находятся таскбаре.
+ U
– Открыть окно «Центр специальных возможностей».
+ X
– Вызов «Центр мобильности» (ноутбуки и нетбуки).
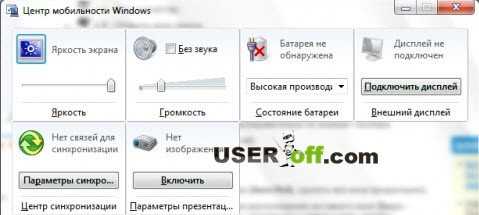
+ Tab (Табуляция)
– Вызов «Flip 3D». При нажатии можно воспользоваться мышью для выбора окна.
+ Пробел
– Просмотр рабочего стола (Aero Peak). Все окна станут прозрачными.
+ Стрелка
– Управление расположением активного окна. Нажатие стрелки вверх – максимизировать, вниз – свернуть, влево – прикрепить к левому краю, вправо – прикрепить к правому краю.
+ Pause
— Открыть окно «Свойства системы».
+ Home
— Свернуть все окна, кроме активного окна, повторное нажатие откроет свернутые окна. + 5, откроется проигрыватель.
Аlt + Табуляция(Tab)
– Переключение между окнами и приложениями.
Shift + Ctrl + N
– Создать новую папку.
SHIFT+ F10
– Вывод опций выделенного элемента.
Shift + Стрелка –
Выделение.
Используются стрелки: влево, вправо, вниз и вверх. Применимо для текста и файлов.
CTRL
— Выделение элементов. Удерживая CTRL можно выборочно выбрать элементы. Например, находясь в папке, нажимаете левой кнопкой мыши по папкам, которые нужно скопировать или вырезать, после выделения отпускаете CTRL и получаете выделенные вами папки для дальнейшей работы с ними.
Сtrl + Shift + Esc
– Открыть диспетчер задач.
CTRL + TAB
– Перейти вперед по закладкам.
Аlt + F4
– Закрыть окно или выйти из приложения.
ALT + Пробел
— Вывести системное меню для текущего окна.
F2
— Переименовать. Выделите объект и нажмите кнопку F2.
F5
— Обновить окно. Часто используется в браузере, если страничка «подвисла» или надо обновить информацию. Применимо также если вы находитесь в папке или в программе.
F10 —
Активировать меню.
Esc
— Отменить операцию. При открытии, например, свойства папки, нажав кнопку ESC, то окно «Свойства» закроется.
ENTER
– Открыть выделенный элемент.
TAB
— Перейти вперед по опциям.
P.S. Десерт на сегодня, видео про горячие клавиши Windows 7.
Иногда случается так, что работать с текстом в каком-либо из редакторов приходится, используя одну лишь клавиатуру. Допустим, сломалась мышка, а допечатать документ нужно немедленно, времени на поход в магазин нет. К тому же в отельных ситуациях выполнить какие-либо действия с использованием клавиатуры можно гораздо быстрее. Недаром производители многих программ добавляют в них функцию так называемых горячих клавиш. В этой статье рассмотрим, как выделять текст с помощью клавиатуры, а также вообще способы работы на компьютере без использования мыши.
Как выделять?
Форматирование шрифта, абзаца и табуляции – это основа основ работы с текстом любой сложности. А выделение фрагментов текста и символов – необходимое условие для форматирования текста. Умение правильно и быстро выделять позволяет намного сократить время работы с форматирование самых сложных документов. Для выделения текста используется как мышь, так и клавиатура.
Два главных способа выделения текста, которые применяют пользователи программы Word
С помощью мыши:
В окне открытого документа подводим курсор мыши к началу нужного фрагмента и, удерживая левую кнопку мыши, протаскиваем по тексту. Если рука случайно дернулась, и был выделен текст вверху или внизу по строке, то, НЕ ОТПУСКАЯ левую кнопку мыши, возвращаем курсор на место. Иначе, как только курсор будет отпущен, выделение зафиксируется.
С помощью клавиатуры:
Установив курсор в требуемом месте и удерживая нажатой кнопку Shift, можно выделять текст при помощи мыши или при помощи клавиш управления курсором.
Рассмотрим другие варианты выделения текста в программе Word.
Как выделить слово?
1 способ: в окне открытого документа ставим курсор ввода текста на нужном слове. И делаем двойной щелчок левой кнопкой мыши на слове.
2 способ: в окне открытого документа используем сочетания клавиш:
Ctrl+Shift+ (стрелка вправо) – выделить слово от начала, где стоит курсор, к его окончанию;
Если продолжить нажимать стрелку вправо, удерживая Ctrl+Shift, то слова, стоящие за выделенным словом, будут последовательно выделяться и войдут в нужный вам фрагмент.
Ctrl+Shift+ (стрелка влево) – выделить слово от конца, где стоит курсор, к его началу.
Как выделить несколько символов или слов?
1 способ: в окне открытого документа используем сочетания клавиш:
- Shift+ (стрелка вправо) – один знак справа от курсора;
- Shift+ (стрелка влево) – один знак слева от курсора.
Как выделить абзац?
1 способ: в окне открытого документа трижды щелкаем левой кнопкой мыши по любому слову абзаца.
2 способ: в окне открытого документа используем сочетания клавиш:
- Ctrl+Shift+ (стрелка вниз) – от начала абзаца;
- Ctrl+Shift+ (стрелка вверх) – от конца абзаца.
Примечание. Выделение будет осуществляться от места, где установлен курсор ввода текста, поэтому необходимо устанавливать его перед первым словом абзаца.
Как выделить строку?
1 способ: в окне открытого документа курсором мыши в виде стрелки с наклоном вправо щелкаем слева от строки.
2 способ: в окне открытого документа используем сочетания клавиш:
- Shift+Home – если курсор стоит в конце строки;
- Shift+End – если курсор стоит в начале строки.
Как выделить несколько строк?
1 способ: в окне открытого документа при нажатой левой кнопки мыши протаскиваем курсор-стрелку слева вдоль строк.
2 способ: в окне открытого документа используем сочетания клавиш:
- Shift+ (стрелка вниз) – на строку вниз;
- Shift+ (стрелка вверх) – на строку вверх.
Примечание. Курсор ввода текста должен стоять в начале или конце строки. Убирается выделение ненужных строк при нажатой клавише Shift стрелками с противоположным направлением.
Как выделить большой фрагмент текста?
1 способ: в окне открытого документа ставим курсор мыши в начало фрагмента, а затем при нажатой клавише Shift щелкаем в конце фрагмента.
2 способ: в окне открытого документа используем сочетания клавиш:
- Ctrl+Shift+Home – выделение от места расположения курсора ввода текста до начала документа.
- Ctrl+Shift+End – выделение от места расположения курсора ввода текста до конца документа.
Как выделить фрагменты текста в разных местах документа?
В окне открытого документа выделяем первый нужный фрагмент (любым удобным способом), затем, удерживая клавишу Ctrl, выделяем следующие фрагменты текста.
Как выделить весь документ?
1 способ: в окне открытого документа трижды щелкаем курсором-стрелкой слева от любой строки документа.
2 способ: в окне открытого документа используем сочетание клавиш Ctrl+A – выделение всего документа.
Маленькие секреты клавиатуры для выделения текста
Как выделить текст с помощью клавиатуры? Ситуация, когда приходится использовать в качестве инструмента для выделения текста печатную панель ноутбука или компьютера, возникает довольно часто.
Нередко данная операция необходима как экстренный выход, например, вышла из строя мышь, а материал надо сдать срочно. Иногда при работе с документом выделять все с помощью печатной панели ноутбука или компьютера гораздо удобнее и эффективнее, потому что скорость этого процесса заметно возрастает (одна из причин — не надо часто переносить руку с кнопок на мышку).
Так как на кнопках указаны сокращенные иностранные наименования, на клавиатуре эти клавиши не так просто найти, тем более что существует немало различных схем расположения. Но есть раскладка, встречающаяся наиболее часто (рис. 1).
Приступая к работе, главное — понимать важный принцип: от сочетания кнопок и местоположения курсора зависит способ выделения:
Рисунок 1. Клавиши для выделения текста.
- одного символа;
- строки;
- абзаца;
- больших фрагментов документа;
- всего текста сразу.
Выделение символа или знака
Этот прием нужен, когда, например, необходимы тонкие поправки материала, детальные изменения. Курсор с помощью стрелочек подводим к началу выделяемого места.
Удерживая «Shift», одним нажатием на стрелочку «Вправо» выделяем один знак. Если не отпускать стрелку, выделение продолжится до окончания документа.
Если удобнее обозначать все справа налево, то, удерживая ту же ключевую кнопку, добавляем стрелку «Влево», и процесс будет столь же эффективным, только с другим направлением. Регулировать количество обозначаемых знаков будет проще, если задействовать обе руки.
Как выделить группы символов и строки? Этот способ больше подходит для поправок и смысловой редакции. При необходимости выделить часть текста группами знаков используем комбинацию (одновременное нажатие) клавиш «Shift» и «Ctrl» — в этом случае при перемещении стрелками курсора влево и вправо будет выделяться слово (одно нажатие стрелки — одно слово).
Рисунок 2. Комбинации клавиш.
Чтобы выделить всю строку, курсор устанавливаем в ее начале, комбинируем стрелки «Вверх» и «Вниз» с кнопкой «Shift». Если удерживать стрелку в этом сочетании нажатой, фрагмент будет выделяться построчно вверх или вниз до отпускания одной из клавиш или до места, где документ заканчивается.
В последнем варианте этот процесс будет происходить гораздо активнее. При захвате лишнего фрагмента меняйте направление на противоположное. Это действие будет отменять предыдущий процесс.
Выделение абзаца
Порой необходимо что-то переместить в документе, поправить композицию, меняя, например, абзацы местами. Эта миссия подразумевает захват таких локальных фрагментов, как абзац. Эту задачу выполняет одновременное нажатие сразу трех клавиш: «Shift», «Ctrl» и стрелка «Вверх» или «Вниз».
В данной комбинации одно нажатие стрелки выделяет целый абзац, если ее не отпускать, документ стремительно выделяется по направлению стрелки, вверх или вниз. Выделять абзацами, как показывает практика, еще быстрее, чем при построчном варианте.
Как выделить фрагмент текста большими кусками? Чаще этот прием востребован для копирования или перемещения больших частей и очень ускоряет работу благодаря одновременному использованию «Pg Dn» или «Pg Up» вместе с известной уже нам кнопкой «Shift».
Когда курсор находится в конце документа, для этой операции используются нажатые вместе клавиши «Shift» и «Pg Up». Разместив курсор в начале выделяемого объекта, меняем «Pg Up» на «Pg Dn». Фрагмент текста таким образом выделяется всего в несколько приемов.
Как выделить весь текст с помощью клавиатуры? Разработчики программ часто используют для управления так называемые горячие клавиши, когда на конкретную кнопку накладывается определенная функция, которая реализуется при задействовании ее одновременно с другой клавишей.
Для того чтобы документ выделился весь и сразу, достаточно нажать вместе «Ctrl» и кнопку, отвечающую за написание английской буквы «А». Тогда, в каком бы месте ни находился курсор, все слова мгновенно выделяются.
Заключение
Для удобства обозначают комбинации выделения, используя знак «+». Он сообщает, что указанные клавиши должны быть нажаты одновременно. К тому же так гораздо проще запомнить сочетания горячих клавиш и тот результат, к которому приводит их задействование.
Полезно, особенно в начале практики применения этих приемов, пользоваться сводной таблицей вышеописанных комбинаций (рис. 2).
Вставка
- Shift + Enter: вставить разрыв строки
- Ctrl + Enter: вставка разрыва страницы
- Ctrl + Shift + Enter: вставить разделитель столбца
- Ctrl + дефис(-): добавить необязательный дефис. Необязательный дефис говорит Word не использовать дефис, если слово не сломается в конце строки. Если это так, Word будет использовать дефис, где Вы его разместили.
- Alt + Ctrl + дефис(-): вставить тире
- Ctrl + Shift + дефис(-): вставить неразрывный дефис. Это говорит Word не сломать слово в конце строки, даже если там есть дефис. Это было бы полезно, например, если бы Вы включили что-то вроде номера телефона и хотели убедиться, что все это появилось на одной строке.
- Ctrl + Shift + Пробел: вставить неразрывное пространство
- Alt + Ctrl + C: вставить символ авторского права
- Alt + Ctrl + R: вставить символ зарегистрированного товарного знака
- Alt + Ctrl + T: вставить символ товарного знака
Быстрое выделение, используя мышку
Если Вы привыкли пользоваться чаще мышкой, чем клавиатурой, тогда выделить все можно, кликнув три раза быстро левой кнопкой мыши
в любом месте левого поля.
Левое поле – это белая часть листа с соответствующей стороны. Наведя на него курсор, указатель меняется с палочки на стрелку, указывающую вправо. Если нажать один раз мышкой, то выделится строка, которая находится напротив курсора, двойной щелчок, подсветится абзац напротив курсора.
А вот если кликнуть мышкой по левому полю три раза, то выделяется весь документ.
Без участия клавиатуры сделать все можно и с помощью соответствующего меню самого текстового редактора. На вкладке «Главная»
в группе «Редактирование»
нажмите на кнопку «Выделить»
. Затем выберите из выпадающего списка «Выделить все»
.
Выделение текста в таблицах
Отдельного внимания требуют горячие клавиши для выделения таблицы и ее частей с помощью клавиатуры.
- Выделение всей таблицы целиком используйте сочетание клавиш Alt+5 при включённом режиме Num Lock. Курсор должен находиться в любой части таблицы.
- Следующая ячейка выделяется с помощью клавиши Tab, предыдущая — Shift + Tab.
- Нескольку смежных ячеек выделяются удержание клавиши Shift и нажатием стрелки вправо или влево по числу ячеек, которые необходимо выделить.
- Для выделения столбца выделите начальную или последнюю ячейку, удерживайте Shift+Стрека Вниз/Стрелка Вверх.
У Microsoft Word также существует режим выделения, для его активации необходима клавиша F8. С помощью этого режима можно выделить:
- следующий или предыдущий знак нажатием клавиши Стрелка Вправо/Стрелка Влево;
- слово, предложение, абзац или весь документ.
Работает она по тому же принципу, что и мышь — от количества нажатий зависит объем выделяемого текста. После входа в режим выделения нажмите F8: один раз выделить слово, два раза — предложение, три раза — абзац, четыре раза — весь текст целиком.
В целом, команды выделения текста заключены в пределах 5-6 клавиш клавиатуры: Ctrl, Shift, Alt, Home и End, стрелок, а также нескольких дополнительных сочетаний для особых случаев выделения.
Надеемся, что наша статья про выделение текста позволит вам избежать постоянной смены устройств ввода, позволит отказаться от использования переносной мыши при работе с ноутбуком и избавит от мучений с тачпадом. Знание горячих клавиш клавиатуры может существенно сократить время вашей работы с текстом.
Пользователям часто приходится работать с фрагментами текста, группой слов в программах (Word, браузеры). Первое что необходимо сделать, это выделить текст с помощью клавиатуры или мышки. Сочетанием клавиш не все умеют управлять и прибегают к помощи мышки. В каждом способе свои преимущества и недостатки, поэтому рекомендуется их комбинировать. В дополнение почитайте, как выделить файлы в папке.
Выделение фрагмента
Если осуществить ряд операций (в частности, восстановить закрытую вкладку в разных браузерах) можно с использованием отличающихся друг от друга комбинаций кнопок клавиатуры, то для выделения фрагмента текста используются одни и те же сочетания клавиш; их не так много, часть из них дублирует другие, и пользователь в этом случае может выбрать для себя любой удобный вариант.
Раскладка клавиатуры при использовании приведённых ниже сочетаний никакой роли не играет: они изначально заданы разработчиком и «воспринимаются» машиной вне зависимости от используемого языка
А поскольку буквы латиницы наносятся на абсолютное большинство клавиатур по всему миру, путаницы не возникнет: достаточно сконцентрировать внимание на верхнем ряде символов, размещённых на клавишах, и не забывать об очерёдности нажатия
Чтобы выделить фрагмент текста посимвольно в пределах одной или нескольких строк, нужно:
установить курсор в начальную позицию, зажать клавишу Shift и удерживать «Стрелочку вправо» до тех пор, пока не будет выделен нужный «кусок» документа;
или установить указатель мышки точно за последним нужным символом и, снова зажав кнопку Shift, аналогичным образом перемещаться с помощью «Стрелочки назад».
Выделить фрагмент текста построчно можно, применяя следующие комбинации клавиш:
если курсор установлен снизу нужного отрывка, следует зажать Shift и способом, описанным ранее, передвигаться с помощью «Стрелочки вверх»;
Что такое выделение текста.
Думаю вы уже заметили общую концепцию и логику, которая прослеживается в использовании «горячих клавиш» при работе с текстом. Благодаря этому комбинации и соответствующие им действия очень легко запоминаются. Если вы поняли логику перемещения по тексту с помощью клавиатуры, то освоить приемы с выделением текста и его фрагментов не составит труда.
Итак, что же такое выделение? Выделение текста это операция позволяющая выбрать некоторый фрагмент текста для дальнейшей с ним работы — копировать, вырезать, удалять, перемещать. Размер такого фрагмента никак не ограничен — может быть как выделение одного символа, слова, строки, страницы, так и полностью документа.
Полагаю вам уже известно что это такое. Но тем не менее расскажу. Выделение, как правило, отображается как окрашивание выделямого фрагмента текста в другой цвет, обычно полностью контрастный относительно нормального текущего цвета фона и текста. Поскольку чаще всего используется классическая цветовая гамма — черный текст на белом фоне, то при выделении цвета инвертируются — черный (либо синий) фон и белый текст.
Выделение текста мышью
Чаще всего пользователи для выделения текста используют мышь. Выделение текста с помощью мыши бывает незаменимо там, где нужно выделить нередактируемый текст, например на веб-странице.
Чтобы выделить текст мышью, нужно удерживая левую кнопку перемещать курсор над фрагментом текста который вы хотите выделить. Возможно что это единственный способ которым вы пользуетесь. Но дело в том, что это способ не единственный и не всегда самый эффективный особенно в том случае, когда вы работаете с редактируемым текстом.
Посудите сами. Допустим, такая ситуация: вы набираете или редактируете текст, и вам нужно полностью удалить строку на которой в данный момент стоит курсор. Разумеется это будет быстрее и эффективнее сделать лишь с помощью клавиатуры, нажав три клавиши, чем тянуться за мышью, прицеливаться и выделять нужный фрагмент. Поэтому на подобных сочетаниях мы и остановимся.
Как выделять мышью слова, абзацы, строки и произвольные фрагменты текста.
Но прежде стоит еще сказать о выделении мышью. Стандартный способ, работающий практически везде — двойной и тройной щелчок левой кнопкой мыши. Двойной щелчок позволяет выделять слово, по которому он сделан, а тройной — абзац. Правда поведение тройного щелчка может отличаться в различных приложениях. К примеру, в текстовом процессоре MS Word или в браузере Mozilla Firefox, тройной щелчок позволяет выделять именно абзац текста, а в некоторых приложениях этот прием выделяет строку. Так или иначе, где бы вам ни понадобилась эта функция, попробуйте ее, и сразу станет ясно как она работает.
Кроме того, выделение нужного фрагмента редактируемого текста можно произвести следующим образом. Запомните раз и навсегда: всегда и везде, в любом приложении, выделение текста производится с помощью клавиши Shift. Исключая различные консоли и командные оболочки. Но в них все приемы отличаются от стандартной работы с текстом в классических графических приложениях, которые мы здесь рассматриваем.
Предлагаю вам в качестве традиционного выделения нажатой левой кнопкой мыши пользоваться следующим: установить курсор в начале фрагмента который нужно выделить, нажать клавишу Shift, и удерживая ее, щелкнуть мышью в конце нужного фрагмента. На мой взгляд это дает более четкий контроль над выделением куска текста.
Сочетания клавиш Microsoft Word
В программе Ворд можно работать не только при помощи мышки, но и используя комбинации клавиш. Это удобно, особенно, если приходится часто выполнять одни и те же действия.
Работа с документами:
- Ctrl + N: создание нового документа.
- Ctrl + O: открытие документа с компьютера.
- Ctrl + S или Shift + F12: сохранение (аналог кнопки «Сохранить»).
- F12: сохранение под именем (аналог «Сохранить как»).
- Ctrl + W или Alt + F4: закрытие документа.
- Ctrl + F2: предварительный просмотр перед печатью.
- Ctrl + P: открытие окна печати.
- Ctrl + F: поиск по тексту.
- F7: проверка правописания.
Перемещение по тексту:
- Стрелки: перемещение мигающего курсора по тексту. Находятся на цифровой части клавиатуры (обычно внизу). Стрелки вправо и влево перемещают курсор на одну букву, вверх и вниз – на одну строку.
- Ctrl + стрелка вправо/влево: перемещение мигающего курсора на одно слово.
- End: переход в конец строки.
- Ctrl + End: переход в конец документа.
- Home: переход в начало строки.
- Ctrl + Home: переход в начало документа.
- Page Up и Page Down: двигает документ вверх и вниз относительно мигающего курсора.
Выделение:
- Shift + стрелка вправо/влево: символ (буква).
- Ctrl + Shift + стрелка вправо/влево: слово.
- Shift + стрелка вверх/вниз: строка.
- Ctrl + Shift + стрелка вверх/вниз: абзац.
- Shift + End: от мигающего курсора до конца строки.
- Shift + Home: от мигающего курсора до начала строки.
- Ctrl + Shift + End: до конца документа.
- Ctrl + Shift + Home: до начала документа.
- Shift + Page Up или Page Down: вверх и вниз на один экран.
- Ctrl + A: выделение всего документа.
Редактирование текста:
- Ctrl + B: полужирное начертание.
- Ctrl + I: курсивное начертание.
- Ctrl + U: подчеркнутое начертание.
- Ctrl + D: настройка шрифта.
- Ctrl + L: выравнивание по левому краю.
- Ctrl + E: выравнивание по центру.
- Ctrl + R: по правому краю.
- Ctrl + J: по ширине.
- Ctrl + M: двигает абзац вправо.
- Tab: красная строка.
- Ctrl + Shift + L: маркированный список.
- Ctrl + Shift + *: непечатаемые символы.
- Ctrl + 1: одинарный междустрочный интервал.
- Ctrl + 2: двойной интервал.
- Ctrl + 5: полуторный интервал.
- Ctrl + пробел: очистка формата у выделенного текста (сброс на шрифт по умолчанию).
- Ctrl + Z: отменить последнее действие.
- Ctrl + Y или F4: повторить последнее действие.
Удаление:
- Backspace: удаляет один символ (букву) перед мигающим курсором.
- Ctrl + Backspace: удаляет одно слово перед мигающим курсором.
- Delete: удаляет один символ (букву) после мигающего курсора.
- Ctrl + Delete: удаляет одно слово после мигающего курсора.
Это далеко не все горячие клавиши программы Ворд. С полным списком вы можете ознакомиться на официальном сайте.
Управление Microsoft Word с клавиатуры
Кроме горячих клавиш есть другой способ работы в Ворд с клавиатуры:
- Нажмите Alt.
- В верхней части программы появятся иконки букв.
- Нажмите на клавишу с нужной буквой и используйте предложенные сочетания.
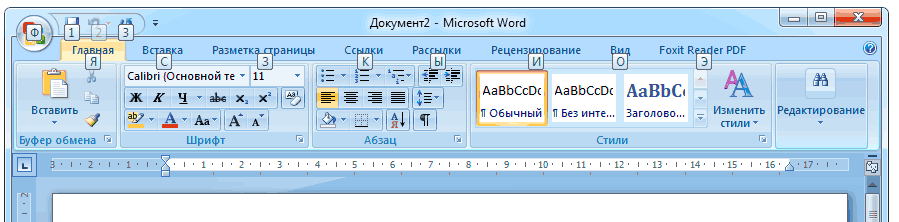
Например, нужно поменять размер букв. Значит, сначала нажимаем Alt, чтобы активировать режим выбора с клавиатуры. Затем, клавишу с буквой Я, чтобы работать с вкладкой «Главная».

Теперь нажимаем сочетание ФР (две клавиши сразу).

Поле выбора размера активируется.