Быстрое увеличение текста при просмотре сайта – об универсальном способе (клавиатурной комбинации CTRL-+)
На самом деле вовсе не обязательно заморачиваться и запоминать, как увеличить текст на сайте в каждом из наиболее популярных браузеров. Достаточно запомнить один универсальный способ, который подойдет для любого браузера. Для увеличения текста подобным образом вам понадобится максимум 2-3 секунды:
- Зажмите клавишу Ctrl (любую из двух).
- Одновременно с зажатой Ctrl нажмите клавишу «+». Одно нажатие увеличивает масштаб на 10%.
- Для уменьшения текста зажмите Ctrl и клавишу «-».
Вместо клавиш «+» и «-» можно использовать колесико компьютерной мышки. Если вы будете крутить колесико вверх, масштаб будет увеличиваться, а если вниз – уменьшаться. Если у вас ноутбук, вы можете увеличивать текст на сайтах с помощью тачпада. Для этого поставьте 2 пальца на тачпад и потяните их в разные стороны. Для уменьшения страницы сделайте то же самое, только двигайте пальцы навстречу друг другу.
Почему универсальный способ может не работать и как это исправить?
Некоторые пользователи жалуются на то, что универсальный способ у них не работает. Такое иногда случается и этому есть объяснение. Чаще всего универсальный метод не работает из-за того, что пользователи рано отпускают клавишу Ctrl. Она должна быть зажата параллельно с нажатием на клавишу «+».
Возможно, данная проблема возникает из-за того, что одна из нужных клавиш попросту не работает. Обычно на клавиатуре есть две клавиши Ctrl и две клавиши «+», стоит попробовать оба варианта.
Как правильно использовать универсальный способ и что нужно учитывать?
Учтите, что данная комбинация клавиш должна нажиматься одновременно. Необходимо сначала зажать Ctrl, а потом увеличивать размер текста на сайте с помощью кнопки «+». Если кнопка «+», расположенная в верхней части клавиатуры не работает, попробуйте ту, которая находится в правой части клавиатуры
Также обратите внимание на то, что кнопку «+» не нужно удерживать, достаточно 2-3 коротких нажатий, иначе масштаб практически моментально увеличится до 400%
Настройка в разных браузерах
Современные обозреватели не сильно отличаются друг от друга внешне, некоторые вовсе работают на одном движке, поэтому принципиальных различий в изменении отображения контента вы не обнаружите. Отметим лишь некоторые особенности, чтобы вы понимали, в какой программе куда нажимать. Заодно посмотрим, как увеличить только шрифт, если текст написан мелкими буквами, которые трудно различить.
Google Chrome
Если вы, как и большинство пользователей, выходите в интернет через Google Chrome, то для изменения масштаба откройте главное меню браузера (кнопочка с тремя горизонтальными линиями в правом верхнем углу). Прямо посередине вы увидите нужные параметры.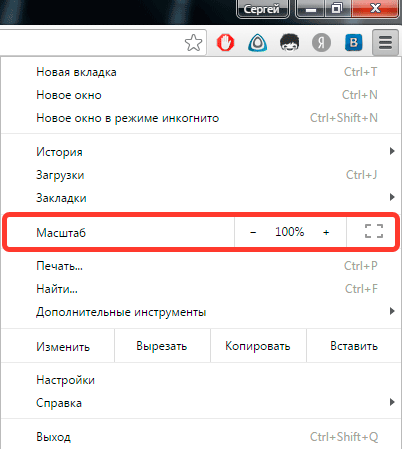
Можно пойти чуть более длинным путем и заодно изменить кегль шрифта:
- Откройте параметры.
- Пролистните экран вниз и нажмите «Показать дополнительные настройки».
- В поле вид страниц укажите требуемый кегль. При желании можете настроить отображение печатных символов.
Yandex.Browser работает на том же движке, что и Google Chrome, поэтому принципиальных отличий вы не найдете. Соответственно, порядок масштабирования остается прежним: открываете главное меню, переходите в настройки, раскрываете дополнительные параметры и в поле «Веб-содержимое» вносите необходимые изменения.
Opera
Разработчики Opera в 2013 году сообщили о переходе на движок Blink (платформа, используемая в Chrome, Yandex.Browser, Orbitium и еще куче веб-обозревателей), однако масштабирование здесь проводится немного другим способом.
- Нажмите на «Меню» в левом углу. Перейдите в параметры веб-обозревателя.
- Откройте вкладку «Сайты». В поле «Отображение» установите значения, которые кажутся вам подходящими.
Как видите, в Opera есть дополнительная функция «Управление исключениями». На некоторых сайтах по умолчанию установлен масштаб, который отличается от заданных в браузере значений. Вы можете удалять адреса веб-ресурсов из списка исключений, чтобы к ним применялись те настройки, которые вы установили самостоятельно.
Mozilla Firefox
Mozilla, в отличие от перечисленных выше обозревателей, работает на своем движке, поэтому настройки здесь расположены иначе. Для изменения масштаба:
- Нажмите клавишу Alt, чтобы отобразить «Панель меню».
- Раскройте меню «Вид» и поменяйте параметры отображения страницы.
Чтобы изменить размер печатных символов, зайдите в параметры веб-обозревателя откройте вкладку «Содержимое». Здесь можно выбрать шрифт и кегль.
Internet Explorer и Microsoft Edge
Если вы пользуетесь встроенным в Windows веб-обозревателем Internet Explorer, то нажмите на шестеренку под кнопкой закрытия программы. В меню управления вы сразу увидите нужный раздел настройки.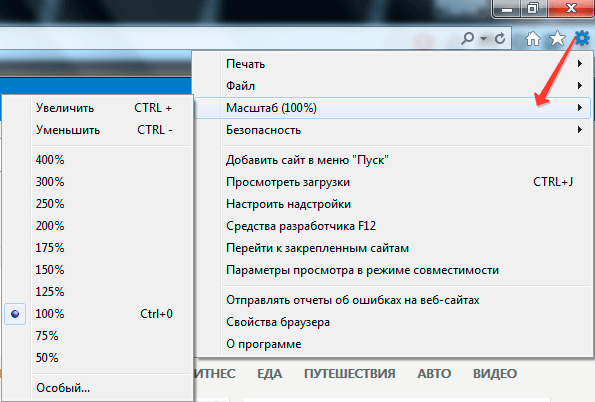
На Windows 10 по умолчанию используется не Internet Explorer, а Microsoft Edge. Впрочем, принципиальных различий нет: просто вместо шестеренки нужно щелкнуть по кнопке в виде трех точек, расположенных горизонтально.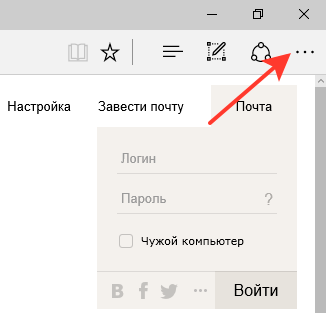
Как видите, какой веб-обозреватель ни возьми, везде масштабирование и изменение кегля шрифта производится примерно по одной схеме. Но большинство пользователей всё равно применяют универсальный метод с зажатием клавиши Ctrl и прокручиванием колесика мыши, потому что это самый быстрый способ поменять масштаб страницы.
2284
браузермасштабнастройкасайт
Как изменить размер шрифта на компьютере (везде)
Можно увеличить или уменьшить шрифт не только в отдельных программах, но и сразу во всем компьютере. В этом случае поменяются еще и все надписи, значки, меню и многое другое.
Покажу на примере. Вот стандартный экран компьютера:
А это тот же самый экран, но с увеличенным размером шрифта:
Для того чтобы получить такой вид, нужно всего лишь изменить одну настройку в системе. Если вдруг результат не понравится, всегда можно вернуть все как было тем же самым образом.
В разных версиях Windows эта процедура производится по-разному. Поэтому я приведу три инструкции для популярных систем: Windows 7, Windows 8 и XP.
- Нажмите на кнопку «Пуск» и откройте «Панель управления».
- Щелкните по надписи «Оформление и персонализация».
- Нажмите на надпись «Экран».
- Укажите нужный размер шрифта (мелкий, средний или крупный) и нажмите на кнопку «Применить».
- В появившемся окошке щелкните по «Выйти сейчас». Не забудьте перед этим сохранить все открытые файлы и закрыть все открытые программы.
Увеличение размера шрифта на экране компьютера может быть жизненной необходимостью для пользователя. Все люди имеют индивидуальные особенности, в том числе и различную остроту зрения. Кроме этого, они используют мониторы от разных производителей, с разной диагональю экрана и разрешением. Чтобы максимально учесть все эти факторы, в операционной системе предусмотрена возможность изменять размер шрифтов и значков с целью подбора максимально комфортного для пользователя отображения.
Чтобы подобрать оптимальный для себя размер отображаемых на экране шрифтов, пользователю предоставляется несколько способов. Они включают в себя использование определенных комбинаций клавиш, компьютерной мыши и экранной лупы. Кроме того, возможность изменять масштаб отображаемой страницы предусмотрена во всех браузерах. Популярные соцсети также имеют подобный функционал. Рассмотрим все это подробнее.
Способ 1: Клавиатура
Клавиатура является основным инструментом пользователя при работе с компьютером. Задействуя только определенные сочетания клавиш, можно изменять размер всего, что отображаются на экране. Это ярлыки, подписи под ними, или другой текст. Чтобы сделать их больше или меньше, могут использоваться такие комбинации:
- Ctrl + Alt + ;
- Ctrl + Alt + ;
- Ctrl + Alt + (ноль).
Для людей со слабым зрением оптимальным решением может стать экранная лупа.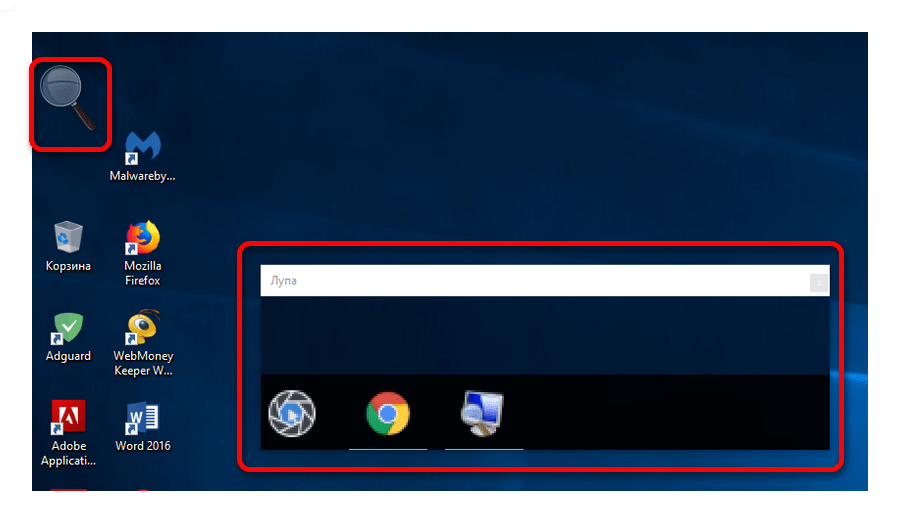 Она имитирует эффект линзы при наведении на определенную область экрана. Вызвать ее можно с помощью сочетания клавиш Win +.
Она имитирует эффект линзы при наведении на определенную область экрана. Вызвать ее можно с помощью сочетания клавиш Win +.
Менять масштаб открытой страницы браузера можно с помощью сочетания клавиш Ctrl + и Ctrl +, или все тем же вращением колеса мыши при нажатой клавише Ctrl.
Способ 2: Мышь
В сочетании клавиатуры с мышью изменять размер значков и шрифтов еще проще. Достаточно при нажатой клавише «Ctrl» вращать колесо мыши к себе или от себя, чтобы масштаб рабочего стола или проводника менялся в ту или другую сторону. Если у пользователя ноутбук и он не использует в работе мышь — имитация вращения его колеса присутствует в функциях тачпада. Для этого нужно совершать такие движения пальцами по его поверхности:
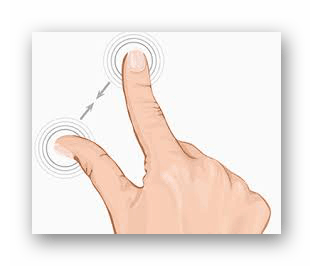
Изменяя направление движения, можно увеличивать или уменьшать содержимое экрана.
Способ 3: Настройки браузера
Если возникла нужда изменить размер контента просматриваемой веб-страницы, то кроме описанных выше сочетаний клавиш, можно воспользоваться настройками самого браузера. Достаточно открыть окно настроек и найти там раздел «Масштаб». Вот как это выглядит в :
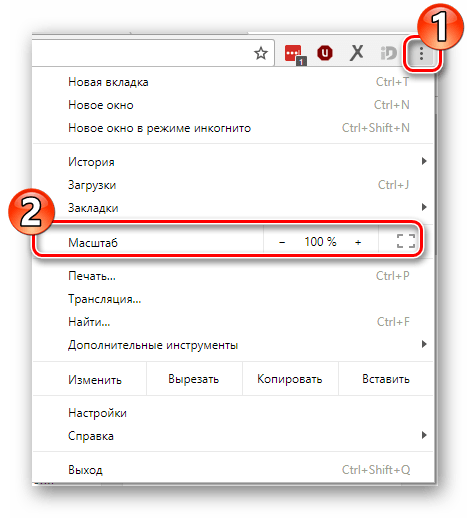 Остается только подобрать наиболее подходящий для себя масштаб. При этом будут увеличиваться все объекты веб-страницы, включая шрифты.
Остается только подобрать наиболее подходящий для себя масштаб. При этом будут увеличиваться все объекты веб-страницы, включая шрифты.
В других популярных браузерах подобная операция происходит схожим образом.
Кроме масштабирования страницы существует возможность увеличить только размер текста, оставив все остальные элементы в неизменном виде. На примере это выглядит так:
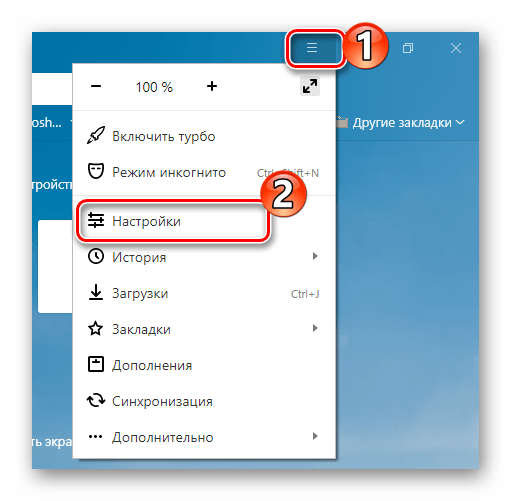
Так же как и масштабирование страницы, данная операция происходит практически одинаково во всех веб-обозревателях.
Способ 4: Изменение размера шрифта в соцсетях
Любителей подолгу зависать в соцсетях также может не устроить размер шрифтов, который используется там по умолчанию. Но так как по своей сути социальные сети также представляют собой веб-страницы, для решения этой задачи могут подойти те же методы, что были описаны в предыдущих разделах. Каких-либо своих специфических способов увеличить размер шрифта или масштаб страницы разработчики интерфейса этих ресурсов не предусмотрели.
Таким образом, операционная система предоставляет самые различные возможности для изменения размера шрифта и значков на экране компьютера. Гибкость настроек позволяет удовлетворить запросы самого взыскательного пользователя.
В текстовом редакторе
Зачастую с изменением надписей приходится сталкиваться в текстовых редакторах. Везде существуют свои конкретные указания, но общие принципы остаются одинаковыми. Как в Word большие буквы сделать маленькими?
Для этого предлагаются следующие приемы:
- Выделить необходимый текст, а затем на панели инструментов отыскать надпись с масштабом и названием шрифта.
- Выставить необходимый размер и подождать.
Данный прием актуален для старых версий Word (до 2003 включительно).
Помимо этого изменение размера букв может проводиться следующим образом:
- Если пользователь задумался, как сделать меньше шрифт на компьютере при помощи текстового редактора, требуется выделить нужный текст, затем нажать на правую кнопку мыши и выбрать раздел «Шрифт». Выставить необходимые параметры и кликнуть по «ОК».
- В новых версиях Word достаточно перейти на панели инструментов во вкладку «Шрифт». Там в поле «Размер» меняется масштаб букв, написанных на листе. Чтобы изменения вступили в силу, необходимо предварительно выделить кусок текста.
Пожалуй, это все приемы, которые известны на сегодняшний день. Все очень просто. Отныне понятно, как сделать маленький шрифт на клавиатуре.
Как убрать нечёткий шрифт в Яндекс браузере
Если шрифт в яндекс браузере изменился на некрасивый или плохо различимый, то проблема, скорее всего, кроется в настройках системы. Исправить кривый символ в веб-браузере от Яндекса можно, отключив некоторые системные функции, видеодрайвер и отключив программы.
Что делать, если в Яндекс браузере испортился шрифт:
- Отключить округление символов в Яндекс браузере. Инструкции ниже:
- Нажмите ПКМ на «Пуск» и перейдите в «Панель управления».
- Выбираем пункт «Система», затем — «Дополнительные параметры системы».
- На главной вкладке нажмите кнопку «Параметры» в разделе «Производительность».
- Снимите флажок «Сглаживание текстуры шрифта экрана».
- Нажмите кнопку «Применить».
- Удаляем программу Gdipp, из-за этого в веб-браузере Яндекса может быть размытый шрифт. Приложение меняет традиционный способ отрисовки шрифтов в Windows, но по-прежнему работает не безупречно.
- Зайдите в «Панель управления Windows».
- Щелкаем по разделу «Программы и компоненты».
- Найдите утилиту Gdipp и удалите ее.
- Отключите сглаживание FXAA. Если шрифт в Яндекс браузере стал размытым после обновления видеодрайвера или изменения его настроек, то скорее всего сглаживание FXAA работает некорректно. Алгоритм действий:
- Щелкните правой кнопкой мыши на рабочем столе и выберите Панель управления NVIDIA (или аналогичную утилиту для Radeon).
- В разделе «Параметры 3D» щелкните строку «Управление параметрами 3D».
- На вкладке «Глобальные настройки» выберите «Сглаживание — FXAA» и укажите «Отключить».
Как вернуть старый шрифт в браузере

В каждом браузере есть шрифты, которые в нём установлены по умолчанию. Изменение стандартных шрифтов может не только испортить внешний вид браузера, но и нарушить работоспособность некоторых сайтов.
Причины изменения стандартных шрифтов в браузерах
Если вы ранее не меняли стандартные шрифты в браузере, то они могли измениться по следующим причинам:
- Другой пользователь редактировал настройки, но при этом вас не предупредил;
- На компьютер попал вирус, который пытается изменить настройки программ под свои нужды;
- Во время установки какой-либо программы вы не сняли галочки, которые могли отвечать за изменения стандартных настроек браузеров;
- Произошёл системный сбой.
Способ 1: Google Chrome и Яндекс.Браузер
Если у вас сбились настройки шрифтов в Яндекс.Браузере или Google Chrome (интерфейс и функционал обоих браузеров очень схож между собой), то вы сможете их восстановить, используя данную инструкцию:
- Нажмите на иконку в виде трёх полос в верхнем правом углу окна. Откроется контекстное меню, где вам нужно выбрать пункт «Настройки».
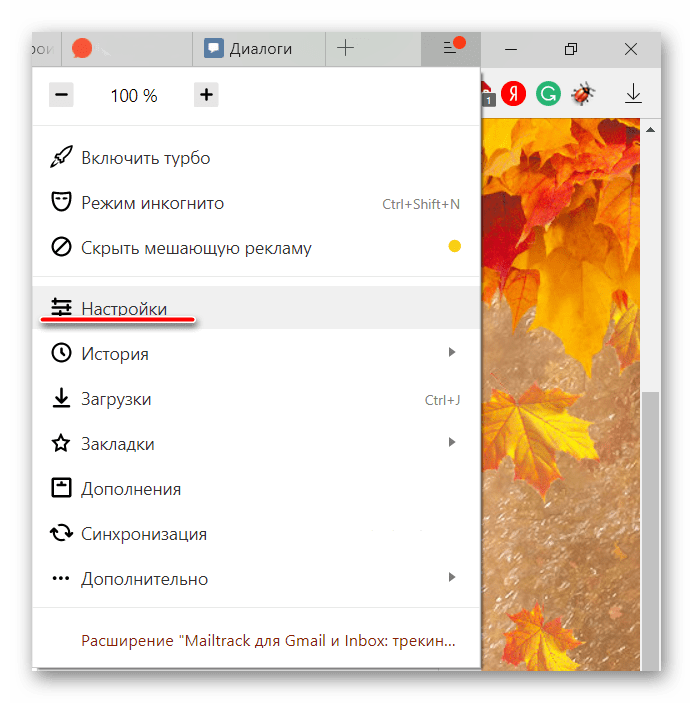
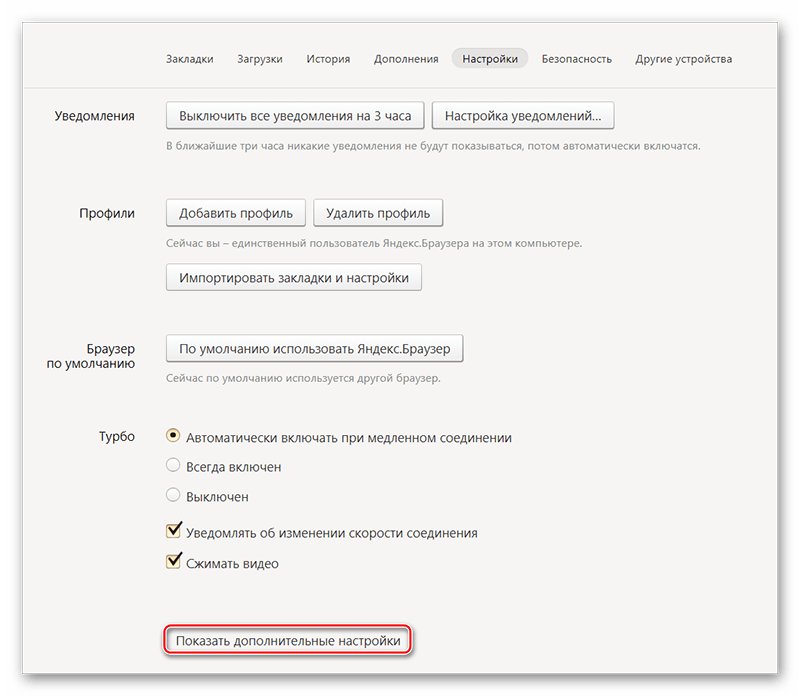
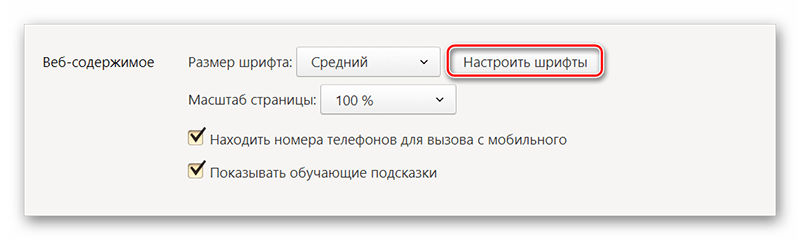
Данная инструкция больше всего подходит для Яндекс.Браузера, но может быть использована и для Google Chrome, правда, в этом случае вы можете столкнуться с некоторыми незначительными отличиями в интерфейсе.
Способ 2: Opera
Для тех, кто пользуется Оперой, как основным браузером, инструкция будет выглядеть немного по-другому:
- Если вы используете последнюю версию Opera, то тогда нажмите на логотип браузера в верхнем левом углу окошка. В контекстном меню выберите «Настройки». Также можно воспользоваться удобной комбинацией клавиш Alt+P.
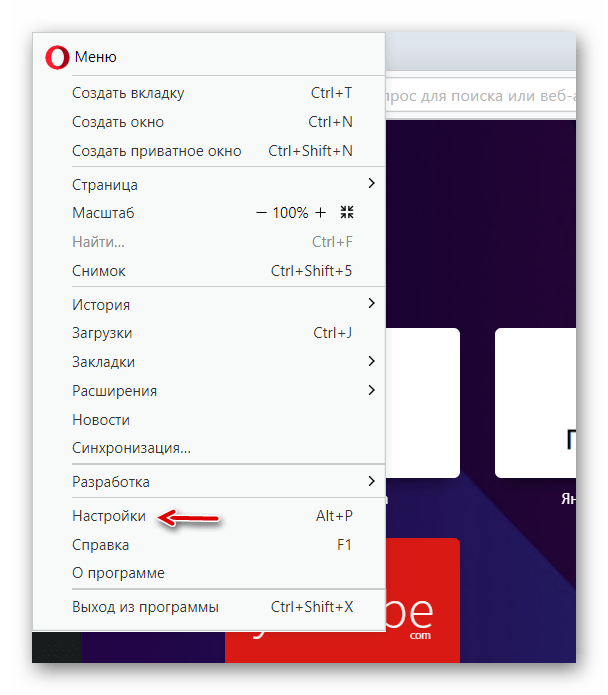
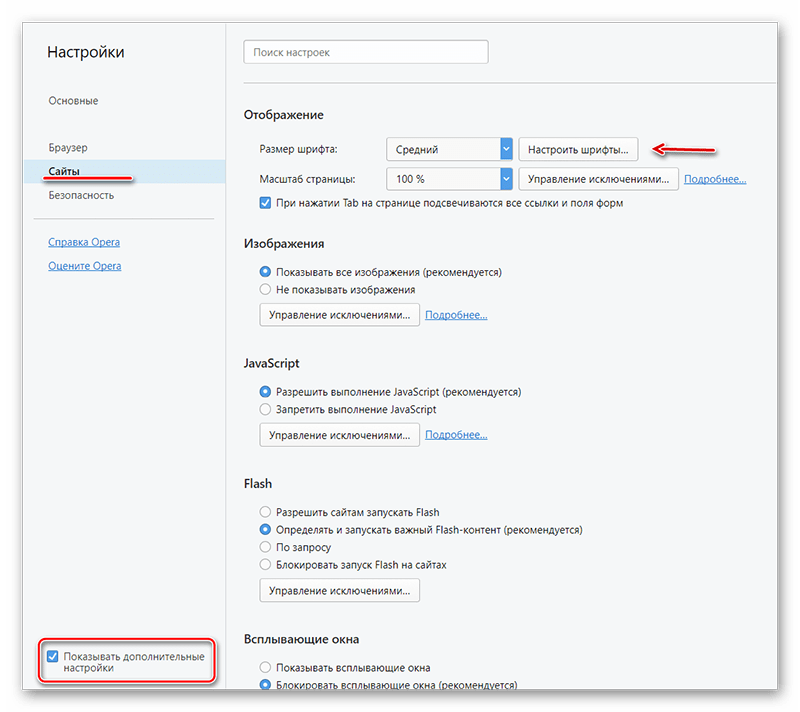
Способ 3: Mozilla Firefox
В случае с Firefox инструкция по возврату стандартных шрифтовых настроек будет выглядеть следующим образом:
- Чтобы открыть настройки, нажмите по иконке в виде трёх полос, которая расположена прямо под крестиком закрытия браузера. Должно всплыть небольшое окно, где нужно выбрать иконку шестерёнки.
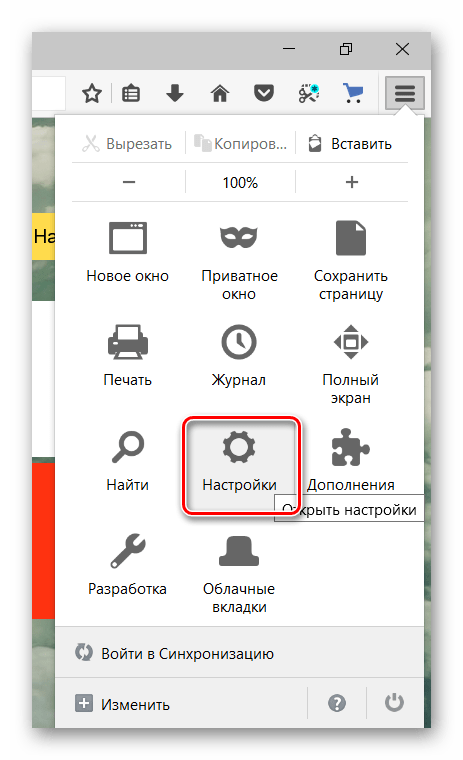
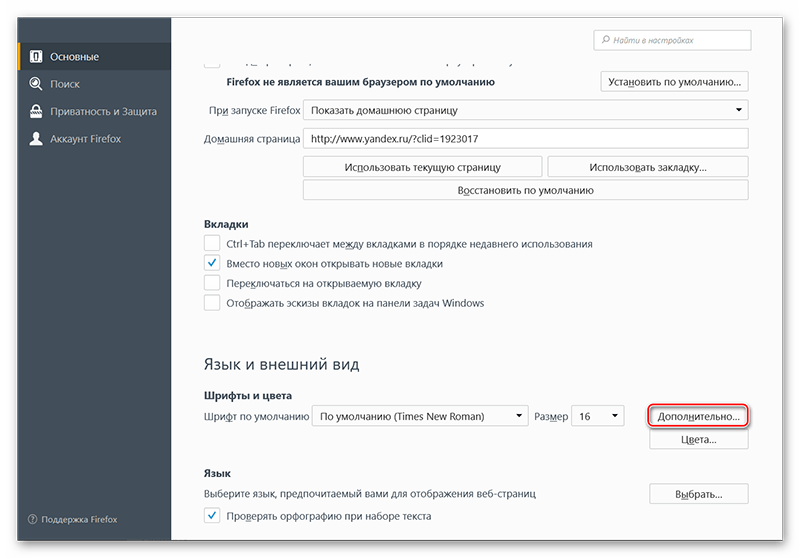
Способ 4: Internet Explorer
Если вы предпочитаете использовать в качестве основного браузера Internet Explorer, то восстановить шрифты в нём можно следующим образом:
- Для начала зайдите в «Свойства браузера». Чтобы это сделать, воспользуйтесь иконкой шестерёнки в верхнем правом углу.
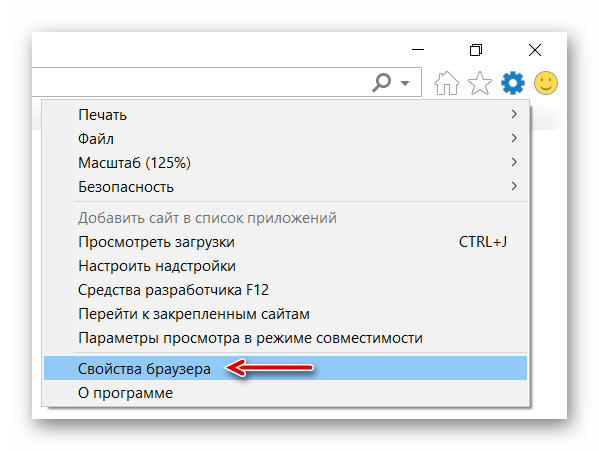
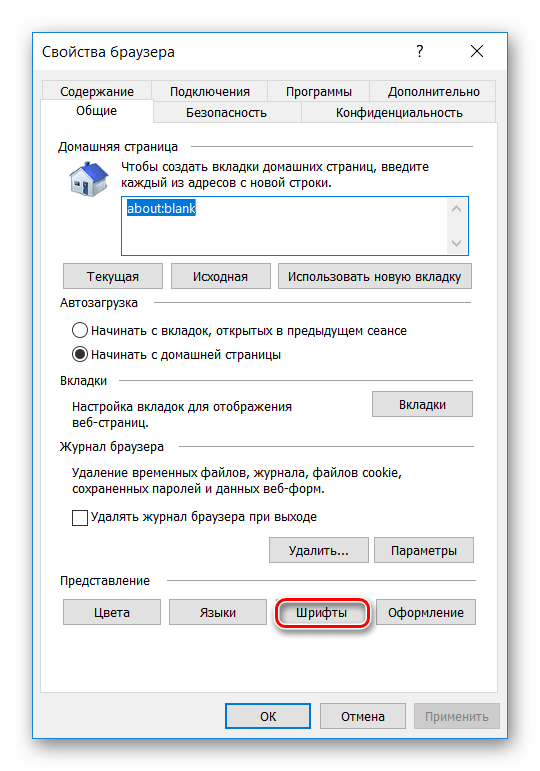
Если у вас в браузере по каким-то причинам сбились все шрифты, то вернуть их к стандартным значениям совсем несложно, и для этого необязательно переустанавливать текущий браузер. Однако если настройки веб-обозревателя часто слетают, то это повод лишний раз проверить свой компьютер на наличие вирусов.
Мы рады, что смогли помочь Вам в решении проблемы.
Помимо этой статьи, на сайте еще 12384 инструкций. Добавьте сайт Lumpics.ru в закладки (CTRL+D) и мы точно еще пригодимся вам.
Опишите, что у вас не получилось. Наши специалисты постараются ответить максимально быстро.
Как увеличить масштаб страницы в браузере?
Во время серфинга в глобальной сети Интернет от пытливого взгляда внимательного пользователя не могла ускользнуть одна интересная деталь, связанная с отображение страничек сайтов. Все дело в том, что многие ресурсы отображаются не на весь экран, а только на его центральную часть, при этом два неактивных участка по бокам закрашены цветным фоном или закрыты обоями-картинкой. Можно подумать, что это какая-то ошибка браузера, но при проверке такое отображение сохраняется во всех программах для просмотра страничек. Кроме того, даже сайты многих крупных компаний часто выглядят именно так — не на весь экран. В таких условиях любой пользователь захочет узнать, как увеличить масштаб страницы. Иногда складывается впечатление, что разработчики сайтов словно живут в другом мире и не знают, что даже бюджетный современный компьютер приобретается с широкоформатным монитором диагональю не менее 20 дюймов. На ноутбуках ситуация похожа – их экраны давно стали широкоформатными, хотя и меньших размеров.
Причина такого отображения ресурсов кроется в устаревших подходах к созданию страничек. Считается, что сайт должен быть оптимизирован для просмотра в разрешении 1024 на 768 точек. Это упрощает работу с ним на планшетах и других портативных устройствах. Вот так просто все объясняется. А пользователям, не желающим портить зрение, вчитываясь в маленькие буквы и рассматривая под микроскопом картинки, приходится изучать, как изменить масштаб страницы. К счастью, все современные браузеры поддерживают такую возможность, за что отдельное «спасибо» их разработчикам. Далее в статье речь идет об увеличении, хотя все сказанное справедливо и в отношении уменьшения.
При увеличении масштаба пропорционально увеличиваются все элементы странички, поэтому можно выбрать наилучший коэффициент. Как сильно увеличивать? Это зависит от диагонали монитора, особенностей использования приложения (в окне или на весь экран), привычек пользователя. Прежде чем ответить на вопрос, как увеличить масштаб страницы, отметим два варианта изменения масштаба. Первый – это увеличение всего, всей странички, а вот второй, более гибкий – увеличение лишь текстовой информации. Обычно браузеры позволяют выбирать способ изменения масштаба.
Универсальный и быстрый способ увеличить масштаб страницы, реализуемый всеми браузерами – это использование колеса прокрутки мышки и кнопки Ctrl. Ноутбук или компьютер – не принципиально, работает везде. Зная его, нет особой необходимости искать другие решения как увеличить масштаб страницы. Открыв интернет-страницу и держа нажатой на клавиатуре кнопку Ctrl, вращаем колесо мышки в любом направлении. В результате изменяется масштаб. В данном способе вращение колеса может быть заменено нажатием кнопок «+» и «-». Возвратить отображение по-умолчанию можно путем нажатия комбинации Ctrl и ноль (0).
Если по какой-либо причине не удается разобраться, как увеличить масштаб страницы, то можно воспользоваться классическим способом – через меню браузеров.
В Опере необходимо открыть настройки и выбрать вкладку «Веб-страницы». Здесь выставляется масштаб в процентном соотношении, а также есть опция подгонки по ширине (скажем «Нет!» горизонтальной прокрутке).
В браузере Firefox в меню «Вид» можно увеличить или уменьшить «Масштаб». Доступно изменение размера одного текста без изображений.
Знаменитый Internet Explorer настраивается в меню «Страница – Масштаб». Дополнительно можно самостоятельно указать желаемый коэффициент.
Гугл хром постоянно совершенствуется, поэтому нельзя предугадать, куда именно разработчики решат поместить возможность изменения масштаба. В настоящий момент нужно открыть меню (изображение гаечного ключа) и выбрать «масштаб». Управлять им совсем просто: «+» для увеличения, а «-» для уменьшения. Значок рядом – полноэкранный режим (F11), в некоторых случаях очень полезная функция.
Как вернуть исходный масштаб
Рассмотрим на примере Яндекс браузера. Что делать, если слишком сильно приблизили страницу, и теперь ей стало неудобно пользоваться. Конечно, можно просто аналогичным образом уменьшит масштаб, например, с помощью сочетание клавиш «Ctrl»+«+». Но есть и другой способ:
-
Открываем настройки браузера и листаем до раздела «Личные данные».
-
Нажимаем на кнопку «Настройки содержимого» и листаем в низ, вплоть до кнопки «Масштаб».
-
Нажимаем на нее, появится страница, которая содержит все изменения на различных страницах браузера. Вы можете навести на мешающее вам изменение и нажать на крестик. После этого масштаб на выбранной странице вернется к исходному.
Как увеличить масштаб страницы в интернете

Всем привет!!! Сегодня я вам расскажу, как можно увеличить масштаб страницы в интернете. Так что если ваш любимый сайт «Вконтакте» или «Одноклассники» маленьких размеров, и вам тяжело читать мелкий тест, то после этой статьи вы сможете увеличить масштаб страницы всего в 1-3 клика.Эта возможность и функция не даст вам ослепнут при чтении страниц мелкого масштаба.Итак, приступим.
Как увеличить масштаб страницы в интернете — браузер Google Chrome.
Чтобы увеличить масштаб страницы, в браузере Google Chrome выполните такие действия: – нажмите на кнопку сверху в правом углу «Настройка и управление Google Chrome». – в выпадающем меню выберите пункт «Масштаб».При нажатии на «+», масштаб страницы будет увеличиваться.При нажатии на «-», масштаб страницы будет уменьшаться. – это кнопка полноэкранного режима работы браузера. Чтобы выйти из полноэкранного режима работы браузера в стандартный, нажмите на клавишу на клавиатуре «F11».

Для быстрого увеличения и уменьшения масштаба можно использовать горячие клавиши на клавиатуре.«Ctrl» + «+» — масштаб увеличится«Ctrl» + «-» — масштаб уменьшится«Ctrl» + «0» — функция сброса, то есть, масштаб стандартный 100%.
Как увеличить масштаб страницы в интернете — браузер Opera.
Чтобы увеличить или уменьшить масштаб в браузере Opera, следует сделать такие действия:нажмите на кнопку в браузере «Вид» => «Масштаб». Выбираете подходящий процент масштаба.

Для быстрого увеличения и уменьшения масштаба можно использовать горячие клавиши на клавиатуре:«Ctrl» + «+» — масштаб увеличится«Ctrl» + «-» — масштаб уменьшится«Ctrl» + «0» — функция сброса (масштаб стандартный 100%)
Как увеличить масштаб страницы в интернете — браузер Internet Explorer 9.
Чтобы увеличить или уменьшить масштаб в браузере Internet Explorer, следует сделать такие действия:нажмите на кнопку в меню «Вид» => «Масштаб».
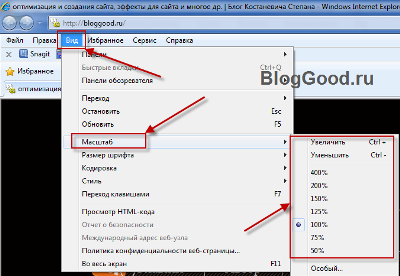
Если вы не можете найти кнопку «Вид», тогда кликните правой кнопкой мыши по пустому полю вверху браузера. Появится меню. Выберите в том меню пункт «Строка меню». После этого кнопка «Вид» появится.
Для быстрого увеличения и уменьшения масштаба можно использовать горячие клавиши на клавиатуре:«Ctrl» + «+» — масштаб увеличится«Ctrl» + «-» — масштаб уменьшится«Ctrl» + «0» — функция сброса, то есть масштаб стандартный 100%.
Как увеличить масштаб страницы в интернете — браузер Mozilla Firefox.
Чтобы увеличить или уменьшить масштаб в браузере Mozilla Firefox, нужно найти Меню. Если у вас нет Меню в браузере, следует его включить, нажав правой кнопкой мыши по пустому полю вверху браузера. Появится меню. Выберите в том меню пункт «Панель меню».У вас появится главное меню. Выберите «Вид» => «Масштаб».
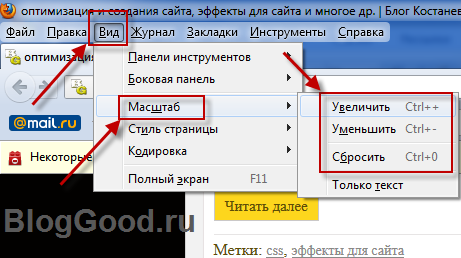
Для быстрого увеличения и уменьшения масштаба можно использовать горячие клавиши на клавиатуре:«Ctrl» + «+» — масштаб увеличится«Ctrl» + «-» — масштаб уменьшится«Ctrl» + «0» — функция сброса (масштаб стандартный 100%).
Вот и все. Теперь вы знаете, как увеличить или уменьшить масштаб страницы в интернете.
Как изменить размер картинок и шрифта на странице — изменение масштаба
Пользователи ПК и ноутбуков часто сталкиваются с вопросом о том, как увеличить масштаб страницы. Далеко не все программы имеют данную функцию, из-за чего людям с плохим зрением приходится подвигаться ближе к монитору в попытке рассмотреть ту или иную деталь. В данной статье мы расскажем о том, как можно применить увеличение масштаба страницы в разных утилитах или даже на самом рабочем столе.
Увеличение масштаба страницы в браузере с помощью клавиатуры
Данный способ является наиболее стандартным и распространенным, но подходит только для браузеров. Для увеличения масштаба страницы стоит выполнить следующие действия:
- В браузере нажмите на сочетание клавиш «Ctrl» и «+».
- После этого просто продолжайте нажимать на «+», что будет увеличивать страницу.
- Если вы слишком сильно увеличили страницу, можно удерживать «Ctrl» и «0». Это даст возможность вернуться к исходному масштабу.
- Уменьшение страницы происходит посредством нажатия сочетания «Ctrl» и «–».
Как увеличить масштаб страницы в браузере с помощью клавиатуры и мыши
Такой метод чаще применяется опытными пользователями, которые привыкли выполнять действия быстро. Для этого необходимо проделать следующие несложные манипуляции с контроллерами:
- Нажмите на «Ctrl» и удерживайте его.
- При помощи колесика (скролла) на мышке крутите его вверх или вниз, увеличивая или уменьшая страницу соответственно.
Как увеличить масштаб страницы с помощью меню

Данный метод работает в браузере Mozilla Firefox и в нескольких других утилитах. Для его применения нужно проделать следующие манипуляции:
- В верхней части браузера выберите «Меню».
- Далее в настройках в самом верху вы сможете увидеть масштаб страницы, использующийся сейчас.
- Справа и слева от размера будут находиться кнопки «–» слева и «+» справа.
- Нажатие на кнопки даст возможность увеличивать и уменьшать размер страницы.
Далее рассмотрим порядок действий в браузере «Opera»:
- В верхней левой части нажмите на кнопку «Меню».
- Нам нужной найти пункт «Масштаб»
- В нем по умолчанию прописано значение 100%.
- По бокам от блока со значением имеются стрелочки, которые в соответствии с направлением дают возможность менять масштаб.
Также рассмотрим порядок действий в «Google Chrome»:
- В верхней части экрана нажмите на меню и выберите пункт «Масштаб».
- Рядом с текущим значением будут располагаться кнопки «–» или «+», при помощи которых можно изменить масштаб.
Скриншот в системе Windows
В данном случае достаточно просто нажать PrtSc в необходимый момент времени. Рассмотрим процесс более детально:
- Нажмите на клавишу PrtSc только один раз. Каждые последующие нажатия будут создавать в буфере новые снимки экрана.
- Откройте любую программу для редактирования изображений. Для этого подойдут Paint, Photoshop или Мicrosoft Word.
- В открытом документе просто примените функцию «Вставить», воспользовавшись контекстным меню правого клика или сочетанием клавиш.
- После этого просто сохраните документ.
Программы для создания скриншотов
Самыми распространенными утилитами для скриншотов являются:
- Screenshot Maker
- Hot Key Screenshot
Они работают по примерно одному и тому же принципу. В первую очередь нужно скачать и установить программы. После этого при нажатии определенных клавиш на экране будет появляться окно скрина, в котором нужно будет выбрать область фото. Далее пользователь сможет сохранить фото или оставить его в буфере обмена для добавления в другие приложения для обработки.
Управление масштабом всего браузера или определенными элементами
Если вы понимаете, что сама страница вас устраивает, но вы хотели бы масштабировать окно самой программы, вы можете просто отредактировать его. Для этого нажмите на командной панели программы на значок – окошко – оно сразу же станет активным. Наведите курсор на боковую или нижнюю сторону окна – появится стрелочка. Потянув курсор в необходимом направлении, вы можете менять величину окна в соответствии с собственными желаниями. В зависимости от заданной величины, элементы веб-обозревателя и открытых страниц могут видоизменяться (если разработчики предусмотрели эту возможность).
Чтобы изменить габариты отдельного сайта, откройте меню программы и выберите строку “Масштаб”. Пропишите вручную или измените при помощи переключателей увеличьте или сделайте меньшей величину отображаемого. Настройки будут работать только на этой вкладке. Остальные же элементы будут отображаться в полноценном размере.
Сделайте это вручную при помощи клавиатуры. Для этого зажмите одновременно клавишу Ctrl + или -, это сразу же на порядок уменьшит или увеличит сайт.
Как почистить кэш браузера Опера
Другие способы увеличения шрифта в браузере
Также вы можете увеличить шрифт с помощью меню браузера.
В браузере Google Chrome
это можно сделать в основном меню программы. Для этого достаточно открыть основное меню (кнопка в правом верхнем углу программы) и нажать на кнопку «+», если вы хотите увеличить шрифт, или на кнопку «-», если вы хотите уменьшить шрифт.
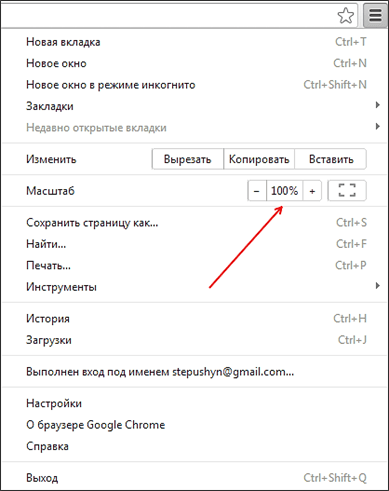
В браузере Opera
шрифт увеличивается и уменьшается аналогичным способом. Откройте меню программы (кнопка «Opera» в верхнем левом углу) и используйте кнопки «+» и «-».
В браузере Mozilla Firefox
для того чтобы уменьшить или увеличить шрифт необходимо нажать на кнопку ALT на клавиатуре и после того как появится меню, открыть «Вид – Масштаб». Здесь можно будет увеличить, уменьшить или сбросить размер шрифта.
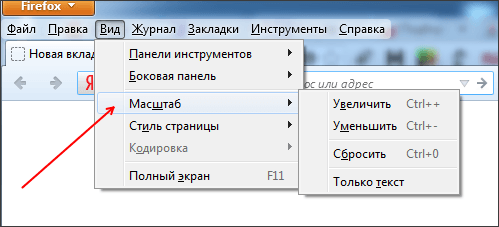
В браузере Internet Explorer
для того чтобы уменьшить или увеличить шрифт нужно открыть основное меню программы (кнопка в правом верхнем углу программы) и выбрать пункт «Масштаб».
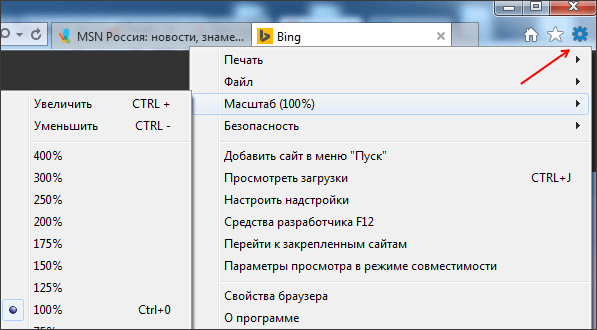
Также в Internet Explorer можно нажать на клавишу ALT и в появившемся меню открыть «Вид – Масштаб».
Или размер страницы в браузере Opera.
В верхнем левом углу открытого браузера зайдите в Меню,
выберите Настройки
и перейдите в Общие Настройки
:
Картинки увеличиваются при нажатии на них.
В Общих настройках зайдите в Веб-страницы
. В новом окне можно увеличить или уменьшить шрифт или масштаб страницы, выбрать стиль и цвет шрифта, цвет фона и ссылок. Для сохранения изменений нажмите ОК
:
2. Как изменить шрифт или размер страницы в браузере Google Chrome.
В правом верхнем углу браузера нажмите на значок управлением браузером
. В новом окне найдите Масштаб
, и нажимая иконки + или -, установите нужный размер страницы:
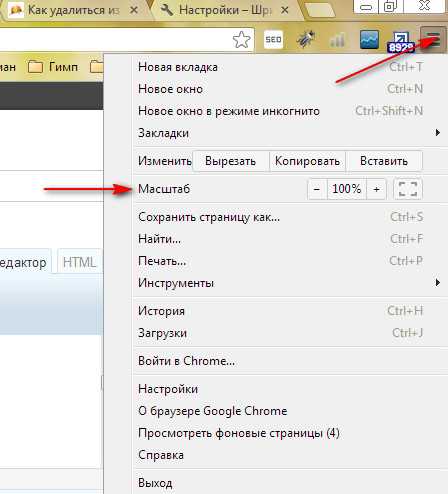
Чтобы изменить стиль и размер шрифта, нажмите на значок настройки и управления Google Chrome, перейдите в Настройки
:
В браузере открывается новая страница, щелкните Показать дополнительные настройки
, в Веб-контенте увеличивайте или уменьшайте шрифт. Нажмите на Настроить шрифты
, чтобы поменять стиль шрифта:
3. Как изменить шрифт или размер страницы в браузере Mozilla Firefox.
В верхней панели Меню
браузера щелкните Вид
, перейдите в Масштаб.
В маленьком окне выберите увеличить, уменьшить размер окна браузера или только текст страницы:
Чтобы изменить стиль, размер или цвет шрифта, цвет фона, ссылок, зайдите в Инструменты
— Настройки
— Содержимое.
Сохраните изменения — ОК
:
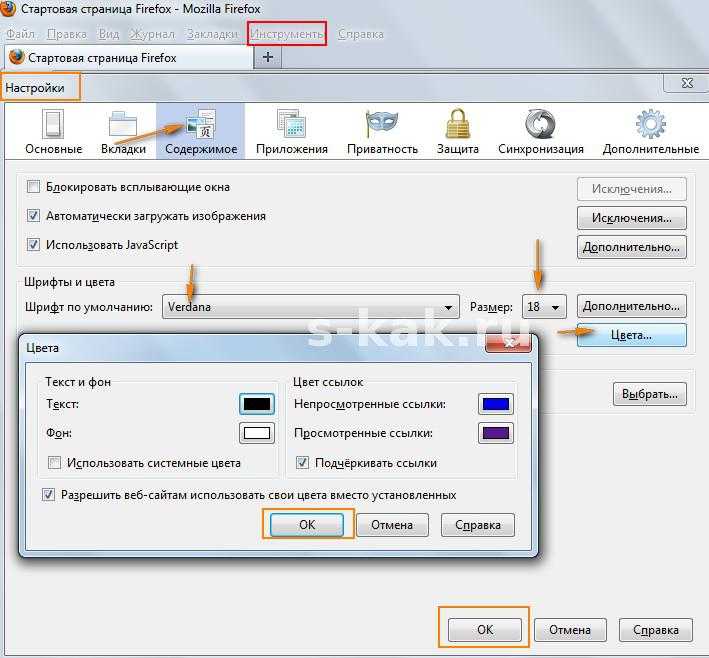
Во всех браузерах изменять размер страницы можно с помощью «горячих клавиш»:
4. Как изменить шрифт или размер страницы в браузере Safari.
Увеличить или уменьшить масштаб страницы в Safari — в Меню
браузера — Вид
:
Или проще использовать «горячие клавиши» изменения размера страницы, которые в Safari (и в других браузерах) MacOs отличаются:
Изменить стиль или размер шрифта — Safari
— Настройки
— Внешний Вид
:
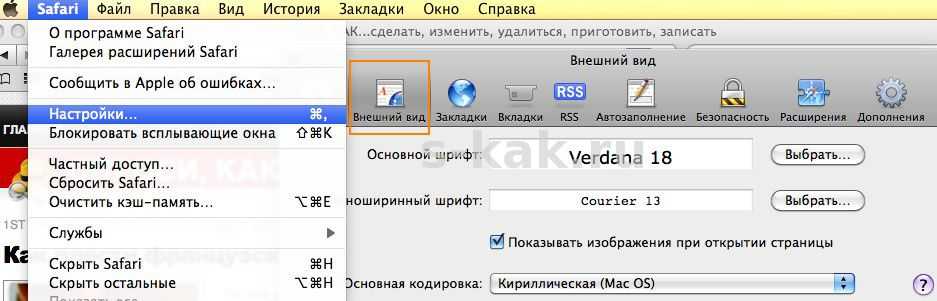
Изменить размер только текста еще проще: в конце адресной строки щелкните Только текст
и поверх веб-страницы всплывет новая страница только с текстом, где внизу страницы в небольшой панели можно увеличить, уменьшить текст или отправить другу по почте.
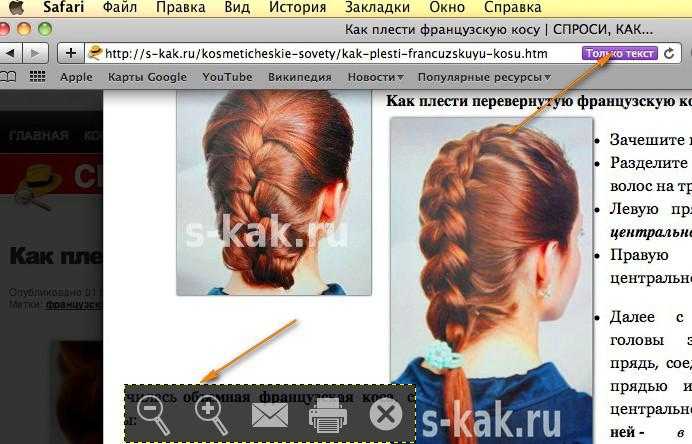
Используйте «горячие клавиши» (Ctrl +
, Ctrl —
, Ctrl 0
) или в правом верхнем углу открытого Internet Explorer нажмите на шайбу
, далее Масштаб
и изменяйте размеры:

Узнайте основных браузеров.
Как уменьшить масштаб экрана в браузере от Яндекса
Уменьшить окно браузера Яндекс можем такими же способами, как и приближали его в прошлых разделах материала. Единственное исключение – экранная лупа Windows, она таким функционалом не обладает. Так как есть некоторые изменения в реализации методов, рассмотрим каждый способ индивидуально, но весьма кратко.
Как уменьшить страницу в веб-обозревателе Яндекс:
- Нажимаем комбинацию клавиш Ctrl и «–»;
- Зажимаем кнопку Ctrl и крутим колёсико мыши к себе;
- Открываем меню браузера и нажимаем на значок «–»;
- Переходим в «Настройки» браузера через меню и в разделе «Масштаб страниц» устанавливаем масштаб до 100%.
Увеличение размера текста в iOS
- Откройте настройки и перейдите во вкладку «Дисплей и яркость».
- Щелкните «Размер текста».
- Используйте ползунок внизу экрана, чтобы отрегулировать желаемый размер.
Если текст по-прежнему слишком мелкий, перейдите в Общие настройки → Специальные возможности → Крупный текст. Откроется такое же окно, как и в предыдущем случае, но здесь максимальный размер шрифта больше.
Наконец, вы также можете настроить текст, чтобы увеличить только часть экрана в специальных возможностях. Перейдите на вкладку «Увеличение» и нажмите переключатель. На экране появится окно увеличения. Дважды коснитесь его тремя пальцами, чтобы удалить его, когда он не нужен, и повторите жест, чтобы он появился снова.



















