Отключение проверки URL адресов
Функции установки или обновления программ могут полностью не работать или выдавать ошибки при подобной фильтрации
Так как, если SmartScreen определит источник, как не доброкачественный, то он будет заблокирован, а приложение потеряет доступ к сети, для некоторых программ это жизненно важно. Данный алгоритм фильтрации также поддаётся отключению:
- Win + I и перейдите в «Конфиденциальность»;
- Среди параметров в вкладке «Общие» есть «Включить фильтр SmartScreen…»;
- Переведите ползунок в состояние «Откл.».
Таким образом влияние SmartScreen сузится до браузера, где он всё ещё будет помогать Microsoft Edge в работе и обеспечении безопасности. Если вас это не устраивает вы можете также отключить подобный функционал.
Отключаем SmartScreen через «Панель управления»
Деактивировать подобную функцию реально с помощью 2 вариантов: с панели управления или в редакторе политики. Оба метода элементарны в использовании и требуют лишь четкого следования инструкции.
Для деактивации SmartScreen с помощью «Панели управления» требуется:
- Клик по Пуск и «Панель управления»;
- Найдите плитку «Безопасность и обслуживание»;
- В левой части окна вы увидите «Изменение параметров Windows SmartScreen»;
- При вызове окна «Что вы хотите делать…» вам следует установить флажок возле последнего пункта «Ничего не делать».
Выполнив указанные действия вы забираете полномочия у SmartScreen и полная ответственность за здоровье системы переходит на вас.
Существуют некоторые ситуации, в которых данные пункты настройки фильтра не активны, они подсвечиваются серым цветом и изменить их положение нельзя. Эта проблема устраняется при помощи:
- Win + R и regedit;
- Пройдите по пути HKEY_LOCAL_MACHINE\ Software\ Policies\ Microsoft\ Windows\ System;
- Параметр «EnableSmartScreen» необходимо удалить.
Отключаем SmartScreen для браузера Microsoft Edge
Если вы пользуетесь браузером Microsoft Edge и вам нужно отключить фильтр SmartScreen для него, заходим в браузер, выбираем «Параметры».
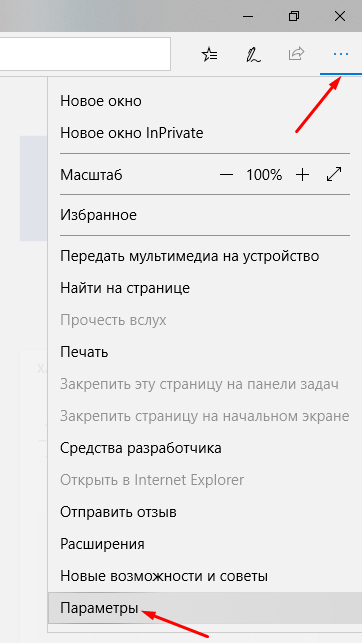
Открываем «Параметры» в браузере Microsoft Edge
Пролистываем вниз и нажимаем «Посмотреть дополнительные параметры». Снова листаем в самый низ к параметру, который называется «Защитите компьютер от вредоносных сайтов и скачиваний с помощью SmartScreen Защитника Windows» и переключаем его в положение «Выкл».
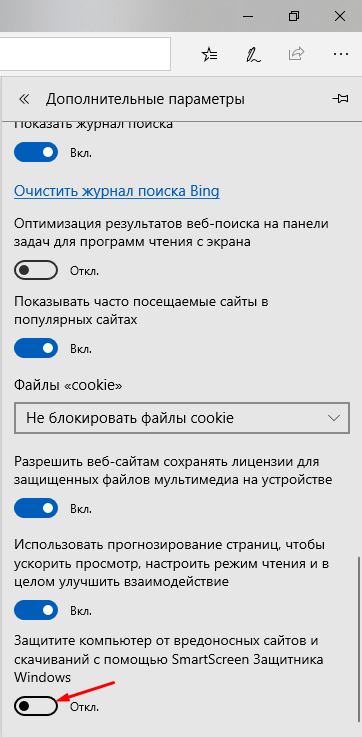
В дополнительных параметрах браузера Edge отключаем SmartScreen Защитника Windows
После этого SmartScreen для этого браузера будет отключён.
Отключаем SmartScreen
Причина для отключения данной системы защиты одна: частые ложные, с точки зрения пользователя, срабатывания. При таком поведении SmartScreen бывает невозможно запустить нужную программу или открыть файлы. Ниже приведем последовательность действий для временного решения этой проблемы. Почему «временного»? А потому что после установки «подозрительной» программы лучше все включить обратно. Повышенный уровень безопасности еще никому не повредил.
Вариант 1: Локальная групповая политика
В Профессиональной и Корпоративной редакции Windows 10 присутствует «Редактор локальной групповой политики», с помощью которого можно настраивать поведение приложений, в том числе и системных.
Если у вас установлена Windows 10 Home, то придется воспользоваться другими возможностями для отключения функции.
Вариант 2: Панель управления
Данный способ позволяет отключить фильтры не только для будущих загрузок, но и для уже скачанных файлов. Действия, описанные ниже, следует производить из учетной записи, имеющей права администратора.
-
Идем в «Панель управления». Сделать это можно, кликнув ПКМ по кнопке «Пуск» и выбрав соответствующий пункт контекстного меню.
-
Переключаемся на «Мелкие значки» и переходим в раздел «Безопасность и обслуживание».
-
В открывшемся окне, в меню слева, ищем ссылку на SmartScreen.
-
Включаем для неопознанных приложений опцию с названием «Ничего не делать» и жмем ОК.
Вариант 3: Отключение функции в Edge
Для отключения SmartScreen в стандартном браузере Microsoft необходимо воспользоваться его настройками.
-
Открываем браузер, кликаем по значку с точками в правом верхнем углу интерфейса и переходим к пункту «Параметры».
-
Открываем дополнительные параметры.
- Отключаем функцию, которая «Помогает защитить компьютер».
- Готово.
Вариант 4: Отключение функции для магазина Windows
Обсуждаемая в этой статье функция работает и для приложений из магазина Windows. Иногда ее срабатывание может приводить к сбоям в работе программ, установленных через Windows Store.
-
Идем в меню «Пуск» и открываем окно параметров.
-
Переходим в раздел конфиденциальности.
-
На вкладке «Общие» отключаем фильтр.
Заключение
Мы сегодня разобрали несколько вариантов отключения фильтра SmartScreen в Windows 10
Важно помнить, что разработчики стремятся максимально повысить безопасность пользователей своей ОС, правда, иногда с «перегибами». После выполнения необходимых действий – установки программы или посещения заблокированного сайта — снова включите фильтр, чтобы не попасть в неприятную ситуацию с вирусами или фишингом
Как отключить SmartScreen Защитника Windows 10 в панели управления?
Несмотря на то, что разработчики «спрятали» ПУ от глаз пользователей, убрав её из главного контекстного меню (по нажатию Win + X ), я рассказывал о способе вернуть панель на привычное место. Кроме того, можно найти её с помощью поиска Виндовс.
В общем, неважно каким путем Вы туда попадете. Как только окажетесь в окне ПУ, обязательно выберите режим просмотра «Категории» и затем перейдите в раздел «Система и безопасность», а внутри него кликните по названию «Центр безопасности…»:
Как только окажетесь в окне ПУ, обязательно выберите режим просмотра «Категории» и затем перейдите в раздел «Система и безопасность», а внутри него кликните по названию «Центр безопасности…»:
Слева увидите ссылку на редактирование параметров СмартСкрин:
Откроется список действий, где сможете запросто деактивировать ненужный компонент, выбрав нижний вариант – «Ничего не делать»:
Увы, отключить SmartScreen Windows 10 1703 (или в более поздних версиях) таким способом не получится, поскольку разработчики убрали указанную выше ссылку из окна настроек. Но есть более простое решение:
- Вызываем строку поиска и пишем запрос «Центр безопасности Защитника…»
- В результатах видим нужный вариант, кликаем по нему и в новом окне в секции «Проверка приложений и файлов» указываем – «Выключить»:
Вот и всё. Кстати, запомните данную часть инструкции, поскольку к ней мы еще вернемся. А пока рассмотрим более изощренный путь.
Выключаем SmartScreen в редакторе локальной групповой политики в версиях до 1703
Вариант является актуальным только для Pro и Enterprise-версий (а также LTSC), но до версии 1703 (то есть если у пользователя не стоят обновления после 2017 года). Алгоритм схож с тем, что описан выше, просто немного отличается компоновка меню. Для начала нужно:
- Нажать Win+R, ввести gpedit.msc и нажать «ОК».
- Далее в разделе «Управление компьютером» перейти в «Админ. шаблоны», затем — «Компоненты Виндовс», а далее — «Проводник».
- Затем дважды кликнуть на «Настроить Виндовс SmartScreen».
- Установить параметр «Включено», а в нижней части окна дважды кликнуть на «Отключить Смарт Скрин». Нажать «ОК».
- Фильтр SmartScreen сразу же будет отключён, перезагрузка, как правило, не требуется.
https://programmainfo.ru/test/dengi-umeesh-li-ty-s-nimi-druzhit
How to Disable SmartScreen Filter using Group Policy
You can turn off SmartScreen via Group Policy using different filters or turn those filters permanently off. Then no changes to those SmartScreen filters can be made on the user level and the respective options in Windows Security will be greyed out.
-
Open Group Policy
Open Windows 10 group policy via search or the “Windows + R” run-dialog using the command “gpedit.msc”.
-
Open the needed group policy
There are different available group policies you can use to turn off Windows SmartScreen filters case by case. You can find them navigating in the left pane to their respective paths. Here we show you how this looks like for the first one.
Administrative Templates\Windows Components\Windows Defender SmartScreen\Explorer\Configure Windows Defender SmartScreen
This policy setting turns on Microsoft Defender SmartScreen generally to check apps and files on your device.
Administrative Templates\Windows Components\Windows Defender SmartScreen\Explorer\Configure App Install Control
This policy setting is intended to prevent malicious content from affecting your user’s devices when downloading executable content from the internet. It does not protect against malicious content from USB devices, network shares, or other non-internet sources.
Administrative Templates\Windows Components\Windows Defender SmartScreen\Microsoft Edge\Configure Windows Defender SmartScreen
This policy setting turns on Microsoft Defender SmartScreen in Microsoft Edge for websites and downloads.
Administrative Templates\Windows Components\Windows Defender SmartScreen\Microsoft Edge\Prevent bypassing Windows Defender SmartScreen prompts for files
This policy setting stops users from bypassing the Microsoft Defender SmartScreen warnings about potentially malicious files. If you enable this setting, it stops users from bypassing the warning, stopping the file download.
Administrative Templates\Windows Components\Windows Defender SmartScreen\Microsoft Edge\Prevent bypassing Windows Defender SmartScreen prompts for sites
This policy setting stops users from bypassing the Microsoft Defender SmartScreen warnings about potentially malicious sites. If you enable this setting, it stops employees from bypassing the warning, stopping them from going to the site.
-
Enable SmartScreen Group Policies
You can enable or disable SmartScreen filters shown listed above individually. In some cases there will be additional Options to choose from as shown below.
Через «Панель управления»
Чтобы отключить SmartScreen в Windows 10 через «Панель управления», необходимо открыть эту самую панель.
Для этого есть два способа – найти ее в открытом меню «Пуск» или же с помощью нажатия сочетания клавиш Win+X.
Что касается первого способа, то есть одна проблема – конфигурация этого меню у всех разная и часто найти там «Панель управления» может быть весьма проблематично.
Поэтому лучше всего воспользоваться вторым способом.
Нажимаем на клавиатуре кнопки Win и X, после чего открывается меню, показанное на рисунке №1. Там необходимо выбрать соответствующий пункт, выделенный стрелками на том же рисунке.
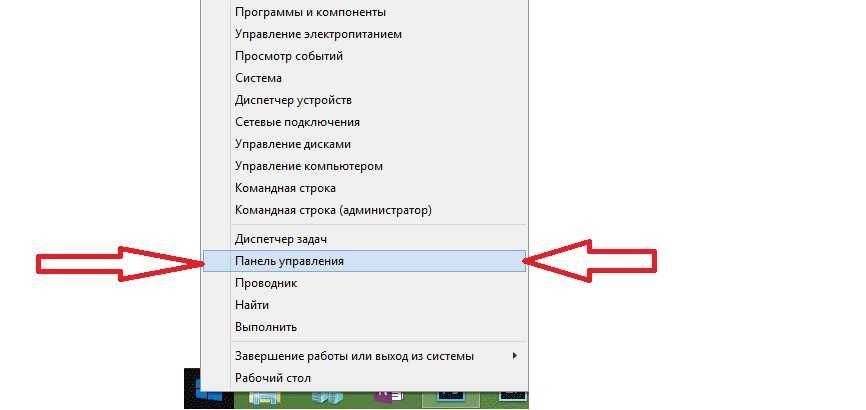
№1. Открывающееся меню при нажатии Win+X
После этого запускается «Панель управления». Там следует выбрать пункт «Безопасность и обслуживание». На рисунке №2 показана та же самая «Панель управления», только на английском языке.
В системе на русском вид иконок ничем не отличается и у меню «Безопасность и обслуживание» будет вид точно такого же синего флажка, как показано на рисунке.
Обратите внимание, что вид папок должен быть «Большие иконки». Выбрать это можно в меню «Вид», который на том же рисунке выделен красной рамкой
Выбрать это можно в меню «Вид», который на том же рисунке выделен красной рамкой.
Если же будет выбран вид «Категории», то потребуется зайти сначала в меню «Система и безопасность», а затем уж в «Безопасность и обслуживание».
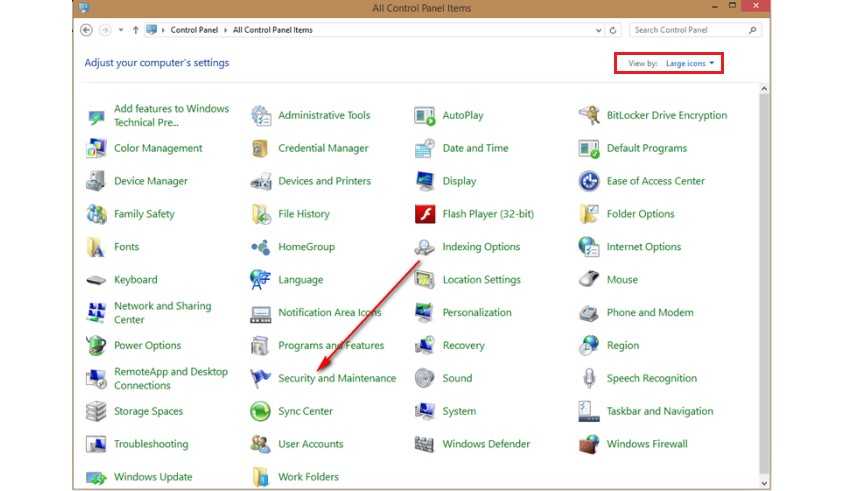
№2. «Панель управления» и пункт «Безопасность и обслуживание» в ней
После этого в меню с левой стороны нужно будет выбрать пункт «Изменение параметров Windows SmartScreen», который выделен на рисунке №3 красной рамкой.
Он там всего один такой и перепутать будет весьма сложно.
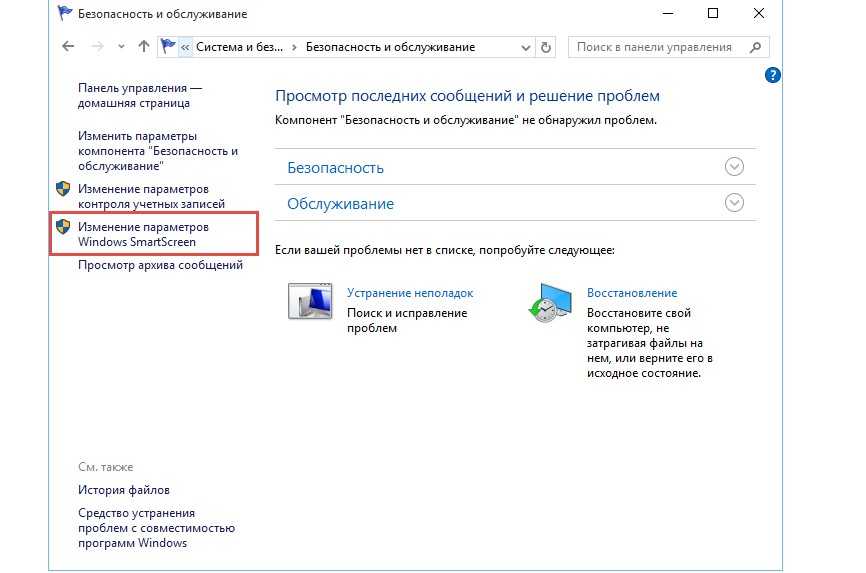
№3. Пункт «Изменение параметров Windows SmartScreen» в «Панели управления»
В открывшемся окне следует выбрать пункт «Ничего не делать…» и нажать кнопку ОК. После этого не нужно будет перезагружать компьютер или делать что-либо еще.
Фильтр «неправильных» приложений просто перестанет работать. Дело сделано!
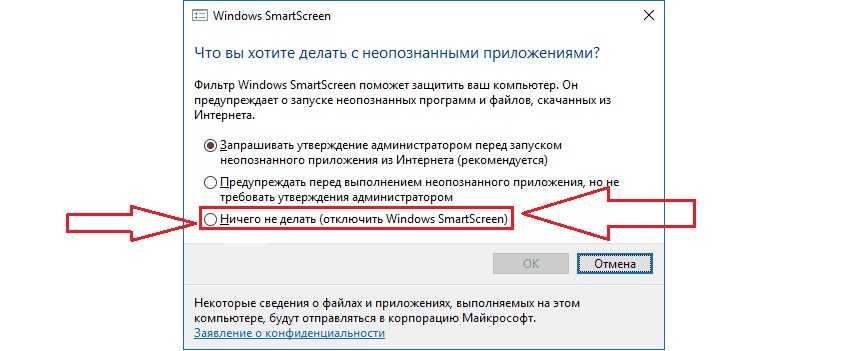
№4. Окно настроек Windows SmartScreen
Кстати, вас могут заинтересовать еще эти статьи:
- Почему не запускается Windows 10: Эффективные способы решения
- Откат Windows 10: как восстановить прежнюю ОС Windows 8.1/7
- Ошибка С1900101 Windows 10: как быстро устранить проблему?
Как его отключить?
Чтобы избавиться от навязчивой проверки, можно обратиться к одному из представленных способов отключения. Все они предполагают обращение к встроенным интерфейсам Windows 10.
Важно. Отключая SmartScreen, вы берете на себя всю ответственность относительно безопасности личных данных
Отказ от использования «защитника» может привести к заражению компьютера.
Редактор реестра
Смарт Скрин полностью отключается через Редактор реестра путем создания записи «EnableSmartScreen». Выполняется операция следующим образом:
Запустите окно «Выполнить», используя комбинацию клавиш «Win + R».
Введите запрос «regedit».
- В Редакторе реестра перейдите по пути: «HKEY_LOCAL_MACHINE/Software/Policies/Microsoft/Windows».
- Наведя курсор мыши на правую часть экрана, щелкните ЛКМ, выберите «Создать», а затем – «Параметр DWORD (32 бита)».
Присвойте записи имя «EnableSmartScreen».
- Откройте элемент двойным щелчком левой кнопки мыши.
- Выставите значение «0».
Сохраните настройки.
Перед внесением корректив в Редактор реестра обязательно создайте его резервную копию, кликнув по вкладке «Файл». Чтобы изменения вступили в силу, понадобится перезагрузить компьютер. После этого проверка загружаемых данных будет отключена.
Редактор локальной групповой политики
Еще один способ выключить SmartScreen вынуждает обратиться к глубоким настройкам компьютера. Но такие сложные названия, как «Редактор локальной групповой политики», не должны пугать пользователя. Отключение «защитника» происходит за пару шагов:
Откройте окно «Выполнить».
Введите запрос «gpedit.msc».
Перейдите по пути: «Конфигурация компьютера/Административные шаблоны/Компоненты Windows/SmartScreen Защитника Windows».
В последнем каталоге вы найдете папку «Explorer», по которой нужно дважды кликнуть ЛКМ.
- Двойным щелчком откройте первый компонент.
- Установите значение «Отключено».
- Вернитесь на шаг назад, чтобы перейти в папку «Microsoft Edge».
- Аналогичным образом отключите первый параметр.
Далее остается перезагрузить компьютер. Это поможет сохранить настройки и активировать новые параметры, в рамках которых Смарт Скрин прекратит свою работу.
В Центре безопасности
Если редакторы реестров и групповых политик все равно кажутся чем-то сложным и непонятным, рекомендуется обратиться к стандартному меню «Параметры». К нему можно получить доступ через иконку «Пуск». Далее нужно выполнить следующее:
Перейдите в раздел «Защита на основе репутаций».
Передвиньте влево все переключатели, содержащие в своем названии «SmartScreen».
Сохраните изменения.
Обратите внимание, что в более новых версиях Windows 10 разработчики могут удалить опцию отключения Смарт Скрин. Поэтому, возможно, в вашем случае нужный пункт меню попросту не отображается в «Параметрах»
В подобной ситуации следует обратиться к одному из альтернативных вариантов. Например, к панели управления.
В панели управления
Довольно простой вариант, позволяющий выполнить отключение проверки SmartScreen. Если в «Параметрах» не отображаются настройки Смарт Скрина, то они обязательно есть в панели управления:
Запустите окно «Выполнить».
Введите запрос «control», чтобы открыть панель.
Перейдите в раздел «Система и безопасность».
- Щелкните по надписи «Изменение параметров Windows Smart Screen».
- Отметьте значение «Ничего не делать».
Подтвердите сохранение новых настроек.
На заметку. Настройки панели управления позволяют не отключать SmartScreen, а просто показывать предупреждения перед запуском файлов, вызывающих опасения у встроенного «защитника». Возможно, этот вариант покажется более удобным.
По аналогии с предыдущими методами, для закрепления новых параметров рекомендуется перезагрузить компьютер. После этого настройки вступят в силу.
Через Microsoft Edge
Заключительный способ отключения подойдет тем, кто использует фильтр SmartScreen в стандартном браузере Microsoft Edge:
Запустите браузер.
- Левой кнопкой мыши щелкните по иконке в виде трех точек (располагается в правой верхней части экрана).
- Перейдите в «Параметры».
Выберите «Дополнительные параметры».
Деактивируйте ползунок, отвечающий за работу Смарт Скрина.
Далее не понадобится даже перезапуск компьютера. Изменения сразу же вступят в силу, но будут работать только в рамках браузера Microsoft Edge.
Smart Screen — что это такое?
Программа, которая защищает ваш ПК от опасных файлов и сайтов.
В чем суть — вы можете качать софт, игры с сайтов, но при этом внутри файлов может быть вирус (особенно если загружали с торрента). Smart Screen перед запуском файла — проверяет его, если он опасный, то выводится предупреждение:
Но бывает что защита срабатывает и на нормальные файлы.
Важно понимать:
- Smart Screen используется в браузере Microsoft Edge, там он блокирует вредоносные/опасные сайты. Но все файлы, которые вы скачали через Хром, Мозилу — тоже будут проверены при открытии.
- При запуске любого файла — он проходит проверку. Раньше я замечал что проверка могла длиться пару секунд, на практике это долго, поэтому и мне пришлось тогда отключить эту защиту.
Пример срабатывания защиты в Microsoft Edge:
Подобная защита присутствует и в Google Chrome.
Процесс в диспетчере задач (smartscreen.exe):
Вообще в теории — это нормальное поведение процесса. Грузить ПК он не должен. Но проверка происходит при каждом открытии файлов, поэтому в теории на слабых ПК данная проверка может тормозить систему.
Cистема защиты появилась еще в браузере Internet Explorer 8 (а это между прочим 2009 год):
Уже тогда Smart Screen умел защищать от вредоносного ПО и фишинга (сайты-подделки).
What Is the SmartScreen Filter?
SmartScreen works as an early warning system to let a user know whether a site or app is suspicious or a downloaded file wasn’t found in its list of safe software programs. It essentially uses a big database of whitelisted and blacklisted sites to analyze whether a given thing is safe to open.
It runs in the background on Windows and will usually manifest as a big blue box saying, “Windows protected your PC,” by blocking a given program or website. If it’s a program, you’ll usually have the option to “Run Anyway.” If SmartScreen pops up on a website you know is safe, click “More Information” and report it as a safe site.
Overall, SmartScreen is a handy security layer that you’re better off leaving on. However, there may be times when it’s getting in the way of you visiting sites or downloading things that you know are safe but just haven’t been verified by SmartScreen. At times like these, you should turn SmartScreen off.
Через меню «Конфиденциальность»
Интересно, что SmartScreen работает не только для отдельных приложений, но и для веб-страниц. Он проверяет все адреса страниц, на которые выполняется вход с вашего компьютера.
И часто возникает ситуация, что SmartScreen отключается одним из способов, описанных выше, но он все равно продолжает работать для веб-страниц.
Более того, некоторые приложения требуют для своей работы подключения к всемирной сети и, опять же, даже с выключенным SmartScreen для приложений они все равно не будут работать.
В таком случае его следует отключить и для серфинга по интернету.
Делается это тоже очень просто. Процесс заключается в выполнении следующих действий:
- Нажимаем сочетание клавиш «Win» и «I» на клавиатуре. Появляется окно параметров операционной системы. Вообще, здесь собрано практически все, что только может настроить пользователь Windows 10.
- Выбираем в окне настроек вкладку «Конфиденциальность» (выделена красной рамкой на рисунке №8).
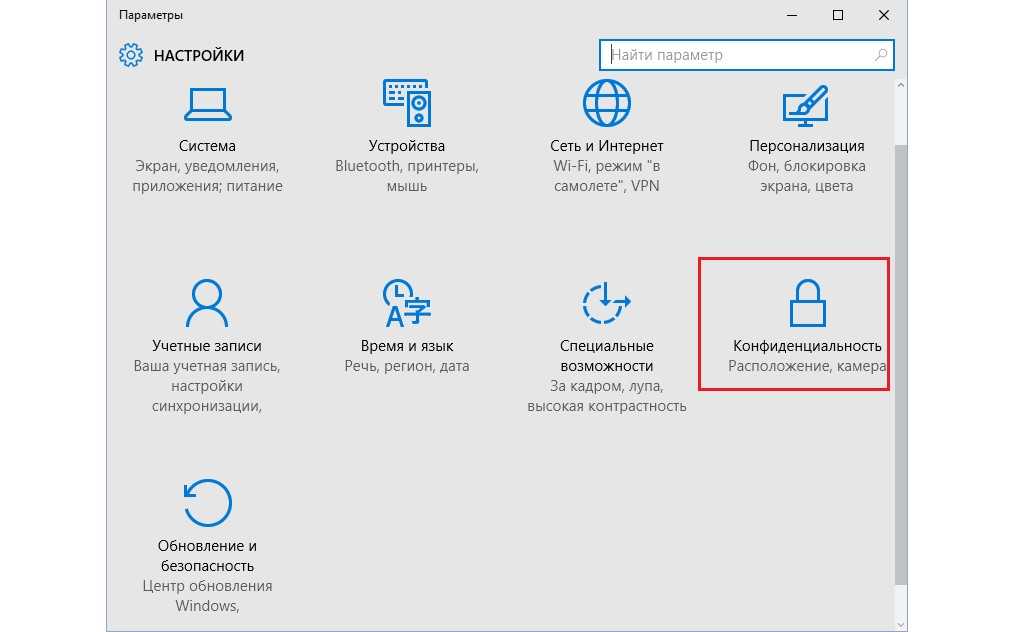
№8. Окно настроек операционной системы Windows 10
- В открывшемся окне открываем вкладку «Общие» с левой стороны, которая на рисунке №9 выделена зеленой рамкой.
- Находим там надпись «Включить фильтр SmartScreen для проверки веб-содержимого…». Ниже находится переключатель (выделен синей рамкой). Его необходимо переставить в положение «Откл.», как это показано на том же рисунке. Для этого достаточно нажать на него.
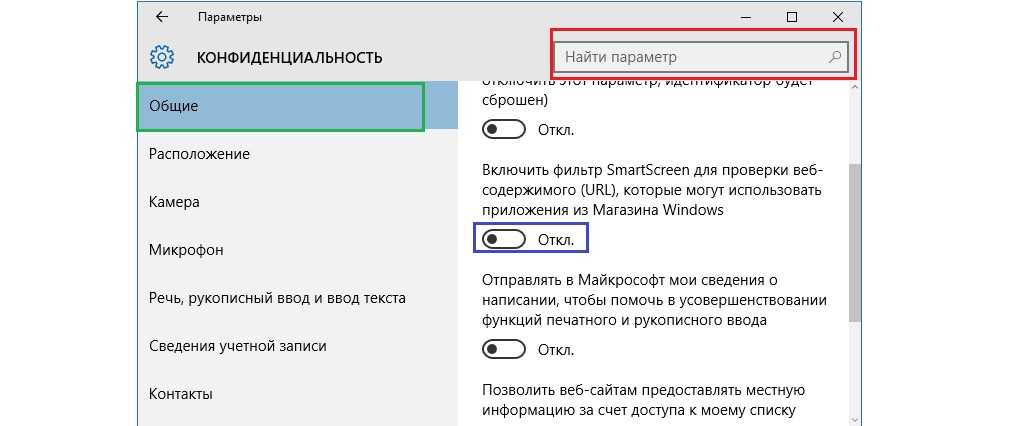
№9. Окно «Конфиденциальность» параметров Windows 10
Подсказка: Если найти вышеуказанную надпись не удается, необходимо ввести в окне поиска «SmartScreen» или что-то, связанное с этой темой. Окно поиска можно узнать по пиктограмме увеличительного стекла и строке, в которую можно ввести запрос. На рисунке №9 такое окно выделено красной рамкой.
После этого из окна настроек можно просто выходить, то есть закрывать окно. Все должно работать.
Как итог всему вышесказанному, можно сказать, что отключить Smart Screen на Windows 10 очень легко, и каждый вариант не займет более трех-четырех минут.
Более наглядно последний способ можно видеть в ролике ниже.
https://youtube.com/watch?v=1CJLq1IP9GI
Как отключить SmartScreen в Windows 10
Фильтр SmartScreen в операционной системе Windows 10 может препятствовать Вам устанавливать сторонние программы на ваш компьютер. Это бывает крайне нежелательно для пользователя.
Что такое SmartScreen в Windows 10
Как на компьютер попадают вирусы? Чаще всего это происходит после случайного скачивания файлов через интернет. Неопытные пользователи в попытках найти приложение для ПК скачивают вирусный дистрибутив, установка которого приводит к замедлению работы устройства и даже его взлому.
SmartScreen – это встроенный инструмент Windows 10, который в автоматическом режиме проверяет все загружаемые файлы. Так, если у «защитника» возникнут сомнения относительно скачанных данных, он предупредит об этом пользователя и порекомендует не открывать их.
Казалось бы, функция очень полезная, но, как и у любого защитника, в работе Смарт Скрина есть масса недочетов. Часто инструмент ошибается с определением «вредителей», блокируя запуск или скачивание абсолютно безвредных файлов. Повторная загрузка не помогает решить проблему, и единственным способом выхода из подобной ситуации становится отключение SmartScreen.
Как отключить фильтр SmartScreen в Windows 10
В системе разработчиками предусмотрены средства, которые позволяют деактивировать функцию SmartScreen. Каждый нижеописанный метод независим, поэтому достичь желаемого результата можно, воспользовавшись любым способом.
Через параметры безопасности
При появлении сообщения «Фильтр Windows SmartScreen предотвратил запуск приложения» необходимо деактивировать эту опцию, изменив соответствующий параметр в специальном окне. Пошаговое руководство:
- Вызвать настройки нажатием Win + I, перейти в раздел «Обновление и безопасность».
- Находясь на вкладке «Безопасность Windows», щелкнуть Открыть службу “Безопасности Windows”.
- Перевести в неактивное состояние переключатель «Проверка приложений и файлов».
Путем редактирования групповой политики
В системе есть инструмент, позволяющий управлять правами доступа всех пользователей. Посредством этого средства можно деактивировать опцию SmartScreen.
Пошаговое руководство:
- Раскрыть окно интерпретатора команд нажатием Win + R, ввести значение gpedit.msc, нажать Enter.
- Воспользовавшись навигацией слева, перейти в директорию, которая указана на изображении ниже.
- Два раза щелкнуть по «Настроить функцию SmartScreen Защитника Windows».
- Выставить значение «Отключено», нажать Применить, ОК.
Посредством инструментов «Панели управления»
«Панель управление» — список инструментов и средств для изменения конфигурации компьютера. Чтобы деактивировать нежелательную функцию в ОС, необходимо:
- Раскрыть «Пуск», перейти в директорию «Служебные — Windows» и запустить «Панель управления».
- Выставить режим просмотра «Категория» и войти в меню «Система и безопасность».
- Щелкнуть по гиперссылке «Центр безопасность и обслуживания».
- Раскрыть меню «Безопасность» и щелкнуть по «Просмотреть в службе Безопасности Windows».
- Перейти в «Управление приложениями/браузером» и кликнуть «Параметры защиты на основе репутации».
- Перевести в неактивное положение параметр «Проверка приложений и файлов».
- Закрыть окно.
Через редактор реестра
Ключевые параметры конфигурации системы хранятся в реестре, поэтому деактивировать рассматриваемую опцию можно в специальном редакторе.
Пошаговое руководство:
- В интерпретаторе команд, который открывается нажатием Win + R, ввести regedit. Кликнуть ОК.
- Воспользовавшись древовидной структурой директорий, проследовать по пути, указанном на изображении ниже.
- Открыть контекстное меню и выбрать опцию «Создать» → «Параметр DWORD (32 бита)».
- Ввести название EnableSmartScreen и раскрыть свойства файла двойным кликом.
- Вписать в строку «Значение» цифру . Щелкнуть ОК.
Отключение в реестре
Второй способ несколько сложнее, но он также приводит к выключению фильтра. Воспользуйтесь следующей инструкцией:
- Запускаем приложение Выполнить комбинацией Win R и вписываем команду regedit. Для запуска редактора реестра от имени администратора используйте комбинацию клавиш Ctrl Shift Enter.
- Теперь найдите раздел System, который находится по пути, отмеченному цифрой 2. Сделайте это через левое окно со списком (1), либо впишите путь в верхнее окно поиска и нажмите Enter (2).
- Нажмите ПКМ по свободному месту и откройте Создать — Параметр DWORD 32 бита. Если вы пользуетесь 64-битной ОС, то все равно выбирайте создание 32-битного параметра.
- Впишите название строки EnableSmartScreen и задайте параметр 0. Для этого откройте представленное окно двойным щелчком:
Этот вариант подходит для всех PC и ноутбуков ОС от «Майкрософт». Также существует отдельный метод отключения блокировки фильтра для версий Pro и Корпоративной.
Как отключить smartscreen в Windows 8
Чтобы обеспечить запуск нового приложения или программы, вам не обязательно знать, как отключить smartscreen windows 8. Если вы загрузили программу из надежного источника, уверены в ее безопасности, а фильтр все равно предотвратил ее запуск – просто нажмите кнопку «Подробнее».
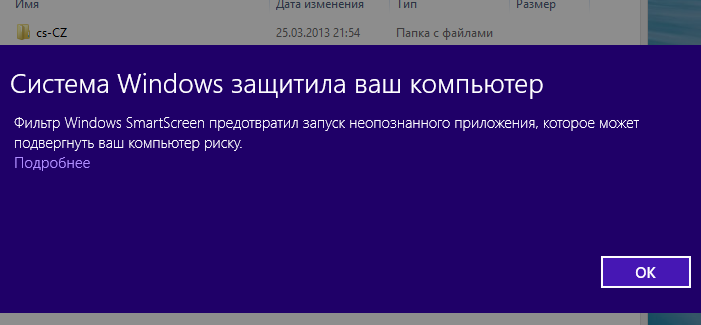
Далее выберите вариант «Выполнить в любом случае» и программа запустится. В том случае, если вы все же хотите, чтобы это сообщение не появлялось в будущем, желаете знать, как отключить фильтр smartscreen в Windows 8 – следуйте дальнейшим инструкциям.
- Найдите «Центр поддержки» во вкладке «Панель управления».
- Слева в новом окне выберите «Изменение параметров Windows smartscreen».
- Далее, отметьте тот вариант, который вас устраивает. Для полного выключения программы необходимо отметить последний пункт. Жмете ОК – все готово.
Отключив фильтр, не скачивайте программы на подозрительных сайтах, включите антивирус.
Включение и отключение SmartScreen с помощью редактора реестра
Можно также включить или выключить SmartScreen Безопасности Windows с помощью редактора реестра. Иногда это полезно, особенно если не удается получить доступ к пользовательскому интерфейсу параметров или свойствам Интернета.
- Нажмите Win + R, чтобы открыть окно «Выполнить
- Введите regedit и нажмите кнопку ОК, чтобы открыть редактор реестра. Нажмите кнопку Да, если контроль учетных записей предложит предоставить права администратора.
- В редакторе реестра перейдите в следующую папку:
4. В правой области найдите значение фильтра EnableSmartScreen. Если значение не найдено, потребуется создать новое значение.
5. Чтобы создать новое значение, щелкните правой кнопкой мыши ключ System и выберите Новый > значение DWORD (32 бита).
6. Переименуйте значение в EnableSmartScreen.
7. Затем щелкните правой кнопкой мыши значение EnableSmartScreen и выберите Изменить.
8. Введите в поле Значение и нажмите кнопку ОК, чтобы сохранить изменения.
9. Если необходимо включить фильтр SmartScreen, введите 1 в поле Значение и нажмите кнопку OK.
10. Закройте редактор реестра и перезагрузите компьютер, чтобы применить изменения.
SmartScreen защитника Windows — нужен ли?
Давайте смоделируем ситуацию — скачали Вы с официального сайта какой-либо установочный файл интересной программы, прочитав перед этим много положительных отзывов про этот софт и пытаетесь его установить в операционную систему, а Вам Смарт скрин показывает предупреждение, что он ничего не знает про этот инсталлятор.
Вы, как и большинство пользователей в подобной ситуации, просто кликаете на «Подробнее»…
…и спокойно устанавливаете прогу дальше…
…
…
Программа не наносит Вашему компьютеру абсолютно никакого вреда, даже через долгое время — Вы сообщаете про это в Microsoft? Нет, конечно же! Оно Вам надо, правда? Так откуда фильтр узнает о безвредности файла?
Прибавляем к сомнительному определению угроз замедление запуска установщиков программ или открытия скачанного файла, лишний исходящий и входящий трафик, нагрузку (хоть и минимальную) на процессор и оперативную память и самостоятельно делаем вывод о необходимости работы этого фильтра SmartScreen в своём компьютере.
Естественно, Вы хотите услышать моё личное мнение, нужен ли SmartScreen, основанное на многолетнем опыте активного серфинга в сети Интернет и ежедневной установке, часто сомнительных, разных компьютерных программ для тестирования перед их обзорами.
Так вот, я ВСЕГДА при появлении предупреждения от Смарт Скрина жал кнопку «Выполнить в любом случае» и однажды напросился закономерный вопрос — зачем мне он вообще нужен? Конечно же, я его отключил и… как ожидалось — ничего страшного не произошло, абсолютно. Мой компьютер не кишит вирусами, как ни странно, а также он быстро работает, хоть ему и сто лет в обед.
Кроме всего сказанного выше — каждый правильный и адекватный антивирус в любом случае сканирует (проверяет) всё скачанное Вами, устанавливаемое и посещаемое. К этому процессу ещё и все современные браузеры приобщаются со своими защитными сканерами и экранами. Не забываем и про фаервол в системе.
Подводим краткий итог о SmartScreen:
- сам не выявляет вирусы
- создаёт лишний интернет-трафик и нагрузку на процессор с оперативной памятью
- замедляет первый запуск программ, открытие файлов и отображение сайтов в браузере
- дублирует одну из функций практически любого антивируса и фаервола
- реально нервирует пользователей бессмысленными предупреждениями
- не выполняет свою функцию без сети Интернет
Я ни в коем случае не заставляю или уговариваю Вас перестать использовать фильтр SmartScreen защитника Windows — у каждого своя голова на плечах.








![Как отключить фильтр smartscreen в windows 10 [guide] • оки доки](http://router66.ru/wp-content/uploads/1/8/7/187f1487ac9ffae7e08f1be4bf1caa7b.jpeg)















