Как выключить Xbox в Windows 10

Если вы хоть раз играли в игры, то определенно замечали, что даже одна и та же программа в разных условиях может работать с разной скоростью. Иногда в этом виноваты компоненты Xbox. Изначально они разрабатывались с благим намерением облегчить жизнь геймера – автоматически сохранять в памяти геймплей, картинку с дисплея или записывать звуки. Вот только на практике получилось снижение FPS, лаги, повышенная смертность в шутерах и RTS и прочим торможениям: система-то постоянно занята. Так что выясним, как отключить Xbox на Виндовс 10.
Настраиваем приложение/систему
Настройки есть непосредственно в программе Xbox Live, но доступ к ним отличается в зависимости от версии «десятки». Кроме того, снова потребуется учетная запись MS (если будете создавать – обязательно запомните пароль).
Build 14393
В Пуске найдите приложение (например, через поиск).
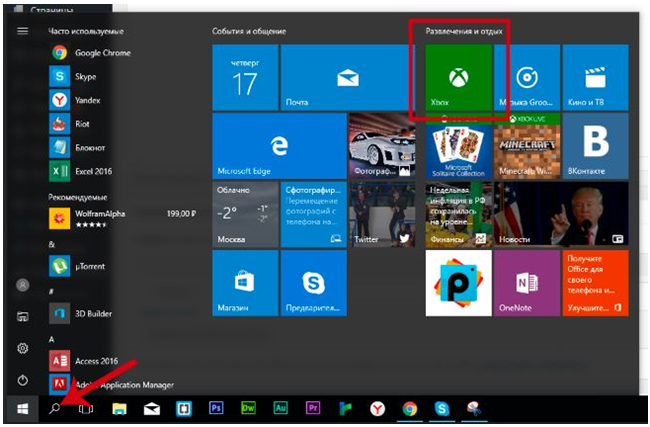
Нажмите на шестеренку для перехода к настройкам.

На вкладке DVR деактивируйте функцию.
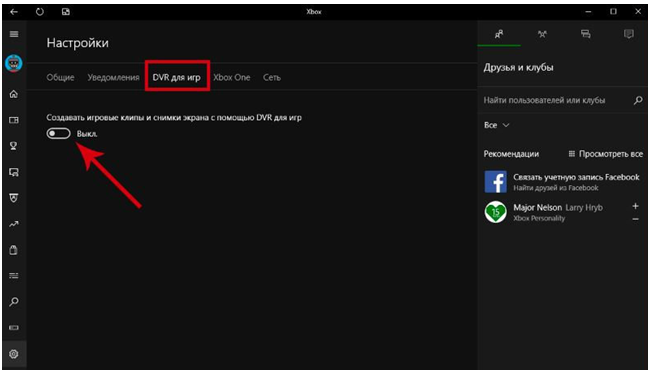
Более поздние версии (Build 16299/17134):
Здесь нужно перейти настройкам непосредственно из Пуска, также нажав на шестеренку.
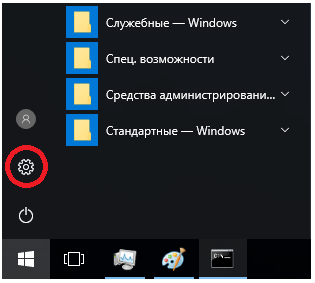
Далее нужно перейти в Игры.
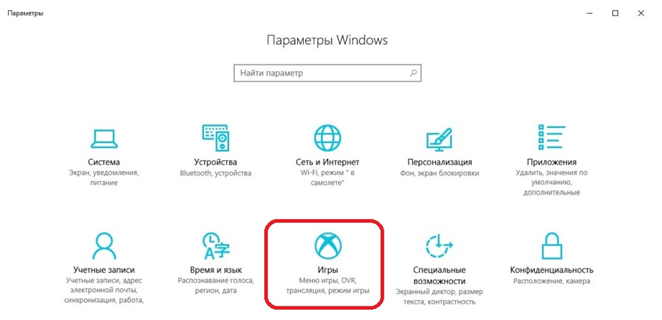
Затем выбрать «DVR для игр» и аналогично предыдущему варианту отключить его ползунком.
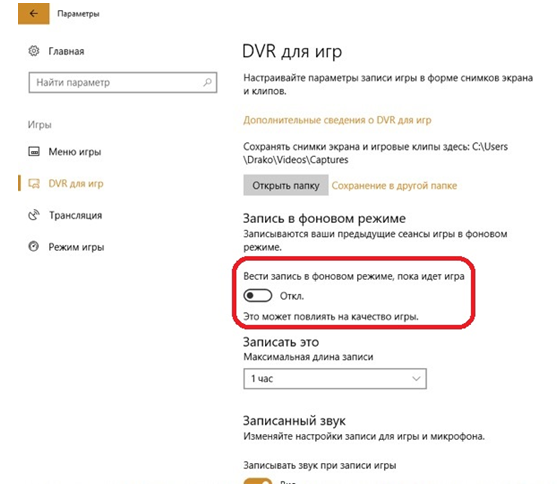
Не забудьте заглянуть на вкладки «Трансляция» и «Меню игры». В них тоже есть влияющие на быстродействие параметры – например, использование микрофона и камеры.
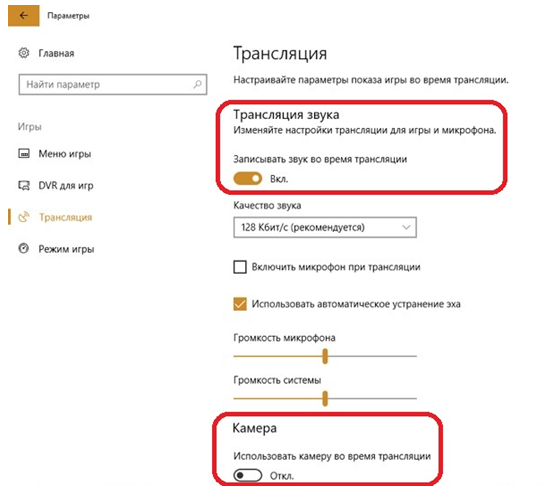
Наводим порядок со службами
В очередной редакции разработчики добавили фактически эмулятор Xbox 360 для PC Windows 10 – в некоторые игры благодаря этому можно играть не только на приставке, но и на ПК.
Как следствие, у пользователей появилась новая головная боль: как отключить службы Xbox live в Windows 10, ведь они тоже потребляют ресурсы. Самое время перейти к ручному управлению: нажмите Win+R и запустите services.msc.
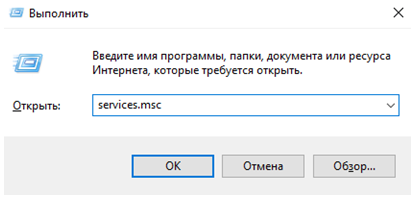
Найдите сервис, который проверяет, подлинная ли система Xbox Live.
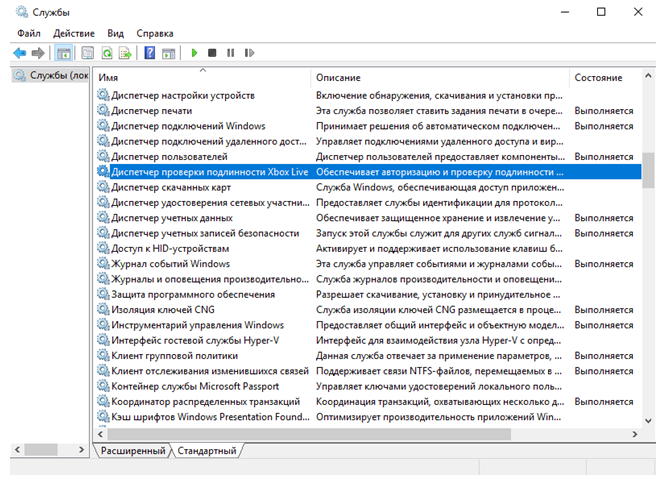
Двойным кликом вызовите детали, затем нажмите «Остановить» и отключите ее запуск.
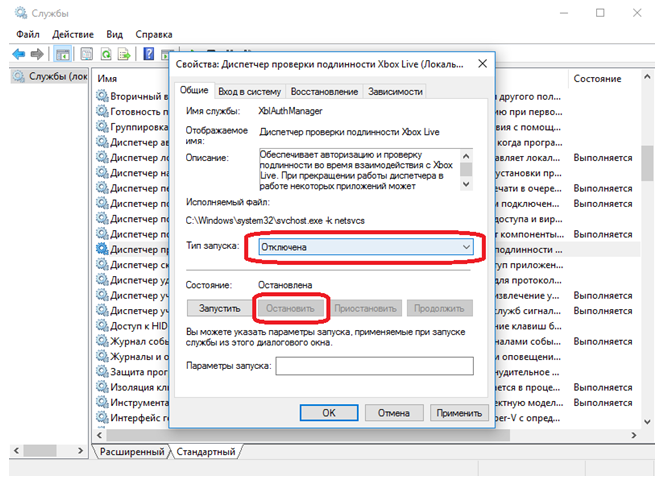
То же проделайте с другими сервисами с упоминанием Xbox Live в названии (сетевая служба и сохранения).
Отключение Xbox через реестр
Можно нанести Икс Бокс удар изнутри и отключить ее как запись в реестре Виндовс 10.
Сначала по Win+R запустите regedit (система может запросить согласие на такое вмешательство). В нем отыщите папку GameConfigStore в подразделе System, который расположен в HKEY_CURRENT_USER. Двойным кликом по GameDVR_Enabled вызовите меню правки. Затем впишите 0 и сохраните.
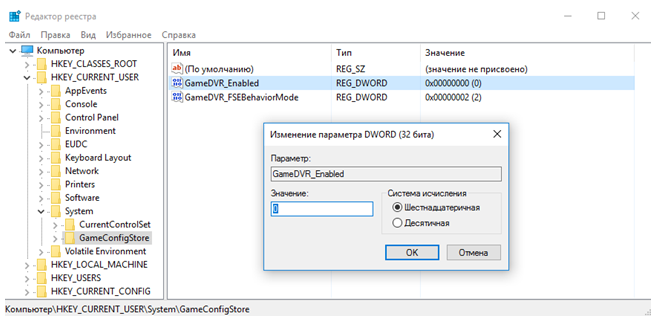
Затем аналогичным образом используйте HKEY_LOCAL_MACHINE\SOFTWARE\Policies\Microsoft. Найдите подпапку Windows и правым кликом вызовите меню, далее выберите раздел и пропишите его названием GameDVR.
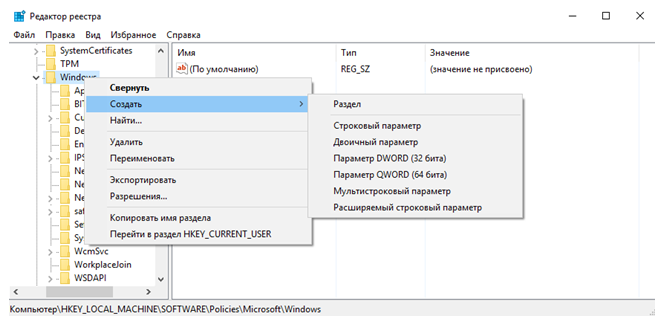
И уже в нем пропишите ключ DWORD (только 32 битный, а не 64). В качестве имени укажите AllowGameDVR, остальное оставьте по умолчанию (то есть 0) – система поймет его как указание выключить технологию.
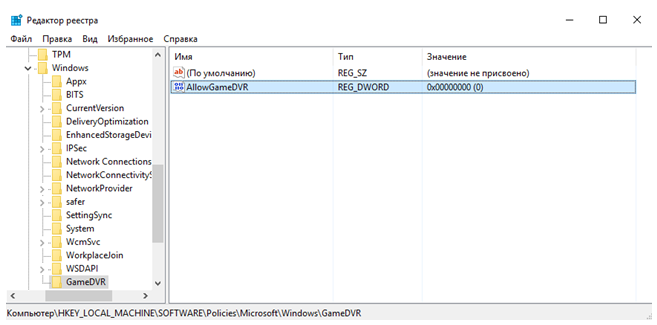
Полное удаление Икс Бокс
Последний аккорд – инструкция, как удалить Xbox в Windows 10 полностью через командную строку. Но имейте в виду, что сработает она только в старых сборках, поскольку в новых соответствующий функционал уже тесно интегрирован в ОС. Поэтому нужно комбинировать его с правкой реестра.
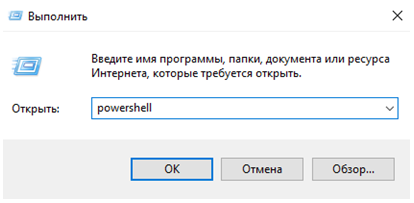
В появившемся терминале наберите Get-AppxPackage *xbox* | Remove-AppxPackage, то есть полностью понятную системе команду отключения Xbox DVR Windows 10.
Что такое Xbox DVR
Xbox DVR – это поставляемое вместе с Windows 10 приложение на универсальной (UWP) основе, предназначенное в основном для создания скриншотов и записи игрового процесса в Xbox Live, Steam и других популярных сервисах.
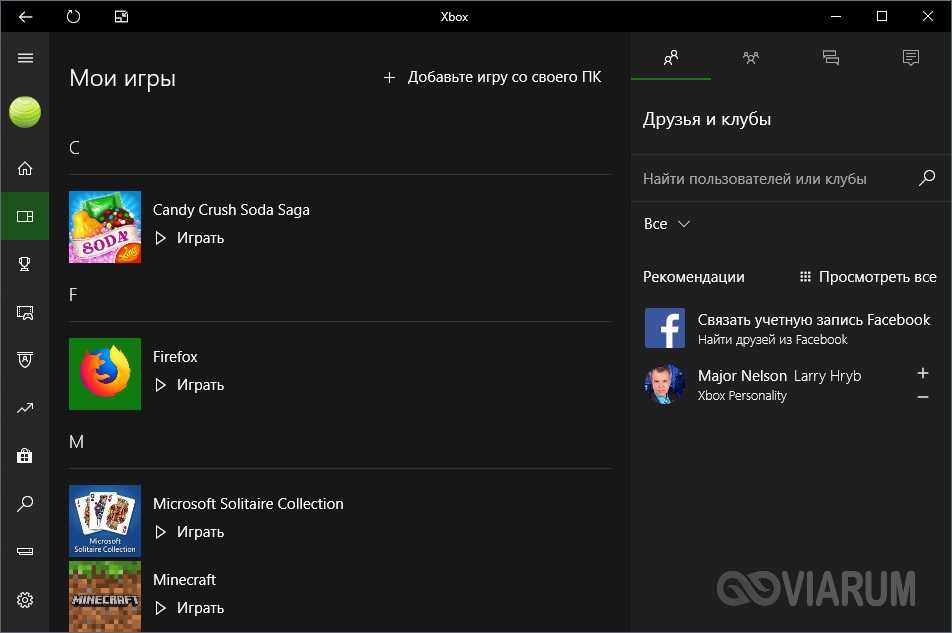
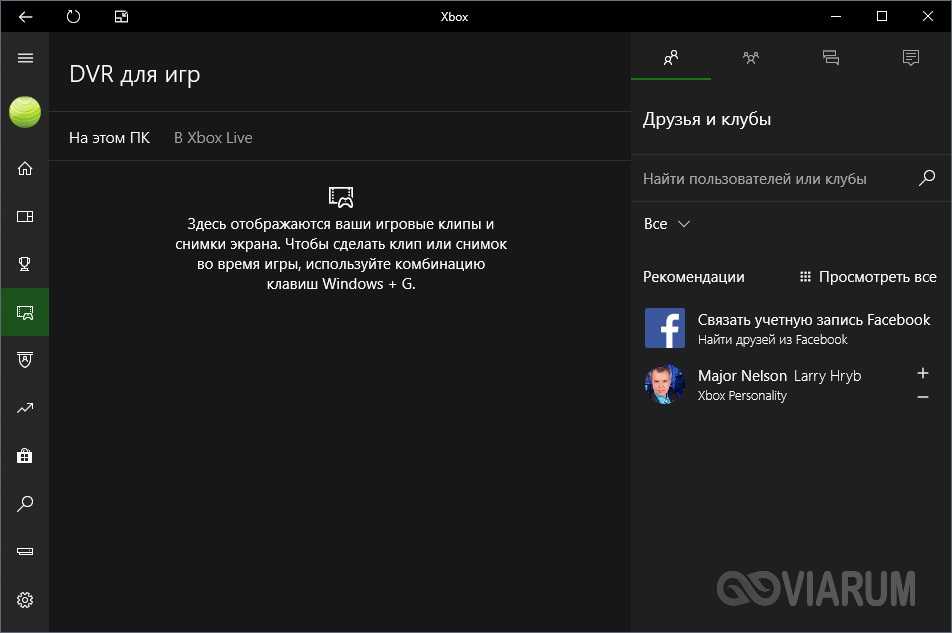
Найти программу можно в меню Пуск или через Поиск.
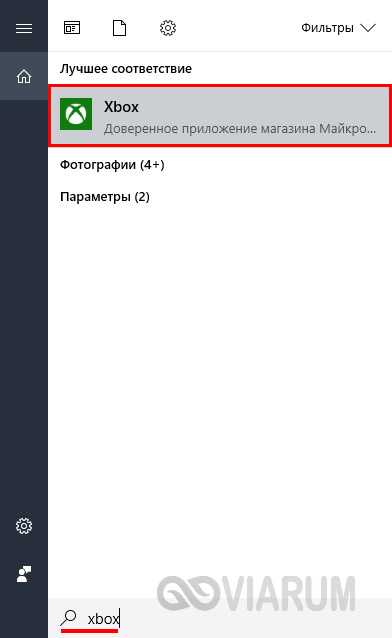
Записанными видеороликами с помощью того же Xbox DVR можно делиться с другими пользователями. Кроме того, компонент, вернее, встроенный игровой режим должен по замыслу разработчиков увеличивать производительность в играх. Увы, положительные стороны компонента нивелируются дополнительной нагрузкой на систему, из-за чего в играх ощутимо снижается FPS. Поэтому наилучшим решением будет отключение Xbox DVR на Windows 10 и традиционное использование для записи игрового процесса сторонних утилит.
Игровые приставки
Майкрософт немного запоздали с выпуском своих игровых приставок, поэтому Xbox немногим известны. Большая часть граждан считает, что это приложение. На самом деле Билли Гейтс задумал нечто вроде социальной сети, но только платной, а в обмен предложил несколько фишек, которые должны заманить клиента (преимущественно детей):
Общение в том числе через интегрированный скайп.
Система «достижений», чтобы можно было прихвастнуть друг перед другом
Согласитесь, когда знакомишься в игре, важное значение имеет левел.
Единая база рекордов.
Магазин с возможностью пробы различных игр.
Рубка по сети общим числом до 128 человек.. Есть ещё множество опций, но нам сейчас недосуг их рассматривать
Суть в том, что Майкрософт используют свою широкую известность в мире для продвижения собственных технологий. И этим целям служит, в том числе, Xbox. Это вовсе не название приложения. Это первая приставка начала XXI века. Оригинальное её название – DirectXBox. Но когда начали продавать, оказалось, что расходится плохо товар со столь сложным названием. Тогда провели голосование и из 20 вариантов выбрали Xbox
Есть ещё множество опций, но нам сейчас недосуг их рассматривать. Суть в том, что Майкрософт используют свою широкую известность в мире для продвижения собственных технологий. И этим целям служит, в том числе, Xbox. Это вовсе не название приложения. Это первая приставка начала XXI века. Оригинальное её название – DirectXBox. Но когда начали продавать, оказалось, что расходится плохо товар со столь сложным названием. Тогда провели голосование и из 20 вариантов выбрали Xbox.
На сегодняшний день приставка переживает уже третье поколение, отмеченное по большей части приростом производительности. Так например, уже вторая Xbox 360 не была аппаратно совместима с первым поколением. Диски с играми запускались через эмулятор. Как и любая социальная сеть Майкрософт наверняка страдает от пранкеров. Сегодня настоящий кризис с этим, что можно легко проследить на нашей ВК.
Итак, приложение, с которым мы боремся призвано как-то внести в социальную среду новые личности. Тех, кто не купил себе приставку, но обладает операционной системой от Билли Гейтса. Наверняка суть задумки в вовлечении игроков. Подписку можно на социальную сеть Live Xbox можно купить на официальном сайте компании. Цена прогрессивно уменьшается с увеличением приобретённого срока.
Как и в любой соцсети, здесь можно настроить свой аккаунт. Нам досталось изображение какого-то ёжика. Суть в том, что компания обещала защиту от взрослых, но если мы уже не дети, то в чем заключается охрана? Добил всех SnoopDog, заявив, что уйдёт на PS4, и ушёл…
Отключение DVR через Параметры Windows 10
В обновлении Windows 10 Fall Creators Update, под версией 1709, Microsoft добавила в систему больше игровых возможностей, пытаясь улучшить игровой опыт пользователей Windows 10. Но многие пользователи заметили, что вместо улучшения игровой производительности, произошло всё с точностью наоборот. Низкий FPS, задержки и другие проблемы, которых не было до обновления. Часть пользователей вернулись к прошлым версиям системы, другие же определили, что проблема заключается в функции Xbox DVR, которая потребляет большую часть ресурсов.
Чтобы отключить Xbox DVR в версиях Windows 10 1709 и выше нужно:
Откройте «Параметры Windows». Сочетанием клавиш Win+i или нажмите на кнопку Пуск и выберите Параметры (иконка шестерёнки);
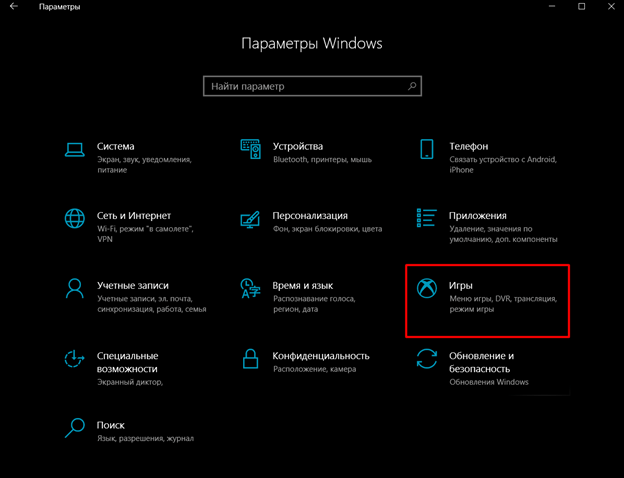
- Пройдите в «Игры» и во вкладку «Меню игры»;
- Отключите опцию «Записывайте игровые клипы, делайте снимки экрана и транслируйте»;
Но как было сказано ранее, это временные решения и после обновления (иногда даже накопительного), параметр может сброситься. В этом случае могут помочь изменения системных настроек.
Другие рекомендации по оптимизации Windows 10 под игры
Некоторые системные функции, созданные для оптимизации работы Windows, нередко мешают работе приложений и игр. Например, тот же Игровой режим и службы Xbox. Мы напишем несколько советов, которые помогут несколько ускорить работу системы и повысить производительность игр.
- Отключите службу «Диспетчер проверки подлинности Xbox Live».
Для этого нажмите сочетание клавиш Win+R и введите в окне «Выполнить» команду « services.msc» , после чего нажмите OK.
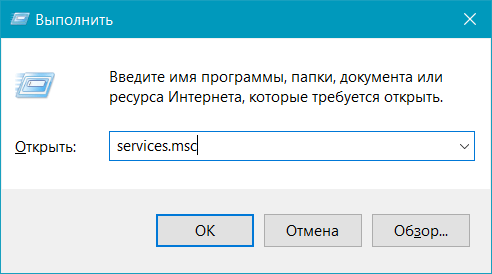
Найдите службу «Диспетчер проверки подлинности Xbox Live» и откройте её. В строке «Тип запуска» выберите «Отключено» и нажмите ОК.
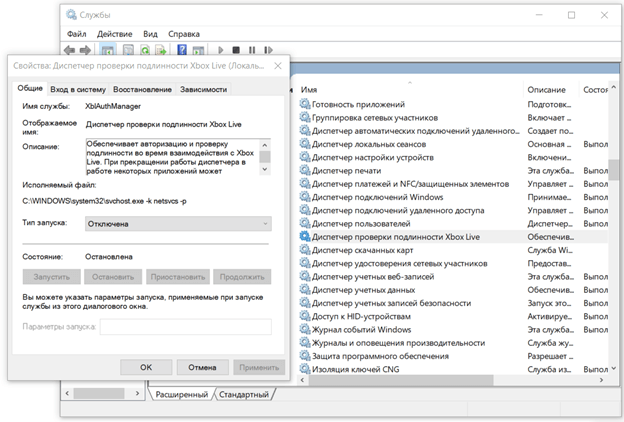
Служба напрямую взаимосвязана с другой службой — Xbox Game Monitoring, которая может влиять на производительность игр и приложений.
- Обновите драйвера. Свежие версии драйверов оптимизируют работу оборудования, для повышения его производительности.
- Отключите сторонние приложения. Хоть игровой режим Windows 10 так и должен поступать, но некоторые тесты показывают обратное и ручное отключение стороннего ПО может быть больший прирост, чем Игровой режим.
Отключить игровую панель Xbox и игровой видеорегистратор в Windows 10
Что такое Game DVR
Как часть нового инструмента игровой панели, DVR для игр может помочь вам записывать видео в фоновом режиме, пока вы играете в игру. Таким образом, вы легко сможете запечатлеть любой важный момент. Конечно, игровой видеорегистратор займет ваши системные ресурсы.
Вы можете отключить только Xbox DVR или полностью отключить игровую панель Xbox.
Как отключить Game DVR (в Windows 10)?
- Найдите кнопку с логотипом Windows в нижнем левом углу экрана и щелкните ее правой кнопкой мыши.
- выберите Настройки вариант из контекстного меню.
- Выбрать Игры в окне настроек Windows.
- Перейти к DVR для игр на левой панели.
- Найдите переключатель под опцией Запись в фоновом режиме, пока я играю в игру .
- Нажмите переключатель, чтобы повернуть его Выключено .
- Вы также можете щелкнуть переключатель под Записывать звук, когда я записываю игру повернуть это Выключено .

Как отключить игровую панель Windows 10
На самом деле есть 3 способа полностью отключить панель Xbox Game.
Первый: отключить через приложение «Настройки».
- Нажмите Win + I или воспользуйтесь другими способами, чтобы открыть настройки Windows.
- Найдите и выберите Игры .
- Убедись Игровая панель выбран на левой панели.
- найти Записывайте игровые клипы, скриншоты и трансляции с помощью игровой панели в правой панели.
- Нажмите переключатель под ним, чтобы повернуть его Выключено .
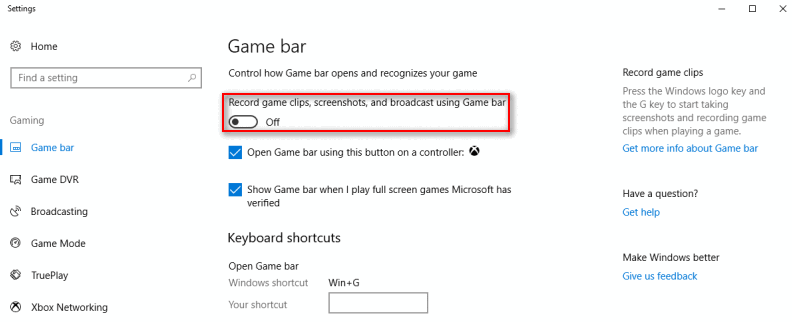
Два: отключить через редактор реестра.
- Щелкните поле поиска на панели задач Windows 10.
- Тип regedit в коробку и ударил Войти .
- выберите да из всплывающего окна, чтобы запустить редактор реестра.
- Развернуть HKEY_CURRENT_USER , ПРОГРАММНОГО ОБЕСПЕЧЕНИЯ , Microsoft , Windows , Текущая версия , и GameDVR по одному.
- Щелкните правой кнопкой мыши AppCaptureEnabled ключ с правой панели.
- Измените значение данных с 1 на .
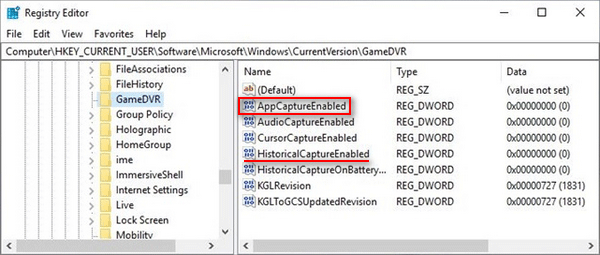
Обратите внимание, что вы можете изменить данные значения HistoricalCaptureEnabled ключ, чтобы выключить Game DVR. Внимание : если вы обнаружите, что ваша панель задач Windows 10 не работает, вы должны попробовать методы, упомянутые на этой странице, чтобы решить проблему:
Внимание : если вы обнаружите, что ваша панель задач Windows 10 не работает, вы должны попробовать методы, упомянутые на этой странице, чтобы решить проблему:
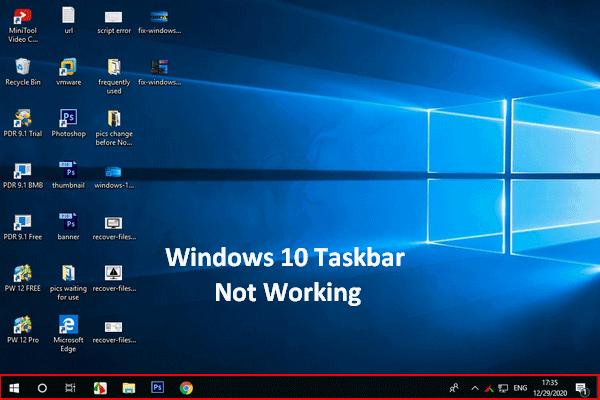 Панель задач Windows 10 не работает — как решить эту проблему
Панель задач Windows 10 не работает — как решить эту проблему
Если вы обнаружите, что панель задач Windows 10 не работает, не паникуйте, у меня есть полезные методы, чтобы помочь.
Читать больше
Три: отключить с помощью групповой политики.
- нажмите Кнопка с логотипом Windows и кнопка R одновременно, чтобы открыть диалоговое окно «Выполнить».
- Тип msc в текстовое поле.
- Нажми на Хорошо кнопку, чтобы открыть редактор локальной групповой политики.
- Развернуть Конфигурация компьютера , Административные шаблоны , Компоненты Windows , и Запись и трансляция игр для Windows в целях.
- Щелкните правой кнопкой мыши Включает или отключает запись и трансляцию игр Windows из правой панели.
- Проверьте Отключено и нажмите на Хорошо кнопку для подтверждения.
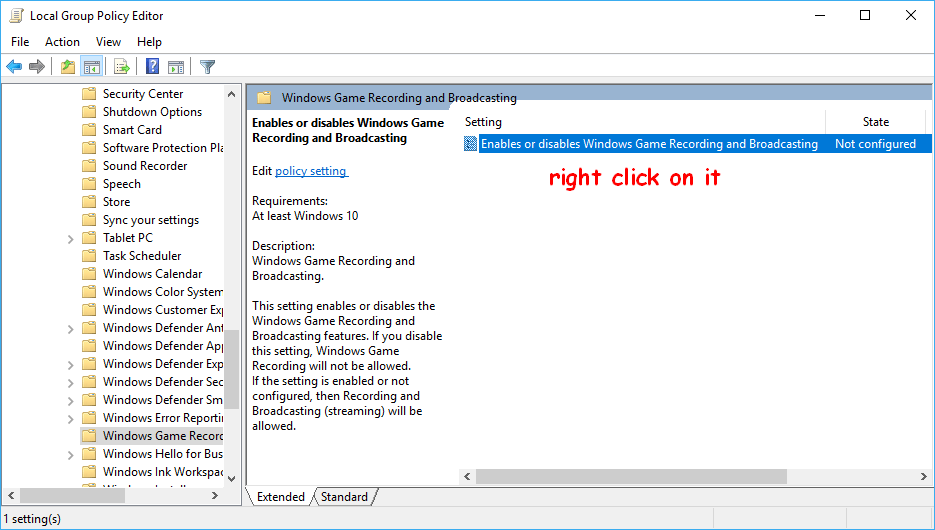
Последний способ не подходит для Windows 10 Home edition!
Сервисы:
Помимо стандартных способов, помочь в удалении могут отдельные программы. Они более функциональные и простые в использовании.
CCleaner
CCleaner является продвинутой утилитой для очистки системы от мусора и различных программ. Данный инструмент умеет производить полное удаление большинства софта, среди которого есть предустановленные компоненты. Основное достоинство заключается в полной деинсталляции приложений с удалением всех сгенерированных им данных.
Как отключить Xbox в Windows 10
- Загружаем программу на компьютер и устанавливаем её.
- Открываем приложение и переходим в раздел «Инструменты».
- В графе «Удаление программ» выбираем пункт «Xbox».
- Жмём на кнопку «Деинсталляция» и следуем инструкции мастера удаления.
10AppsManager
Отличительная особенность программы заключается в англоязычном интерфейсе. Несмотря на это, утилита помогает убрать Xbox приложение даже проще, чем предыдущие способы. После установки придётся выполнить всего одно действие.
Инструкция:
- Скачиваем утилиту и запускаем её.
- Из списка плиток ищем пункт Xbox (расположен в конце списка) и жмём на нужный элемент один раз.
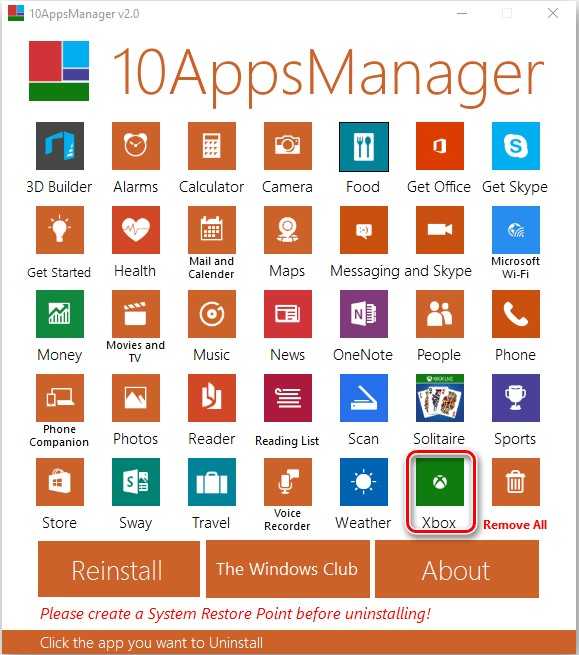
Важно! Приложение продолжит отображать пункт Xbox после завершения процедуры, но на самом деле программа удалена из системы
Перерегистрация приложений
Более мягкий способ исправить досадный сбой в MS Gamingoverlay Windows 10 — это перерегистрировать системные приложения. Это будет полезно, если вы активно используете DVR или если описанные выше действия не сработали из-за проблем с файлами.
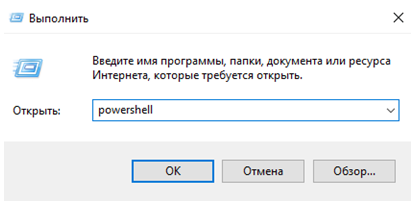
Для пользователей без прав администратора используйте поиск, а затем выберите запустить от имени администратора в контекстном меню.
Затем используйте системную команду Get-AppXPackage с волшебными параметрами.
Игровая панель в Windows 10 — это встроенный системный инструмент, который позволяет записывать экранное видео в играх (и программах) или делать снимки экрана. Об этом я еще немного писал в обзоре лучших программ для записи видео с экрана.
Возможность записи экрана только через систему — это хорошо, но некоторые пользователи сталкиваются с тем, что игровая панель появляется там, где она не нужна, и мешает работе с программами. В этом очень коротком руководстве объясняется, как отключить игровую панель Windows 10, чтобы она не отображалась.
Примечание. По умолчанию игровая панель открывается с помощью сочетания клавиш Win + G (где Win — это клавиша с логотипом ОС). Теоретически возможно, что вы каким-то образом случайно нажали эти клавиши. К сожалению, его нельзя изменить (просто добавьте дополнительные сочетания клавиш).
Xbox в Windows 10
С ее помощью можно записывать аудио и видео игрового процесса, транслировать его и делать снимки экрана. А сам сервис представляет собой платформу для синхронизации игровых данных с ПК и приставкой Microsoft. Там будут храниться достижения, список друзей, сообщество Live и аналогичные данные. Это вкратце о том, что такое Xbox в Виндовс 10.
С одной стороны, приложение очень удобное, поскольку встроено в ОС и заменяет множество сторонних программ. А с другой — отнимает ресурсы компьютера, снижая его производительность.
Дело в том, что в стандартном режиме оно непрерывно записывает видео игрового процесса, чтобы всегда можно было сохранить эпичный отрывок. Утилита висит в оперативной памяти, тратит ресурсы процессора, а также нагружает жесткий диск. Все это приводит к тому, что компьютер работает медленнее. И чем слабее его технические характеристики, тем заметнее будет падение производительности.
Как уже стало понятно, приложение обладает рядом минусов. Поэтому если оно не используется, то лучший выход — деактивировать DVR Xbox Windows 10. Но вместо этого можно отключить часть его функций. Обе этих возможности представлены в следующих разделах статьи.
Удаление программы
Проще всего не заниматься отключением сервиса, а полностью удалить его с компьютера. Преимущество такого метода заключается в его простоте. Все делается буквально в несколько шагов. А если Xbox заново понадобится, его в любой момент получится установить.
Но стоит понимать, что программа интегрирована в операционную систему. Поэтому ее деинсталляция базовыми методами просто невозможно. Необходимо использование сервиса PowerShell. Он находится во вкладке всех программ меню «Пуск». Альтернативный способ его нахождения — использование поиска. Утилиту нужно запускать с администраторскими правами.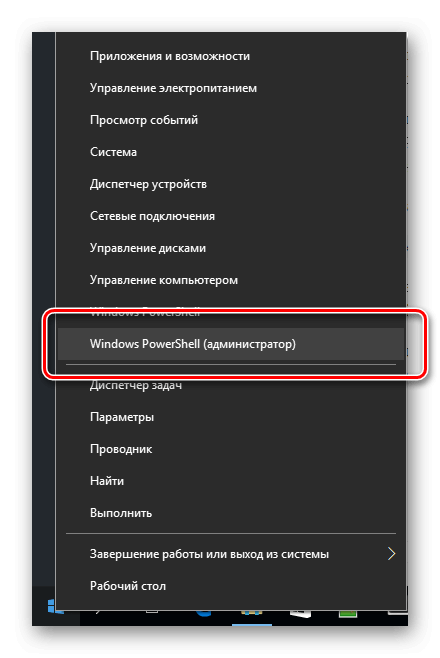
В консоль вставьте следующую строку:
Данная команда предназначена для удаления сервиса. Все происходит в фоновом режиме, поэтому деинсталляция незаметна для пользователя. Убедиться, что вам удалось удалить Xbox Win 10, получится при запуске игры. Если зеленого прямоугольника не появилось, значит операция выполнена успешно.
Деинсталлировать стандартные приложения Windows получится с помощью CCleaner, это относится и к Xbox. Данная утилита является многофункциональным инструментом по чистке компьютера.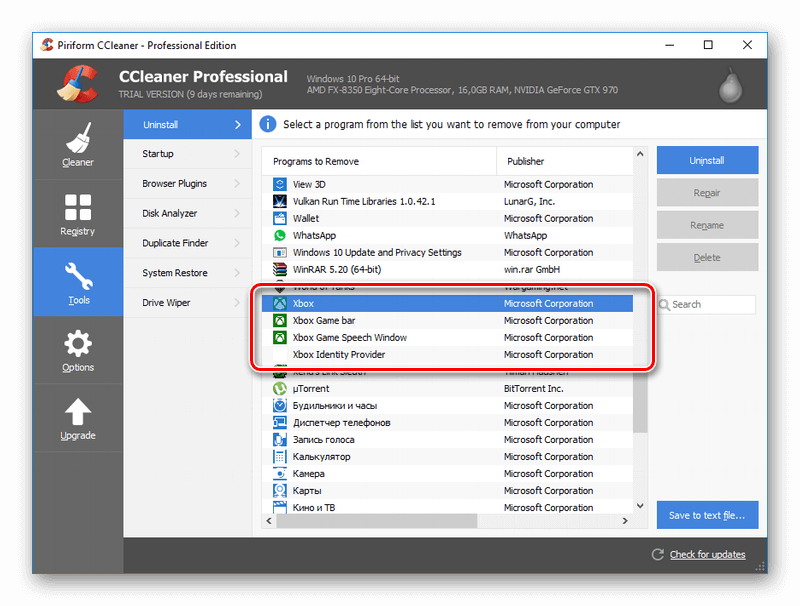
Восстановление
Операция удаления возвратимая. Теперь рассмотрим способ восстановления. Для его выполнения потребуется подключение к Интернету и действующий аккаунт Microsoft.
Откройте магазин Windows в меню «Пуск» либо на панели задач.
Там нужно найти Xbox. Для его загрузки потребуется вход в учетную запись Microsoft. Приложение будет первым в поисковой выдаче, нажмите кнопку установки. При запуске понадобится повторная авторизация.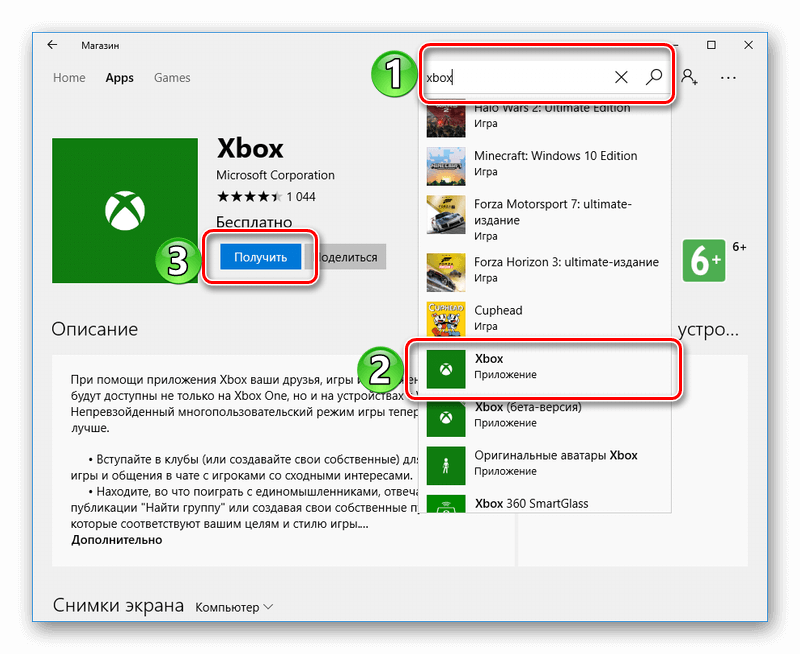
Снижение потребления ресурсов
Запустите программу Xbox (проще всего это сделать через поиск в меню «Пуск»). Авторизуйтесь при помощи регистрационных данных профиля Майкрософт. Теперь откройте настройки сервиса. Там находится пункт «DVR для игр», кликните по нему.
Вас перенесет в раздел «DVR для игр» в настройках параметров системы. В данном разделе получится настроить приложение таким образом, чтобы оно не записывало кадры игрового процесса, либо отключить его совсем. Это позволит значительно снизить нагрузку на компьютер, повысив его производительность.
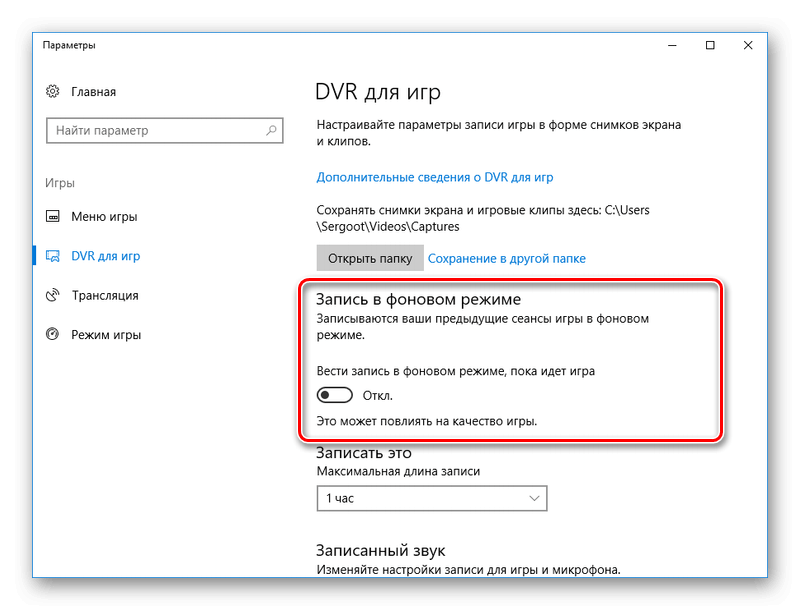 @top-advice.ru
@top-advice.ru
Как отключается данная функция на Виндовс 10?
Выше мы уже говорили, что от Вас потребуется буквально несколько кликов мышью и минута свободного времени, поэтому предлагаем Вам не тянуть и приступить к выполнению данной инструкции:
- Включаем приложение XBOX. Для этого можете найти его в общем каталоге приложений или воспользоваться поиском, нажав клавиши «Windows» + «S»;
- Если ранее Вы не осуществили вход в свою учётную запись, XBOX попросит это сделать прямо сейчас или пройти регистрацию. Без входа ничего не получится;
- С главного экрана переходим в настройки;
- Теперь перейдите на вкладку «DVR для игр» и сдвиньте отмеченный на скриншоте ползунок для отключения функции создания скриншотов, записи звука и видео во время игровых процессов.
О насущном
Начнём с самого главного. Где расположен видеорегистратор в системе, и как производится отключение. Для производства настроек нужно войти в систему. Майкрософт предложит что-нибудь на выбор, если ранее в системе были введены данные учётной записи компании. Некоторые умудряются для входа в систему использовать даже почтовые ящики Гугл. Какое-то время приложение будет думать над введёнными данными.
Затем появится стандартное окно, но нам все это не нужно. Скорее двигаемся вниз вдоль значков на левой стороне панели, пока не найдём «шестерёнку» Настройки. Сюда-то и следует заглянуть.
- Выбираем закладку DVR для игр.
- Щелкаем кнопку в положение Выкл.
- Дело сделано, перезапуск системы не требуется.
Как отключить Hyper-V в Windows 10
Программы и компоненты
- Выполняем команду appwiz.cpl в окне Win+R.
- В открывшемся окне программ и компонентов переходим в раздел Включение или отключение компонентов Windows.
- Дальше снимите флажок с Hyper-V, чтобы отключить его компонент и нажмите кнопку ОК.
Windows PowerShell
С помощью оболочки Windows PowerShell можно не только включать и отключать компоненты системы, а и удалять стандартные приложения Windows 10.
- Запускаем оболочку Windows PowerShell от имени администратора используя поиск Windows 10.
- В открывшемся окне выполняем команду: Disable-WindowsOptionalFeature -Online -FeatureName Microsoft-Hyper-V-All.
- После завершения процесса отключения подтверждаем перезагрузку компьютера нажав Y и кнопку Enter.
Командная строка
- Запускаем командную строку нажав Win+X и выбрав пункт Командная строка (администратор).
- Дальше выполняем команду: dism /online /disable-feature /featurename:microsoft-hyper-v-all.
- После завершения процесса отключения подтверждаем перезагрузку компьютера нажав кнопку Y.
Заключение
Выключить виртуализацию Hyper-V в Windows 10 возможность есть, поскольку по умолчанию компонент Hyper-V отключен и виртуализация не используется. А также возможность одновременно использовать несколько виртуальных машин нужна далеко не многим пользователям. Поэтому мы рассмотрели как отключить службу управления виртуальными машинами, потом уже и сам компонент Hyper-V.
Инструкция по отключению
Через реестр
Имея учетную запись Xbox DVR, отключить можно, через реестр в Windows 10, вот как это сделать: + → «regedit» → «HKEY CURRENT USER» → «System» → «GameConfigStore», далее справа вызовите двойным левым кликом «GameDVR_Enabled» и присвойте значение «0» → OK. Закройте реестр и обязательно нужен restart.
Используйте безграничные возможности реестра, но опять же — это рекомендуется делать только уверенным пользователям, ну а если очень хочется – следуйте строгой инструкции.
Как, если нет учетки, отключить через командную строчку в Windows 10 Xbox DVR? Таким же образом переходим в реестр, но уже выбираем не текущего пользователя, а локально машину «HKEY LOCAL MACHINE» → «SOFTWARE» → «Policies» → «Microsoft» → «Windows», правым кликом выберите «Создать» → «Параметр DWORD (32 бита)», имя дайте «AllowGameDVR» и в поле «значение» введите «0». После перезагрузки Xbox DVR на Windows 10 будет отключена.
Через командную строку
Возникает вопрос, как можно Xbox DVR убрать на Windows 10, без учетной записи? Это тоже не сложно сделать, но нужны элементарные навыки владения cmd. Используя новую и более совершенную оболочку – powershell, Буквально в два действия мы безболезненно для системы избавимся от ненужного приложения.
Через powershell, Xbox DVR в Windows 10 будет полностью удалена, о том, как это сделать – ниже. Инструкция проста и понятна, не займет у вас много времени, но приведет к желаемому результату.
Правым кликом «Пуск» → «Командная строка (администратор)» → «Powershell» → вводим «Get-AppxPackage *xbox* | Remove-AppxPackage» и . Иногда пишет, что произошел сбой, но после перезагрузки винды ее уже нет.
Используя учетную запись Microsoft
Естественно, есть и более простой способ, позволяющий использовать хорошо знакомый интерфейс Windows. Так как отключить нашумевший in Windows 10 disabling Xbox DVR? Есть еще один вариант, который будет работать в том случае, если есть учетная запись в Майкрософт. Давайте пошагово рассмотрим.
Выбираем «Пуск» → и в правой части находим «Xbox» → в нижней части находим шестеренку – «Настройки» → «Создавать снимки экрана с использованием DVR для игр» переключаем в режим «Откл.», также поступаем с «Создавать игровые клипы…».
Вот таким несложным образом можно выключать и включать нужные параметры в игровом приложении. О том, как включить игровой режим в Windows 10 снова, узнайте из нашей статьи, более того, вы можете ознакомиться на нашем сайте с тем, как удалить Xbox в Windows 10.
Windows 10, система, которая постоянно обновляется. И после нескольких обновлений, особенно крупных, вы можете заметить, что те настройки, которые были ранее выключены, снова активны. Иногда, даже редактирование реестра не спасает от принудительного включения отключенных функций. Xbox DVR не исключение. Она может включиться, например, после крупного обновления, когда по сути, выполняется установка новой версии, но с сохранением пользовательских данных и приложений.
В Windows 10 Creators Update (1703) и старше, запись экрана была доступна через приложение Xbox. В целом, если вы не запускали это приложение ранее, то вероятнее всего, что у вас функция Xbox DVR отключена. На всякий случай, проверьте:
- Откройте приложение Xbox;
- Пройдите в настройки и откройте вкладку Запись (Game DVR);
Выставьте ползунок в положение «Выкл»
Как удалить Xbox в Windows 10 через:
Существует несколько способов устранить эмулятор от Иксбокс в Виндовс 10 без использования дополнительных утилит, лишь средствами стандартных приложений системы. Достоинства методов в том, что ими можем воспользоваться даже на компьютерах без доступа к интернету.
Реестр
Смысл заключается в том, что в реестре можем выключить службу Xbox, лишь заменив одно значение.
Инструкция по реализации:
- Нажимаем на значок лупы, вводим «regedit» и выбираем «Редактор реестра».
- Идём по пути HKEY_CURRENT_USER\System\GameConfigStore.
- Выбрав в фокус последнюю папку из приведённого выше адреса ищем пункт GameDVR_Enabled.
- Двойным кликом открываем параметр и устанавливаем для него значение 0.
- Теперь переходим по пути HKEY_LOCAL_MACHINE\SOFTWARE\Policies\Microsoft\Windows.
- Находим параметр AllowGameDVR и ему также ставим значение 0.
Важно! В некоторых версиях Windows второй параметр находится по иному пути — HKEY_LOCAL_MACHINE\SOFTWARE\Microsoft\PolicyManager\current\device\ApplicationManagement
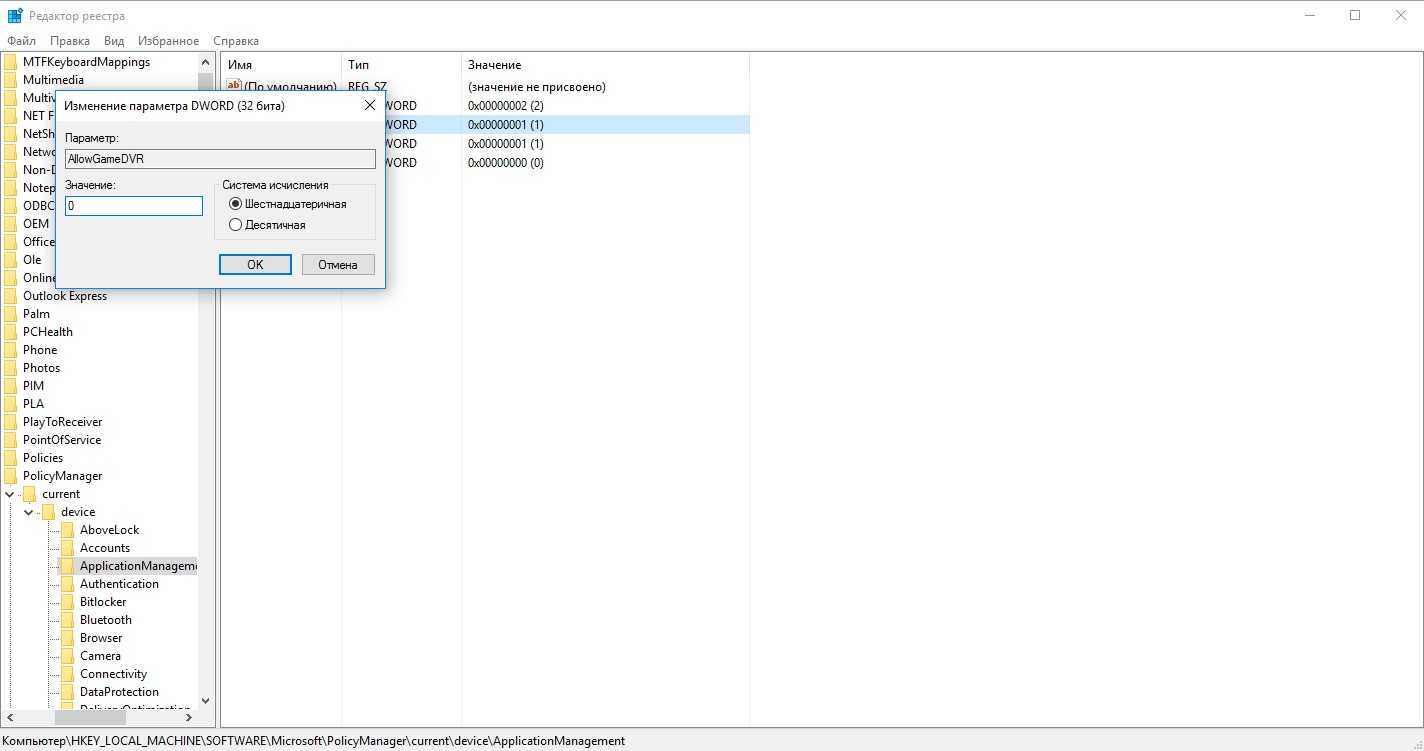
PowerShell
Стоит упомянуть, что нельзя произвести обычное удаление приложения Xbox при помощи предустановленной утилиты «Программы и компоненты», но существует альтернатива – PowerShell. Правильная команда позволит выключить целевой компонент ОС.
Инструкция по выполнению:
- Находим PowerShell через поиск и запускаем с правами администратора.
- Вставляем в консоль команду Get-AppxPackage *xbox* | Remove-AppxPackage и жмём Enter.
- Перезагружаем компьютер.
Даже в случае появления ошибки, Xbox DVR все равно должен быть удалён после перезапуска системы.
Как удалить xbox game bar в windows 10 полностью? |
Важно: перед удалением лично советую создать контрольную точку восстановления на всякий случай. Будет показан самый простой и эффективный способ удаления
Будет показан самый простой и эффективный способ удаления.
Полностью удалить можно используя консоль PowerShell (замена командной строки), которую лучше запустить от имени администратора, есть два варианта:
- Зажимаете Win X, в меню выбираете пункт — Windows PowerShell (администратор).
- Открываете диспетчер задач. В левом верхнем углу нажимаете Файл > выбираете пункт Запустить новую задачу > ставите галочку с правами администратора > вставляете команду powershell и нажимаете ОК.
Появится окно консоли — вставляем следующую команду:
Команду вставили — нажали энтер, начнется процесс удаления:
При отсутствии ошибок не будет никаких надписей и консоль PowerShell снова станет доступной для работы:
Что вообще такое Xbox Game Bar? Это игровая панель для геймеров. Данное ПО предназначено для оптимизации игрового процесса и включает в себя: счетчик FPS, датчик температуры процессора, оперативки, видеокарты, регулятор громкости игры. Также присутствует API Spotify для воспроизведения музыки внутри игры. Еще можно делать скриншоты, искать друзей для совместной игры (с ними можно даже переписываться и совершать видеозвонки). Примерно такие дополнительные окошка создает панель Xbox Game Bar:
Что-то вроде виджетов в игре, которые работают поверх (может их можно даже перетаскивать мышкой).
На этом все. Надеюсь информация помогла, удачи вам и добра, до новых встреч друзья!



















![Как отключить игровую панель xbox в windows 10: 3 способа [новости minitool]](http://router66.ru/wp-content/uploads/b/f/3/bf376de5dc72ab7b2375ba5a0bbe1a0f.png)