Как изменить цвета в Windows 11
Windows 11 позволяет вам выбирать разные цвета для элементов на рабочем столе. Вы можете выбрать светлый или темный режим, или вы можете выбрать собственный цвет выделения, который будет отображаться в меню «Пуск», панели задач, Центре уведомлений и быстрых настройках, строках заголовков, границах и приложениях.
Включить светлый или темный цветовой режим
Чтобы переключиться между темной или светлой системой в Windows 11, выполните следующие действия:
1. Откройте настройки.
2. Щелкните » Персонализация «.
3. Щелкните фоновую страницу справа.
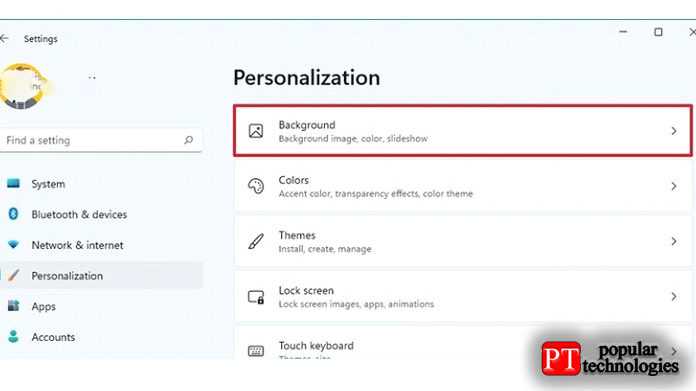
4. Используйте настройку «Выберите свой режим» и выберите вариант светлый или темный цветовой режим.
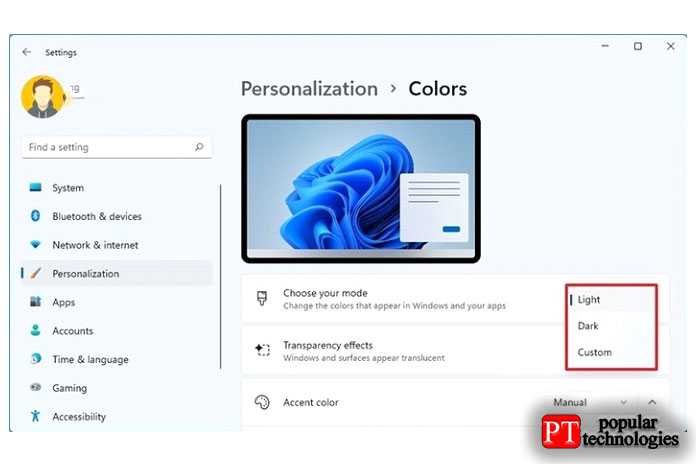
После того, как вы выполните эти шаги, рабочий стол (включая панель задач, меню «Пуск» и приложения) переключится в выбранный вами цветовой режим.
Настроить собственный цветовой режим
Чтобы применить настраиваемый системный цветовой режим, выполните следующие действия:
1. Откройте настройки.
2. Щелкните » Персонализация «.
3. Щелкните фоновую страницу справа.
4. Используйте параметр » Выберите режим » и выберите параметр » Пользовательский режим цвета «.
5. Используйте параметр » Выбрать режим Windows по умолчанию «, чтобы решить, должны ли элементы „Пуск“, „Панель задач“ и другие элементы использовать светлый или темный цветовой режим.
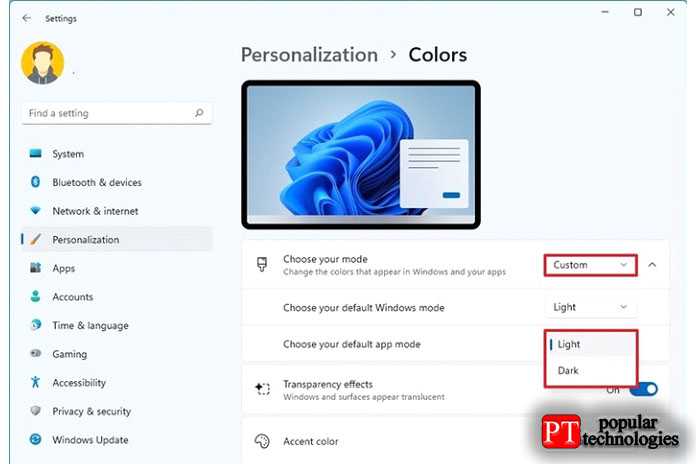
6. Используйте параметр » Выберите режим приложения по умолчанию » ,чтобы решить, должны ли приложения использовать светлый или темный цветовой режим.
После того, как вы выполните эти шаги, пользовательский цветовой режим будет применяться в Windows 11 в зависимости от вашей конфигурации.
Включение или отключение эффекта прозрачности
Некоторые элементы, такие как меню «Пуск», панель задач, быстрые настройки, Центр уведомлений и приложения, могут отображать эффекты полупрозрачности, а на странице «Цвета» вы можете решить, использовать ли эти эффекты или нет.
Чтобы настроить эффект прозрачности в Windows 11, выполните следующие действия:
1. Откройте настройки.
2. Щелкните » Персонализация».
3. Щелкните страницу Цвета справа.
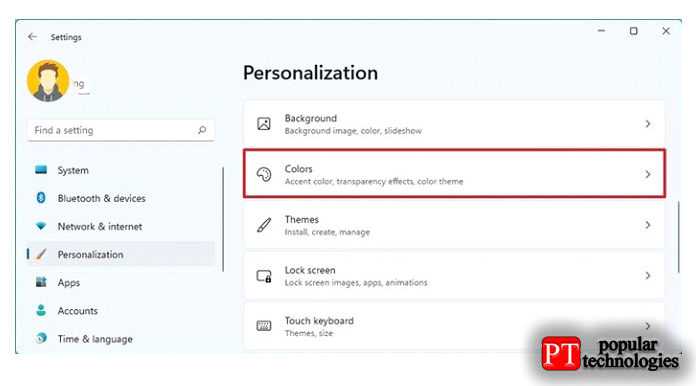
4. Используйте параметр » Выберите режим » и включите или выключите тумблер » Эффекты прозрачности «.
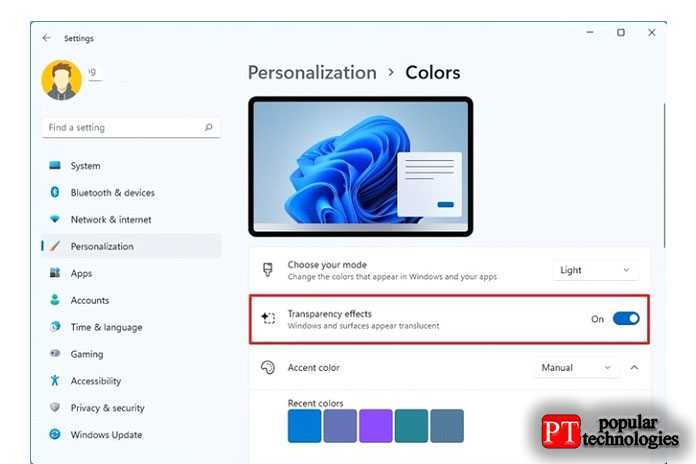
После выполнения этих шагов эффекты прозрачности будут доступны в соответствии с вашим выбором.
Настроить индивидуальный цветовой акцент
Чтобы применить собственный цветовой акцент к вашему опыту работы с Windows 11, выполните следующие действия:
1. Откройте настройки.
2. Щелкните » Персонализация «.
3. Щелкните страницу Цвета справа.
4. Используйте настройку „Акцентный цвет“ и выберите вариант » Вручную».
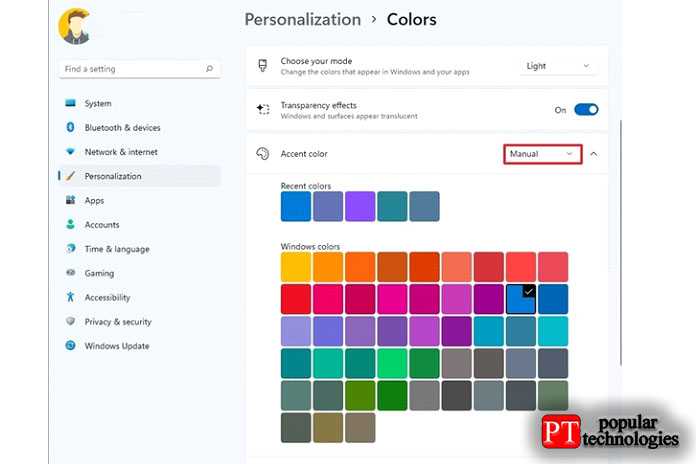
5. Выберите собственный цвет акцента.
6. (Необязательно) Нажмите кнопку » Просмотр цветов » для параметра » Пользовательские цвета«.
7. Создайте собственный цвет.
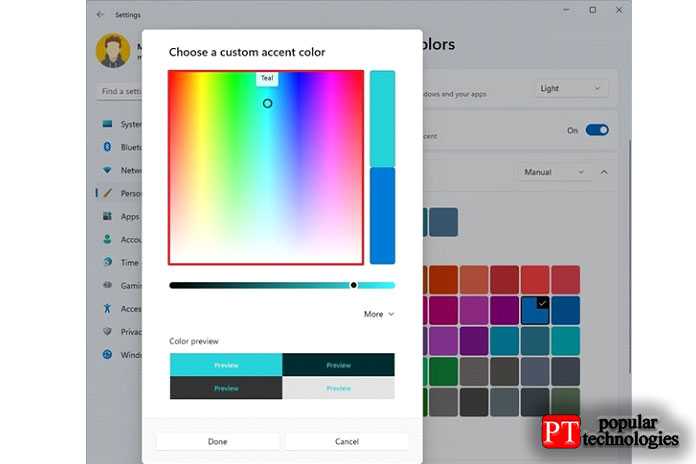
8. Щелкните кнопку Готово.
9. (Необязательно) Используйте параметр «Акцентный цвет» и выберите параметр » Автоматически «, чтобы разрешить системе использовать цвет на основе цветов текущего фона рабочего стола.
После выполнения этих шагов системные значки, ссылки, кнопки и многие другие элементы будут отражать новый автоматический цвет.
Показывать акцентный цвет в меню «Пуск» и на панели задач
Если вы хотите, чтобы меню „Пуск“, панель задач, Центр уведомлений, быстрые настройки и другие элементы использовали одну и ту же цветовую схему вместо системного цветового режима, выполните следующие действия:
1. Откройте настройки.
2. Щелкните » Персонализация «.
3. Щелкните страницу Цвета справа.
4. Используйте настройку «Акцентный цвет» и выберите вариант » Вручную«.
5. Выберите собственный цвет акцента.
6. Используйте параметр «Выберите режим» и выберите параметр » Темный » или » Пользовательский».
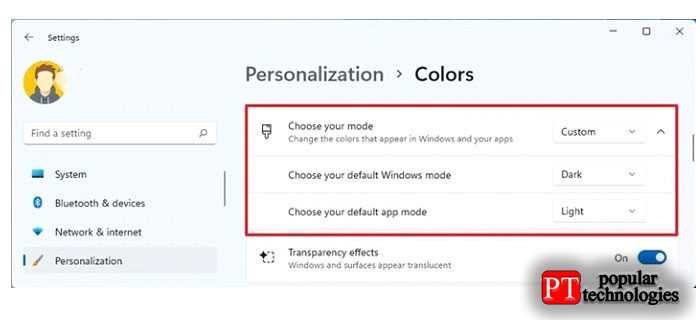
7. В разделе «Цвет акцента» включите тумблер » Показывать акцентный цвет при запуске и на панели задач».
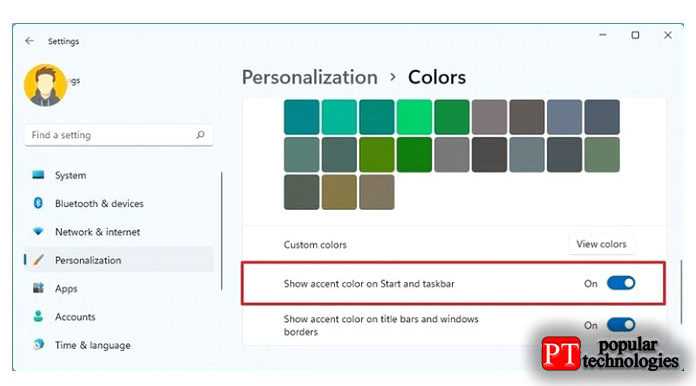
8. (Необязательно) Включите тумблер » Показывать акцентный цвет на заголовках и границах окон«, чтобы отображать акцентный цвет в границах и строках заголовка (кроме Проводника).
После выполнения этих шагов меню «Пуск», панель задач и другие визуальные элементы теперь будут использовать цветовой акцент, выбранный вами в настройках.
Показывать акцентный цвет на заголовках и границах
Чтобы включить акцентный цвет для строк заголовка и границ, выполните следующие действия:
1. Откройте настройки.
2. Щелкните » Персонализация».
3. Щелкните страницу Цвета справа.
4. Включите переключатель » Показывать акцентный цвет на заголовках и границах окон», чтобы акцентный цвет отображался в границах и строках заголовка.
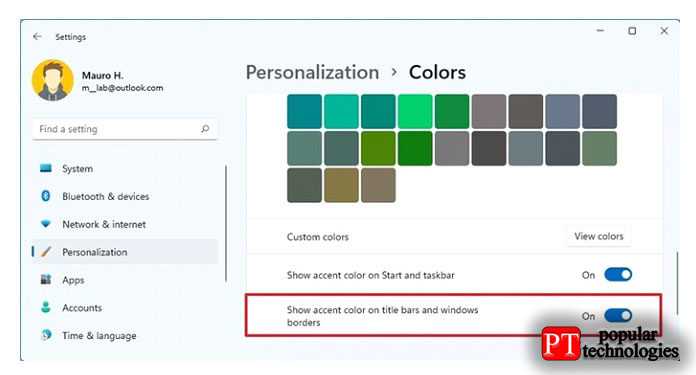
После того, как вы выполните эти шаги, выделенный цвет отобразится в границах приложения и строках заголовка (кроме Проводника).
Решение 2. Обновите Windows вашей системы до последней сборки
Microsoft постоянно работает над улучшением Windows, добавляя в нее новые функции и исправляя известные ошибки. Вы можете столкнуться с данной ошибкой, если не обновили Windows до последней сборки. В этом контексте обновление Windows вашей системы до последней сборки может решить проблему.
- Одновременно нажмите клавиши Windows + Q и введите Проверить наличие обновлений (в строке поиска Windows).
Проверить обновления
- Теперь в окне «Обновления» нажмите кнопку «Проверить наличие обновлений». Если предлагаются обновления, загрузите и установите эти обновления.
Проверить наличие обновлений Windows
- Затем перезагрузите систему и после перезапуска проверьте, решена ли проблема с цветом панели задач.
Как настроить экран блокировки в Windows 11
Вы также можете настроить экран блокировки, который сдвигается вверх каждый раз, когда вам нужно перейти на экран входа в Windows 11.
Установить собственное изображение на экране блокировки
Чтобы использовать собственное изображение на экране блокировки, выполните следующие действия:
1. Откройте настройки.
2. Щелкните » Персонализация «.
3. Щелкните страницу экрана блокировки справа.
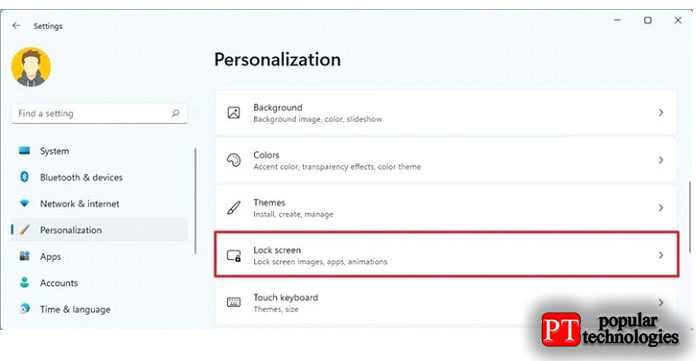
4. Используйте параметр «Персонализируйте экран блокировки» и выберите параметр Изображение.
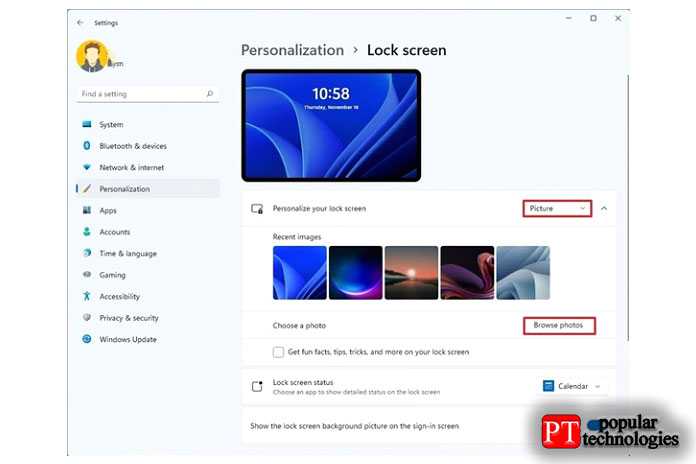
5. Нажмите кнопку » Обзор фотографий».
6. Выберите собственное изображение.
7. Нажмите кнопку Выбрать картинку.
8. (Необязательно) Снимите флажок Получать забавные факты, советы, уловки и многое другое на заблокированном экране.
После того, как вы выполните эти шаги, на экране блокировки отобразится изображение, которое вы выбрали в настройках.
Установить слайд-шоу на экране блокировки
Чтобы использовать настраиваемое слайд-шоу на экране блокировки Windows 11, выполните следующие действия:
1. Откройте настройки.
2. Щелкните » Персонализация «.
3. Щелкните страницу экрана блокировки справа.
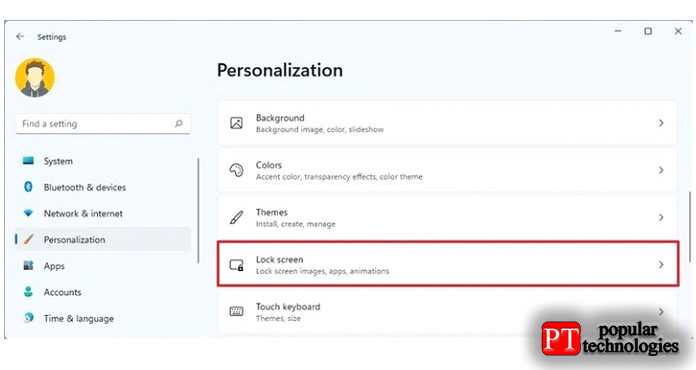
4. Используйте параметр «Персонализируйте экран блокировки» и выберите параметр » Слайд-шоу».
5. Щелкните кнопку Обзор.
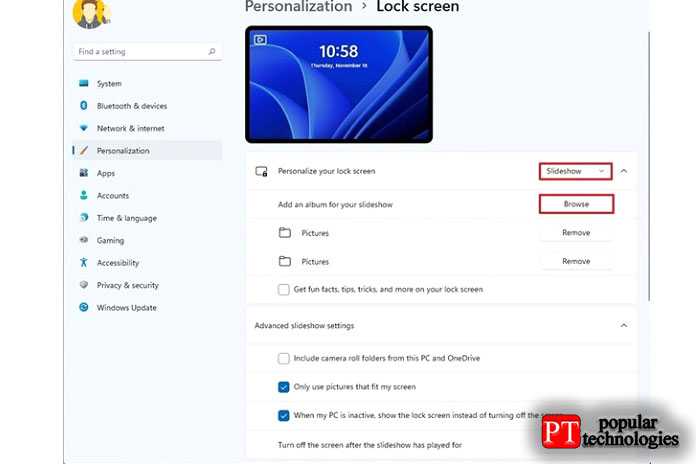
6. Выберите папку со всеми изображениями.
7. Нажмите кнопку Выбрать картинку.
8. Нажмите кнопку » Выбрать эту папку«.
9. (Необязательно) Снимите флажок Получать забавные факты, советы, уловки и многое другое на заблокированном экране.
После того, как вы выполните эти шаги, на экране блокировки будут вращаться изображения из папки, выбранной в настройках, при запуске компьютера.
Установить Windows: интересное на экране блокировки
Функция Windows: «В центре внимания» используется по умолчанию для экрана блокировки, но если вы использовали что-то другое или хотите отменить изменения, выполните следующие действия:
1. Откройте настройки.
2. Щелкните » Персонализация «.
3. Щелкните страницу экрана блокировки справа.
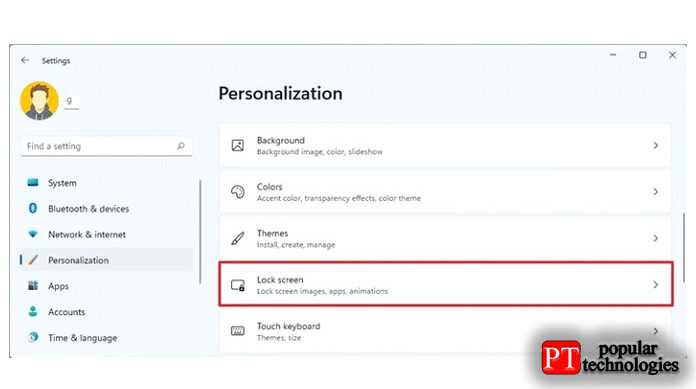
4. Используйте параметр «Персонализируйте экран блокировки» и выберите параметр » Windows: интересное».
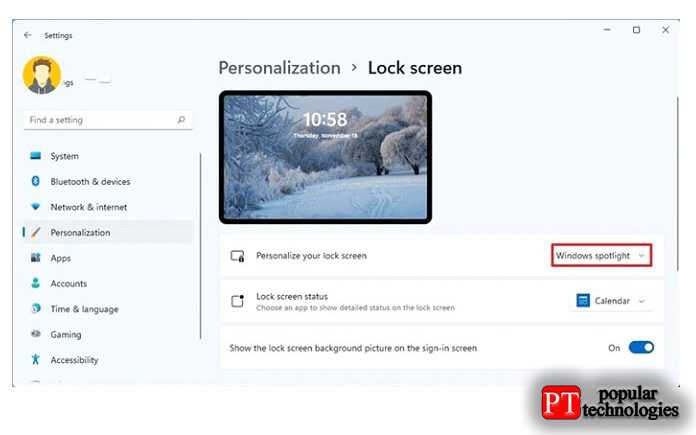
Выполнив эти шаги, вы будете видеть новые свежие изображения из Microsoft Bing каждый раз, когда находитесь на экране блокировки.
Настроить уведомления приложений на экране блокировки
Чтобы просматривать уведомления от приложений на экране блокировки, выполните следующие действия:
1. Откройте настройки.
2. Щелкните » Персонализация «.
3. Щелкните страницу экрана блокировки справа.
4. Используйте настройку «Состояние экрана блокировки» и выберите информацию, которую вы хотите видеть, например, погоду, почту или календарь.
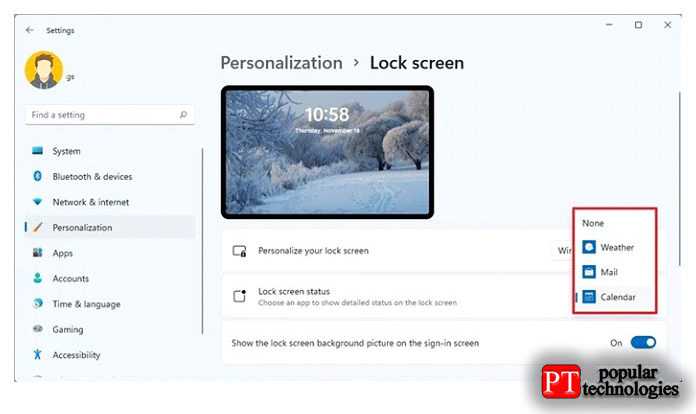
После того, как вы выполните эти шаги, на экране блокировки будут отображаться уведомления указанного вами приложения.
Отключить фон на экране входа
Windows 11 использует тот же фон на экранах блокировки и входа в систему, но вы можете отключить это поведение, если хотите, чтобы фон отображался только сплошным цветом.
Чтобы отключить фон экрана входа, выполните следующие действия:
1. Откройте настройки.
2. Щелкните » Персонализация «.
3. Щелкните страницу экрана блокировки справа.
4. Отключите переключатель Показывать фоновое изображение экрана блокировки на тумблере экрана входа.
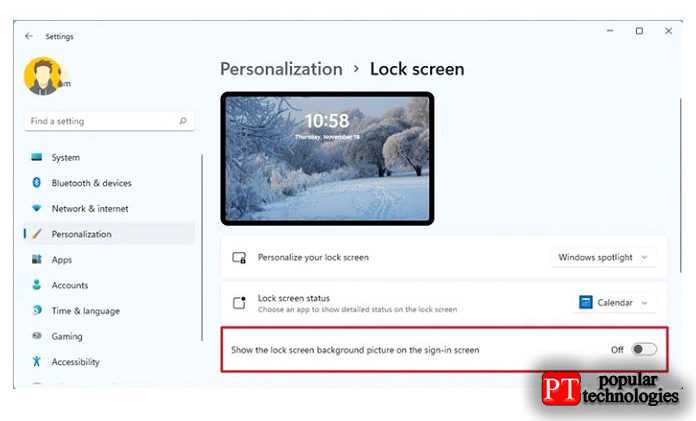
После того, как вы выполните эти шаги, на экране входа появится сплошной цвет фона.
Вещи, которые вы больше не можете настраивать в Windows 11
Хотя у вас все еще есть много разных способов настроить внешний вид Windows 11, в этой версии многое изменилось, и есть много настроек, которые вы могли использовать в предыдущей версии, а теперь они больше не доступны.
Вот список опций визуальной и функциональной настройки, которые Microsoft удалила из Windows 11.
Панель задач
- Панель задач теперь заблокирована в нижней части экрана, что означает, что вы больше не можете разместить ее вверху или по обе стороны экрана.
- Удаляет возможность отображать метки и хранить отдельные экземпляры приложений.
- Ditches поддерживает перетаскивание файлов, чтобы открывать их в запущенном приложении.
- Удаляет возможность увеличивать или уменьшать значки.
- Вы больше не можете регулировать высоту панели задач.
Стартовое меню
- В меню «Пуск» больше нет поддержки живых плиток.
- Поддержка изменения размера меню.
- Полноэкранного режима больше нет.
- Вы больше не можете создавать группы приложений.
- Вы больше не можете упорядочивать приложения по папкам.
Как изменить фон в Windows 11
В Windows 11 самый быстрый способ изменить внешний вид рабочего стола — это изменить фоновое изображение, настроить слайд-шоу или выбрать сплошной цвет фона. Если вы используете функцию виртуальных рабочих столов, теперь можно установить собственный фон для каждого рабочего стола.
Смена обоев рабочего стола
Чтобы изменить фон рабочего стола в Windows 11, выполните следующие действия:
1. Откройте настройки.
2. Щелкните » Персонализация «.
3. Щелкните фоновую страницу справа.
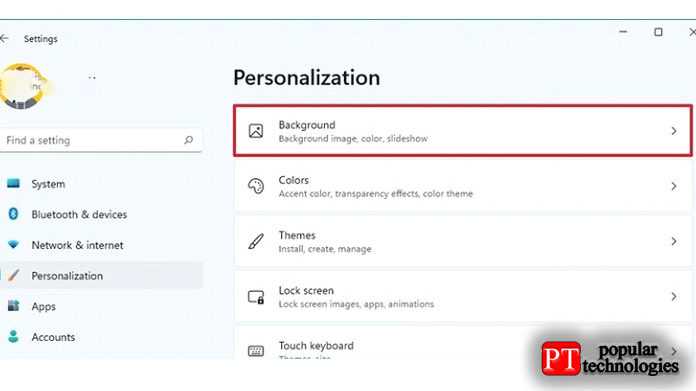
4. В разделе «Персонализируйте свой фон» выберите параметр Изображение.
5. Нажмите кнопку » Обзор фотографий«.
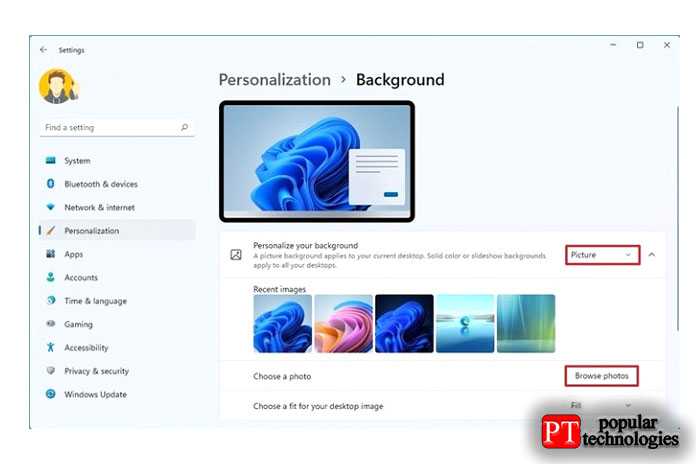
6. Выберите фоновое изображение для использования на рабочем столе.
7. Нажмите кнопку Выбрать картинку.
8. (Необязательно) Используйте параметр «Выбрать подходящее изображение для рабочего стола» и выберите параметр » Заливка «,чтобы изображение покрыло весь экран. Другие варианты: «По размеру», «Растянуть», «Плитка», «По центру» и «Размах».
Кроме того, вы также можете щелкнуть изображение правой кнопкой мыши и выбрать параметр » Установить как фон рабочего стола», чтобы применить изображение в качестве нового фона рабочего стола.
Настроить слайд-шоу на рабочем столе
Чтобы установить слайд-шоу на рабочем столе, выполните следующие действия:
1. Откройте настройки.
2. Щелкните » Персонализация «. 3. Щелкните фоновую страницу справа.
4. В разделе «Персонализировать фон» выберите параметр » Слайд-шоу».
5. Щелкните кнопку Обзор.
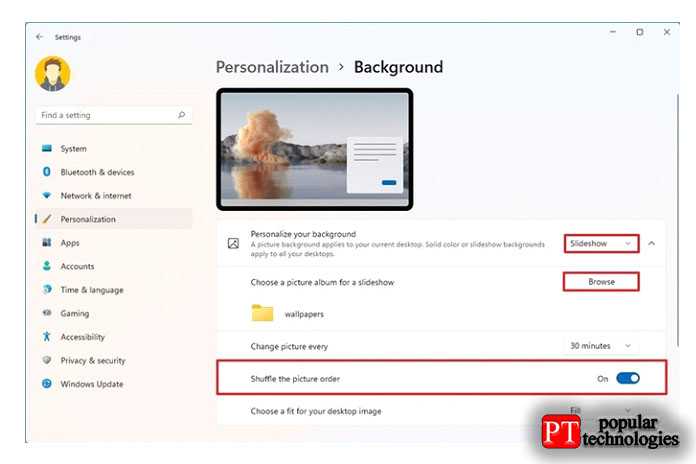
6. Выберите папку с изображениями для отображения на рабочем столе.
7. Нажмите кнопку » Выбрать эту папку».
8. Используйте параметр » Изменять изображение каждые»и выберите, как часто нужно вращать изображения. Возможные варианты: одна, 10 или 30 минут, один или 6 часов или один день.
9. (Необязательно) Включите тумблер » Перемешать порядок изображений».
10. (Необязательно) Используйте параметр » Выбрать подходящее изображение для рабочего стола»и выберите параметр » Заливка«, чтобы изображение покрыло весь экран. Другие варианты: «По размеру», «Растянуть», «Плитка», «По центру» и «Размах».
После того, как вы выполните эти шаги, рабочий стол будет вращать коллекцию изображений в фоновом режиме с интервалами, которые вы указали в настройках.
Настроить сплошной цвет рабочего стола
Чтобы применить сплошной цвет на рабочем столе Windows 11, выполните следующие действия:
1. Откройте настройки.
2. Щелкните » Персонализация «.
3. Щелкните фоновую страницу справа.
4. В разделе «Персонализируйте свой фон» выберите параметр » Сплошной цвет«.
5. Выберите цвет фона.
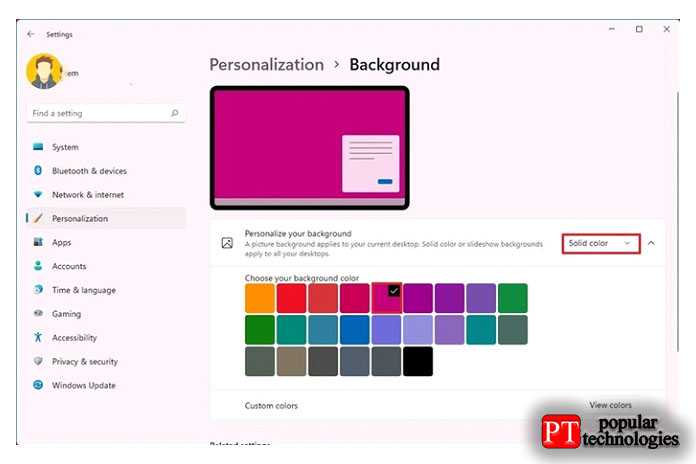
6. (Необязательно) В разделе «Пользовательские цвета» нажмите кнопку » Просмотр цветов».
7. Создайте собственный цвет.
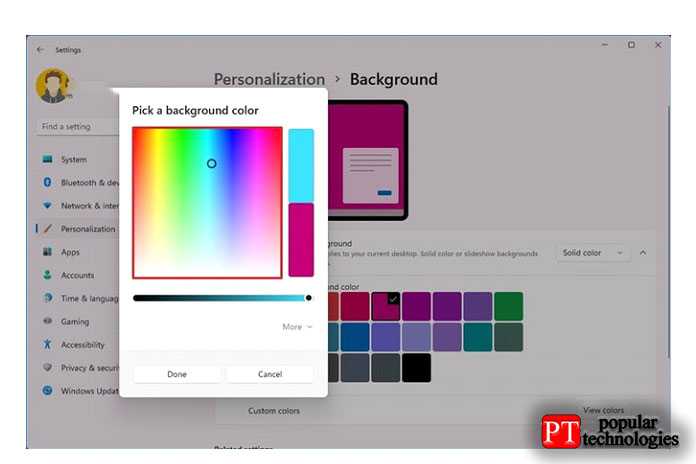
8. Щелкните кнопку Готово.
После того, как вы выполните эти шаги, на рабочем столе появится сплошной цветной фон.
Настроить фон для рабочего стола
В Windows 11 также можно установить различный фон для каждого виртуального рабочего стола, чтобы их было легче различать.
Чтобы установить другой фон для рабочего стола (не монитора), выполните следующие действия:
1. Откройте настройки.
2. Щелкните » Персонализация «.
3. Щелкните фоновую страницу справа.
4. В разделе «Персонализируйте свой фон» выберите параметр Изображение.
5. Щелкните изображение правой кнопкой мыши, выберите подменю » Установить для рабочего стола» и выберите рабочий стол, чтобы применить фон.
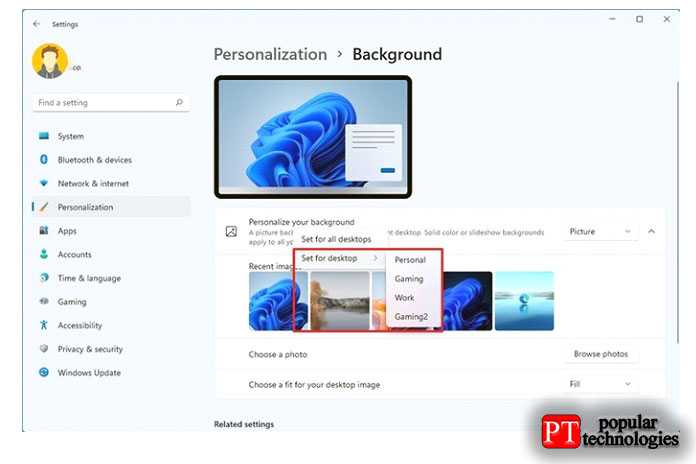
После того, как вы выполните эти шаги, каждый виртуальный рабочий стол будет иметь свой фон рабочего стола.
Настроить фон для каждого монитора
Вы также можете установить другое фоновое изображение для каждого монитора. Однако эта опция будет недоступна при использовании виртуальных рабочих столов.
Чтобы установить собственный фон для каждого монитора в Windows 11, выполните следующие действия:
1. Откройте настройки.
2. Щелкните » Персонализация «.
3. Щелкните фоновую страницу справа.
4. В разделе «Персонализируйте свой фон» выберите параметр Изображение.
5. Щелкните изображение правой кнопкой мыши и выберите параметр Установить на мониторе (N).
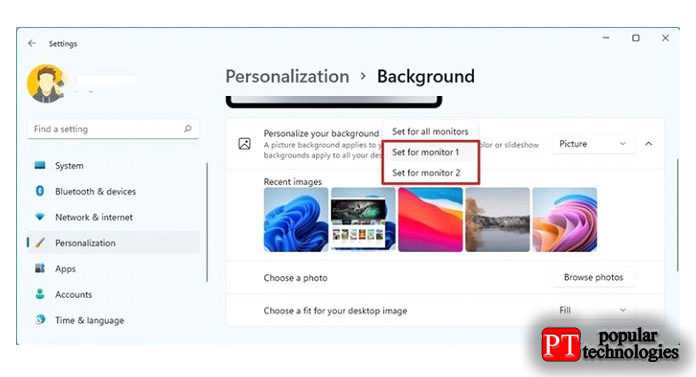
После выполнения этих шагов вам может потребоваться повторить инструкции, чтобы применить другое изображение к оставшимся дисплеям.
Изменение цвета панели задач в Windows 10
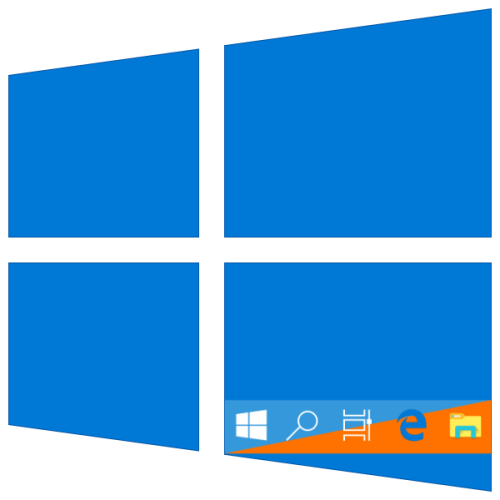
Панель задач – важный элемент оформления Windows 10, который содержит в себе ярлыки запущенных и закрепленных приложений и папок. Ее стандартный внешний вид и цвет может устраивать далеко не всех пользователей, а потому сегодня мы расскажем, как его изменить.
Меняем цвет панели задач в Виндовс 10
Решить озвученную в заголовке статьи задачу можно несколькими способами — обратившись к стандартным средствам операционной системы (имеется несколько вариантов) или сторонним приложениям. Все они максимально просты в своей реализации и позволяют буквально в несколько кликов достичь желаемого результата.
Способ 1: Установка темы
Зачастую пользователей не устраивает цвет не только панели задач, но и других элементов оформления «десятки» (например, меню «Пуск», верхней панели «Проводника», предустановленных и сторонних приложений, значков). Все это можно изменить и/или настроить под свои нужды путем установки темы. Последние обычно содержат не только цветовые решения, но и альтернативные библиотеки звуков, обои, а также различные указатели курсора мыши и анимацию загрузки.
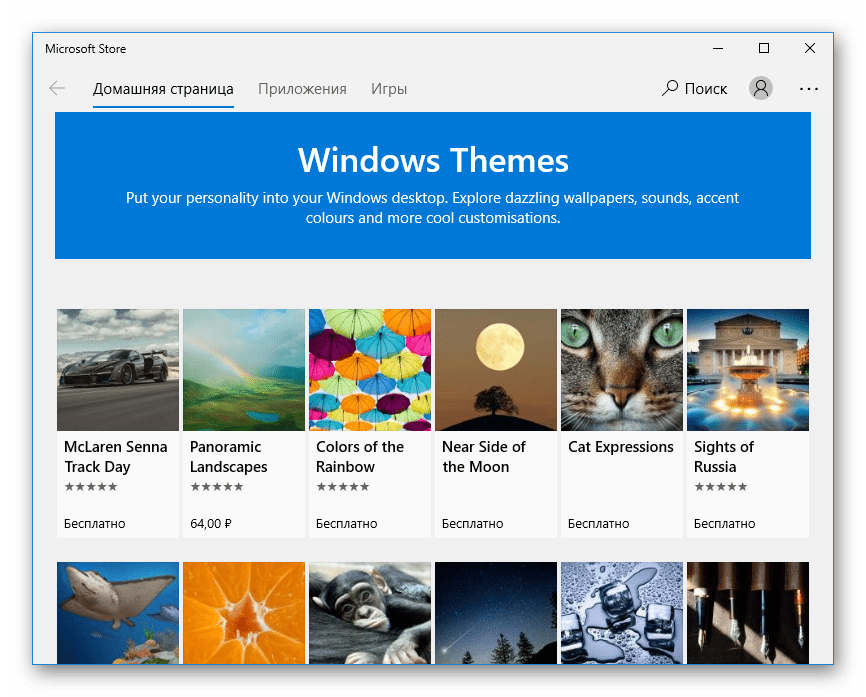
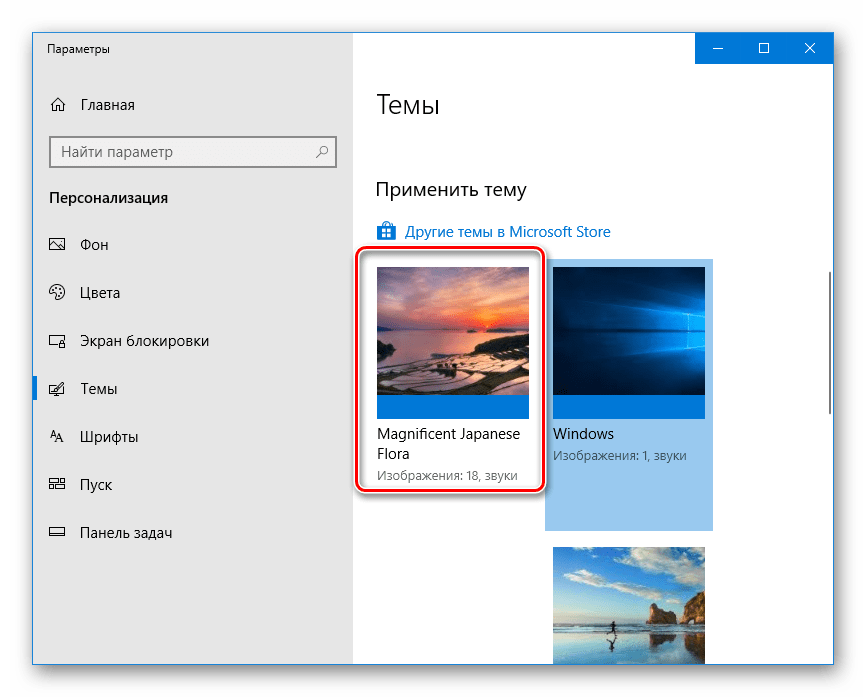
Способ 2: Выбор цвета
Если же у вас нет желания устанавливать стандартные или сторонние темы оформления, можно пойти более очевидным путем – обратиться к параметрам «Персонализации» Windows 10.
- Откройте «Параметры» (клавиши «WIN+I» или ярлык на боковой панели меню «Пуск») и перейдите к разделу «Персонализация».
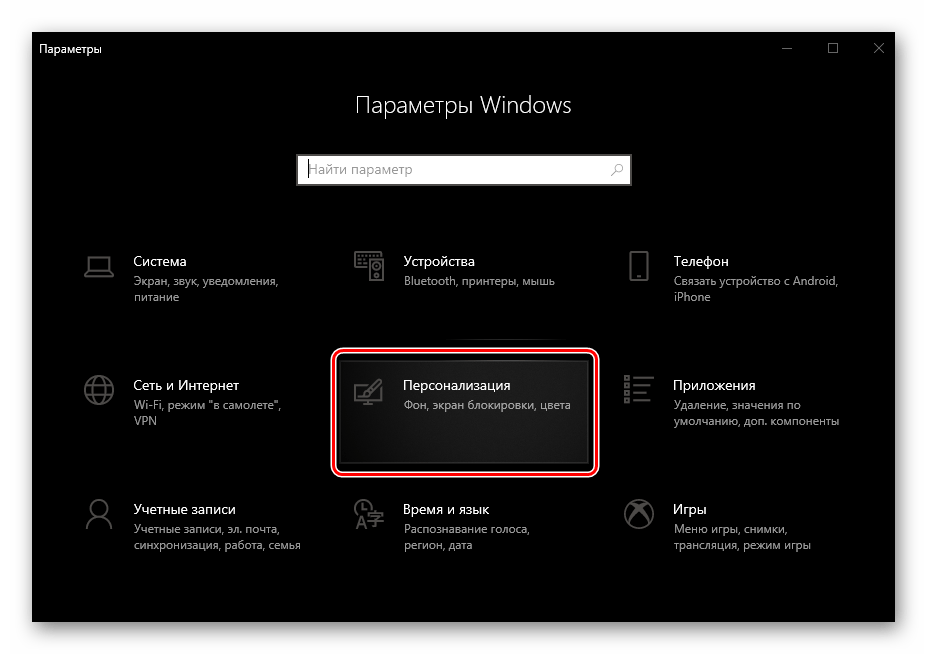
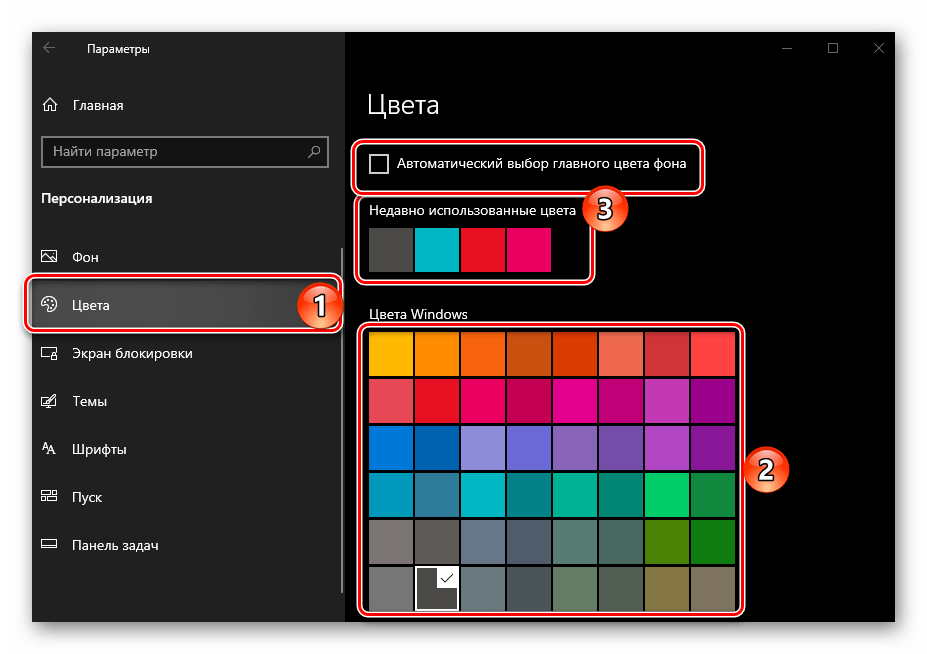
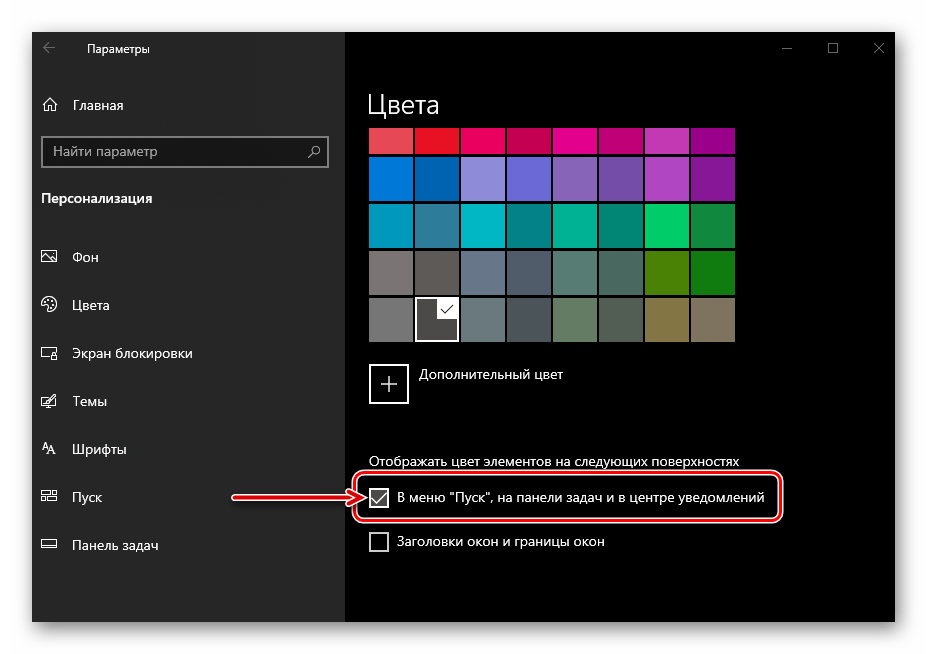
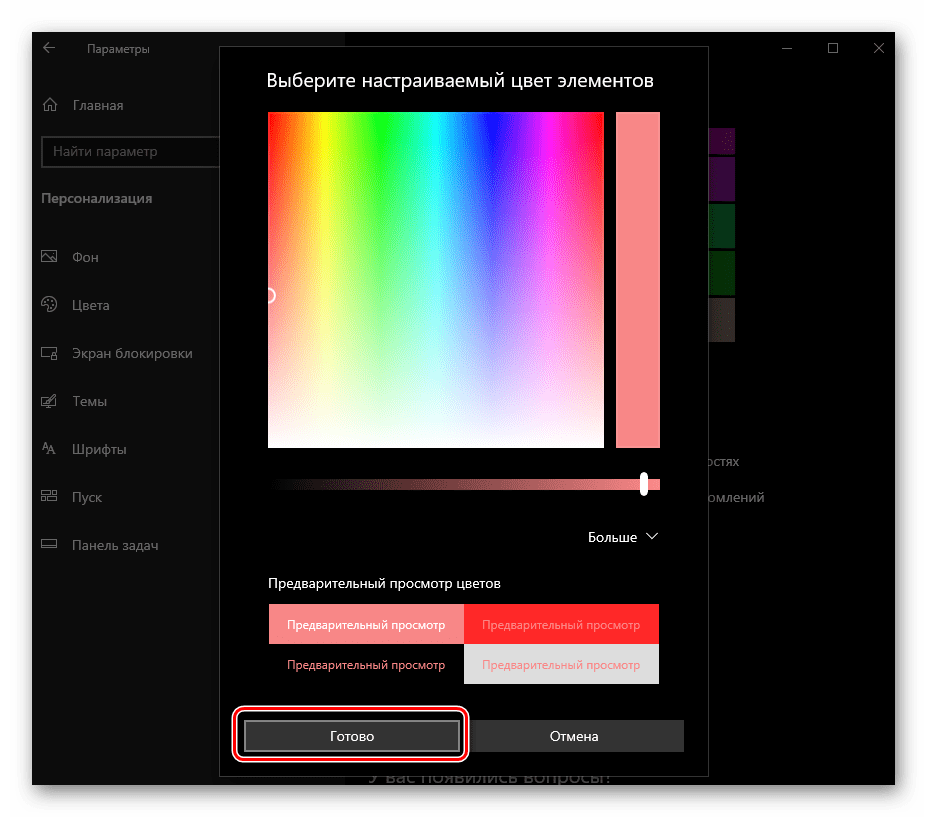
Вот так просто можно изменить цвет панели задач стандартными средствами Windows 10. Правда, есть у этого решения два недостатка – некоторые цвета не поддерживаются, плюс применяются они не только к панели, но и к меню «Пуск», и к «Центру уведомлений».
Способ 3: Редактирование реестра
Продвинутые пользователи для достижения результата, полученного при выполнении предыдущего способа, могут обратиться ко встроенному в Windows «Редактору реестра». С его же помощью можно сделать так, чтобы изменение цвета было применено только к панели задач, но не к меню «Пуск» и «Центру уведомлений», что является наиболее точным решением нашей сегодняшней задачи. Рассмотрим оба варианта.
Изменение цвета панели задач, меню «Пуск» и «Центра уведомлений»
- Любым удобным способом запустите «Редактор реестра», например, воспользовавшись встроенным в операционную систему поиском.
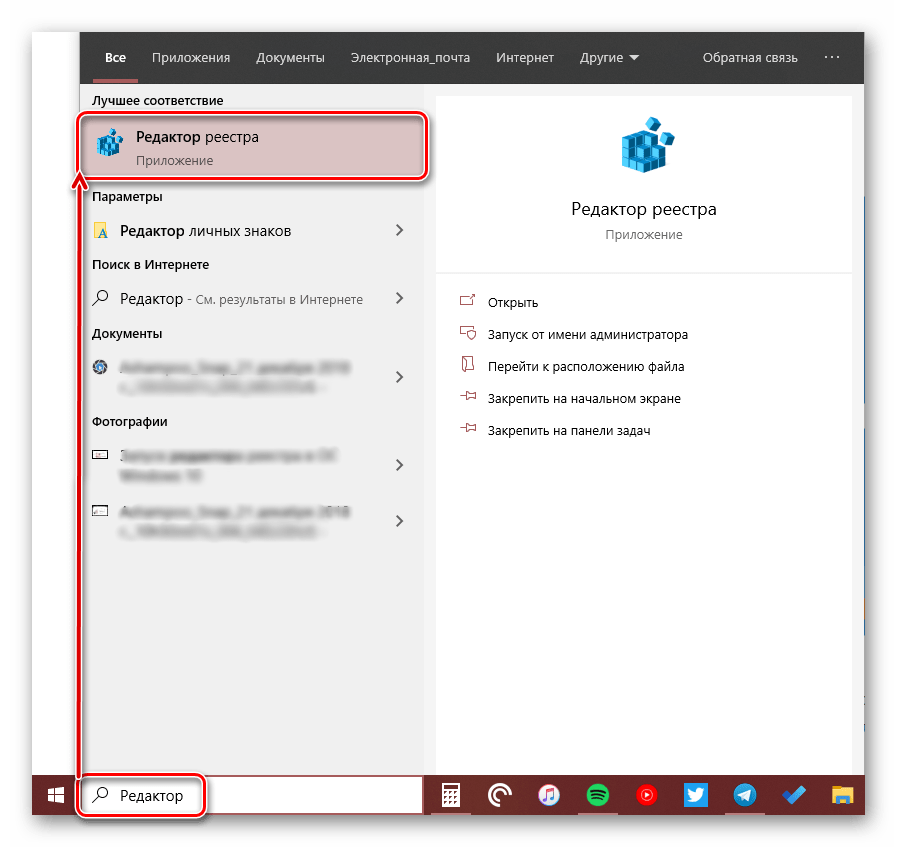
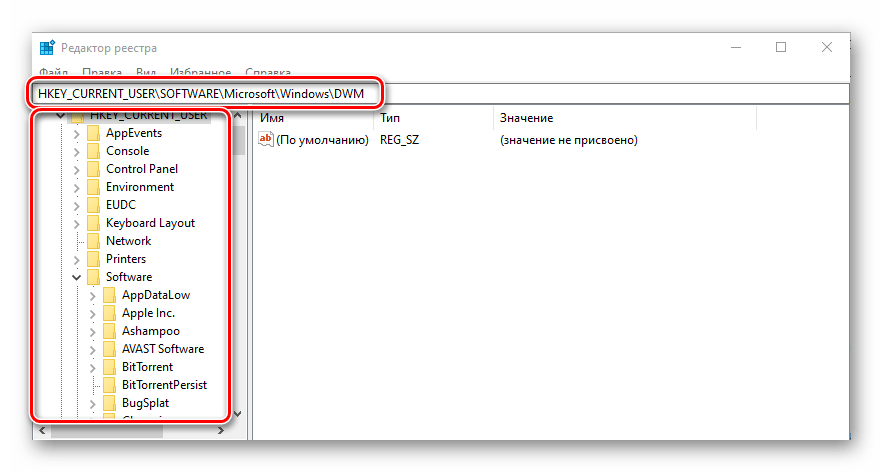
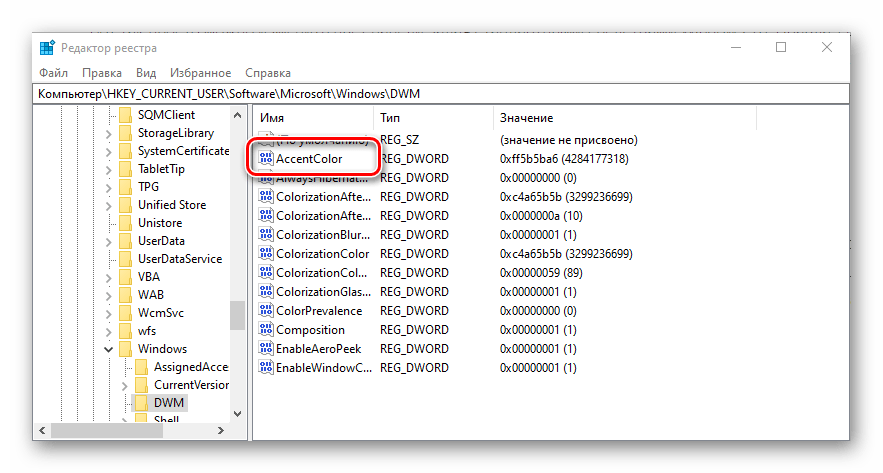
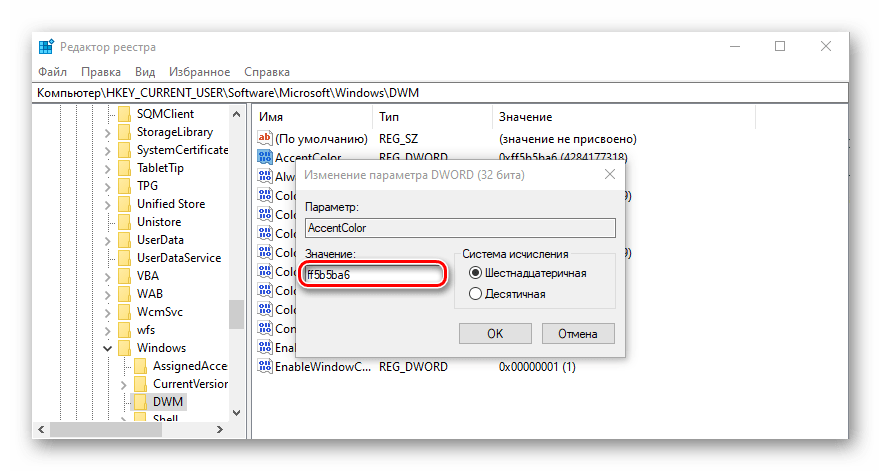
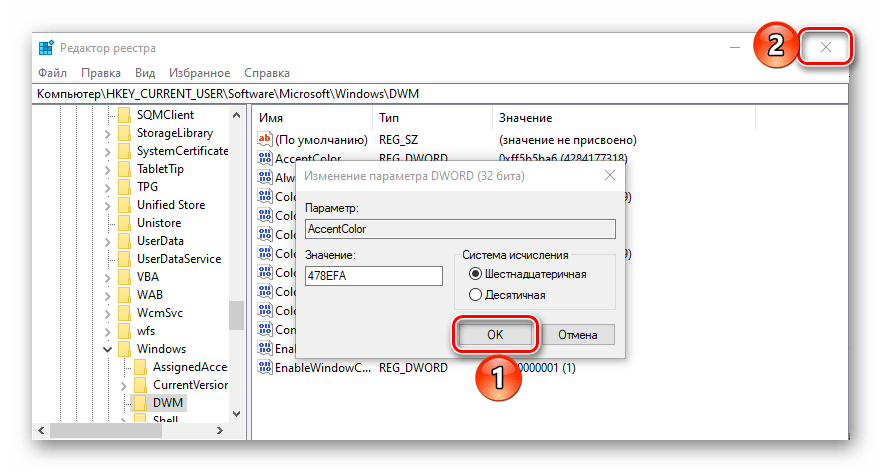
Изменение цвета только панели задач
- Выполните действия из Способа 2 настоящей статьи или представленной выше инструкции, затем запустите «Редактор реестра» и перейдите в нем по следующему пути:
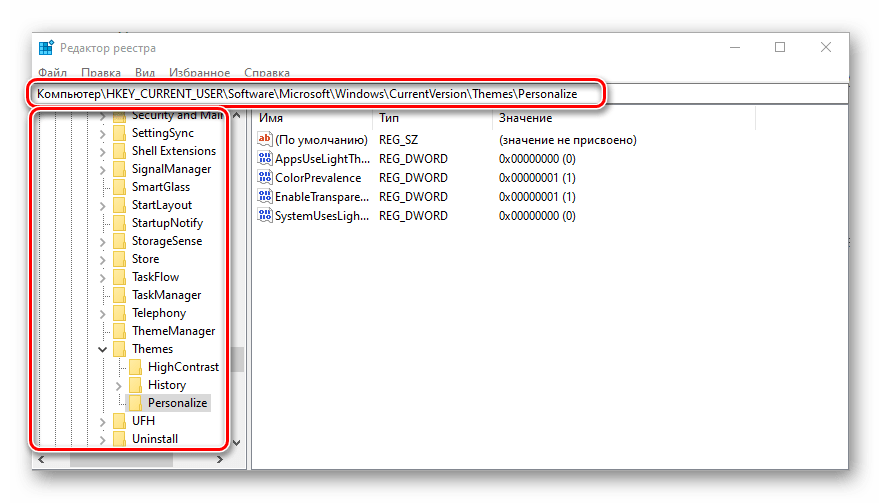
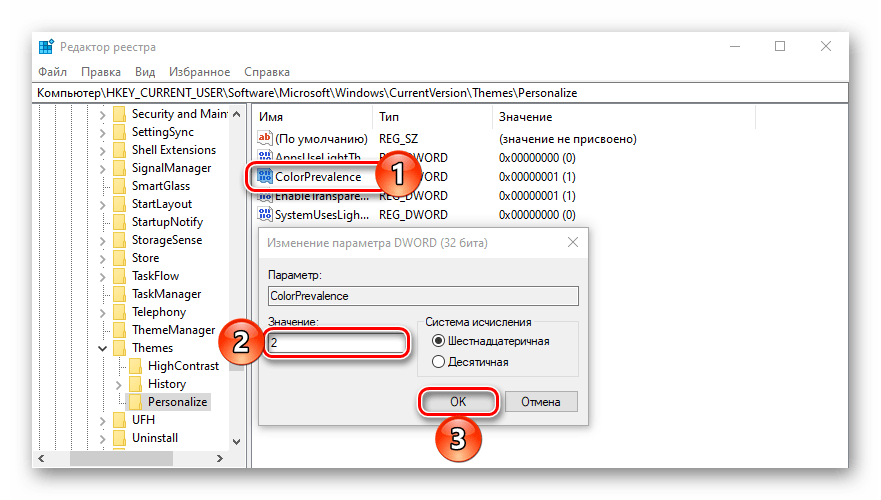
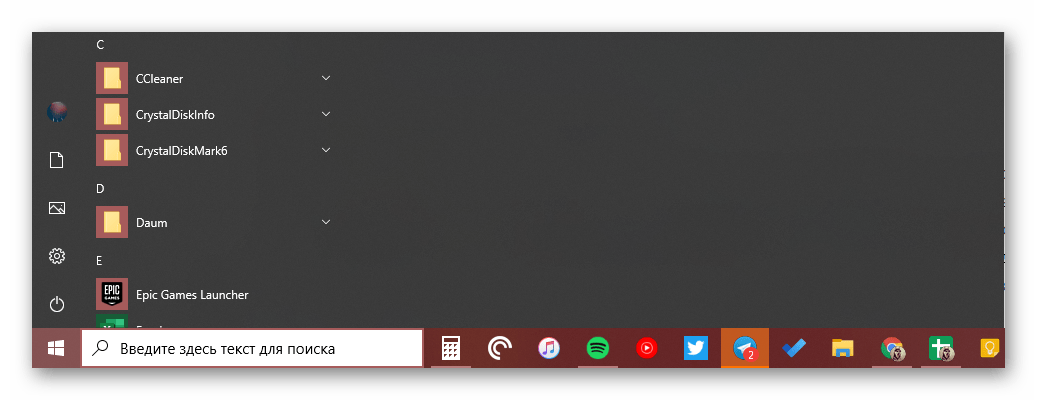
Если потребуется откатить изменения, выполненные на втором шаге, просто измените значение параметра ColorPrevalence на то, которое для него было установлено изначально – 0 или 1.
Заключение
Мы рассмотрели все возможные способы изменения цвета панели задачи в Windows 10, а также парочку лайфхаков, посредством которых можно сделать так, чтобы другие элементы операционной системы не «перекрашивались».
Мы рады, что смогли помочь Вам в решении проблемы.
Помимо этой статьи, на сайте еще 12339 инструкций. Добавьте сайт Lumpics.ru в закладки (CTRL+D) и мы точно еще пригодимся вам.
Опишите, что у вас не получилось. Наши специалисты постараются ответить максимально быстро.
Ргб подсветка панели задач
я тоже пользуюсь StartIsBack и в Windows Style Builder есть ветка для StartIsBack.
не знаю если будет работать, но вот старая инфа
Never Combine Large Icons:
Pink is Taskbar & System Tray > TaskBar > Aero > TaskBar > BackgroundBottomGreen is Taskbar & System Tray > TaskBand > Basic > TaskBand > TaskItemButtonBlue is Taskbar & System Tray > TaskBand > Aero > TaskBand (8) > UncombinedTaskItemLeftWhite is Taskbar & System Tray > TaskBand > Aero > TaskBand (8) > UncombinedTaskItemRightRed is Taskbar & System Tray > TaskBand > Aero > TaskBand (8) > GroupTabBlack is Taskbar & System Tray > TaskBand > Aero > TaskBand (8) > GroupTabFocusedAdd Button textcolors to Taskbar & System Tray > TaskBand > Aero > TaskBand (8) > TaskItemButton statesBlack is Taskbar & System Tray > System Tray > Basic > Horizontal > TrayNotify > BackgroundRed is Taskbar & System Tray > System Tray > Basic > ClockPurple is Taskbar & System Tray > System Tray > Basic > Toolbar > ButtonYellow with Red arrow is Taskbar & System Tray > System Tray > Basic > Horizontal > Button > Button
(Same for Small Icons except you’ll use Taskbar & System Tray > TaskBand > Aero > TaskBand (SmallIcons8) elements)
In Always Combine everything is the same except
Light Green is Taskbar & System Tray > TaskBand > Aero > TaskBand > BackgroundBottom
( or Taskbar & System Tray > TaskBand > Aero > TaskBand (SmallIcons) > BackgroundBottom)
Some of this has changed too:
Red is Taskbar & System Tray > TaskBar > Basic > ToolBar > ButtonBlue text is Taskbar & System Tray > TaskBar > Basic > ToolBar > TEXTCOLORGreen is Taskbar & System Tray > TaskBar > Aero > Rebar > ChevronYellow textcolor is Taskbar & System Tray > TaskBar > Aero > Rebar > TEXTCOLORYellow is Taskbar & System Tray > TaskBar > Aero > Rebar > GripperBrown is Taskbar & System Tray > TaskBar > Aero > TaskBar > BackgroundBottom
Logggin, Спасибо, очень полезные ссылки. Русскую версию билдера от Дракулы нашёл ещё утром того дня, но пользовался пока английской, ибо малёк понимаю язык. Вообщем . вчерашним вечером после вашего последнего сообщения я было начал набирать ответ, попутно вновь попробовав поработать в Windows Style Builder иии . Вообщем после попытки активировать в системе отредактированный визуальный стиль моя система очередной раз крашанулась в виде чёрного экрана, на котором периодически мигают снизу элементы вроде «РУС» «ENG» и прочие значки интерфейса.. Восстановление системы как всегда не удалось ибо у меня походу битые сектора на жёстком диске и даже не восстанавливает систему по точкам восстановления, так что пришлось вчера опять переустанавливать windows в 2 часа ночи.. Поставил теперь эту неоднозначную 10-ку, хотя всем сердцем за 8.1 но её дизайн мне за 2 года невероятно надоел (как в своё время дизайн 7-ки) а играться с темами себе дороже ибо в последнее время чёрные экраны всё чаще от этого дела (кстати патчил систему новейшим UltraUXThemePatcher версии 3.3.4, в инструкции для установки тем 8/8.1 почему то стоит старая версия патча 3.0.4). Визуальное оформление Windows 10 на мой скромный взгляд идеально отточено и доведено до ума, поэтому пока перешёл именно на 10-ку, другой вопрос сколько я на ней проведу времени, ибо 8.1 стабильнее как по мне, но так или иначе спасибо за помощь, когда вернусь на 8.1 мне это пригодится.
drakulaboy огромное спасибо за помощь, когда вернусь на 8.1 снова начну шаманить с темами, постараюсь теперь аккуратнее только, ибо чёрные экраны порядком поднадоели уже.
Настройка собственного цвета для оформления
Несмотря на то, что список доступных в настройке цветов достаточно широк, он не охватывает все возможные варианты и вполне вероятно, что кому-то захочется выбрать свой собственный цвет окна (черный, к примеру, которого в списке нет).
Сделать это можно полутора способами (поскольку второй очень странно работает). Прежде всего — с помощью редактора реестра Windows 10.
Запустите редактор реестра, нажав клавиши, введя regedit в поиск и кликнув по нему в результатах (или с помощью клавиш Win+R, введя regedit в окно «Выполнить»).
В редакторе реестра перейдите к разделу HKEY_CURRENT_USER SOFTWARE Microsoft Windows DWM
Обратите внимание на параметр AccentColor (DWORD32), кликните по нему дважды.
В поле «Значение» укажите код цвета в шестнадцатеричном представлении. Где взять такой код? Например, палитры многих графических редакторов показывают его, а можно воспользоваться онлайн-сервисом colorpicker.com, правда тут нужно учесть некоторые нюансы (ниже). . Странным образом, работают не все цвета: например, не работает черный, код для которого 0 (или 000000), приходится использовать что-то вроде 010000
И это не единственный вариант, который мне не удалось заставить работать
Странным образом, работают не все цвета: например, не работает черный, код для которого 0 (или 000000), приходится использовать что-то вроде 010000. И это не единственный вариант, который мне не удалось заставить работать.
Более того, насколько я смог понять, в качестве кодировки цветов используется BGR, а не RGB — это не имеет значения, если вы используете черный цвет или оттенки серого, однако если это что-то «цветное», то вам придется поменять местами по две крайних цифры. То есть, если программа-палитра показывает вам код цвета FAA005, то для того, чтобы получить оранжевый цвет окна, вам потребуется ввести 05A0FA (попытался также показать это на картинке).
Изменения цвета применяются сразу — достаточно снять фокус (кликнуть по рабочему столу, например) с окна и после этого снова вернуться к нему (если не сработало, выйдите из системы и снова зайдите).
Второй способ, который меняет цвета не всегда предсказуемо и порой не для того, чего нужно (например, черный цвет применяется только к границам окна), плюс ко всему вызывает тормоза компьютера — использование скрытого в Windows 10 апплета панели управления (видимо, его использование в новой ОС не рекомендовано).
Запустить его можно, нажав клавиши Win+R на клавиатуре и введя rundll32.exe shell32.dll,Control_RunDLL desk.cpl,Advanced,@Advanced после чего нажать Enter.
После этого настраиваете цвет нужным вам образом и нажимаете «Сохранить изменения». Как я уже сказал, результат может отличаться от того, что вы ожидали.
Изменение фона окна в Windows 10
Еще один вопрос, который часто задается — как изменить фон окна (его фоновый цвет). В частности, некоторым пользователям сложно работать в Word и других офисных программах на белом фоне.
Удобных встроенных средств изменения фона в Windows 10 нет, но при необходимости можно воспользоваться следующими методами.
Изменение цвета фона окна с помощью параметров высокой контрастности
Первый вариант — использовать встроенные средства настройки тем оформления с высокой контрастностью. Чтобы получить доступ к ним, вы можете зайти в Параметры — Специальные возможности — Высокая контрастность (или нажать «Параметры высокой контрастности» на странице настройки цветов, рассмотренной выше).
В окне параметров темы с высокой контрастностью, нажав на цвете «Фон» вы можете выбрать свой фоновый цвет для окон Windows 10, который будет применен после нажатия кнопки «Применить». Примерный возможный результат — на скриншоте ниже.
К сожалению, этот способ не позволяет затронуть только фон, не изменяя внешний вид остальных элементов окон.
Использование программы Classic Color Panel
Еще один способ изменения цвета фона окна (и других цветов) — сторонняя утилита Classic Color Panel, доступная для загрузки на сайте разработчика WinTools.info
После запуска программы (при первом запуске будет предложено сохранить текущие настройки, рекомендую сделать это), измените цвет в пункте «Window» и нажмите Apply в меню программы: будет произведен выход из системы, а после следующего входа параметры будут применены.
Недостаток этого способа — изменяется цвет далеко не всех окон (изменение прочих цветов в программе тоже работает избирательно).
Важно: способы описанные далее работали в версии Windows 10 1511 (и были единственными), работоспособность в последних версиях не проверена


















![[solved] не удается изменить цвет панели задач в windows 10 - ddok](http://router66.ru/wp-content/uploads/1/e/2/1e28d15fb81ebc333f5df712026ccb24.png)
![[solved] не удается изменить цвет панели задач в windows 10](http://router66.ru/wp-content/uploads/c/7/0/c70ad893fb3bfb20526ab0cdec1d8b14.png)
