Настройка трансляции
Перед тем, как запустить прямой эфир на свои аккаунты стрим сервисов нужно произвести первоначальную настройку общего доступа (Share) в программе GeForce Experience.
Откройте меню настроек в интерфейсе утилиты нажав на иконку шестеренки.
Перейдите в раздел «Общие». В правой части интерфейса выберите пункт «Настройки» в окне общего доступа.
Откроется окно, в котором необходимо выбрать пункт «Подключиться».
Выберите ресурс для запуска стрима: Facebook, Google, Twitch или YouTube. Рассмотрим на примере Твича.
Введите логин и пароль от аккаунта или зарегистрируйте новый. Нажмите «Войти», чтобы залогиниться.
Для трансляции через Geforce Experience видео далее нужно выбрать сервер. Откройте раздел «Режим трансляции». Выберите страну, на которой располагается один из стрим серверов.
Дальнейшие действия по настройке производятся через внутри игровой оверлей. Включить оверлей в GeForce Experience можно нажатием горячей клавиши ALT+Z во время игры.
Запустите игру и откройте внутриигровой оверлей. В меню выберите пункт «Трансляция». Перейдите в раздел «Настройки».
В открывшемся окне оверлея нажмите на иконку социальной сети, на которой хотите запустить стрим. Теперь нужно выбрать качество трансляции: низкое, среднее, высокое и пользовательское.
Чем выше качество, тем больше нагрузка на систему. Если у вас слабый компьютер, то выбирайте между низким и средним качеством стрима.
Установите разрешение, частоту кадров и битрейт (скорость передачи).
Инструмент позволяет запускать прямые эфиры игрового процесса в 1080p и 60 FPS для сервиса Twitch и 1440p для видеосервиса YouTube.
Установив оптимальные параметры нажмите «Сохранить» для завершения процесса настройки стрима.
Запуск прямого эфира
Разберемся, как стримить через GeForce Experience? Запуск прямой трансляции производится через внутри игровой оверлей программы. Нажмите ALT+Z во время игры. В открывшемся оверлее выберите пункт «Режим трансляции» и нажмите «Пуск».
Далее для того чтобы запустить стрим через Geforce Experience, выберите социальную сеть, укажите настройки (если вы указали их ранее, то пропустите этот шаг).
Стрим Geforce Experience через стрим на одной из доступных площадок запущен.
Технология ShadowPlay, помимо запуска стримов позволяет осуществлять запись видео и делать скриншоты игр. Разберемся, как снимать видео с Geforce Experience.
Запись Geforce Experience производится через оверлей. Запустите игру и откройте инструмент Share нажав сочетание клавиш ALT+Z.
Выберите пункт «Запись» и нажмите «Пуск». Также можно нажать сочетание клавиш ALT+F9 для быстрого запуска процесса захвата видео с экрана монитора.
Чтобы настроить качество исходной записи ShadowPlay, перейдите в настройки видео. Здесь можно выбрать качество:
- низкое;
- среднее;
- высокое;
- пользовательское.
Установите разрешение. По умолчанию для записи в GeForce Experience установлено разрешение «Игра». Это означает, что захват видео производится в разрешении, которое установлено в настройках игры.
Здесь же можно указать, куда сохранить видео Geforce Experience, запись лучше всего осуществлять на логический диск в отдельную папку.
После этого установите желаемое число кадров записи. Настраивать скорость передачи не нужно, так как этот пункт относится к стримам.
Функция «Мгновенный повтор» в оверлее ShadowPlay позволяет сохранить последние 30 секунд геймплея. Инструмент позволяет сделать запись запоминающихся моментов во время игры.
В Geforce Experience делать скриншоты во время игры намного проще. Для этого нужно воспользоваться горячими клавишами. По умолчанию стоит сочетание ALT+F1.
Куда сохраняются скриншоты Geforce Experience? Созданные экранные снимки сохраняются в галерее.
Фильтры
Недавно в программе NVIDIA появилась функция Freestyle. Основная задача инструмента – улучшить качество изображения путем наложения фильтров Geforce Experience
Чтобы активировать Freestyle откройте настройки программы и перейдите в раздел «Общие». Установите галочку напротив пункта включения экспериментальных функций.
Запустите оверлей программы GeForce Experience во время игры. В левой части выберите пункт «Фильтр».
Приступайте к настройкам резкости, четкости, насыщенности, размытия и т.д. Все вносимые изменения будут отражаться на качестве изображения.
Поиск файлов
После записи видео или создания скриншота у многих пользователей возникает вопрос, куда сохраняет видео Geforce Experience.
Существует несколько вариантов поиска исходных материалов:
- Откройте оверлей в игре нажав ALT+Z. Перейдите в раздел «Галерея».
- Перейдите в следующий раздел компьютера: C:ПользователиИмя пользователя»Видео (Изображения)»Название игры».
Запись видео с экрана из игр и рабочего стола в NVIDIA ShadowPlay
Не все знают, что в составе утилиты NVIDIA GeForce Experience, устанавливающейся по умолчанию с драйверами видеокарты этого производителя, присутствует функция NVIDIA ShadowPlay (внутриигровой оверлей, in-game overlay), предназначенная для записи игрового видео в HD, трансляции игр в Интернете и которую также можно использовать для записи происходящего на рабочем столе компьютера в Windows 10, 8.1 и Windows 7.
Об установке и требованиях для работы ShadowPlay
При ручной установке последних драйверов с сайта NVIDIA, GeForce Experience, а вместе с ним и ShadowPlay устанавливаются автоматически, если только вы специально не отключили этот компонент. В случае, если GeForce Experience отсутствует на компьютере, просто загрузите установщик с сайта NVIDIA, лучше всего — в комплекте с последними драйверами для вашей видеокарты. Но можно скачать GeForce Experience и отдельно — https://www.nvidia.com/ru-ru/geforce/geforce-experience/
На настоящий момент запись экрана поддерживается для следующих серий графических чипов (GPU):
- GTX 600, GTX 700 (т.е. например, на GTX 660 или 770 будет работать) и более новых.
- GTX 600M (не все), GTX700M, GTX 800М и более новых.
Есть также требования к процессору и оперативной памяти, но, уверен, если у вас стоит одна из этих видеокарт, то по этим требованиям ваш компьютер подходит (посмотреть, подходит или нет можно в GeForce Experience, зайдя в настройки и пролистав страницу настроек до конца — там в разделе «Функции», указано, какие из них поддерживаются вашим компьютером, в данном случае нам требуется внутриигровой оверлей).
Запись видео с экрана с помощью Nvidia ShadowPlay в GeForce Experience
Ранее функции записи игрового видео и рабочего стола в NVIDIA GeForce Experience были вынесены в отдельный пункт ShadowPlay. В последних версиях такого пункта нет, однако сама возможность записи экрана сохранилась (хотя на мой взгляд стала несколько менее удобно доступна), и называется теперь «Внутриигровой оверлей», «Внутриигровое наложение» или «Оверлей Share» (в разных местах GeForce Experience и на сайте NVIDIA функция называется по-разному).
Для ее использования выполните следующие действия:
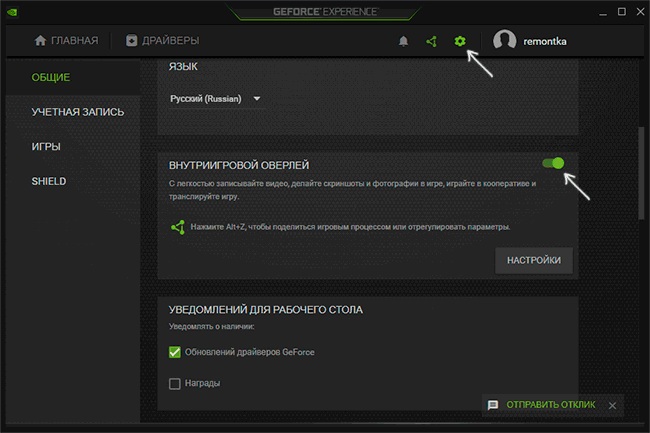
- Откройте Nvidia GeForce Experience (обычно достаточно нажать правой кнопкой мыши по значку Nvidia в области уведомлений и открыть соответствующий пункт контекстного меню, также можно найти программу в меню Пуск).
- Перейдите в настройки (значок шестеренки). Если вас попросят зарегистрироваться перед использованием GeForce Experience — придется это сделать (раньше необходимости не было).
- В настройках включите параметр «Внутриигровой оверлей» — именно он отвечает за возможности трансляции и записи видео с экрана, в том числе с рабочего стола.
После выполнения указанных шагов вы сразу сможете записывать видео в играх (запись рабочего стола по умолчанию отключена, но её можно включить), нажав клавиши Alt+F9 для начала записи и последующей остановки или вызвав игровую панель, нажав клавиши Alt+Z, однако рекомендую предварительно изучить доступные настройки NVIDIA ShadowPlay.
После включения пункта «Внутриигровой оверлей» станут доступны настройки функций записи и трансляции.
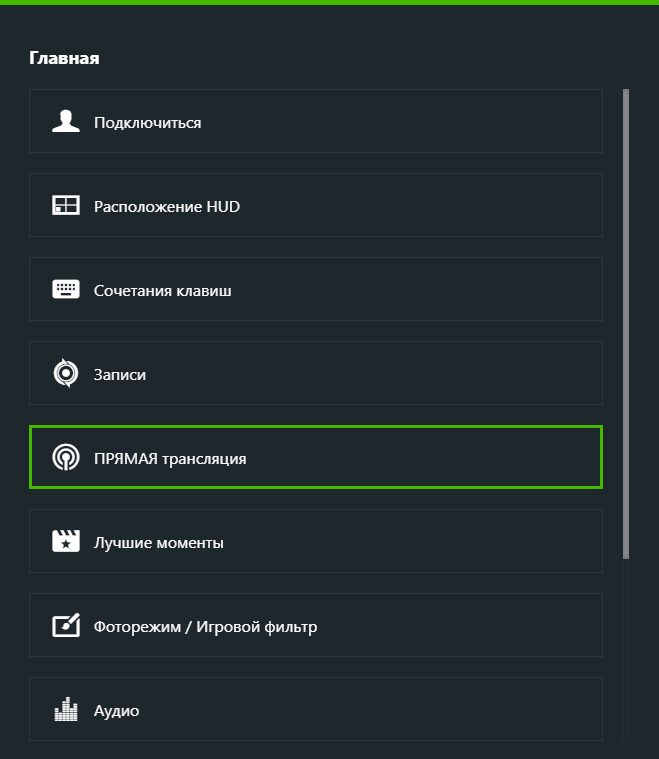
Среди наиболее интересных и полезных из них:
- Сочетания клавиш (начало и остановка записи, сохранение последнего отрезка видео, отображение панели записи, если она вам требуется).
- Конфиденциальность — именно в этом пункте вы можете включить возможность записи видео с рабочего стола.
- Расположение HUD — здесь вы сможете добавить счетчик FPS и настроить расположение элементов поверх записываемого экрана.
- Аудио — настройка записи звука из игры, системы, с микрофона.
- Захват видео — параметры качества записи видео с экрана.
Нажав клавиши Alt+Z в любой момент времени, даже вне NVIDIA GeForce Experience, вы вызовите панель записи, в которой доступны еще некоторые настройки, такие как качество видео, запись звука, изображения с веб-камеры.
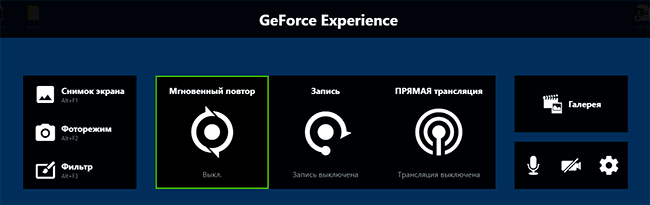
После того как все настройки выполнены, просто используйте горячие клавиши для начала и остановки записи видео с рабочего стола Windows или из игр. По умолчанию они будут сохраняться в системную папку «Видео» (видео с рабочего стола — во вложенную папку Desktop).
Запись видео с рабочего стола и из игр в NVIDIA ShadowPlay — видео инструкция
Лично я долгое время использовал именно утилитой NVIDIA для записи своих видео (сейчас перешел на OBS Studio). Заметил, что иногда (причем как в более ранних версиях, так и в более новых) бывают проблемы при записи, в частности — нет звука в записанном видео (или записывается с искажениями). В данном случае помогает отключение функции «Внутриигровой оверлей», а затем её повторное включение.
Об установке и требованиях для работы программы
При установке последних драйверов с сайта NVIDIA, GeForce Experience, а вместе с ним и ShadowPlay устанавливаются автоматически.
На настоящий момент запись экрана поддерживается для следующих серий графических чипов (GPU):
- GeForce Titan, GTX 600, GTX 700 (т.е. например, на GTX 660 или 770 будет работать) и более новых.
- GTX 600M (не все), GTX700M, GTX 800М и более новых.
Есть также требования к процессору и оперативной памяти, но, уверен, если у вас стоит одна из этих видеокарт, то по этим требованиям ваш компьютер подходит (посмотреть, подходит или нет можно в GeForce Experience, зайдя в настройки и пролистав страницу настроек до конца — там в разделе «Функции, указано, какие из них поддерживаются вашим компьютером, в данном случае нам требуется внутриигровой оверлей).
Это интересно: Водостойкость смартфонов — разница между стандартами IP67 и IP68
Технические особенности
Отсюда первый вывод — «где искать». Если Shadowplay не запускается, не включается, не работает – у вас должна быть видеокарта Nvidia, причём версии не ниже 600-ой. Вот список, на которых эта программа записи видео прямо с монитора – Shadowplay будет работать наверняка:
- GeForce Titan;
- Серия GTX 600;
- Серия GTX 700;
- GTX 600M – тут уже надо проверять, работает не на всех;
- GTX700M;
- GTX 800М;
- Все более современные.
Если у вас стоит видеокарта другого производителя или не из приведённого списка, работа программы не гарантируется – пусть Shadowplay и стоит, но она поставлена отдельно от пакета имеющейся видеокарты и не записывает.
Видеокарта Nvidia
Кроме того, есть требования и к характеристикам самого компьютера. Они для успешного запуска программы, собственно, должны соответствовать возможностям самой видеокарты:
- процессор должен иметь частоту не ниже 2,8 ГГц;
- оперативная память должна иметь объем не меньше 6 Гб.
Итак, если Shadowplay не работает по неизвестной вам причине, проверьте свои технические возможности.
Возможности утилиты
ShadowPlay — что это за процесс? Все довольно просто, данная утилита позволяет захватывать видео с монитора компьютера, сохранять его в определенном формате или передавать на ваш канал Twitch. Благодаря специальной технологии интеграции с мощностью видеокарты программа способна захватывать каждый кадр, при этом не перегружая систему. Да, нагрузка на видеокарту есть, но она несущественная. Иногда возникает вопрос у пользователей: ShadowPlay, что это в автозагрузке за процесс? Не стоит пугаться этого процесса, который иногда способен работать в Нет, в этом случае запись видео не происходит, так как программа в основном занята обновлением своих элементов и автонастройкой игр под ваш компьютер. Отсюда возникает и следующий вопрос: ShadowPlay, что это за утилита в сфере компьютерных игр? Какую роль она играет? Собственно, и здесь нет ничего зазорного и необычного. Nvidia в первую очередь известна своими качественными видеокартами, которые распространяются по всему миру. А они нужны не только для программных разработок, но еще и для игр и современных интерактивных развлечений. Поэтому программа ShadowPlay в первую очередь предназначена для геймеров, это и объясняет различные дополнительные функции для игр в виде оптимизации настроек графики. Но не стоит заранее строить планы, так как эта утилита имеет и свои ограничения.
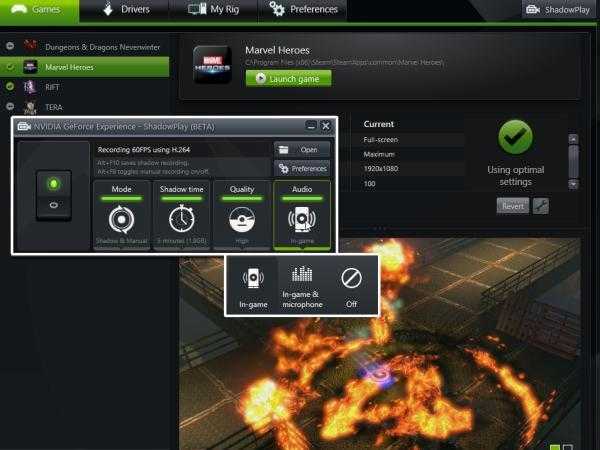
Использование и настройки ShadowPlay
Как уже было отмечено ранее, программа shadowplay поставляется вместе с GeForce Experience, поэтому, для того чтобы включить shadowplay nvidia и приступить к записи, необходимо сначала открыть Experience, а затем запустить кнопку с изображением кинокамеры и надписью «ShadowPlay». Однако прежде чем начинать что-либо записывать, желательно заглянуть в опции и все подобающим образом настроить.
Основных разделов с настройками 3: «Режим», «Качество» и «Звуковое сопровождение». Первый пункт отвечает за то, каким образом будет осуществляться запись игрового процесса:
- В фоновом режиме. Запись идет постоянно и при нажатии горячих клавиш произойдет сохранение в файл заранее заданного по времени промежутка видео (последних 5 минут (по умолчанию) или любого другого отрезка, который будет задан в пункте «время фоновой записи»).
- В ручном режиме. Как уже может быть понятно из названия, процедура записи активизируется вручную при помощи горячих клавиш и происходит до тех пор, пока пользователь не остановит ее вручную. Создание видеофайла тоже происходит по нажатию комбинации горячих клавиш.
- Фоновом и ручном.
- Трансляция в Twich. Достаточно установить shadowplay, подключится к интернету и тогда, кроме локальной записи на свой компьютер у пользователя появляется возможность проводить прямые трансляции своей игры, что будет весьма удобным для популярных геймеров и блогеров.
Следующим идет раздел «Качество», тут нам предоставляются настройки для установления битрейта (Мбит/сек) и фреймрейта (FPS). Можно использовать выставленные по умолчанию параметры либо изменить их по своему усмотрению.
- Blogger
Настройки для установления битрейта (Мбит/сек) и фреймрейта (FPS)
Кроме записи видео, nvidia shadowplay – это еще и средство обеспечивающее захват аудио потока, который может быть получен как непосредственно из игры, так и из аудиовхода (если включить микрофон), или какого-либо другого доступного источника на выбор.
В случае если shadowplay не записывает или запись не соответствует необходимым требованиям, дополнительно можно заглянуть в раздел «Параметры» утилиты GeForce Experience, где присутствуют настройки позволяющие: изменить папку сохранения записанных файлов, включить запись не только игр, но в том числе просто рабочий стол и все манипуляции на нем, создать эффект «кадр в кадре», выводя в небольшое окошко видео с вебкамеры, настроить микрофон в режим Push-to-talk и еще многое другое.
Использование ShadowPlay и преимущества программы
Примечание: всё, что описано далее относится к более ранней реализации работы ShadowPlay в NVIDIA GeForce Experience.
Для того, чтобы настроить, а потом и запустить запись с помощью ShadowPlay, зайдите в NVIDIA GeForce Experience и нажмите соответствующую кнопку.
С помощью переключателя в левой части вы можете включить и отключить ShadowPlay, а из настроек доступны следующие:
- Режим — по умолчанию стоит фоновый, это означает, что пока вы играете запись непрерывно ведется и при нажатии ключевых клавиш (Alt + F10) последние пять минут этой записи будут сохранены на компьютер (время можно настроить в пункте «Время фоновой записи»), то есть если что-то интересное произойдет в игре, вы всегда можете это сохранить. Ручной — запись включается по нажатию Alt + F9 и может вестись любое количество времени, по повторному нажатию клавиш, сохраняется видео файл. Также возможна трансляция в Twitch.tv, не знаю, пользуются ли этим (я не особо игрок).
- Качество — по умолчанию стоит высокое, это 60 кадров в секунду с битрейтом в 50 мегабит в секунду и использованием кодека H.264 (используется разрешение экрана). Можно самостоятельно настроить качество записи, указав нужный битрейт и FPS.
- Звуковое сопровождение — можно записать звук из игры, звук с микрофона или и то и другое (а можно и отключить запись звука).
Проверка записи видео игры и с рабочего стола
Сами результаты записи — в видео ниже. А сначала несколько наблюдений (стоит учитывать, что ShadowPlay находится пока в БЕТА версии):
- Счетчик FPS, который я вижу при записи, в видео не записывается (хотя вроде бы в описании последнего обновления писали, что должен).
- При записи с рабочего стола не записался микрофон, хотя в опциях было установлено «Всегда включен», а в записывающих устройствах Windows был выставлен он.
- С качеством записи никаких проблем нет, все записывается как нужно, запускается с горячих клавиш.
- В какой-то момент внезапно появились сразу три счетчика FPS в Word, где я пишу эту статью, не исчезли пока не выключил ShadowPlay (Бета?).
Эта программа устанавливается вместе со стандартным пакетом драйверов от NVIDIA. При этом, утилита обладает множеством функций, таких как потоковая запись видео в хорошем качестве, трансляция в глобальную сеть, съемка действий на рабочем столе. Это хорошая и бесплатная программа, которая умеет делать много полезных вещей. В статье будут описаны все полезные функции.
Утилита будет установлена автоматически, как только пользователь загрузит драйвера с официального сайта. Приложения доступно для видеокарт gtx600 и лучше. Полный список системных требований можно узнать на странице разработчика.
GeForce ShadowPlay
Приложение GeForce Experience зарекомендовало себя как эффективный инструмент для геймеров на ПК, который загружает драйверы и рекомендует оптимальные настройки для ведущих игр, подобранные с учетом системных спецификаций каждого пользователя. Вдобавок к новейшим обновлениям Оптимальных настроек и некоторым другим сюрпризам, новое приложение GeForce Experience представит функцию GeForce ShadowPlay Beta, широко ожидаемый инструмент для записи геймплея.
Бесплатная и легкая в использовании, функция ShadowPlay является новым подходом к записи геймплея, которая использует встроенный кодировщик H.264 в видеокартах серии GeForce GTX 600 и 700 и представляет инновационный режим записи, который запечатлевает ваше каждое движение в игре.
Одноименный режим Shadow Mode записывает геймплей, сохраняя от десяти до двадцати последних минут игры во временный буфер жесткого диска. Если вы совершили что-то особенно интересное, нажмите Alt + F10, чтобы сохранить этот момент в нужную папку. Это позволит вам запечатлеть лучшие моменты игры. Чтобы предотвратить нагромождение больших файлов на жестком диске, файлы не создаются автоматически – ShadowPlay сохраняет файл только при нажатии горячих клавиш.
Сохраненный материал затем можно отредактировать в популярных редакторах, например, в Sony Vegas, Adobe Premier, в бесплатном Windows Movie Maker или любом другом .mp4-совместимом видеоредакторе, и выложить на YouTube или во всемирную сеть, чтобы поделиться с друзьями. Или же вы можете загрузить неотредактированный файл прямо на YouTube и затем использовать инструменты, доступные на сайте, чтобы отредактировать его по своему желанию. В будущих версиях GeForce Experience мы представим интеграцию с Twitch, которая позволит пользователям ShadowPlay пересылать записанный материал прямо в Twitch.
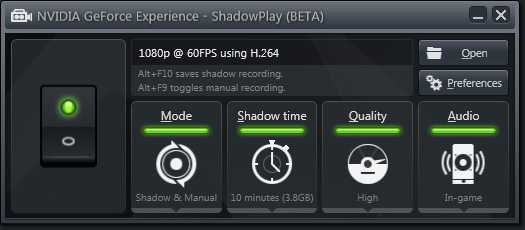
ShadowPlay использует аппаратный кодировщик H.264, встроенный в видеокарты серии GeForce GTX 600 и 700, для записи в разрешении 1920×1080 с частотой 60 кадров в секунду. Поддерживаются все игры, использующие DirectX 9 и более поздние версии. По сравнению с программными решениями, которые используют для записи геймплея ресурсы CPU, аппаратное решение ShadowPlay снижает производительность всего на 5-10%, записывая видеоролики максимального качества с битрейтом 50 Мбит/с. Благодаря автоматическому кодированию в H.264, сжатию и записи в формате .mp4, ShadowPlay предотвращает засорение жесткого диска огромными мультигигабитными файлами, как это происходит при использовании других приложений для записи игрового процесса.
При потоковой передаче данных в Twitch, которая будет представлена в будущих выпусках GeForce Experience, это минимальное влияние на производительность обеспечит возможность игры в многопользовательских матчах, которые не подорвет высокое использование ресурсов CPU или перегрузка жесткого диска.
Если вы хотите записать всю игру, выбирайте ручной режим с помощью комбинаций клавиш Alt + F9, в этом режиме инструмент работает так же, как и традиционные приложения для записи игрового процесса, сохраняя всю игровую сессию на диск. На Windows 7, из-за особенностей операционной системы, размер файла ограничен 4ГБ, а на Windows 8 и Windows 8.1 размер файла ограничен только наличием свободного места на жестком диске, Что позволяет записывать многочасовые ролики одним файлом.
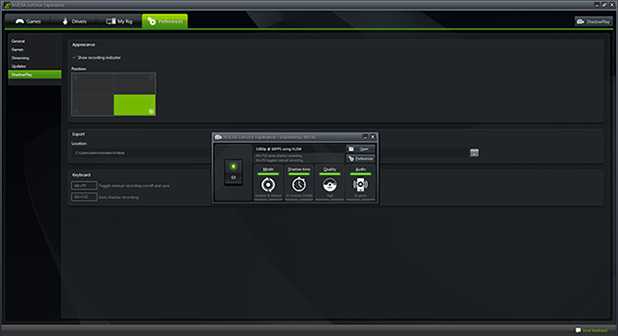
Чтобы использовать функцию GeForce ShadowPlay, вам необходимо установить видеокарту GeForce GTX 650 или выше, загрузить самые последние версии драйверов и приложение GeForce Experience 1.7 или выше, которое можно найти на сайте nvidia.ru.
Обновление: Как записать GamePlay с помощью NVIDIA Share
NVIDIA изменила название ShadowPlay на NVIDIA Share и изменила внешний вид интерфейса. Вы можете управлять NVIDIA Share (ShadowPlay) из оверлея NVIDIA GeForce Experience. Чтобы открыть наложение, нажмите Alt + Z.
Если вы ничего не видите, откройте приложение «GeForce Experience» в меню «Пуск». Нажмите зеленую кнопку «Поделиться» слева от кнопки настроек на панели инструментов, чтобы открыть наложение.
Если это приложение еще не установлено, загрузите и установите GeForce Experience приложение от NVIDIA. В дополнение к ShadowPlay это приложение также предлагает обновления графических драйверов NVIDIA, оптимизацию настроек игры в один клик и потоковую передачу игры с вашего ПК — все довольно полезные функции.
Чтобы активировать режим мгновенного воспроизведения, в котором ShadowPlay автоматически запишет весь ваш игровой процесс в фоновом режиме, щелкните значок «Мгновенное воспроизведение» и нажмите «Включить».
При включенном режиме мгновенного воспроизведения вы можете нажать Alt + F10, чтобы сохранить последние пять минут игрового процесса в файл. Если вы не сохраните вручную, NVIDIA Share автоматически отменит записанный игровой процесс.
Чтобы начать запись прямо сейчас, нажмите кнопку «Запись» и нажмите «Пуск» или нажмите Alt + F9. NVIDIA ShadowPlay будет записывать, пока вы не остановитесь.
Чтобы остановить запись, снова нажмите Alt + F9 или откройте оверлей, нажмите кнопку «Запись» и нажмите «Остановить и сохранить».
Чтобы выбрать, будет ли видео с вашей веб-камеры или аудио с вашего микрофона включено в запись, нажмите кнопки микрофона и камеры с правой стороны наложения.
Чтобы настроить параметры ShadowPlay, нажмите кнопки «Мгновенное воспроизведение» или «Запись» в наложении и выберите «Настройки». Вы можете выбрать качество, длину, FPS, битрейт и параметры разрешения.
Чтобы изменить сочетания клавиш, используемые наложением — от сочетания клавиш Alt + Z, открывающего его, до сочетаний клавиш Alt + F9 и Alt + F10 для записи — щелкните значок «Настройки» с правой стороны наложения и выберите «Сочетания клавиш». »
Другие настройки также доступны в меню настроек. Например, вы можете нажать «Настройки»> «HUD Layout», чтобы выбрать, где (или должна ли) отображаться ваша веб-камера или счетчик FPS на экране.
Ваши записи будут отображаться в папке для конкретной игры в папке Видео вашей учетной записи по умолчанию. Например, если вы записываете свой рабочий стол, вы найдете записи в C: Users NAME Videos Desktop.
Чтобы выбрать другую папку, нажмите «Настройки»> «Записи в оверлее» и измените каталог «Видео».
NVIDIA Shadowplay записывает неправильный монитор: как исправить
Nvidia Shadowplay — это функция GeForce Experience, которая позволяет пользователям записывать свой экран с хорошим разрешением, и она хорошо известна стримерам и ютуберам.
К сожалению, ShadowPlay не всегда работает должным образом. Если вы не можете заставить его записывать нужный экран, вы не одиноки. Запись неправильного экрана — одна из наиболее распространенных проблем, с которой сталкиваются пользователи GeForce Experience при попытке использовать ShadowPlay.
К счастью, есть несколько других способов заставить программное обеспечение работать должным образом, и мы здесь, чтобы помочь вам в этом. Итак, когда дело доходит до Nvidia Shadowplay, записывающего неправильный монитор, вот несколько вариантов, как это исправить.
1) Переустановите GeForce Experience
Чтобы заставить ShadowPlay работать правильно, переустановка GeForce Experience, скорее всего, является лучшим решением, поскольку это первое решение, которое сработало для нас (после многих, многих попыток). Это происходит потому, что проблема может быть не в оборудовании или прошивке GeForce, а в программном обеспечении, которое помогает вам обновлять видеокарту.
Иногда переустановки недостаточно, и необходимы некоторые дополнительные действия, поэтому обязательно сделайте следующее:

Сначала удалите GeForce Experience. После этого отключите второй монитор от GPU и перезагрузите компьютер. Подождите, пока ваш компьютер включится, и снова установите GeForce Experience, включите Instant Replay, а затем запустите любую игру, которая использует ваш графический процессор и воспроизводится в полноэкранном режиме.
Когда игра запущена в полноэкранном режиме, нажмите Alt+Z, чтобы отключить мгновенный повтор. Как только это будет сделано, нажмите на шестеренку в верхнем углу и прокрутите вниз до конфиденциальности, затем включите мгновенный повтор. Это должно решить проблему для вас. Вы можете пойти дальше и подключить второй монитор.

2) Изменить конфигурацию контроля конфиденциальности
Это еще один способ заставить GeForce Experience работать должным образом, но он намного проще. Все, что вам нужно сделать, это настроить конфигурацию программного обеспечения Nvidia.
Сначала откройте GeForce Experience и нажмите кнопку наложения рядом с вашим именем пользователя, чтобы отключить мгновенный повтор.
Затем перейдите к шестеренке в правом верхнем углу окна GeForce Experience. Оттуда прокрутите вниз, пока не увидите поле «ВНУТРИ-ИГРОВОЕ НАЛОЖЕНИЕ», и нажмите «НАСТРОЙКИ».
Оттуда прокрутите вниз, пока не найдете «Контроль конфиденциальности», и нажмите на него.
Откроется окно, в котором должна быть единственная опция «Захват рабочего стола». Отмените выбор.
Как только все это будет сделано, выйдите, пока вы не сможете снова включить мгновенный ответ. Этого должно быть достаточно, чтобы решить проблему.
3) Настройте панель управления Nvidia.
Проверка того, что панель управления Nvidia настроена правильно, также может помочь ShadowPlay начать запись с правильного монитора.
Чтобы получить к нему доступ, перейдите на рабочий стол, нажмите правую кнопку мыши, а затем щелкните левой кнопкой мыши «Панель управления Nvidia», затем перейдите к «Настройка нескольких дисплеев».
Проверьте, есть ли в списке два монитора. Скорее всего, в этих настройках вы увидите два монитора, а Nvidia записывает основной дисплей.
По-видимому, у Nvidia есть свои собственные настройки и основные дисплеи независимо от того, какой монитор вы установили в качестве основного. Как вы могли догадаться, их переключение вызывает проблемы, когда вы пытаетесь записать определенный монитор.
Щелкнув правой кнопкой мыши на дисплее, который вы хотите записать, вы можете открыть меню, в котором будет показана возможность сделать монитор основным.
Убедившись, что конфигурация панели управления Nvidia для мониторов соответствует вашим ожиданиям, ShadowPlay может начать работать правильно.
4) Отключить и перезагрузить
Самое простое из возможных решений проблемы — просто отключить монитор и перезагрузить компьютер. Как только он снова включится, снова подключите монитор, и это может сработать.
Хотя это звучит как общий совет от службы поддержки клиентов, на самом деле иногда это работает, и это настолько простое решение, что его все равно стоит попробовать.
Очевидно, что есть много разных вещей, которые могут вызвать эту проблему; следовательно, вы можете найти более одного решения. Надеюсь, представленных здесь будет достаточно, чтобы помочь вам.
Проверьте, поддерживает ли ваша видеокарта технологию ShadowPlay
Убедиться, что ваша видеокарта поддерживает технологию ShadowPlay можно сверившись со списком поддерживаемых видеокарт на сайте NVIDIA. Если же у вас карта от NVIDIA и вам лень лезть в интернет и сравнивать со списком, отройте приложение «GeForceExperience» в меню «Пуск». Если приложение не установлено, скачайте с сайта NVIDIA и установите. Вместе с приложением GeForce Experience вам станут доступно автоматическое обновление драйверов видеокарты, оптимизация игровых настроек одним нажатием на кнопку, запись потокового видео.
Откройте вкладку «Моя система». Проверьте, соответствует ли конфигурация вашего компьютера рекомендованным. Если конфигурация соответствует рекомендуемым, приложение ShadowPlay отобразит статус «Готов».
Как записать видео или стримить с помощью ShadowPlay
По умолчанию приложение ShadowPlay выключено и не запущено в фоновом режиме. Чтобы включить, запустите NVIDIA GeForce Experience и нажмите кнопку ShadowPlay в правом верхнем углу.
Нажмите на кнопку изображающую выключатель в левой части окна ShadowPlay. Кнопка перещелкнится и загорится зеленый свет. ShadowPlay включен.
По умолчанию в настройках установлен «Фоновый и ручной» режим. При таком режиме видео будет писаться в автоматическом режиме. При нажатии «Alt + F10» ShadowPlay сохранит последнии 5 минут видеопотока.
В ручном режиме вы сами определяете точку начала и окончания записи. Нажмите «Alt + F9», чтобы начать запись и еще раз «Alt + F9», чтобы остановить запись. ShadowPlay умеет показывать счетчик FPS в верхнем углу во всех играх, даже если запись не включена. Чтобы включить отображение счетчика нажмите комбинацию клавиш «Alt + F10».
Видеофалы записанных игр по умолчанию сохраняются в папку «Видео»
Обновление драйвера Nvidia
Скачать и обновлять версии драйвера для данной видеокарты можно на официальном сайте. Это является лучшим источником получения исходного файла, так как будет возникать малое количество проблем с установкой. Чаще всего информация об обновлениях Nvidia появляется автоматически, без запроса. Возникает окно с предложением об установке качественной и свежей версии, с чем вы можете согласиться или отказаться. Если такое окошко не появляется, то есть простое решение. Открываем данный видеодрайвер. Мы видим кнопку «Обновить» и нажимаем на нее. При наличии Интернета все пройдет хорошо.
Шаги по записи игрового процесса на ПК с NVIDIA ShadowPlay?
Запись игрового процесса на ПК с помощью NVIDIA ShadowPlay — довольно простой процесс. Для этого следуйте инструкциям ниже.
ШАГ 1: Сначала запустите, а затем сверните игру, в которую хотите играть, и записать. После этого нажмите на Значок окна GeForce Experience чтобы запустить его на вашем ПК. (Здесь убедитесь, что переключатель общего доступа включен). Найдите функцию общего доступа по следующему пути, Настройки> Общие> Поделиться. Здесь, если переключатель после «Поделиться» серый, щелкните по нему, чтобы включить его (он станет синим).
Рекламные объявления
ШАГ 2: Теперь перейдите в правый верхний угол экрана, найдите и нажмите Значок «Открыть в игре». (Вы можете найти его рядом со значком настроек).
ШАГ 3: Перед началом процесса записи обязательно проверьте настройки звука. Для этого нажмите на Значок микрофона и выберите вариант Настроить. Если микрофон подключен правильно, настройка по умолчанию будет отображаться как ВКЛ. В зависимости от типа видео, которое вы хотите записать, вы можете выбрать один из вариантов «Нажми и говори, всегда включено и выключено» соответственно. Точно так же здесь вы также можете использовать кнопку громкости для увеличения или уменьшения громкости.
НОТА: Если микрофон не включен, в записи экрана не будет озвучивания во время игры.
ШАГ 4: Чтобы включить запись с веб-камеры во время игры, щелкните значок Значок камеры.
ИЛИ
В главном окне GeForce Experience перейдите к Настройки> Игровой оверлей а затем переключите включить под Вкладка Общие.
ШАГ 5: Для регулярного использования общего ресурса NVIDIA пользователь также может настроить горячую клавишу. Это также ускорит процесс записи игрового процесса. Для этого перейдите на Настройки а затем нажмите на опцию Горячие клавиши. Здесь вы можете установить любую клавишу как горячую, которую вы можете удобно использовать во время игрового процесса.
ШАГ 6: Чтобы запечатлеть определенные моменты вашего игрового процесса, вы также можете включить Мгновенный повтор вариант. Для этого нажмите на Значок мгновенного воспроизведения а затем нажмите на кнопка настройки. После этого вы можете изменить настройки, чтобы они соответствовали требованиям вашего сеанса записи игрового процесса.
Здесь вы также можете настроить следующие параметры:
Разрешение видео, качество вывода, продолжительность воспроизведения, битрейт и частота кадров. Как и в меню воспроизведения, вы также можете изменить эти настройки в меню записи. Однако использование обоих вариантов во время записи процесса может повлиять на скорость вашего игрового процесса.
НОТА: Мы рекомендуем вам экспериментировать с настройками только в том случае, если ваша платформа для обмена видео должна соответствовать определенным требованиям, или, как сказано выше, это замедлит скорость вашего игрового процесса.
ШАГ 7: Для запуска Сеанс записи игрового процесса, наконец, перейдите в Открыть в игре-оверлей, нажми на Значок записи а затем выберите Начало.
Или
Вы также можете использовать Горячая клавиша (мы настроили в ШАГЕ 5), чтобы Начать, остановить или приостановить процесс записи.
ШАГ 8: Чтобы записать основные моменты вашего игрового процесса, нажмите на Значок выделения. NVIDIA ShadowPlay отображает сообщение в начале сеанса записи, в котором говорится: «Вы хотите (название игры *) использовать ShadowPlay для автоматического захвата основных моментов вашего игрового процесса?»
Однако, если вы не получаете это сообщение по умолчанию, вы можете активировать его, Нажмите и удерживайте Ctrl + Z, нажмите на Настройки а затем нажмите на Значок выделения. Здесь вы получите сообщение с опциями Да и Нет.
ШАГ 9: Для изменения места сохранения или записанного игрового видео, Идти к Настройки а затем в Наложение NVIDIA ShadowPlay, нажмите на опцию Запись. Он отобразит текущее местоположение жесткого диска, где сохранено ваше игровое видео. Таким образом, следуя тому же пути, вы также можете изменить место, в которое будут сохраняться все ваши записи игрового процесса.

















