Деинсталляция программного обеспечения с ПК
Невзирая на то, что этот софт является очень полезным, некоторые пользователи редко прибегают к его помощи, поэтому они начинают задумываться над его удалением. Чтобы сделать это, нужно выполнить несколько несложных шагов:
- Вы можете задействовать специальные программы, разработанные для деинсталляции, которые подчистую удалят любое приложение и не оставят в системе мусорных файлов.
- Можно воспользоваться стандартным и знакомым способом. В панели управления выберите «Программы и компоненты». Найдите в списке нашу утилиту и кликните на кнопку «Удалить». Затем высветится окошко, где нужно подтвердить ваши действия.
Если со временем у вас появится потребность в использовании данного продукта, то вы всегда сможете вновь скачать Nvidia Geforce Experience.
Бонус вдогонку
В сети встречал совет по удалению содержимого
папки (саму папку не трогать)
C:\Program Files\NVIDIA Corporation\Installer2\
Но я не стал этого делать.
При всей своей полезности, NVIDIA GeForce Experience далеко не всем пользователям приходится по нутру. На это у каждого есть свои причины, однако все сводится к тому, что программу приходится удалять. Следует разобраться, как это сделать, а главное – чем чреват отказ от этой программы.
Сразу стоит поговорить о том, что будет, если удалить GeForce Experience. Список факторов, которые стоит учитывать при удалении, сложно не назвать существенным:
Как итог, если отказ от вышеперечисленных возможностей устраивает, можно приступать к удалению программы.
Почему вы хотите удалить GeForce Experience?
Нет ничего идеального все время. GeForce Experience — не исключение. Иногда вы можете обнаружить, что GeForce Experience приносит вам неприятные впечатления. Например, вы можете обнаружить, что GeForce Experience требует много ресурсов компьютера, включая баран и использование пропускной способности процессора. Некоторые из вас, возможно, не хотят, чтобы их отвлекало это программное обеспечение.
Из-за плохого взаимодействия с пользователем вы не хотите его использовать и даже хотите удалить NVIDIA GeForce Experience со своего компьютера с Windows 10. Но знаете ли вы, как удалить GeForce Experience из Windows 10?
В этом посте мы покажем вам 5 методов удаления GeForce Experience. Вы можете выбрать один метод, подходящий для вашей реальной ситуации.
Полное удаление Geforce Experience с компьютера
Чтобы удалить Geforce Experience на Windows 10 и 7, можно воспользоваться несколькими методами.
Стандартные средства Windows
Обычный способ удаления:
- Нужно перейти в панель управления, набрав слово control в поиске в меню «Пуск» или в окне «Выполнить» (Win+R).
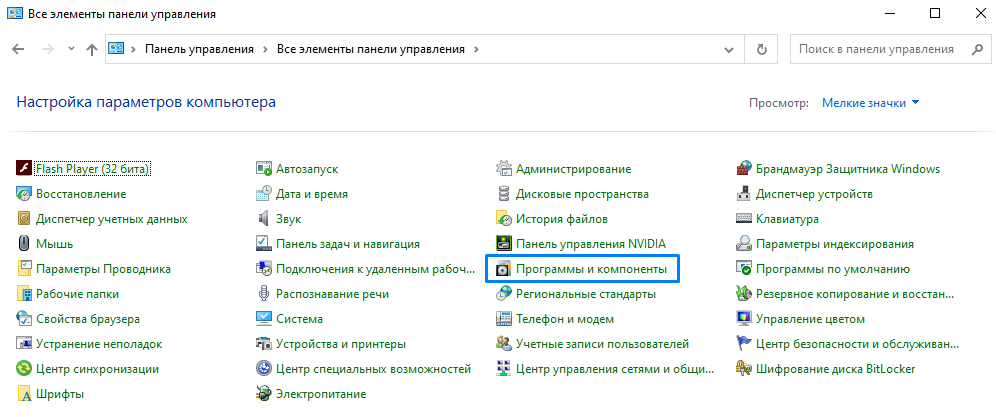
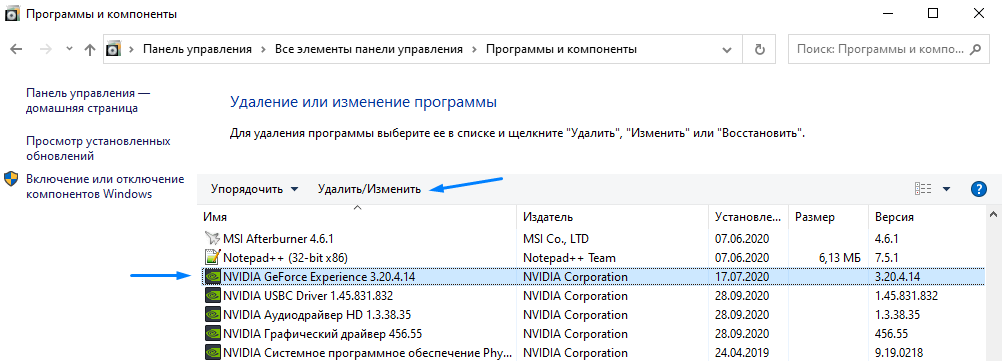
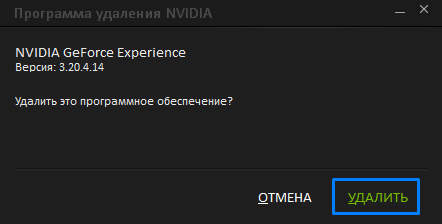
Удаление стандартными средствами Windows сотрет все основные файлы Geforce Experience, но в системе могут продолжать храниться ненужные остаточные данные.
Полное удаление
Этот способ позволит удалить NVIDIA Geforce Experience полностью с вашего компьютера. Для этого понадобится программа CCleaner или любой ее аналог.
Инструкция по удалению с помощью CCleaner:
- Открыть программу и перейти в раздел «Инструменты».
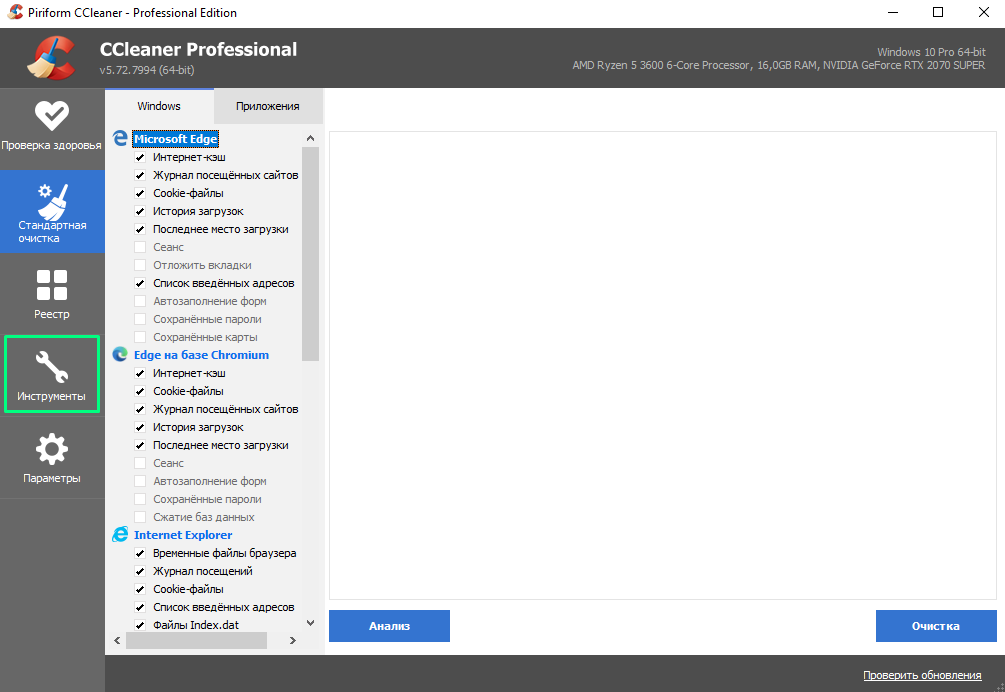
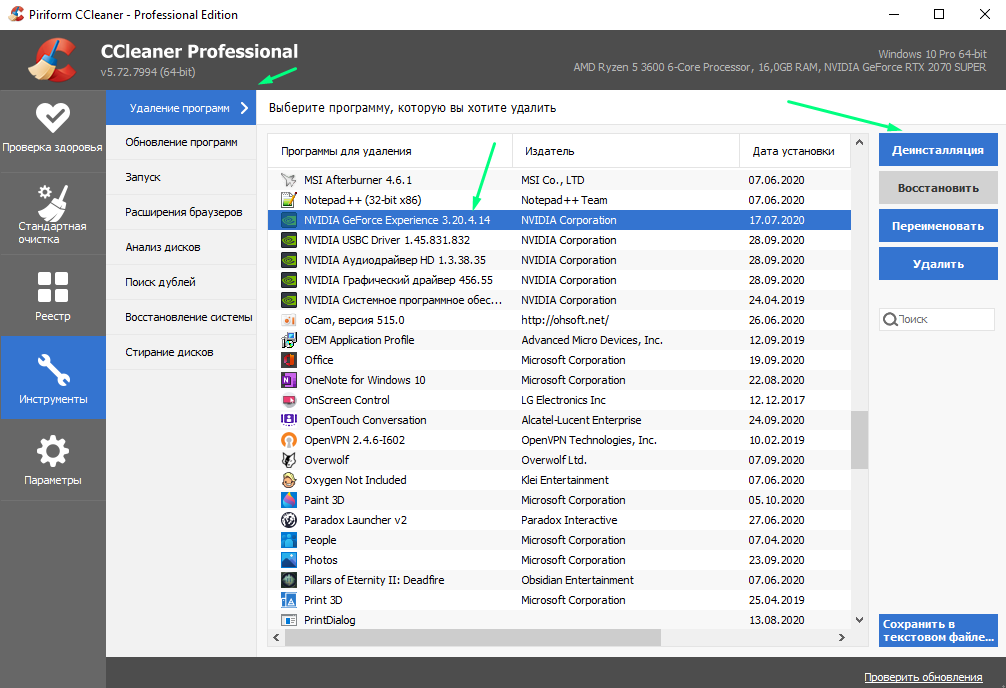
Таким образом, Джифорс Экспириенс будет полностью удален с компьютера.
Последствия удаления
После деинсталляции вы больше не сможете:
- легко скачивать и устанавливать новые драйвера видеокарты NVIDIA;
- автоматически оптимизировать настройки графики поддерживаемых игр; ;
- стримить игры на NVIDIA Shield.
Если эти функции не представляют для вас интереса, то Geforce Experience можно удалить без последствий.
Утилита для удаления — CCleaner
Если же все методы не помогли, то воспользуйтесь специализированной утилитой для windows 10, которая позволяет с легкостью произвести комплексную очистку системы.
Эта великолепная программа называется CCleaner, которую можно скачать с официального сайта разработчика:
Произведите загрузку FREE версии, данного функционала вполне достаточно!
Старайтесь избегать скачиваний с неизвестных и не проверенных источников. Старайтесь загружать ПО с официальных сайтов. Тем самым Вы обезопасите себя от ошибок и вирусов!
Установка компонентов займет несколько минут. После того как приложение установилось, его следует запустить и начать процесс очистки.
Есть платная и бесплатная версия программы. Функционала, которым обладает версия free, вполне будет достаточно новичка для очистки мусора и удаления ПО.
В CCleaner переходим во вкладку «Сервис > Удаление программ», перед Вами появится список софта, выбираете нужное и нажимаете Деинсталляция
Удалить программу в Windows 10 — Это просто!
Мы с Вами разобрали несколько способов, позволяющие производить как удаление встроенных программ, так и сторонних. Если программа не удаляется, то попробуйте произвести деинсталляцию через реестр. Или специальной утилитой CCleaner.
Все утилиты требуется устанавливать и удалять со своих ноутбуков и стационарных ПК правильно. Ведь приложение, которое было установлено или удалено неверно, в будущем может принести к ошибке. А это уже совершенно другая история.
Стоит учесть, что не следует удалять устанавливающиеся в данный момент программы. Требуется дождаться окончания загрузки.
Тематическое видео:
Устанавливаем драйвера видеокарты NVidia GeForce в Windows 10
Дальнейшие шаги очевидны — после перезагрузки компьютера (лучше, с отключенным интернет-подключением), запустите загруженный ранее файл для установки драйверов на компьютер: в этот раз сбоя установки NVidia произойти не должно.
По завершении установки вам потребуется очередная перезагрузка Windows 10, после которой в системе будут установлены последние официальные драйвера видеокарты с автоматическим обновлением (если, конечно, вы его не отключили в настройках) и всем сопутствующим софтом, таким как GeForce Experience.
Внимание: если после установки драйвера ваш экран стал черным и ничего не отображается — подождите 5-10 минут, нажмите клавиши Windows + R и вслепую наберите (в английской раскладке) shutdown /r затем нажмите Enter, а через 10 секунд (или после звука) — еще раз Enter. Подождите минуту, компьютер должен будет перезагрузиться и все, вероятнее всего, заработает
Если перезагрузка не произошла, принудительно выключите компьютер или ноутбук, удерживая кнопку питания несколько секунд. После повторного включения все должно работать. Дополнительная информация по проблеме в статье Черный экран Windows 10.
Удаление ненужных программ в windows 10 с помощью меню «параметры»
Разработчик Windows 10 создал меню «параметры» как замену панели управления. Но так как люди привыкли к привычной панели управления, перевести пользователей оказалось трудно. Поэтому меню остается только альтернативой ПУ. С помощью утилиты можно производить удаление программ с операционной системы Windows 10. В этом разделе публикации расскажем, где находится данная прога на компьютере и как ею пользоваться.
1В первую очередь нужно открыть меню, зажав одновременно две клавиши на клавиатуре Win + I, можно совершить то же самое действие, непосредственно, через меню Пуск;
2Далее требуется перейти в раздел под названием Система: кликаем левой кнопкой мыши по нему.
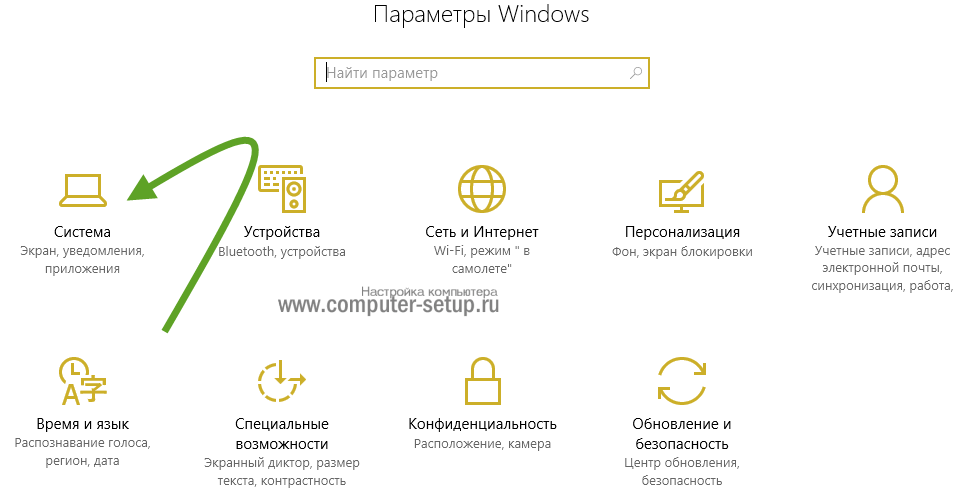
3Далее кликаем по Приложения и возможности.
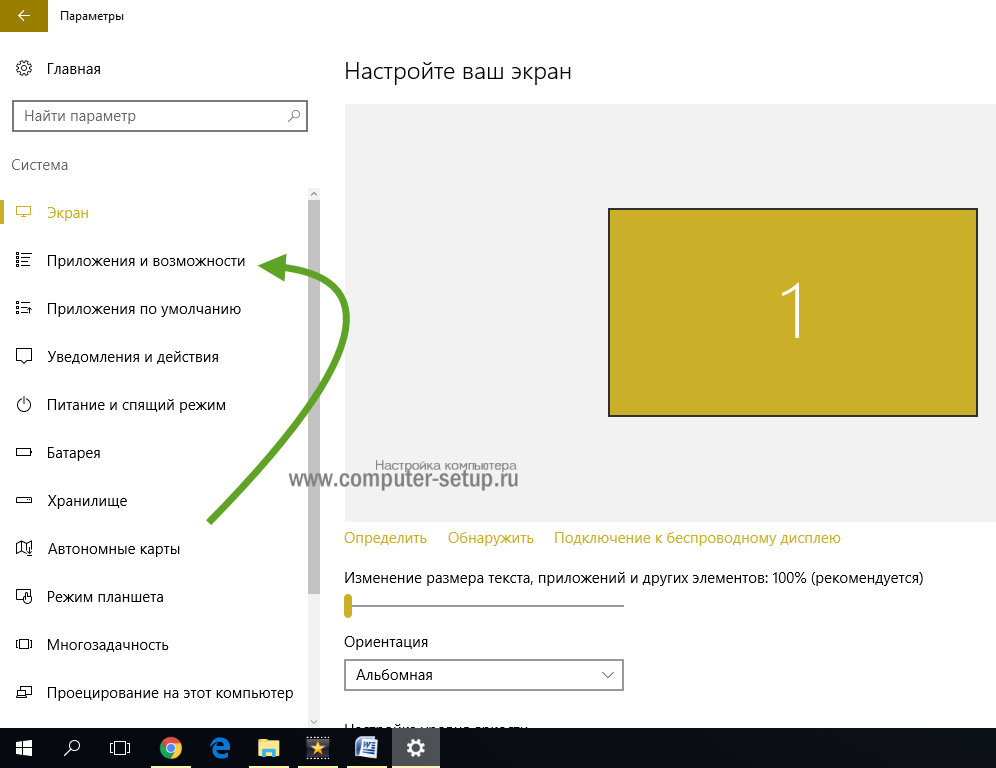
4После выполнения предыдущего шага вы сможете наблюдать список приложений, установленных в системе.
Деинсталляция осуществляется следующим методом:
1Сначала требуется выделить программу. Далее нажимаем левой кнопкой мыши по вкладке Удалить.
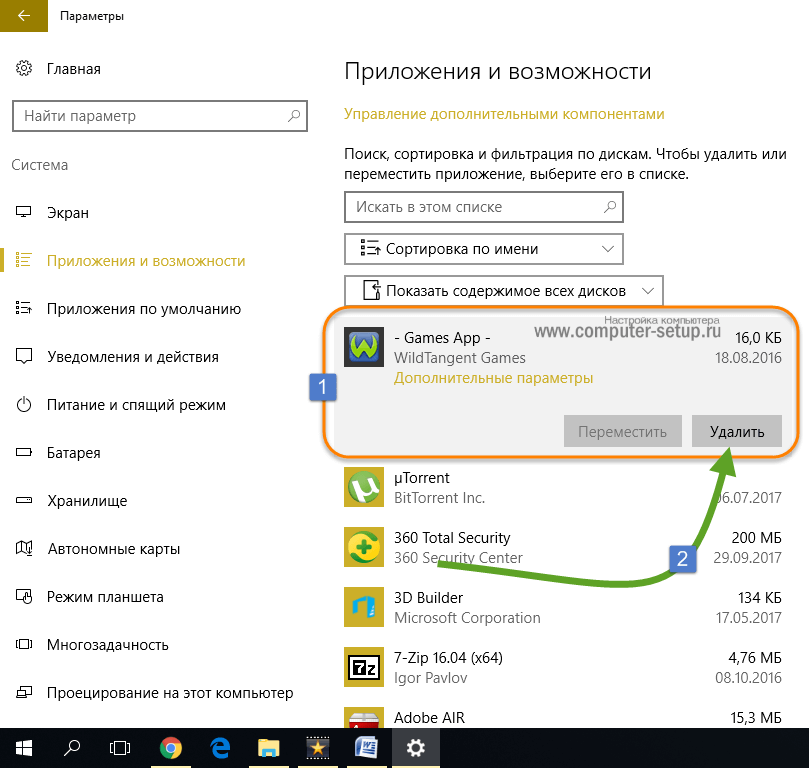
2После чего выйдет подтверждение на удаление софта, нажимаем Удалить
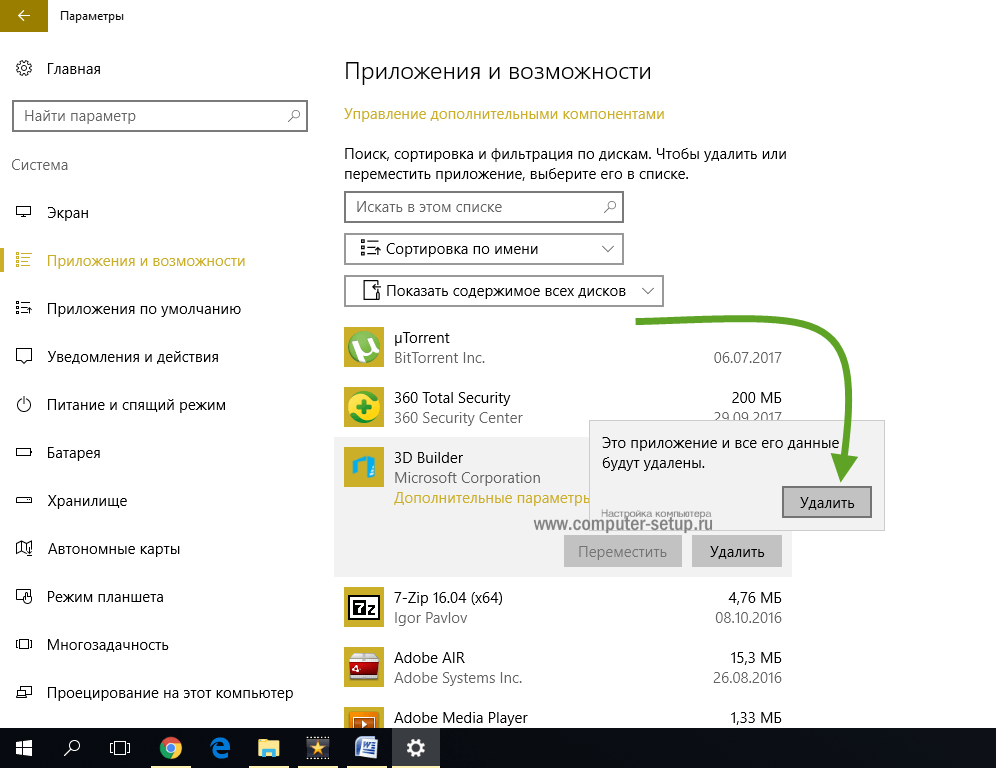
Система автоматически запустит инсталлятор или установщик Виндовс, где нужно совершить несколько нажатий для удаления.
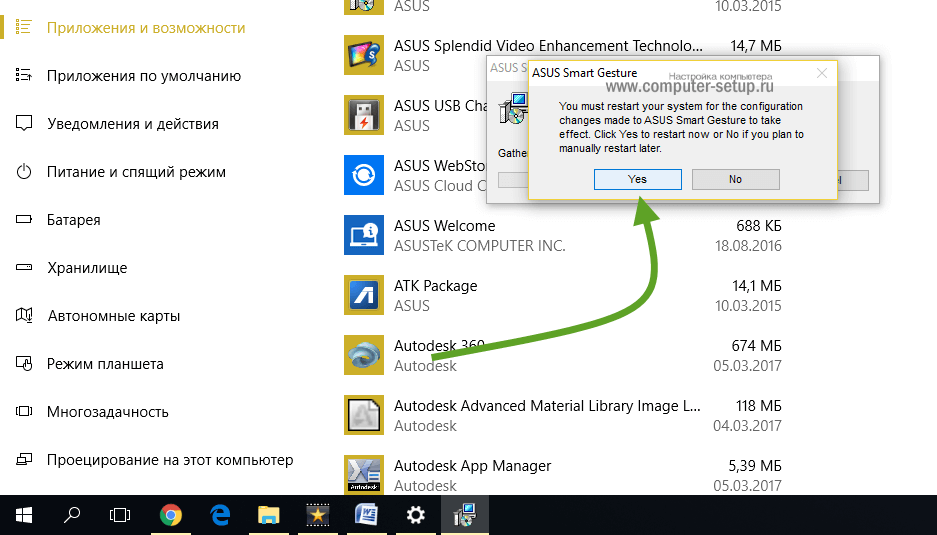
Как можно было уже догадаться, данный вариант удаления приложений не представляет собой чего-то кардинально нового. Это обычный функционал, позволяющий удалять различные программы и игры. И данный метод идентичен первому, только удаление спицифичными средствами windows 10.
Как удалить NVIDIA GeForce Experience полностью
Как и ранее для удаления установленного программного обеспечения используем средства операционной системы. Можно воспользоваться обновлёнными параметрами или классической панелью управления. Ручное удаление программ совсем не рекомендуется.
Возможно, Вы просто не знаете что это за программа GeForce Experience. Зачастую пользователи даже не знают откуда она появилась на компьютере. Для её использования нужно создать непонятную учётную запись. Они предпочитают просто её деинсталировать.
Перейдите в расположение Параметры > Приложения > Приложения и возможности. Выделите программу NVIDIA GeForce Experience и нажмите кнопку Удалить. В открывшемся окошке подтвердите действие. Это приложение и все его данные будут удалены.
В разделе классической панели управления Программы и компоненты найдите NVIDIA GeForce Experience. Выделив программу нажмите двойную кнопку Удалить/Изменить.
Независимо от способа запуска для удаления откроется деинсталятор с названием Программа удаления NVIDIA. После быстрой оценки Вам будет предложено нажать кнопку Удалить.
Если в списке программ кнопки пуск выбрать удаление GeForce Experience нас перекидывает в стандартную панель управления. Вопрос заключается в том, зачем, если Вы уже решили всё перенести в параметры
По сути, для нас не важно откуда удалять программное обеспечение
В процессе установки графического драйвера можно указать Выборочная установка (дополнительные параметры) и снять галочку NVIDIA GeForce Experience. Экспресс установка выполняет установку всех компонентов. Именно так можно получить себе GeForce Experience.
Непосредственно ПО можно найти в расположении C:\ Program Files\ NVIDIA Corporation\ NVIDIA GeForce Experience. Хвосты можно обнаружить в C:\ Пользователи\ Имя_Пользователя\ AppData\ Local\ NVIDIA Corporation\ NVIDIA GeForce Experience.
Заключение
Для удаления программного обеспечения GeForce Experience можно использовать средства Windows 10. Хоть выше и указывается его расположение, всё равно рекомендуем выполнять деинсталяцию. Таким способом правильно и полностью удаляется программа с компьютера.
Некоторые сторонние программы могут заменить средства операционной системы. Ещё в предыдущих версиях пользователи использовали CCleaner для удаления программ. Он даже позволяет удалить стандартные или предустановленные приложения Windows 10.
Запуск удаления программы с меню Пуск
Еще один способ, которым можно убрать программу из списка установленных или полностью с ПК.
Как вы знаете, многие утилиты при установке создают папки с ярлыками, с помощью которых запускается деинсталлятор. Посредством нажатия по таким ярлыкам, осуществится запуск ранее предустановленных деинсталляторов какого-либо приложения.
Как удалить неудаляемую программу? Этим вопросом задаются многие пользователи. Ведь при деинсталляции приложения часто возникают непредвиденные ошибки, которые и не позволяют довести дело до конца. В этом случае потребуется произвести принудительное удаление, либо попробовать перезапустить windows 10.
Первый вариант
Начнем с того, что простое удаление всех файлов из каталога на жестком диске не поможет и не решит проблему. К тому же не все пользователи знают о местонахождении драйвера в системе (об этом чуть позже). Поэтому на помощь приходит стандартная утилита Windows, через которую удаляются все программы с жесткого диска. Перед тем, как удалить драйверы видеокарты Nvidia, выполните следующие действия:
- откройте «Панель управления» через меню «Пуск» или поисковое окно;
- далее перейдите в раздел «Программы», а далее — «Программы и Компоненты»;
- перед вами появится список всего установленного ПО на компьютере, начиная от игр и заканчивая системными утилитами;
- в списке нужно найти все позиции, которые связаны с Nvidia. Каждый элемент придется удалять отдельно: видеодрайвер, PhysX, GeForce Experience и так далее;
- для удаления нажмите ПКМ и выберите пункт «Удалить/изменить»;
- после выполнения действия должен открыться фирменный инсталлятор «Нвидиа», который предложит полностью удалить файлы, либо восстановить их.
Теперь вы знаете, как полностью удалить драйвер Nvidia через панель управления в Windows. После выполнения операции обязательно перезагрузите компьютер для корректной установки свежего пакета драйверов и софта.
Как удалить старые драйвера видеокарт AMD & NVIDIA
Ранее мы уже рассматривали, как удалить старые драйвера устройств Windows 10. С графическими картами всё значительно проще, хотя можно воспользоваться и вышеуказанными способами. Даже после обновления драйверов на системном диске сохраняются старые версии. Можно просто в проводнике перейти в папки C:NVIDIA и C:AMD и очистить их содержимое.
Заключение
Перед установкой новой видеокарты или в процессе возникновения любых проблем рекомендуется полностью удалить драйвера видеокарты. Позже нужно будет их повторно установить. Не всегда простое обновление драйверов видеокарты позволяет исправить проблему. После нескольких лет использования системы рекомендуется очистить папку со старыми драйверами.
Например, NVIDIA официально рекомендует удалить все драйвера перед обновлением до новой версии, так как иногда могут возникать непредвиденные ошибки в работе, или, например, синий экран смерти BSOD. Впрочем, это происходит сравнительно редко.
В этом руководстве — о том, как полностью удалить драйвера видеокарт NVIDIA, AMD и Intel с компьютера (включая все побочные элементы драйвера), а также о том, чем ручное удаление через Панель управления хуже, чем использование утилиты Display Driver Uninstaller для этих целей. (см. также Как обновить драйвера видеокарты для максимальной производительности в играх)
Удаление drivers в сторонней утилите
Если указанный выше метод деинсталляции не помог решить проблему, то можно воспользоваться лучшей программой для удаления драйверов видеокарты – Display Driver Uninstaller. Чтобы очистить driver видеокарты при помощи данной утилиты, потребуется:
- Зайти на официальный портал – Wagnard Soft.
- В разделе «Software» щелкнуть по значку с надписью «Display Driver Uninstaller (DDU) V18.0.0.9 Released».
- Проскролить в самый низ экрана и перейти по гиперссылке «Click here for DOWNLOAD & SUPPORT».
- Спуститься вниз окна обозревателя и перейти по гиперссылке «Official Download Here». Кликнуть на «Сохранить»: начнется загрузка «DDU v18.0.0.9.exe».
- Переместить скачанное приложение на рабочий стол, запустить «DDU.exe» и следовать подсказкам на мониторе: менять стандартный путь для распаковки данных не нужно.
- Завершить все сторонние процессы и открыть «Display Driver Uninstaller.exe».
- На мониторе появится диалоговое окно «Launch option» — установить рекомендованный параметр «Safe Mode», чтобы осуществить перезагрузку ПК в защищенном режиме.
- После того как компьютер загрузится в «Безопасном режиме», на экране автоматически отобразится окошко DDU.
- В верхней части активного диалогового окна находится интерактивная клавиша «Удалить и перезагрузить (настоятельно рекомендуется)». После того как пользователь нажмет на указанную кнопку, запустится процесс правильного удаления драйвера Nvidia, а в DDU появится перечень деинсталлированных объектов. Но до этого нужно будет указать в поле «Выбор…» параметр «Nvidia». Кроме того, при помощи указанной утилиты можно «чисто» удалить AMD и Intel.
- После завершения автоматического процесса очистки drivers компьютер перезагрузится.
- Можно переустановить driver видеокарты.
https://youtube.com/watch?v=A-cXYl3Q_Xo
После того как пользователь удалит старый драйвер Nvidia, следует обязательно установить новый. Для этого выполнить следующие действия:
Как удалить старый видеодрайвер — 2 способ
Другой способ: удаление видео драйверов стандартным способом с помощью системной функции удаления программ.
Универсальный способ, работающий в разных версиях Windows (Windows 7, Windows 8, Windows 8.1, Windows 10):
- Войдите в Панель управления (мелкие значки).
- Нажмите на «Программы и компоненты».
- В окне «Удаление или изменение программы» выберите программное обеспечение, относящееся к видео адаптеру вашего компьютера.
- Щелкните правой кнопкой мыши по соответствующему ПО, в контекстном меню выберите «Удалить/Изменить».
- Запустится деинсталлятор для удаления данного программного обеспечения.
- Перезагрузите ПК.
- Удалите с компьютера все программы данного производителя.
В Windows 10 можно использовать другой вариант доступа к списку установленных программ:
- Войдите в меню «Пуск», нажмите на «Параметры».
- В окне приложения «Параметры» нажмите на «Приложения».
- В разделе «Приложения и возможности» выберите программное обеспечение от производителя видеодрайвера.
- Удалите это ПО, а затем перезагрузите компьютер.
Как удалить GeForce Experience
Вот несколько методов, которые вы можете использовать для удаления GeForce Experience. Вы всегда можете использовать другой метод, если какой-либо конкретный метод вам не подходит.
Удалите GeForce Experience через панель управления
Вы можете удалить GeForce Experience из своей системы, посетив страницу панели управления. Вот что ты делаешь.
- Нажмите кнопку «Пуск» и введите «Панель управления».
- Когда откроется окно панели управления, выберите «Удалить программы».
- Теперь просмотрите список установленных программ и выберите программное обеспечение GeForce Experience.
- Щелкните правой кнопкой мыши GeForce Experience и выберите Удалить.
- Теперь вы можете удалить GeForce Experience из вашей системы.
Удалите GeForce Experience с помощью приложений и функций
Этот метод работает точно так же, как и описанный выше, и его можно использовать для удаления GeForce Experience.
- Нажмите кнопку «Пуск» и введите «Установка и удаление программ».
- Нажмите Enter на первом появившемся результате.
- Теперь просмотрите список установленных программ и выберите программное обеспечение GeForce Experience.
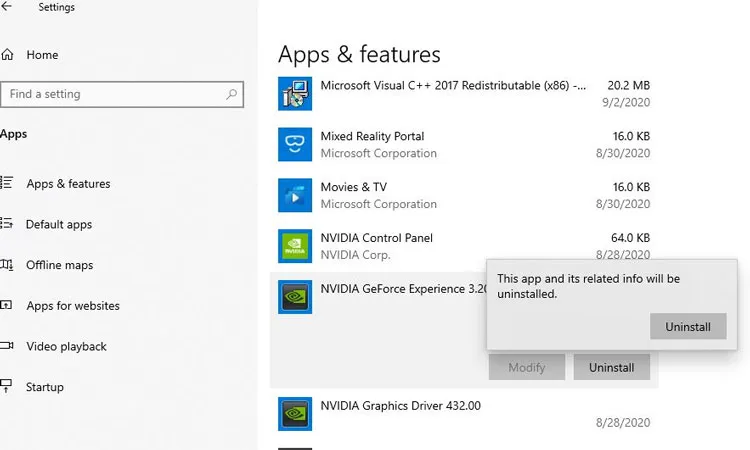
- Щелкните правой кнопкой мыши GeForce Experience и выберите Удалить.
- Теперь вы можете удалить GeForce Experience из вашей системы.
Иногда могут возникнуть проблемы с GeForce Experience, и один из способов удалить его из вашей системы — перейти в папку, в которой было установлено программное обеспечение GeForce Experience,
- Перейдите в C: \ Program Files (x86) \ NVIDIA Corporation. Здесь букву C можно заменить буквой диска, на который был установлен GeForce Experience.
- Щелкните файл Uninstall.exe, чтобы удалить программу.
Удалить через восстановление системы
Вы можете удалить GeForce Experience этим методом, но имейте в виду, что при удалении программы с помощью этого метода вы можете потерять некоторые данные, которые вы могли сохранить или создать после установки GeForce Experience.
- Откройте меню «Пуск» и введите «Панель управления». Нажмите Enter, чтобы открыть приложение «Панель управления» на рабочем столе.
- В строке поиска справа введите Recovery.
- Выберите первый результат с надписью Recovery
- Теперь нажмите Open System Restore.
- Нажмите Выбрать другую точку восстановления и нажмите Далее,
- Теперь он покажет вам список программ, которые вы установили, с указанием времени и даты установки.
- Когда вы найдете сведения об установке GeForce Experience, выберите и нажмите Далее.
- Теперь нажмите «Готово», чтобы позволить системе начать восстановление до более раннего момента времени. Система может перезапуститься один раз, и все должно быть сделано.
Обратите внимание: если вы не видите GeForce Experience, вы не сможете использовать этот метод, поскольку система не создала точку восстановления перед установкой GeForce Experience. Вот почему лучше создать точку восстановления вручную на тот случай, если вы захотите удалить программу позже. Иногда ни один из методов не может работать нормально, в этом случае вы можете просто удалить папку из ее каталога, переустановить GeForce Experience, а затем выполнить удаление, это должно работать нормально, и у вас не должно возникнуть проблем с его удалением
Иногда ни один из методов не может работать нормально, в этом случае вы можете просто удалить папку из ее каталога, переустановить GeForce Experience, а затем выполнить удаление, это должно работать нормально, и у вас не должно возникнуть проблем с его удалением.
Вывод
Итак, готово, 4 простых способа удалить GeForce Experience из вашей системы. Беспокоитесь о том, как установить сертифицированные драйверы для вашего графического процессора Nvidia? Что ж, вы всегда можете просто загрузить обновление драйвера с веб-сайта Nvidia и установить его, не беспокоясь ни о чем, включая GeForce Experience.
Как очистить реестр от старых драйверов?
Удаление старых версий драйверов с помощью утилиты очистки диска
- Запустите «Очистку диска». …
- В утилите очистки дисков нажмите по кнопке «Очистить системные файлы» (для этого требуется, чтобы у вас были права администратора).
- Отметьте пункт «Пакеты драйверов устройств». …
- Нажмите «Ок» для запуска удаления старых драйверов.
Источники
- https://lumpics.ru/how-to-remove-nvidia-drivers/
- https://FB.ru/article/331614/kak-polnostyu-udalit-drayver-nvidia-instruktsiya
- https://rjalka.ru/kak-udalit-drayvery-geforce-experience/
- https://massgame.ru/kak-otkatit-drayver-nvidia-geforce-experience/
- https://tankistka.ru/kak-udalit-drayvera-nvidia-polnostyu/
- https://brit03.ru/programmy/kak-udalit-drajvera-nvidia.html
- https://konsultm.ru/kak-otkatit-obnovlenie-nvidia/
- https://moscowwebstudio.ru/kak-udalit-drayver-nvidia-geforce-experience/
- https://gresgroup.ru/kak-otkatit-drayvera-nvidia-geforce-experience/
Как отключить или удалить NVIDIA GeForce Experience
Давайте теперь обсудим различные способы отключения или удаления NVIDIA GeForce Experience.
Как отключить NVIDIA GeForce Experience
Шаги для Windows 8 и Windows 10:
1. Запустите диспетчер задач одним из следующих способов:
- Введите диспетчер задач в строке поиска и откройте его из результатов поиска.
- Щелкните правой кнопкой мыши на панели задач и выберите «Диспетчер задач».
- Нажмите одновременно клавиши Ctrl + Shift + Esc
2. В окне Управление задачами , щелкните вкладку запускать.
3. Теперь найдите и выберите Опыт Nvidia GeForce.
4. Наконец, нажмите кнопку «запрещатьПерезагрузите компьютер, чтобы сохранить изменения.
Шаги для Windows Vista и Windows 7:
1. В крайнем левом углу Панель задач Windows , Нажмите секрет Введите сюда для поиска.
2. Тип ms config в качестве ввода для поиска и нажмите Enter.
3. Появится окно диспетчера задач. Здесь нажмите на вкладку «Автозагрузка».
4. Теперь щелкните правой кнопкой мыши Опыт Nvidia GeForce и выберите запрещать.
5. Наконец, перезапустите систему, чтобы сохранить изменения.
Примечание. Некоторые версии NVIDIA GeForce Experience недоступны в меню запуска. Если это произойдет с вами, попробуйте удалить NVIDIA GeForce Experience.
Как исправить оверлей Nvidia
Если вы обнаружите, что не можете открыть оверлей Nvidia или что он не отвечает, когда вы отдаете команды, вы можете предпринять несколько шагов для устранения неполадок и устранения проблемы.
Перезагрузите компьютер
Первый и самый простой шаг — просто перезагрузить компьютер. Это займет всего пару минут и может решить наиболее распространенные проблемы с вашим программным обеспечением.
Обновите драйвер графического процессора
Устаревшие драйверы являются еще одной из наиболее распространенных причин проблем с оверлеем Nvidia. Вы можете исправить оверлей Nvidia, обновив драйверы до самой последней версии.
- Открытым Опыт GeForce.
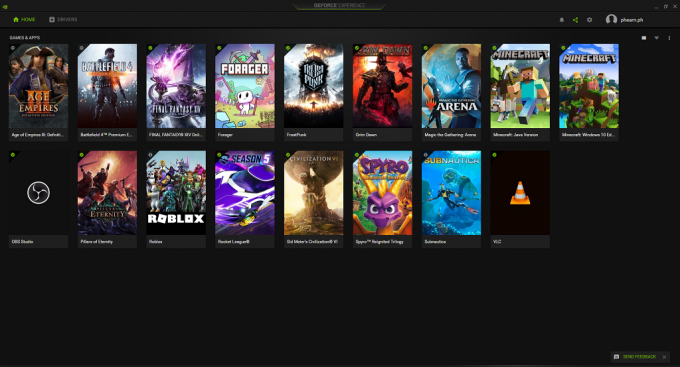
- Выбирать Драйверы в верхней части экрана.
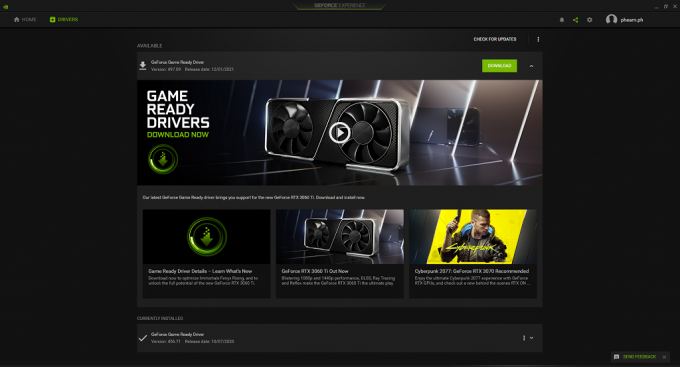
- Выбирать Скачать в верхней части экрана.
После загрузки файла вам может потребоваться перезагрузить компьютер, прежде чем он вступит в силу.
Проверьте наличие обновлений Microsoft Windows
Если ваши драйверы обновлены, то проблема с открытием оверлея Nvidia может заключаться в самой Windows.
- Открытым Параметры Windows.
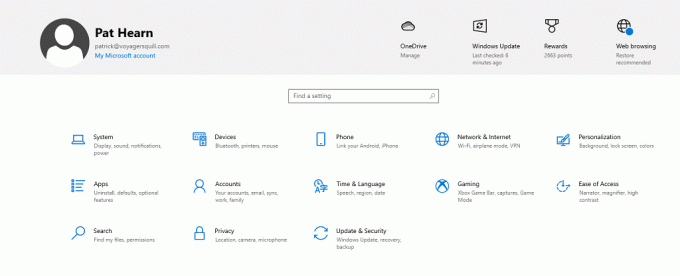
- Выбирать Обновление и безопасность.
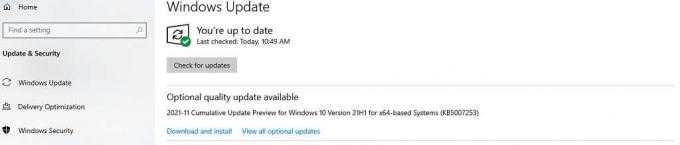
- Выбирать Проверьте наличие обновлений.
Если есть Доступно обновление , Windows загрузит и установит его. После этого перезагрузите компьютер и еще раз протестируйте оверлей Nvidia.
Запустите GeForce Experience от имени администратора
Иногда вам может понадобиться запустить GeForce Experience как администратор чтобы он имел доступ ко всем привилегиям, необходимым для правильной работы.
- Открыть Начинать меню, а затем щелкните правой кнопкой мыши GeForce Experience и выберите Более >Запустить от имени администратора.
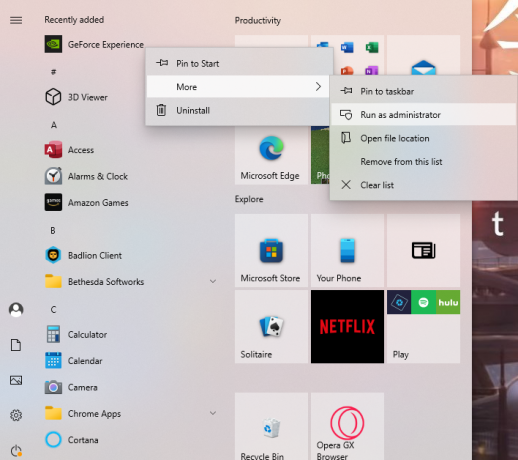
- Появится окно с запросом на подтверждение. Выбирать да.
Когда откроется GeForce Experience, запустите игру и нажмите Альт + Z чтобы открыть оверлей. Этот метод запустит его от имени администратора только один раз, но если он сработает, вам нужно будет каждый раз запускать его от имени администратора.
- Щелкните значок GeForce Experience и выберите Характеристики.
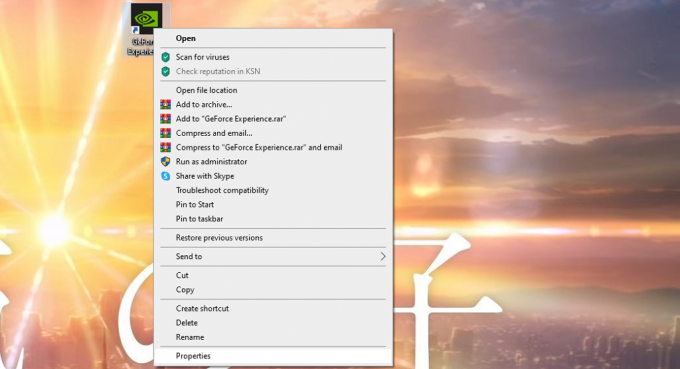
- Когда откроется меню «Свойства», выберите Совместимость вкладка
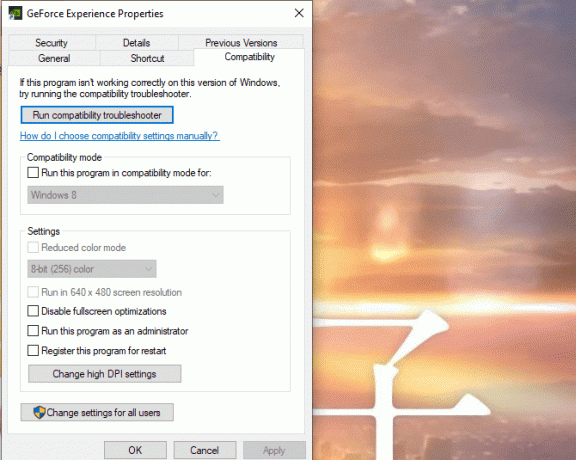
- Выбирать Запустите эту программу от имени администратора а затем выберите Применять.
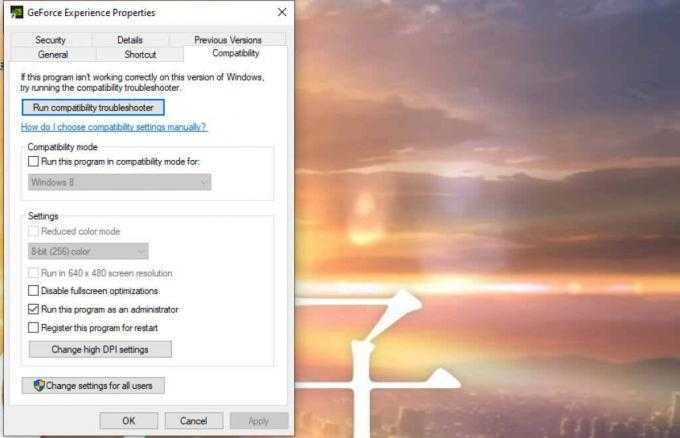
Это обеспечит запуск GeForce Experience в режиме администратора каждый раз.
Что такое GeForce_Experience_v2.1.5.0.exe?
GeForce_Experience_v2.1.5.0.exe это исполняемый файл, который является частью NVIDIA GeForce Experience 2.1.2 Программа, разработанная NVIDIA Corporation, Программное обеспечение обычно о 21.72 MB по размеру.
Расширение .exe имени файла отображает исполняемый файл. В некоторых случаях исполняемые файлы могут повредить ваш компьютер. Пожалуйста, прочитайте следующее, чтобы решить для себя, является ли GeForce_Experience_v2.1.5.0.exe Файл на вашем компьютере — это вирус или троянский конь, который вы должны удалить, или это действительный файл операционной системы Windows или надежное приложение.
(опциональное предложение для Reimage — Cайт | Лицензионное соглашение | Персональные данные | Удалить)
Полное удаление драйверов NVIDIA GeForce Experience посредством инструментов Windows 10
Как известно драйверы содержат инструкции для обеспечения корректного взаимодействия отдельных компонентов компьютера в рамках общей системы.
Панель управления
В каких же ситуациях может потребоваться удаление драйверов? Скажем сразу – их немало. Это, например, банальная установка видеокарты другого производителя или же необходимость обновления уже используемых драйверов/переустановки, что не является редкостью.
 При замене графической видеокарты необходимо переустанавливать ее драйвера, удаляя старые и все остаточные файлы
При замене графической видеокарты необходимо переустанавливать ее драйвера, удаляя старые и все остаточные файлы
Давайте разберемся, как это сделать. Существует несколько путей. Если вы не сторонник софта от «левых» производителей, то спешим обрадовать: в Windows 10 имеются стандартные инструменты, позволяющие легко и просто решить поставленную задачу. Удалить драйверы NVIDIA GeForce можно через старую панель управления.
Для этого:
- Открываем «Выполнить», кликнув по Win+R.
- Вводим control и жмем «ОК».
- Справа вверху в открывшейся панели управления выбираем «Мелкие значки».
- Открываем «Программы и компоненты».
- Находим в появившемся списке все программы, относящиеся к графическому адаптеру INVIDIA.
- В верхней части окна нажимаем «Удалить/Изменить».
- Отказываемся от автоматической перезагрузки для удаления других компонентов NVIDIA.
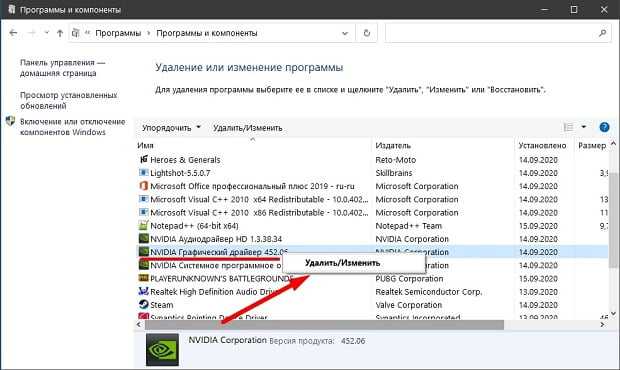
Диспетчер устройств
Драйверы NVIDIA можно также удалить через «Диспетчер устройств» (при условии, что компонент NVIDIA подключен к компьютеру).
Как это сделать:
- Нажмите на иконку меню «Пуск» правой клавишей, выберите соответствующий пункт в открывшемся меню.
- В списке устройств в появившемся окошке разверните графические адаптеры.
- Выберите устройство NVIDIA, подключенное к компьютеру.
- Нажмите на устройство правой клавишей, выберите «Свойства».
- В появившемся окне перейдите на вкладку «Драйвер».
- Жмем на кнопку «Удалить».
- Ставим галочку на «Удалить программы драйверов для этого устройства».
- Нажимаем «ОК».
Важно помнить, что если не удалить старые дайверы полностью, то их остаточные файлы могут провоцировать некорректную работу компонента или постоянные ошибки на синем экране ПК
Обзор GeForce Experience
Дизайн приложения выполнен в современном и интуитивно понятном стиле. Даже неопытному пользователю не составит особого труда разобраться с основными функциями программы. В главном окне находятся четыре вкладки:
- Игры (Games).
- Драйверы (Divers).
- Моя система (My rig).
- Параметры (Preferences).
Во вкладке «Игры» показаны все установленные игры, их настройки и кнопка оптимизации, позволяющая загрузить рекомендуемые графические установки для определенной игры через облачный сервер NVIDIA. В верхней части экрана находится кнопка «ShadoyPlay», которая делает видеозахват игрового процесса для дальнейшего выкладывания в интернет или сразу же транслирует происходящее на экране компьютера на популярные видеосервисы, например, Twitch.
Через вкладку «Драйверы» производится обновление или установка драйверов видеокарт в автоматическом (экспресс) или ручном режимах.
«Моя система» содержит актуальные данные об операционной системе и комплектующем оборудовании компьютера. Через вкладку «Параметры» регулируются настройки самой программы.
Пользователи в интернете оставляют разные отзывы о Nvidia GeForce Experience, спорят о необходимости автоматизации или голосуют в пользу управления настройками игр вручную, но в любом случае приложение послужит отличным помощником для каждого игромана.





















