Как удалить видеодрайвер AMD, nVidia, Intel – начисто и полностью!
Вопрос от пользователя
Подскажите, как можно удалить видеодрайвера из Windows, если они не отображаются в установке и удалении программ (в панели управления). Дело в том, что хочу установить более новые драйвера, но при установке выскакивает ошибка, что драйвер уже есть. Что можно сделать?
Доброго времени суток.
Достаточно популярная проблема. На самом деле, если в установке и удаление программ в панели управления Windows приложение вы не находите (в том числе и драйвер) — то это совсем не означает, что его нет в системе !
К тому же, бывает и так, что при установке нового драйвера никаких ошибок не появляется и всё с виду проходит успешно — но продолжать пользоваться вы будете так же старым драйвером. Именно поэтому, во многих случаях, всегда рекомендуют удалять старый драйвер начисто из системы, а затем уже ставить новый.
Этим сейчас и займемся.
Удаление из контекстного меню
Если вы не очень часто открываете среднюю панель, отображение ярлыка в контекстном меню Windows можно отключить (в списке команд он будет избыточен). Прежде всего, попробуйте включить правильные настройки для центра (опция в меню «Включить системный трей»), но можно использовать и альтернативные методы:
Способ №1: правка реестра
1. Заходим в редактор реестра:
- одновременно нажать клавиши «Win» и «R»;
- в строке «Выполнить» введите — regedit;
- нажмите ОК».
2. Откройте каталог:
HKEY_CLASSES_ROOT → Каталог → Фон → shellex → ContextMenuHandlers →ACE
3. Дважды щелкните, чтобы открыть панель настройки записи. В строке «Значение данных» перед ключом поставьте любой символ (можно вставить «-» или «#»). Нажмите «ОК». Закройте редактор.
После смены ключа в реестре должна исчезнуть команда запуска центра управления.
Способ №2: отключение Shell Extension
Второй вариант отключения в меню Windows — использование специального инструмента:
1. Загрузите утилиту Nirsoft ShellExView с оф.сайта (https://www.nirsoft.net/utils/shexview.html). Установите и запустите его на своем ПК.
2. В списке вы найдете объект «Класс SimpleShlExt» с описанием «Контекстное меню ACE».
Обратите внимание на следующее! Если вы сомневаетесь, действительно ли вы выбрали нужный объект, откройте панель двойным щелчком мыши. Затем проверьте данные с помощью этого экрана (в основном они должны совпадать):
3. Выбрав объект на панели инструментов, нажмите кнопку «Отключить».
Методы удаления драйверов в Windows 10
Помимо того что устаревшие компоненты могут являться причиной различных сбоев в работе системы, они еще и засоряют компьютер лишней информацией, попросту занимая место на диске. В этой статье будут рассматриваться оптимальные методики удаления драйверов для ОС Windows 10.
Способ 1: Свойства диска
Этот метод идеально подходит для удаления практически всех типов драйверов, которые уже не используются, но при этом установлены на ПК.
- Зайдите в меню «Пуск» и найдите пункт «Проводник».
- Выберите системный диск, нажав на него правой клавишей мыши. Подразумевается тот каталог, в котором хранятся данные о вашей ОС.
- В появившемся списке кликните на надпись «Свойства».
Нажмите на кнопку «Очистка диска» в открывшемся окне.</li>
Запустится процедура анализа диска, по завершению которой отобразится сводка обо всех неиспользуемых файлах.</li>По завершению загрузки нажмите на кнопку «Очистить системные файлы».</li>
Подождите, пока компьютер соберет всю необходимую информацию, и в новом окне выберите пункт «Пакеты драйверов устройств».</li>
Нажмите «ОК» для очистки системы от неиспользуемых компонентов.</li></ol>
Способ 2: Стандартные средства удаления
Некоторые драйвера можно деинсталлировать так же, как и любую другу установленную на компьютер программу. Делается это следующим образом:
- Откройте меню «Пуск» или «Панель управления» и нажмите на вкладку «Программы и компоненты».
Чтобы быстрее найти ненужные драйвера, нажмите на поле «Издатель» и выберите того разработчика, чьи драйвера вы собираетесь удалить. Например, драйвера от ASUS.</li>
Из предложенных вариантов выберите подлежащий удалению компонент и, нажав на него ПКМ, кликните «Удалить».</li>
Активируется мастер удаления приложений, в котором требуется подтвердить желание деинсталлировать компонент.</li>По окончанию процедуры обязательно перезапустите компьютер.</li></ol>
Способ 3: Диспетчер устройств
Этот способ наиболее удобен в том случае, когда вы не знаете наименование драйвера, который нужно удалить, но имеете представление о том, какую функцию он выполняет в системе.
- В меню «Пуск» найдите вкладку «Диспетчер устройств».
- Перед вами отобразится таблица со всеми установленными компонентами, поделенная по заголовкам в соответствии с выполняемыми функциями.
- Откройте раздел, в котором находится необходимый вам драйвер, и нажмите на него ПКМ.
- В появившемся списке кликните на пункт «Свойства».
- Зайдите в блок «Драйвер» и найдите в его рабочем поле кнопку «Удалить».
Отобразится оповещение, в котором требуется дать согласие на удаление, кликнув «ОК».</li>Обязательно перезапустите ПК.</li></ol>
Способ 4: Специальные программы
Процедуру удаления компонентов можно осуществить не только используя стандартные возможности системы, а и воспользовавшись многочисленными утилитами, которые можно инсталлировать с интернета. Давайте рассмотрим приложение Driver Sweeper, которое обладает русскоязычной версией и является абсолютно бесплатным.
- Скачайте утилиту и установите ее на ПК.
- Для корректной работы приложения необходимо будет инсталлировать NET Framework 3.5. Вам не придется самостоятельно искать его в интернете, так как установщик самостоятельно предложит загрузить компонент.
- Для того чтобы интерфейс приложения переключился на русский язык нужно перейти во вкладку «Options» и зайти в раздел «Language».
- Укажите нужный язык и кликните «Apply».
- Зайдите во вкладку «Анализ и очистка» и поставьте галочки напротив компонентов, которые требуется удалить.
Кликните на кнопку «Очистка».</li>
Перезагрузите ПК, предварительно дав согласие на удаление компонента.</li></ol>
Как видите в большинстве случаев деинсталлировать драйвер достаточно просто. Исключение обычно составляют только системные компоненты, удалить которые не позволит система. К счастью в большинстве случаев это и не требуется, так как любые изменения в подобных файлах могут привести к полному отказу системы.
- https://pcfaq.info/sistema/udalenie-nenuzhnyh-drajverov-v-windows-7-10.html
- https://mixprise.ru/windows-10/kak-udalit-drajjver-iz-sistemy-windows-10/
- https://public-pc.com/how-to-remove-drivers-from-windows-10-computer/
OverDrive в «старой» версии ПО драйверов от AMD
Если Вы заядлый геймер и являетесь обладателем видеокарты от AMD, то тогда Вы в праве рассчитывать на некоторое увеличение её мощности совершенно бесплатно. Оптимальная и правильная настройка поможет выжать заветные fps в играх и добавить скорости в различных 3D-приложениях. За это в контрольном центре отвечают две настройки: “Производительность” и “Игры”.
Рассмотрим их более подробно и начнем по порядку.
Технология AMD OverDrive – разработка компании AMD, предназначенная для разгона видеокарты и графического процессора на уровне драйверов. Чтобы начать ей пользоваться, необходимо прочитать и принять условия лицензионного соглашения (см. изображение).
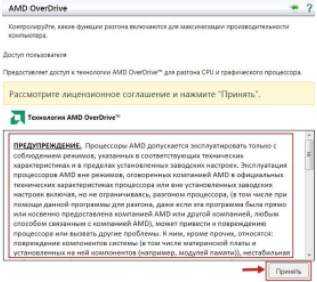
Думаю у Вас на устах застыл вопрос: “Что позволяет делать AMD OverDrive и чем она полезна для меня, как пользователя?”. Отвечаю, она:
- Имеет наборы предустановленных параметров для новичков и любителей оверклокинга. Вы легко можете выбрать предварительно настроенный профиль памяти для достижения оптимального быстродействия памяти DDR3. Также можно вручную контролировать параметры производительности из BIOS и создавать собственные профили для конкретных приложений;
- Через автоматическую подстройку частоты делает разгон еще быстрее и проще;
- Позволяет управлять скоростью вращения вентиляторов для повышения производительности;
- Позволяет контролировать все Ваши настройки производительности, включая тактовую частоту памяти, напряжение и тайминги.
После принятия условий лицензии и предостережения, что если у Вас кривые руки лучше разгоном не заниматься (:)), выплывает следующее окошко.
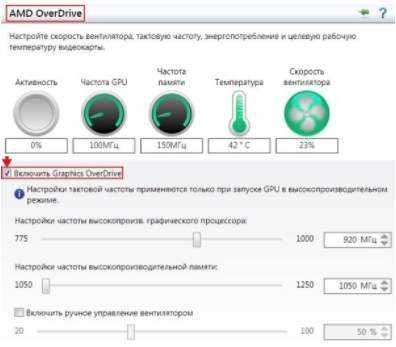
Здесь можно играться с настройками и добавлять попугаев к приложениям. Этот способ работает следующим образом. Мы меняем на несколько единиц любой из параметров, заходим в 3D-приложение, запускаем FPS-измерялку и если есть прирост попугаев и все стабильно работает, значит оставляем эти параметры
В противном случае откатываемся к параметрам по умолчанию (клавише Е) и меняем более осторожно параметры, до нахождения стабильно-повышенной комбинации настроек
Примечание:
Чтобы накрученные изменения вступили в силу и отразились на производительности системы, необходимо поставить галочку “Включить Graphics Drive”.
Вот каких результатов (в приросте производительности) мне удалось добиться просто играясь с настройками видеокарты и (в меньшей степени) частотами процессора.
Собственно настройки по умолчанию были следующие:
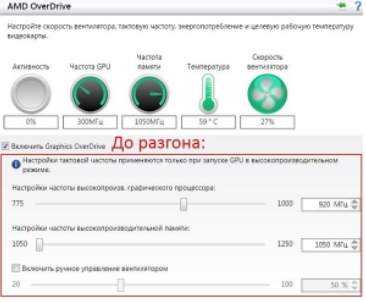
…и количество fps в игре Metro Last Light Redux (разрешение 1080p, настройки очень высокие) при них составляло:
А вот, на какие они были изменены (у карты):

…и количество FPS в игре Metro Last Light Redux при тех же настройках графики составляет:
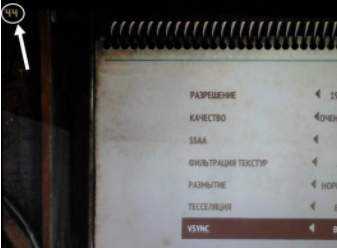
Итого имеем 41 против 44 — вполне приличный результат за пару телодвижений с настройками карты и (в меньшей степени) процессора. Если же посидеть обстоятельно и покрутить еще и как следует процессор, то 5-7 лишних попугаев можно точно выбить.
Примечание:
Помимо разгона видеокарты можно с помощью AMD OverDrive можно разогнать и процессор. Однако он должен быть именно от AMD.
Как Вы надеюсь помните, на повестке дня остался еще один пункт, это настройка 3D-приложений. Чтобы начать работу с ними проходим в соответствующее меню АССС:
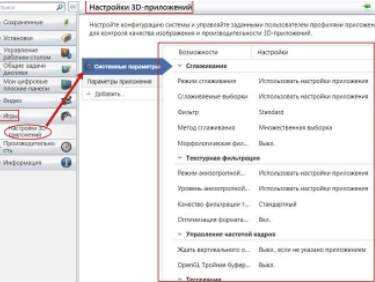
Видим вложение “Системные параметры”, а в нем таблицу с двумя колонками: “Возможности” и “Настройки”. Внизу можно добавить игровое приложение (кнопка “Добавить”) формата .exe и задать параметры графики для конкретной игры (приложения), т.е, так называемый, профиль.
Здешние настройки (сглаживание, фильтрация, выборка и всё остальное) Вы задаёте исходя из написанного ниже выше, т.е в первой половине статьи под соответствующим подзаголовком.
Переустановка с помощью специальных средств
Процесс очистки с помощью стандартных методов не всегда приносит удовлетворительные результаты. Бывает, процесс прерывается, и перед пользователем возникает сообщение об ошибке. В этом случае для удаления драйвера видеокарты AMD Radeon стоит воспользоваться специализированной утилитой. Например, Display Driver Uninstaller. С помощью данной программы можно полностью удалить драйвера таких видеокарт, как Intel, AMD, nVidia и других.
После загрузки и установки утилиты потребуется выполнить ее запуск. На это может уйти около 30 секунд, так как программа сразу определяет список всех установленных компонентов. DDU предложит пользователю режим запуска, рекомендуется указать «Нормальный». Опытные пользователи могут выполнить перезагрузку системы Windows 7 или 10, запустить безопасный режим и через него удалить старые драйвера видеокарты AMD. После запуска утилиты пользователю потребуется:
- Указать видеодрайвер и выбрать режим «Рекомендованный». Первое действие зачастую не требуется, программа должна определить видеокарту в автоматическом режиме
- После выбора команды «Удалить и перезагрузить» останется дождаться, пока инструмент DDU выполнит самостоятельную очистку.
При деинсталляции будет очищена вся информация из реестра, в том числе различные ключи и файлы с настройками. Используя Display Driver Uninstaller, также стоит проверить, не осталось ли каких-либо остаточных компонентов после очистки стандартными средствами.
Как полностью удалить драйвера AMD с компьютера
Графические ускорители от AMD являются одним из самых популярных решений для ноутбуков и персональных компьютеров. Самая насущная проблема для всех пользователей эти видеокарт(и не только AMD) – это различные действия с их видеодрайверами, т.е. удаление или починка этих драйверов требует от пользователя некого запаса технических знаний. Однако, одним из само задаваемых вопросов от пользователей все еще остается “Как полностью удалить драйвера AMD с компьютера?” Именно в данной статье мы и ответим на этот вопрос.
Как полностью удалить драйвера AMD с компьютера
Если кратко, то у компании AMD существует специальная утилита под названием AMD Clean Uninstall Utility, которая предоставляет легкое и эффективное удаление установленных на компьютере драйверов, различных файлов и записей в реестре, относящихся к этим файлам.
Однако, хоть эта утилита и предоставляет такой широкий набор “услуг”, все же рекомендуется использовать функционал операционной системы Windows для удаления драйверов. Но если же возникли какие-то проблемы, то можно обратиться за помощью к утилите от AMD.
AMD Clean Uninstall Utility работает на Windows 10, Windows 8.1 и Windows 7 и полностью удаляет видео и аудио драйвера AMD, включая прочие программные компоненты. Перед тем как вы начнете использовать данную утилиту, рекомендуется создать на компьютере точку для восстановления, если что-то пойдет вдруг не так. Утилита поддерживает практически всё железо AMD, так что не стоит переживать о совместимости с программой.
Для того чтобы начать, перейдите по этой ссылке и скачайте AMD Clean Uninstall Utility. Затем запустите исполнительный файл этой утилиты. После запуска, перед вами должно появиться предупреждающие сообщение, в котором будет сказано, что утилита удалит все драйвера AMD и их компоненты.
Нажимайте на “Ок” и тогда утилита начнет свою работу по удалению видеодрайверов, но только уже в минимизированном виде, т.е. трее. После окончания удаления драйверов AMD должно появиться еще одно сообщение, но только об успешном завершении операции. Вам также предоставится возможность посмотреть на отчет по удалению, в котором можно взглянуть на список успешно удаленных файлов.
Во время процесса удаления вы можете наблюдать мерцания своего экрана или он будет вообще становиться полностью черным. Но в этом случае переживать не стоит, так как все эти признаки являются нормальными для удаления видеодрайверов. Если же вам кажется, что все-таки что-то пошло не так, то вы всегда можете обратиться за помощью к восстановлению системы, которое вернет все на старое место.
AMD Clean Uninstall Utility – это прекрасная утилита, если вы являетесь владельцем AMD и хотите установить их программное обеспечение с нуля или попросту хотите удалить драйвера для своих личных целей.
Удаление драйвера видеокарты AMD Radeon через Панель управления
Удалить драйвер видеокарты AMD Radeon можно таким же способом, как и любую другую программу. То есть через «Панель управления». Для этого откройте «Панель управления» и перейдите в раздел «Удаление программы».
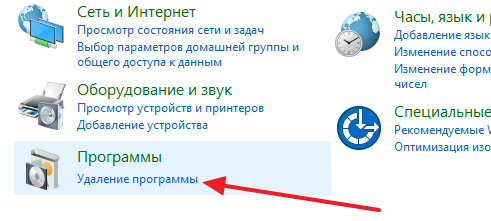
Кроме этого данный раздел «Панели управления» можно открыть с помощью поиска в меню «Пуск». Для этого достаточно ввести в поиск фразу «Удаление программы» и выбрать найденное системой приложение.
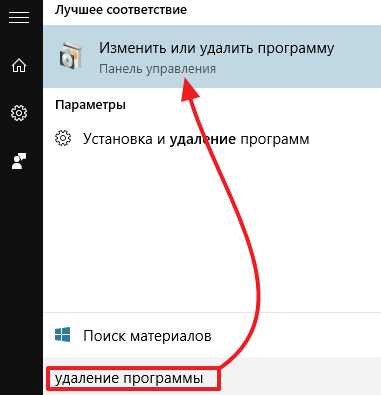
После открытия раздела «Удаление программы» перед вами откроется список всех программ, которые вы установили на свой компьютер. Для того чтобы найти здесь драйвер от видеокарты AMD Radeon введите в поиск слово «AMD» (если у вас старая версия драйвера, то в поиск нужно вводить слово «ATI»).

После использования поиска в списке приложений должен остаться только ваш драйвер от видеокарты. Кликните по нему правой кнопкой мышки и выберите пункт «Изменить».
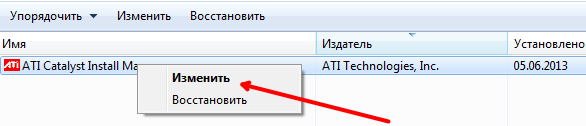
После этого откроется установщик драйверов, с помощью которого можно будет удалить драйвер видеокарты AMD Radeon.

После завершения удаления драйвера видеокарты AMD Radeon не забудьте перезагрузить компьютер.
Как полностью удалить драйверы видеокарт NVIDIA, AMD и Intel
Для современных ОС Windows часто не нужно отдельно устанавливать драйверы видеокарт, так как они уже входят в состав системы. Особенно это актуально для пользователей, которые не хотят устанавливать многочисленные дополнительные компоненты, поставляемые с драйвером.
Если же вы являетесь заядлым геймером или вам просто нужны некоторые вспомогательные утилиты, рекомендуется установить обновленные версии драйверов NVIDIA, AMD или Intel, чтобы получить улучшения производительности, стабильности и новые функции.
Иногда вы можете столкнуться с проблемами после установки драйверов. Всегда есть вероятность, что новая версия может конфликтовать с установленной игрой или какое-либо приложение, использующее драйвер, начнет вести себя некорректно.
Вот почему очень часто может понадобится полное удаление драйвера из системы. В большинстве случаев выручает удаление стандартными средствами системы, однако, в некоторых случаях процесс удаления драйвера может не завершиться или прерваться из-за сбоя, причину которого сложно устранить самостоятельно. Для этого можно воспользоваться нашей отдельной инструкцией.
Как удалить драйвер видеокарты NVIDIA / AMD / Intel
В этих случаях будет полезно стороннее приложение Display Driver Uninstaller для удаления драйверов видеокарт NVIDIA, AMD и Intel. Программа совместима со всеми последними версиями Windows. Разработчик предлагает запустить утилиту в безопасном режиме, но это необязательное условие. У пользователя спрашивается, нужно ли выполнить загрузку в безопасном режиме или нет. Если вы ответите утвердительно, то убедитесь, что сохранили прогресс всех изменений, потому что компьютер сразу начнет автоматическую перезагрузку.
Программа может также включать / отключать автоматическое обновление драйверов через Центр обновления Windows. Вы получите информацию об этом при запуске программы.
Все основные функции программы отображаются на одном экране. В верхней части пользователь может выбрать графический драйвер, который требуется удалить. Данная функция пригодиться, когда вы меняете свою видеокарту и хотите удалить все компоненты драйвера, установленные в системе.
Display Driver Uninstaller поддерживает три режима работы:
- Удалить и перезагрузить (настоятельно рекомендуется)
- Удалить без перезагрузки (может привести к проблеме черного экрана)
- Удалить и выключить (для установки новой видеокарты)
Также доступно несколько дополнительных операций: удалить NVIDIA GeForce Experience и включить установку драйверов через Центр обновления Windows по умолчанию. В окне “Параметры” можно включить удаление 3DTV и Physx, а также удаление временных папок C:NVIDIA и C:AMD, которые используются при установке драйверов
Прежде чем выбрать какой-либо из параметров, убедитесь, что вы загрузили пакет драйвера видеокарты с веб-сайта производителя, он вам понадобится после завершения удаления существующих драйверов.
Если вы выберете опцию “Удалить и перезагрузить”, то заметите, что система автоматически перезагружается после короткого периода удаления. Если вы не выбрали автоматическую установку драйвера, Windows будет использовать общий драйвер видеокарты, который может работать с более низким разрешением.
Примечание: исходный код приложения Display Driver Uninstaller доступен для инспектирования на сервисе GitHub.
Заключение
Display Driver Uninstaller – полезное приложения для надежного и полного удаления драйверов в случаях, когда вы столкнулись с проблемами их работы. Утилита эффективно выполняет свою задачу, даже если драйвер работает некорректно или не обновляется.
Программа гарантирует, что все следы драйверов NVIDIA, AMD или Intel будут полностью удалены из системы.
Перед запуском программы настоятельно рекомендуется создать точку восстановления системы или полную системную резервную копию.
Radeon Software Adrenalin Edition — что это за программа?
«Драйверы AMD» содержат конфигурации для текущих видеокарт на базе чипсетов Radeon и предназначены в первую очередь для геймеров. Операционная система и игры выигрывают от максимальной производительности соответствующего оборудования. Кроме того, вы можете записывать и транслировать игровые сеансы как видео. Функция «InstantReplay» обеспечивает автоматическое сохранение сеанса в фоновом режиме на срок до часа. Кроме того, в «Adrenalin Edition» (предшественник был известен как «Crimson ReLive Edition») можно выполнить различные настройки, например, для оптимизации вывода изображения или использования функции энергосбережения «RadeonChill».
Вы также можете использовать программное обеспечение, чтобы установить более высокое разрешение, чем монитор может отображать изначально. Поклонники компьютерных игр по большей части могут наслаждаться сглаженными краями и общим более высоким качеством изображения. «Драйвер AMD Radeon» является преемником «AMD / ATI Catalyst Software Suite». Примечание: эта версия подходит для всех 64-разрядных версий Windows.
В этой статье приведены инструкции по удалению программного обеспечения Radeon с системы на базе Windows.
Удаление программного обеспечения Radeon до установки другого драйвера графики поможет предотвратить потенциальные конфликты файлов, которые могут повредить установку новых драйверов.
Сначала откройте Панель управления:
- Для Windows 10/8.1 Нажмите правой кнопкой мыши на кнопку Windows и выберите «Панель управления» в контекстном меню.
- Для Windows 7 нажмите кнопку Windows и выберите «Панель управления» в меню «Пуск»
На панели управления выберите « программы и компоненты».
Выберите по AMD , а затем нажмите « Удалить».
Нажмите « Да » после появления соответствующего запроса: «вы действительно хотите удалить драйвер AMD?»
Процесс удаления начнет удалять драйверы и программные компоненты.
| Примечание | На экране могут периодически переключаться в процесс удаления, а в последнее время — до 10 минут. |
По завершении удаления программного обеспечения вы должны предоставить варианты для перезагрузки или закрытия. Нажмите » Перезапустить сейчас «, чтобы завершить процесс удаления.
| Примечание | Для завершения процесса деинсталляции требуется перезагрузка системы. Перед перезапуском сохраните и закройте все открытые приложения. |
* Корпорация Intel предложите вам материалы на сторонних веб-сайтах для вашего удобства и может предоставить ссылки на дополнительные сайты сторонних компаний. Предоставление такого контента и/или ссылок означает только предложения и не должно считаться одобрением или рекомендацией для выполнения каких-либо конкретных действий. Выполнение действий, рекомендованных поставщиками других компаний, может привести к неправильной работе, повреждению системной платы или процессора или сокращению срока службы продукции. Корпорация Intel не несет никакой ответственности в отношении использования вами сторонних сайтов или материалов, а также отказывается от прямых или косвенных гарантий, касающихся сайтов или материалов сторонних компаний. Корпорация Intel не контролирует и не проверяет сторонние материалы или сторонние веб-сайты, на которые имеются ссылки. Вы должны посетить веб-сайт, на который указывает ссылка, и убедиться, что данные, указанные в ссылке, точны.
Когда вы обновляете драйвер или меняете видеокарту, обязательно удалите предыдущий драйвер. Так вы избежите проблем с несовместимостью. В этой статье рассказывается, как удалить драйверы AMD с помощью стандартной программы. Также обсудим, стоит ли использовать софт сторонних разработчиков.
Прежде чем удалить старый драйвер, загрузите новую версию. Зачем? После удаления драйвера и перезагрузки, видеокарта выведет изображение с низким разрешением. В таком виде навигация по браузеру и сайтам затрудняется. Проще запустить уже скачанный файл с рабочего стола.
Как удалить драйвер чипсета AMD?
В «Control Panel» (Панель управления) выберите «Programs and Features» (Программы и компоненты). Выберите «AMD Software» (Программное обеспечение AMD) и нажмите «Uninstall» (Удалить). Нажмите «Yes» (Да) при появлении запроса «Удалить драйвер AMD?» Запустится процесс удаления драйверов и программных компонентов.
Как удалить драйвер чипсета материнской платы?
Итак, в первом случае, заходим на панель управления, где и находим пункт установка и удаление программ. Тут в списке установленных программ находим драйвера вашей материнской платы. После чего, отметив их мышкой, нажимаем кнопку удалить.
Как откатиться на старую версию драйверов AMD?
Чтобы откатить драйвер, необходимо зайти в «Диспетчер устройств» (Пуск – Панель управления – Диспетчер устройств). Здесь в пункте «Видеоадаптеры» отображается Ваша видеокарта. Нажимаете на нее, заходите в «Свойства» и открываете вкладку «Драйвер». Именно в этом окне выполняется его откат.
Что такое драйвер чипсета AMD?
AMD Chipset Drivers — включает все необходимые драйвера и компоненты для правильной работы операционной системы и программного обеспечения на компьютерах и ноутбуках, собранных на базе материнских плат с набором чипов AMD.
Как удалить драйвер видеокарты Nvidia Windows 10?
Для старых драйверов NVIDIA появится — “Драйверa дисплея NVIDIA” (NVIDIA Windows Display Drivers) в системе Windows” или — “Драйвера NVIDIA” (NVIDIA Drivers). Нажмите «Изменить/Удалить» или «Добавить/Удалить», чтобы удалить драйверa из системы.
Как удалить драйвер из системы Windows 10?
Как удалить драйвер в Windows 10
- Нажмите Win + X и в появившемся меню выберите Диспетчер устройств. …
- Для удобства пользователя устройства разделены на категории. …
- В новом окне перейдите на вкладку Драйвер и нажмите Удалить устройство.
Как полностью удалить все драйверы?
Стандартный способ удаления драйверов
- Заходим в Диспетчер устройств (нажимаем «Win + Pause» и слева выбираем «Диспетчер устройств»)
- Находим нужное устройство
- Переходим на вкладку «Драйвер»
- Нажимаем «Удалить».
Как переустановить драйвера на чипсет?
Как обновить драйвер чипсета?
- Определите, на каком чипсете (набор микросхем для северного и южного моста) построена материнская плата вашего компьютера. …
- Загрузите последнюю версию драйвера чипсета. …
- Кликните дважды на самораспаковывающемся файле драйвера и следуйте указаниям мастера установки.
Где находится чипсет в диспетчере устройств?
Не забываем о первоначальной цели – зайти в Диспетчер устройств. Одноименную кнопку вы найдете в левом верхнем углу, рядом сине-желтый щит. Нажимаем и оказываемся в Диспетчере устройств. «Chipset».
Как вернуть старую версию драйвера видеокарты?
Способы восстановить старый драйвер
- Открываем диспетчер устройств из панели управления …
- Диспетчер устройств — обновить видеодрайвер …
- Поиск драйверов на этом ПК …
- Выбор драйвера из доступных на ПК …
- Выбираем из списка, ориентируясь по дате и версии …
- Система Windows успешно обновила драйвера!
Как сделать откат драйверов?
Опция 1: Откат к прежней версии драйвера:
- Выберите Пуск
- Выберите Панель управления
- Выберите Производительность и обслуживание и затем Система (в режиме просмотра Категории) или Система (в Классическом режиме просмотра)
- Выберите вкладку Устройства
- Выберите Диспетчер устройств
Как установить более старый драйвер AMD?
Перейдите на страницу загрузки драйверов AMD
Когда появится экран загрузки последней версии драйвера, не загружайте его. Вместо этого посмотрите на столбец справа. Вы найдете вкладку с предыдущими версиями драйверов. Нажмите кнопку «Загрузить предыдущие драйверы Программное обеспечение «.
Как узнать какой у тебя чипсет?
Как определить чипсет материнской платы на рабочем компьютере Если ваш компьютер работает и на нем установлена операционная система Windows, то вы можете узнать название материнской платы с помощью строенных инструментов. Например, можно нажать комбинацию клавиш Win-R и в открывшемся окне выполнить команду «msinfo32».
Нужно ли устанавливать драйвера для материнской платы?
Если в комплекте системной платы не заложен производителем диск с драйверами, то он не нужен. … плата рассчитана на стандартные драйвера из комплекта операционной системы. Если диск утерян, то надо идти на сайт производителя материнской платы и скачивать драйвера для данной модели платы.
Какие функции выполняет чипсет?
в компьютере это набор микросхем, размещенных на материнской плате. Данный набор отвечает за взаимодействие основных компонентов: процессора, оперативной памяти, видеокарты, клавиатуры, мыши и так далее. Отвечает за связь процессора с оперативной памятью. …
AMD Cleanup Utility
AMD Cleanup Utility — официальная утилита от компании AMD, которая служит средством для удаления фирменных драйверов, включая программное обеспечение видеокарты. Не имеет полноценного графического интерфейса, только вспомогательные диалоговые окна. Рекомендуется использовать, войдя в систему в безопасном режиме, что и будет предложено сделать во время первого запуска.
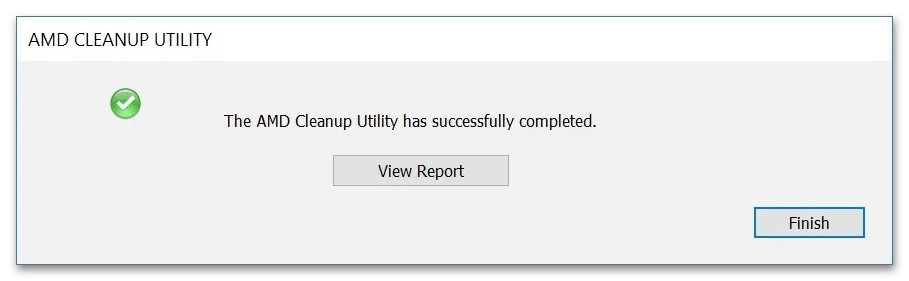
Процесс деинсталляции производится в автоматическом режиме, во время этого утилита сворачивается в системный трей. Процесс выполнения можно отслеживать с помощью контекстных подсказок, появляющихся при наведении курсора на иконку приложения.


















