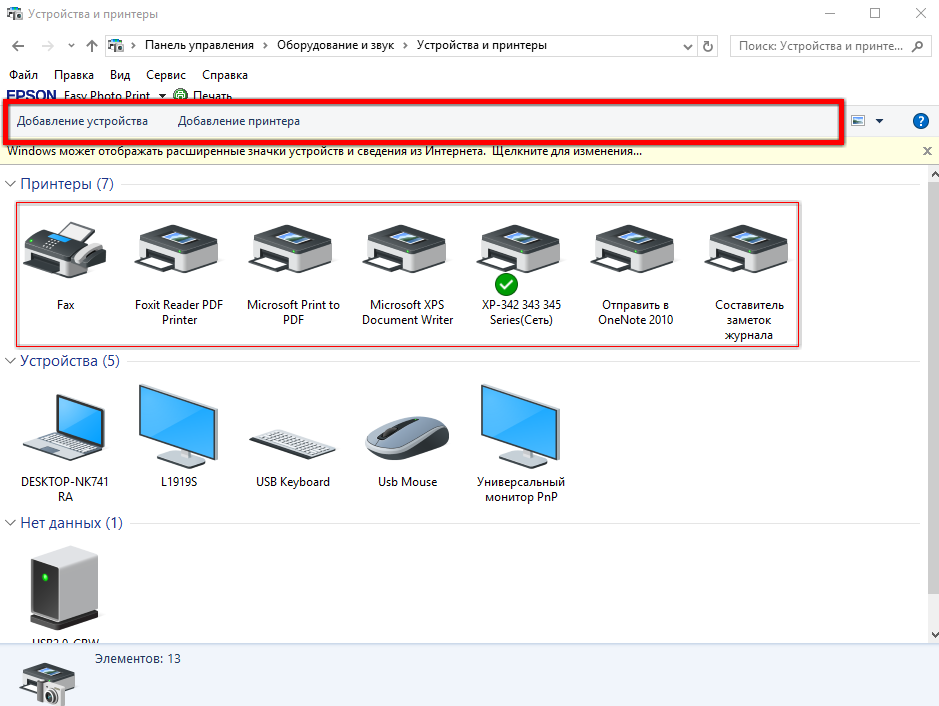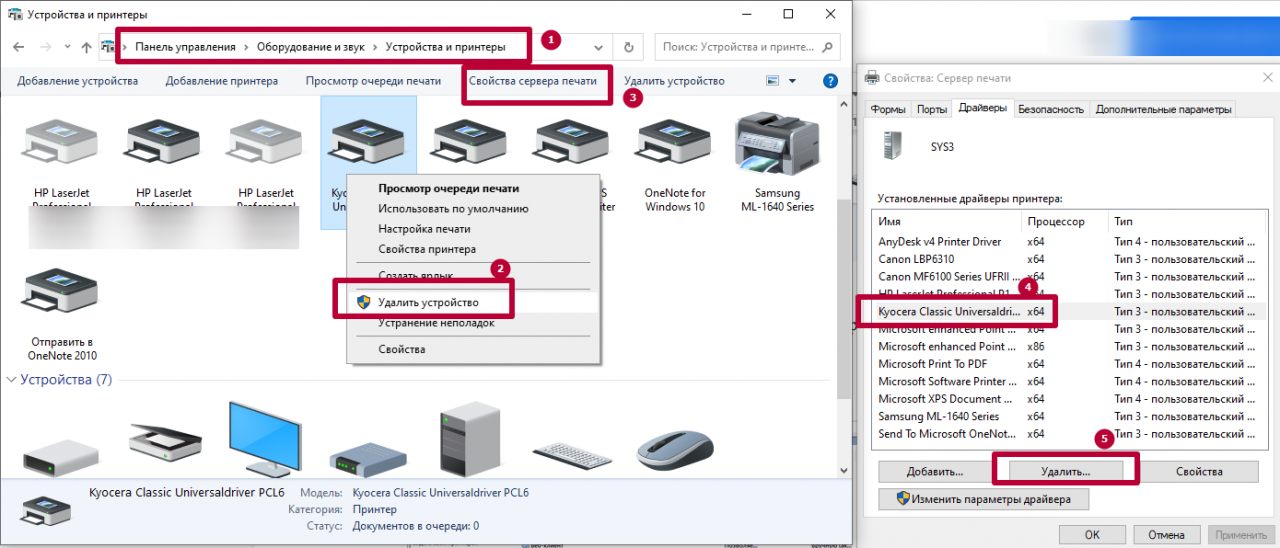Удаление драйверов с помощью встроенных средств
Если устаревший драйвер перестал нормально работать или требуется установка обновленного программного обеспечения, пользователь удаляет все компоненты файла. Можно воспользоваться одним из предложенных способов.
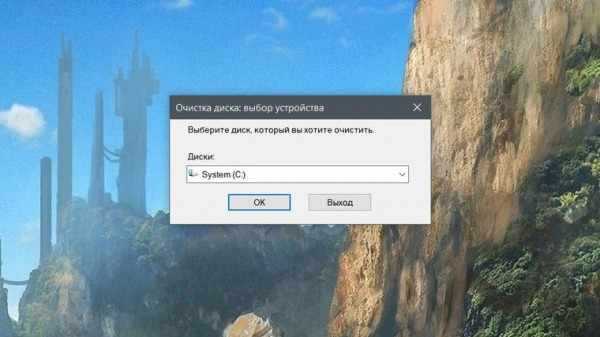
С использованием сторонних программ
Этот способ подходит как для продвинутых пользователей, так и для новичков. В Интернете можно найти различные утилиты, помогающие справиться с задачей удаления видеодрайвера, максимально упрощая процесс. Рассмотреть каждую из них невозможно, так как список программ слишком велик. Давайте рассмотрим общие принципы удаления драйвера видеокарты AMD Radeon на примере программы Driver Fusion.
Пошаговая инструкция:
Скачайте утилиту с сайта разработчика.
- Установите и откройте программу.
- В левой части меню найдите раздел «Очистка драйверов».
В открывшемся списке выберите тип оборудования с программным обеспечением, которое вы хотите удалить.
После выбора устройства просмотрите список файлов. Выберите те, которые хотите удалить.
- Нажмите кнопку «Удалить» на верхней панели.
- Подтвердите действие, нажав «Да».
Из недостатков программы пользователи отмечают ограниченный функционал в пробной версии. Некоторые файлы невозможно удалить через приложение, пока не будет установлена полная версия утилиты. Пользователи, которые не удовлетворены работой программы Driver Fusion, могут использовать следующий вариант удаления программного обеспечения.
Командная строка
Рекомендуется использовать этот метод в тех случаях, когда другие методы не помогли. Процедура может быть выполнена только пользователем с правами администратора. Вы можете удалить драйвер, выполнив следующие действия:
- Нажмите комбинацию клавиш: «Win + R».
- В строке набираем команду: cmd.
В окне установите команду: cleanmgr.
Установите флажок «Пакеты драйверов устройств».
Подтвердите действие, нажав «Ок».
После выполнения всех шагов Windows очистит драйвер.
Специализированный софт
Удаление AMD Radeon не всегда возможно с помощью внутренних системных инструментов. Иногда бывает, что программа, например центр ATI / Nvidia, удаляется, но сам драйвер остается в системе. В этой ситуации поможет сторонняя утилита удаления драйверов дисплея, специально разработанная для удаления драйверов видеокарты. Кроме того, удаляются все файлы, папки и разделы реестра.
Для использования программы вам необходимо скачать ее с официального сайта, установить в выбранную папку на вашем компьютере. Далее вам необходимо перезагрузить устройство и запустить его в безопасном режиме.
Затем следуйте инструкциям:
- Открытое программное обеспечение.
- Выберите драйвер AMD Radeon в окне программы.
Из предложенных вариантов выберите: «Удалить и перезапустить».
После подтверждения действий утилита удалит драйвер видеокарты, перезагрузив систему. После этого пользователь загрузит устройство только в обычном режиме, установив новый драйвер.
Системные инструменты
Даже новичок может легко удалить драйвер с помощью встроенной функции Windows 10. Для этого вам понадобится Диспетчер устройств. Метод не подходит для удаления неофициальных драйверов.
Пошаговая инструкция:
- Откройте панель управления.
- Найдите раздел «Программы», под ним нажмите «Удалить программу».
- В открывшемся окне найдите драйвер AMD Radeon, щелкните по нему один раз ЛКМ.
- На верхней панели найдите и щелкните запись «Изменить».
- Нажмите «Далее» в »окне».
- Выберите режим мастера, нажмите «Далее».
Начнется процесс удаления файла. Пользователь должен дождаться завершения операции, затем закрыть окно и перезапустить устройство. Система готова к установке нового драйвера.
Что делать, если принтер не удаляется
Иногда драйвер может быть занят системой. Тогда вы не сможете выполнить удаление.
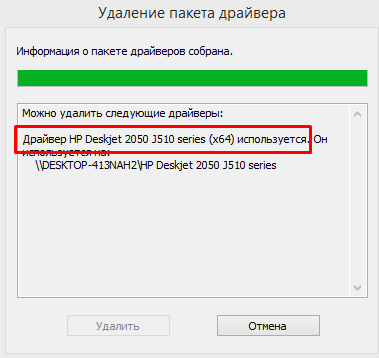
Простой причиной такого сообщения может быть наличие принтера в списке оборудования, если изначально удаление оттуда сделано не было. Тогда вернитесь к первому пункту статьи и удалите. Драйвер освободится и удаление произойдет успешно. В иной ситуации следуйте алгоритму ниже.
- В редакторе реестра (зайдите через поиск), раскройте дерево по пути «HKEY_LOCAL_MACHINE\SYSTEM\CurrentControlSet\Control\Print\Environments\Windows x64\Drivers\Version-3».
- Подпапками раздела будут драйвера всех работающих устройств.
- Переименуйте нужную папку.
- Зайдите в «Службы» (команда «services.msc», или найти в поиске Windows). Сделайте перезапуск «Диспетчера печати».
- Попробуйте удаление еще раз.
Если и такие манипуляции не помогут, попробуйте другой вариант. Принцип такой же, только изначально остановите диспетчер печати, затем измените имя папки, сделайте удаление и запустите службу.
Способ 1: удаление с помощью деинсталлятора
1. Откройте меню Пуск и войдите в Параметры.
2. Перейдите в раздел «Приложения».
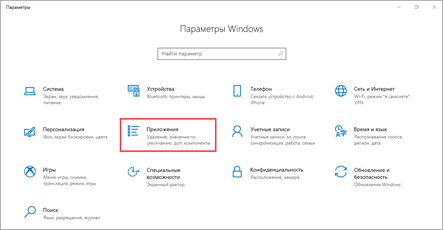
Видеокарта
NVIDIA
Опуститесь немного вниз, пока не появится список с программным обеспечением NVIDIA.
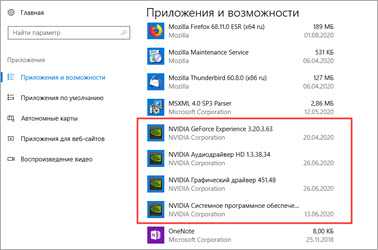
Нажмите на «NVIDIA графический драйвер». Снизу откроется пункт «Удалить», щелкните по нему.
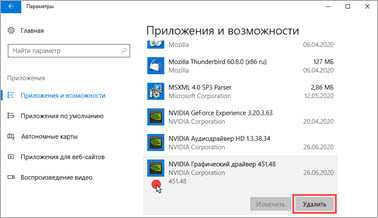
Подтвердите действие.

Аналогично повторите действия с остальными программами.
В списке программ поищите пункты с установленным обеспечением от «AMD Catalyst» и удалите все поочередно.
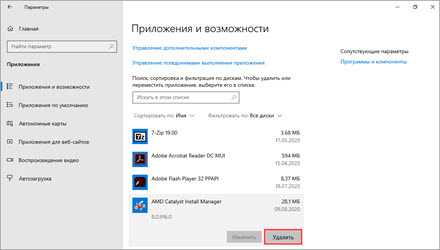
Intel HD Graphics
Intel HD Graphics – встроенный в ядро процессора графический адаптер, драйвер которого я бы не советовал удалять. Он может пригодиться в случае, если внешняя видеокарта даст сбой или вы решите ее отключить от компьютера.
Сама процедура аналогична: нужно в списке найти пункт «Драйвер Графики Intel или Intel HD Graphics» и убрать его.
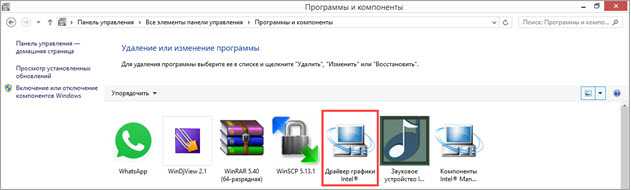
Звуковая карта и устройства печати
На большинство моделей материнских плат по умолчанию установлена встроенная звуковая карта Realtek High Definition Audio. Значок приложения выглядит следующим образом.
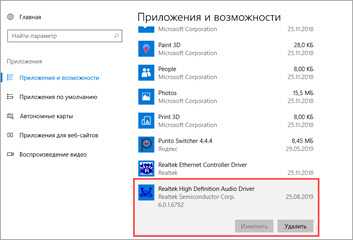
Щелкнув по кнопке «Удалить», вы инициализируете процесс деинсталляции.
Драйверы печати можно также найти в списке по названию. Наиболее популярные среди них: Canon, HP, Kyocera, Epson и другие. Если принтер или сканер вам более недоступен, можете убрать всё программное обеспечение и освободить память на ПК.
Деинсталлятор от устройств в некоторых случаях можно найти по названию в меню Пуск и выполнить очистку, не переходя в Параметры.
Удаление обычных драйверов
Причиной проблем с оборудованием и периферией иногда может быть информация о старых устройствах этого типа, оставшихся в системе. Такие устройства могут больше не существовать, но Windows хранит их драйверы. Кроме того, они также занимают место на диске. Как удалить старые и уже не существующие драйверы оборудования и периферийных устройств?
Для подключенного извне оборудования можно попробовать заручиться помощью диспетчера устройств. В нем нужно настроить отображение скрытых устройств.
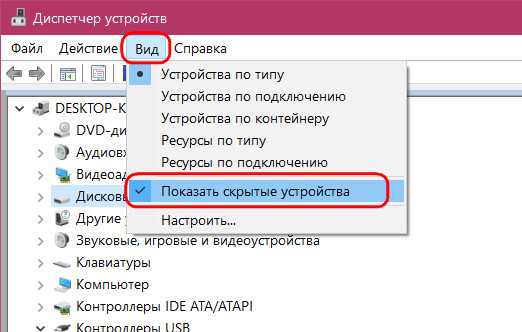
И удалите те, которые больше не используются. Они будут обозначены блеклыми значками.
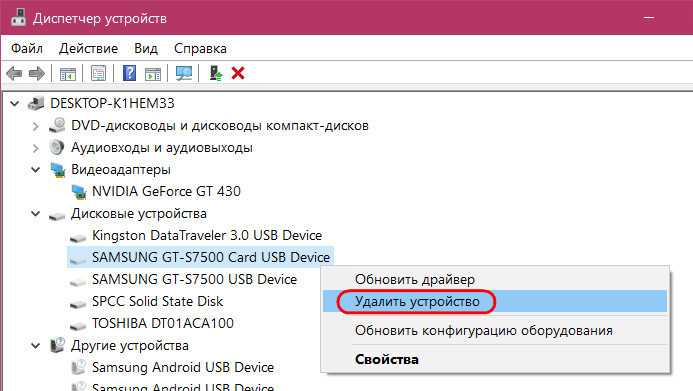
Что касается внутренней начинки компьютера, здесь все не так просто. Чтобы разрешить ситуацию с конфликтом, вы можете отсоединить драйверы компонентов с помощью стандартной утилиты Sysprep, предназначенной для развертывания Windows на корпоративных и OEM-устройствах.
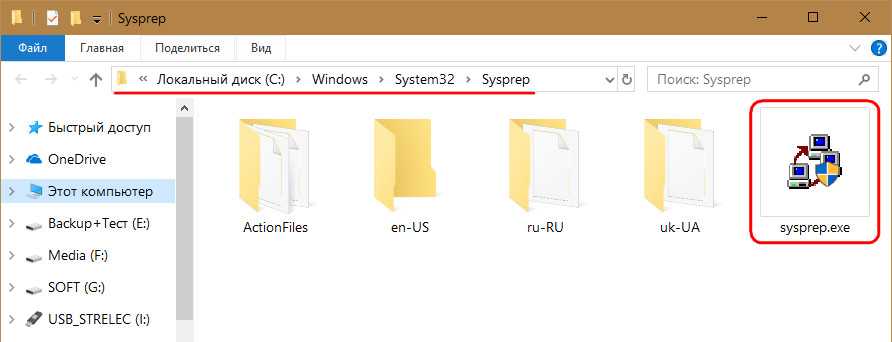
Возвращает систему в ее первое состояние загрузки, и все компьютерное оборудование переопределяется.
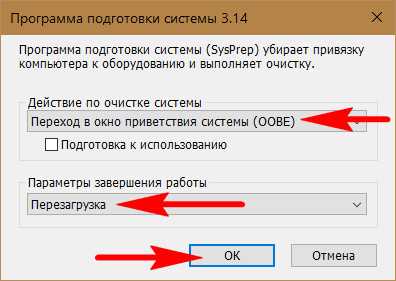
Но перед заменой важных компонентов, конечно, предпочтительнее использовать эту утилиту.
Сами драйверы (их служебные файлы) никуда не пропадают ни в первом, ни во втором случае. Если только установочные файлы «.inf» некоторых из них не могут быть удалены для очистки места на диске C. Это делается с помощью обычной программы очистки диска или специальных сторонних программ.
Установка нового ПО
После того как старый драйвер был удален, можно установить новое ПО для видеокарты. Для этого потребуется зайти на сайт производителя ноутбука, указать модель устройства и выбрать подходящую версию graphic card. Посмотреть модель ноутбука можно на задней части корпуса, а сведения об оборудовании стационарного ПК находятся на самой видеокарте. После загрузки файла видеоадаптера можно приступать к процессу установки:
- Зажать сочетание Win +R, и в окошке «Выполнить» вбить кодовую фразу «devmgmt.msc» без кавычек, после чего тапнуть на «ОК» или на «Enter».
- Щелкнуть по объекту «Базовый видеоадаптер (Майкрософт)» правой клавишей мышки и выбрать опцию раскрывшегося меню – «Обновить driver».
- Указать путь к скачанному ПО либо дождаться автоматического обновления адаптера: ожидать окончания установки. Перезагрузить ПК.
- После обновления ПО для graphic card не забыть деактивировать root-права: зайти в консоль «Командная строка» или «PowerShell» от имени админа (выбрать объект раскрывающегося списка меню «Start»), после чего вбить команду «net user Имя_юзера /active:no» без кавычек, где вместо «Имя_юзера» нужно поставить код «Администратор» (или «Administrator» для английской версии ОС) и нажать на «Enter». Если не выполнить указанную манипуляцию, то ПК будет уязвим перед вирусами и хакерскими атаками.
- Кроме того, нужно деактивировать опцию загрузки ПК в «Безопасном режиме». Зажать Win + R, вбить команду «msconfig» – «Enter».
- В окошке «Конфигуратора» во вкладке «Загрузка» убрать флажок, расположенный рядом с пунктом «Безопасный режим», а также деактивировать опцию «Сделать параметры постоянными». Тапнуть на клавишу «Применить», «ОК» и перезагрузить компьютер.
Удаление устаревших версий
Производитель может обновить инструкции устройства, а разработчик ОС — внедрить новые функции. В результате драйвер, как и любое ПО, со временем устаревает. Пользователь, получая автоматические обновления, даже не замечает, как происходит замена. Идеальная картина взаимодействия портится за счет того, что система «аккуратно» складирует, а не удаляет ненужное. Microsoft отдала решение этой проблемы в руки пользователя.
Windows 7
Никаких специальных инструментов, предусматривающих удаление старых драйверов, здесь не предусмотрено. Тем не менее, у пользователя такая возможность имеется. Отправимся в панель управления.
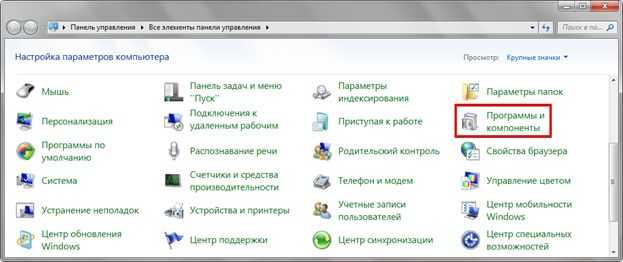
Отмеченный на скриншоте пункт открывает меню управления установленным программным обеспечением и компонентами системы. Во вторую категорию как раз и попадают драйверы устройств.
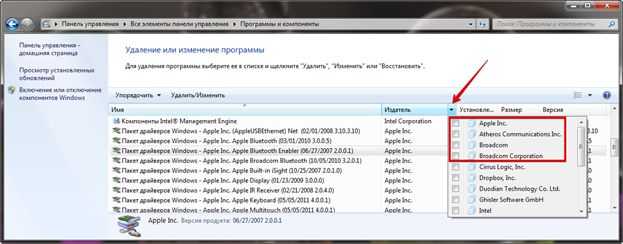
Упростить поиск можно, выполнив сортировку по издателю. Когда вы знаете производителя ненужного более устройства, его можно найти и отметить в выпадающем списке. Система оставит в окне только выпущенное им ПО.
Правильная установка ПО для принтера
Основными причинами неправильной работы принтера являются драйвера, которые пользователь Windows 7 загрузил с ненадежного источника. Такими источниками могут быть различные пиратские ресурсы и торрент-трекеры. Поэтому если у вас именно такая ситуация то — удалите ПО вашего устройства, методом описанным в первом примере. После этого нужно загрузить ПО для принтера или МФУ из надежного источника.
Например, чтобы скачать драйвера для МФУ Canon PIXMA MG7740 необходимо перейти на сайт поддержки устройств компании www.canon.ru/support. Потом ввести имя этого МФУ в меню поиска.
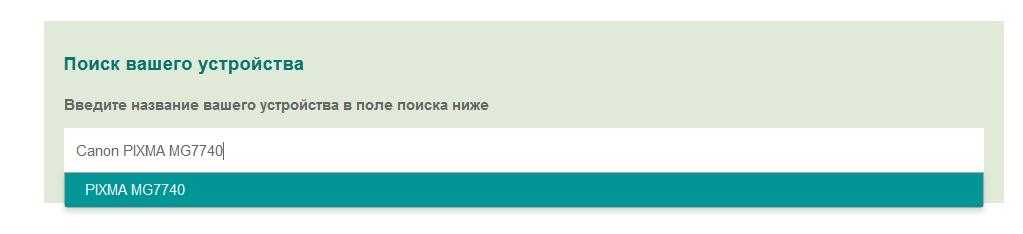
Завершив поиск, сайт выдаст результаты, в которых будет необходимое программное обеспечение для правильной работы рассматриваемого МФУ Canon PIXMA MG7740.
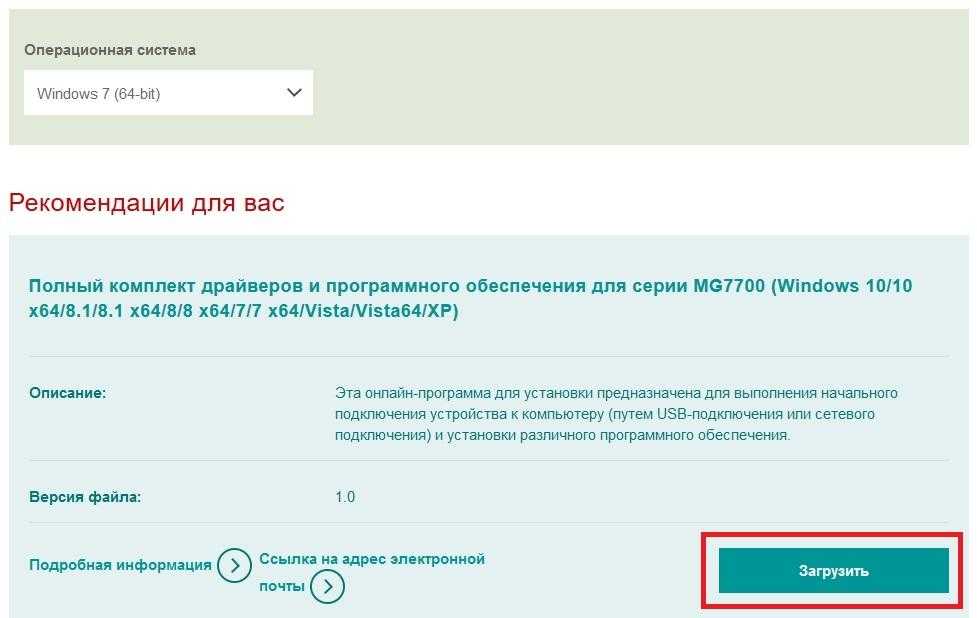
Как вручную установить аудиодрайвер в Windows 11
Хотя Windows может автоматически обнаруживать и устанавливать отсутствующие драйверы, тем не менее, бывают случаи, когда она не может этого сделать. В этом случае необходимо установить драйвер вручную, и, к счастью, есть несколько способов сделать это.
Проверка дополнительных обновлений в настройках
Иногда критический пакет драйверов помечается как необязательное обновление и находится в очереди обновлений, если вы используете лимитное соединение или вы настроили свою систему на установку только критических обновлений.
Чтобы проверить, указан ли ваш пакет драйверов как необязательное обновление, откройте приложение «Настройки» из закрепленных приложений в меню «Пуск» или выполнив поиск.
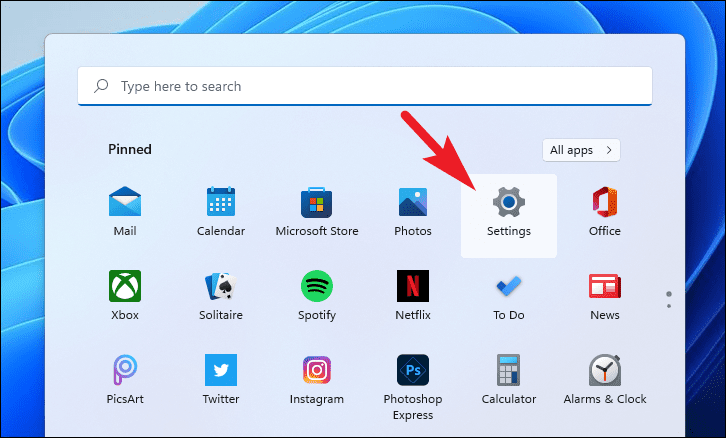
Затем щелкните вкладку «Центр обновления Windows» на левой боковой панели окна «Настройки».
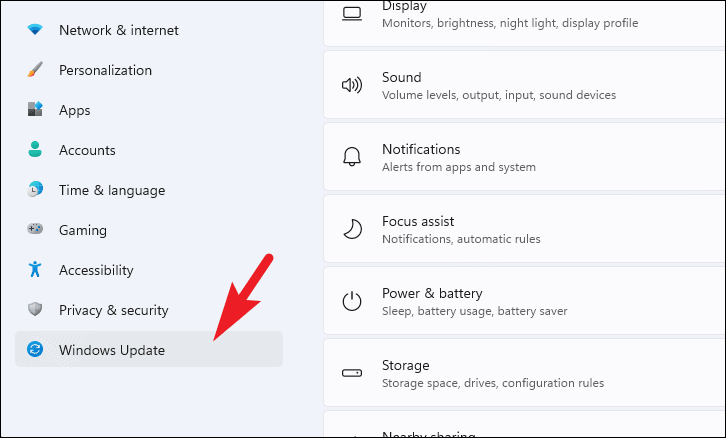
После этого в правом разделе окна щелкните плитку «Дополнительные параметры», расположенную в разделе «Дополнительные параметры».
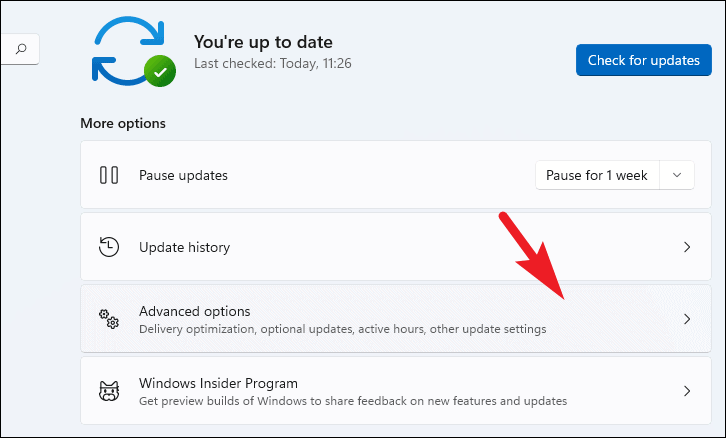
Затем найдите раздел «Дополнительные параметры» и щелкните плитку «Дополнительные обновления» в разделе, чтобы продолжить.
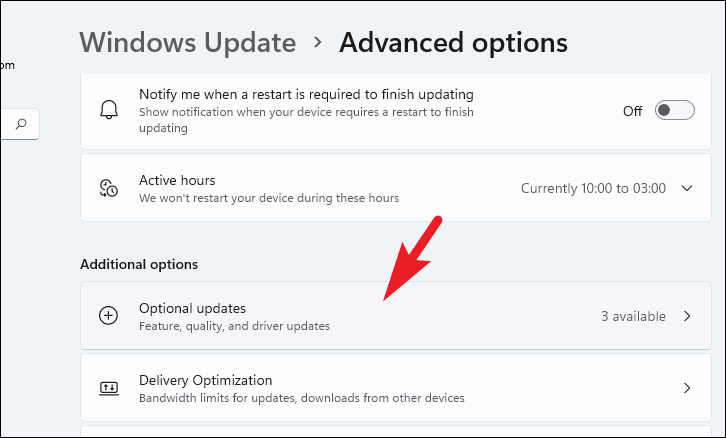
Затем щелкните плитку «Обновления драйверов», чтобы отобразить доступные обновления. Затем установите флажок перед аудиодрайвером (если вы не уверены, отметьте все параметры), чтобы выбрать, а затем нажмите кнопку «Загрузить и установить», чтобы установить обновления.
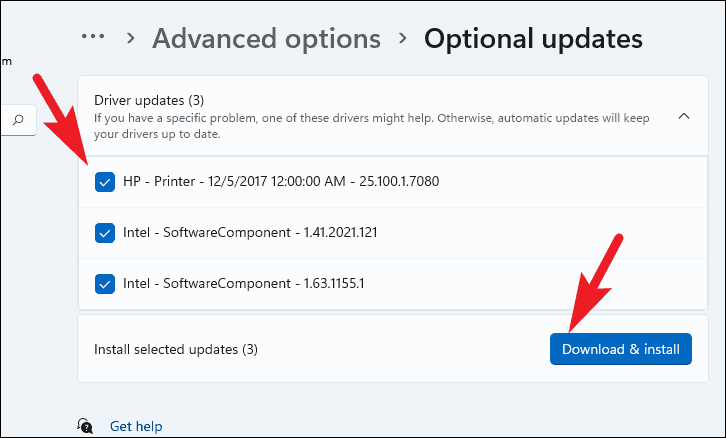
Загрузите и установите пакет драйверов с веб-сайта производителя
Вы также можете сами загрузить пакет драйверов и установить его в своей системе. Хотя этот маршрут определенно требует от вас наибольших усилий. Тем не менее, драйвер очень важен для правильной работы вашего устройства, усилия определенно того стоит.
Чтобы загрузить пакет драйверов, вам сначала нужно его найти. Для этого зайдите на google.com в предпочитаемом вами браузере. Затем введите имя вашего компонента (как отображается в диспетчере устройств), которому предшествуют модель вашего устройства и название производителя в поле поиска (как показано на снимке экрана), и нажмите Enter для поиска.
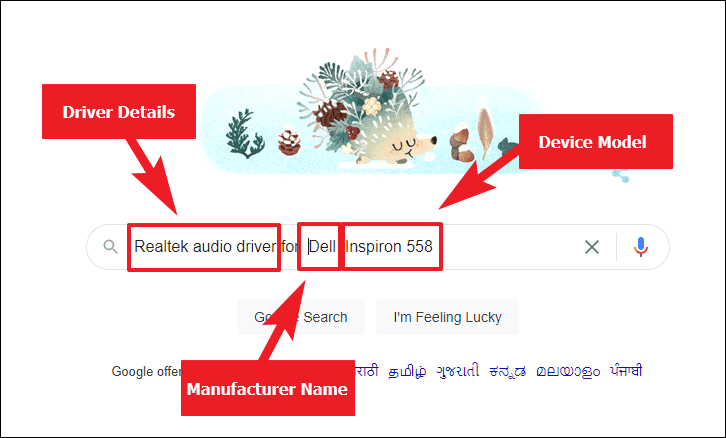
Затем в результатах поиска вы сможете получить прямую ссылку для аудиодрайвера, ведущую на ваш конкретный веб-сайт поддержки производителя.
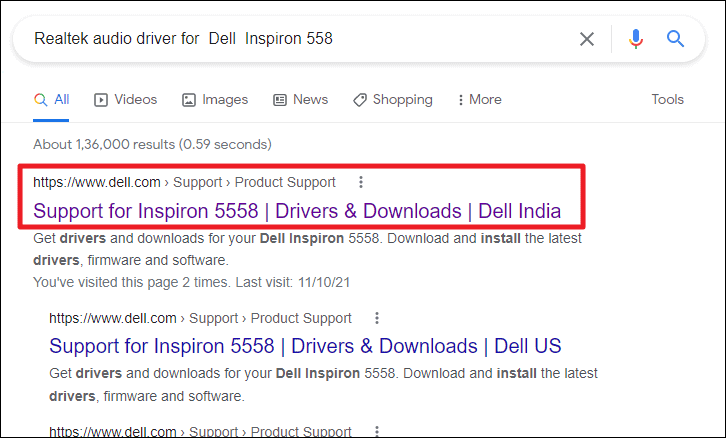
Теперь загрузите пакет драйверов с веб-сайта. После загрузки перейдите в каталог загрузок по умолчанию и дважды щелкните, если это файл для запуска установщика.
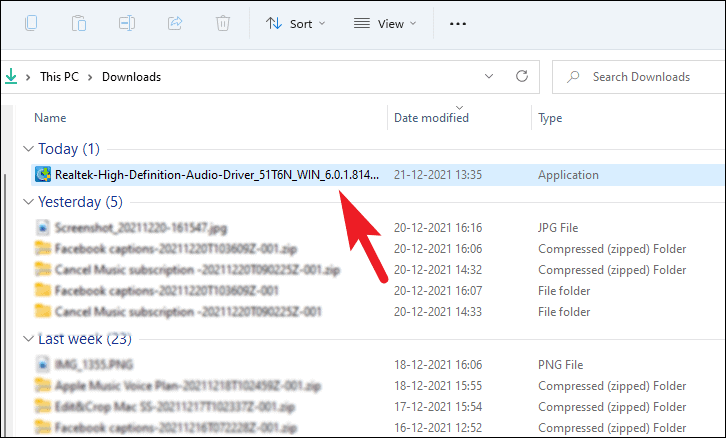
Если загруженный файл представляет собой папку, щелкните папку правой кнопкой мыши и выберите в контекстном меню опцию «Извлечь все». После извлечения содержимого найдите файл и дважды щелкните его, чтобы установить аудиодрайвер.
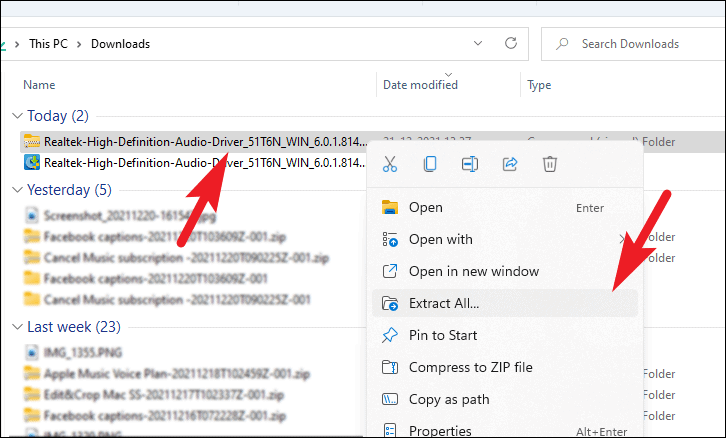
Что ж, ребята, это все способы, которые вы можете использовать для переустановки аудиодрайвера на вашем ПК с Windows 11.
Удаление упоминаний о принтере в реестре
Информация о любой устройстве и программе записывается в реестр системы. Он есть в любой версии Виндовса. Принтера и их программное обеспечение не исключение из этого правила. При использовании способа удаления через панель управления нет гарантии, что реестр тоже будет очищен. Но это можно проверить достаточно легко и, при необходимости, сделать самому.
Для выполнения задуманных действий следуйте инструкции:
- Откройте реестр, введя в командную строку «regedit» и нажмите «OK».
- Вызовите окно поиска комбинацией клавиш CTRL+F.
- В строке поиска введите часть названия модели принтера или производителя.
- Отметьте все галочки и начните поиск.
- Найденные ветки удаляйте полностью.
Действие по поиску в реестре необходимо произвести несколько раз, а точнее пока поиск не выдаст уведомление, что ничего не найдено.
Методы удаления драйверов в Windows 10
Помимо того что устаревшие компоненты могут являться причиной различных сбоев в работе системы, они еще и засоряют компьютер лишней информацией, попросту занимая место на диске. В этой статье будут рассматриваться оптимальные методики удаления драйверов для ОС Windows 10.
Способ 1: Свойства диска
Этот метод идеально подходит для удаления практически всех типов драйверов, которые уже не используются, но при этом установлены на ПК.
- Зайдите в меню «Пуск» и найдите пункт «Проводник».
- Выберите системный диск, нажав на него правой клавишей мыши. Подразумевается тот каталог, в котором хранятся данные о вашей ОС.
- В появившемся списке кликните на надпись «Свойства».
Нажмите на кнопку «Очистка диска» в открывшемся окне.</li>
Запустится процедура анализа диска, по завершению которой отобразится сводка обо всех неиспользуемых файлах.</li>По завершению загрузки нажмите на кнопку «Очистить системные файлы».</li>
Подождите, пока компьютер соберет всю необходимую информацию, и в новом окне выберите пункт «Пакеты драйверов устройств».</li>
Нажмите «ОК» для очистки системы от неиспользуемых компонентов.</li></ol>
Способ 2: Стандартные средства удаления
Некоторые драйвера можно деинсталлировать так же, как и любую другу установленную на компьютер программу. Делается это следующим образом:
- Откройте меню «Пуск» или «Панель управления» и нажмите на вкладку «Программы и компоненты».
Чтобы быстрее найти ненужные драйвера, нажмите на поле «Издатель» и выберите того разработчика, чьи драйвера вы собираетесь удалить. Например, драйвера от ASUS.</li>
Из предложенных вариантов выберите подлежащий удалению компонент и, нажав на него ПКМ, кликните «Удалить».</li>
Активируется мастер удаления приложений, в котором требуется подтвердить желание деинсталлировать компонент.</li>По окончанию процедуры обязательно перезапустите компьютер.</li></ol>
Способ 3: Диспетчер устройств
Этот способ наиболее удобен в том случае, когда вы не знаете наименование драйвера, который нужно удалить, но имеете представление о том, какую функцию он выполняет в системе.
- В меню «Пуск» найдите вкладку «Диспетчер устройств».
- Перед вами отобразится таблица со всеми установленными компонентами, поделенная по заголовкам в соответствии с выполняемыми функциями.
- Откройте раздел, в котором находится необходимый вам драйвер, и нажмите на него ПКМ.
- В появившемся списке кликните на пункт «Свойства».
- Зайдите в блок «Драйвер» и найдите в его рабочем поле кнопку «Удалить».
Отобразится оповещение, в котором требуется дать согласие на удаление, кликнув «ОК».</li>Обязательно перезапустите ПК.</li></ol>
Способ 4: Специальные программы
Процедуру удаления компонентов можно осуществить не только используя стандартные возможности системы, а и воспользовавшись многочисленными утилитами, которые можно инсталлировать с интернета. Давайте рассмотрим приложение Driver Sweeper, которое обладает русскоязычной версией и является абсолютно бесплатным.
- Скачайте утилиту и установите ее на ПК.
- Для корректной работы приложения необходимо будет инсталлировать NET Framework 3.5. Вам не придется самостоятельно искать его в интернете, так как установщик самостоятельно предложит загрузить компонент.
- Для того чтобы интерфейс приложения переключился на русский язык нужно перейти во вкладку «Options» и зайти в раздел «Language».
- Укажите нужный язык и кликните «Apply».
- Зайдите во вкладку «Анализ и очистка» и поставьте галочки напротив компонентов, которые требуется удалить.
Кликните на кнопку «Очистка».</li>
Перезагрузите ПК, предварительно дав согласие на удаление компонента.</li></ol>
Как видите в большинстве случаев деинсталлировать драйвер достаточно просто. Исключение обычно составляют только системные компоненты, удалить которые не позволит система. К счастью в большинстве случаев это и не требуется, так как любые изменения в подобных файлах могут привести к полному отказу системы.
- https://pcfaq.info/sistema/udalenie-nenuzhnyh-drajverov-v-windows-7-10.html
- https://mixprise.ru/windows-10/kak-udalit-drajjver-iz-sistemy-windows-10/
- https://public-pc.com/how-to-remove-drivers-from-windows-10-computer/
Как удалить старые драйверы в Windows из папки FileRepository
Хочу дополнить статью рассказом о папке “FileRepository” (DriverStore), в которой хранятся все старые драйверы, например, для откатов или случайного удаления. Чтобы её очистить, нужно быть очень внимательным и перед данной процедурой обязательно произвести “бэкап” системы.
Вам снова потребуется запустить “Командную строку” от имени администратора, как в самом начале статьи и ввести команду pnputil.exe/ e >c:\drivers.txt и нажать “Enter”, чтобы получить список с расширением txt, где перечислены те драйверы, которые хранятся в “FileRepository”. Найти список вы сможете на диске С, пройдя туда с помощью “Этот компьютер” или любой файловый менеджер.
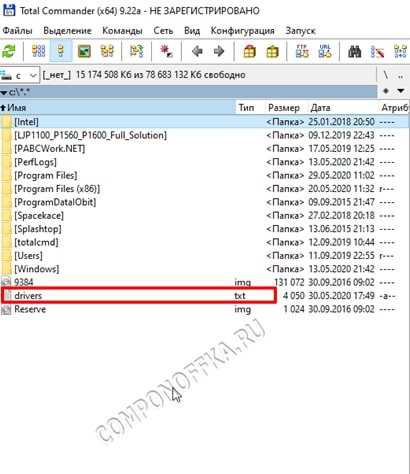
Этот текстовый файл — своего рода подсказка для вас, как выявить нужные вам драйверы, провести фильтрацию или сортировку по группам и как произвести удаление выбранных. Ниже на фото я отметил сначала, как отобразить все драйверы, находящиеся в системе, а точнее — какой командой.
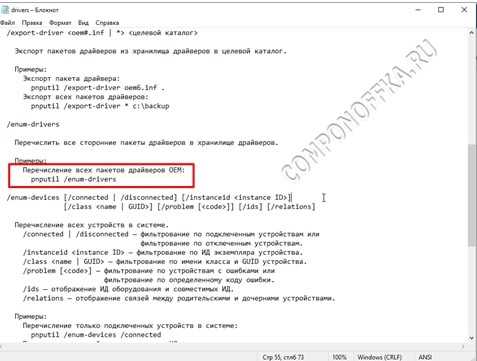
Вот к примеру и полный список.
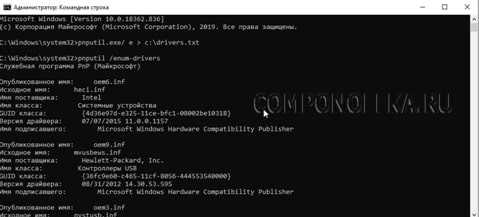
А вот команды для удаления. Нужно просто в команде подставлять именно тот номер драйвера, который ему здесь присвоен. Например, для удаления драйвера с инициалами oem19, в команду pnputil /delete-driver oemNN.inf соответственно нужно вводить oem19 и так далее. Главное — всё внимательно просмотреть и не удалить те драйверы, которые используются. Система вам сообщит об этом соответствующей ошибкой, но всё же и самим нужно быть более бдительными.
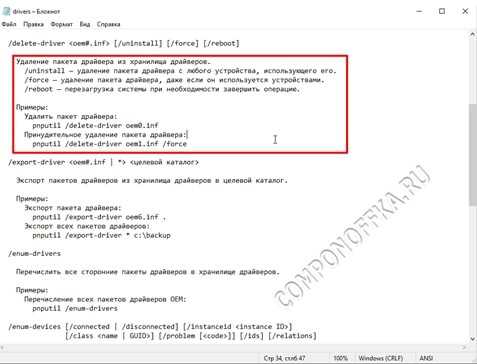
Можно удалять и вручную, зайдя в папку С:\Windows\System32\DriverStore\FileRepository. Жмите по папке правой клавишей мыши, заходите в “Свойства”.
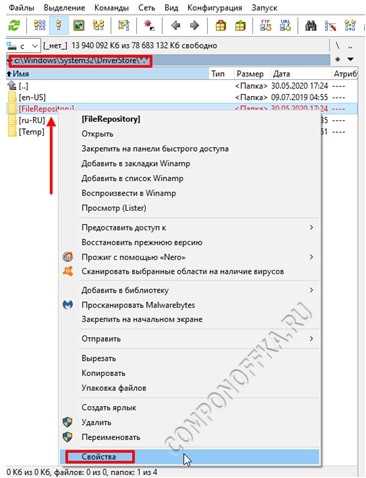
Во вкладке “Безопасность” жмите “Дополнительно”.

В поле “Владелец” нажмите на “Изменить” или введите своё имя пользователя, нажав на “Дополнительно”, затем “Поиск” и “ОК”.
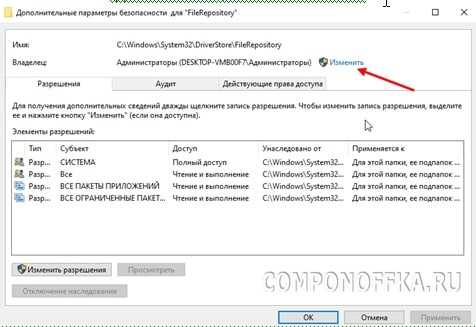
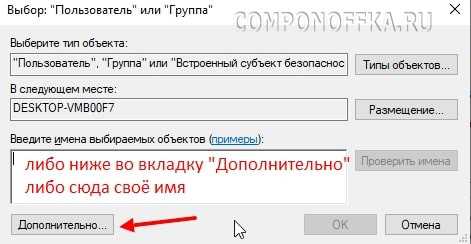
Ставьте галочки напротив пунктов «Заменить владельца подконтейнеров и объектов» и «Заменить все записи разрешений дочернего объекта«. Всё время подтверждайте свои действия, когда появляются запросы. После этого вы вернётесь во вкладку “Безопасность”, где нажимайте “Изменить”.

Затем “Добавить” и добавляйте своё имя пользователя. Даёте себе полный доступ, проставив везде галочки и подтвердив изменения. Останется нажать после этого только “ОК” в “Свойствах” папки “FileRepository”.
Теперь просто внутри самой папки “FileRepository” вы можете в обычном порядке удалять то, что считаете устаревшим и ненужным вручную.
Теперь вы знаете, как удалить старые драйверы в Windows и таким образом вы сможете очистить пространство и избавиться от того, что уже не будете использовать на своём компьютере.
Пока, друзья! До новых встреч на Componoffka!!!
Ccleaner
На самом деле «Ccleaner» — программа для комплексного обслуживания системы. Она обладает функциями очистки ОС, устранения ошибок в реестре, настройкой автозагрузки и многими другими. Но сейчас мы воспользуемся лишь одной из ее главных функций – удалением файлов драйвера видеокарты.
Для этого:
- Запускаем утилиту, переходим в раздел «Сервис», а затем в «Удаление программ».
- Находим свое графическое устройство. У карт NVIDIA это «NVIDIA графический драйвер», в то время как у AMD «AMD Software».
- Щелкаем по кнопке «Деинсталляция». Будьте внимательны и не выбирайте вариант «Удалить», поскольку в этом случае ПО будет вычеркнуто из списка, но останется на ПК.
- Запустится стандартный мастер деинсталляции от производителя устройства. Нажимаем «Удалить».
- Дождитесь завершения процесса и перезагрузите ПК.
После перезагрузки системы файлов графического адаптера уже не будет.
Удаление устройств
С ненужным и устаревшим ПО мы разобрались. Однако ситуация может сложиться так, что при наличии актуальных версий программного обеспечения устройство безнадежно выходит из строя. В ряде случаев чтобы обеспечить корректную работу нового, старое нужно полностью удалить из системы. Снова отправляемся в панель управления.
Выбираем отмеченный пункт и переходим в меню управления устройствами ПК.
Здесь все сгруппировано по областям применения. Соответственно, можно найти и удалить драйвер устройства, которое больше не нужно или некорректно работает. Выберем «жертву» и посмотрим, что необходимо делать в этом случае. Попробуем, к примеру, удалить драйвер звуковой карты.
Разворачиваем группу устройств и выбираем подлежащее деактивации. Вызываем контекстное меню и находим пункт, позволяющий его удалить. Система выдаст диалоговое окно с предупреждением.
Проставляем галочку в указанном месте и подтверждаем сделанный выбор. В результате устройство будет полностью удалено из списка используемого оборудования, а система очистит управляющее им ПО.
Чистка реестра
Реестр представляет собой базу с сохраненными данными о настройках программ, пользователей, подключенных устройств и так далее.
При деинсталляции некоторых программ установщик предлагает, кроме удаления файлов, почистить и реестр. Если у вас такая ситуация, то дополнительно вмешиваться в реестр не следует.
Перед редактированием реестра «Виндовс» рекомендуется сделать «Backup» — резервное копирование. Откройте редактор реестра (команда «regedit» или в меню «Пуск»).
Через меню «Файл» выберите «Экспорт», назовите файл любым удобным именем и сохраните на компьютер или съемный накопитель.
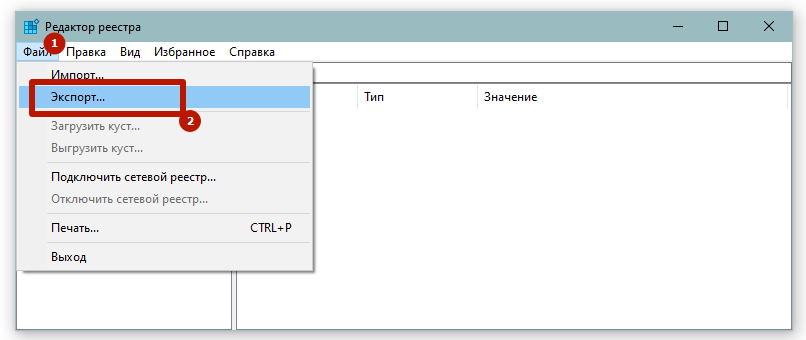
Теперь приступим к чистке информации о принтере.
- Через меню «Правка» воспользуйтесь пунктом «Найти».
- В строке поиска введите то, что касается модели техники. Для верности попробуйте сразу прописать производителя. На изображении введено «deskjet», так как на рассматриваемом компьютере запрос относится только к принтеру марки HP.
- Подождите, пока завершится поиск. Если какие-то данные обнаружатся, то редактор слева откроет ветку расположения, а справа покажет параметр.
- Сделайте выбор пункта «Удалить» после нажатия ПКМ по параметру.
Если после правок заметили, что нарушилась работа системы отдельных функций или периферийного оборудования, сделайте восстановление реестра. Восстанавливать необходимо с ранее сохраненного файла на ПК, через пункт «Файл»-«Импорт».
Удаление устаревших версий
Производитель может обновить инструкции к устройству, а разработчик ОС может реализовать новые функции. В результате драйвер, как и любое программное обеспечение, со временем устаревает. Пользователь, получающий автоматические обновления, даже не замечает, как происходит замена. Идеальный образ взаимодействия ухудшается из-за того, что система хранит «упорядоченно», а не удаляет ненужные вещи. Microsoft доверила решение этой проблемы пользователю.
Windows 7
Никаких специальных инструментов для удаления старых драйверов здесь нет. Однако у пользователя есть такая возможность. Переходим в панель управления.
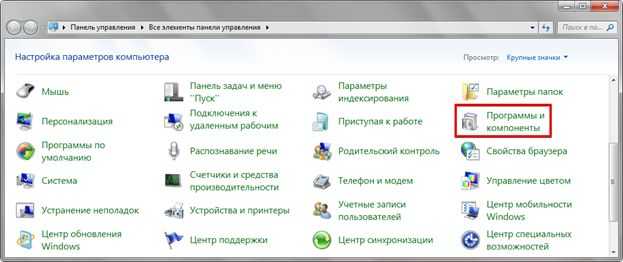
Отмеченный на скриншоте пункт открывает меню для управления установленным ПО и компонентами системы. Драйверы устройств относятся ко второй категории.
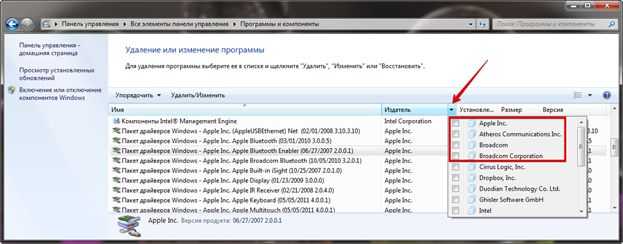
Вы можете упростить поиск, отсортировав по издателю. Когда вы знаете производителя устройства, которое вам больше не нужно, вы можете найти и отметить его в раскрывающемся списке. Система оставит в окне только то программное обеспечение, которое она выпустила.
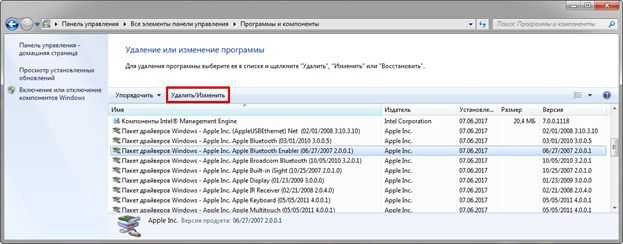
После того, как вы определились с компонентами, вы можете приступить к удалению драйверов из системы Windows 7. Используя указанную кнопку, вы получите предупреждение о последствиях ваших действий.

Подтверждая свое решение, проходим «последнюю линию обороны». Выбранный компонент удален, и соответствующее устройство больше не доступно для использования.
Windows 10
В последней версии операционной системы Microsoft пошла навстречу пользователям и предоставила специальные инструменты для удаления ненужных драйверов в Windows 10. Они находятся в меню «Очистка диска.
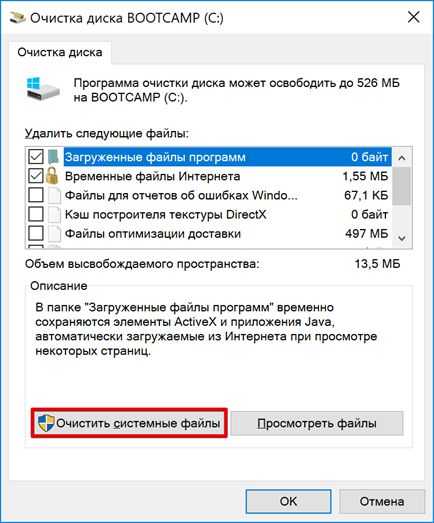
После его открытия выберите отмеченный пункт, позволяющий работать с системными файлами.
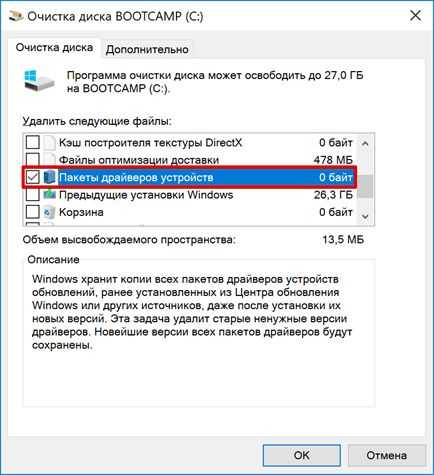
После того, как компоненты будут проверены на актуальность, мы получим следующее окно. Как видите, система не может удалить ненужные драйверы самостоятельно, но может обнаружить устаревшие версии и попросить пользователя избавиться от них.
Способ 1: Свойства диска
Этот метод идеально подходит для удаления практически любого типа драйвера, который больше не используется, но все еще установлен на вашем компьютере.
- Перейдите в меню «Пуск» и найдите запись «Проводник».
- Выберите свой системный диск, щелкнув его правой кнопкой мыши. Это относится к каталогу, в котором хранятся данные в вашей операционной системе.
- В появившемся списке щелкните «Свойства».
В открывшемся окне нажмите кнопку «Очистка диска.
Начнется процедура сканирования диска, после чего отобразится сводка всех неиспользуемых файлов.Когда загрузка будет завершена, нажмите кнопку «Очистить системные файлы».
Подождите, пока компьютер соберет всю необходимую информацию, и в новом окне выберите «Пакеты драйверов устройств».
Нажмите «ОК», чтобы очистить систему от неиспользуемых компонентов.
Способ 2: Стандартные средства удаления
Некоторые драйверы можно удалить так же, как и любую другую программу, установленную на компьютере. Это делается следующим образом:
- Откройте меню «Пуск» или «Панель управления» и щелкните вкладку «Программы и компоненты»
Чтобы быстро найти ненужные драйверы, нажмите на поле «Издатель» и выберите разработчика, драйвер которого вы хотите удалить. Например, драйверы ASUS.
Из предложенных вариантов выберите компонент, который нужно удалить, и, щелкнув его правой кнопкой мыши, нажмите «Удалить».
Активизируется мастер удаления, в котором вы должны подтвердить свое желание удалить компонент.По окончании процедуры обязательно перезагрузите компьютер.
Способ 3: Диспетчер устройств
Этот метод более удобен, если вы не знаете имя удаляемого драйвера, но имеете представление о том, какую функцию он выполняет в системе.
- В меню «Пуск» найдите вкладку «Диспетчер устройств».
- Вы увидите таблицу со всеми установленными компонентами, разделенную по названиям в соответствии с выполняемыми функциями.
- Откройте раздел, в котором находится нужный вам драйвер, и щелкните по нему ПКМ.
- В появившемся списке щелкните «Свойства».
- Перейдите в блок «Драйвер» и найдите в его рабочем поле кнопку «Удалить».
Появится уведомление с просьбой согласиться на отмену, нажав «ОК». Убедитесь, что вы перезагрузили компьютер.
Как полностью удалить драйвер из системы windows
Здравствуйте, друзья. Сегодня Вы узнаете как удалить драйвер из своего многострадального компьютера. Полностью удалять будем только лишние, ненужные Вам драйверы. Это может понадобиться в том случае, если Вы избавились от какого-то оборудования или собираетесь установить самую новую версию «дров» начисто.
Дело в том, что существует много программ чистящих компьютер и некоторые мы с Вами уже рассматривали в подробностях (такие как CCleaner, FreeSpacer…). Они отличные работники и справляются со своими задачами, но они не предусмотрены для удаления драйверов. В них просто не заложена эта функция.
Вы сменили видеокарту или ещё чего, установили новенькие драйверы с диска, а что со старыми? А вот лежат эти старые, лишние, не используемые драйвера на диванчике в глубинах системы, курят Ваши сигареты, попивают чаёк с Вашим же печеньем и чувствуют, подлецы, себя в полной безопасности. Так мало того, что лежат мёртвым грузом, а ещё и крадут ресурсы компьютера. Ведь при подключении любого оборудования происходит поиск по всей базе драйверов, без разбора — старый ли, молодой. Задействуется целая служба, просматривается реестр…
Так давайте нагрянем в гости к этим редискам вместе с бесплатной, безопасной программой Driver Sweeper. Она предназначена именно для этой, благородной цели.
Узнайте как удалить драйвер — подробно, досконально, пошагово и в картинках…
Для начала определимся, что такое драйвер. В двух словах, это мини-программа помогающая системе взаимодействовать, управлять оборудованием, будь то мышь, клавиатура, монитор, принтер или видеокарта.
Драйвера желательно периодически обновлять, что и делает система по умолчанию, ускоряя тем самым и облегчая жизнь себе и пользователям. Но при этом обновлении, автоматическом или ручном, неработающие драйверы не всегда удаляются системой. Вот ими и будем заниматься.
Как удалить драйвер — скачать Driver Sweeper
Честно Вам признаюсь — переживал, запуская программу первый раз, а вдруг неправильно или криво удалит драйвер и я не смогу потом подключиться к принтеру, например или звук пропадёт. Но мои волнения были напрасны. Driver Sweeper деликатно выкинул указанные ему мной, старые и лишние драйверы, не тронув при этом актуальные и задействованные. Проверял на очень редко используемом оборудовании. Сканер подключил, который стоит по году без дела, мыши с других своих компьютеров, монитор… всё летает! Красота! Правда забыл засечь, сколько места освободится на винчестере, но не в этом суть. Не очень много, ведь драйвер — это мини-программа. Главное — избавился от балласта.
Давайте уже приступим к установке и очистке…
Теперь, если не установили галочку, создав ярлык на рабочем столе, заходим в меню «Пуск» , находим нашу программу и запускаем её…
Нас встречает неувязочка — программа на английском языке. Лёгким движением руки переключаем интерфейс на родной и могучий, русский язык…
…не забыв при этом нажать внизу…
Вот она, награда за убитые несколько тысяч нервных клеток и сожжённые килокалории при трёх кликах.
Теперь можете подстроить программу чуть-чуть под себя. Даже внешний вид изменить, заглянув в «Разное» и «Тема» …
Теперь, наконец-то давим «Анализ и очистка » …
Перед нами список основных производителей оборудования. Установите галки напротив того производителя, чей драйвер хотите полностью удалить. Кстати, я был сильно удивлён, когда Driver Sweeper нашёл и удалил драйвера видеокарт Nvidia при моей интегрированной Intel. Откуда они взялись — ума не приложу.
Теперь «Анализ» справа, внизу и следом «Очистка» …
Ясен день…
Перегружайтесь и радуйтесь! Теперь Вы знаете, как удалить драйвер.
При необходимости, можно восстановить удалённые драйверы…
Чистой системы и быстрого интернета Вам!
Автор статьи не программист! Все ссылки взяты с официальных сайтов производителей этих программ! Любые претензии — к ним!



![Удаление драйверов целиком и полностью [driver sweeper] - заметки сис.админа](http://router66.ru/wp-content/uploads/f/b/9/fb92c103548f21eeb0afa06d9f244d1d.jpeg)