Зачем нужна звуковая карта на компьютере?
Большинство рядовых пользователей несколько неправильно воспринимает истинное назначение и возможности современных саундкарт, полагая, что при их помощи можно только слушать музыку, смотреть видеоролики, фильмы или онлайн-телевидение. В некотором смысле это можно назвать прямыми обязанностями оборудования такого типа. На самом деле возможности звуковых устройств гораздо шире. Как уже говорилось, к некоторым моделям можно подключать всевозможные внешние источники (например, плееры, музыкальные центры и т. д.), они крайне необходимы для функционирования программ обработки звука и видео. Кроме того, любой музыкант скажет вам, что профессиональные карты могут быть использованы для записи партий при игре на «живых» инструментах (гитарах, синтезаторах и т. д.) или вокала с использованием микрофона. В связи с этим возникает множество вопросов, касающихся выбора соответствующего оборудования, его подключения к компьютеру и предварительной настройки.
Беспроводное подключение акустики к проектору
Рынок акустических систем, как и проекторов не стоит на месте. И в настоящие время большинство моделей имеют поддержку технологий беспроводного соединения, что позволяет с легкостью и с минимальной потерей качества соединять практически неограниченное количество устройств в одну сеть.
Поэтому если ваш проектор и акустическая система поддерживают Wi-Fi, либо Bluetooth последних поколений, считайте, что вам повезло. Ведь единственное, что вам осталось сделать – это связать два устройства вместе и наслаждаться современными технологиями и качественным звуком. Однако, как оказалось, для моделей, не поддерживающих беспроводное соединение, также имеются свои варианты апгрейда.
Цифро-аналоговый преобразователь (ЦАП) + Bluetooth
По сути являются тем же цифро-аналоговым преобразователем, но со встроенным Bluetooth модулем. Решение вполне рабочие, особенно если вы используете современный саундбар. Но не стоит забывать, что от качества передачи сигнала напрямую зависит и получаемый на выходе звук. Следовательно, чем проще и прямее способ подключения к акустической системе, тем, вероятно, выше будет качество получаемого звука.
Наиболее ярких и популярных представителей ЦАП со встроенным Bluetooth можно найти и приобрести по ссылкам здесь, тут или вот тут.
3,5 мм Bluetooth адаптер
Довольно оригинальный и вероятно не самый лучший, в плане качества, способ вывести звук с проектора через Bluetooth, с помощью 3,5 мм адаптера. Но может быть вполне подходящим, если вдруг вы используете портативный проектор в тандеме с переносной Bluetooth колонкой.
Подробно останавливаться на этом варианте особого смысла нет. Если захочется поэкспериментировать купить адаптер можно здесь и тут.
Как звуковую карту подключить к материнской плате?
Опубликовано 11.01.2019 автор — 0 комментариев
Привет, друзья! Тем, кто профессионально работает со звуком или хочет добиться отсутствия «заикания» и качественного звука в играх, не обойтись без дискретной звуковой карты. Мощности встроенного устройства обычно не хватает для этих задач, да и качество звучания оставляет желать лучшего.
Среди огромного ассортимента, можно выделить два типа этих товаров – подключаемые через порт USB или в специальные порты на материнской плате.
Первый вариант рассматривать не будем, так, как такой элементарной задачей справится даже подросток: нужно просто вставить устройство в подходящий слот и подключить к нему наушники.
Давайте рассмотрим, как звуковую карту подключить к главной мат. плате, нужно ли ее подключать к блоку питания и какой кабель понадобится. Приведенные далее советы, помогут вам при сборке компа любой конфигурации.
Монтаж в корпусе
К компьютеру, используемому для игр, выдвигаются завышенные требования, так как он должен быть мощным.
Я уже упоминал об этом ранее и повторюсь: конструируя будущую конфигурацию и заказывая соответствующие детали, учитывайте любую мелочь, в том числе и порт, с помощью которого будете подключать внешнее звуковое устройство.
Современные звуковые платы подключаются обычно через порты PCI‑E или PCI x1. Заказывая в магазине материнку или проводя апгрейд компа, убедитесь, что слоты на «матери» соответствуют используемому порту на звуковухе, иначе деталь придется менять или же покупать дополнительный адаптер.
Подробнее про все разъемы на материнской плате читайте здесь.
Установить деталь на материнскую плату несложно: достаточно аккуратно вставить ее в соответствующий порт. Как правило, габариты устройства не вызывают сложностей при его монтаже: это не видеокарты, которые иногда не помещаются в малогабаритных корпусах.
Подключение питания
Дополнительное питание для звуковухи – скорее нонсенс, чем правило: их мощность не настолько велика, чтобы требовать подачи дополнительной энергии. Кроме того, провод с электрическим током, в непосредственной близости от устройства, наводит шум.
Производители учитывают этот факт при разработке новых устройств, конструируя их так, чтобы избежать необходимости в дополнительном питании.
Установка звуковой карты в компьютер на материнскую плату
Итак, теперь, когда мы изучили теоретическую часть, можно приступать к установке звуковой карты. Первое что необходимо сделать, это отключить все кабели от системного блока и открыть боковую крышку корпуса компьютера. Для того чтобы установить звуковую карту нам нужно открыть только левую боковую крышку.
После того, как вы открыли боковую крышку компьютера, осмотрите материнскую плату. Вам нужно выбрать разъем (PCI или PCI Express x1, в зависимости от того какую звуковую карту вы купили) который вы будете использовать для установки звуковой карты. Желательно выбирать тот разъем, который находится подальше от уже занятых разъемов. Например, если у вас установлена видеокарта, то старайтесь выбрать разъем для звуковой карты таким образом, чтобы звуковая карта не перекрывала доступ воздуха к вентилятору видеокарты.
Дальше вам необходимо демонтировать металлическую заглушку, которая находится напротив выбранного вами разъема.

На качественных компьютерных корпусах эти заглушки фиксируются с помощью винтов. На дешевых корпусах заглушку нужно просто отломать.
После этого нужно аккуратно установить звуковую карту в разъем. При установке не нужно прилагать много усилий, достаточно немного надавить на карту.

При установке нужно следить, чтобы задняя панель звуковой карты вошла в щель между материнской платой и корпусом компьютера. После того как звуковая карта установлена ее нужно зафиксировать с помощью винта.
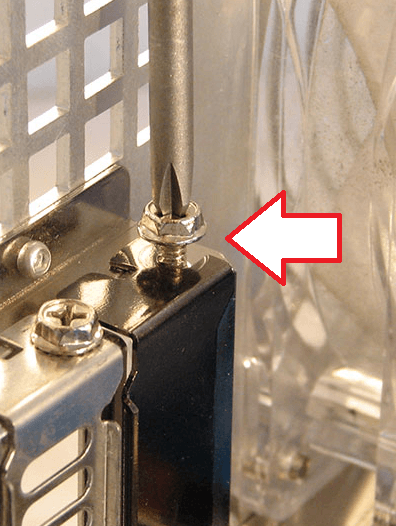
Все на этом процесс установки звуковой карты в компьютер закончен. Можно закрывать боковую крышку, подключать кабели и включать компьютер.
Установка ПО
Прежде всего надо установить драйвера. Конечно, скорее всего ОС Windows уже сама нашла и установила драйвера для звукового устройства, однако для получения доступа ко всему функционалу, а также для душевного спокойствия, установим пакет драйверов непосредственно от Realtek, последнюю версию которого вы можете скачать на соответствующей странице моего сайта. К слову, указанные здесь настройки проверялись на версии драйверов R2.67.
Скачиваем драйвера, производим несложную процедуру установки (запустивHD_Audio/Setup.exe), перезагружаем компьютер.
После загрузки ОС в системном трее должен появиться коричневый значок динамика:
Установка звуковой карты в компьютер на материнскую плату
Итак, теперь, когда мы изучили теоретическую часть, можно приступать к установке звуковой карты. Первое что необходимо сделать, это отключить все кабели от системного блока и открыть боковую крышку корпуса компьютера. Для того чтобы установить звуковую карту нам нужно открыть только левую боковую крышку.
После того, как вы открыли боковую крышку компьютера, осмотрите материнскую плату. Вам нужно выбрать разъем (PCI или PCI Express x1, в зависимости от того какую звуковую карту вы купили) который вы будете использовать для установки звуковой карты. Желательно выбирать тот разъем, который находится подальше от уже занятых разъемов. Например, если у вас установлена видеокарта, то старайтесь выбрать разъем для звуковой карты таким образом, чтобы звуковая карта не перекрывала доступ воздуха к вентилятору видеокарты.
Дальше вам необходимо демонтировать металлическую заглушку, которая находится напротив выбранного вами разъема.
На качественных компьютерных корпусах эти заглушки фиксируются с помощью винтов. На дешевых корпусах заглушку нужно просто отломать.
После этого нужно аккуратно установить звуковую карту в разъем. При установке не нужно прилагать много усилий, достаточно немного надавить на карту.
При установке нужно следить, чтобы задняя панель звуковой карты вошла в щель между материнской платой и корпусом компьютера. После того как звуковая карта установлена ее нужно зафиксировать с помощью винта.
Все на этом процесс установки звуковой карты в компьютер закончен. Можно закрывать боковую крышку, подключать кабели и включать компьютер.
Здравствуйте! Помогите пожалуйста . Купил звуковую карту установил в материнку и комп перестал запускаться
А без звуковой карты компьютер работает? Если да, скорее всего, что-то не так с звуковой картой. Несите ее обратно в магазин. Ну или звуковая карта требует дополнительного питания, а вы его забыли подключить.
Спросите на форуме 4pda. Там есть тема про ваш планшет.
Если в мат. плате есть встроенная звуковая карта, можно ли установить ещё одну, чтобы можно было сделать несколько источников звука (колонки+наушники), если можно, то как настроить?
Вы всегда можете установить дискретную звуковую карту, это не проблема.
Что касается источников звука, то эту часть вопроса я не понял. Если вам нужно чтобы колонки и наушники звучали одновременно, то это нужно делать с одной звуковой картой. В панели управления звуковой картой должна быть такая опция.
Спасибо за ответ, но можно тогда по-подробнее, просто у меня работают либо наушники, либо колонки, одновременно не получается, в настройках я такой функции так и не нашёл
Если у вас такой функции нет, то нужно искать какие-то другие варианты, например, как в этом видео.
Добрый день! У меня на ПК стоит виндоус 7, а звуковая карта предназначена только до вин ХП Хоум. Как установить ее на ПК с вин7?
Здравствуйте, я совсем чайник в этом деле) Не подскажите нужно ли подключать новую звуковую карту к блоку питания?
Нет, не нужно. Питание идет по PCI/PCI express.
По ходу накрылся родной звук. Поставил карту, драйвера Вин7 сообщила: недостаточно ресурсов код ошибки 12. Отключил родной звук из диспетчера устройств, не помогло, снёс риалтек, тоже самое. Отключил в Биосе (фоникс), результат нулевой. Что ещё можно попробовать? Подскажите!
Еще можно попробовать установить последние драйверы для чипсета материнской платы с официального сайта производителя и обновить БИОС. Это тоже может помочь.
Подключение второй звуковой карты может быть востребовано по нескольким причинам:
- Например, в случае, если из строя выходит интегрированная (встроенная в материнскую плату).
- Или же когда возникает необходимость в более мощном устройстве – профессиональные звуковые карты устанавливаются отдельно.
Как бы там ни было, подключить звуковую карту к компьютеру не так уж сложно, и вы сможете сделать это самостоятельно, не прибегая к помощи специалистов сервисного центра.
Как подключить акустическую систему к компьютеру?
В принципе, подключить обычные колонки к компьютеру несложно, но подключение акустической системы может вызвать множество сложностей у многих пользователей. В такой ситуации есть несколько способов решить эту проблему. Как подключить колонки к компьютеру без усилителя? — Для начала вам нужно определить количество выходов или разъемов, которые звуковая карта имеет в вашем компьютере. Система 7.1 Для современных интегрированных звуковых карт существует возможность использования акустики 7.1, размеченной на материнской плате цветными разъемами. У каждого цвета есть свое предназначение:
- зеленый выход, относящийся к передним или так называемым передним динамикам;
- оранжевый штекер поддерживает центральный канал и сабвуфер;
- синий тонированный разъем предназначен для линейного входа, который можно использовать, например, для музыканта, электроакустической гитары;
- серый вывод направлен на боковые динамики, или их также называют динамиками объемного звучания;
- розовый выход предназначен для работы микрофона.
- черный джек — для тыловых или тыловых динамиков;
Настройка карты
Закрываем крышку, подключаем питание, ожидаем загрузки операционной системы.
Если же дело имеем с WindowsXP, то установку драйвера необходимо произвести вручную.
Для этого установить в привод CD/DVD диск, идущий в комплекте с новой звуковой картой. В меню автозапуска ищем пункт «Установка драйвера» или “InstallDriver” – начнётся процесс установки, по окончанию которого ваш ПК снова «заиграет».
Звуковая карта – это устройство, позволяющее компьютеру воспроизводить звуки. Звуковые карты бывают как интегрированными в материнскую плату, так и отдельными устройствами. Интегрированная звуковая карта использует ресурсы материнской платы и центрального процессора, отдельная карта – свои. Если вас не устраивает качество звука, возможно, вам стоит подумать об апгрейде (модернизации) своей акустической системы.
- Как поменять звуковую карту
- Как подключить звуковую карту
- Как установить звуковое устройство в компьютер
- Компьютер, звуковая карта, установочный диск с драйверами (доступ в интернет, если диска нет),
- крестовая отвертка.
Отключите системный блок от электропитания, отсоединив кабель питания. Если к установленной звуковой карте подсоединены какие-то внешние устройства, отсоедините их. Снимите боковую панель системного блока, открутив скрепляющие винты. Если в системном блоке уже установлена звуковая карта в виде отдельного устройства, извлеките ее из слота.
Установите в соответствующий слот новую звуковую карту, после чего закрепите ее при помощи винта. Карта должна войти в слот плотно, до упора. Если на карте есть разъем для подключения CD привода, подключите соответствующий кабель. Разъем может быть подписан, например, CD_IN. Если есть соответствующий разъем, подключите спикер системного блока. Поставьте на место боковую панель системного блока.
Подключите внешние устройства (наушники, колонки, микрофон и пр.) к разъемам звуковой карты, обращая внимание на цветовую маркировку. Если такой маркировки нет, подключайте в соответствии с надписями над разъемами карты
Подключите системный блок к электропитанию.
После включения зайдите в настройки BIOS. Как правило, для этого нужно нажать клавишу Delete или F1, F2 после первоначального опроса железа системой. Найдите настройки для интегрированных устройств (они могут обозначаться «OnBoard» или «Integrated»), установите состояние интегрированной звуковой карты (если она есть на материнской плате) в положение «Disable».
Если на компьютере установлена операционная система Windows, после загрузки она обнаружит новое устройство и начнет поиск драйвера для него. Если не найдет, по ее запросу подключите установочный диск, на котором драйвер записан. Если диска нет, зайдите на сайт производителя данной звуковой карты и загрузите его оттуда. Установите драйвер в соответствии с инструкцией производителя.
Вы включаете свой компьютер, появляется заставка, но колонки не издают ни звука. Нет звука и при воспроизведении плеером музыки или фильма. Если после проверки драйверов и настроек ПК ситуация не изменилась, и все вроде должно работать, но не работает, это означает только одно — у вас сломалась звуковая карта.
Аудиокарта — это именно то устройство, благодаря которому вашим компьютером воспроизводятся аудиофайлы. Бывают звуковые карты встроенные в материнскую плату, и отдельные устройства, подключаемые дополнительно.
Как установить звуковую карту
Здравствуйте друзья, установить звуковую карту в компьютер, если встроенная вышла из строя очень просто, самое главное, чтобы на вашей материнской плате был разъём PCI, которого, к сожалению на самых современных материнских платах уже может и не быть, но в таком случае можно купить звуковую карту USB, это же решение можно посоветовать и владельцам ноутбуков.
Кстати, очень многие профессиональные звуковые карты фирмы Сreative устанавливаются в разъём PCI Express x1, который присутствует на многих материнских платах и обычно ничем не занят.Также нужно не забыть, что на некоторых материнских платах, после установки в ваш системный блок дискретной (отдельно ставящейся) звуковой карты, встроенную звуковую карту нужно отключить в БИОС.Впрочем, установить себе дискретную звуковую карту можно не по причине того, что у вас сгорела встроенная звуковушка, может быть вас просто не устраивает качество встроенного аудио решения вашей материнской платы.Давайте для примера установим в наш компьютер звуковую карту интерфейса PCI.На выключенном компьютере, открываем боковую крышку системного блока и внимательно смотрим на нашу материнскую плату, на ней есть два разъёма PCI и два свободных разъёма PCI Express x1, в любой из которых можно установить звуковую карту интерфейса PCI Express x1. Один разъём PCI не доступен, его закрывает система охлаждения видеокарты, значит остаётся другой.
Во первых, убираем заглушку на задней стенке системного блока. На некоторых корпусах такие заглушки удерживаются с помощью крепёжных винтов, отворачиваем винт и убираем заглушку. На дешёвых корпусах такие заглушки просто выламываются.
Если вам мешает видеокарта, можете её снять, установить звуковую карту и поставить видеокарту назад.Теперь устанавливаем звуковую карту в PCI разъём и прикрепляем к корпусу крепёжным винтом.
Вид задней стенки системного блока после установки звуковой карты.
Как видим, в моём случае звуковая карта Sound Blaster тоже закрывает половину вентилятора видеокарты, но мой системный блок так работает уже давно, температура видеокарты остаётся нормальной, к звуковой карте тоже претензий нет.
Если вместо Sound Blaster установить бюджетную звуковую карту, кулер видеокарты останется почти не закрытым.
Нужно ли после установки дискретной звуковой карты отключать встроенную в БИОС?Это зависит от материнской платы. Например на стареньких материнках нужно пройти на вкладку Advanced и выставить опцию High Definition Audio Driver в положение Disabled, затем сохранить изменения и выйти и БИОС.
ВернутьсяКомментариев: 63 Дорогой посетитель, Вы можете задать на сайте любой вопрос и обязательно получите ответ!
Далеко не всегда тот звук, который дает встроенная в ваше устройство звуковая карта, отвечает вашим требованиям. В особенности много претензий к его качеству возникает у пользователей компьютеров, имеющих материнские платы из недорогого сегмента.
По этой причине владельцы такого устройства часто задумываются о том, чтобы установить дискретную звуковую карту, то есть не интегрированную, а отдельную, имеющую при этом большую мощность, чем встроенная.
| Виды работ | Стоимость |
|---|---|
| Диагностика | 0 р. |
| Вызов | 0 р. |
| Установка / Замена звуковой карты | 120 р. |
| Установка драйвера | 100 р. |
Как установить звуковую карту правильно, чтобы быть во всех отношениях быть довольным звуком, который она обеспечит в итоге, вы можете узнать у специалистов, которые работают в нашем компьютерном сервисе и знают некоторые нюансы установки подобных комплектующих, поэтому гарантируют высокое качество этой услуги.
Возможные затруднения при подключении
При условии подключения нового устройства, и последовательного выполнения процесса подключения, согласно инструкции, проблем с синхронизацией устройств не возникает. Если всё же при апробации работоспособности аппарата произошёл сбой, карта не функционирует, тогда стоит проверить некоторые моменты, которые зачастую выступают источниками проблемы:
- Если компьютерное устройство «не находит» внешнюю карту, необходимо первоочерёдно исключить вероятность неисправности USB порта. Сделать это можно посредством повторного подключения устройства с использованием заведомо рабочего разъёма. Для этого можно задействовать другой порт ПК или ноутбука, или же проверить работоспособность саундкарты на ином компьютерном устройстве.
- Если карта опознана компьютерным устройством, однако, звук не воспроизводится, причиной неисправности могут выступать некорректно установленные драйвера. Для устранения проблемы потребуется переустановить их повторно, после чего устройство должно заработать.
- Ещё одна причина, по которой звук может не воспроизводиться: невнимательность пользователя. Многофункциональные карты дорогостоящего класса оснащены множеством опций и тумблеров, которые необходимо активировать для старта воспроизведения звука, в чём разобраться поможет внимательное изучение руководства по эксплуатации, прилагающееся к товару.
Описанные манипуляции, выполненные внимательно и корректно, помогут исключить неполадки и активировать карту, если проблема не заключается в неисправности самого аппарата в силу заводской браковки, что сможет определить только специалист сервисного центра.
Замена или ремонт звуковой карты
Самое последнее, что можно сделать, и что всегда правильное – это починить или заменить аудиокарту. Если у нее просто хрипит выход или она окончательно сломалась, то понятное дело что агрегат не будет корректно работать и воспроизводить хороший звук.

В таком случае необходимо обратиться в специализированный сервис в опытным мастерам, которые качественно проведут ее ремонт, и при необходимости подберут подходящую именно для вашего компа аудиокарту. Конечно, можно не тратить деньги на ее восстановление при поломке, а просто пойти и купить в магазин новую самостоятельно. Тем самым вы сэкономите себе и время, и деньги.
Теперь вы знаете что делать, если на вашем компьютере не работает звуковая карта, и сможете самостоятельно исправить появившуюся неполадку в кратчайшие сроки без обращения в сервис.
Видео по ремонту интегрированной карты своими руками
У владельцев ПК часто возникает потребность в апгрейде или ремонте звуковой подсистемы, и они задаются вопросом – как подключить звуковую карту. Причины могут быть разные: выход со строя старой, цель получить более качественный звук, заменяя интегрированную карту материнской платы на современное звуковое устройство.
Разберемся с имеющимся оборудованием, прежде чем покупать звуковую карту. Если вы являетесь владельцем ПК – существует несколько вариантов подключения. Для владельцев ноутбуков в виду особенностей платформы возможно подключение звуковой карты только через разъем USB. До момента приобретения карты необходимо исследовать материнскую плату ПК. На более старых моделях для подключения можно использовать разъем PCI. Производители современных материнских плат и звуковых карт предполагают использование разъема PCI Express x1 для подключения. На новых моделях может отсутствовать разъем PCI. Поэтому нужно внимательно ознакомиться с описанием технических характеристик вашей материнской платы, выяснив, какие из представленных разъемов есть в вашей модели. Отключаем встроенную или извлекаем старую дискретную карту. Для избегания конфликтов и возможных сбоев работы нужно зайти в БИОС ПК или ноутбуке, поочередно нажимая клавиши DEL и F2 во время загрузки. Далее необходимо зайти во вкладку или пункт под названием «Advanced». Здесь в параметре работы интегрированных устройств «Integrated Peripherals» отключите встроенную карту: Onboard Audio или High Definition Audio Driver поставьте в положение с Enabled на Disabled. Как инсталлировать звуковую карту. Итак, выбрав желаемую карту, и в зависимости от типа разъема вставьте в соответствующее гнездо на материнской плате – PCI Express x1 или PCI. Вставлять следует аккуратно до щелчка. Перед этим убедитесь, что питание ПК полностью выключено, вплоть до отключения вилки от розетки. С задней панели корпуса ПК должна быть предварительно снята заглушка напротив разъема, в который планируется инсталлировать карту. Вместо заглушки на задней панели будут выведены все выходы карты для последующего подключения к ней различных акустических устройств. Заглушки обычно крепятся с помощью болтов или защелок. Инсталляция звуковой карты, которая работает посредством USB, занимает считанные минуты. Достаточно просто подключить устройство к любому USB-разъему. Как настроить звуковую карту. После установки карты в материнскую плату или подключения ее через USB необходимо возобновить питание ПК. После включения необходимо установить драйвер для нового устройства. Windows может попытаться выполнить автоматическую настройку. Но для того чтобы полностью раскрыть потенциал нового устройства, нужно выполнить установку драйверов с диска, который поставляется вместе со звуковой картой. Помимо этого, разработчик предлагает установку фирменного ПО, которое помогает тонко настроить звуковую плату с сохранением настроек и их применением для конкретных целей (игры, прослушивание музыки, просмотр фильмов). В USB звуковых картах программное обеспечение и драйвера могут уже находиться в памяти устройства, что еще больше облегчает установку и настройку. Вероятно, что после всех манипуляций потребуется перезагрузка компьютера.
Таким образом, после этого вы сможете полностью насладиться всеми благами, которые предлагает ваша новая модель звуковой платы. Замена является достаточно простым делом, если подойти к процессу ответственно и подготовиться, подкрепившись теоретическими знаниями.
Настройка карты
После инсталляции драйверов компьютерное устройство должно в автоматическом режиме распознать внешний модулятор. На этом этапе работа по настройкам не заканчивается: чтобы звук воспроизводился через обусловленное устройство в настройках ПК аппаратуре необходимо предоставить приоритетный статус. Чтобы выполнить эту задачу, пользователю потребуется осуществить следующие несложные манипуляции:
- Отыскать на панели задач «микшер» громкости, кликнуть по нему два раза правой кнопкой мыши для открытия окна регулировочного меню.
- В открывшемся окне выбрать позицию «Устройства воспроизведения», где потребуется отыскать установленное оборудование и выделить его правой кнопкой манипулятора.
- Подтвердить в настройках выбор лэптопом устройства для воспроизведения звука посредством подтверждения директивы «По умолчанию».
- Аналогичную процедуру произвести с позицией «Звукозаписывающие устройства», если предполагается эксплуатация карты не только для воспроизведения, но и для записи аудиоконтента.
На этом настройки внешней карты можно считать завершёнными: остаётся только проверить её функциональность, выставить отвечающие требованиям пользователя параметры воспроизведения аудио, если аппарат обустроен регуляторами.
Подключение микшера к ноутбуку
Микшер представляет собой электронное устройство для обработки звука, повышающее качество и формат звукового файла за счет наличия функционала обработки аудио. Микшерный пульт позволяет смешивать каналы, получать сигналы от различных источников и обеспечивать возможность прослушивания конечных результатов обработки файлов в различных вариантах. Необходимость использования таких устройств в процессе работы студий звукозаписи или в dj-установках очевидна. Что касается применения микшера в домашних условиях в личных, а не профессиональных целях, то очень немногие могут похвастаться присутствием в своих квартирах серьезных аудиосистем с микшерным пультом. Если для вас цели использования аппарата определены, осталось лишь разобраться с процессом подключения оборудования.
Как подключить наушники к звуковой карте

Во время записи и сведения важно слышать и контролировать весь процесс, поэтому без наушников не обойтись. Большинство звуковых карт имеют отдельный разъем для наушников
Продвинутые модели могут иметь даже несколько разъемов – чтобы происходящее со звуком могли одновременно слышать, например, вокалист и звукооператор. В подключении наушников к аудиоинтерфейсу нет ничего сложного – для этого существует специальный выделенный разъем. Однако, чаще всего это будет гнездо формата Jack 6.3, то есть под большой джек. Если ваши наушники не имеют такого штекера, то придется обзавестись переходником
Большинство звуковых карт имеют отдельный разъем для наушников. Продвинутые модели могут иметь даже несколько разъемов – чтобы происходящее со звуком могли одновременно слышать, например, вокалист и звукооператор. В подключении наушников к аудиоинтерфейсу нет ничего сложного – для этого существует специальный выделенный разъем. Однако, чаще всего это будет гнездо формата Jack 6.3, то есть под большой джек. Если ваши наушники не имеют такого штекера, то придется обзавестись переходником.
Мы бы рекомендовали использовать профессиональные мониторные наушники, которые точно воспроизводят звук, и из коробки снабжены необходимым штекером.
Подведение итогов
Внешняя звуковая карта – устройство, предназначенное улучшения воспроизведения аудиоконтента компьютерным устройством. Эта аппаратура, в отличие от аналогов интегрированного класса, приобретается меломанами, профессиональными геймерами и музыкантами для улучшения качества звучания аудиоконтента. Аппаратура, хоть и не относится к бюджетным решениям покупки, пользуется спросом среди ценителей качественного аудиозвучания, популярна среди определённой категории потребителей. Эта статья поможет разобраться, как определиться с выбором саундкарты внешнего стандарта, особенностями подсоединения аппаратуры и её настройками.
Купил себе наушники со встроенной звуковой картой.Все отлично, только часто приходится переключаться между основными колонками и наушниками.Действие само по себе не сложное. Зайти и поменять устройство воспроизведения звука по-умолчанию. Но меня это как то напрягает и я решил найти вариант, который позволит мне автоматизировать данное действие.Итак нашел утилиту DefSound, которая работает под Vista и более новыми ОС семейства Windows. Болльшим + является то, что она доступна и в исходных кодах, что позволит каждому желающему доработать ее или хотя бы проверить, что нет вредоносных закладок.В общем спасибо автору А теперь опишу как ее использовать…Командная строка утилиты DefSound довольна проста. Если запускать утилиту без параметров, то она будет мирно висеть в вашем системном трее. По клику правой кнопки мыши выпадает контекстное меню, в котором можно изменять устройство аудио воспроизведение по-умолчанию.Но данный способ не дает нам особого преимущества.. При запуске утилиты с параметрами, процесс изменяет текущее аудио устройство и выходит. Формат командной строки выглядит следующим образом:
DefSound.exe Устройство задается обязательным числовым параметром (NUMBER), который является начинающимся с нуля индексом устройства из списка всех активных аудио устройств (в том же порядке, как они отображаются в списке контекстного меню).Параметр STRING для большинства случаем не нужен.Поэтому можно распаковать версию DefSound, соответствующую битности вашей системы , в нужную папку (например я распаковал в «C:\Program Files\DefSound\DefSound-x64.exe»)Можно попробовать переключать звуковые карты из командной строки (Запускаем cmd)Переключит на первое звуковое устройство в разделе «Playback devices»«C:\Program Files\DefSound\DefSound-x64.exe» 0Переключит на второе звуковое устройство в разделе «Playback devices»«C:\Program Files\DefSound\DefSound-x64.exe» 1Чтобы это использовать можно создать два *.bat файла и заускать нужный.Но меня это также не устраивает.Простым вариантом может быть, если задать сочетание горячих клавиш.Тут вариантов также много:1. Если у вас драйвера клавиаутуры позволяют задавать HotKey, то можно сделать это через них (Razer, Logitech)2. Поставить программу для использования HotKey и настроить ее на это(Один из самых популярных AutoHotkey ).3. Если вы используете альтернативное окружение рабочего стола, то там часто тоже есть возможность настроить HotKeys (Например SharpEnviro)Я использую SharpEnviro, поэтому в нем и настроил HotKeys.Мой вариант настройки Shift+PageUP для 0-го устойства и Shift+PageDown для 1-го устойств.Работает все отлично.Используйте удобное рабочее окружение !Ссылки:DefSound: установка аудио устройства по умолчанию
Внешняя звуковая карта зачастую требуется для ноутбуков. Дело в том, что все музыканты сегодня используют исключительно портативную технику. Если Вы собираете небольшую домашнюю студию, то без внешней звуковой карты никак не обойтись.
На сайте https://musicprofi.com/catalog/zvukovye-karty Вы сможете найти широчайший ассортимент внешних звуковых карт. В этой статье не будет рассказано о том, как следует осуществлять выбор. Вопрос стоит в отношении настройки новой внешней звуковой карты.















