Усильте свой звук с помощью HDMI Audio
Обычные динамики ноутбуков часто не оснащены предварительно улучшенным звуком, что делает аудио HDMI предпочтительным вариантом для получения эффекта полного погружения. Итак, отсутствие звука через HDMI было периодической проблемой на устройствах Windows. В этой статье мы рассказали о том, как исправить неработающий звук HDMI в Windows 11, чтобы улучшить взаимодействие с пользователем. И хотя традиционно устройства HDMI всегда подключались через кабель, теперь также можно использовать беспроводные разъемы HDMI для более беспроблемного опыта.
Post Views: 1 082
Программы для Windows, мобильные приложения, игры — ВСЁ БЕСПЛАТНО, в нашем закрытом телеграмм канале — Подписывайтесь:)
Неисправность HDMI-кабеля, переходника или разъёма
Первое, что нужно исключить — поломку оборудования: самого кабеля, переходника (если вы его используете), а также разъёмов HDMI на компьютере и телевизоре. Чаще всего причина в кабеле: проверьте, есть ли на нём повреждения — возможно, он ранее был пережат каким-то предметом мебели. Видимых дефектов может и не быть: есть вероятность, что повреждены тонкие кабели внутри. Контакты в штекерах часто окисляются при неправильном хранении, поэтому неисправен может быть даже новый провод.
Посмотрите, есть ли на кабеле видимые дефекты
Если есть возможность, попробуйте подключить ПК к телевизору с помощью другого кабеля — если всё будет воспроизводиться, значит, причина действительно в неисправности кабеля. Чтобы ПК успешно передавал сигнал для картинки и звука на телевизор, нужно покупать качественный фирменный провод.
Если вы используете такие переходники, как DVI-HDMI или VGA-HDMI, звук от них передаваться не будет. Если вы хотите, чтобы на телевизор подавалась не только картинка, но и аудио, приобретите переходник DisplayPort-HDMI.
Чтобы на ТВ поступал аудиосигнал вместе с картинкой, используйте адаптер DisplayPort-HDMI
Кабель подключён в порт HDMI (DVI) v1.3, через который звук не передаётся
Стоит отдельно отметить ситуацию с отсутствием звука, если подключение идёт через разъём HDMI (DVI) версии 1.3 (на устаревших моделях телевизоров). Чтобы аудио воспроизводилось, гнездо должно быть как минимум версии 1.4. Поддержки звука у варианта 1.3, к сожалению, нет. Если у вас есть другой порт на телевизоре, HDMI IN или HDMI (STB), установите связь через него.
Вставьте штекер кабеля в порт HDMI IN, или HDMI (STB)
Не подключается ноутбук к телевизору через HDMI
Подключение по HDMI в наше время одно из самых популярных, поскольку оно позволяет передавать звук и изображение в хорошем качестве и максимально стабильно. Однако при попытке сопряжения ноутбука и телевизора у пользователя возможны различные трудности, с которыми мы дальше и поможем вам разобраться. В данной статье мы рассмотрим частые проблемы подключения ноутбука к ТВ по HDMI-кабелю.
Проблема 1: Отсутствие сигнала на экране, нет изображения
Итак, вы выполнили соединение устройств через кабель HDMI, но изображение не появляется. При таком раскладе возможны следующие действия:
Проблема 2: Отсутствие звука
Часто владельцы морально устаревших моделей ноутбуков испытывают проблемы с выводом звука. Изображение, передаваемое на телевизор без звука, может быть связано с программной и аппаратной несовместимостью.
-
Необходима ручная настройка аудиоустройства средствами Windows. Этот процесс пошагово описан в отдельной нашей статье.
Подробнее: Как включить звук на телевизоре через HDMI
Рекомендуем также обновить программное обеспечение звуковой карты для нормальной работы HDMI-интерфейса. Осуществить это можно, выполняя стандартные действия по обновлению драйверов. По ссылкам ниже вы найдете все необходимые руководства на эту тему.
Подробнее:Лучшие программы для установки драйверовПоиск драйверов по ID оборудованияУстановка драйверов стандартными средствами Windows
Владельцы звуковых карт Realtek могут воспользоваться отдельной инструкцией.
Подробнее: Скачиваем и устанавливаем звуковые драйверы для Realtek
- Поддержка звука по HDMI-каналу (ARC) может не поддерживаться вашим устройством. Несмотря на то, что сейчас практически все устройства оборудованы технологией ARC, проблема не осталась в прошлом. Дело в том, что как только появился интерфейс HDMI, он выполнял передачу исключительно изображения. Если вам «посчастливилось» приобрести устройство, где установлен HDMI первых версий, реализовать передачу звука не получится не при каком раскладе. В данном случае потребуется замена оборудования или покупка специальной гарнитуры.
Не забывайте, что виновником может стать и кабель, который не поддерживает вывод звука. Обратитесь к характеристикам ТВ и ноутбука, чтобы узнать, работает ли порт HDMI со звуком. Если к разъемам претензий нет, следует попробовать заменить кабель на новый.
Проблема 3: Поломка разъема или кабеля
Как и любая другая техника, контроллеры HDMI либо разъемы могут выйти из строя. Если вышеперечисленные способы не принесли желаемого результата:
Мы рассмотрели всевозможные типы неисправностей, возникающих при переносе изображения ноутбука на телевизор. Надеемся, данная статья была достаточно полезной. В случае если вы столкнулись с техническими неполадками (поломка разъема), не занимайтесь самостоятельным ремонтом!
Причины отсутствия звука
Для начала нужно понять в чем причина отсутствия звука. Существует множество причин, вызывающих данную проблему. Для начала нужно проверить работоспособность кабеля, подключите его к другому телевизору или монитору с динамиками и проверьте есть ли звук. Если звук есть можно переходить к настройкам ПК, если нет, замените HDMI кабель.
Также стоит проверить свойства звука на телевизоре, может он отключен на данном устройстве.
Основные причины проблемы со звуком на компьютере могут быть следующими:
- Установлен неправильный аудиодрайвер или неподходящее устройство воспроизведения.
- По умолчанию в настройках выбраны динамики вместо аудиовыхода HDMI.
Первое что нужно сделать после подключения телевизора перезагрузить компьютер, поскольку перезагрузка в большинстве случаев устраняет незначительные проблемы и программные сбои.
Неполадки аппаратуры
Эта проблема стоит на втором месте по распространенности и проявляется в такие моменты.
- Неисправность провода по разным причинам, в том числе и механического свойства. Внутри может присутствовать частичный порыв или иные дефекты, поэтому он не передает аудиосигнал.
- Использовался переходник, не передающий устойчивый звуковой сигнал по причине некачественного изготовления — дешевые аналоги порой не имеют нужных для передачи звука контактов.
Кабель, сделанный в Китае, не внушает особого доверия, хотя вся продукция из Поднебесной, изготовленная на официальном уровне, имеет нормальное качество, но не исключены кустарные подделки. Иногда даже новый кабель может иметь заводской дефект, или же часть разъема окислилась из-за неправильного хранения. Это вполне может быть причиной, почему нет звука на вашем телевизоре при подсоединении HDMI. Чтобы наладить всю систему, вам необходимо опять идти в магазин и менять некачественное изделие на исправный товар.
Разъем HDMI – это лучший вариант для подключения ТВ к ПК. Причина в том, что он без потерь передает аудио и видео сигнал, но, как и любой другой интерфейс, он имеет разные поколения, которые характеризуют его возможности. Не всем известно, что только в HDMI 1.4 появилась поддержка передачи звука, а значит, если в одном из девайсов установлен HDMI 1.3, то отсутствие звука может быть вызвано этим. Достаточно переключиться в другой, более современный HDMI разъем.
Подключение через Wi-Fi
Поддержка Wi-Fi есть в основном в Smart TV, поэтому этот вариант подойдёт далеко не для всех телевизоров. Однако он имеет свои определённые преимущества, например, нет ограничений, которые накладывает длина кабеля. Рассмотрим основные способы, которые могут быть применены для подключения ноутбука к телевизору при помощи Wi-Fi.
Способ 1: По локальной сети
Это оптимальное решение, которое позволит вам просматривать данные на ноутбуке с телевизора дистанционно. Инструкция, представленная ниже не может идеально подходить для всех моделей Smart TV, поэтому в вашем случае могут быть некоторые расхождения с данной инструкцией.
Для начала выполните настройку телевизора:
- Возьмите пульт ДУ и нажмите на кнопку «Settings», которая откроет настройки телевизора.
В меню нужно выбрать вкладку «Сеть». Управление производится при помощи пульта дистанционного управления. Некоторые производители телевизоров могут также включать в комплект специальные гарнитуры для взаимодействия с интерфейсом.
Перейдите в раздел «Сетевое подключение» или раздел с похожим названием.
Нажмите на кнопку «Настроить подключение».
Появится список беспроводных точек, где нужно выбрать ту, к которой требуется подключиться.
Введите все данные для подключения. Как правило, это только пароль, если таковой установлен.
В случае успешного подключения, вы получите соответствующее уведомление.
После подключения к Wi-Fi на компьютере нужно выполнить настройку точки доступа. Для воспроизводства мультимедийных файлов потребуется применить специальные настройки в Windows Media Player. Инструкция по работе с ними выглядит следующим образом:
- Откройте проигрыватель Windows Media Player и разверните список «Поток», что расположен в верхней панели инструментов. Поставьте галочки напротив пунктов «Разрешить удалённое управление проигрывателем» и «Автоматически разрешать устройствам воспроизводить моё мультимедиа».
Раскройте пункт «Упорядочить». В контекстном меню нужно выбрать пункт «Управление библиотеками».
Выберите тип данных, которые вам требуется импортировать.
В открывшемся окне нажмите на кнопку «Добавить».
Запустится «Проводник», где нужно выбрать директорию, в которой будут находиться видео. После выбора нажмите на кнопку «Добавить папку».
Нажмите «Ок» для сохранения настроек.
В библиотеке отобразятся данные, доступ к которым вы сможете получить через телевизор.
Теперь осталось только просмотреть добавленные данные, а также проверить качество связи с компьютером. Делается это так:
- Выберите сетевое подключение через меню «Source». Если будет нужно, то выберите подключение из списка доступных.
На экране отобразятся данные с ноутбука, к которым вы предоставили доступ.
Подключение через локальную сеть может быть удобным, но есть определённые неудобства. Например, если ноутбук долго бездействует, то он переходит в режим гибернации. В таком режиме обмен информацией между устройствами прекращается.
Способ 2: Miracast
С помощью технологии Miracast вы можете выводить изображения с монитора ноутбука на большой экран, используя Wi-Fi подключение. Вы можете не только выводить изображение с экрана ноутбука на телевизор, но расширять рабочее пространство самого экрана. Изначально нужно выполнить некоторые настройки самого телевизора:
- С помощью пульта дистанционного управления перейдите в раздел «Settings».
В настройках найдите раздел «Сеть» и откройте его. Там нужно перейти в пункт «Miracast». Если у вас этого пункта нет, то данный способ подключения вам не подойдёт.
Выставьте переключатель в положение «Включён». Если он уже так выставлен, то ничего не трогайте.
Первичная настройка телевизора завершена, теперь нужно выполнить настройку операционной системы на ноутбуке. Процесс подключения Miracast будет рассмотрен на примере ноутбука с установленной системой Windows 10:
- Изначально нужно подключить устройство к одной из доступных точек Wi-Fi. Как это делать подробно описывать не нужно, так как процесс выполняется всего в пару кликов.
- Чтобы открыть настройки Миракаста, используйте комбинацию клавиш Win+P.
С правой стороны всплывёт окошко, где нужно выбрать в самом низу пункт «Подключение к беспроводному дисплею».
Начнётся процесс поиска других устройств, на которых подключён Miracast.
Появится список мониторов, к которому может быть подключён компьютер. Выберите из них ваш телевизор и ожидайте завершения подключения.
Выбрать вариант проецирования изображения с экрана ноутбука на дисплей телевизора можно выполнив сочетание клавиш Win+P. В открывшемся меню выберите подходящий для вас вариант.
Обновите Windows и драйверы графического процессора.
Наконец, убедитесь, что ваша установка Windows и драйверы графического процессора обновлены.
Чтобы убедиться, что у вас установлена последняя версия Windows 10, откройте меню «Пуск», найдите «Проверить наличие обновлений» и откройте его. Нажмите кнопку Проверить наличие обновлений, и Windows сообщит вам, есть ли ожидающие обновления.
Что касается драйверов графического процессора, посетите веб-сайт производителя графического процессора и найдите свою модель графического процессора в разделе загрузки драйверов. В некоторых случаях вы также можете проверить наличие обновлений с помощью служебного приложения GPU, уже установленного на вашем компьютере. Более подробные инструкции см. В документации к вашему графическому процессору.
Включите автоматическое определение HDMI
Если автоматическое определение внешних звуковых устройств отключено, Windows может не обнаружить никаких внешних звуковых устройств. Вот как включить автоопределение для любого устройства вывода звука.
Шаг 1: Перейдите к поиску и откройте аудиоконсоль устройства. Щелкните значок, чтобы открыть аудиоконсоль.
Шаг 2: Перейдите в «Дополнительные настройки устройства».
Шаг 3: Включите переключатель для параметра «Включить обнаружение разъема, когда устройство подключено».
Windows теперь будет автоматически определять аудиовыход HDMI. Вероятно, это должно решить ваши проблемы с неработающим звуком HDMI.
Решение проблем при подключении ноутбука к проектору
При подключении проектора посредством HDMI к ноутбуку также могут возникнуть проблемы. Как правило, сложности устраняются в несколько кликов.
Отсутствует сигнал или нет четкого изображения на проекторе
Если при подключении проектора по HDMI система пишет «Нет сигнала» или изображение не совсем четкое, рекомендуем поставить устройство ближе. Чем дальше от вас проектор, тем менее четкой будет картинка, однако конечное качество зависит от разрешения компьютера.
Также в настройках операционной системы Windows во вкладке «Разрешение» вы можете выбрать «максимальное» или «оптимальное», исходя из ваших задач.
Изменение режима отображения
Как и в случае с телевизором, при подключении проектора посредством HDMI на ноутбуке нужно выбрать режим отображения. Предлагается 3 варианта:
- «только экран компьютера»;
- «дублировать»;
- «расширить».
Обычно это окошко появляется автоматически (в Windows 10), однако можно нажать горячие клавиши (Win + P) и выбрать вариант «Дублировать».
Рекомендации
Нужно отметить, что сложности в ходе настройки корректного соединения ПК и телевизора через провод HDMI обычно возникают нечасто. И даже если проблемы и появляются, то обычно решить их чаще всего можно своими силами. Единственным исключением считается проблема неисправности портов, поскольку изменить интерфейс HDMI либо качественно перепаять всю контактную площадку без использования профессиональных инструментов вряд ли получится. Для профилактики поломок можно следовать простым советам.
Не стоит использовать кабель для другого разъема, например, DVI. Лучше сразу приобрести HDMI-кабель, который функционирует в режиме HDMI-HDMI, иначе телевизор либо монитор может попросту не воспринимать кабель, который предполагает возможность подключения одновременно к нескольким портам.
Время от времени обязательно проводите проверку состояния портов на ТВ-трансляторе и персональном компьютере. Вашего внимания заслуживают ряд дефектов.
Поломанные либо проржавевшие контакты. Если такие будут найдены, то вам придется полностью менять порт, поскольку контакты являются его важнейшей составляющей.
Наличие пыли и грязи внутри, поскольку они могут во многом искажать поступающие сигналы. Это вызывает дискомфорт при воспроизведении аудио- и видеоконтента: например, звук получается слишком тихим или отсутствует вовсе, может быть искажено изображение, либо имеет место его зависание.
Проверьте, насколько качественно и надежно закреплен порт. Если вы заметили, что при любом физическом воздействии он начинает шататься, то его придётся зафиксировать. Сделать это можно самостоятельно при наличии соответствующих навыков, а можно обратиться к услугам мастеров специализированных сервисных центров.
Проверяйте провод на наличие физических повреждений.
Более того, такая техника может быть опасна для здоровья и имущества, поскольку всегда сохраняется риск получить удар током. А также нельзя исключать вероятность короткого замыкания, которое нередко приводит к пожарам.
В следующем видео представлена инструкция по подключению компьютера к телевизору через кабель HDMI.
- https://itmaster.guru/nastrojka-interneta/smart-tv/hdmi-kabel-dlya-kompyutera-k-televizoru-pochemu-ne-rabotaet.html
- https://lumpics.ru/tv-not-see-the-pc-through-hdmi/
- https://stroy-podskazka.ru/televizor/ne-vidit-kompyuter/
Проверяем Контроллер High Definition Audio (Microsoft, AMD, NVIDIA, Intel)
Проблема оказалась в контроллере High Definition Audio (Microsoft), который по какой-то причине был отключен в диспетчере устройств.
Поэтому, идем в диспетчер устройств, открываем вкладку «Системные устройства», находим там «Контроллер High Definition Audio (Microsoft)» и смотрим, нет ли возле него каких-то значков. Если есть, нажимаем правой кнопкой мыши и пробуем включить.
Так же можно открыть свойства, и посмотреть, нормально ли работает это устройство. В крайнем случае можно его отключить, перезагрузить компьютер и заново включить. Удалять не советую. Нет гарантии, что после перезагрузки он будет установлен автоматически. Можно вообще без звука остаться. Не только по HDMI.
Так же проверьте вкладку «Звуковые, игровые и видеоустройства». Там может быть адаптер «NVIDIA High Definition Audio», или AMD. Это уже зависит от установленной видеокарты.
У меня, например, монитор с колонками подключен по HDMI отображается на вкладке «Аудиовходы и аудиовыходы». Обязательно смотрим эту вкладку. Может там отображается телевизор, который по HDMI подключен и на который звук не выводится. В моем случае, это «Аудио Intel для дисплеев».
Так что обязательно проверяем эти три раздела в диспетчере устройств. Может у вас там действительно какой-то адаптер отключен и из-за этого все проблемы со звуком на телевизоре, или мониторе.
Обновление: кабель подключен в порт HDMI (DVI) v1.3, через который звук не передается
Отвечая на комментарий посетителя к другой статье (которая связанная с проблемами вывода изображения по HDMI), выяснил один интересный момент.
Обычно, возле HDMI-входа на телевизоре, кроме номера порта в скобках указана еще дополнительная информация (DVI, STB, ARC, MHL). В большинстве случаев эти порты отличаются некоторым функционалом. Но сейчас не об этом. Нас интересует порт HDMI (DVI). Этот порт предназначен для подключения компьютеров и ноутбуков, когда телевизор выступает в роли монитора, где вывод звука вроде как не нужен.
Так вот, если в вашем телевизоре порт HDMI (DVI) версии 1.3 и вы в этот порт подключили компьютер, то звук выводится не будет! В HDMI версии 1.4 этот порт уже получил поддержку вывода звука.
Я подумал, что это может быть причиной проблемы, решению которой посвящена эта статья. Особенно на устаревших телевизорах. Подключите кабель в другой порт. Который подписан просто HDMI IN, или HDMI (STB).
Обновление: переустановка драйвера
Суть заключается в том, чтобы обновить драйвер (видео, аудио) через программу DriverPack Solution с подключенным по HDMI телевизором. Честно говоря, я против этих программ. Они могут такой драйвер подсунуть, что потом не разгребешь. Но если это помогает, и народ пишет что все работает, то решил добавить этот способ в статью.
Обновление: удаляем звуковую карту в диспетчере устройств
Еще один совет из комментариев. Сам я это не проверял, но есть отзывы, что способ рабочий.
Телевизор должен быть подключен к компьютеру, или ноутбуку. Дальше нужно зайти в диспетчер устройств, и открыть там вкладку «Звуковые, игровые и видеоустройства». Там должны быть звуковые адаптеры, которые нужно удалить (пробуйте по очереди). В зависимости от компьютера (ноутбука), названия могут отличатся. У меня это скорее всего «Аудио Intel(R) для дисплеев», или «Realtek High Definition Audio».
Просто нажимаем на адаптер правой кнопкой мыши и выбираем «Удалить». Когда устройство будет удалено, нажимаем на кнопку «Обновить конфигурацию оборудования». Или перезагрузите компьютер.
После этого адаптер должен установится заново, а звук на телевизоре по HDMI должен заработать.
Обновление: диагностика неполадок
Подключите свой телевизор к компьютеру по HDMI кабелю. Проверьте все советы, о которых я писал выше. Если ничего не помогает, то нужно запустить диагностику неполадок. Это можно сделать через панель управления в Windows 10, 8, 7 (Панель управления\Все элементы панели управления\Устранение неполадок\Оборудование и звук). Или нажав правой кнопкой мыши на значок звука и выбрав «Диагностика неполадок со звуком».
Возможно, Windows обнаружит и исправит некоторые неполадки. После этого выполните действия, о которых я писал в начале этой статьи.
Обновление: смена режима загрузки в BIOS
Если в настройках BIOS установлен режим загрузки Legacy Support» и «Legacy First», то звука через HDMI может не быть.
Решение – установить режим загрузки UEFI. Выглядит это примерно так:
Если не можете разобраться с настройками, то найдите инструкцию для своего производителя ноутбука. Можно использовать такой запрос (для примера): «как включить UEFI на ASUS».
537
1286874
Сергей
Разные советы по настройке телевизоров
Особенности подключения через HDMI или Displayport
Чтобы телевизор заработал как монитор для компьютера, его необходимо правильно подключить. Для этих целей был создан HDMI интерфейс, который встречается в большинстве пользовательской электроники. Он применяется для подключения игровых консолей, проекторов, проигрывателей, различного оборудования и компьютера. Особенность и достоинство – передача высокого качество видео с одновременной трансляцией чистого звука.
Displayport – разработка компании VESA для соединения техники с персональным компьютером. По сути, это усовершенствованная версия HDMI, но не аналог. Качество и скорость передачи файлов таким методом намного быстрее и лучше.
Но далеко не все производители оснащают ПК входом для DP. Они отдают предпочтение только HDMI, что уменьшает возможности воспроизведения разрешения 4К и выше.
Совет. Если вы планируете пользоваться лэптопом с отдельным экраном, лучше немного доплатить и сразу купить вариант с разъемом Displayport. Так, получится большая пользовательская гибкость, чем в варианте с HDMI.
План подключения телевизора к ПК через HDMI
Подключить телевизор вместо монитора проще всего через HDMI. Такой разъем есть в большинстве современной техники. И искать его несложно – он подписан соответствующими буквами.
Этапы подключения следующие:
- Проверить наличие соответствующих разъемов в ноутбуке или ПК и в телевизоре.
- Приобрести кабель нужной длины, чтобы штекеры свободно входили в разъемы, без натяжки провода.
- Включить один конец в ПК, другой в ТВ.
- Взять пульт от телевизора. Найти клавишу Input или в меню и перейти в раздел «Источник сигнала» и сменить его на HDMI. Некоторые телевизоры предлагают HDMI 1 и 2. Переключить нужно на тот, в который вставлен штекер.
- Экран ТВ может начать слегка мигать, а потом появится корректный сигнал и отображение рабочего стола компьютера.
При первом подключении техники могут возникнуть проблемы с некорректным отображением экрана. Исправить ошибку можно через соответствующие настройки ПК. Для этого необходимо:
- Кликнуть правой кнопкой мыши по пустому пространству на экране.
- Выбрать в выпавшем окне пункт «Свойства».
- Найти вкладку «Параметры».
- В них найти клавишу «Дополнительно» и в выпадающем меню для настройки экрана выбрать нужный вариант.
- Нажать сохранить через клавишу ОК.
Там же желательно выставить максимальное разрешение выбранного экрана. Последующее подключение должно пройти автоматически.
Дополнительные настройки подключения
Иногда, чтобы настроить телевизор как монитор, требуются дополнительные настройки. Они нужны в том случае, если компьютер на нашел ТВ автоматически. Для поиска необходимо:
- Щелкнуть правой кнопкой мыши по пустому месту на экране. Выбрать в открывшемся меню Свойства – Параметры.
- Там в центре, где нарисованы мониторы, нажать клавишу «Найти».
- По завершению поиска выбрать максимальное значение развертки экрана.
- Перейти во вкладку «Монитор» и выбрать «Частое обновление».
- Затем, вернуться в настройку и присвоить каждому дисплею номер, где 1 это основной, а 2 – дополнительный.
- Нажать на «определить». На телевизоре появится цифра 2.
- Сохранить все изменения.
Устранение ошибок с передачей звука
Иногда после подключения телевизора в качестве монитора не воспроизводится звук. При этом сам кабель HDMI или DP передают одновременно звуковые и видео дорожки. Для исправления данного параметра необходимо:
- Щелкнуть правой кнопкой мышки по свободному месту на экране.
- Найти пункт «Устройства воспроизведения».
- В открытом меню выбрать в списке подключенных устройств «Динамики» и «LG TV» или другую подключенную модель техники.
- Кликнуть по названию телевизора. И поставить «Использовать по умолчанию».
- Нажать сохранить изменения при помощи кнопки «ОК».
После этих простых настроек можно использовать телевизор вместо монитора.
Перезагрузите компьютер с Windows и телевизор.
Еще одно простое исправление неработающего звука HDMI — перезагрузить устройства. Перезапуск устройства с Windows помогает повысить производительность, исправить любые незначительные ошибки приложений и сделать процесс использования ОЗУ более эффективным. Вот как перезагрузить Windows.
Шаг 1: Перейдите на панель задач Windows и щелкните значок «Пуск».
Шаг 2: В меню «Пуск» нажмите кнопку питания.
Шаг 3: Здесь выберите «Перезагрузить».
Теперь ваша Windows перезагрузится.
Чтобы перезапустить телевизор, нажмите кнопку питания на пульте телевизора и выключите телевизор, затем нажмите кнопку, чтобы снова включить его. Кроме того, вы также можете нажать кнопку питания на телевизоре, чтобы выключить и снова включить телевизор.
Настройка звука по HDMI для телевизора в Windows 7 и Windows 10
В Windows 10, эти настройки выглядят точно так же.
Соедините свой компьютер с телевизором с помощью HDMI кабеля. Выберите на телевизоре нужный HDMI вход в качестве источника, что бы появилось изображение с компьютера. Проверьте, не скручен и не выключен ли звук на самом телевизоре.
Дальше, на компьютере, нажмите правой кнопкой мыши на значок управления звуком на панели уведомлений. Выберите пункт “Устройств воспроизведения”.

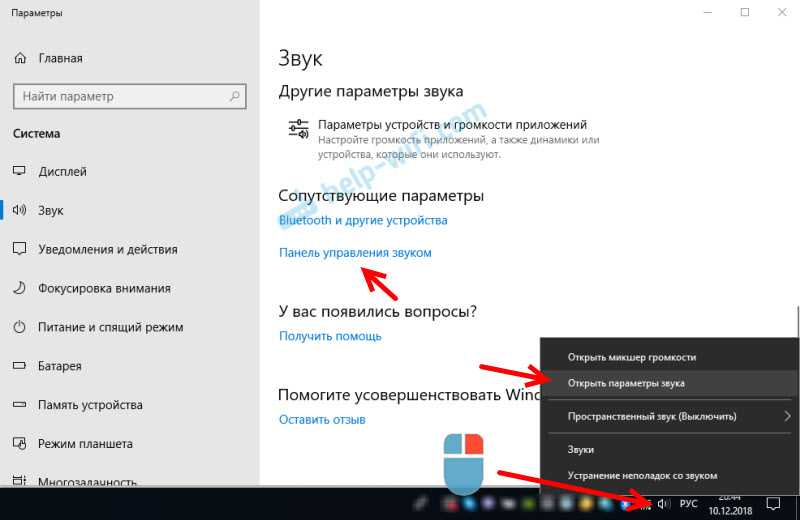
Дальше параметры отличаться не будут.
В новом окне, в списке доступных устройств, вы увидите свой телевизор, или устройство «Цифровое аудио (HDMI)». У меня, например, Philips. У вас там может быть написано LG, Samsung, Sony и т. д. Нажмите на него правой кнопкой мыши, и выберите “Использовать по умолчанию”.
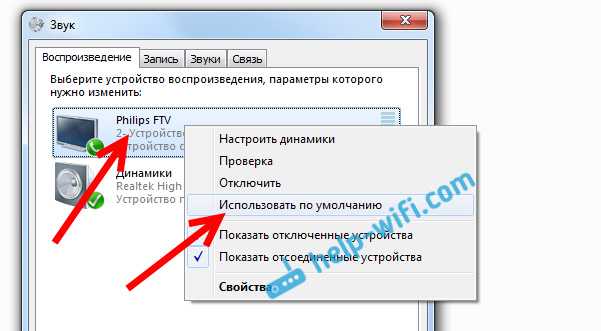
Все, звук заработает на телевизоре. Выбранное нами устройство, будет использоваться по умолчанию. Нажмите Ok, что бы закрыть окно.

Как видите, нужно было просто сменить устройство воспроизведения, и звук сразу начал звучать с телевизора. Таким же способом, можно обратно переключится на динамики ноутбука, или колонки. После отключения HDMI кабеля, звук автоматически будет звучать с динамиков. А при повторном подключении телевизора, звук сам будет работать по HDMI.
Если вам нужно одновременно выводить звук на колонки компьютера и динамики телевизора, то можете попробовать настроить все по этой инструкции.
Инсталлируем драйвер
Бывает такое редко, но если Вы устанавливали драйвер видеоадаптера в ручном режиме и случайно сняли галочку (отметку) с компонента HD Audio, то вот почему нет звука на HDMI на телевизоре:
- Открываем диспетчер устройств через панель управления или главное контекстное меню ( Win + X ) и переходим к разделу звуковых, игровых устройств.
- Если в перечне всего один компонент (звуковая карта), то значит проблема действительно в драйвере. Но если присутствует несколько вариантов, например, NVIDIA HDA, то следует через меню правой кнопки мыши выбрать команду «Задействовать», чтобы включить нужное устройство:
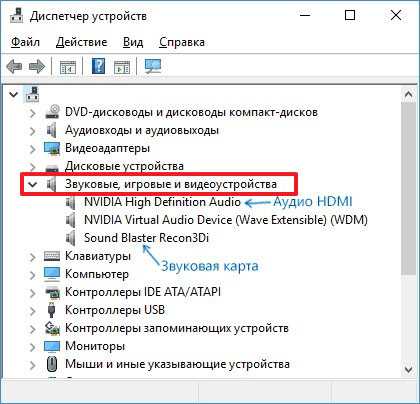

Чтобы изменения вступили в действие, нужно перезапустить компьютер. Кстати, упростить процедуру обновления поможет утилита Driver Booster, о которой я рассказывал ранее.
Полезный контент:
- Как определить разрядность ОС и какую систему лучше ставить — 32 или 64 бит
- Автозапуск программ в Windows 7: где найти, как отключить и добавить элементы
- Ответы на часто задаваемые вопросы по клавиатуре ноутбука
Другие проблемы
Кроме вышеперечисленных проблем, из-за которых не воспроизводится музыка и речь через кабель HDMI, может быть и ряд других.
- проверьте первым делом работоспособность звуковой карты. Для этого в меню «Диспетчер устройств» откройте вкладку «Звуковые, видео и игровые устройства». Там должно отображаться ваше аудиоустройство. Если оно отсутствует или возле него стоит восклицательный знак может быть проблема с драйвером;
отключена служба “Windows Audio”. В меню «Службы», которая находится в «Панели управления» и подпункте «Администрирование», проверьте стоит ли галочка «авто» напротив требуемой службы. При необходимости включите её;
неполадки с драйвером звукового устройства. В Виндовс 7 обновление драйверов делается достаточно просто. Сначала удаляете его, потом делаете перезагрузку компьютера и, благодаря системе Plug and Play, он должен обновиться автоматически. Для Виндовс ХР замена драйвера более сложная задача. Для начала он должен у вас быть на диске или скачен из интернета. Потом с помощью мастера обновления сделайте замену; настройки видеопроигрывателя. Причиной отсутствия звука может быть несовместимость проигрывателя. Попробуйте другой.
При правильном подключении современное оборудование автоматически проделывает все необходимые настройки. Вам остается только присоединить шнур HDMI
от компьютера к телевизору и по умолчанию должна появиться и соответственная картинка и аудио.
Если же видео изображается, а вы ничего не слышите, не спешите делать радикальные действия. Проверьте, для начала, в то ли гнездо вы вставили кабель, плотно ли он зашел. Также элементарно проверьте, не скручены ли регуляторы. Только если эти действия не помогли, тогда уже беритесь за изменения настроек.
Если самим не удалось разобраться, всегда можно обратиться в надежный сервисный центр, в котором быстро решат все возникшие проблемы.


























