Как снизить температуру процессора
Размещение ПК
Первый способ снизить температуру процессора — это разместить корпус ПК в наиболее оптимальном месте. Очевидно, что это разная планировка для каждой отдельной комнаты, но вам нужно, чтобы на вашем компьютере было как можно больше места для передышки.
Это означает, что лучше всего, чтобы ваш компьютер находился под открытым небом, где может свободно течь воздух. Не кладите его в углах комнаты, где он скомкан другими предметами. Кроме того, он будет накапливать больше пыли, когда вы кладете его рядом с окном или в углу комнаты.
Не кладите его на землю, потому что он просто превратит ваш компьютер в действительно дорогой пылесос, поскольку он вдыхает все частицы пыли с земли. В конечном итоге это может привести к повреждению компонентов вашего ПК. Все это влияет на температуру вашего процессора, поскольку пыль и воздушный поток играют в этом огромную роль.
Повторное нанесение термопасты на процессор
Unsplash
Одна из распространенных причин повышения температуры процессора — это когда термопаста начинает высыхать, а вы даже не догадываетесь. Трудно сказать, когда это произойдет, но явным признаком этого является то, что температура вашего процессора начинает расти, даже когда вы выполняете ту же рабочую нагрузку, что и раньше.
Вот почему всегда полезно следить за своей температурой или использованием каждый раз, когда вы играете. Чтобы получить общее представление о том, как часто следует менять термопасту , вы можете прочитать об этом в нашей статье.
Повторное нанесение термопасты на процессор и кулер процессора поможет вам в долгосрочной перспективе, даже если термопаста еще не высохла. Поэтому, независимо от того, измените ли вы его раньше или нет, повторное нанесение термопасты всегда должно способствовать повышению температуры вашего процессора.
Убедитесь, что вы знаете, как удалить термопасту, потому что оставление старых остатков может повлиять на повторно нанесенную термопасту и снова вызвать повышение температуры процессора. Этот метод должен снизить температуру вашего процессора, но улучшение может быть только минимальным.
Снижение загрузки ЦП
DiamondLobby
Какой должна быть загрузка процессора во время игры? Пока вы не используете 100% использования вашего процессора при опасных температурах, все будет в порядке. Но существует множество факторов, и использование ЦП может колебаться в зависимости от обстоятельств.
Хотя цель ЦП — продолжать обрабатывать любые данные, которые передаются ему графическим процессором или ОЗУ, объем обрабатываемых данных напрямую влияет на температуру вашего ЦП. Знание того, какие приложения или программы потребляют много ресурсов ЦП, поможет вам определить, какие из них следует закрыть.
Когда вы играете в игры, в фоновом режиме работает множество служб, которые могут увеличить загрузку ЦП. Лучше всего проверить это через приложение диспетчера задач. Вы можете открыть его, удерживая Ctrl + Alt и нажав DEL. Откройте диспетчер задач и проверьте использование ЦП на вкладке «Процессы».
Найдите запущенные программы, которые вы не используете, и просто закройте их вручную одну за другой. Вы можете просто открыть их снова, когда перестанете играть в игру. Самыми распространенными из них обычно являются видео из веб-браузеров. Это включает в себя рекламу, которая может автоматически воспроизводиться при посещении других веб-сайтов.
Опасна ли высокая температура процессора?
Если вы превысите упомянутые ранее температуры процессора, краткий ответ будет положительным. Но чем именно это опасно? Во-первых, это может повредить вашу систему при перегрузке. Хотя процессоры имеют встроенную защиту, при которой процессор будет дросселировать при высоких температурах процессора, вы не хотите полагаться на это, поскольку это может вызвать некоторые другие проблемы.
Прекрасный пример — узкое место в ЦП. Как только ваш процессор дросселируется из-за высоких температур, он замедляется и приводит к зависанию ваших программ, потому что он больше не может обрабатывать эти службы. Вы увидите, что использование вашего процессора резко возрастет, чем обычно, и станет более неэффективным.
Если вы столкнулись с этим и задаетесь вопросом, как устранить узкое место ЦП , это должно быть примерно так же, как методы, используемые для снижения температуры ЦП.
Что делать при повышенной температуре процессора?
Как я неоднократно упомянул в статье, скорее всего кулер вашего процессора в пыли. Для этого, отключаем компьютер от сети. Снимаем крышки с боков системника. Берем системный блок, выносим на открытое пространство. Продуваем компрессором весь системный блок. Можно использовать старый пылесос. Только шланг нужно подсоединить в отверстие выдув. Затем, сдуваем всю пыль.
Если старого пылесоса нет, в компьютерном магазине приобретаем баллончик с воздухом и также продуваем весь блок, особое внимание уделяя процессору. Далее, можно старательно смести остатки пыли кисточкой с жесткой щетиной
Можно включить обычный пылесос на «Вдув» и при небольшой мощности старательно вдуваем пыль внутрь. После этого, обязательно доработайте щеточкой с жесткой щетиной.
Если дело в термопасте, отвинчиваем кулер, аккуратно удаляем старый слой пасты с ЦП, и наносим капельку в самый центр процессора, и пластиковой палочкой аккуратно размазываем пасту по всему процессору, или можно просто надеть резиновые перчатки. Но, лучше всё же менять её в сервисном центре. Придётся немного доплатить, но, зато гарантия обеспечена.
Какая должна быть нормальная температура процессора Intel и AMD
Не секрет, что процессоры от компании Intel стоят дороже, схожих по производительности моделей от AMD. Кроме этого, они имеют ряд преимуществ, выраженных в низком энергопотреблении и более низком нагреве. Все это связано с разными архитектурами CPU и применяемых при их производстве технологий. В итоге, к какому бы производителю не относилось сердце вашего компьютера, можно обобщить границы его критических и нормальных рабочих температур.
Рабочая температура процессора:
- В режиме простоя – от 30 до 45 °С
- В режиме нагрузки ( в играх и т.д.) – до 65 °С
Все показатели температуры выше отметки 65 °С, особенно для процессоров Intel старых и новых моделей Core i3, Core i5, Core i7, сигнализируют о проблеме, связанной с системой охлаждения.
Основные причины перегрева CPU
Как правило, наиболее распространенной причиной, казалось бы, необоснованного повышения температуры CPU, является банальное загрязнение его системы охлаждения и фильтров системного блока. Радиатор и фильтры со временем покрываются пылью и теряют свои свойства по эффективному отводу тепла и очистке нагнетаемого холодного воздуха. В данном случае, для того чтобы была достигнута нормальная температура процессора, требуется вскрыть системный блок, предварительно его обесточив, и при помощи пылесоса и кисточки очистить от пыли радиатор CPU, видеокарты, фильтр блока питания и т.д. Одним словом, провести генеральную уборку системного блока ПК. Делать это нужно не торопясь, с должной аккуратностью. Данную процедуру советуем проводить по мере необходимости, в среднем 1 раз в 1-2 месяца.

Далее, довольно часто причиной перегрева CPU служит высыхание термопасты, которая обязана отводить тепло от него к радиатору. Как правило, подобная причина появляется после продолжительной эксплуатации ПК в районе 2-3 лет, бывает и больше.

Ну и следующая причина, заставляющая задуматься о том, какая должна быть нормальная температура процессора, является ослабление креплений радиатора. Она появляется из-за эксплуатационного режима ПК и ноутбука – вибрация, удары и сотрясение при переноске или установки на новое место. В этом случае резкое повышение температурных режимов процессора является следствием возникновения воздушной прослойки между ним и радиатором, призванным его охлаждать.
Мы намеренно не стали упоминать о неправильно подобранной системе охлаждения. Связанно это с тем, что в основном производители выпускают системы охлаждения под конкретные модели процессоров, справляющиеся со своей задачей, если речь не идет о его разгоне. В противном случае, для достижения нормальной температуры процессора Вам придется озадачиться вопросом по поводу эффективности вашего штатного кулера.
Какая нормальная температура процессора и корректное охлаждение

Какая нормальная температура процессора — температура процессора является наиболее значимым фактором. Очень высокая температура процессора может создать условия для сокращения его эффективности, кроме этого может привести вообще к выходу его из строя. По этой причине, необходимо постоянно следить за рабочей температурой процессора и обеспечивать ему комфортные условия для работы.
В представленной статье мы представим данные о температурах, которые принято считать корректными для наиболее востребованных на сегодняшний день процессоров. Также изложим варианты снижения температурной составляющей процессора за счет повышения эффективности системы охлаждения ПК.
Какая должна быть рабочая температура процессора
Выясняем, какая нормальная температура процессора? Нормальная температура для различных видов процессоров при их работе может быть разной. Обусловлено это техническими характеристиками каждого из них. Тем не менее, предельные значения температуры, которые еще могут считаться допустимыми являются такими:
-
- при работе без нагрузки в пределах 45°C;
- при работе под нагрузкой в пределах 65°C;
В случае превышения указанных выше температур процессора, то наиболее вероятной причиной может быть недостаточное охлаждение. При данных обстоятельствах следует как можно быстрее исправить проблему в системе охлаждения компьютера, во избежание нежелательных последствий.
Если вы заметили нагрев CPU более 70°C, то это значение для него является критическим. Такая высокая температура обязательно приводит к снижению эффективности в работе центрального процессорного устройства. Поэтому, если неполадка не устранена и температура продолжает повышаться, то как правило происходит перезагрузка компьютера.
Следовательно, чтобы избежать таких негативных моментов, следует с постоянной регулярностью мониторить температурную составляющую CPU. Проверять ежедневно не совсем обязательно, но хотя бы один раз в месяц это делать нужно. Систематические проверки центрального процессора дают возможность своевременно обнаружить проблему и локализовать ее.

Для проверки температуры CPU существует специализированная утилита. Наиболее популярной программой является CPUID HWMonitor, которая имеет возможность показывать температуру всей устройств установленных в компьютере. Этой прогой можно получить данные о нагреве процессора, винчестера, видеокарты и чипсета. Помимо этого, данная утилита снимает информацию о напряжении питания и скорости вращения вентиляторов.
На представленной выше картинке показана температуры процессора вычисленная утилитой CPUID HWMonitor. Значения с меткой «Core» означают нагрев отдельных ядер CPU. Значение «Package» является показателем температуры корпуса CPU.
Утилита отображает для каждого температурного датчика три показателя: настоящую (графа Value), наименьшую за весь период работы утилиты (графа Min) и наивысшую за период работы утилиты (графа Max).
Почему создается повышенная температура процессора
Температура CPU в некоторых случаях может существенно увеличиваться относительно нормального значения по разным причинам. Проанализируем наиболее распространенные из них:

Радиатор центрального процессора забит пылью. Это один из главных факторов увеличения температуры CPU. В процессе эксплуатации компьютера на радиаторе накапливается большой слой пыли, которая препятствует отдачи тепла с теплоотвода. Следовательно, если не делать своевременную очистку компьютера от пыли, то температурная составляющая на оборудовании будет только возрастать со всеми вытекающими последствиями.
Недостаточное охлаждение корпуса компьютера. В некоторых случаях слишком сильный нагрев процессора, это всего лишь начало больших неприятностей. Когда системный блок не получает надлежащего охлаждения, то штатной температуры CPU и другого оборудования в ПК невозможно реализовать. Как правило, перегревание системного блока вызывает огромное скопление пыли.
Хотя такая проблема редко встречается, но все же имеет место быть при самостоятельном монтаже CPU.
Какая должна быть температура компьютера?
Предыдущая запись Распиновка витой пары
Следующая запись Нормальная температура видеокарты
Как бороться с высокой температурой процессора / видеокарты?
Утилиты CPU / GPU
Итак, вы испытываете высокие температуры в графическом процессоре или графическом процессоре, и вам нужно знать, как их снизить. Что ж, прежде чем мы узнаем, как снизить температуру графического процессора или уменьшить тепло от процессора, убедитесь, что вы знаете, что вызывает эти проблемы в первую очередь.
Ниже приведены наиболее частые причины стремительного роста температуры процессора / графического процессора:
Пыль
Одна из основных причин перегрева — скопление пыли. Если вы не чистили внутреннюю часть корпуса в течение нескольких месяцев, пыль будет накапливаться естественным образом. Пыль достигнет такого уровня, что начнет влиять на внутренний воздушный поток в корпусе, что, в свою очередь, приведет к менее эффективному внутреннему охлаждению.
Пыль может быть настоящей головной болью, так как она, как правило, попадает в самые неприятные места для уборки. Наш совет номер один для очистки вашего корпуса — это сжатый воздух. По большей части пылесос избавит ваш компьютер от пыли. При этом он не избавит полностью от пыли корпуса — вот где в уравнение входит сжатый воздух. Просто вынесите корпус на улицу (в надежное сухое место) и удалите пыль сжатым воздухом.
Плохая прокладка кабелей
Еще одна недооцененная область, которая в значительной степени способствует повышению температуры процессора / графического процессора, — это прокладка кабелей — или ее отсутствие.
Если вы заблокируете воздушный поток, который идет вокруг графического процессора, ваша система охлаждения под открытым небом не сможет работать на оптимальном уровне. Соедините это с летними температурами окружающей среды и отсутствием должным образом оптимизированных корпусных вентиляторов, и температура вашего оборудования скоро взлетит до небес.
Независимо от того, строите ли вы бюджетную сборку за 300 долларов или высококачественную игровую установку за 1000 долларов, всегда не забывайте позаботиться о прокладке кабелей. Это может серьезно повысить эффективность вашего оборудования.
Плохой воздушный поток / отсутствие вентиляторов
Один из самых простых способов повлиять на внутреннюю температуру вашего корпуса — это использовать больше / лучше вентиляторов корпуса. Вложение в вентиляторы с приличным корпусом может серьезно снизить внутреннюю температуру, особенно если они имеют высокий уровень CFM (кубических футов в минуту).
Убедитесь, что у вас есть хотя бы один всасывающий и один вытяжной вентилятор, чтобы обеспечить более естественный поток воздуха по всему корпусу. Вы можете пойти еще дальше и приобрести множество приточных / вытяжных вентиляторов, которые действительно улучшат ваше охлаждение. Мы рекомендуем делать это в сценариях, когда ваш компьютер находится в состоянии сильного стресса в течение продолжительных периодов времени.
Высокая температура окружающей среды
Одна из наиболее важных областей, которую следует учитывать при попытке снизить температуру процессора / графического процессора, — это температура окружающей среды. Если вы живете в тропической части мира или испытываете сильную жару в летние месяцы, это может стать серьезной проблемой для температуры вашего компьютера.
К сожалению, вы мало что можете с этим поделать, если у вас нет достаточно денег для инвестирования. Кондиционер — отличное украшение, но оно, вероятно, обойдется вам дороже, чем сам компьютер.
Если это так, возможно, пришло время инвестировать в какую-либо форму моноблока с водяным охлаждением. У нас есть несколько отличных рекомендаций, которые помогут вам в самые жаркие месяцы года.
Я также рекомендую, как минимум, установить более агрессивный профиль вентилятора с помощью одной из вышеперечисленных утилит.
Заменить термопасту
Если вы не удосужились заменить термопасту процессора и графического процессора в течение последних шести месяцев или около того, то, скорее всего, вам пора их заменить.
Прежде чем менять термопасту, узнайте, как правильно нанести термопасту на ЦП или ГП, чтобы избежать проблемных ситуаций.
Разгон
Разгон — один из самых быстрых и простых способов повысить внутреннюю температуру вашего оборудования. Вы физически доводите свои компоненты до предела, и, как мы уже объясняли, дополнительное напряжение напрямую превращается в тепло.
Однако вы можете не знать о профилях разгона, которые встроены в современное оборудование. Графические процессоры и процессоры могут поставляться с профилем OC, который физически нагружает компонент сильнее, чем вы ожидаете.
В жаркие месяцы года, возможно, стоит переключить ваш профиль OC на уровень запасов, особенно если у вас температура выше среднего.
Вы можете сделать это в служебной программе производителя или напрямую через BIOS.
Диапазоны рабочих температур процессоров Intel
Самые дешевые процессоры от Интел изначально не потребляют большого количества энергии, соответственно, тепловыделение будет минимальным. Такие показатели бы дали хороший простор для разгона, но, к сожалению, особенность функционирования таких чипов не позволяет разогнать их до ощутимой разницы в производительности.

Если смотреть на самые бюджетные варианты (серии Pentium, Celeron, некоторые модели Atom), то их рабочий диапазон имеет следующие значения:
- Работа в режиме простоя. Нормальная температура в состоянии, когда ЦП не нагружают лишние процессы, не должна превышать 45 ºC;
- Режим средней нагрузки. Данный режим подразумевает повседневную работу обычного пользователя — открытый браузер, обработка изображений в редакторе и взаимодействие с документами. Значение температуры не должно подняться выше 60 градусов;
- Режим максимальной нагрузки. Больше всего процессор нагружают игры и тяжелые программы, заставляя работать его на полную мощность. Температура не должна превышать 85 ºC. Достижение пика приведет только к понижению частоты, на которой работает процессор, так он пытается самостоятельно избавиться от перегрева.

Средний сегмент процессоров Intel (Core i3, некоторые модели Core i5 и Atom) имеет схожие показатели с бюджетными вариантами, с той разницей, что данные модели намного производительнее. Их температурный диапазон не сильно отличается от рассмотренного выше, разве что в режиме простоя рекомендованное значение 40 градусов, поскольку с оптимизацией нагрузки у этих чипов все немного лучше.
Более дорогие и мощные процессоры Intel (некоторые модификации Core i5, Core i7, Xeon) оптимизированы на работу в режиме постоянной нагрузки, но границей нормального значения считается не более 80 градусов. Диапазон рабочих температур этих процессоров в режиме минимальной и средней нагрузки примерно равен моделям из более дешевых категорий.
Видеокарты
Современные графические чипы обычно имеют лишь одну максимальную температуру – Tjunction. Причина в том, что здесь у кристалла есть прямой контакт с системой охлаждения, тогда как процессоры и старые графические процессоры защищены теплораспределителем или другим материалом (почему и возникает необходимость в параметре Tcase).
Как и в CPU, GPU содержат ряд датчиков по всему кристаллу. Температура обычно является средним арифметическим от показаний этих датчиков. Если показания с какого-то датчика значительно выше, чем с остальных, это место называют «горячей точкой».

Это может зависеть от производителя и конкретной модели чипа, но тепловое регулирование (уменьшение частоты и напряжения) обычно происходит на основе показаний всех датчиков температуры, а не одного с максимальным значением.
Мощность графических процессоров выше, чем центральных, поэтому температурные ограничения более низкие. Модель Nvidia GeForce RTX 4090 с TDP 450 Вт получила максимальную температуру 88°C. У прочих моделей допустимые температуры в диапазоне 80-90 градусов.
GPU от AMD обычно обладают более высокими значениями Tjunction. Новая карта Radeon RX 7900 XTX и ряд более старых моделей имеют ограничение в 110°C.
Возникает вопрос: имеются ли в компьютерах компоненты, способные выдерживать более высокие температуры?
Что происходит после перегревания?
Во время игры градиент температуры процессора возможен 40-80ºС. Мастера данные скачки считают нормальными для ЦП. Но, когда цифры становятся на порядок выше, то может произойти следующее:
- Ноутбук начинает заметно тормозить;
- Windows начинает заново перезагружаться (включается термозащита);
- Компьютер просто выключается. Наихудший вариант, если после этого, он уже отказывается включаться…
Я думаю, вы хотите избежать подобных проблем? В таком случае, вам просто необходимо не просто наблюдать за температурой процессора, но, банально этого не допускать путём профилактических работ. Это не сложно, читаем дальше.
Как оценить эффективность системы охлаждения
Судить, достаточно ли эффективно функционирует система охлаждения процессора (и остальных устройств), можно косвенно — по работе компьютера. Когда оборудование хорошо охлаждается, машина работает стабильно, бесперебойно и уверенно тянет адекватную для нее нагрузку. Температурные показатели ЦП приближаются к верхним пороговым значениям только при очень интенсивной работе, но максимума не достигают.
При недостатке охлаждения компьютер начинает тормозить сначала при высокой, потом при средней и, наконец, при незначительной нагрузке. В особо запущенных случаях — виснет во время запуска Windows или даже до его начала. Часто самопроизвольно перезагружается и выключается. Процессорный кулер и другие вентиляторы издают, как правило, громкий вой, а из вентиляционных отверстий корпуса, если они не полностью забиты пылью, выдувается горячий воздух.
Бывают ситуации, когда проверить эффективность теплоотвода от процессора нужно быстро, например, если вы разгоняете систему или диагностируете чужой компьютер. Это можно сделать при помощи любой программы стрессового тестирования ЦП, которая отображает температурные графики в реальном времени. Для проведения теста хватает 5-10 минут. В это время вам следует наблюдать за линией прироста показателей, числовые значения здесь второстепенны.
Кривая роста температуры ЦП с пологим подъемом говорит о том, что система охлаждения эффективно справляется со своей задачей. А если линия практически сразу устремляется вверх, процессор охлаждается недостаточно.
Пример такого теста в программе AIDA64, запущенной на Windows 10, показан на скриншоте ниже.
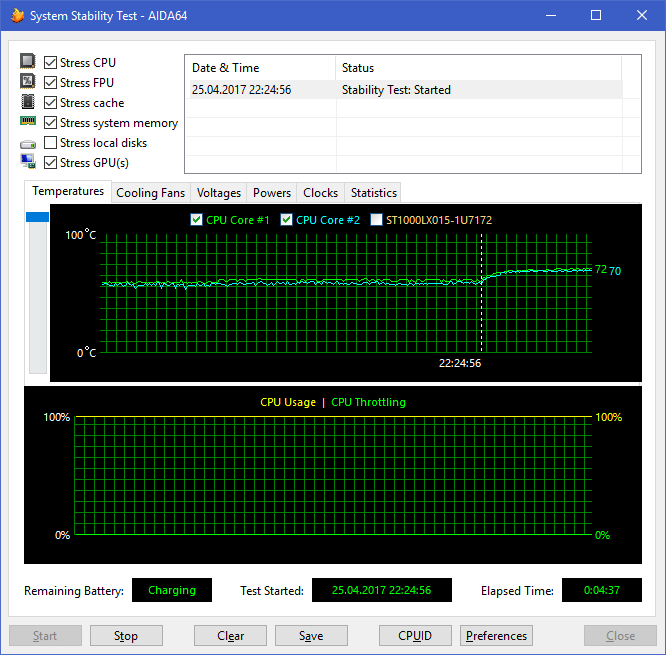
На этом графике мы видим совершенно нормальные показатели. При 100% нагрузке ЦП ноутбука нагрелся с 55 °C до 70-72 °C, а линия подъема температуры почти горизонтальная. Кстати, «T junction» этого процессора составляет 100 °C, значит, у него запасе есть около 30 градусов.
Профилактика перегрева
Придерживаться озвученных выше рекомендаций может быть недостаточно. Есть еще один нюанс, который иногда не учитывают владельцы портативных компьютеров. Речь идет о привычке пользоваться лэптопом на кровати или в кресле. В этом случае могут перекрыться вентиляционные отверстия, и внутрь корпуса не будет притока холодного воздуха и оттока горячего. Получается своеобразная «баня», что ведет к очень быстрому перегреву всех компонентов. Во избежание этого следует пользоваться ноутбуком только на столе или использовать охлаждающую подставку.
Если в процессоре нет аппартной поломки, вышеперечисленные методы могут помочь снизить температуру. Если же ноутбук греется слишком сильно и ничего не помогает, лучше обратиться в сервисный центр: скорее всего, проблема более серьезная, чем с ней может справиться обычный юзер.
Делаем выводы: профилактика перегрева
Вот и всё, наша миссия на сегодня выполнена. Теперь вы знаете, какая температура процессора является оптимальной в различных условиях. Напоследок редакция хочет дать своим читателям несколько полезных советов по профилактике критических изменений температуры:
- Не реже раза в год пылесосьте «внутренности» своего электронного помощника.
- Раз в два-три года проверяйте состояние термопасты и при необходимости производите обновление слоя.
- Приобретайте системы охлаждения, соответствующие мощности вашего ПК.
- Старайтесь контролировать нагрев остальных элементов оборудования.





















