Как прошить модем e3372h
У меня модем E3372h, и сначала я я расскажу, как прошиться на его примере.
Уже удалили весь софт от модема? Переходим к следующему шагу.
В нём вам нужно по порядку установить 3 драйвера из соотвествующей папки. Напомню, модем должен быть отключен от ПК.
Когда все драйверы установлены, модем можно воткнуть обратно в компьютер. Если всё получилось, то в диспетчере устройств, в разделе «Порты» появится HUAWEII Mobile connect — PC UI Interface. Это не относится к модемам, где уже стоит HiLink прошивка, например на билайне.
Итак, все приготовления мы закончили. Теперь можно наконец прошить наш модем. Ещё раз внимательно смотрим на версию прошивки модема!
Инструкция по прошивке E3372H
Шаг 1
Подключаем модем к компьютеру, в любой USB порт. Запускаем sw_project_mode.cmd — ждём несколько секунд и нажимаем на любую кнопку на клавиатуре (если окно не закрылось, закрываем автоматически)
Шаг 2
Запускаем DC-Unlocker2client.exe, нажимаем на значок с изображением лупы
Далее в самом низу большого белого поля, после двойной полосы, вставляем команду из текстового файла (без всяких отступов и пробелов) и нажимаем «Enter», должна появится надпись «ok»
Шаг 3
Запускаем диспетчер задач и снимаем задачи со всех процессов приложений, которые связаны с модемами (которые часто устанавливаются при подключение операторских модемов). В название процесса должно быть одно из названий операторов: mts, megafon, beeline… или huawei
Далее запускаем дистрибутив прошивки, нажимаем далее и ждём окончания установки прошивки (если вдруг в конце установки программа подвиснет то, ещё раз проверьте процессы сторонних программ, часто они снова появляются во время прошивки)
Шаг 4
Всё аналогично Шагу 2 (только вставляем другую команду из текстового файла)
Шаг 5 и Шаг 6
Всё аналогично Шагу 3
Шаг 7
Запускаем erase_userdata_e3372h.cmd ждём окончания загрузки и нажимаем на любую клавишу на клавиатуре
Шаг 8
Ждём загрузки модема потом запускаем файл inst_add_par, после чего ждём окончания загрузки и нажимаем на любую клавишу
Для того, чтобы зайти на web-интерфейс модема, наберите в любом из браузеров в адресной строке его IP адрес 192.168.8.1 и нажмите Enter
Обзор – внешний взгляд
После покупки нас радостно встречает голубовато-зеленая упаковка с наименованием модема-роутера. Лично меня такая коробочка чего-то не впечатлила:
И правильно – после извлечения все меняется кардинально. Приятный пухленький образец в белом матовом цвете очень даже радует глаз – сразу же видно кто тут главный модем. Он чуть толще народного 3372, но лишний вес ему даже идет.
Одно из главных преимуществ модема – поддержка своей Wi-Fi точки доступа(до 10 подключенных устройств). И даже первичную настройку можно производить через нее без каких-то ограничений. Но и функции обычного «свистка» никто не отменял – откинули крышку и появился USB для вставки:
Через USB по моим же тестам все работает отлично и с отдельными роутерами. На моих устройствах модем был распознан успешно, а интернет полз с уверенной скоростью
Один из примеров вынес в раздел настроек, рекомендую обратить внимание
Дальнейший важный элемент панели – индикаторы. Их здесь всего три, но информации хватает более чем за глаза (слева-направо):
- Подключение к сети. Мигает при подключении, горит в случае успеха. Есть три цвета: зеленый (2G), синий (3G), голубой (3G+ и 4G LTE).
- SMS. Если есть СМС – загорится. Для прочтения можно воспользоваться или стандартным настройщиком, или мобильным приложением (смотрите раздел настроек).
- Wi-Fi. Загорается при активации точки доступа. По умолчанию включено.
Еше один интересный, а для кого-то и очень важный элемент – два разъема TS9 для подключения внешних антенн. Такие разъемы используют усилители 3G/4G сигнала, но есть возможность и подключения внешних телевизионных антенн через переходники (пигтейлы) или даже автомобильных. При этом если у вас два разъема – подключайте оба, а если один – первый и не беспокойтесь.
Обзор – под крышкой
Теперь переходим к внутрянке. Аккуратно сдвигаем крышку:
Здесь из неинтересного – лоток для SD-карты (до 32 Гб). Можно поставить телефонную флешку и использовать модем в качестве кардридера. На самый черный день, в мирное время лично я использующих эту возможность не видел.
Чуть ниже лоток под SIM-карту. Отмечаю сразу минус – лоток исключительно под стандартный размер симки, а в мире всех этих «нано» запихать туда ее прямо из телефона не получится. И в комплекте нет никаких адаптеров! Благо у меня валялся целый комплект этих переходников (производитель не рекомендует их использовать), видимо, ждал появления этого модема
Сразу же обратите внимание на правильное положение, а то наоборот ничего работать не будет:
Еще один важный элемент – отверстие RESET. Оно пригодится для сброса модема на заводские настройки(чтобы отменить все настройки на умолчания в случае возникших проблем в настройке или работе модема). Для сброса включаете модем (через USB или адаптер от телефона), нажимаете в отверстие чем-то тонким и держим, пока лампочки не моргнут.
В продолжение информации по сбросу упомяну, что после него все данные затираются на заводские, а имя сети Wi-Fi и пароль подключения к ней соответствуют данным на наклейке под этой же крышкой. Эта же сеть доступна и при первом включении – можно вообще не париться с настройками при известном операторе, а просто вставить симку, включить модем и подключиться сразу к сети.
Полное название – HUAWEI E8372h-153
И вроде бы здесь все. Устройство очень простое, но функционально до неприличия. Для любого применения, где необходимо использование интернета от мобильных сетей (дома, на даче, в гараже, автомобиле или офисе), это одно из лучших решений. Напоследок напомню про способы подключения – работает от всего, где есть необходимое питание (5 V, 1 A) – меньше не рекомендую, в моей практике были из-за этого непонятки с вечными перезагрузками модема от Йоты, так что рекомендую к адаптеру отнестись чуть ответственнее. Возможные сценарии применения:
- Через USB-порт компьютера или ноутбука (раздаст интернет еще и по USB).
- Через USB зарядки телефона.
- Через пауэрбанк.
- Через магнитолу автомобиля.
- И еще много чего неочевидного (видел, как используют ТВ-приставку просто для питания).
Как убрать автозапуск модема проще всего?
Самый простой способ я оставил напоследок, так как не уверен, что он всегда сработает. Что же это за способ? Есть такая программа usb-modeswitch, которая автоматически отключает автозапуск модема. Вот что об этой программе написали ее разработчики:
|
НекоторыесовременныеустройстваUSBимеютнабортусвоисобственные патентованныедрайверадляWindows,особенноWAN—донглы.Припервом подключенииониработаюткакфлеш—памятьиначинаютустановкудрайвера оттуда.Еслидрайверужеустановлен,запоминающееустройствоисчезает,и появляетсяновоеустройство,например,USB—модем.Этафункцияназывается ZeroCD. |
Установить программу можно так:
|
sudo apt—get install usb—modeswitch |
Причины несправности
Модем от Билайн, выполненный в виде обычной флеш-карты, может не работать в связи с рядом факторов. Их все можно классифицировать по четырем группам:
- проблема с ПК – неправильные настройки сети, блокировка соединения брандмауэром и т.д.;
- физическое повреждение USB-модема;
- отсутствие или некорректная установка драйверов оборудования;
- технические и программные проблемы в работе SIM-карты.
Перед полноценной диагностикой стоит проверить основные причины, которые могут привести к отсутствию сети. Нужно удостовериться в том, что на сим-карте активирована опция интернета, и на балансе имеются денежные средства для ее оплаты.
Проблемы с компьютером
Установить факт того, что модем не запускается из-за проблем в компьютере, можно, вставив устройство в юсб порт другого ПК или ноутбука. Если он станет работать, то нужно восстановить настройки на ПК.
3G и 4G модемы могут не функционировать из-за:
- неправильной настройки протоколов подключения;
- блокировки антивирусной программой брандмауэром или файрволлом;
- отключенного обнаружения сетей.
Исправить проблемы проще всего с помощью утилиты «Восстановление системы». Ее можно найти по следующему пути: Пуск/Стандартные/Служебные. Потребуется запустить программу, выбрать точку сохранения того времени, когда модем работал, подтвердить исполнение процедуры.
Такой способ подойдет для тех систем, в которых включена опция создания точек восстановления. Если они отсутствуют или функция резервного копирования отключена, то можно попытаться восстановить работоспособность, выполнив следующие действия:
- Проверить активность сетевого обнаружения. Потребуется зайти в панель управления ПК и перейти в настройки изменения сетевых профилей. Их можно найти: Панель управления/Сеть и Интернет/Центр управления сетями и общим доступом/Изменение параметров общего доступа. На странице нужно активировать функции сетевого обнаружения и автоматической настройки оборудования.
- Выключить работающую антивирусную программу и брандмауэр.
Механические повреждения
К аппаратным проблемам, из-за которых модем может не включаться, можно отнести:
- Поломка USB порта на ПК или на устройстве. Чтобы удостоверится в работоспособности порта на компьютере, достаточно вставить в разъем любое другое ЮСБ устройство, например, флешку, телефон и т.д. Если оно будет работать, то следует проверить штекер на модеме.
- Поломка частей модема: чип модуля связи, слот под симку, сектор памяти, на котором записан драйвер.
Зачастую, если у модема отсутствует возможность бесплатного гарантийного обслуживания, то дешевле будет купить новый, чем ремонтировать.
Отсутствуют драйвера
USB-модем не будет работать при отсутствии необходимого программного обеспечения и его правильной настройки. Драйвера хранятся в секторах памяти самого устройства. Чтобы установить их, нужно следовать инструкции:
- зайти в «Компьютер»;
- выбрать USB-модем из списка дисков;
- в папке запустить исполняемый файл автозапуска «Autorun.exe»;
- следовать пошаговым инструкциям инсталляционной утилиты.
По умолчанию софт настраивает подключение автоматически. Если интернет не будет работать, то нужно задать параметры самостоятельно. Нужно следовать алгоритму:
- Запустить программу активации соединения Билайн.
- В меню настроек выбрать тип связи настраиваемого подключения: 2G, 3G или 4G.
- Заполнить поля:
- имя соединения: Beeline Internet;
- имя идентификатора точки доступа (APN): internet.beeline.ru;
- номер: *99#;
- логин пользователя: beeline;
- пароль: beeline.
Заблокирована SIM-карта
Интернет может отсутствовать из-за блокировки симки. Такое происходит, если карта долгое время не используется (от 3 месяцев в зависимости от действующего тарифного плана). Убрать ограничение можно:
- в личном кабинете пользователя на сайте или в приложении на смартфоне;
- посетив офис продаж (потребуется паспорт для подтверждения факта владения SIM-картой).
Какие виды роутеров и USB-модемов выпускает компания Huawei
На сегодня представляет всего лишь три официально зарегистрированных устройства, которые можно отнести к разделу роутеров и беспроводных модемов:
- стационарные модели, использующие для усиления и передачи сигнала две дипольные антенны (например, LTE CPE B315);
- полноценные компактные Wi-Fi-роутеры с поддержкой передачи данных по протоколу 4G (например, E5573Cs-322);
- классический USB-модем (например, E8372h-153).
Обратите внимание! Компания Huawei также занимается выпуском оборудования для работы с устаревшими технологиями обеспечения передачи данных. Как пример можно привести ADSL-модем, модель HG532d
Его также можно приобрести в магазинах электроники, для подключения потребуется стандартная телефонная линия. Также следует заметить, что хотя официально они и не представлены, огромная линейка USB-модемов выпускается специально под конкретных операторов связи. При этом они прекрасно поддаются прошивке с целью обеспечить им возможность работы с СИМ-картой любого провайдера
Как пример можно привести ADSL-модем, модель HG532d. Его также можно приобрести в магазинах электроники, для подключения потребуется стандартная телефонная линия. Также следует заметить, что хотя официально они и не представлены, огромная линейка USB-модемов выпускается специально под конкретных операторов связи. При этом они прекрасно поддаются прошивке с целью обеспечить им возможность работы с СИМ-картой любого провайдера.
Подготовка модема
Вставляем сим карту и подключаем модем к компьютеру / ноутбуку / устройству с установленной windows 7 / 10 (работа на других дистрибутивах не гарантируется).
Очень важно при первом подключении в появившемся окне – нажать автозапуск (или выполнить автозапуск вручную из моего компьютера). После того как вы это сделаете устройство пропадёт из моего компьютера – так и должно быть!. Теперь идём в Панель управленияСеть и ИнтернетСетевые подключения и переименовываем для удобства подключенный только что модем (например по имени мобильного оператора сим карты)
Теперь идём в Панель управленияСеть и ИнтернетСетевые подключения и переименовываем для удобства подключенный только что модем (например по имени мобильного оператора сим карты)
либо win R и вписываем ncpa.cpl
Для основного Ethernet соединения (не на модемах) устанавливаем метрику: 1 как показано на скриншоте (tcp/ipv4 – Дополнительно – Метрика интерфейса 1)
Далеко не уходим сразу же поменяем мак адрес устройства – чтобы не вызывать путаницу между модемами при переподключении. Сначала кликаем по подключению модема, нажимаем сведения – запоминаем текущий мак адрес из графы физический адрес и закрываем.
Снова кликаем по тому же подключению модема, но уже идём в свойства и оттуда настроить – дополнительно. Вписываем новый мак адрес и сохраняем. Я рекомендую к базовому мак адресу просто прибавлять 1 и для каждого модема повышать на единицу.
Beaming service что это за программа?
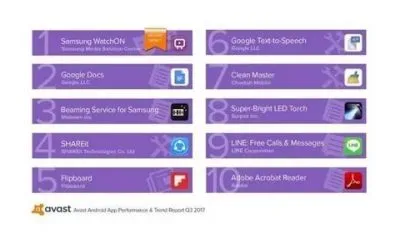
Файл mbbService.exe — это исполняемый файл, принадлежащий программе Mobile Broadband Service HL, разработанной компанией Huawei Technologies Co, Ltd. Типичный размер программы составляет около 8,65 МБ.
Расширение имени файла .exe идентифицирует исполняемый файл. В некоторых случаях исполняемые файлы могут повредить ваш компьютер. Они могут изменить настройки вашего компьютера или, в худшем случае, нанести ущерб. Этот открытый форум информации о файлах может помочь вам узнать, является ли файл ненужным, даже вредным, или как исправить ошибку mbbService.exe или удалить связанное с ним системное программное обеспечение Windows.
Рекомендуется: Выявите ошибки, связанные с mbbService.exe (Дополнительное предложение Reimage — Сайт | Лицензионное соглашение | Политика конфиденциальности | Деинсталляция).
Это mbbService.exe безопасно, или это вирус или вредоносная программа?
Чтобы определить, является ли конкретный файл легитимным процессом Windows или вирусом, необходимо сначала определить местоположение самого исполняемого файла. Например, такой процесс, как mbbService.exe должен запускаться из C:\ProgramData\mobilebrserv\mbbService.exe, а не из какого-либо другого места.
Для подтверждения откройте Диспетчер задач, перейдите в «Просмотр» -> «Выбрать столбцы» и выберите «Имя пути к изображению», чтобы добавить столбец местоположения в диспетчер задач. Если вы найдете здесь подозрительный каталог, рекомендуется более внимательно изучить процесс.
Другой инструмент, который иногда может помочь вам обнаружить плохие процессы, — это Microsoft Process Explorer. Запустите программу (она не требует установки) и активируйте «Проверить легенды» в разделе «Параметры». Теперь перейдите в View -> Выберите Columns и добавьте «Verified Signer» в качестве одного из столбцов.
Если статус «Verified Signer» процесса отображается как «Unable to verify», вам следует взглянуть на процесс. Не все хорошие процессы Windows имеют метку Verified Signer, но ни один из них не имеет плохой метки.
Ключевые факты о mbbService.exe:
- Он находится во вложенном каталоге C:\ProgramData\mobilebrserv,
- Издатель: Huawei Technologies Co, Ltd.
- Полный путь: C:\ProgramData\mobilebrserv\mbbService.exe.
- Файл справки: mobile.huawei.com
- URL издателя: www.huawei.com
- Известно, что в большинстве окон его размер достигает 8,65 МБ,
Если у вас возникли проблемы с этим исполняемым файлом, перед удалением mbbService.exe следует определить, заслуживает ли он доверия. Для этого найдите этот процесс в диспетчере задач.
Найдите местоположение (оно должно быть в C:\ProgramData\mobilebrserv) и сравните размер с указанным выше.
Если вы подозреваете, что заражены вирусом, немедленно попытайтесь устранить проблему. Чтобы удалить вирус mbbService.exe, вам необходимо загрузить и установить приложение полной безопасности, такое как Malwarebytes
Обратите внимание, что не все инструменты могут обнаружить все типы вредоносных программ, поэтому вам может потребоваться попробовать несколько вариантов, прежде чем вы добьетесь успеха
192.168.8.1 – вход в настройки модема Huawei. Открываем личный кабинет 3G/4G роутера Huawei через admin/admin
У компании Huawei есть очень много разных 3G/4G модемов и мобильных Wi-Fi роутеров. Они продаются как отдельные устройства, в которые можно вставить СИМ-карту любого оператора и настроить модем на раздачу интернета. Или же как устройства для подключения к интернету от операторов МТС, Билайн, Мегафон, Интертелеком и т. д. В любом случае, у пользователей часто возникает необходимость зайти в систему (личный кабинет) модема Huawei. Сделать это можно по стандартному IP-адресу 192.168.8.1, который используется для входа в настройки 3G/4G модемов Huawei.
Используя адрес 192.168.8.1 можно открыть страницу с настройками модемов Huawei E8372h, EC315, 3372h, E3531, E8231w, K5005, E3276, E1550, AF23, E3372 и т. д. Так же этот адрес используется для доступа в личный кабинет мобильных 3G/4G роутеров Huawei E5573, E5577s, EC 5321u и других моделей. Ну и модемов от операторов Билайн 4G, Мегафон 4G (например, М150-2) , и МТС 4G (829F, 827F ) .
Если мы покупаем модем или мобильный Wi-Fi роутер от какого-то определенного оператора, то скорее всего после подключения его к компьютеру он автоматически начнет раздавать интернет и настраивать ничего не придется. Но если у нас обычный модем (не залоченный) и мы сами вставляем в него СИМ-карту, то возможно придется настроить подключение (задать параметры для своего оператора) . В любом случае, для модемов Huawei с функцией раздачи Wi-Fi нужно зайти в настройки, чтобы сменить, или установить пароль на Wi-Fi и сменить имя беспроводной сети. Это делать не обязательно, но желательно.
Обзор – внешний взгляд
После покупки нас радостно встречает голубовато-зеленая упаковка с наименованием модема-роутера. Лично меня такая коробочка чего-то не впечатлила:
И правильно – после извлечения все меняется кардинально. Приятный пухленький образец в белом матовом цвете очень даже радует глаз – сразу же видно кто тут главный модем. Он чуть толще народного 3372, но лишний вес ему даже идет.
Одно из главных преимуществ модема – поддержка своей Wi-Fi точки доступа(до 10 подключенных устройств). И даже первичную настройку можно производить через нее без каких-то ограничений. Но и функции обычного «свистка» никто не отменял – откинули крышку и появился USB для вставки:
Через USB по моим же тестам все работает отлично и с отдельными роутерами. На моих устройствах модем был распознан успешно, а интернет полз с уверенной скоростью
Один из примеров вынес в раздел настроек, рекомендую обратить внимание
Дальнейший важный элемент панели – индикаторы. Их здесь всего три, но информации хватает более чем за глаза (слева-направо):
- Подключение к сети. Мигает при подключении, горит в случае успеха. Есть три цвета: зеленый (2G), синий (3G), голубой (3G+ и 4G LTE).
- SMS. Если есть СМС – загорится. Для прочтения можно воспользоваться или стандартным настройщиком, или мобильным приложением (смотрите раздел настроек).
- Wi-Fi. Загорается при активации точки доступа. По умолчанию включено.
Еше один интересный, а для кого-то и очень важный элемент – два разъема TS9 для подключения внешних антенн. Такие разъемы используют усилители 3G/4G сигнала, но есть возможность и подключения внешних телевизионных антенн через переходники (пигтейлы) или даже автомобильных. При этом если у вас два разъема – подключайте оба, а если один – первый и не беспокойтесь.
Обзор – под крышкой
Теперь переходим к внутрянке. Аккуратно сдвигаем крышку:
Здесь из неинтересного – лоток для SD-карты (до 32 Гб). Можно поставить телефонную флешку и использовать модем в качестве кардридера. На самый черный день, в мирное время лично я использующих эту возможность не видел.
Чуть ниже лоток под SIM-карту. Отмечаю сразу минус – лоток исключительно под стандартный размер симки, а в мире всех этих «нано» запихать туда ее прямо из телефона не получится. И в комплекте нет никаких адаптеров! Благо у меня валялся целый комплект этих переходников (производитель не рекомендует их использовать), видимо, ждал появления этого модема
Сразу же обратите внимание на правильное положение, а то наоборот ничего работать не будет:
Еще один важный элемент – отверстие RESET. Оно пригодится для сброса модема на заводские настройки(чтобы отменить все настройки на умолчания в случае возникших проблем в настройке или работе модема). Для сброса включаете модем (через USB или адаптер от телефона), нажимаете в отверстие чем-то тонким и держим, пока лампочки не моргнут.
В продолжение информации по сбросу упомяну, что после него все данные затираются на заводские, а имя сети Wi-Fi и пароль подключения к ней соответствуют данным на наклейке под этой же крышкой. Эта же сеть доступна и при первом включении – можно вообще не париться с настройками при известном операторе, а просто вставить симку, включить модем и подключиться сразу к сети.
Полное название – HUAWEI E8372h-153
И вроде бы здесь все. Устройство очень простое, но функционально до неприличия. Для любого применения, где необходимо использование интернета от мобильных сетей (дома, на даче, в гараже, автомобиле или офисе), это одно из лучших решений. Напоследок напомню про способы подключения – работает от всего, где есть необходимое питание (5 V, 1 A) – меньше не рекомендую, в моей практике были из-за этого непонятки с вечными перезагрузками модема от Йоты, так что рекомендую к адаптеру отнестись чуть ответственнее. Возможные сценарии применения:
- Через USB-порт компьютера или ноутбука (раздаст интернет еще и по USB).
- Через USB зарядки телефона.
- Через пауэрбанк.
- Через магнитолу автомобиля.
- И еще много чего неочевидного (видел, как используют ТВ-приставку просто для питания).
Прошиваем и Разблокируем модем Huawei E3372
1.Отключаем все антивирусы, подключаем usb модем к компьютеру и устанавливаем родное клиент приложение, вместе с ним установятся родные драйвера, это необходимо для того, что бы компьютер распознал модем. (Если драйвера и ПО уже установлены, пропускаем этот пункт).
2. Скачиваем и распаковываем архив с нужными файлами (Ссылку я указывал Выше). В первую очередь нас интересует программа DC Unlocker – программа терминал, с помощью ее мы узнаем всю необходимую информацию по нашему модему при помощи AT команд.
Запускаем программу (usb модем должен быть подключен), кликаем на значок “Лупа” для определения модема. Терминал должен выдать следующую необходимую информацию.
Необходимо записать следующие данные, которые пригодятся нам в дальнейшем: Версия прошивки(Firmware) и IMEI.
Далее, давайте еще раз убедимся на 100% какая прошивка установлена в нашем модеме, для этого в пустом поле анлокера вводим AT команду: AT^FHVER и жмем enter.
Как видно моя прошивка модема huawei e3372h. И версия прошивки заканчивается на 209.
Шьем прошивкой из папки E3372h-153_Update_21.329.05.00.00_M_01.10_for_.209
После чего шьем расширенный веб интерфейс !_Update_WEBUI_17_100_18_03_143 _HILINK_Mod1_21_V7R2 _9x25_V7R11_CPIO
4. Перед прошиванием модема Huawei E3372 необходимо снести весь операторский софт под частую
Панель управления→Удаление программ→ снести весь операторский софт под частую→перезагрузить компьютер, это крайне ВАЖНО! ПОСЛЕ ЗАГРУЗКИ КОМПЬЮТЕРА ВНОВЬ ОТКЛЮЧИТЕ ВСЕ АНТИВИРУСЫ!
5. Отключаем модем, в архиве с файлами есть три драйвера. Устанавливаем их по очереди. МОДЕМ ДОЛЖЕН БЫТЬ ОТКЛЮЧЕН! После установки драйверов подключаем модем.
6. Напоминаю, что в данный момент я прошиваю модем – e3372h, для e3372s описание будет дано ниже, но вы можете просмотреть принцип прошивания он будет мало чем отличаться от Вашего.
Теперь нам нужно понять какие файлы подходят для шитья той или иной версии прошивки. Вновь обращаемся к версии прошивки usb модема и сверяем ее со следующим описанием.
Если версия прошивки в модеме ниже 2_.300.00.__.__, либо оканчивается на .00 или .143:
-Прошиваем “E3372h-153_Update_22.333.01.00.00_M_AT_05.10_nv”.
-Затем шьём “!_Update_WEBUI_17_100_18_03_143_HILINK_Mod1_21_V7R2_9x25_V7R11_CPIO”.
У кого другая прошивка.
Сначала сверяемся с этим списком и, если нужно, прошиваем “переходную” прошивку:
-Если в модеме прошивка 22.315.01.01.161 или 22.317.01.00.161, прошить “E3372h-153_Update_21.180.01.00.00_M_01.10_for_.161.rar”
-Если в модеме прошивка 22.317.01.00.778, прошить “E3372h-153_Update_21.180.01.00.00_M_01.10_for_.778.rar”
-Если в модеме прошивка 22.3xx.xx.xx.715, прошить “E3372h-153_Update_21.180.01.00.00_M_01.10_for_.715.rar”
Если Вы прошили переходную прошивку, то далее шьем эту “E3372h-153_Update_22.333.01.00.00_M_AT_05.10_nv”.
Ну и в конце шьем сам web интерфейс “!_Update_WEBUI_17_100_18_03_143 _HILINK_Mod1_21_V7R2_ 9x25_V7R11_CPIO”.
Нахожу нужную прошивку модема Huawei E3372, распаковываю и устанавливаю. После обновления прошивки автоматически установятся новые драйвера, компьютер обнаружит новое устройство.
Открываем и устанавливаем WEBUI, после чего вбиваем ip адрес 192.168.8.1 в поисковой строке браузера и попадаем в интерфейс управления модемом, теперь нам остается лишь разблокировать модем под всех операторов.
Ошибка 10. Порт не найден.
Во время прошивки web интерфейса бывают редкие случаи появления ошибки “Порт не найден”, из-за чего web интерфейс не получается установить, как правило это лечится следующим образом: Откройте Dc Unlocker c правами администратора, нажмите на значок “Лупа”, когда модем определиться повторите прошивку.
Если это не помогло, то нужно отключить сетевое устройство, которым сейчас является модем.





