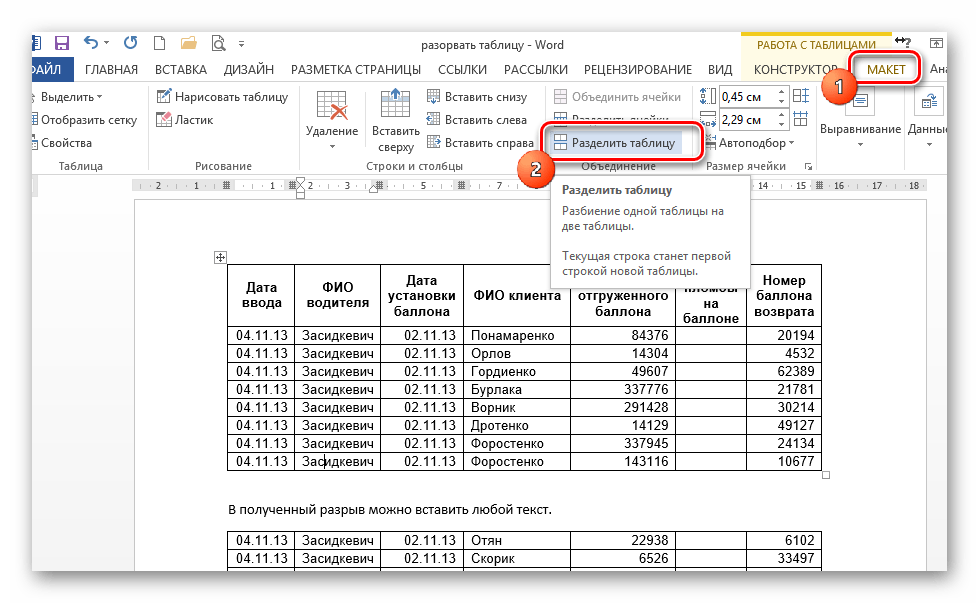Способы разделения таблицы в Ворд
В процессе работы с таблицей может возникнуть необходимость разделить ее, если она не умещается на странице или необходимо вписать между двумя ее частями какой-нибудь текст, либо (в редких случаях) понадобится разбить свое творение по вертикали. И такая возможность предусмотрена в Ворд. Сделать это можно несколькими способами.
Способ 1: Горячие клавиши
Таким способом легче всего достичь необходимого результата. Для этого нужно:
После разбивки позиция курсора будет автоматически установлена в промежуток между двумя получившимися частями, чтобы при необходимости можно было сразу вводить текст.
Способ 2: Меню
Данный способ также нельзя отнести к особо сложным. Порядок действий такой:
Результат у проведенной манипуляции будет точно таким же, как и предыдущий. Проводить разбивку таким образом можно до тех пор, пока не останется единственная строка.
Способ 3: Разрыв страницы
Разрыв страницы применяется в тех случаях, когда нужно, чтобы отделяемая часть объекта оказалась на отдельной странице. Сделать это можно как с помощью горячих клавиш, так и через меню. Начало процедуры аналогично тому, как делалось в первых двух способах. Затем есть два варианта действий:
Оба варианта приведут к одинаковому результату, который будет выглядеть таким образом:
Как видим, разделенные части таблицы находятся на разных страницах документа.
Способ 4: Разбивка по вертикали
Разбивать таблицу по вертикали может понадобиться далеко не каждому, но все-таки данный вариант также стоит рассмотреть. Сразу оговоримся, что фактического разделения объекта на две части при этом не происходит. Но если в дальнейшем планируется распечатывать документ, то такой способ придется как нельзя кстати. Делается это так:
Как в текстовом редакторе Word можно объединить две таблицы? Ниже приведены три самых распространенных способа.
Выделенный фрагмент удалится, вторая табличка присоединится к первой. Важная особенность – структура
второго объекта сохранится
. В некоторых случаях это может создать неудобства, ведь придется вручную менять размеры столбцов.
Выделенный фрагмент копируется в буфер и не отображается на экране. Затем подгоняем курсор к самому концу
первой таблички и нажимаем Ctrl+
V
(либо щелкаем на «Главной» операцию «Вставить»). Фрагмент вставляется, причем вторая табличка меняет свою структуру
при присоединении, если количество столбцов совпадает. Этот способ избавит от необходимости ручной доработки.
Если курсор поставить в конце
первой строки, то при нажатии Ctrl+
V
(либо при щелчке операции «Вставить») произойдет горизонтальное объединение
. Если количество строк разное, то результат автоматически подкорректируется. Можно выстроить интересные конструкции, горизонтально объединяя разные объекты. Вот пример такой композиции.
- Можно объединить две таблички простым перетаскиванием
. Сложность способа – нужно очень аккуратно двигать мышкой, при этом возможны необычные побочные эффекты, вплоть до нарушения структуры. Если манипуляции не приводят к нужному результату, лучше использовать первые два способа.
Как разделить таблицу в Word на две части
Процесс соединения и разрыва таблицы может понадобиться в некоторых случаях: необходимо перенести часть записей таблицы на новый лист, убрать часть записей, взять из другого документа несколько таблиц, вставить в новый документ и склеить их. Проблема многих пользователей в том, что они не догадываются, что таблицей в Word можно манипулировать и корректировать по своему усмотрению.
Сейчас мы будем этому учиться:
- Откройте новый документ Ворде и вставьте в него таблицу. Нашей задачей является – создать табличку с несколькими строками и отделить хотя бы одну строку.Таблица с 3 строками
- Наводим курсор мыши на строку, с которой должна начинаться вторая таблица. Это может быть вторая или третья ячейка.
- Зажмите клавишу CTRL и нажмите ENTER.Отделение строки таблицы
- Ячейка, на которой был сфокусирован курсор мыши, должна отделиться от предыдущей строки и таблица автоматически разделится.
Большой разрыв строки
При этом есть вероятность, что вторая часть таблицы может разорваться на большое расстояние или перейти на второй лист. В этом случае после второй таблички необходимо поставить курсор и нажать ENTER, а затем DEL, чтобы стереть все невидимые (непечатаемые) символы за курсором и вернуть ее на место.
Как разделить страницу на 2 части в Word
Иногда при работе с текстом в редакторе Word возникает необходимость разделить страницу на 2 или больше частей. Например, такое разделение необходимо при создании брошюры. В этом материале мы рассмотрим сразу два способа как это можно реализовать. Материал будет актуален для всех современных версий Word, включая Word 2007, 2010, 2013 и 2016.
Разделение страницы с помощью колонок
Самым простым и одновременно правильным способом разделение страницы на две части является разделение с помощью колонок. Это делается это с помощью кнопки « Колонки », которая находится на вкладке « Разметка страницы » (Word 2007, 2010 или 2013) или на вкладке « Макет » (Word 2016, 2019 и 2021).
Нажмите на кнопку « Колонки » и в открывшемся меню выберите вариант « Две ». В результате ваш документ Word будет разделен на 2 равные части, каждую из которых можно заполнить текстом, картинками или другим контентом.
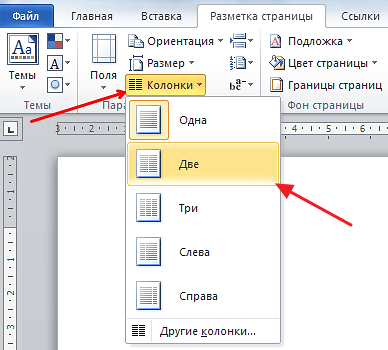
Также можно выбрать вариант « Слева » или « Справа ». В этом случае вы также разделите страницу на две части, только одна из частей будет немного больше.
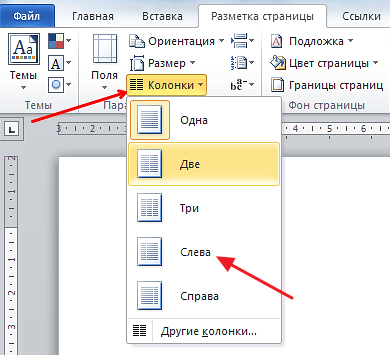
При желании, разделение страницы на части можно настроить вручную. Для этого нажмите на кнопку « Колонки » и выберите « Другие колонки ».
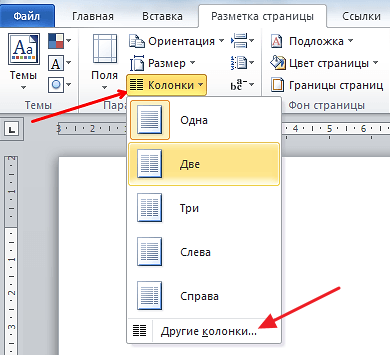
В результате откроется окно « Колонки » в котором можно будет настроить количество колонок, их размеры и промежутки между ними.
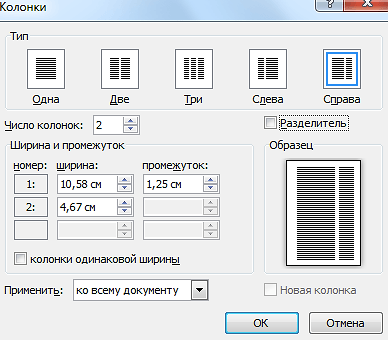
Как уже было сказано, в Word 2016 и более новых версиях, кнопку « Колонки » нужно искать на вкладке « Макет ». В остальном все настройки такие же как было описано выше.
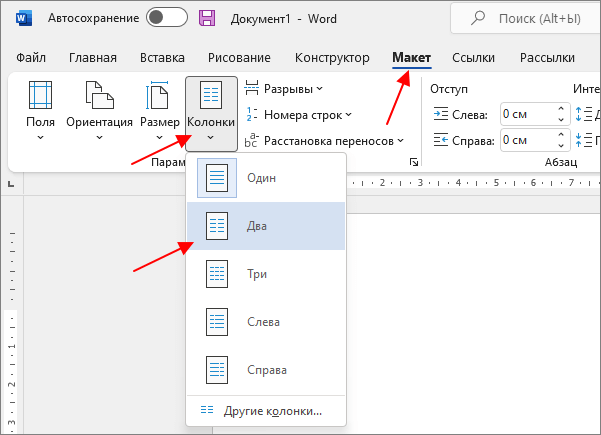
В Word 2003 также можно разделить страницу на 2 части. Для этого нужно открыть меню «Формат » и выбрать « Колонки ».

В результате перед вами появится окно « Колонки » с точно такими же настройками, как на скриншоте выше.
Разделение страницы с помощью таблицы
Также вы можете разделить страницу на 2 части с помощью таблицы. Данный способ немного сложнее, но при этом он позволяет разделять отдельные страницы, а не весь документ Word целиком. Для того чтобы воспользоваться этим способом перейдите на вкладку « Вставка », нажмите на кнопку « Таблица » и создайте таблицу размером 2 на 1.
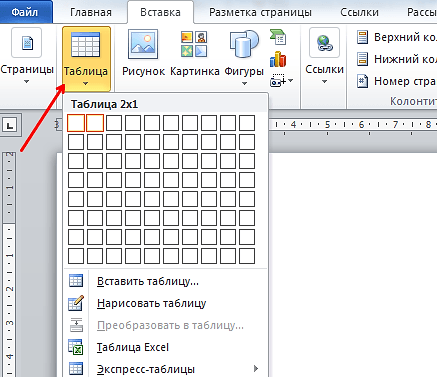
Для того чтобы разделение страницы выглядело боле естественно, таблицу нужно сделать не видимой. Для этого выделите всю таблицу с помощью мышки и перейдите в раздел « Работа с таблицами – Конструктор ». Здесь нужно открыть меню « Границы » и выбрать вариант « Нет границы ».
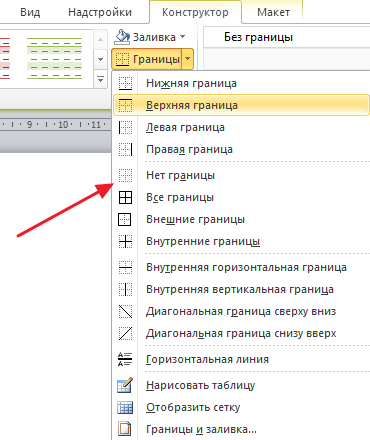
В результате вы получите невидимую таблицу, которая будет разделять вашу страницу на 2 части.
Разделение страницы с помощью текстовых полей
Еще один вариант разделения страницы на 2 части — текстовые поля. В последних версиях Word для этого нужно открыть вкладку « Вставка », нажать на кнопку « Текстовое поле » и выбрать « Простая надпись » (в старых версиях Word для этого можно использовать инструмент « Фигуры » на вкладке « Вставка »).
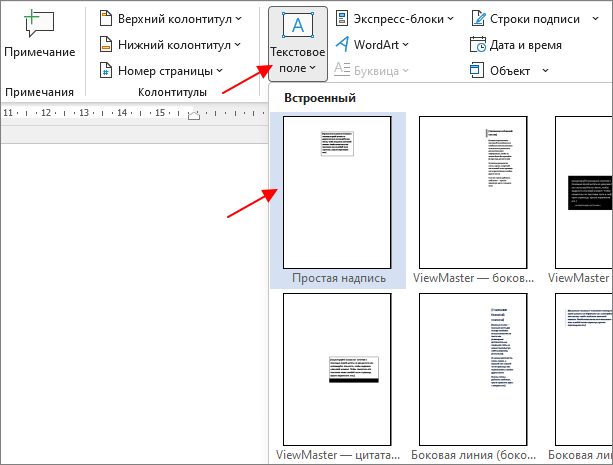
В результате на странице появится плавающая рамка, в которую можно изменять и свободно перемещать по странице.
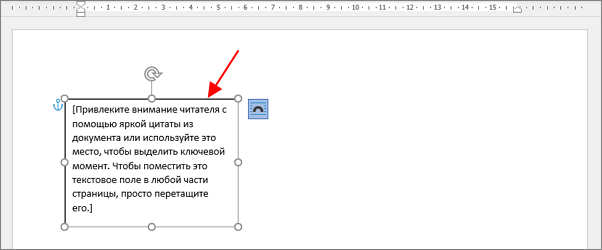
Разместив две таких рамки и растянув их по вертикали можно разделить страницу на 2 части.
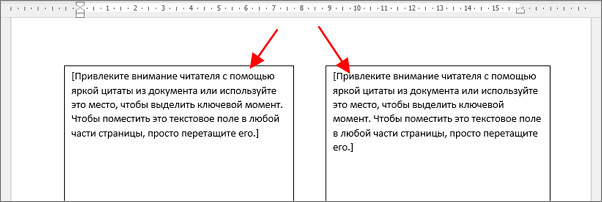
Для того чтобы убрать границы нужно выделить рамку, перейти на вкладку « Формат фигуры », нажать на кнопку « Контур фигуры » и выбрать вариант « Нет контура ».
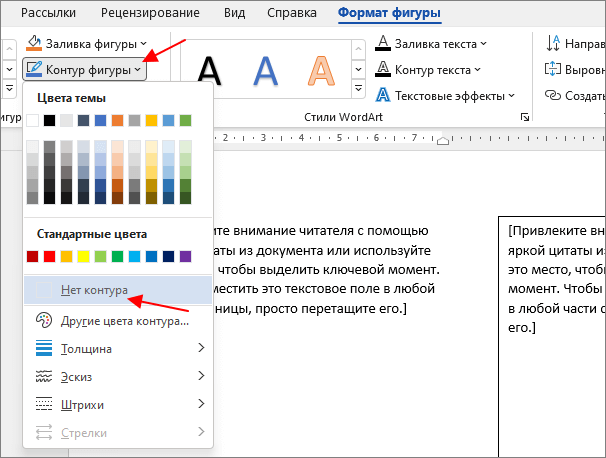
Повторив эту процедуру для обоих рамок вы получите разделение листа на 2 части.
Разделение окна Word на 2 части
В заключении расскажем о функции, которая позволяет разделять окно программы Word на две части
Обратите внимание, в данном случае разделяется интерфейс программы, а не сама страница. Для того чтобы воспользоваться данной функцией перейдите на вкладку « Вид » и нажмите на кнопку « Разделить »
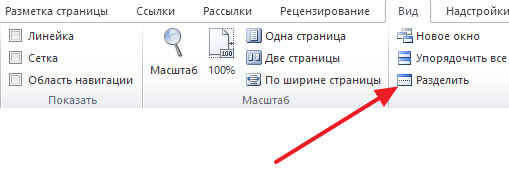
В результате посередине окна Word появится линия, которая будет разделять интерфейс на две части. При этом документ, который открыт в Word, будет отображаться как в верхней части окна, так и в нижней. Такое разделение интерфейса удобно при работе с некоторыми типами документов, например, с документами в которых присутствуют большие таблицы.
- Как перевернуть страницу в Word
- Как построить график в Excel
- Как сделать альбомную страницу в Word
- Как сделать вертикальный текст в Word
- Как закрепить область в Экселе
Создатель сайта comp-security.net, автор более 2000 статей о ремонте компьютеров, работе с программами, настройке операционных систем.
«В результате посередине окна Word появится линия, которая будет разделять интерфейс на две части…». А как перемещаться между этими частями при помощи клавиш?
Не знаю, есть ли такие комбинации клавиш. Я обычно в таких случаях использую мышку.
Формула в экселе разделить
- Колонтитулы — это повторяющиеся элементы на каждой распечатанной странице, их размер устанавливается в соответствующем поле.
- Центрировать на странице — эта функция позволяет выровнять таблицу относительно листа, если она получается меньше, чем сам лист. То есть, нужно ли прижимать распечатываемую страницу к левому верхнему углу (по умолчанию), или разместить по центру.
После шага 2 таблица будет пропорционально уменьшена до одной страницы. Точно так же вы можете редактировать не только Excel для печати, но и другие документы и изображения. В результате вы сможете адаптировать игровое поле, галерею карт или описание правил к размеру листа.
Способ первый: простой разрыв
Перед рассказом о том, как сделать разрыв таблицы, стоит оговориться, что инструкция будет выполняться на примере программы 2016 года, однако она отлично подойдет и для более ранних версий. Возможно, будут отличаться значки некоторых инструментов и их расположение, но главная идея останется единой.
Перейдем непосредственно к тому, как сделать разрыв таблицы в программе. Для этого вам необходимо:
- Выделить первую строку. Делается это просто: необходимо, зажав левую кнопку мыши (ЛКМ), протянуть курсор по всем ячейкам строки.
- Теперь надо перейти во вкладку «Макет». Находится он в группе вкладок «Работа с таблицами».
- Там следует нажать на кнопку «Разделить таблицу», что расположена в группе инструментов «Объединение».
После всех проделанных действий, вы можете наблюдать разрыв таблицы, а это означает, что все сделано верно. Это был только первый способ из четырех, поэтому не теряя времени, двигаемся дальше.
Редактирование документа: работа с ячейками
Чтобы форматировать таблицу и привести ее к необходимому виду, нужно научиться не только создавать столбцы и строки, но и редактировать ячейки. В программе Word есть возможность объединять, разбивать, закрашивать или удалять ячейки.
Процесс объединения ячеек в таблице
Чтобы ячейки объединились автоматически:
- с помощью мышки выделите нужное количество; С помощью мышки выделяем нужное количество ячеек
- кликните на область, которая выделена, правой кнопкой мышки, затем жмите на «Объединить ячейки». Кликаем на область, которая выделена, правой кнопкой мышки, затем нажимаем на «Объединить ячейки»Результат объединения ячеек
Разбиваем одну ячейку на несколько
В Ворде также можно разъединить ячейку на две и больше. Чтобы сделать это:
Шаг 1. Выберите ячейку, кликните на ней правой клавишей мыши и нажмите «Разбить ячейки».
Шаг 2. Если все сделано правильно, откроется окно для ввода количества строк и столбцов. Чтобы разбить ячейки, введите параметры и подтвердите операцию.
Как закрасить ячейки таблицы?
Иногда пользователю может понадобиться закрасить таблицу. Для этого:
- Правым щелчком мышки кликните по ячейке, которую нужно закрасить, в появившемся списке кликните по строке «Границы и заливка». Правой кнопкой мышки кликаем по ячейке, которую нужно закрасить, в списке кликаем на пункт «Границы и заливка»
- Активируйте нажатием левой кнопкой мышки вкладку «Заливка». Активируем левым кликом мышки вкладку «Заливка»
- В параметре «Заливка» выберите подходящий цвет. В параметре «Заливка» выбираем подходящий цвет
- Ниже в параметре «Применить к» выберите «ячейке». В параметре «Применить к» выбираем «ячейке», нажимаем «ОК»
- Проверьте настройки, нажмите «ОК». Проверяем настройки, нажимаем «ОК»
Как удалить ячейку, столбец или строку?
Ячейку, столбец или строчку, от которой хотите избавиться, выделите мышью. Кликните в открывшемся окне «Удалить», а затем выберите то, что хотите удалить.
- выделите ячейки, щелкните правым кликом мышки, затем левой клавишей по опции «Удалить ячейки»; Кликаем в ячейке правой кнопкой мышки, выбираем «Удалить ячейки»
- выделите строку, щелкните по ней правым кликом мыши, левым кликом по опции «Удалить строки»; Выделяем строки, нажимаем правой кнопкой мышки, выбираем «Удалить строки»
- выделите один или несколько столбцов левой клавишей мыши, щелкните правым кликом мышки, выберите опцию «Удалить столбцы». Выделяем столбец или столбцы, нажимаем правой кнопкой мышки по ним, выбираем «Удалить столбцы»
Как разделить ячейку в Экселе на две и разбить столбец на несколько –. Новости и советы
- Во-первых: закрепим столбец искомого значения и текста, чтобы при протягивании формулы вправо ссылки на ячейки не сдвигалась. Для этого нужно написать доллар перед столбцом B и A — либо вручную, либо выделить A1 и B1, нажать три раза клавишу F4, после этого ссылки станут не относительными, а абсолютными.
- Во-вторых: третий аргумент — начало позиции мы рассчитаем как позиция предыдущего разделителя (мы его нашли выше) плюс 1 то есть D1+1 так как мы знаем, что второй разделитель точно находится после первого разделителя и нам его не нужно учитывать.
Имеется ещё один способ запуска окна параметров. Перемещаемся в раздел «Печать» вкладки «Файл». Далее кликаем по полю настроек масштабирования. По умолчанию там указан параметр «Текущий». В открывшемся списке выбираем пункт «Параметры настраиваемого масштабирования…».
Объединяем таблицы обратно
Если вы думаете, как соединить таблицу после разрыва, то вам необходимо сделать следующее:
- Полностью выделите вторую часть.
- Нажмите CTRL+X.
- Поместите курсор сразу после первой части.
- Нажмите CTRL+V.
Таким способом таблицы можно слить в одну. Конечно, алгоритмов их объединения также существует несколько, но этот самый распространенный.
Ранее мы уже писали о том, что программа Word, входящая в состав офисного пакета от Microsoft, позволяет работать не только с текстом, но и с таблицами. Набор инструментов, представленных для этих целей, поражает широтой выбора. Поэтому неудивительно, что таблицы в Ворде можно не только создавать, но и изменять, редактировать, причем, как содержимое столбцов и ячеек, так и их внешний вид.
Урок: Как в Word сделать таблицу
Говоря непосредственно о таблицах, стоит отметить, что во многих случаях они упрощают работы не только с числовыми данными, делая их представление более наглядным, но и непосредственно с текстом. Боле того, числовое и текстовое содержимое может вполне свободно соседствовать в одной таблице, на одном листе столь многофункционального редактора, коим является программа Ворд от компании Майкрософт.
Урок: Как объединить две таблицы в Word
Однако, иногда необходимо не только создать или объединить таблицы, но и выполнить действие кардинально противоположное — разъединить одну таблицу в Ворде на две или более частей. О том, как это сделать, и пойдет речь ниже.
Урок: Как добавить строку в таблицу в Word
Как разорвать таблицу в Ворде?
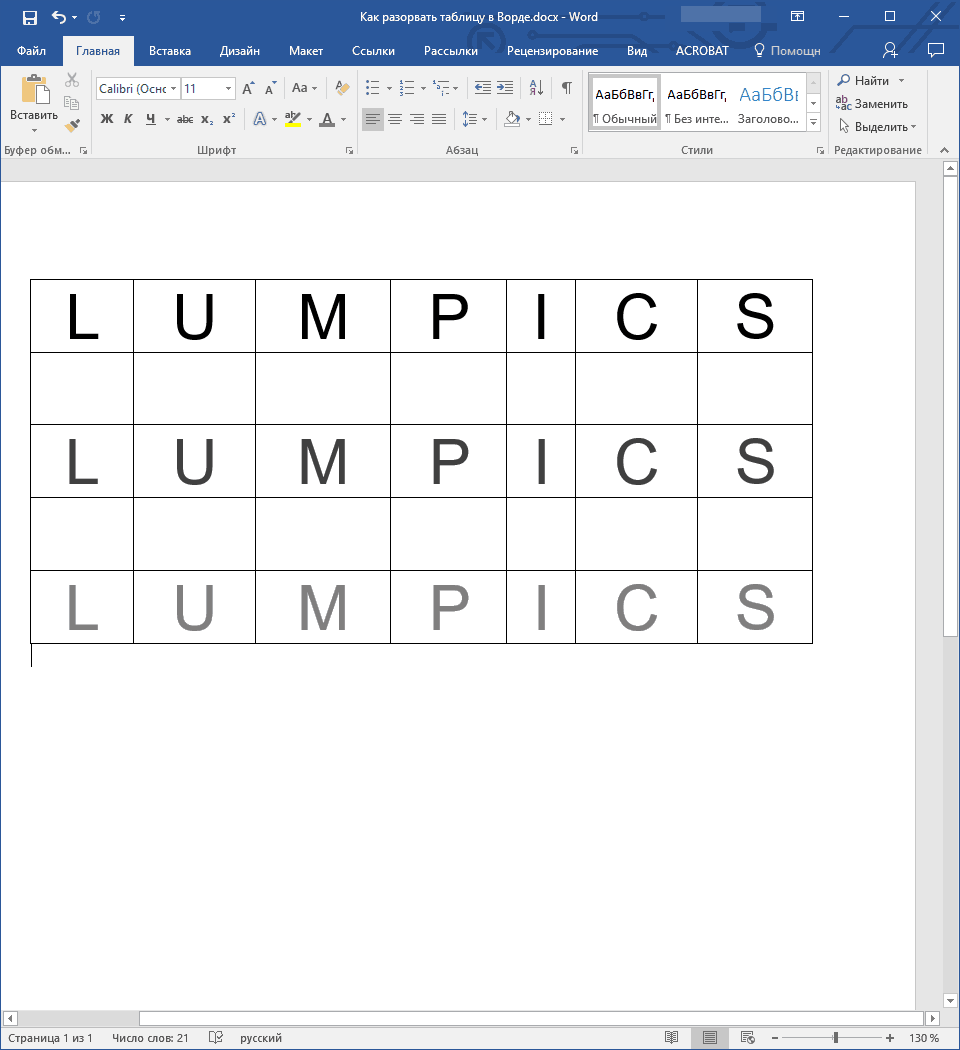
1. Выделите строку, которая должна стать первой во второй (отделяемой таблице).
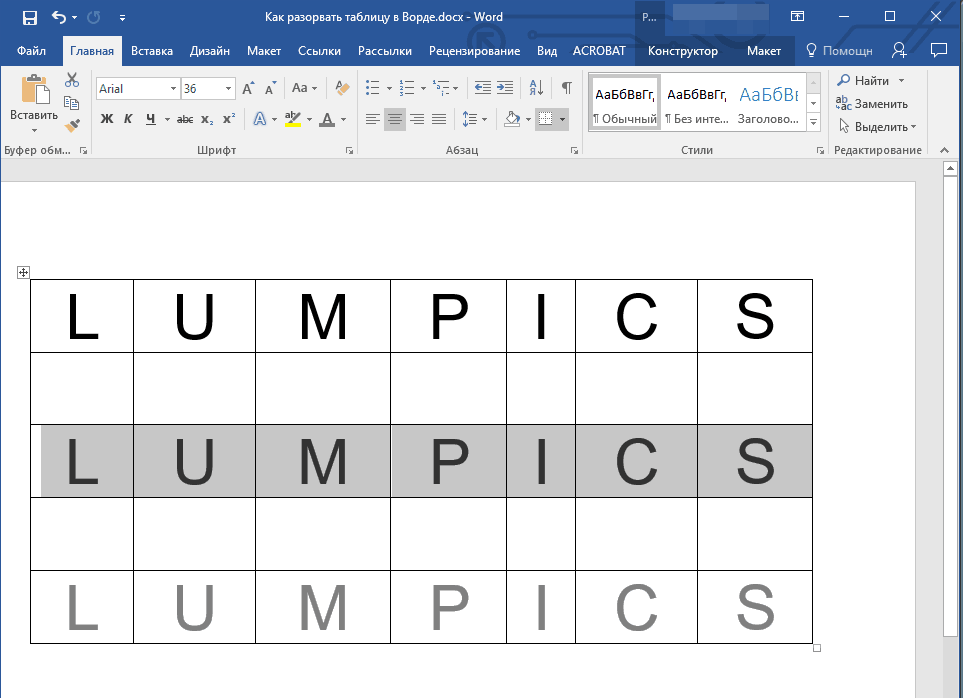
2. Перейдите во вкладку “Макет”
(“Работа с таблицами”
) и в группе “Объединить”
найдите и выберите пункт “Разбить таблицу”
.
3. Теперь таблица разделена на две части

Как разорвать таблицу в Word 2003?
Инструкция для этой версии программы немного отличается. Выделив строку, которая будет началом новой таблицы, необходимо перейти во вкладку “Таблица”
и в развернувшемся меню выбрать пункт “Разбить таблицу”
.
Универсальный метод разбиения таблиц
Разорвать таблицу в Ворде 2007 — 2016, а также в предыдущих версиях этого продукта можно и с помощью горячих комбинаций клавиш.
1. Выделите строку, которая должна стать началом новой таблицы.
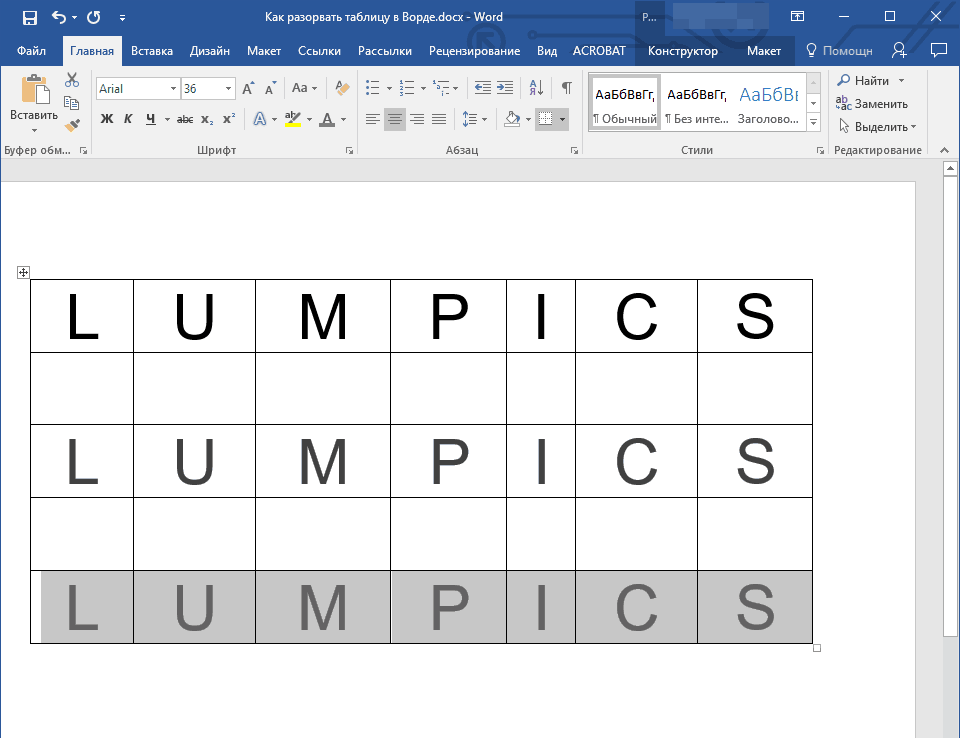
2. Нажмите комбинацию клавиш “Ctrl+Enter”
.
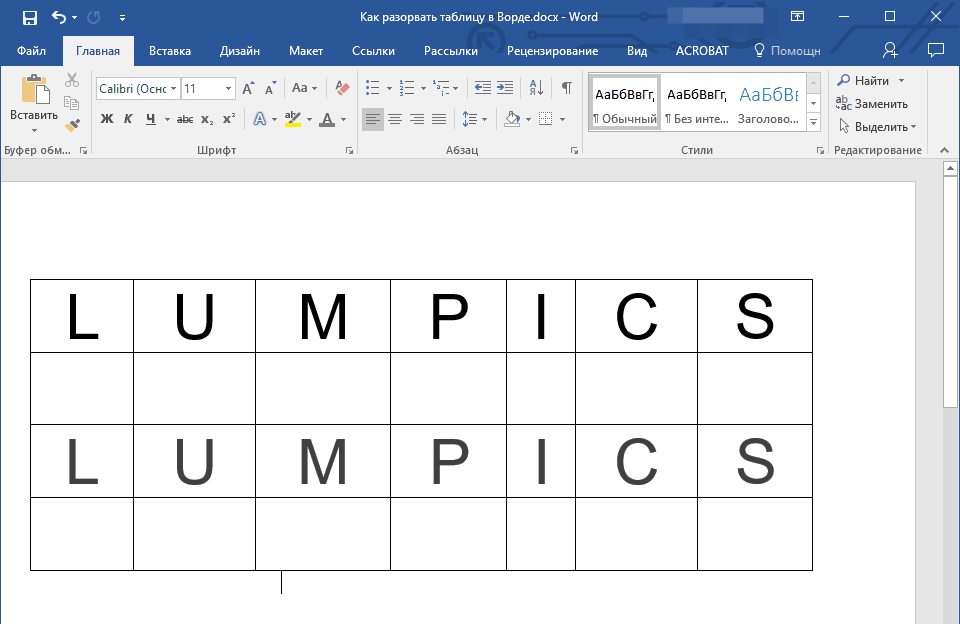
3. Таблица будет разделена в необходимом месте.
При этом, стоит отметить, что использование данного метода во всех версиях Word делает продолжение таблицы на следующей странице. Если вам именно это и нужно было изначально, ничего не меняйте (это ведь куда проще, чем много раз жать Enter, пока таблица не переедет на новую страницу). Если же вам необходимо, чтобы вторая часть таблицы располагалась на той же странице, что и первая, установите указатель курсора после первой таблицы и нажмите кнопку “BackSpace”
— вторая таблица переедет на расстояние в одну строку от первой.
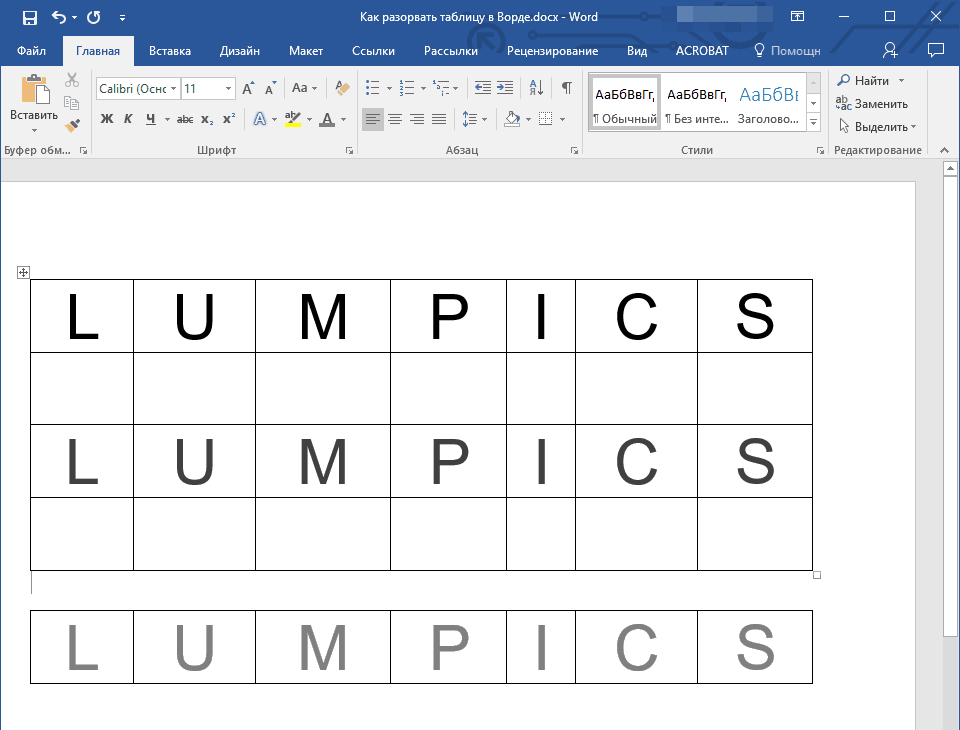
Универсальный усложненный метод разрыва таблиц
Если вы не ищите легких путей или же, если вам изначально требуется переместить создаваемую вторую таблицу на новую страницу, можно просто создать разрыв страницы в необходимом месте.
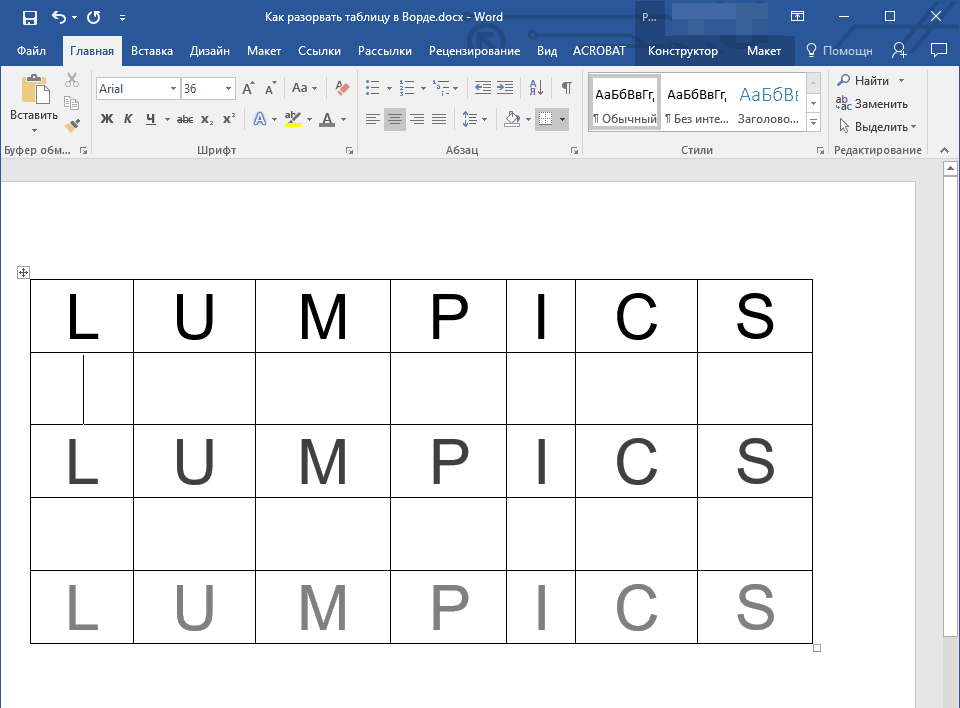
1. Установите курсор в той строке, которая должна быть первой в новой странице.
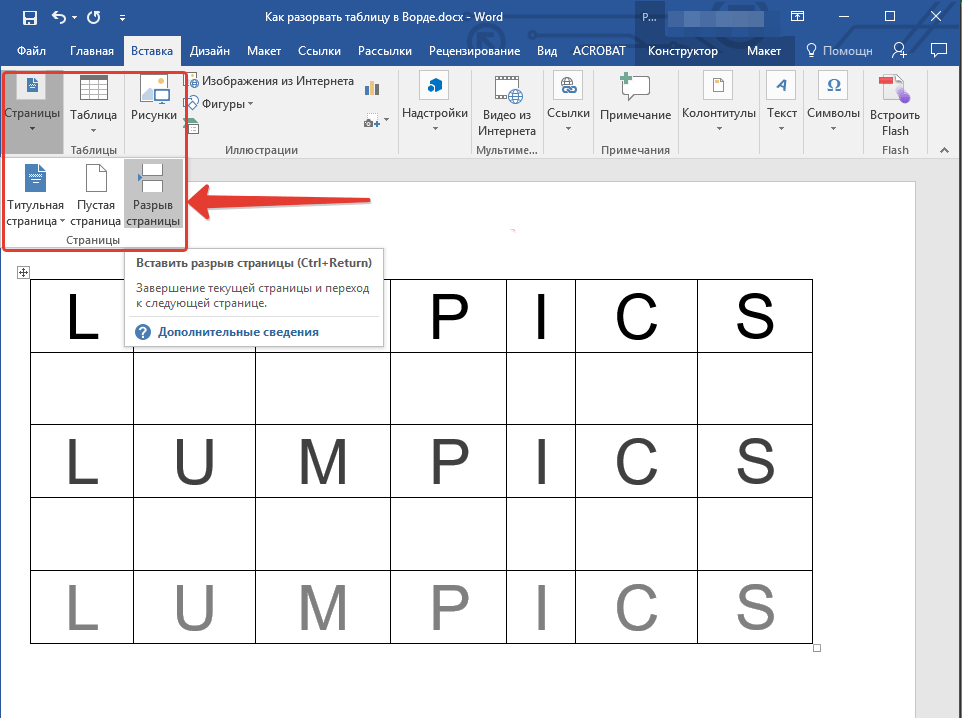
2. Перейдите во вкладку “Вставка”
и нажмите там на кнопку “Разрыв страницы”
, расположенную в группе “Страницы”
.
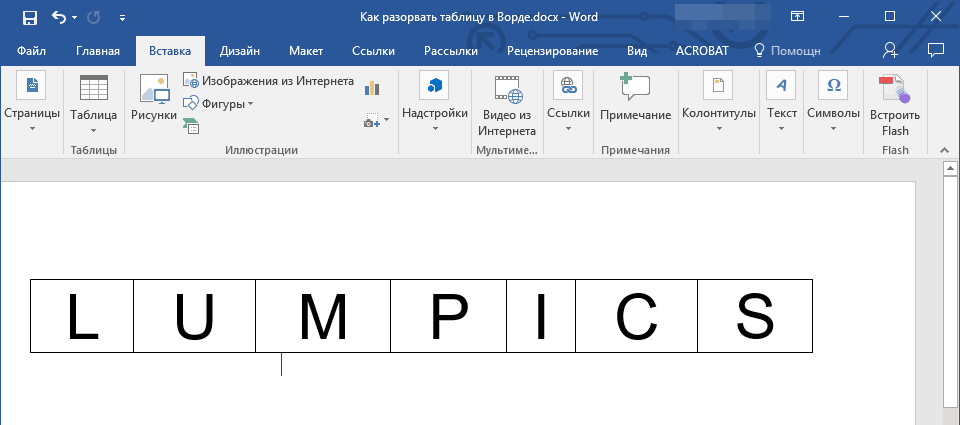
3. Таблица будет разделена на две части.
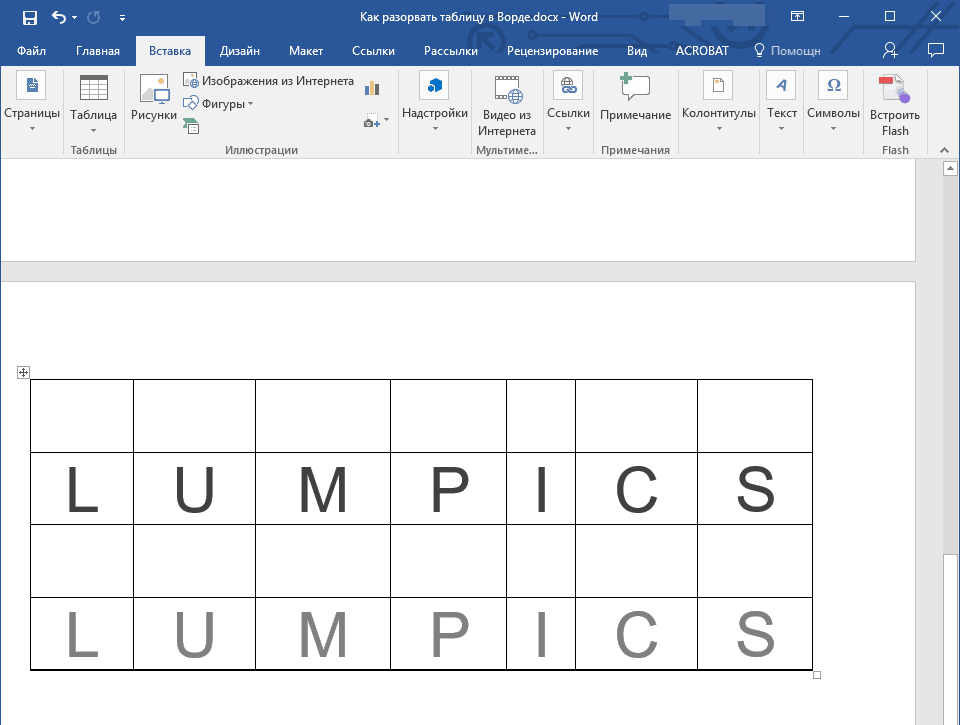
Разделение таблицы произойдет именно так, как вам это и было нужно — первая ее часть останется на прежней странице, вторая — переедет на следующую.
На этом все, теперь вы знаете о всех возможных способах разделения таблиц в Ворде. Искренне желаем вам высокой продуктивности в работе и обучение и только положительных результатов.
Мы рады, что смогли помочь Вам в решении проблемы.
Помогла ли вам эта статья?
При работе с таблицами в программе Word часто возникает необходимость соединить или разорвать таблицу. Если перед вами также возникала подобная задача, то эта статья должна вам помочь. Здесь вы сможете узнать, как разорвать таблицу в Word 2003, 2007, 2010, 2013 и 2016, а также как соединить таблицу обратно.
Управление разбивкой на страницы
вы можете использовать параметры разбивки на страницы, чтобы определить, куда вставляются автоматические разрывы страниц или чтобы их переопределить.
Следующие процедуры необходимо выполнить в режиме разметки. Если вы используете другой режим, в меню
Визуализация
выбрать объект
Макет.
Выполните одно из следующих действий.
Не разрывайте абзац
Вы можете сделать так, чтобы все строки абзаца отображались на одной странице или в одном столбце. Это предотвращает разрыв абзаца между двумя страницами.
Выберите линии, которые должны идти вместе.
В меню Формат
выбрать объект
Пункт
и откройте вкладку
Положение на странице.
Установите флажок Не разрывать абзац.
Не отрывайся от других
вы можете просматривать абзацы, такие как заголовок и следующий абзац, на той же странице или в одном столбце.
Выделите абзацы, которые хотите вставить на страницу.
В меню Формат
выбрать объект
Пункт
и откройте вкладку
Положение на странице.
Установите флажок Оставаться на связи до следующего.
Принудительный разрыв страницы перед абзацем
Если вы хотите, чтобы абзац всегда отображался вверху страницы, добавьте перед ним разрыв страницы.
Выделите абзац, перед которым вы хотите вставить разрыв страницы.
В меню Формат
выбрать объект
Пункт
и откройте вкладку
Положение на странице.
Установите флажок С новой страницы.
Запретить сиротам
По умолчанию Word не может отображать последнюю строку абзаца вверху или внизу страницы.
Выберите абзацы, в которых вы хотите отключить лишнюю строку.
В меню Формат
выбрать объект
Пункт
и откройте вкладку
Положение на странице.
Установите флажок «Предотвратить сиротскую линию.
Запретить перенос строк таблицы на следующую страницу
В меню Таблица
выбрать команду
Свойства таблицы, а затем откройте вкладку
Линия.
Снимите флажок Разрешить перенос слов на следующей странице.
Вставка разрыва строки вручную
Когда вы вручную вставляете разрыв строки, текущая строка разрывается, а текст продолжается на следующей строке. Некоторые стили абзаца имеют отступ перед каждым абзацем. Чтобы избежать отступов перед короткими строками текста (например, в адресе или стихотворении), вручную вводите разрыв строки каждый раз, когда вам нужно начать новую строку, вместо нажатия клавиши Enter.
Щелкните в том месте, где хотите разорвать линию.
Нажмите клавиши SHIFT + ENTER.
Word вставит разрыв строки ().
Отображение переносов строк вручную на панели инструментов
Стандарт
нажать на кнопку.
Вставить разрыв страницы вручную
В Word разрывы страниц вставляются автоматически в зависимости от настроек в документе. Однако вы можете вручную вставить разрыв в любом месте.
Щелкните в том месте, где вы хотите начать новую страницу.
В Word 2011 для Mac на вкладке «Элементы документа
в группе
Вставить страницы
нажать на кнопку
расставаться
и выберите объект
страница.
В Word 2020 для Mac в меню Вставка
щелкнуть
кнопка разрыва страницы.
В Word 2011 для Mac также можно вручную вставить разрыв страницы, нажав клавиши SHIFT + ВВОД. Если клавиатура не различает ENTER и ENTER, нажмите SHIFT + FN + ENTER.
В Word 2020 для Mac нажмите Command + Enter.
Удалить добавленный вручную разрыв страницы
Выберите разрыв страницы, который вы хотите удалить.
Если разрывы страниц не появляются, на стандартной панели инструментов
Если на вашей клавиатуре нет клавиши, удерживайте клавишу SHIFT, нажмите клавишу со стрелкой вправо, а затем нажмите клавишу DELETE.
Альтернативные методы
Сначала вам нужно будет щелкнуть по столу. Тогда над вами появится крестик. Нажмите на нее, чтобы переключиться в режим электронной таблицы.
Повторите операцию правой кнопкой мыши, затем щелкните по пункту «Копировать».
Вы можете обрезать его, но лучше скопировать в начале, чтобы вам приходилось меньше возвращаться к предыдущим пунктам.
Затем поместите курсор под другую таблицу. Щелкните правой кнопкой мыши и выберите «Вставить».
Кстати, стоит отметить, что при разном количестве столбцов таблицы уместятся первыми.
Например, у вас есть 4 строки вверху таблицы и 6 внизу.
Так что размер второго не будет превышать первый.
Просто нажмите на крестик и используйте разные комбинации клавиш:
- Ctrl + C — копировать;
- Ctrl + V — вставить;
- Ctrl + X — вырезать.
Создание таблицы в ВордПад
К сожалению, базового инструментария WordPad недостаточно для того, чтобы создать в нем таблицу с нуля. Для решений этой задачи текстовый редактор обращается за помощью к более умному ПО — табличному процессору Excel. Также возможна простая вставка в документ уже готовой (пустой или заполненной данными) таблицы, созданной в Word. Рассмотрим более подробно каждый из методов, позволяющих не сделать, но добавить таблицу в WordPad.
Способ 1: Вставка листа Microsoft Excel
Используя компонент пакета приложений Microsoft Office, мы с вами можем буквально в несколько кликов создать в WordPad основу для будущей таблицы. При этом ее заполнение и изменение будет осуществляться именно в Excel.
- Нажмите кнопку «Объект», расположенную в группе «Вставка» на панели быстрого доступа.
В окне, которое появится перед вами, выберите пункт «Microsoft Excel Worksheet» (лист Майкрософт Ексель) и нажмите «ОК».</li>
В отдельном окне будет открыт чистый лист табличного процессора Excel. В нем вы можете создать таблицу необходимых размеров, задать необходимое число строк и столбцов, ввести в ячейки нужные данные и, если это требуется, выполнить расчеты.
</li>
Выполнив необходимые действия, сохраните таблицу (меню «Файл» — «Сохранить как» — указать место на диске ПК) и закройте лист Майкрософт Ексель. Результат проделанной вами работы появится в документе ВордПад .</li>
Если это необходимо, измените размер таблицы — для этого просто потяните за один из маркеров, расположенных на ее контуре.</li>
Таким образом мы с вами внедрили в простой, стандартный для ОС Windows текстовый редактор таблицу, созданную в специально предназначенной для этого программе от Microsoft.</ol>
Способ 2: Копирование и вставка из Microsoft Word
Подробнее: Как в Word сделать таблицу
Все что от нас с вами требуется, выделить созданную в Ворд таблицу вместе со всем ее содержимым, кликнув для этого по крестообразному знаку в левом верхнем углу, скопировать ее (CTRL+C), а затем вставить на страницу документа WordPad (CTRL+V). Готово — таблица есть, хоть и создана она была в другой программе.
Преимущество данного метода заключается не только в легкости его реализации, но и в том, насколько легко и удобно можно изменять полученную таблицу в дальнейшем. Так, для добавления новой строки достаточно установить указатель курсора в конце той, к которой требуется добавить еще одну, и нажать клавишу «ENTER».
Для удаления строки из таблицы просто выделите ее с помощью мышки и нажмите «DELETE». Аналогичным образом осуществляется и работа со столбцами. Заполнение ячеек данными осуществляется так же, как и в Ворде.
К слову, точно таким же образом можно вставить в WordPad таблицу, созданную в Excel. Правда, ее стандартные границы изначально не будут отображаться, а для перехода к их изменению, как и для заполнения данными, потребуется выполнить действие, описанное в первом методе — двойной клик по таблице для ее открытия в табличном процессоре.
Заключение
Оба метода, с помощью которых можно сделать таблицу в ВордПад, довольно просты. Правда, стоит понимать, что для решения поставленной задачи в обоих случаях мы использовали более продвинутое программное обеспечение. Пакет Microsoft Office установлен практически на каждом компьютере, вопрос лишь в том, зачем при наличии такового обращаться к более простому редактору? Кроме того, если офисный софт от Майкрософт, наоборот, не установлен на ПК, то и описанные нами действия выполнить попросту не получится.
Мы рады, что смогли помочь Вам в решении проблемы.
Опишите, что у вас не получилось.
Помогла ли вам эта статья?
Многие считают, что самым известным текстовым редактором является WordPad. На самом же деле, это далеко не так. Но время ему уделить всё-таки нужно, ведь именно он предустановлен практически в любой версии операционной системы Windows. Следовательно, ВордПад действительно один из самых востребованных редакторов. По крайней мере, среди тех пользователей, которым хватает его функционала. Возможно, Вы увидитесь, но сегодня мы обсудим с Вами одну весьма интересную тему: из этой статьи Вы узнаете, как сделать таблицу в WordPad. К счастью, это действительно реально и если Вам не нужны изыски работы с Microsoft Office Word, то можете продолжать пользоваться данным софтом.
Универсальное решение
Как показывает практика, в текстовом редакторе есть один наиболее удобный метод, позволяющий быстро объединить таблицы, которые в силу своих особенностей, имеют одинаковое количество столбцов с разной шириной. Итак, для того, чтобы воспользоваться уникальным способом и выровнять ширину столбцов в нескольких впоследствии объединяемых таблицах, придётся предварительно выделить вторую таблицу , одновременно зажать кнопки Ctrl+X. Это действие способствует помещению вырезанных данных в буфер обмена. Затем нужно поставить курсор с ту строчку, которая расположена следом за первой таблицей. Одновременное нажатие на кнопки Ctrl+V позволит обратно вставить скопированные данные в ту область, где на данный момент расположен курсор.
На первый взгляд этот способ может показаться более сложным, нежели первый, однако, после того, как работа будет сделана, пользователь сам сможет оценить удобство и простоту этого метода, не требующего ни времени, ни трудозатрат. Стоит отметить, что воспользоваться подобного рода манипуляцией можно даже тогда, когда таблицы обладают весьма большим форматированием.
…и нажмите Вставить
Копирование таблицы с одного документа в другой
Есть два способа, которыми вы можете воспользоваться, когда вы копируете таблицу в документы Word, а затем переносите ее без изменений.
Первый означает прямое копирование с последующей вставкой в новый документ. В случае простого копирования и вставки вместе появятся две идентичные таблицы. Если вы используете функцию кадрирования, оно будет отправлено в буфер обмена, но исчезнет с экрана.
Как только будет дана команда вставки, таблица снова появится в нужном для пользователя месте.
Второй способ предполагает перемещение маркером. Все, что вам нужно сделать, это потянуть значок и переместить его на другую страницу. Этот метод даже быстрее, чем первый. Таблица будет перетаскиваться без изменения ее структуры или содержимого.
Изменение внешнего вида таблицы
Анализируя предыдущий пример, мы можем увидеть сложную структуру скопированной таблицы. Так как помимо обычного текста есть дополнительные обозначения, цифры. Никаких разделителей визуально отсутствуют. Однако большинство таблиц намного проще, и после копирования вы можете продолжить работу с ними в Word.
Выравнивание размеров
Чтобы привести стол в нормальное состояние, необходимо сначала отрегулировать его размер.
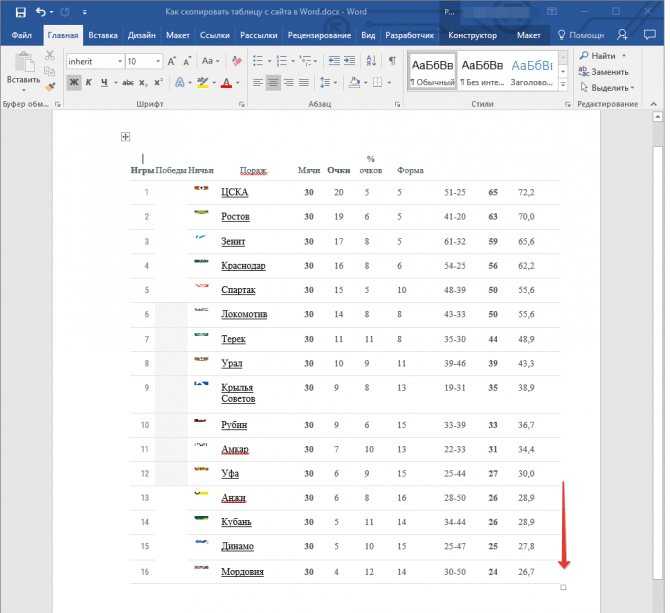
Кроме того, при необходимости вы всегда можете переместить таблицу в любое место документа.
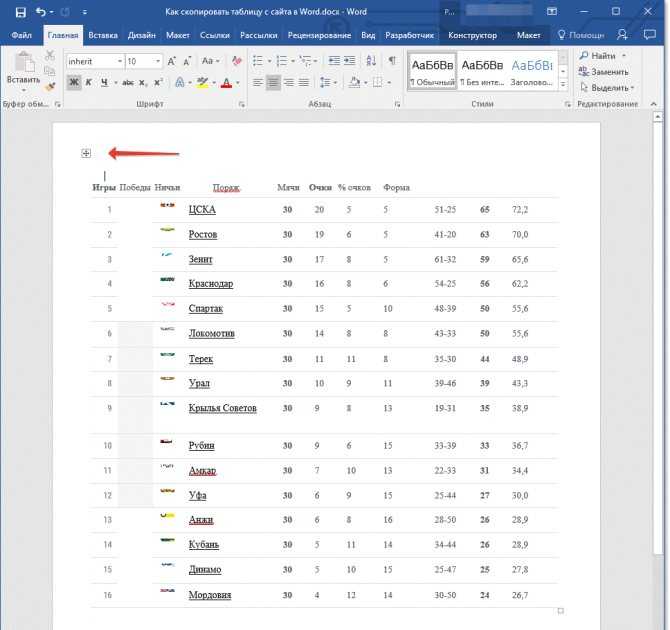
Снова щелкните значок стрелки внутри квадрата. Он всегда слева. Вы должны стрелять в текущем направлении.
Как разбить таблицу на две части в Ворде

Многим известная и полюбившееся утилита Microsoft Word позволяет работать не только с текстом, но и также с таблицами. Огромная разновидность инструментов на вкус и цвет позволяют просто и удобно создавать, а также редактировать элементы таблицы.
Именно таблицы позволяют упростить заполнение различной числовой информации, представляя её в более презентабельном виде. Но кроме того в таблицу также можно добавлять и текст, и даже сочетать его с числовой информацией. Весь этот функционал доступен в текстовом редакторе Word.
В нашем случаем разговор пойдет о более углубленной теме, связанной с таблицами. Встает вопрос, как разделить или разорвать таблицу на несколько отдельных частей. И именно об это мы с вами сегодня и поговорим.
Как разъединить таблицу в Word?
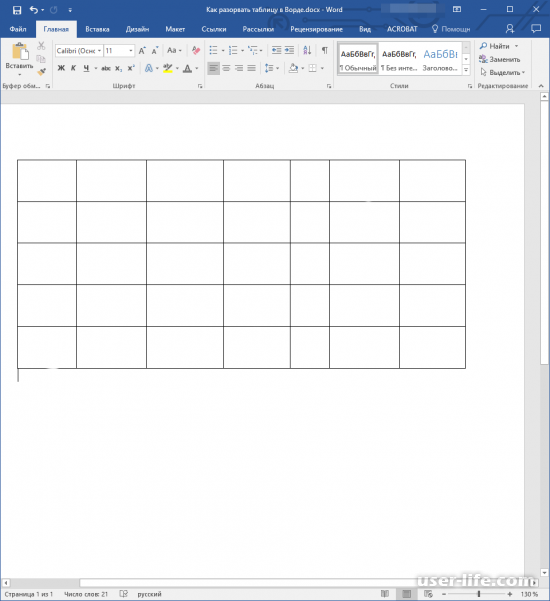
С помощью курсора мышки обозначьте строку, которая станет первой строкой в отделенной таблице.
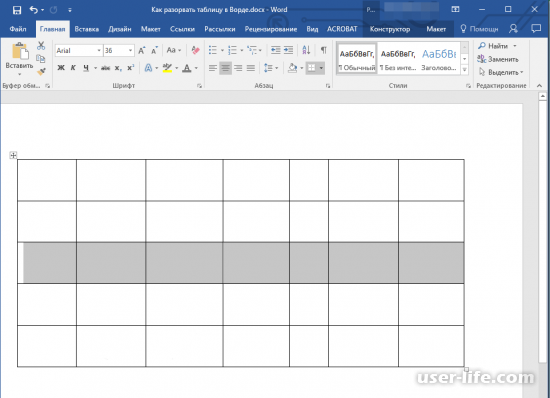
В разделе “Макет“, как это показано на скриншоте, нажмите на “Объединить” и в появившемся списке кликните по “Разбить таблицу“.
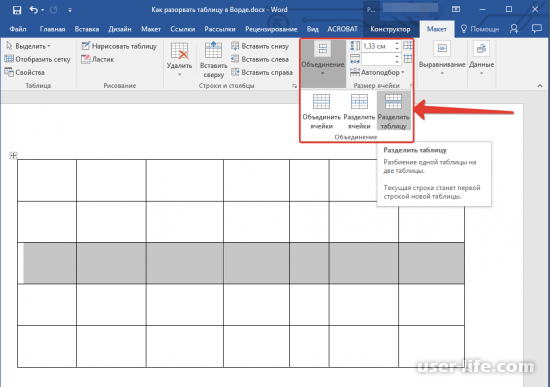
Как можете видеть, мы только что разбили таблицу пополам.
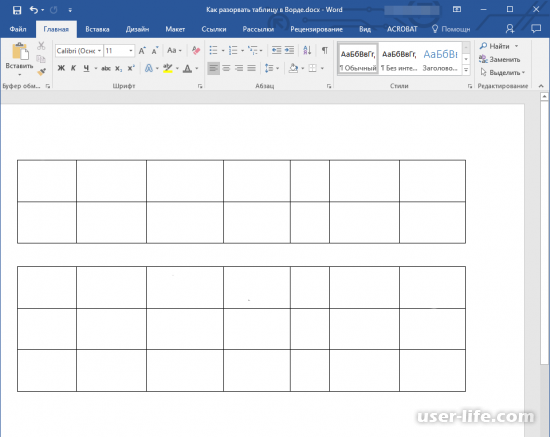
Как разорвать таблицу в Word 2003?
Для Microsoft Word 2003 года инструкция имеет ряд отличий. После выделения строки в таблице, вам надо будет переключиться на раздел “Таблица“, где в появившемся списке нажать на “Разбить таблицу“.
Универсальный метод разбиения таблиц
Есть определенная комбинация клавиш, которая позволит быстро совершить разрыв.
С помощью ЛКМ определить необходимую строку.
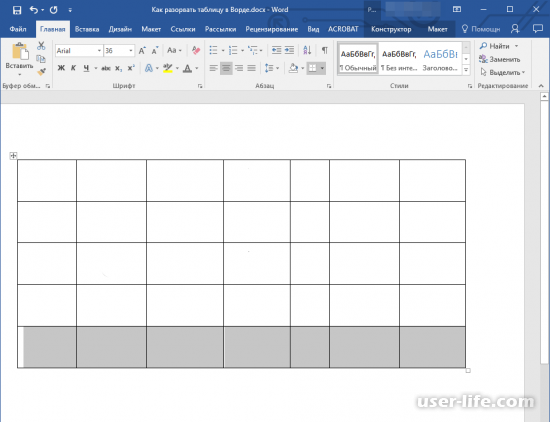
Теперь зажмите вместе клавиши “Ctrl + Enter“.
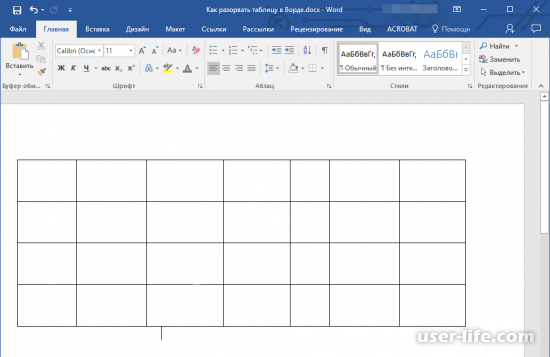
Теперь как можете видеть, она раскололась в выбранном месте.
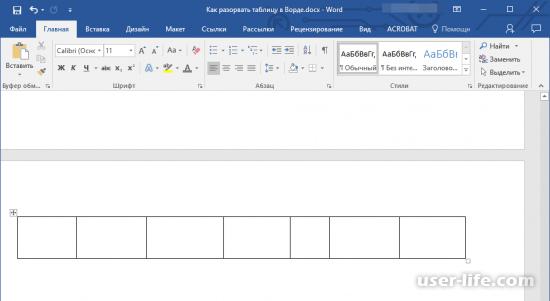
К вашему сведению, после выполнения этой комбинации, отсоединенная таблица переместиться на следующий лист. Чтобы обе таблицы находились на одной странице, вам надо поместить курсор перед второй и нажать на кнопку “backspace” на вашей клавиатуре. После этого они обе будут на одном листе.
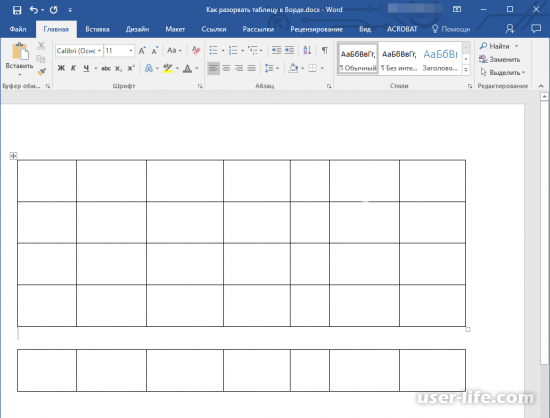
Универсальный усложненный метод разрыва таблиц
Есть ещё одни способ разорвать таблицу, однако он считается более сложным, чем предыдущие.
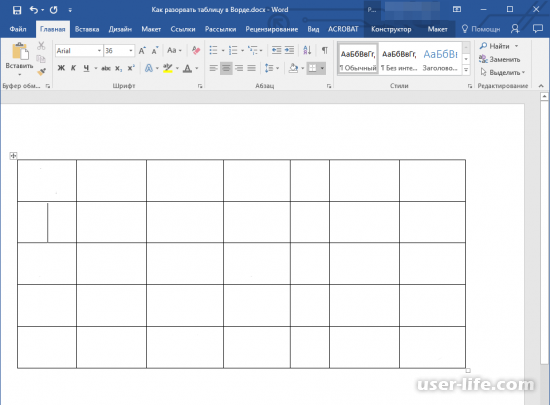
Поместите курсор мыши в ту строку, которая должна озаглавить новую таблицу.
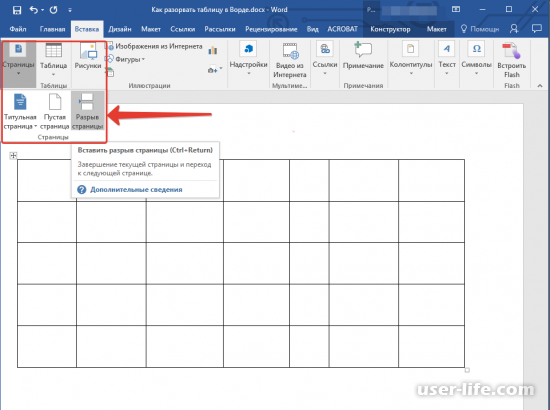
Теперь переключитесь на раздел “Вставка“, где вам необходимо нажать на строчку “Разрыв страницы“, которая находится в меню “Страницы“.
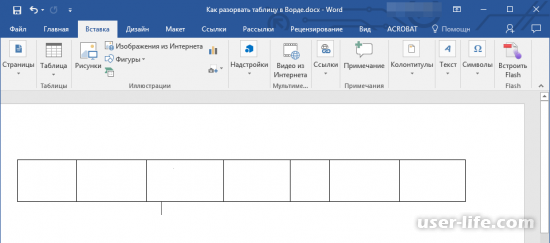
Готово. Теперь у вас табличка раскололась пополам.
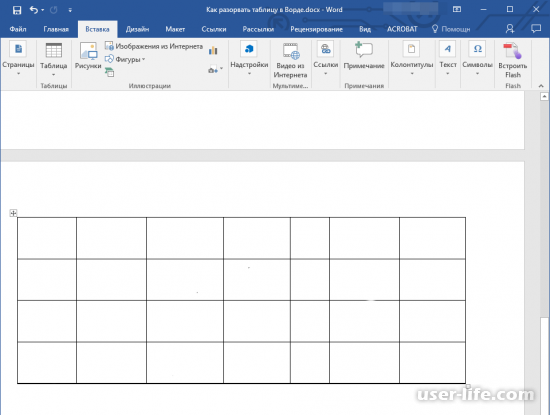
Теперь вы знаете как разделять таблицы в программе Майкрософт Ворд. Изучили функционал и способны самостоятельно видоизменять параметры таблицы, чтобы лучше оформить свой документ. А мы надеемся, что данная статья вам в этом очень пригодится.