Колонтитулы в MS Word
Перед рассказом о том, как в «Ворде» удалить колонтитулы, стоит дать их определение в рамках самой программы.
Итак, колонтитулами в «Ворде» называют незанятую текстом область страницы, в пределах которой основной текст не может быть напечатан. Если говорить простым языком, то это промежуток от верхнего и нижнего края листа до самого текста.
В программе данный элемент включен по умолчанию, а его высота может быть изменена вручную по желанию пользователя. Однако порою бывает так, что колонтитулы в документе не нужны. Поэтому мы в этой статье разберемся, как в «Ворде» удалить колонтитулы.
Что такое разрыв страницы?
Прежде чем разобраться с тем, как сделать в “Ворде” разрыв страницы, стоит понять, что он из себя представляет. Разрыв страницы – функция в программе “Ворд”, позволяющая после определенного абзаца переносить весь остальной текст на следующую страницу, не прилагая лишних усилий при дальнейших изменениях и исправлениях.
Одной из распространённых ошибок при желании сделать перенос текста на другую страницу является использование клавиши Enter на клавиатуре, которая просто переносит курсор на строку ниже. В этом случае, если на листе ещё осталось место в его нижней части, а в дальнейшем произведены какие-то изменения выше, то весь текст “съедет”, а на некоторых листах появится пустое пространство сверху. Чтобы избежать этого и других казусов при оформлении документа, достаточно изучить, как сделать разрывы между страницами в “Ворде”.
Зачем нужны разрывы страниц?
Прежде, чем рассказать о том, как добавлять разрывы страниц в программе от Microsoft, не лишним будет объяснить, зачем они нужны. Разрывы не только визуально разделяют страницы документа, наглядно показывая, где заканчивается одна, а где начинается следующая, но и помогают разделить лист в любом месте, что нередко требуется, как для печати документа, так и для работы с ним непосредственно в среде программы.
Представьте, что у вас на странице есть несколько абзацев с текстом и нужно каждый из этих абзацев разместить на новой странице. В таком случае, конечно, можно поочередно устанавливать курсор между абзацами и нажимать Enter пока следующий абзац не окажется на новой странице. Затем нужно будет проделать это снова, затем еще раз.
Сделать все это несложно, когда у вас небольшой документ, но разбиение большого текста может занять довольно много времени. Как раз в таких ситуациях и приходят на помощь ручные или, как их еще называют, принудительные разрывы страниц. Именно о них и пойдет речь ниже.
Как убрать разрыв страницы в Ворде – инструкция [2020]
(1 оценок) Загрузка…
Разрыв страницы используется для упорядоченной разбивки документа на главы или разделы. Вставка этого элемента подразумевает переход на следующую страницу без полного заполнения предыдущей. Часто разрыв встречается в больших документах, а также скопированных из интернета текстах. В статье расскажем, как убрать разрыв страницы в Ворде, а также рассмотрим причины неверной разбивки таблиц.
Прежде чем разбираться со специальным инструментом текстового редактора, следует убедиться, что разрыв не обусловлен наличием большого количества пустых строк, идущих друг за другом.
Такой перенос текста на новую страницу часто применяют неопытные пользователи компьютера.
Они нажимают Enter, пока пространство не заполнится абзацами и не произойдет автоматический перенос курсора на следующий лист.
Чтобы убрать такой «разрыв», потребуется лишь расположиться в конце первой части текста и нажимать клавишу «Del», пока находящийся дальше материал не поднимется к нужному расположению. В качестве альтернативы используется клавиша «Backspace», только в этом случае нужно поставить курсор в начале второй части.
Удалить данный элемент в тексте получится тем же методом, что представлен выше: расположить курсор в конце первой части текста и дважды нажать «Del».
Увидеть все разрывы в документе поможет опция «Отобразить все знаки», она находится на главной вкладке программы.
После ее включения, в документе будут специальными символами отмечены пробелы и абзацы, а «Разрыв страницы» обозначится соответствующей надписью, окруженной многоточиями.
Отыскав пометку о переходе на новую страницу, следует поставить курсор перед ней и нажать «Del» на клавиатуре. Пустое пространство исчезнет, а находящийся ниже текст переместится выше. Если на листе все еще остались пустые строки, их можно удалить с использованием той же кнопки.
Большое количестве разделов в документе потребует существенных затрат времени на удаление. Чтобы ускорить процесс, следует воспользоваться инструментом поиска и замены. Инструкция будет актуальна практически для всех версий Word, поскольку окно поиска не претерпевало каких-либо изменений:
- Нажать сочетание клавиш Ctrl+H.
- Перейти на вкладку «Заменить».
- Кликнуть по кнопке «Больше». Раскроются дополнительные параметры поиска.
- Кликнуть по самой нижней клавише – «Специальный». В отобразившемся списке выбрать «Разрыв страницы». Если нет желания проделывать описанные шаги, то можно просто скопировать и вставить в строку поиска следующие два символа: «^m». Они используются для визуального выражения опции.
- Далее кликнуть «Заменить все».
- Система отчитается о проделанной работе и сообщит общее количество проведенных замен.
Теперь документ полностью лишен разрывов. При этом затраты времени на редактирование текста минимальны.
Ситуация, в которой происходит непредвиденная разбивка таблицы, может случиться по нескольким причинам. К ним относятся большие отступы, неверные параметры строк и обтекания текстом. Конечно, следует понимать, что нормальным считается разрыв, который происходит вследствие нехватки свободного пространства на текущей странице.
Чтобы проверить настройки обтекания текстом, следует выполнить следующие действия:
- Кликнуть ПКМ в любой ячейке и выбрать пункт «Свойства таблицы».
- На первой вкладке проверить графу «Обтекание». В ней должен быть установлен параметр «Нет».
- Далее нажать кнопку «Параметры» и сверить свои настройки со стандартными.
Слишком больше отступы в одной ячейке или строке могут вызвать неожиданный перенос на следующую страницу, чтобы это проверить, необходимо:
- Выделить всю таблицу и на вкладке «Макет» кликнуть «Отобразить сетку». Так даже при отсутствующих границах станут видны рамки ячеек.
- Установить курсор в чрезмерно большую строку и уменьшить вертикальный отступ до нормальных размеров, воспользовавшись графой «Размер ячейки» на верхней панели.
Иногда таблица в Ворде перескакивает на следующую страницу по причине отключенного параметра. Необходимо открыть «Свойства таблицы» поставить флажок в отмеченную на скриншоте строку. Также в окне свойств проверяется высота строки и ширина столбца.
Теперь вы знаете, как отменить разрыв страницы в Word. Единичная задача решается с помощью нескольких нажатий клавиши «Del» или «Backspace». Отредактировать весь документ легче при помощи инструмента замены.
Как убрать разрыв разделов в Ворде
Использование разрывов особенно популярно у тех, кто часто создает в текстовом редакторе большие по объему документы, имеющие разделы, подразделы и подпункты. Ведь в этом случае использование такой вордовской функции очень удобно и значительно упрощает работу пользователя. Однако, зачастую бывает так, что разрывы страницы – лишние, именно поэтому в нашей статье мы разберем вопрос, как убрать разрыв разделов в Ворде.
Для того, чтобы понять, что в документе расставлены именно разрывы страниц пользователю необходимо отразить в документе скрытые непечатаемые знаки. Для этого заходим во вкладку «Главная», затем в группе «Абзац» жмем на кнопку «Отобразить все знаки». Каким образом она выглядит – показано на рисунке ниже.
При работе в Ворде важно помнить, что разрывы могут ставиться как автоматически, так и вручную. При этом разрывы, поставленные программой, пользователь удалить не сможет, а вот разрывы, поставленные вручную, удалить можно. Каким образом? Читайте ниже
Каким образом? Читайте ниже.
Как предотвратить появление нежелательных разрывов страниц?
Для начала разберем данный вопрос на примере программы Ворд 2013 года. Для того, чтобы предотвратить появление разрывов страниц поставьте курсор перед тем абзацам, к которому нужно применить настройки. После открываем вкладку «Раздел страницы», открываем окно «Абзац», о котором мы неоднократно писали выше. Затем открываем «Разрывы строк и страниц». Выполняем необходимые условия:
- Поставьте флажок напротив — «Запрет висячих строк», если хотите, чтобы в части страницы было поставлено по 2 строки абзаца.
- Если вы хотите поставить запрет на разрыв между абзацами, то отметьте «Не отрывать от следующего».
- Чтобы поставить запрет на постановку разрыва в центре абзаца, пользователь должен поставить отметку напротив пункта, в котором говорится о запрете на разрыв абзаца.
Как убрать разрыв разделов в Ворде?
Для того, чтобы удалить ручные разрывы страницы в Ворде щелкните на раздел «Черновик». Далее выберите пункт «Разрыв страницы», при этом щелкнув на границе рядом с пунктирной линией. После этого жмите на клавишу «DELETE», размещенную на клавиатуре.
Как убрать разрывы в документе большого объема?
Данный способ особенно подходит для документов, состоящих из нескольких десятков или сотен страниц. Пользователю предлагается воспользоваться имеющейся в Ворде функцией автозамены. Как это можно сделать?
- Для начала стоит нажать комбинацию двух клавиш «Ctrl+H».
- После этого на экране появится окно под названием «Найти и заменить».
- Именно в этом окне на вкладке «Заменить» необходимо нажать на кнопку «Больше». Как именно выглядит окно показано на картинке ниже.
- Далее пользователь должен установить курсор в строке «Найти».
- После жмем на клавишу «Специальный» и выбираем из выпадающего списка «Разрыв страницы».
- Далее в поле должен появиться символ.
- Поле с названием «Заменить на» пользователь оставляет.
- Далее он жмет на пункт «Заменить все».
- После того, как будут все разрывы разделов в документе будут удалены, появится информационное окошко, в котором будет отображено количество всех проведенных выполненных замен. Нажмите в нем «ОК». Закройте окно «Найти и заменить».
- Если пользователю не требуется убирать разрывы разделов, то следует нажимать кнопку с названием «Найти далее», до тех пор, пока не выделится ненужный знак. После жмем — «Заменить».
Для Mac?
В данной статье мы рассмотрели несколько вариантов, позволяющих убрать разрыв разделов в Ворде. Как вы уже поняли, в этом нет ничего сложного и если четко следовать алгоритму действий, то результат работы вас точно порадует. С удалением разрывов разделов в Вордовском документе сможет справиться даже начинающий пользователь текстового редактора.
Читайте другие статьи:
Что такое разрыв страницы в Ворде
Разрыв между листами, например, в Word 2013 года представляет собой напечатанный знак, похожий на обозначение абзаца. Данный символ является командой, иными словами, кликая на него, вы совершаете определенное действие, то есть совершаете отступ.
Как запретить вставку разрывов перед абзацами, внутри и после них
Поэтому даже в более коротких таблицах было бы крайне утомительно вручную удалить управляющие символы. Однако можно использовать команду для поиска и замены. В поле «Заменить по полю» нажмите пробел. Если вы хотите удалить вручную вставленные перерывы, вы можете сделать это через диалог «Найти и заменить». Наконец, мы рекомендуем активировать автоматический разрыв текста через ленту. В поле «Заменить» просто нажмите пробел.
. Для удобства чтения рекомендуется также активировать автоматический разрыв линии.
Вероятно, такая команда помешает вашей дальнейшей работе. Но ведь есть такие пользователи текстового редактора, для которых она действительна полезна.
Например, идея верстки документа такова, чтобы каждый раздел набранного текста располагался на отдельном листе. Это особенно удобно, для поиска нужной вам информации, которая находится в обособлении.
Для этого выберите соответствующие ячейки и нажмите «Разрыв текста в ленте» на вкладке «Пуск». Затем в качестве изображения может отображаться полная страница. Если текст находится на диаграмме или графике, эти тексты не могут быть изменены. В таких случаях вам понадобится специальная программа распознавания текста. Тем не менее, следующий трюк также может помочь.
Часто текстовое поле, которое вы просто помещаете поверх существующего текста, решает вашу проблему. Чтобы настроить текстовое поле, активируйте меню «Вставка». Перетащите текстовое поле, удерживая левую кнопку мыши. Введите текст в текстовое поле, отформатируйте его и переместите текстовое поле в нужную позицию.
Если во время вашей работы у вас случайно произошел разрыв страницы в текстовом редакторе, и вы не знаете, что с этим делать, то имейте в виду, что алгоритм ваших будущих действий будет зависеть от следующих факторов:
- Год выпуска текстового редактора, например, Word 2003;
- Объем набираемого или редактируемого текста;
- Предполагаемое количество действий (правок, удалений, переносов, замен и проч.);
- Цель создания текстового документа.
Создание раздела
Как было сказано в начале статьи, создать раздел в документе не сложно. Для этого нужно добавить разрыв страницы, а затем выполнить еще несколько простых манипуляций.
Вставка разрыва страницы
Добавить разрыв страницы в документ можно двумя способами — с помощью инструментов на панели быстрого доступа (вкладка «Вставка») и с помощью горячих клавиш.
1. Установите указатель курсора в том месте документа, где должен заканчиваться один раздел и начинаться другой, то есть, между будущими разделами.
![]()
2. Перейдите во вкладку «Вставка» и в группе «Страницы» нажмите кнопку «Разрыв страницы».
![]()
3. Документ будет разделен на два раздела с помощью принудительного разрыва страницы.
![]()
Для вставки разрыва с помощью клавиш просто нажмите «CTRL+ENTER» на клавиатуре.
Форматирование и настройка раздела
Разделив документ на разделы, которых, как вы понимаете, вполне может быть и больше двух, можно смело переходить к форматированию текста. Большинство средства форматирования располагаются во вкладке «Главная» программы Word. Правильно отформатировать раздел документа вам поможет наша инструкция.
![]()
Если в разделе документа, с которым вы работаете, содержатся таблицы, рекомендуем ознакомиться с детальной инструкцией по их форматированию.
Помимо использования определенного стиля форматирования для раздела, возможно, вы пожелаете сделать отдельную нумерацию страниц для разделов. Наша статья вам в этом поможет.
![]()
Наряду с нумерацией страниц, которая, как известно, располагается в верхних или нижних колонтитулах страниц, при работе с разделами также может возникнуть необходимость изменения этих самых колонтитулов. О том, как их изменить и настроить вы можете прочесть в нашей статье.
![]()
Очевидная польза разбивки документа на разделы
Помимо возможности выполнения независимого форматирования текста и прочего содержимого части документа, разбивка на разделы имеет еще одно явное преимущество. Если в документ, с которым вы работаете, состоит из большого количества частей, каждую из них лучше всего вывести в независимый раздел.
Например, титульный лист — это первый раздел, введение — второй, глава — третий, приложение — четвертый, и т.д. Все зависит лишь от количества и типа текстовых элементов, входящих в состав документа, с которым вы работаете.
Обеспечить удобство и высокую скорость работы с документом, состоящим из большого количества разделов, поможет область навигации.
![]()
Вот, собственно, и все, из этой статьи вы узнали, как создавать разделы в документе Word, узнали об очевидной пользе этой функции в целом, а заодно и о ряде других возможностей этой программы.
Разделы в ворде. Как в ворде убрать разрыв страницы
При редактировании своего или чужого документа Word нередко требуется удалить ненужные разрывы разделов. Специальной команды для этой цели не предназначено. Однако убрать разрывы разделов в текстовом документе не составит большого труда. Для выполнения этой задачи есть два пути решения.
Как убрать разрыв разделов вручную в Ворде
Этот способ подойдет, если требуется удалить 1-5 разрывов в небольших документах. Найдите во вкладке “Главная” команду “Отобразить все знаки”. b” и кликните на кнопку “Заменить все”.
Таким образом, удалить разрывы разделов не составит большого труда. Но, помните, при этом может измениться форматирование всего документа. Так, кусок текста над удаленным разрывом переформатируется точно так же, как часть под ним.
Разрыв страницы – это непечатаемый (скрытый от пользователя символ), который заставляет текстовый редактор Word закончить заполнение данной страницы и перейти к следующей. Обычно разрыв страницы вставляется пользователем вручную, с помощью комбинации клавиш CTRL+ENTER. Кроме этого разрыв страницы может быть вставлен автоматически самим текстовым редактором Word. В некоторых случаях разрывы страниц создают неудобства. Тогда перед пользователем появляется проблема, как удалить разрыв страниц в Ворде.
К счастью удалить разрыв страницы достаточно просто. Сначала необходимо включить отображение непечатаемых символов, для того чтобы иметь возможность увидеть разрывы страниц. Для этого нужно нажать на кнопку «Отобразить все символы»
. В Word 2007, 2010, 2013 или 2016 данная кнопка находится на вкладке «Главная» в разделе «Абзац» (скриншот внизу). Также данную кнопку можно активировать с помощью комбинации клавиш CTRL+SHIFT+8.
В Word 2003 также есть такая кнопка. Она находится на панели инструментов, рядом с масштабом страницы (скриншот внизу).
После нажатия на кнопку «Отобразить все символы» в тексте начнут отображаться все непечатаемые символы. Теперь вам нужно найти ненужный вам разрыв страницы и установить перед ним курсор (как на скриншоте внизу). После этого разрыв страницы можно удалить простым нажатием на клавишу DELETE на клавиатуре
.
Также в документах Ворд могут встречаться разрывы разделов (скриншот внизу).
Разрывы разделов можно удалять аналогичным способом: включаем отображение всех символов, устанавливаем курсор перед разрывом и нажимаем DELETE.
Разрыв раздела – это непечатаемый и скрытый от пользователя знак, который указывает текстовому редактору Word, на то что нужно закончить текущий раздел документа и перейти к новому. Обычно пользователи вставляют разрывы раздела, когда нужно применить разное форматирование к разным частям документа.
Но, если вы раньше не сталкивались с разрывом раздела, то он может создать вам проблемы при редактировании текста. В этом материале мы расскажем о том, как удалить разрыв раздела в текстовом редакторе Word. Материал будет актуален для всех современных версий редактора Word, включая Word 2003, 2007, 2010, 2013 и 2016.
Если у вас возникла необходимость удалить разрыв раздела, то это делается очень просто. Для начала нужно активировать показ непечатаемых знаков, это позволит видеть разрывы как обычные символы и упростит их удаление.
Если вы используете Word 2007, 2010, 2013 или 2016, то вам нужно перейти на вкладку «Главная
» и нажать там на кнопку «Отобразить все символы
». На скриншоте внизу эта кнопка отмечена стрелкой. Также включить показ непечатаемых знаков можно и с клавиатуры, для этого используется комбинация клавиш CTRL+SHIFT+8
.
Если вы используете W
Word разрыв раздела для разных колонтитулов
Дело в том, что в верхних и нижних колонтитулах размещаются рамки, штампы, основные и дополнительные надписи, которые предъявляются для оформления проектных текстовых документов и рабочей документации по ГОСТ 21.1101-2013. Основные и дополнительные столбцы с надписью будут различаться по содержанию, пояснительной записке и приложениям, поэтому вам нужно будет создать в документе разные верхние и нижние колонтитулы. Для решения этой проблемы в Word — Section предусмотрен специальный инструмент. Раздел — это часть документа, внешний вид которой можно настроить индивидуально.
Разрывы разделов в ворде. Разные колонтитулы
Итак, я думаю, что после небольшой практической работы это будет более полезно, чем описание функций кнопок, и вы узнаете, как создавать разрывы разделов одним словом и разными верхними и нижними колонтитулами.
Теперь по порядку:
1. Скачайте подготовленный файл, нажмите здесь.
2. Откройте документ с оформлением первой и последующих страниц с учетом требований к текстовым документам.
3. Дважды щелкнув левой кнопкой мыши по штампу основной надписи, перейдите к редактированию нижнего колонтитула. Или перейдите на ленту верхнего меню Вставка → Нижний колонтитул → Изменить нижний колонтитул .
4. Для наглядности на первой и второй страницах поменяйте метку с сайтом на «Контент».
5. Закройте окно редактирования, дважды щелкнув область листа или нажав кнопку «Закрыть верхние и нижние колонтитулы» на вкладке «Дизайн».
6. Поместите курсор в конец текста на последней странице и вставьте разрыв раздела со следующей страницы, выбрав Макет страницы → Разрывы → Следующая страница .
7. Таким образом, вы разделили документ на два раздела, первый будет использоваться для содержания, а второй — для пояснительной записки. Поместите курсор на последнюю страницу и перейдите в режим редактирования верхнего и нижнего колонтитула (шаг 3).
8. Важный момент! Нажмите кнопку «Как в предыдущем разделе» в верхнем меню.
9. Измените формулировку «Содержание» на «Пояснительная записка» и выйдите из режима редактирования (пункт 5).
10. Перейти на следующую страницу, проще всего нажать комбинацию клавиш Ctrl + Enter
Обратите внимание, что верхний и нижний колонтитулы второго раздела остаются «Содержание»
11. Завершите замену этикетки во втором разделе, выполнив шаги 7–9
Напоминаю о важности нажатия кнопки «Как в предыдущем разделе», иначе изменения распространятся как на первый, так и на второй разделы Word
Таким образом, использование разделов позволяет вам создать документ с разным дизайном страниц в одном файле.
Как убрать разделы в ворде
Отдельно хочу обратить внимание на то, как убрать (удалить) разделы в Word. Здесь важна последовательность действий, иначе результат оформления страниц раздела испортит вам настроение
Удаление раздела в слове происходит так:
1. Активируйте отображение скрытых символов, нажав соответствующую кнопку на главной вкладке верхнего меню.
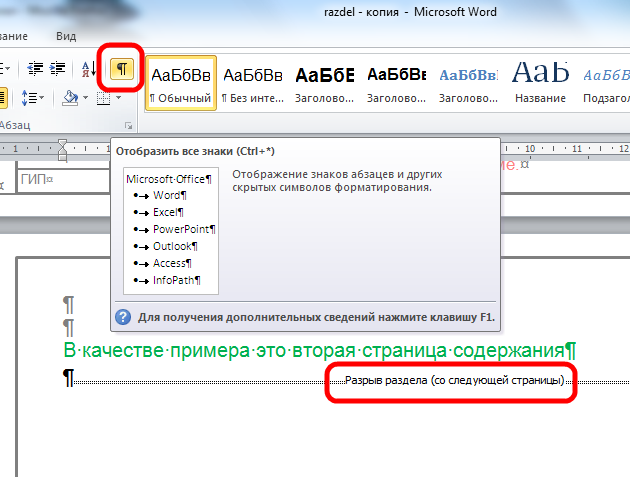
2. Найдите в документе раздел «Разрыв» (со следующей страницы) и удалите его. Чтобы удалить, поместите курсор перед меткой и нажмите клавишу Delete.
Важно! Разделы удаляются снизу вверх, например, если в документе два раздела, последний будет удален, но форматирование страницы будет перенесено из последнего раздела. Чтобы успешно сохранить дизайн страницы первого раздела, перед удалением выполните следующие действия:
Чтобы успешно сохранить дизайн страницы первого раздела, перед удалением выполните следующие действия:
— Отрегулируйте ориентацию страницы второго раздела, как и в первом.
— Сделайте верхние и нижние колонтитулы второго раздела как в первом. Для этого перейдите в режим редактирования и удерживайте соответствующую кнопку (см. Здесь)
Внимание, это необходимо сделать для верхнего и нижнего колонтитула обеих страниц, если это особенное для первой
Интересно. Для полного счастья не хватает пагинации, как это сделать, читайте тут.
Создание разделов в документе MS Word
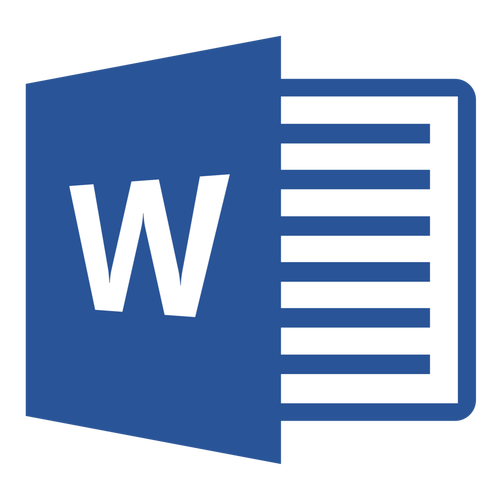
Большинство команд форматирования в Microsoft Word применяются ко всему содержимому документа или к области, которая была предварительно выделена пользователем. В числе таких команд установка полей, ориентация страницы, ее размер, колонтитулы и т.д. Все бы хорошо, вот только в некоторых случаях требуется по-разному отформатировать разные части документа, а для этого следует разбить документ на разделы.
Примечание: Несмотря на то, что создавать разделы в Microsoft Word очень просто, ознакомиться с теорией по части данной функции лишним уж точно не будет. Именно с этого мы и начнем.
Раздел — это как документ внутри документа, точнее, независимая его часть. Именно благодаря такому разбиению можно изменить размеры полей, колонтитулы, ориентацию и ряд других параметров для отдельной страницы или определенного их количества. Форматирование страниц одного раздела документа будет происходить независимо от остальных разделов этого же документа.
Примечание: Разделы, о которых идет речь в данной статье, это не часть научной работы, а элемент форматирования. Отличие вторых от первых заключается в том, что при просмотре распечатанного документа (как и его электронной копии) никто не догадается о разбиении на разделы. Такой документ выглядит и воспринимается как целостный файл.
Простой пример одного раздела — титульная страница. К этой части документа всегда применяются особые стили форматирования, который не должен распространяться на остальную часть документа. Именно поэтому без выделения титульной страницы в отдельный раздел попросту не обойтись. Также, можно выделить в раздел таблицы или любые другие фрагменты документа.
Как создать оглавление в Word
Как создать оглавление в Word
Представьте, что вы работаете над очень длинным документом в Microsoft Word, например с академической статьей или большим отчетом. В зависимости от проекта это могут быть десятки и даже сотни страниц! Когда документ такой большой, может быть трудно запомнить, какая страница и какая информация там находится.К счастью, Word позволяет вставлять оглавление, что упрощает организацию документа и навигацию по нему.
Оглавление похоже на список глав в начале книги. Список всех разделов документа и номер страницы, с которой начинается этот раздел. Базовое резюме может выглядеть так:
Вы можете вручную создать оглавление, введя заголовки разделов и номера страниц, но это большая работа, и если вы решите переупорядочить разделы или добавить дополнительную информацию, вам нужно будет обновить его снова. Однако при правильном форматировании Word может автоматически создавать и обновлять оглавление.
Мы будем использовать Word 2013, чтобы показать вам, как создать оглавление, но вы можете использовать тот же метод в Word 2010 или Word 2007.
Убираем разрыв с помощью функции «Найти и заменить»
По сравнению с первым способом, с помощью функции «Найти и заменить» можно сэкономить кучу времени. Вам не придется выбирать все разрывы страниц один за другим по огромному документу, а вы можете удалить их все разом, выполнив следующие шаги.
Шаг 1. Откроем окно «Найти и заменить»: «Главная» — «Заменить».
Шаг 2. В открытом окне нажимаем на кнопку «Больше >>».
Шаг 3. В списке «Специальный» выбираем «Разрыв страницы».
Шаг 4. В поле «Найти» набираем «^m» и нажимаем на кнопку «Заменить все».
Если вы все правильно сделали, то у вас должно все получиться и, теперь, вы знаете как убрать разрыв страницы в Ворде .
Здравствуйте, уважаемые читатели блога сайт. Если вы попали на эту страницу, значит вы часто работаете с документами и в частности сталкиваетесь с какой либо задачей в программе Microsoft Word. В этой статье давайте разберем не очень сложные задачи форматирования страниц — как сделать разрыв страницы в ворде, что такое неразрывный пробел и как удалить принудительный разрыв страницы.
При наборе документов, программа ворд автоматически вставляет разрыв страницы исходя из заданных параметров ширины поля для печати. Как только вы переходите границу этих параметров, Word вставляет специальный символ разрыва страницы. Но очень часто для нормального форматирования и придания документу удобочитаемого вида, необходимо вручную вставить разрыв именно в том месте, где это логически обосновано.
Нет ничего сложного в этой операции и во всех версиях она делается практически одинаково. Поставите курсор в том месте, после которого необходимо начать новую страницу (вставить принудительный разрыв). Я использую версию Microsoft Word 2013, но по аналогии вы сможете проделать это в любой предыдущей и последующих версиях.
- Поставьте курсор в том месте, где необходимо разорвать принудительно страницу.
- Во вкладках (или в меню, если вы используете ранние версии) нажмите на вкладку «ВСТАВКА»
- Нажмите на «СТРАНИЦЫ», если у вас экран узкий и эта область меню свернулась для лучшего отображения.
- Выберите «Разрыв страницы».
Место, где находился курсор, теперь будет началом следующей страницы.
Если вы обратили внимание на изображение ниже или же при вставке прочитали аннотацию, вы могли заметить горячее сочетание клавиш для данной операции. Если вы часто пользуетесь разрывом, рекомендую запомнить его и пользоваться для более быстрого набора текста. Поставили курсор в нужном месте или во время набора просто нажали Ctrl+Enter и получили разрыв
Поставили курсор в нужном месте или во время набора просто нажали Ctrl+Enter и получили разрыв.
Вставляем разрыв между абзацами
Кроме вставки разрыва, можно воспользоваться функцией запрета вставки разрыва страницы для определенного абзаца. Этот параметр указывает Word при редактировании документа не переносить сстроки данного абзаца на другую страницу. Программа перенесет весь абзац целиком на следующую страницу а не одну или несколько строк.
Для запрета вставки разрыва абзаца необходимо:
- Выделить необходимый абзац или просто установить курсор внутри данного абзаца.
- Перейти во вкладку «РАЗМЕТКА СТРАНИЦЫ».
- Нажать на ссылку «Параметры абзаца»
Откроется оно параметров данного выделенного абзаца. Перейдите во вкладку «Положение на странице» и отметьте галочкой пункт «не разрывать абзац». Нажмите Ок.
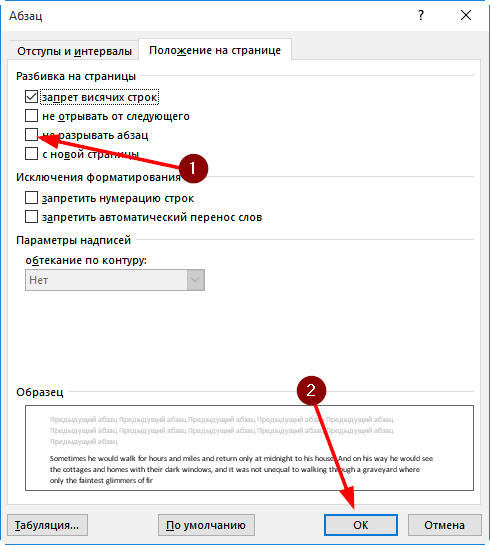
О
Точно так же можно запретить программе разделять определенные абзацы, которые идут друг за другом. При этом программа точно так же как и с одним абзацем, перенесет всю группу на следующую страницу. Чтобы задать данное свойство:
- Выделите необходимые абзацы или же если вам необходимо привязать один абзац к последующему, просто выделите один.
- Перейдите на вкладку «РАЗМЕТКА СТРАНИЦЫ»
- Нажмите на ссылку «Параметры абзаца»
Во вкладке «Положение на странице» о и Ок.
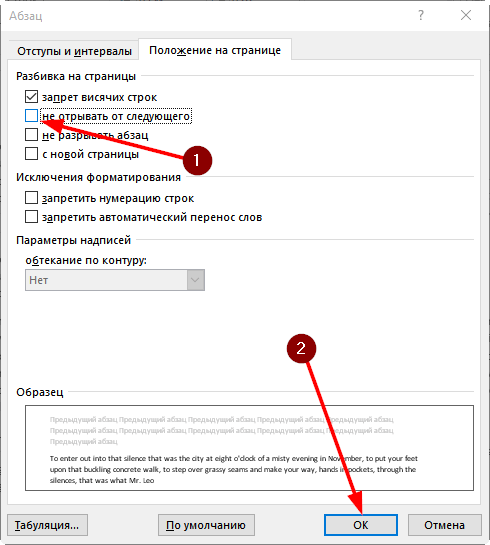
Как вставить разрыв раздела в Word 2021
- Все документы Word 2021 состоят из одного раздела. Если вы планируете изменить номера страниц, ориентацию страницы, размер бумаги, верхние и нижние колонтитулы или аналогичные форматы страниц, вам потребуется больше разделов в вашем документе. Если вы новичок в концепции разделов, думайте о новом разделе как о разрыве страницы, разница в том, что новая страница начинает новый раздел.
На рисунке показаны три примера документов, разделенных на разделы.
Как разделы управляют форматированием страницы.
Чтобы начать новый раздел в документе, выполните следующие действия:
- Поместите курсор в виде зубочистки в то место, где вы хотите начать новый раздел.Щелкните в том месте, где вы хотите начать новый раздел, аналогично созданию нового разрыва страницы.
- Щелкните вкладку Макет на ленте.
- В области «Параметры страницы» нажмите кнопку «Разрывы».Появится меню со списком различных пунктов. Последние четыре элемента представляют собой разрывы разделов.
- Выберите «Следующая страница» в меню кнопки «Разрывы».В документ вставляется разрыв страницы; новый раздел начался.
При использовании средства просмотра макета печати разрыв раздела отображается как разрыв страницы. Это также работает: текст останавливается на странице перед разрывом раздела, а затем начинается в верхней части следующей страницы; однако каждая страница находится в отдельном разделе документа.
После создания раздела вы можете изменить макет страницы и формат каждого раздела документа.
- Выберите «Непрерывный» на шаге 4, чтобы вставить в документ более гибкую форму разрыва раздела. В зависимости от размера страницы, который изменяется между разделами, непрерывный разрыв раздела может начинать или не начинать новую страницу.
- Разрывы разделов на четные и нечетные страницы работают так же, как разрывы разделов на следующей странице, но они встречаются только на нечетных или четных страницах соответственно. Эти разрывы разделов предназначены для документов, которые используют нечетные и четные заголовки или имеют уникальные поля привязки.
При работе с разделами поместите элемент «Раздел» в строку состояния: щелкните строку состояния правой кнопкой мыши и выберите «Раздел» в меню. В разделе «Раздел» текущий раздел отображается по номеру по мере того, как вы работаете с документом.













![Как убрать разрыв страницы в ворде – инструкция [2020]](http://router66.ru/wp-content/uploads/c/7/f/c7fa268d702605b4871285ebebe7131c.png)











