Сканирование и изменение документа
После сканирования документа вы можете открыть документ в Word, чтобы изменить его. Способ зависит от того, какая версия Office установлена на вашем компьютере.
Сканирование документа в виде PDF-файла и его редактирование в Word
Совет: Преобразование лучше всего подходит для документов, которые в основном являются текстом.
Отсканируйте документ в соответствии с инструкциями для сканера и сохраните его на компьютере в виде PDF-файла.
В Word откройте меню файл > Открыть.
Перейдите к папке PDF-файла на компьютере и нажмите кнопку Открыть.
Появится сообщение о том, что Word преобразует PDF-файл в редактируемый документ Word. Нажмите кнопку ОК.
Полного постраничного совпадения преобразованного документа с исходным может и не быть. Например, разрывы строк и страниц могут находиться в других местах. Дополнительные сведения можно найти в разделе Открытие PDF-файлов в Word.
Дополнительные сведения
Параметр «от сканера или камеры» для сканирования документов и изображений недоступен в Word 2010. Вместо этого вы можете отсканировать документ с помощью сканера и сохранить файл на своем компьютере.
Шаг 1: Установка Microsoft Office Document Imaging
Программа Microsoft Office Document Imaging была удалена из Office 2010, однако вы можете установить ее на своем компьютере, используя один из вариантов, описанных в статье Установка приложения MODI для использования совместно с Microsoft Office 2010.
Шаг 2: создание документа, который можно изменить.
Отсканируйте документ, следуя инструкциям для сканера.
Прежде чем продолжить Преобразуйте файл, созданный сканером, в формат TIFF. Вы можете преобразовать файл с помощью Paint или другой программы.
Откройте Microsoft Office Document Imaging, выполнив поиск по Microsoft Office Document Imaging в меню «Пуск» Windows.
В меню Файл выберите команду Открыть.
Найдите отсканированный документ и нажмите кнопку Открыть.
После запуска Microsoft Office Document Imaging нажмите клавиши CTRL+A, чтобы выделить весь документ, а затем нажмите клавиши CTRL+C.
Запустите Microsoft Word.
На вкладке Файл нажмите кнопку Создать.
Дважды щелкните элемент Новый документ.
Нажмите клавиши CTRL+V, чтобы вставить содержимое отсканированного документа в новый файл.
Теперь у вас есть документ, который можно редактировать. Не забудьте сохранить новый файл, чтобы не потерять изменения.
Параметр «от сканера или камеры» для сканирования документов и изображений недоступен в Microsoft Office Word 2007. Вместо этого вы можете отсканировать документ с помощью сканера и сохранить файл на своем компьютере.
Шаг 1: Установка Microsoft Office Document Imaging
Завершите работу всех программ.
Совет: Перед завершением работы всех программ советуем распечатать этот раздел.
Откройте панель управления: щелкните правой кнопкой мыши кнопку Пуск в Windows и выберите пункт Панель управленияили введите в поле поиска Windows элемент Панель управления .
На панели управления щелкните Программы, а затем — Программы и компоненты.
Щелкните правой кнопкой мыши имя установленной версии Microsoft Office или щелкните правой кнопкой мыши Microsoft Office Word 2007 (в зависимости от того, установлено ли приложение Word как часть Office или как отдельная программа), а затем нажмите кнопку изменить.
Выберите Добавить или удалить компоненты, а затем нажмите кнопку Продолжить.
В разделе Параметры установки щелкните знак «плюс» (+) рядом с компонентом Средства Office.
Щелкните стрелку рядом с компонентом Microsoft Office Document Imaging, выберите параметр Запускать все с моего компьютера, а затем нажмите кнопку Продолжить.
Шаг 2: создание документа, который можно изменить.
Отсканируйте документ, следуя инструкциям для сканера.
Прежде чем продолжить Преобразуйте файл, созданный сканером, в формат TIFF. Вы можете преобразовать файл с помощью Paint или другой программы.
Откройте Microsoft Office Document Imaging, выполнив поиск по Microsoft Office Document Imaging в меню «Пуск» Windows.
В меню Файл выберите команду Открыть.
Найдите отсканированный документ и нажмите кнопку Открыть.
После запуска Microsoft Office Document Imaging нажмите клавиши CTRL+A, чтобы выделить весь документ, а затем нажмите клавиши CTRL+C.
Запустите Microsoft Office Word.
Нажмите кнопку Microsoft Office
Выберите пункт Новый документ, а затем — Создать.
Нажмите клавиши CTRL+V, чтобы вставить содержимое отсканированного документа в новый файл.
Теперь у вас есть документ, который можно редактировать. Не забудьте сохранить новый файл, чтобы не потерять изменения.
Как сохранить документ Word в формате JPEG в Windows 10
Обновление за май 2023 года:
Теперь вы можете предотвратить проблемы с ПК с помощью этого инструмента, например, защитить вас от потери файлов и вредоносных программ. Кроме того, это отличный способ оптимизировать ваш компьютер для достижения максимальной производительности. Программа с легкостью исправляет типичные ошибки, которые могут возникнуть в системах Windows — нет необходимости часами искать и устранять неполадки, если у вас под рукой есть идеальное решение:
- Шаг 1: (Windows 10, 8, 7, XP, Vista — Microsoft Gold Certified).
- Шаг 2: Нажмите «Начать сканирование”, Чтобы найти проблемы реестра Windows, которые могут вызывать проблемы с ПК.
- Шаг 3: Нажмите «Починить все», Чтобы исправить все проблемы.
- Откройте документ, который вы хотите сохранить как изображение в Microsoft Word.
- Разверните окно Microsoft Word. Увеличивайте или уменьшайте масштаб документа и прокручивайте, пока то, что вы хотите сохранить как изображение, не будет видно на экране.
- Нажмите клавишу Alt и клавишу Print Screen одновременно. Это копирует то, что вы видите в буфер обмена на вашем компьютере. Вы только что сделали скриншот.
- Откройте новое изображение в программе для редактирования изображений, такой как Paint или Photoshop.
- Нажмите одновременно клавиши Ctrl и V или нажмите «Изменить», затем выберите «Вставить» в раскрывающемся меню, чтобы вставить снимок экрана документа Word из буфера обмена в новый файл изображения.
- При желании вы можете обрезать изображение, чтобы окно вокруг документа Word больше не было видно на конечном изображении.
- Нажмите «Файл», затем выберите «Сохранить как» в раскрывающемся меню.
- Нажмите стрелку вниз справа от поля Сохранить как. Выберите тип изображения, которое вы хотите сохранить как фотографию. JPEG — это сжатый файл, который может потерять несколько пикселей, но он идеально подходит для использования в Интернете или в электронных письмах. GIF и PNG — это типы файлов без потерь, которые сжимаются путем удаления неиспользуемых цветов. Некоторые веб-браузеры могут не поддерживать файлы PNG.
- Введите имя для вашего файла в поле File name.
- Убедитесь, что вся информация верна, и нажмите Сохранить.
- Повторите эту процедуру, если вы хотите сохранить более одной страницы вашего документа в виде изображения.
- Вы только что сохранили документ Word в виде изображения.
Преобразование документа в JPG с помощью Windows Snipping Tool
Если файл Word, который вы хотите преобразовать в изображение, содержит одну страницу или меньше, инструмент обрезки Windows может создать из нее файл JPG.
- Откройте документ Word и выберите текст, который вы хотите конвертировать в JPG.
- Выберите Файл> Печать или нажмите Ctrl + P, чтобы открыть документ в режиме предварительного просмотра.
- Нажмите клавишу Windows и введите «Ножницы» в поле поиска.
- Выберите приложение Snipping Tool из результатов поиска. Ножница открывается.
- Выберите раскрывающееся меню «Режим», затем выберите «Прямоугольный разрез».
- Выберите «Создать», а затем в окне «Просмотр печати» перетащите прямоугольник вокруг документа. Когда вы отпустите кнопку мыши, в окне Cutting Tool появится фрагмент.
- Выберите Сохранить. Откроется окно Сохранить как.
- Выберите место, где вы хотите сохранить файл. Введите имя для файла изображения и выберите JPG в поле «Сохранить как».
- Выберите Сохранить.
Использование сторонних инструментов
Не хотите проходить все эти шаги, чтобы преобразовать документ Word в JPEG? В сети есть несколько конвертеров Word в JPEG, которые действительно хорошо работают.
Совет экспертов:
Эд Мойес
CCNA, веб-разработчик, ПК для устранения неполадок
Я компьютерный энтузиаст и практикующий ИТ-специалист. У меня за плечами многолетний опыт работы в области компьютерного программирования, устранения неисправностей и ремонта оборудования. Я специализируюсь на веб-разработке и дизайне баз данных. У меня также есть сертификат CCNA для проектирования сетей и устранения неполадок.
Сообщение Просмотров: 696
FAQ
Как я могу конвертировать doc в jpg?Во-первых, выберите doc файл, который вы хотите конвертировать или перетащить его. Во-вторых, выберите jpg или любой другой формат, в который вы хотите преобразовать файл. Затем нажмите кнопку конвертировать и подождите, пока файл не преобразуется Как долго я должен ждать, чтобы преобразовать doc в jpg?Преобразование Изображение обычно занимает несколько секунд. Вы преобразовать doc в jpg очень быстро.️ Это безопасно конвертировать doc в jpg на OnlineConvertFree?Конечно! Мы удалить загруженные и преобразованные файлы, так что никто не имеет доступ к вашей информации. Все типы преобразования на OnlineConvertFree (в том числе doc в jpg) 100% безопасны. Можно ли преобразовать doc в jpg без установки программного обеспечения?Да! OnlineConvertFree не требует установки. Вы можете конвертировать любые файлы (в том числе doc в jpg) онлайн на вашем компьютере или мобильном телефоне.
конвертер doc
bmpвdoc djvuвdoc faxвdoc gifвdoc jpegвdoc pngвdoc psdвdoc svgвdoc tiffвdoc htmlвdoc pdfвdoc docxвdoc xlsвdoc xlsxвdoc pptxвdoc odtвdoc ottвdoc sxwвdoc stwвdoc xmlвdoc wpsвdoc rtfвdoc txtвdoc pagesвdoc lrfвdoc fb2вdoc sdwвdoc csvвdoc pptвdoc pdbвdoc jpgвdoc epubвdoc mobiвdoc azw3вdoc rarвdoc zipвdoc 7zвdoc mp3вdoc xpsвdoc htmвdoc
Как конвертировать Word в JPG разными способами
Некоторые пользователи, по разным причинам, сталкиваются с необходимостью перевода файла из формата Ворд в JPG. В основном, это нужно для сохранения всего текстового документа в виде картинки, или для извлечения отдельных изображений из текстового документа.
Первый вариант предполагает сохранение листа документа Word в качестве изображения, сохраненного в графическом формате. Во втором случае, пользователь получает некоторые или все изображения из документа Word, сохранив их в формате JPG (JPEG).
- Как извлечь изображения из Ворда в JPG онлайн на online-convert.com
- Преобразование Word в JPG онлайн на сервисе Zamzar
- Конвертирование DOC (DOCX) в JPG на wordtojpeg.com
- Как преобразовать документ Word в формат JPG при помощи программ
- Простой способ сохранить изображения из Word в формате JPG
- Сохранение документа Word при помощи скриншота
- Выводы статьи
- Как извлечь изображение из Word (видео)
Документ Word — это текстовый файл в форматах «.doc» или «.docx», в котором могут находится изображения или другие медиа файлы. JPG (JPEG) — графический формат с расширениями «.jpg» или «.jpeg». Нам нужно перевести файл одного типа в файл другого типа, или извлечь из текстового файла нужные изображения.
Конвертировать Ворд в JPG можно разными способами:
- перевести Ворд в JPG онлайн;
- преобразовать Ворд в JPG с помощью программ;
- извлечь изображения из документа Word.
При первом варианте, чтобы перевести Ворд в JPG онлайн, необходимо использовать сервис в интернете — конвертер Ворд в JPG онлайн. После выполнения преобразования, пользователь получит страницы документа Word, сохраненные в графическом формате, которые он может скачать на свой компьютер.
Вторым методом пользователи могут перевести Ворд в качестве файла в формате JPG, используя программу, установленную на ПК. В случае использования данного варианта, происходит преобразование всего содержимого страницы документа Word в отдельный файл, сохраненный в формате JPEG (JPG). Каждая страница из документа Word будет сохранена в виде отдельного файла формата JPG.
Вся страница документа Word станет изображением, даже если на этой странице нет каких-либо картинок. Этот метод, обычно, применяют для защиты от копирования, или для демонстрации документа в качестве картинки, чтобы не было возможности выполнить редактирование содержимого.
Третий способ предполагает сохранение изображений, находящихся в текстовом файле, на компьютер непосредственно из программы Word.
Сначала рассмотрим способы для преобразования из Ворд в JPG онлайн с помощью нескольких сервисов в интернете. При этом варианте содержимое документа Word будет извлечено в качестве изображений в нужном формате.
Программы преобразования
Сегодня данный вопрос настолько актуален, что каждый пользователь может выбрать для себя подходящую лучше всего именно для него программу. Благодаря усилиям разработчиков, есть из чего выбрать.

PDF to Word Converter
Процесс конвертирования происходит по сокращенному сценарию (Install Now), а также по полному (Custom). В первом случае достаточно всего лишь нажать одну кнопку, поскольку все настройки применены по умолчанию. Второй вариант включает выбор самого пользователя, который сам выбирает папку, где будет храниться информация.
Интерфейс выполнен таким образом, что все необходимое находится под рукой, а также нет ничего лишнего. Все, что нужно сделать пользователю — это выбрать файл, который будет конвертироваться и, собственно, запустить процесс перевода.
Основные особенности:
- она автономна, то есть не требует установки и использования Adobe Acrobat;
- программа также с легкостью сохраняет таблицы, макеты, рисунки, а также гиперссылки;
-
поддерживает зашифрованные файлы.
Фото: PDF to Word Converter
Solid Converter PDF
Для преобразования файла достаточно просто щелкнуть на кнопку, которая появляется при запуске «конвертировать PDF в Word», а также указать исходный файл, который появляется на панели с правой стороны окна.
Дальше по собственному усмотрению можно менять параметры в процессе конвертирования. Когда все настройки завершены, пользователю остается просто нажать на кнопку «Запустить» и нужный документ откроется автоматически.
Она доступна в двух версиях: платной и пробной. Воспользовавшись вторам вариантом, вы получаете возможность преобразовывать файлы в форматы в течение 15 дней. А если в это время решите ее купить, программа автоматически становится полной.
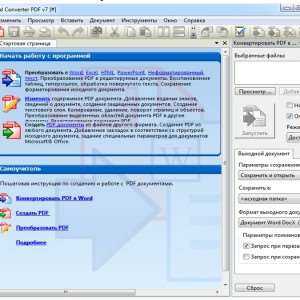
Сервис позволяет не только легко осуществлять конвертацию, но также потом редактировать материал по собственному желанию. Преобразование здесь возможно как для разного рода документов, так и для отдельных выделенных фрагментов.
Еще одной особенностью данной программы является то, что после конвертирования не требуют последующей доработки. Это значит, что вы получаете копию, с которой делаете все, что пожелаете.
First PDF
Это также вполне удобная и полезная программа, позволяющая работать не только с текстами, но также и с картинками.
Основные особенности:
- возможность работы в трех режимах: объединенный, точный и непрерывный;
- конвертация файлов в картинки с огромным количеством параметров.
- ограничений по размеру файлов здесь не существует;
- единственным минусом является то, что программа не поддерживает OCR-распознавание;
- вы можете самостоятельно выбирать нужные страницы для преобразования;
-
обновленный интерфейс программы.
Фото: конвертация в First PDF
Для преобразования файлов в этой программе нужно сначала выбрать нужный файл и нажать на кнопку «GO». Процесс конвертирования здесь занимает не больше 3-х секунд.
STDU Viewer
С помощью данной программы, больше нет необходимости получив любой документ, искать, чем его можно открыть. Это, собственно, не совсем программа, а скорее просмотрщик электронных документов.
Он поддерживает большинство самых известных и наиболее часто используемых форматов, в том числе, конечно и с возможностью конвертирования файлов в формат Word. Вы просто нужные фрагменты, или весь текст, а дальше копируете его в буфер обмена.
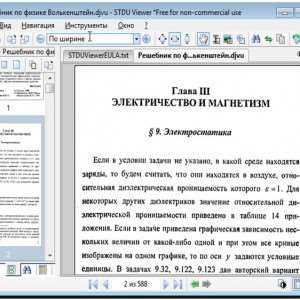
Данный преобразователь способен работать в двух режимах:
- быстрый поиск — находится сразу на панели инструментов (с его помощью вы можете найти следующее слово документа, начиная с текущей страницы);
- расширенный поиск — программа ищет все вхождения поисковых запросов.
- в результате выводится целый список, и вам достаточно кликнуть по одному из его элементов для того чтобы перейти на соответственную страницу, где эта фраза была найдена.
Как перевести файл JPEG в документ MS Word
Не всегда информация в Интернете, которая подходит больше всего для решения Вашей задачи, может быть предоставлена в доступном виде.
Например, Вам очень подходит определенный текст с сайта – выделили его, нажали Ctrl+C, но при этом ничего не скопировалось. Все дело в том, что автор размещенного материала поставил защиту на страницу от копирования.
Может быть и такая ситуация: есть книга, текст с которой нужно перепечатать, чтобы появилась возможность его редактирования.
В обоих случаях, вопрос решается так – создаем новый вордовский файл и печатаем в нем то, что нужно. А если из книги нужна не одна страница, или в Интернете много написанного? Это займет много времени. Поэтому сделайте из нужного материала рисунки в формате *.jpeg, а вот как делается перевод из jpeg в Word – это мы разберем в данной статье.
Итак, для примера, возьму вот такие изображения: первое – текст с картинкой.
На втором есть заполненные таблицы и список.
А третье – это отсканированная страница книжки на украинском языке. Все представленные изображения сохранены в нужном нам формате.
Программа для преобразования
Для того чтобы достать текст, таблицы и рисунки из изображения можно воспользоваться специальной программой – ABBYY Fine Reader. Она одна из лучших и отлично справится с поставленной задачей. Утилита платная, но можно скачать и пробную версию с официального сайта.
Открывайте программку. В появившемся окошке укажите язык, на котором написан текст на картинках, внизу в блоке «Оформление документа» ничего менять не нужно. Затем слева выберите пункт «Microsoft Word», а справа «PDF или изображения».
Дальше выделите картинки, которые хотите распознать, и нажмите «Открыть». Поскольку я на предыдущем шаге указала русский язык, то выделяю только первые 2, то есть те, которые на русском.
Подождите, пока страницы откроются в программе, и после этого сразу начнется их распознавание.
Когда утилита все закончит, появится окно с соответствующим сообщением. В нем так же можно посмотреть, на каких листах, какие есть ошибки.
Кроме окна откроется и новый файл Ворд, в котором будут текст, таблицы, рисунки, вытянутые из обрабатываемых картинок.
В главном окне Fine Reader слева отображаются все страницы. Выделю первую, с текстом. Откроется оригинал обрабатываемого рисунка jpeg, а справа будет результат работы программы. Как видите, она справилась не плохо, и теперь нам предстоит редактирование.
Все некорректно распознанные слова подсветятся голубым цветом. Смотрите на оригинал и исправляйте. Кнопка «Следующая ошибка» позволит перейти к другому подсвеченному фрагменту.
Выбираю вторую страницу. Таблицы сохранились и с ними можно продолжать работать. Список тоже остался на месте.
Теперь добавим в программу картинку, на которой текст набран на другом языке. Вверху жмем «Открыть», выделяем ее и кликаем по соответствующей кнопке.
Когда она загрузится, вверху, над списком всех страниц, выбираем нужный язык, и кликаем по кнопке «Распознать».
У меня отсканированная страничка распозналась лучше других. Ошибок почти не было.
Поскольку ее нет в том файле Ворд, который Fine Reader создал автоматически в начале, давайте сохраним сами. Оставайтесь на этом листе, потом нажимайте на соответствующую кнопку вверху и выбирайте «Сохранить как документ MS Word».
Выберите папку на компьютере и назовите файл. Немного ниже отметьте маркером, что сохранять будем только текущую страницу. Также данное действие можно применить и для заранее выделенных листов. Например, если бы у меня было несколько страниц на украинском. А вот пункт «Все» стоит проигнорировать, поскольку первые 2 были на русском и теперь там очень плохой результат. Сохраните изменения.
Как документ из Word перевести в JPG
Перед тем, как документ из Word перевести в JPG, создаём сам этот файл, а потом делаем следующее:
- Открываем файл
- Выделяем в нём нужный фрагмент, который необходимо перевести в картинку, или же нажимаем ctrl+A на клавиатуре, чтобы выделить сразу весь файл.
- Копируем или жмём ctr+C.
Копируем текст из Word
- Открываем программу Paint. Она есть в каждой версии Windows (в Windows XP и 7 её можно отрыть через «Пуск»-«Все программы»-«Стандартные»).
- В Paint нажмите ctrl+V, чтобы вставить то, что мы скопировали. И всё содержимое вашего Word теперь скопировалось в Paint.
Вставляем текст в Paint
В Paint нажмите «Файл» и выберите «Сохранить как…». Дайте будущему файлу картинки имя и в списке «Тип файла» выберите JPG или любой другой формат, который вам нужен. Нажмите «Сохранить».
Сохраняем документ Paint в JPG Вот и всё. Теперь вы знаете, как документ из Word перевести в JPG.
Надо заметить достоинство способа: данный метод переносит из Word в JPG всё форматирование документа, таблицы и изображения, если они есть. Причём потерь качества при этом не наблюдается.
Но есть и кое-какие трудности. Рассмотрим.
Как документ «Word» перевести в формат JPG и сохранить?
Итак, приведем несколько способов для осуществления такой операции.
Используем утилиту «Ножницы»
Тот, кто использует операционную систему “Windows 7” и выше, наверняка знает, что в нее встроена такая программа по умолчанию, как «Ножницы».
При помощи нее вы можете осуществлять скриншот экрана и сохранять изображение на компьютере в формате JPEG и не только. Вы также имеете возможность фотографировать лишь необходимую часть экрана, что будет полезно нам для своего рода транспортировки изображения из документа «Word» в файл JPG. Для этого сделаем следующее:
Откройте «Word» документ, который вам нужно перевести в изображение JPG, и масштабируйте в нем текст так, чтобы он полностью уместился на экране.
Переносим содержимое документа «Word» в файл JPG
Далее в меню «Пуск» в поисковой строке наберите «ножницы», после чего поиск выдаст соответствующую программу.
Переносим содержимое документа «Word» в файл JPG
После этого запустите программу «Ножницы». В ее окне возле кнопки «Создать» нажмите на черную стрелочку, и в раскрывшемся меню нажмите на пункт «Прямоугольник».
Переносим содержимое документа «Word» в файл JPG
Теперь вы сможете выделить область с текстом в документе «Word», которую вам нужно сфотографировать.
Переносим содержимое документа «Word» в файл JPG
После выделения скриншот документа отобразится в окне программы
Переносим содержимое документа «Word» в файл JPG
В левом верхнем углу нажмите на «Файл», затем кликните на «Сохранить как», выберите формат «JPG» и назначьте место, куда будете сохранять изображение. Придумайте имя файлу и нажмите на «Сохранить».
Переносим содержимое документа «Word» в файл JPG
Вот и все. Таким хитрым способом мы смогли перенести информацию из документа «Word» в файл JPG.
Переносим содержимое документа «Word» в файл JPG
Используем утилиту «Paint»
Если у вас более старая версия операционной системы, нежели “Windows 7”, тогда предыдущая инструкция вам не подойдет. В вашем случае можно будет использовать программу «Paint». Сделайте следующее:
Запустите «Word» документ, текст из которого вы хотите перенести на изображение JPG. Масштабируйте текст, чтобы он полностью умещался на экране.
Переносим содержимое документа «Word» в файл JPG
Далее нажмите на клавишу «PrintScreen» (делаем скриншот экрана – он сохранится в буфере обмена) и запустите программу «Paint» — в меню «Пуск» в поисковой строке введите «paint», и значок программы отобразится вверху.
Переносим содержимое документа «Word» в файл JPG
После открытия программы нам в нее нужно скопировать скриншот, который мы только что сделали. Перенести изображение в программу можно одновременным нажатием клавиш «Ctrl» и «V».
Переносим содержимое документа «Word» в файл JPG
Изображение можно отредактировать, обрезав лишние края
Переносим содержимое документа «Word» в файл JPG
Далее в левом верхнем углу нажмите на «Файл», затем на «Сохранить как» и выберите формат файла – JPG. Теперь можно сохранить изображение в указанное место.
Переносим содержимое документа «Word» в файл JPG
Используем «Microsoft Office»
Если у вас установлен полный пакет «Microsoft Office» со всеми его функциями, тогда вы сможете перенести содержимое документа «Word» в изображение формата JPG. Для этого мы будем использовать соответствующую программу и сделаем следующее:
Откройте документ, который вы хотите преобразовать в JPG и нажмите на панели инструментов на «Файл».
Переносим содержимое документа «Word» в файл JPG
Далее нажмите на пункты, которые указаны на скриншоте в красных рамках
Переносим содержимое документа «Word» в файл JPG
Теперь содержимое нашего документа будет перенесено в программу «OneNote»
Переносим содержимое документа «Word» в файл JPG
Затем слева наверху нажмите на «Файл», далее пройдите в «Экспорт», выделите «Документ Word», внизу нажмите на «Экспорт» и выберите место сохранение файла.
Переносим содержимое документа «Word» в файл JPG
Откройте сохраненный файл в текстовом редакторе «Word» — вы увидите в нем изображение текста (а не напечатанный символами текст).
Переносим содержимое документа «Word» в файл JPG
В итоге, кликните по данному изображению правой кнопкой мышки и нажмите на «Сохранить рисунок как», после чего вам будет предложено выбрать формат изображения и путь его сохранения.
Переносим содержимое документа «Word» в файл JPG
Как документ из Word перевести в JPG: пошаговая инструкция
В этой статье я вам расскажу о том, как документ из Word перевести в JPG или в любой другой формат изображений. Показывать буду не на банальном способе со скриншотом, а на ещё более банальном методе, который, однако, удобнее, практичнее и проще. Вы сейчас сами убедитесь в простоте метода.
Этот способ будет удобен, когда необходимо, например, сделать текстовые файлы не редактируемыми.
Как документ из Word перевести в JPG
Перед тем, как документ из Word перевести в JPG, создаём сам этот файл, а потом делаем следующее:
- Открываем файл
- Выделяем в нём нужный фрагмент, который необходимо перевести в картинку, или же нажимаем ctrl+A на клавиатуре, чтобы выделить сразу весь файл.
- Копируем или жмём ctr+C.
Сохраняем документ Paint в JPG
Вот и всё. Теперь вы знаете, как документ из Word перевести в JPG.
Но есть и кое-какие трудности. Рассмотрим.
Сложности метода
Всего есть две сложности, которые можно обойти.
Во-первых, перед тем, как документ из Word перевести в JPG, убедитесь, что в нём одна страница. Если их больше, то нельзя выделись сразу весь документ и вставить его в Paint. Придётся вставлять по отдельности каждую страницу. Конечно же, если страниц очень много, этот метод малоэффективен, но, например, для десятка страниц вполне подойдёт.
Во-вторых, если вставленный в Paint текст не помещается целиком, то тут решить проблему можно проще простого. Поясню, для тех, кто никогда с этим не сталкивался. Необходимо просто расширить поле в Paint с помощью мышки. Аналогично нужно действовать, если текст не помещается в длину. Сначала увеличьте поле в Paint, а затем вставьте.
В этой статье я вам расскажу о том, как сделать вертикальный текст в Word. Инструкция…
В этой статье я вам расскажу о том, как сделать вертикальный текст в Word. Инструкция…
В этой статье я вам расскажу о том, как сделать вертикальный текст в Word. Инструкция…
17 Comments
Спасибо, казалось бы — такой простой совет, но какой полезный такому чайнику, как я. Обязательно воспользуюсь этим советом.
Всё сразу получилось!)) Спасибо!)
Здравствуйте! Недостаток этого метода в низком качестве получаемого рисунка jpg.
Нет, вполне приемлемое качество получается.
Качество текста приемлемое, а вот качество даже профессионального фото теряется в десятки раз.
Спасибо всем работающим в этой области. Я работал над работами детей инвалидами. Они рисовали в WORD и я не мог их поселить в Facebook на фото и это мне помогло!И я благодарен и думаю что в дальнейшем поможете мне и нашим детям инвалидам
Стоит ли покупать услуги онлайн-сервисов OCR?
У каждого из таких сервисов есть и платные тарифы, которые существенно расширяют ваши возможности по распознаванию текста. К числу таких возможностей относятся:
- увеличенная скорость распознавания;
- онлайн-хранилище файлов;
- возможность одновременного распознования файлов;
- загрузка больших изображения (более 100 МБайт) для распознавания;
- отсутствие рекламы;
- извещения на почту и т.д.
В конечном итоге, вам предстоит принять такое решение самостоятельно, исходя из своих потребностей. Как показывает практика, конечно многие пользователи интернета обходятся бесплатными тарифами, по скольку их объемы и частоты задач по распознованию текста весьма малы. Платные тарифи подходят, скорее, для профессиональной деятельности, когда потребность перевести файл jpeg в word возникает постоянно.


























