Как включить безопасную загрузку для установки Windows 11
Итак, если вы убедились, что безопасная загрузка на вашем компьютере присутствует, можно приступать к её активации. Существует два способа, как сделать активной безопасную загрузку: через «параметры» Windows 10, и при загрузке ПК. Рассмотрим оба варианта – они равноценные, хотя первый намного проще.
Включение Secure Boot через «Параметры»
Последовательность действий должна быть такой:
- запускаем приложение «Параметры»;
- выбираем «Обновление и безопасность»;
- жмём на пункт меню «Восстановление»;
- в правом блоке ищем раздел «Расширенный запуск», кликаем по кнопке «Перезагрузить сейчас»;
- при загрузке на экране выбора действия кликаем по вкладке «Поиск и устранение неисправностей»;
- на экране «Диагностика» выбираем «Дополнительные параметры»;
- жмём по вкладке «Параметры встроенного ПО UEFI»;
- на следующем экране жмём кнопку «Перезагрузить»;
- когда система загрузится, выбираем параметр Secure Boot Control;
- устанавливаем значение параметра в Enable, подтверждаем выбор;
- выходим из настроек с подтверждением.
ПК перезагрузится с активированной функцией Secure Boot. Если параметр Secure Boot Control отсутствует, скорее всего, безопасная загрузка здесь не поддерживается.
Включение безопасной загрузки при запуске Windows
Первым делом нам необходимо попасть в пользовательский интерфейс UEFI – у разных производителей чипсетов вход в настройки реализован по-своему, единого стандарта здесь не существует. Чаще всего для этого используются клавиши Delete и F2, но могут быть задействованы и другие функциональные клавиши.
Обычно эта информация выводится на стартовую заставку при загрузке системы, но она мелькает так быстро, что что-либо прочитать зачастую не представляется возможным. Можно найти эту информацию в документации, бумажной или онлайн, указав модель материнской платы.
Мы для удобства приводим таблицу, в которой указаны используемые ведущими производителями Motherboard клавиши для входа в BIOS:
| Производитель | Клавиши |
| HP | F10/Esc |
| Dell | F2/F12 |
| Acer | Delete/F2 |
| Lenovo | F1/F2 |
| Asus | Delete/F2 |
| Samsung | F2 |
| MSI | Delete |
| Toshiba | F2 |
Итак, после включения питания компьютера и появления заставки нажимаем нужную клавишу 2-4 раза ИП дожидаемся загрузки пользовательского интерфейса UEFI. Здесь жёстких стандартов тоже нет, поэтому состав меню UI может быть организован по-разному, хотя смысловая нагрузка микропрограммы будет примерно одинаковой.
Нам нужно искать параметр, включающий безопасную загрузку, то есть содержащий фразу Secure Boot. Чаще всего эта опция расположена в разделе «Boot», но в вашем случае это может быть и другая локация, например, раздел «System Configuration» или «Security».
Если ваши поиски не увенчались успехом, скорее всего, сам параметр необходимо где-то активировать, но здесь поможет только фирменная документация материнской платы или интернет. В последнем случае вам нужно определить модель своей МП, например, с помощью встроенной утилиты msinfo32, о которой мы уже упоминали, в разделе «Сведения о системе».
Найдя параметр Secure Boot, останется активировать его, присвоив значение Enabled и выйти из настроек UEFI с сохранением произведённых изменений.
Шаг 1: Вход в настройки UEFI или BIOS
Процедура включения немного отличается от установленного интерфейса ввода-вывода.
Если установлен Windows 10, то самый простой способ – использовать встроенную опцию запуска прошивки UEFI из среды восстановления.
Раскройте меню Пуск и нажмите на кнопку Питания. Удерживая клавишу Shift, нажмите на кнопку «Перезагрузка».
Откроется синий экран с вариантами выбора действия. Перейдите по пути:
Поиск и устранение неисправностей – Дополнительные параметры – Параметры встроенного ПО UEFI.
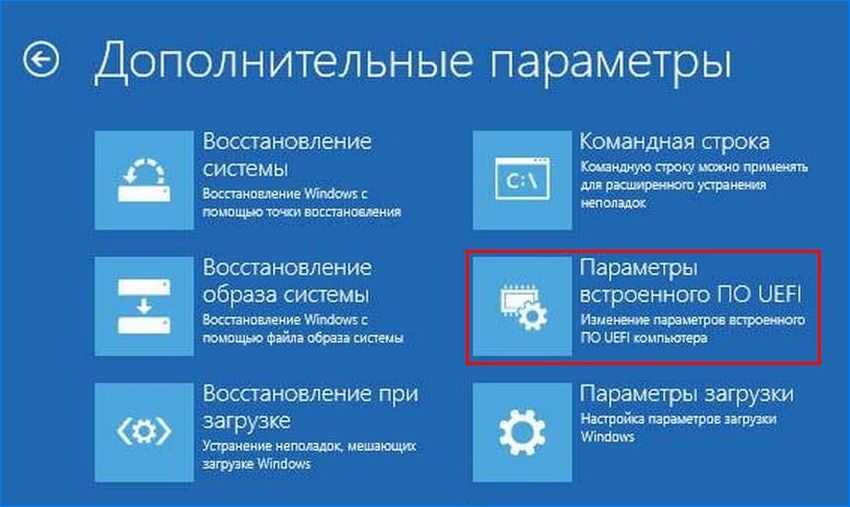
После перезагрузки откроется экран UEFI.
Если нет этой опции в Windows 10 или установлена предыдущая операционная система, то можно войти в настройки нажатием на соответствующую клавишу после включения компьютера. В большинстве случаев это клавиши Del, F2, F10, F11 или F12. Она отображается на первой экране внизу в тексте «Press _ enter to Setup». Также ее можно узнать по запросу в интернете, указав модель материнской платы.
Сброс настроек BIOS через меню BIOS
Этот способ подойдет в том случае, если есть возможность доступа в BIOS при включении компьютера. Для этого нужно при включении компьютера нажать специальную кнопку, которая отвечает за вход в настройки BIOS’a. Чаще всего этой кнопкой является кнопка Del (Delete).
Сброс настроек BIOS в Award Bios
Клавиатурой переходим к пункту «Load Optimized Defaults». Нажимаем клавишу Enter, затем на запрос подтверждения выбираем стрелками клавиатуры «OK». Нажимаем Enter.
Теперь переходим к пункту «Save & Exit Setup». Нажимаем Enter, после чего компьютер должен отправиться в перезагрузку, а настройки BIOS — сброшены.
Сброс настроек BIOS в Phoenix Bios
Стрелками клавиатуры (влево, вправо) переходим во вкладку верхнего меню под названием «Exit».
Там находим пункт «Load Setup Defaults». Выбираем его стрелками вверх, вниз и нажимаем клавишу Enter. Появится окошко, в котором необходимо подтвердить ваше желание сбросить настройки BIOS — выбираем «OK», и нажимаем Enter.
Теперь нужно выбрать пункт «Exit & Save Changes».
Переходим туда, жмем Enter, если запросит подтверждение — выбираем «OK», и опять нажимаем Enter. Компьютер должен перезагрузиться и сбросить настройки BIOS.
Сброс настроек BIOS в ASRock UEFI BIOS
В верхнем меню переходим на вкладку «Exit».
Выбираем пункт «Load UEFI Defaults».
На вопрос «Load UEFI Defaults?» отвечаем «Yes».
Теперь выбираем пункт «Save Changes and Exit».
На очередной вопрос в виде «Save configuration changes and exit setup?» отвечаем «Yes».
После этого настройки BIOS будут сброшены, а компьютер перезагрузится.
Сброс настроек BIOS в ASUS UEFI BIOS
Первый вариант
В правом нижнем углу ищем кнопку «Default (F5)» и нажимаем на неё.
Появится окошко с запросом на подтверждение выполняемого действия. Выбираем «OK».
Теперь перед нами опять откроется главное меню. В правом верхнем углу находим кнопку «Exit/Advanced Mode», и нажимаем на неё.
Выбираем «Save Changes & Reset».
Компьютер отправится в перезагрузку, а настройки BIOS будут сброшены.
Второй вариант
Нажимаем на клавишу F5 , или же на кнопку «Default (F5)» в низу экрана.
В появившемся окошке выбираем «ОК«, или нажимаем клавишу ввода ( Enter ).
Затем выбираем «Save & Exit(F10)» (или нажимаем клавишу F10).
И вновь нажимаем «ОК«, или же клавишу ввода ( Enter ).
Сброс настроек BIOS в MSI UEFI BIOS
В главном меню BIOS выбираем пункт «Mainboard settings» («Settings»).
Выбираем пункт «Save & Exit».
В открывшемся меню выбираем пункт «Restore Defaults».
Появится окошко с запросом на подтверждение действия — «Load Optimized Defaults?». Отвечаем «YES».
Теперь необходимо выйти, сохранив сброшенные настройки BIOS. Для этого переходим к пункту «Save Changes and Reboot».
На вопрос, действительно ли мы хотим перезагрузиться — Save configuration and reset — отвечаем «YES.
После этого компьютер перезагрузится, а его настройки BIOS будут сброшены на настройки по умолчанию.
ASRock UEFI SETUP UTILITY
Различные фирмы-производители организуют настройки своих BIOS по-разному. Однако, общие принципы организации BIOS известных производителей, таких как ASUS, ASRock, Gigabyte и MSI, обычно одни и те же.
Как правило, заданные по умолчанию значения BIOS менять не рекомендуется, но внести изменения, улучшающие работу ПК или помогающие подключить новое оборудование, в BIOS можно довольно легко.
Материнская плата ASRock хранит в своем чипе BIOS утилиту UEFI SETUP UTILITY, в которую необходимо войти, чтобы произвести необходимые настройки.
Для этого сразу при включении ПК требуется нажимать клавиши «F2» или «Del», открывающие экран UEFI.
Для входа в BIOS UEFI при включении ПК нажимаем клавиши «F2» или «Del»
После входа в утилиту UEFI SETUP UTILITY в верхней части экрана можно увидеть ее основные разделы:
- «Main»: отображает характеристики процессора и памяти ПК;В разделе «Main» отображается характеристика процессора и памяти ПК
- «OC Tweaker»: параметры процессора и памяти для разгона;В разделе «OC Tweaker» отображаются параметры процессора и памяти для разгона
- «Advanced»: параметры микросхем, хранилища и напряжений;Раздел «Advanced» отображает параметры микросхем, хранилища и напряжений
- «H/W Monitor»: статус системы и вентиляторов;В разделе «H/W Monitor» отображается информация о системе и вентиляторах
- «Boot»: параметры загрузки ПК;В разделе «Boot» отображаются настройки параметров загрузки ПК
- «Security»: безопасность;Раздел «Security» отвечает за безопасность
- «Exit»: выход из UEFI.Раздел «Exit» для выхода из БИОСа
Коснемся главных настроек, необходимых пользователю при работе на персональном компьютере.
Обновление BIOS материнской платы AsRock
Внимание! Необходимо заметить, что в современных материнских платах уже нет BIOS в классическом его понимании. Вместо BIOS используется мини-ОС UEFI
Она также отвечает за работу аппаратной части компьютера, может загружаться как с материнской платы, так и с жёсткого диска компьютера, позволяет работать с жёсткими дисками большего размера, предоставляет пользователю удобный графический интерфейс для изменения настроек и многое другое. В рамках нашей статьи мы позволим себе некоторую техническую неточность, именуя и UEFI и BIOS одинаково — BIOS. Конкретно в плате, используемой в качестве примера в статье, задействована UEFI.
Шаг 1. Проверка версии BIOS
Для начала нам необходимо узнать текущую версию BIOS материнской платы. Для этого на начальном экране загрузки несколько раз нажимаем клавишу Del или F2. На экране появится интерфейс BIOS, содержащий разнообразную системную информацию. В строке UEFI Version видим номер версии. В нашем случае это P5.50. Обновление в данном случае не требуется, но мы всё равно рассмотрим всю процедуру от начала до конца.
Шаг 2. Загрузка файла прошивки
В поле Results нажимаем кнопку Download.
Затем нажимаем кнопку BIOS.
После этого в списке, ориентируясь на комментарии к файлам с прошивками BIOS, выбираем нужную нам версию и нажимаем ссылку Global для загрузки архива с прошивкой BIOS. Сайт может выдать предупреждение или напоминание, повторяющее смысл описания файла BIOS в таблице с версиями BIOS. В нашем случае напоминание было о необходимости внимательного прочтения описания для выбранной прошивки BIOS на сайте.
Подтверждаем сохранение файла на своём компьютере, заходим в папку сохранения файла (в нашем случае — Downloads) и разархивируем файл.
Внимание! На скриншоте показано действие для браузера Firefox. Если вы используете другой браузер, то ваше окно с выбором сохранения файла может существенно отличаться от показанного
Например, в самом распространённом на данном этапе браузере Google Chrome вообще не будет показан диалог подтверждения сохранения файла.
Скачанный файл необходимо скопировать на флешку, так как мы собираемся обновить биос ASRock с флешки.
Шаг 3. Обновление BIOS с флешки
Чтобы прошить биос на материнской плате ASRock необходимо перезагрузить компьютер. Сразу после появления начального экрана загрузки компьютера несколько раз нажмите клавишу F2 или Del. Загрузится интерфейс настройки BIOS. Для обновления необходимо перейти в раздел Tool.
Если у вас включена функция fTPM, вы не сможете обновить BIOS (программа выдаст соответствующее предупреждение). Для обновления необходимо отключить функцию fTPM.
Внимание! Если вы использовали функцию fTPM для шифрования информации на вашем диске, то, вероятнее всего, потеряете её после отключения данной функции. При отсутствии препятствий для обновления BIOS нажимаем кнопку Instant Flash
При отсутствии препятствий для обновления BIOS нажимаем кнопку Instant Flash.
Если флешка с прошивкой BIOS вставлена в разъём, BIOS увидит её и выдаст окно с выбором файла для прошивки системы. Выбираем нужную нам версию прошивки и нажимаем кнопку Update. В окне с вопросом Do you want to update UEFI to… ? нажимаем кнопку Yes.
Как включить эмуляцию TPM в BIOS
Если у вас относительно новый компьютер (до 4-х лет), то есть большая вероятность, что ваша материнская плата поддерживает программную эмуляцию TPM 2.0. В BIOS данная функция называется:
- Intel PTT (Platform Trust Technology) — на платах для процессоров Intel;
- AMD fTPM (Firmware-based Trusted Platform Module) — на платах для AMD.
При наличии такой функции ее можно просто включить в настройках BIOS, без установки внешних модулей.
Процесс включения эмуляции TPM очень отличается в зависимости от производителя. Поэтому для получения точной информации необходимо обращаться к инструкции к материнской плате. Ниже мы рассмотрим несколько примеров, которые помогут сориентироваться с включением эмуляции TPM 2.0 на материнских платах GIGABYTE, ASUS и MSI.
GIGABYTE
На платах GIGABYTE программная эмуляция доступна на материнских платах с чипсетами Intel X299, C621, C236, C232, C246, 200, 300, 400 и 500, а также платах с чипсетами AMD 300-й, 400-й, 500-й и TRX40-й серии. Ниже показано, как включить программную эмуляция TPM 2.0 на разных материнских платах GIGABYTE и GIGABYTE AORUS.
Intel
Peripherals – Intel Platform Trust Technology (PTT)
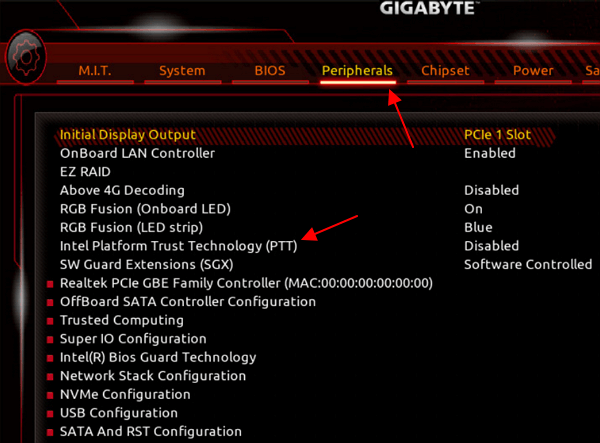
Settings – Intel Platform Trust Technology (PTT).
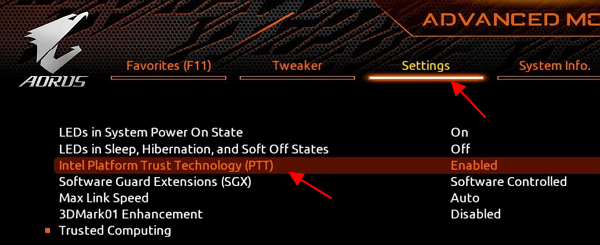
Settings – Miscellaneous – AMD CPU fTPM.
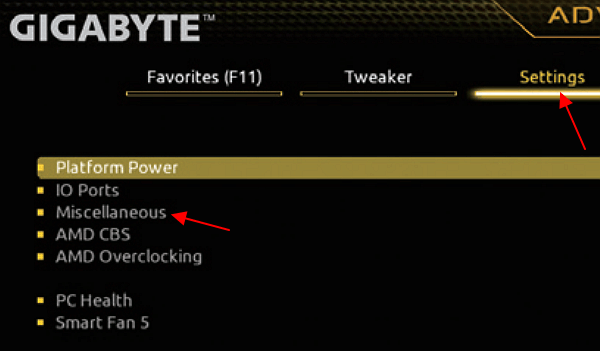
Settings – AMD CPU fTPM.
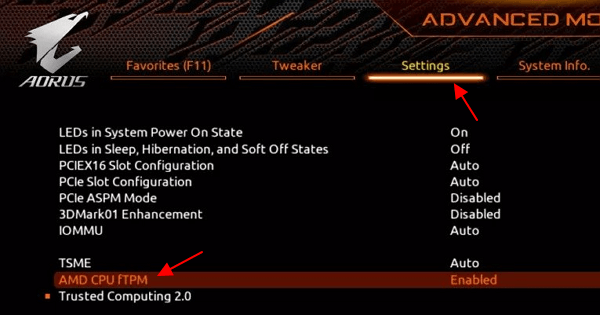
Подробнее в статье:
На материнских платах ASUS программная эмуляция модуля работает на материнских платах с чипсетами Intel 300, 400, 500, X299, C246, C422, C621, W480, а также AMD 300, 400, 500, TRX40 и WRX80. Ниже примеры включения TPM 2.0 на разных материнских платах от ASUS.
Intel
Advanced – PCH-FW Configuration – PTT.
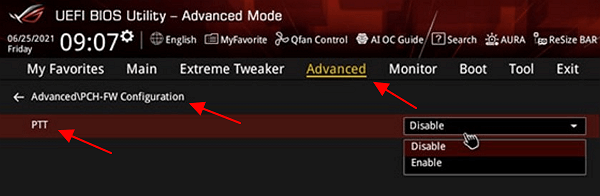
Advanced – AMD fTPM configuration – Firmware TPM.
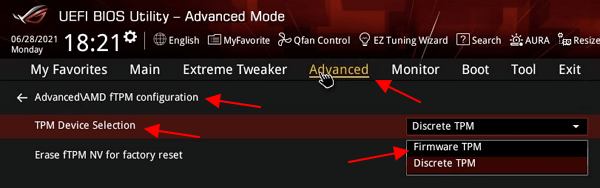
Подробнее в статье:
На платах от MSI программная эмуляция модуля поддерживается материнскими платами с чипсетами Intel 100, 200, 300, 400, 500, X299, а также AMD 300, 400, 500, TRX40 и X399. Ниже показаны примеры включения TPM 2.0 на разных материнских платах от MSI.
Intel
Settings – Security – Trusted Computing – TPM Device Selection – PTT.
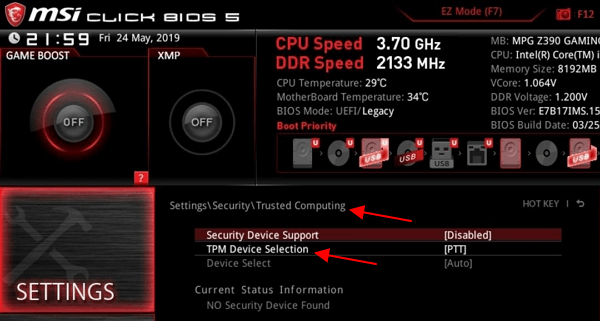
Settings – Security – Trusted Computing – AMD fTPM switch – AMD CPU fTPM.
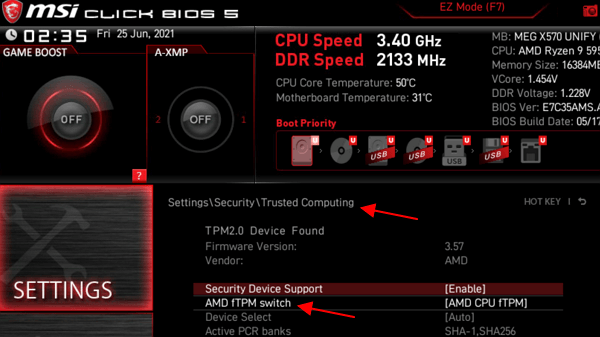
Подробнее в статье:
Как отключить UEFI
Если у вас не Windows 7-8-10, а XP или Ubuntu, режим UEFI может вызвать проблемы при запуске ОС с диска или флеш-карты. Лучшим решением будет отключить данный режим.
Алгоритм отключения UEFI:
Зайдите в БИОС компьютера. Если планируется отключение UEFI в Виндовс 8 или 8.1, можно в меню «Пуск» нажать на «Перезагрузить» и выбрать в дополнительных опциях «Настройки ПО UEFI». Это наиболее удобный вариант — ноутбук запустится в требуемых настройках.
Если версия операционной системы не подходит, зайдите в БИОС при помощи F2 или Delete, как было предложено выше. Могут быть и другие варианты клавиш, чаще всего нужная кнопка указывается внизу начального экрана при включении ПК .
Откройте вкладку Boot (Загрузка), далее – Secure Boot (безопасная загрузка) и найдите подпункт « OS Type» (Вид операционной системы). Там необходимо указать « Other OS » ( другая ОС) и сохранить параметры нажатием клавиши F10. Иногда может понадобиться дополнительное отключение параметра безопасного запуска (положение «disabled»).
Описанная инструкция предназначена для ноутбуков марки ASUS, но для остальных марок алгоритм одинаков, разница в том, какую клавишу нужно нажимать во время старта компьютера.
Что такое Secure Boot (Безопасная загрузка) и когда может потребоваться ее отключение?
Secure Boot — одно из новшеств, привнесенных при внедрении UEFI. Это в свою очередь приемник БИОСа. Он, соответственно, отвечает за подготовку и загрузку ОС. BIOS можно считать очень простой утилитой с примитивным дизайном, которая прошита в материнскую плату. UEFI выполняет те же функции, но это уже весьма красивая и продвинутая программа. Например, при упорстве с помощью UEFI можно даже просматривать содержимое подключенных накопителей, что для BIOS считалось бы невероятным новшеством.
Не одними только эстетическими побуждениями руководствовались творцы UEFI. Одной из важных целей при разработке было обнаружить и ограничить влияние вредоносного ПО. Предполагалось, что технология станет препятствовать его загрузке вместе с операционной системой (ОС), а также исполнению на уровня ядра ОС после ее запуска. Честь исполнять эту важную миссию выпала на протокол Secure Boot. Техническая реализация была такой: использовалась криптографическая схема с открытыми и закрытыми сигнатурами (электронными цифровыми подписями, ЭЦП). В общем виде цели были достигнуты, но на практике это требовало определенных и правильных действий не только со стороны пользователей, но и со стороны производителей компьютерного оборудования. Описание всего процесса займет много времени, так что остановимся на ключевых особенностях:
- программные компоненты (драйвера, загрузчики ОС) имеют специальные ЭЦП, также они есть и в прошивке материнки, но характеристики этих ЭЦП отличается;
- при использовании ресурсов компьютера компоненты должны доказать при помощи ЭЦП, что они не вирусы;
- ключевой фактор безопасности — закрытый ключ, который в идеале должен быть уникальным у каждого ПК.
Сложности с технологией начались еще на этапе внедрения, когда Microsoft заявила, что с помощью протокола будет ограничивать установку других ОС на компьютеры с предустановленной Windows. Тогда от таких планов отказались под натиском общественности, но осадок остался. На сегодня основная сложность заключается в том, что производители материнских плат используют одинаковые закрытые ключи для всей своей продукции либо для отдельных линеек. В любом случае благие намерения привели к тупику.
В подавляющем большинстве случаев отключать Secure Boot стоит для решения двух проблем:
- Если не устанавливается или не загружается ОС.
- При невозможности загрузиться с загрузочной флешки.
Secure Boot сам по себе никаким образом не нагружает систему, так как работает на более низком программном уровне. Отключение протокола однозначно не улучшит отзывчивость системы и не повысит быстродействие процессора.
Редактирование меню мультизагрузки Windows
Если 11 версия устанавливается в роли второй системы вместе с другой ОС в качестве основной, то перед проведением перезагрузки персонального компьютера для первичной отладки в среде «WinPE 10-8 Sergei Strelec» нужно войти в приложение «EasyBCD».
Новая вариация Виндовс не обладает возможностью самостоятельно себя прописывать в загрузочном как Windows 11. Поэтому пользователь может ее переименовать так, как ему удобнее.
Для получения новейшей версии операционной системы Microsoft допускается воспользоваться любым из вышеуказанных способов: Windows 11 и безопасная загрузка, через специальное программное обеспечение и пр. При точном выполнении инструкций неполадок и сбоев быть не должно. Для автоматического устранения ошибок в системе можно воспользоваться программой «Easy Fix»: скачать на официальном сайте, дать ей установиться и проанализировать состояние ОС.
https://youtube.com/watch?v=sa5tI2Dikww
Что делать, если плата не обнаруживает ваш новый SSD M.2?
Если вы купили твердотельный накопитель M.2, а материнская плата его не обнаруживает, это может быть по нескольким причинам, поэтому мы рассмотрим их все, чтобы найти решение.
Совместима ли ваша плата с купленным SSD?
То, что на вашей материнской плате есть один или несколько разъемов M.2, не означает, что она обязательно совместима с купленным вами SSD, поскольку M.2 — это только формат, но совместимость зависит от интерфейса. Например, возможно, вы купили SSD M.2 PCIe NVMe, но разъемы M.2 на вашей материнской плате имеют интерфейс SATA, и в этом случае устройство, очевидно, не будет распознано. Чтобы проверить это, вам следует заглянуть в инструкцию к материнской плате или на сайте производителя.
Если вы уверены, что ваша материнская плата совместима с твердотельным накопителем, который вы установили, никогда не помешает обновить BIOS, поскольку, как правило, в более продвинутых версиях BIOS производителей материнских плат совместимость с различными устройствами.
Отображается ли SSD в BIOS, но не в Windows?
Когда вы покупаете новый SSD, он обычно поставляется в неформатированном виде, и вам придется создать том и назначить ему букву диска, чтобы он заработал. Лучше всего, прежде чем что-либо сделать, получить доступ к BIOS вашего компьютера и проверить, указан ли там SSD. Если он появляется, то, скорее всего, SSD работает правильно, и материнская плата хорошо его обнаруживает, но если вы не видите диск в Windows это потому, что вы еще не создали том.
Для этого щелкните правой кнопкой мыши кнопку «Пуск» и войдите в «Управление дисками», где вы увидите список всех устройств хранения, подключенных к компьютеру. Если SSD работает нормально, будет диск с «нераспределенным» пространством. Щелкните правой кнопкой мыши эту черную область и выберите «Новый простой том…».
Просто следуйте указаниям мастера, поскольку по умолчанию он выделяет все доступное пространство для тома и первой доступной буквы диска. У него нет потерь, это «Далее, Далее, Готово» и вуаля, ваш SSD будет работать.
Убедитесь, что устройство установлено правильно
Первое, что вам следует сделать, это, очевидно, проверить, правильно ли вы установили устройство. SSD M.2 имеет «отверстие» в области разъемов, поэтому его можно подключать только в одном направлении, но вы должны убедиться, что контакты хорошо контактируют с разъемом на материнской плате. Точно так же проверьте, правильно ли вы его прикрутили и устройство не сдвигается с места.
Кстати, вы также можете воспользоваться возможностью очистить область подключения как в гнезде материнской платы, так и в самом SSD, особенно в случае, если материнская плата не новая, так как возможно, что там скопилась грязь и мешает SSD от хорошего контакта.
Если плата не обнаруживает SSD в одном сокете, попробуйте другой
На некоторых материнских платах, особенно на платах низкого и среднего уровня с несколькими разъемами M.2, обычно первый (ближайший к сокету процессора) связан с другими интерфейсами, поэтому при подключении определенных устройств (например, хранилища SATA устройства) сокет становится бесполезным. Также существует вероятность того, что сокет поврежден, поэтому в любом случае, если на вашей материнской плате есть несколько разъемов M.2, попробуйте подключить его к другому из разъемов M.2, так как это не является необычным для его работы в одном и не в другом. .
В руководстве к вашей материнской плате вы сможете проверить, не деактивирован ли какой-либо из разъемов M.2 при выполнении определенных условий, так что вы избавитесь от сомнений относительно того, поврежден ли разъем или есть другая причина, по которой материнская плата не определяет ваш SSD в верхнем гнезде M.2.

























