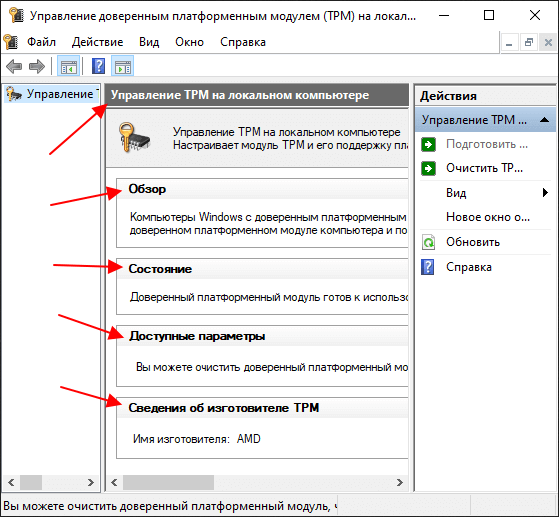Важное предупреждение
Изначально желательно убедиться, есть ли у вашего компьютера поддержка виртуализации. Если её нет, то вы рискуете просто зря потратить время, пытаясь произвести активацию через BIOS. Многие популярные эмуляторы и виртуальные машины предупреждают пользователя о том, что его компьютер поддерживает виртуализацию и если подключить этот параметр, то система будет работать значительно быстрее.
Если у вас не появилось такого сообщения при первом запуске какого-нибудь эмулятора/виртуальной машины, то это может значить следующее:
- Технология «Intel Virtualization Technology» в БИОСе уже подключена по умолчанию (такое бывает редко);
- Компьютер не поддерживает этот параметр;
- Эмулятор не способен произвести анализ и оповестить пользователя о возможности подключения виртуализации.
Включение виртуализации на процессоре Intel
Воспользовавшись этой пошаговой инструкцией, вы сможете активировать виртуализацию (актуальна только для компьютеров, работающих на процессоре Intel):
Перезагрузите компьютер и войдите в BIOS. Используйте клавиши от F2 до F12 или Delete (точная клавиша зависит от версии).
Теперь вам нужно перейти в пункт «Advanced». Также он может называться «Integrated Peripherals».
В нём нужно перейти в «CPU Configuration».
Там необходимо найти пункт «Intel Virtualization Technology»
Если данного пункта нет, то это значит, что ваш компьютер не поддерживает виртуализацию.
Если он есть, то обратите внимание на значение, которое стоит напротив него. Должно быть «Enable»
Если там другое значение, то выберите данный пункт при помощи клавиш со стрелочками и нажмите Enter. Появится меню, где нужно выбрать корректное значение.
Теперь можно сохранить изменения и выйти из BIOS с помощью пункта «Save & Exit» или клавиши F10.
Включение виртуализации на процессоре AMD
Пошаговая инструкция выглядит в этом случае похожим образом:
Войдите в BIOS.
Перейдите в «Advanced», а оттуда в «CPU Configuration».
Там обратите внимание на пункт «SVM Mode». Если напротив него стоит «Disabled», то вам нужно поставить «Enable» или «Auto»
Значение меняется по аналогии с предыдущей инструкцией.
Сохраните изменения и выйдите из BIOS.
Включить виртуализацию на компьютере несложно, для этого нужно лишь следовать пошаговой инструкции. Однако если в BIOS нет возможности включить эту функцию, то не стоит пытаться это сделать при помощи сторонних программ, так как это не даст никакого результата, но при этом может ухудшить работу компьютера.
Проверяем: возможно, TPM уже включён
Прежде чем выполнять далее описываемые действия, рекомендую заглянуть в диспетчер устройств, привожу пример для Windows 10:
Нажмите правой кнопкой мыши по кнопке Пуск и выберите пункт «Диспетчер устройств» в контекстном меню.
В диспетчере устройств обратите внимание на наличие раздела «Устройства безопасности» и на его содержимое.
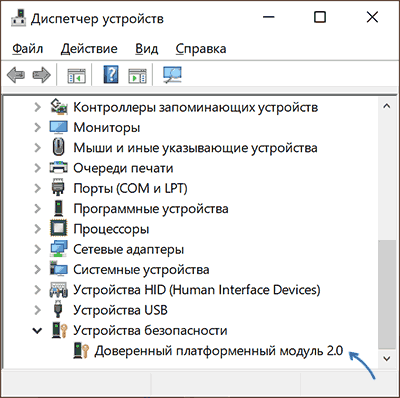
Если такой раздел есть, а в нем вы видите «Доверенный платформенный модуль», то что-либо включать не требуется, TPM на вашей системе уже включён и, судя по всему, работает.
Дополнительно вы можете:
Использовать команду get-tpm в PowerShell (от имени Администратора) чтобы получить сведения о модуле TPM.
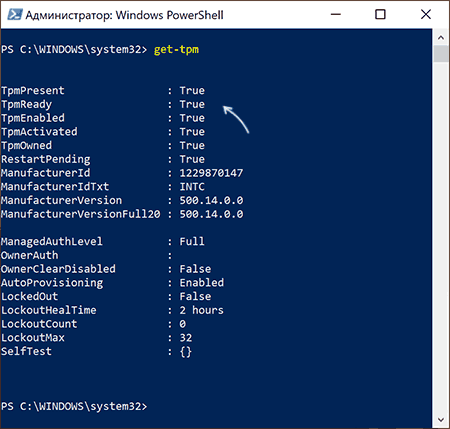
Нажать клавиши Win+R и ввести tpm.msc для перехода в консоль управления TPM, где также присутствуют сведения о его готовности к работе.
В случае, когда доверенного платформенного модуля TPM не наблюдается, но вы уверены, что на вашем ноутбуке или ПК он в наличии, вероятнее всего, он отключен в БИОС и его можно включить.
Активация безопасной загрузки на ПК для установки Windows 11
В дополнение к Доверенному платформенному модулю (TPM) ваш компьютер также должен иметь включенную безопасную загрузку для обновления до Windows 11.
Secure Boot – это функция безопасности, встроенная в большинство устройств с современным оборудованием и прошивкой UEFI, которая обеспечивает безопасную среду для запуска Windows и предотвращает проникновение вредоносных программ в систему во время процесса загрузки.
Другими словами, безопасная загрузка позволяет компьютеру загружаться только с доверенным программным обеспечением от производителя оригинального оборудования (OEM).
Преимуществом этой функции является более безопасный опыт, что является одной из причин, по которой Microsoft делает её обязательным требованием для установки Windows 11.
Однако, есть один нюанс: включение этой опции предотвращает запуск других операционных систем, таких как Linux.
В этом руководстве по Windows 11 мы расскажем, как проверить и включить безопасную загрузку для обновления устройства с Windows 10.
Как проверить состояние безопасной загрузки в Windows 10
Чтобы проверить, включена ли безопасная загрузка, выполните следующие действия:
- Откройте меню «Пуск».
- В поисковой строке введите сведения о системе и щелкните верхний результат, чтобы открыть приложение.
- В левой колонке щелкните «Сведения о системе» на левой панели.
- Проверьте информацию «Состояние безопасной загрузки». Если отображается значение Вкл. , значит она включена. Если отображается значение Откл. , значит она отключена или недоступна.
После выполнения этих шагов, если функция отключена и режим BIOS установлен на UEFI, вы можете использовать шаги, описанные ниже, чтобы обеспечить более безопасную работу с Windows 11.
Если для параметра «Состояние безопасной загрузки» задано значение Откл., а для «Режим BIOS» установлено значение «Устаревшая», создайте резервную копию компьютера, воспользуйтесь этими инструкциями для преобразования установки из MBR в GPT, а затем выполните следующие действия, чтобы включить безопасную загрузку.
Как включить безопасную загрузку в Windows 10
Чтобы включить безопасную загрузку на компьютере с UEFI, выполните следующие действия:
Предупреждение: изменение настроек прошивки может помешать правильному запуску вашего устройства. Вам следует обращаться к настройкам материнской платы только тогда, когда у вас есть веская причина. Предполагается, что вы знаете, что делаете.
- Откройте Параметры.
- Щелкните Обновление и безопасность.
- Щелкните Восстановление.
- В разделе «Расширенный запуск» нажмите кнопку Перезагрузить сейчас .
Совет: если у вас устаревшая версия BIOS, эта опция будет недоступна.
Краткое примечание: настройки UEFI различаются в зависимости от производителя и даже модели компьютера. В результате вам может потребоваться посетить веб-сайт поддержки вашего производителя для получения более подробной информации, чтобы найти соответствующие настройки.
После того, как вы выполните эти шаги, функция безопасности будет включена, и теперь устройство должно соответствовать требованиям Windows 11.
Как включить безопасную загрузку при запуске
Кроме того, вы можете включить безопасную загрузку, загрузившись в прошивку UEFI во время запуска вместо использования приложения «Настройки».
Чтобы получить доступ к микропрограмме устройства во время процесса загрузки, выполните следующие действия:
- Нажмите кнопку питания.
- Посмотрите на заставку на экране, чтобы определить клавишу, которую необходимо нажать для входа в прошивку (если применимо).
- Нажимайте требуемую кнопку несколько раз, пока не войдёте в режим настройки. Обычно нужно нажать Esc , Delete или одну из функциональных клавиш (F1, F2, F10 и т.д.).
- Откройте страницу настроек загрузки или безопасности (при необходимости).
- Выберите вариант Secure Boot Control и нажмите Enter .
- Выберите вариант Enabled и нажмите Enter .
- Выйдите из настроек UEFI.
- Подтвердите изменения, чтобы перезагрузить компьютер.
После выполнения этих шагов безопасная загрузка позволит вам поддерживать установку Windows 11.
Если вы не можете получить доступ к прошивке с помощью клавиатуры, вам может потребоваться проверить документацию производителя, чтобы определить клавишу, которую нужно нажать во время загрузки. Вот некоторые бренды и соответствующие ключи для доступа к прошивке устройства:
- Dell: F2 или F12 .
- HP: Esc или F10 .
- Acer: F2 или Delete .
- Asus: F2 или Delete .
- Lenovo: F1 или F2 .
- MSI: Delete .
- Toshiba: F2 .
- Samsung: F2 .
- Surface: нажмите и удерживайте кнопку увеличения громкости.
Важно отметить, что в процессе разработки Microsoft не полностью соблюдает все системные требования. Однако это может измениться, когда выйдет окончательная версия
ASUS BIOS updates automatically enabled TPM 2.0
For owners of compatible CPUs and ASUS motherboards, users can enter a device’s BIOS and enable the TPM 2.0 by enabling Intel Platform Trust Technology (Intel PTT) or AMD Platform Security Processor settings.
Intel PTT BIOS setting
However, for many people, entering the BIOS and making changes can be a confusing process.
To make it easier for ASUS owners, last week, ASUS announced that they had released new BIOS updates for 207 motherboard models that automatically enable the built-in TPM 2.0 processor on supported CPUs.
To check if your motherboard is supported, you can consult this list of Windows 11 supported ASUS motherboards. If your motherboard is listed, click on the download button to download a ZIP file.
To install the new BIOS, simply extract the zip file, execute the BIOSRenamer.exe program, and follow the instructions.
While performing the BIOS update, do not shut down or reboot your computer until prompted, as it could cause an issue with the operation of your computer.
ASUS states that they continue testing other motherboards for compatibility and will update the list as they finish testing.
Приступаем к обновлению Windows до одиннадцатой версии
- Снова запустите исполняемый файл «MediaCreationTool21H1.exe». После завершения тестирования системы и принятия Лицензионного соглашения выберите «Обновить этот компьютер сейчас».
- Дождитесь завершения процедуры. Не перезагружайте и не выключайте компьютер.
- После завершения установки всех обновлений (процесс занял несколько часов), в Параметрах стала доступна опция «Подготовка к использованию Windows 11». Однако попытка произвести апдейт не удалась. И проблема не только в ТРМ, но и в других минимальных параметрах для установки нового релиза ОС.
Попробуем найти выход из этой ситуации.
Включаем TPM в UEFI
Давайте с вами сразу договоримся, что будем воспринимать UEFI как приемника BIOS. Конечно, UEFI (Unified Extensible Firmware Interface) — это новое решение, помогающее управлять базовым программным обеспечением системы, но по сути это всё тот же БИОС только с более понятным интерфейсом, который поддерживает русский язык и которым можно пользоваться с помощью мышки. Теперь управление настройками системы стало значительно проще, особенно для начинающих пользователей!
Как навсегда отключить автоматическое обновление Windows 10
Поэтому для включения чипа TPM вы можете легко воспользоваться инструкцией выше для BIOS.
Но всё же UEFI — это более удобное изобретение, поэтому мы предлагаем вам пойти несколько иным путём:
- Откройте меню «Пуск», а затем щелкните на «Настройки». Быстро перейти к настройкам можно с помощью горячих клавиш Win + I.
- Теперь последовательно перейдите к «Обновление и безопасность», а затем «Восстановление».
- Здесь вы найдете вариант восстановления с именем «Расширенный запуск», а рядышком кнопку «Перезагрузить сейчас». Если система спросит уверены ли вы в своем решение, подтвердите перезагрузку.
- На экране появится особый интерфейс восстановления и исправления ошибок. Здесь вам нужен будет пункт «Устранение неполадок».
- На новом экране укажите инструмент для исправления неполадок: «Дополнительные параметры».
- На следующем экране указываем «Настройки UEFI». Чтобы зайти в эти настройки встроенного программного обеспечения, вам нужно перезагрузиться. Нажмите соответствующую кнопку на экране.
- Теперь вы попадете в меню UEFI. Оно точно такое же, как если бы вы перезагружали компьютер и нажимали бы кнопку Del, как для входа в BIOS. Но нам эта последовательность входа ближе, потому что новые компьютеры загружаются очень быстро, и порой не успеваешь нажать необходимую клавишу для входа.
- В меню UEFI вам нужно будет перейти ко вкладке «Безопасность», найти конфигурацию, относящуюся к TPM (напомним, что они могут называться еще и Intel Platform Trust Technology (IPTT), или AMD CPU fTPM), а затем установить для нее значение «Включено».

Как войти в BIOS компьютера
Самый простой и распространенный способ входа в BIOS – это использование специальной клавиши входа в BIOS.
Когда вы включаете компьютер из выключенного состояния, он всегда проходит процедуру диагностики, которая называется POST (самопроверка при включении).
Если вы нажмёте специальную клавишу до завершения цикла POST, вы попадёте на экран BIOS, а не на свою операционную систему.
В зависимости от того, как настроен ваш компьютер, цикл POST занимает несколько секунд или будет настолько быстрым, что вы даже не заметите его.
Чтобы убедиться, что вы каким-то образом не упустите это «окно возможностей», обычной практикой является многократное нажатие клавиши BIOS с того момента, как вы нажмёте кнопку питания, до тех пор, пока не появится экран BIOS.
 Примерно так мы выглядим, когда многократно нажимаем клавишу входа в BIOS
Примерно так мы выглядим, когда многократно нажимаем клавишу входа в BIOS
Примечание. Если ваша система не регистрирует какие-либо нажатия клавиш во время цикла POST, вам придётся использовать альтернативный метод. Подробнее об этом ниже.
Как упоминалось ранее, разные производители материнских плат используют разные ключи для входа BIOS. Это становится ещё более запутанным, когда вы добавляете в уравнение ноутбуки.
Чаще всего используются клавиши DEL или F2, и иногда вы можете увидеть, какую клавишу вы должны нажать, из небольшой строки текста, которая появляется на экране во время цикла POST.
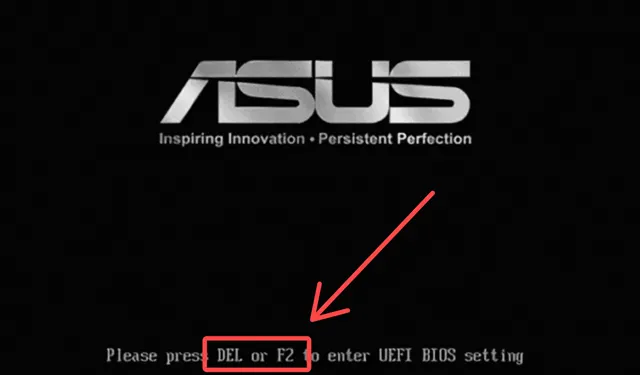
Если нет, вы также можете обратиться к инструкции по эксплуатации вашей материнской платы, чтобы узнать, какая клавиша предназначена для входа в BIOS.
Это может показаться странным, но тот факт, что две материнские платы производятся одним и тем же производителем, не означает, что они автоматически используют один и тот же ключ BIOS.
Вот список самых популярных производителей материнских плат вместе с клавишами, которые они чаще всего назначают для входа в BIOS:
- ASRock: DEL или F2
- ASUS: DEL или F2
- Acer: DEL или F2
- Dell: F12 или F2
- ECS: DEL
- Gigabyte (и Aorus): DEL или F2
- HP: F10
- Lenovo: F2 или Fn + F2 (ноутбуки), F1 (настольные компьютеры), Enter + F1 (ThinkPads)
- MSI: DEL
- Microsoft Surface: нажмите и удерживайте кнопки питания и увеличения громкости
- Samsung: F2
- Toshiba: F2
- Zotac: DEL
Если вы хотите быть абсолютно уверенным, вы также можете нажать две или более наиболее популярных клавиш в быстрой последовательности. Таким образом, одна из них должна сработать!
Использование расширенного запуска Windows
Если по какой-то причине вы не можете войти в BIOS во время вышеупомянутого цикла POST, вы будете рады узнать, что Windows предлагает обходное решение.
Расширенное меню запуска в Windows 10/11 предназначено для устранения неполадок и, к счастью, его также можно использовать для входа в BIOS:
- Найдите дополнительные параметры запуска в настройках Windows. Вы можете легко найти это, выполнив поиск «изменение расширенных параметров запуска» в меню «Пуск» и щёлкнув соответствующий результат.
- Когда вы дойдёте до панели настроек, нажмите кнопку Перезагрузить сейчас. Это перезагрузит ваш компьютер, используя расширенный запуск.
- Теперь, когда вы попали в расширенное меню запуска, нажмите «Поиск и устранение неполадок». Это откроет подменю со встроенными функциями устранения неполадок Windows.
- Выберите «Дополнительные параметры».
- Нажмите «Параметры встроенного ПО UEFI», а затем перезагрузите компьютер, чтобы подтвердить свой выбор. После перезагрузки вас встретит BIOS вашей системы.
Как установить TPM 2.0 ?
Мы рассмотрели, как включить TPM 2.0 на компьютере. Если на материнской плате или процессоре ПК не эмулируется доверенная платформа, ее можно установить в виде физического модуля. Такой вариант даже, с точки зрения безопасности, даже лучше. Программная спецификация хранит данные в BIOS, следовательно они более уязвимые. Физический модуль обладает собственной памятью. Поэтому сохранность криптографических данных не зависит от состояния ПК.
Единственное, что требуется разъяснить подробнее – как установить TPM 2.0, если его нет на устройстве. В данном случае все довольно просто. На всех материнских платах предусмотрен разъем для подключения физического доверенного модуля. Достаточно приобрести схему, совместимую с вашей моделью материнской платой, отключить ПК, разобрать корпус и подключить модуль в нужный разъем.
После этого:
- Войдите в BIOS. Перейдите в раздел «Advanced Boot Option». Если напротив «Boot Mode» стоит значение «Legacy», измените его на значение «UEFi». После выполнения этого пункта нужно сохранить изменения (F10). После этого обязательно выполните перезагрузку устройства.
- Далее необходимо войти в биос повторно. Откройте вкладку «Security». Напротив строки «TPM2 Operation» смените значение с «No Action» на «TPM2 Clear Control (No) + Clear».
При установке модуля возможно потребуется ввести пароль администратора. В случае, если система запросила пароль, нужно ввести значение. В результате устройство перезапустится и снова войдет в BIOS, после чего можно продолжить процесс.
Активируем TPM в BIOS материнской платы Gigabyte
Для материнской платы Gigabyte принцип действия будет такой же, как и для других устройств. Но будут отличаться некоторые детали:
- Перезагрузите систему, а при включении несколько раз подряд нажмите кнопку
- По умолчания вы попадете в обычный режим, тогда как для управления TPM вам нужен расширенный. Чтобы открыть полное меню BIOS, щелкните на клавиатуре F2.
- Теперь ваши действия будут немного разниться в зависимости от производителя процессора.
- Для AMD вам нужна будет вкладка «Settings». Здесь вам нужно будет перейти к разделу «Miscellanous», а уже там найти параметр «AMD CPU fTPM» для которого установить значение «Enabled».
- Для Intel вам нужна будет вкладка «Peripherals», где нужный нам параметр называется «Intel Platform Trust Technology», который мы и хотим переключить на значение «Enabled».
- Сохраните изменения, кликнув на «Save & Exit Setup».
Компьютер перезагрузится, а TPM начнет свою работу.
Как получить доступ к меню UEFI / BIOS на ноутбуках и ПК HP (Windows 11)
Чтобы получить доступ к меню UEFI / BIOS в вашей системе HP, воспользуйтесь одним из следующих способов.
Метод №1: нажмите горячую клавишу, когда ваша система загружается.
Когда ваш ноутбук или ПК HP загружается, прямо перед тем, как вы увидите логотип Windows, вы должны увидеть сообщение «Нажмите F11, чтобы начать восстановление». Нажимайте эту горячую клавишу непрерывно, чтобы перейти на страницу UEFI / BIOS вместо обычной стартовой страницы Windows.
Если F11 не работает, попробуйте любую другую клавишу, например Delete (Del), Escape (Esc), F2 или F12.
Намного более простой и надежный способ получить доступ к меню UEFI / BIOS — это меню «Пуск» Windows 11. Выполните следующие шаги для того же:
Нажмите Win + I, чтобы открыть Настройки. Выбрав «Система» на левой панели, прокрутите вниз вправо и нажмите «Восстановление».
Нажмите «Перезагрузить сейчас» рядом с «Расширенный запуск».
Как только вы это сделаете, ваш обычный интерфейс Windows закроется, и вам будет предложено выбрать опцию из меню, которое появится рядом, нажмите здесь опцию «Устранение неполадок».
Когда откроется меню «Устранение неполадок», выберите здесь пункт меню «Дополнительные параметры».
Когда откроется меню «Дополнительные параметры», выберите «Настройки прошивки UEFI / BIOS» из предложенных вариантов.
Нажмите кнопку «Перезагрузить», чтобы перейти в меню загрузки.
СВЯЗАННЫЕ С
Программы для Windows, мобильные приложения, игры — ВСЁ БЕСПЛАТНО, в нашем закрытом телеграмм канале — Подписывайтесь:)
1 Включение модуля TPM в BIOS компьютера
Для включения модуля зайдите в BIOS и перейдите в раздел, связанный с безопасностью. Хотя BIOS может существенно отличаться на разных компьютерах, как правило, раздел с настройками безопасности называется «Security». В этом разделе должна быть опция, которая называется «Security Chip».
Настройки безопасности в BIOS
Модуль может находиться в трёх состояниях:
- Выключен (Disabled).
- Включён и не задействован (Inactive).
- Включён и задействован (Active).
В первом случае он не будет виден в операционной системе, во втором – он будет виден, но система не будет его использовать, а в третьем – чип виден и будет использоваться системой. Установите состояние «активен».
Тут же в настройках можно очистить старые ключи, сгенерированные чипом.
Очистка памяти чипа TPM
Очистка TPM может пригодиться, если вы, например, захотите продать свой компьютер. Учтите, что стерев ключи, вы не сможете восстановить данные, закодированные этими ключами (если, конечно, вы шифруете свой жёсткий диск).
Теперь сохраните изменения («Save and Exit» или клавиша F10) и перезагрузите компьютер.
После загрузки компьютера откройте диспетчер устройств и убедитесь, что доверенный модуль появился в списке устройств. Он должен находиться в разделе «Устройства безопасности».
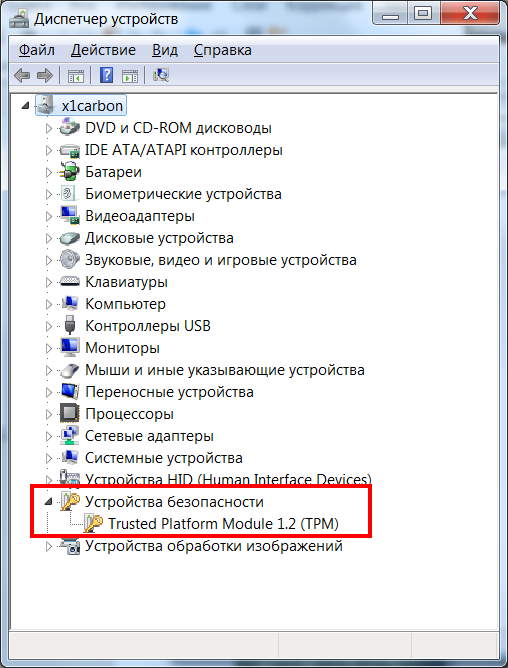 Чип TPM в диспетчере устройств Windows
Чип TPM в диспетчере устройств Windows
Включение модуля TPM в БИОС/UEFI
В зависимости от производителя материнской платы или ноутбука, включение модуля TPM 2.0 (или иной версии) может располагаться в разных разделах настроек БИОС, как правило — в Security, Advanced, в подразделах, связанных с Trusted Computer или Trusted Platform Module (TPM).
Во всех случаях сначала нужно зайти в БИОС (Как зайти в БИОС или UEFI в Windows 10), а после нахождения нужного раздела настроек — убедиться, что Trusted Platform Module (TPM) включён (Enabled). Если нужный пункт отсутствует, есть вероятность, что ваша система не оснащена этим устройством.
Далее — несколько примеров для некоторых устройств, по аналогии можно будет найти нужный пункт и в других версиях БИОС (UEFI):
На материнских платах ASUS обычно требуется зайти в Advanced — Trusted Computing и переключить TPM Support и TPM State в Enabled.
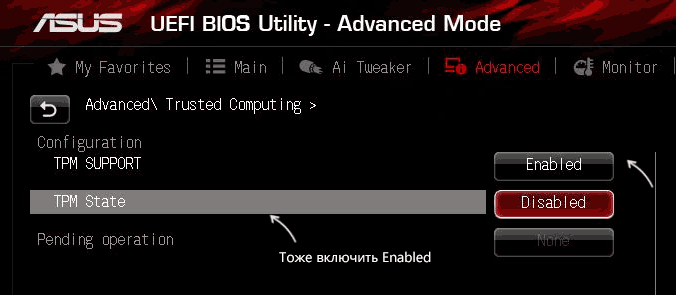
На ноутбуках HP загляните в раздел Security, TPM Device должно быть установлено в «Available», TPM State — «Enable».
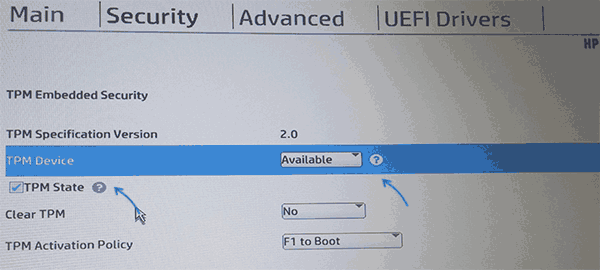
На ноутбуках Lenovo обратите на раздел Security, а в нём — подраздел «Security Chip», он должен быть Active.
На MSI в разделе Advanced следует найти Trusted Computing и убедиться, что Security Device Support установлено в Enabled.
На некоторых ноутбуках Dell — раздел Security, в подразделе TPM 2.0 включаем пункт TPM On и Enabled.
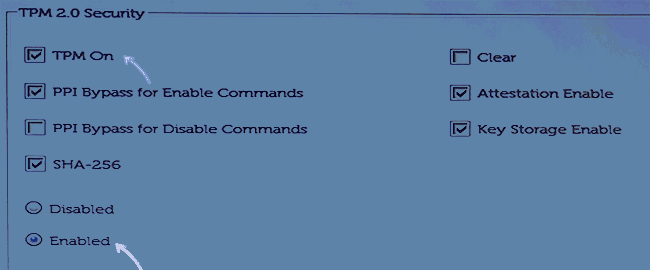
На Gigabyte — в разделе Advanced, подразделе Trusted Computing.
Надеюсь, инструкция помогла. В случае же, если ваше устройство не оснащено модулем TPM, а цель включения — установка Windows 11, не торопитесь менять компьютер, не исключено что доверенный платформенный модуль вам не потребуется.
Как включить AMD CPU fTPM в BIOS
Поддержка AMD CPU fTPM – это достаточно новая функция, которая появилась в BIOS материнских плат относительно недавно. На платах для процессоров AMD она присутствует начиная с первого поколения Ryzen (чипсеты AMD 300). Если такая функция есть на вашей плате, то ее нужно включить вручную, так как по умолчанию она отключена.
Из-за значительных отличий в BIOS разных производителей, процесс включения fTPM также сильно отличается от одной материнской платы к другой. Ниже мы рассмотрим несколько примеров, как включить AMD CPU fTPM на платах от GIGABYTE, ASUS, ASRock и MSI.
GIGABYTE
На материнских платах GIGABYTE для процессоров AMD программная эмуляция работает с чипсетами AMD 300-й, 400-й, 500-й и TRX40-й серии. Для включения данной функции нужно зайти в BIOS и перейти в раздел «Settings – Miscellaneous – AMD CPU fTPM».
На платах GIGABYTE AOURUS данная функция может быть доступна в разделе «Settings – AMD CPU fTPM».
Подробнее в статье:
ASUS
На платах ASUS для процессоров AMD программная эмуляция модуля TPM доступна с чипсетами AMD 300, 400, 500, TRX40 и WRX80. Для активации этой функции нужно открыть настройки BIOS и перейти в раздел «Advanced – AMD fTPM configuration – Firmware TPM»
Подробнее в статье:
Как включить TPM на ASUS
MSI
На материнских платах от MSI для процессоров AMD программная эмуляция поддерживается с чипсетами AMD 300, 400, 500, TRX40 и X399. Чтобы включить данную функцию нужно перейти в настройки BIOS и открыть раздел «Settings – Security – Trusted Computing – AMD fTPM switch – AMD CPU fTPM»
Подробнее в статье:
Как включить TPM на MSI
ASRock
На платах от ASRock для процессоров AMD программная эмуляция TPM должна присутствовать как минимум на чипсетах AMD 300, 400, 500. Для включения этой функции нужно открыть BIOS и перейти в раздел «Advanced – CPU Configuration – AMD fTPM Switch».
Если у вас Ryzen 1-го поколения или новее, но вы не можете найти опцию включения fTPM в BIOS, то вам нужно обратиться к инструкции к материнской плате. Там должно быть описано расположение этой опции.
Подробнее в статье:
Как включить TPM на ASRock
Принцип работы
Вряд ли найдется такой пользователь, которого бы совершенно не волновала проблема защиты конфиденциальной информации, расположенной на его компьютере. В коммерческой и промышленной сфере на решение этой проблемы тратятся огромные средства, но до сих пор эффективного и при этом недорогого средства, позволяющего защитить компьютерные данные, так и не было найдено.
Система Trusted Platform Module является одной из попыток удовлетворить насущную потребность в подобной технологии. Хотя она и не является панацеей, тем не менее, она способна значительно повысить степень защиты информации как на уровне компьютерных сетей, так и на уровне отдельных компьютеров и прочих устройств, содержащих важные данные.
Trusted Platform Module (TPM, доверенный платформенный модуль) – это программно-аппаратный комплекс для защиты информации. Комплекс может устанавливаться на любые компьютеры и даже на отдельные накопители и мобильные устройства, такие как смартфоны. Чаще всего комплексом TPM оснащаются ноутбуки
Что немаловажно, компьютерные системы, оснащенные аппаратными модулями TPM, стоят не намного дороже, чем аналогичные по характеристикам системы, не оснащенные TPM
Основные свойства данных, которые призвана обеспечить технология TPM:
Стандарт TPM был разработан рядом известных производителей программного и аппаратного обеспечения, в число которых входят Microsoft, HP, Intel, IBM. Впоследствии к их числу присоединились такие компании, как Sun, AMD, Sony и Verisign.
Использование TPM позволяет предотвратить взлом компьютера и утечку важной информации, заражение его троянскими программами и вирусами, сохранить целостность лицензионного программного обеспечения, обеспечить защиту сетевого трафика. Система TPM может гарантировать защиту ПО от модификации, а также защиту данных от копирования
Накопители, поддерживающие систему TPM, способны осуществлять аппаратное шифрование данных, что обеспечивает защиту конфиденциальной информации. При авторизации пользователя в системе TPM могут использоваться различные методы, в том числе и биометрические, такие, как сканирование отпечатков пальцев.
Спецификация TPM позволяет использовать как полностью программную, так и аппаратно-программную реализацию технологии. На практике в большинстве случае используется второй вариант, как дающий наибольшую степень защиты.
Основой системы TPM является специальный чип, встроенный в материнскую плату. Этот чип, который часто называется криптографическим процессором или просто криптопроцессором, содержит необходимые для защиты информации программные и аппаратные средства. Его назначение – хранить и генерировать ключи, производить ассиметричное шифрование и хэширование данных. Микросхемы криптопроцессоров на сегодняшний день изготавливаются многими производителями и установлены на миллионах компьютеров.
При загрузке компьютера с установленной системой TPM при помощи криптопроцессора производится проверка на идентичность всех основных компонентов компьютера, как аппаратных, так и программных, таких, как BIOS и операционная система. В случае успеха подобной проверки компьютер считается работающим в так называемом проверенном состоянии. В этом состоянии могут исполняться любые приложения, в том числе, и те, которые требуют защиты и сохранения конфиденциальности данных, а также может осуществляться доступ к зашифрованным данным.
На программном уровне для работы TPM необходима поддержка технологии со стороны операционной системы, а также наличие специального программного обеспечения. Технология Trusted Platform Module поддерживается большинством современных операционных систем линейки Windows, начиная с Windows XP SP2, а также современными версиями Linux.
Опция Trusted Platform Module позволяет включить в BIOS поддержку данной технологии. Она доступна лишь в том случае, если материнская плата компьютера оснащена криптопроцессором-микросхемой TPM. Выбор значения Enabled позволяет пользователю включить эту микросхему, а значения Disabled – выключить.
Проверьте системные требования Windows 11.
Системные требования Windows 10 ни в коем случае не являются высокими, и большинство современных систем должны иметь возможность поддерживать его прямо из коробки.
Однако есть некоторые обновления Windows 10, о которых вам следует знать. Проверьте список требований к системе ниже, чтобы узнать, соответствует ли им ваша текущая система:
- 64-разрядный процессор с тактовой частотой 1 ГГц (32-разрядный больше не поддерживается)
- 4 ГБ оперативной памяти
- 64 ГБ дискового пространства
- Поддержка UEFI (Unified Extensible Firmware Interface)
- Машина с возможностью безопасной загрузки
- Поддержка доверенного платформенного модуля (TPM) 2.0
Если вы не знаете, как сравнить требуемые характеристики Windows 10 со своими собственными, следуйте приведенным ниже инструкциям:
- Нажмите клавишу Windows + R, чтобы открыть диалоговое окно «Выполнить». Внутри текстового поля. введите msinfo32 и нажмите Enter, чтобы открыть экран информации о системе.Проверка системных требований Windows 11
Примечание. Если на экране UAC (Контроль учетных записей пользователей) появится запрос, нажмите «Да», чтобы предоставить доступ администратора.
- Как только вы окажетесь на экране «Информация о системе», нажмите «Сводная информация о системе» в меню слева.
- Затем перейдите в правый раздел и проверьте записи типа системы и процессора. Если он говорит, что компьютер на базе x64 и частота процессора превышает 1 ГГц, ваш процессор достаточно мощный, чтобы поддерживать Windows 10.Проверьте, поддерживает ли ЦП Windows 11
- Затем прокрутите вниз до «Установленная физическая память (ОЗУ)» и проверьте, составляет ли значение 4 ГБ или больше. Если это правда, то в вашей текущей конфигурации ПК достаточно памяти для поддержки Windows 11.Проверьте, достаточно ли у вас оперативной памяти для Windows 11
- Затем найдите пункт BIOS Mode и проверьте, установлено ли значение UEFI или нет. Если отображается UEFI, все готово. Если для параметра BIOS Mode указано значение Legacy, ваш компьютер не сможет поддерживать Windows 11.Проверка, поддерживает ли ваш компьютер UEFI
Примечание. UEFI — это новый метод загрузки, предназначенный для замены BIOS (базовой системы ввода-вывода). Windows 11 больше не сможет загружаться только из BIOS.
- Затем найдите запись с именем Secure Boot State и посмотрите, помечено ли значение как On. Если ваша система не поддерживает безопасную загрузку, вы не сможете запустить Windows 11.Проверка, включено ли состояние безопасной загрузки
- Наконец, нажмите «Память» с левой стороны, затем перейдите вправо и посмотрите, отображается ли статус Trusted Platform Module 2.0 как «ОК». В этом случае TPM 2.0 поддерживается и включен в конфигурации вашего ПК.Проверьте, поддерживается ли доверенный платформенный модуль
После того, как вы выполнили приведенные выше инструкции, у вас должно быть довольно хорошее представление о том, оборудован ли ваш компьютер для поддержки Windows 11 или нет.
Если он не соответствует минимальным спецификациям из-за ограничений, связанных с оборудованием (например, недостаточная оперативная память или частота процессора), вы ничего не можете сделать, кроме как обновить его более мощным оборудованием.
Но, с другой стороны, если сканирование PC Health Checkup завершилось неудачно из-за того, что безопасная загрузка отключена или TPM 2.0 не настроен в настройках BIOS / UEFI или из-за того, что Windows 10 была установлена в устаревшем режиме загрузки, приведенные ниже инструкции покажут вам, как включить их и устранить ошибку «Этот компьютер не может запустить Windows 11».