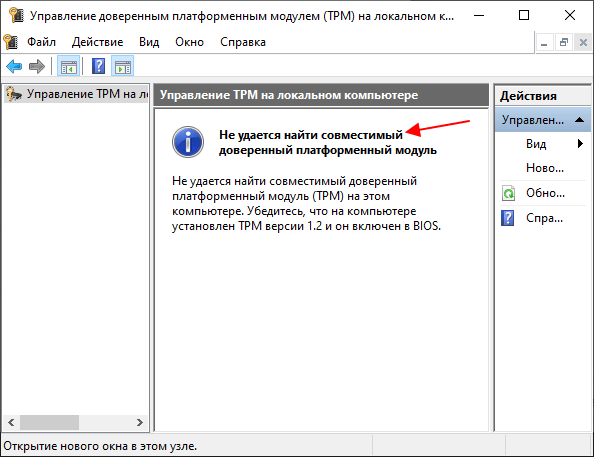Активация TPM 2.0 в BIOS/UEFI
Если плата, установленная на ПК, поддерживает платформенный модуль, его можно включить через BIOS. Порядок действий для разных моделей практически не отличается. Входа в BIOS осуществляется при включении ПК. В большинстве случаев для этого используется кнопка «Delete» или «F2».
На Asus
Способ активации доверенного модуля варьируется в зависимости от того, какая марка процессора используется на компьютере. Предварительно рекомендуется посетить сайт производителя материнской платы и узнать, поддерживает ли она платформенный модуль TPM 2.0.
Как включить TPM 2.0 в биосе для ЦП Intel:
- Откройте Биос.
- Перейдите раздел «Дополнительно» (Advanced).
- Найдите пункт «PCH-FW Configuration».
- Включите режим «PTT», сменив значение на «Enable».
На экране отобразится предупреждение о том, что модуль будет задействован при хранении ключей BitLocker. Достаточно кликнуть «ОК». После этого нажмите «F10», чтобы сохранить изменения и перезагрузите компьютер.
Аналогичным образом можно включить TPM 2.0 в биос, если на ПК установлен центральный процессор AMD.
Как включить tpm 2.0:
- Запустите настройки BIOS.
- Откройте раздел с дополнительными параметрами.
- Перейдите в AMD fTMP configuration.
- Укажите значение «Firmvware TPM» напротив строки «TPM Device Selection»
Наименования разделов и пунктов в Биосе Asus иногда различаются, что напрямую зависит от модели. Однако практически на всех для включения доверенного модуля используется параметр «AMD fTPM configuration» либо «AMD fTPM Swich».
После активации модуля TPM 2.0 Asus не обязательно сохраните изменения. Они вступят в силу сразу после перезагрузки компьютера.
Несколько иной способ включения применяют на ноутбуках Asus. После входа в БИОС необходимо перейти в окно «Advanced mode». Попасть туда можно с помощью кнопок навигации либо нажав клавишу «F7».
Затем требуется перейти к вкладке «Security Device Support». Напротив устанавливаем значение «Enable».
Завершающий этап аналогичный. Нажмите «F10», чтобы сохранить изменения и выполните перезагрузку компьютера.
Как включить tpm 2.0 MSI?
Программная версию ТРМ 2.0 MSI доступна на большинстве моделей материнских плат. Поэтому вам не придется приобретать и устанавливать физический доверенный модуль. Достаточно запустить эмуляцию через BIOS. Порядок действий практически такой же, как для Asus.
- Для процессоров Intel. Запустите БИОС, перейдите в Settings, выберите пункт «Security». Отсюда откройте вкладку «Trusted Computing». Активируйте опцию «Security Device Support» и запустите режим «РТТ» для «TPM Device Selection».
- Для ЦП от AMD. Перейдите в окне «Security» в BIOS. Перейдите во вкладку «Trusted Computing». Поставьте значение «Enable» напротив поля «Security Device Support». Напротив «AMD fTPM Switch» выберите отметку «AMD CPU fTPM».
- На ноутбуках MSI вы можете выполнить активацию ТРМ в биосе в «Trusted Computing». Он, в свою очередь, лежит во вкладке «Advanced».
Как включить tpm Gigabyte?
На платах этого производителя предусмотрена эмуляция доверенного модуля. Причем она есть на чипсетах с разными видами процессоров. Полный перечень поддерживаемых плат можно найти на сайте компании. Интерфейс BIOS для Gigabyte несколько отличается от рассмотренных ранее.
- На Intel. Откройте БИОС, перейти во вкладку «Peripherals». Найдите пункт «Intel Platform Trust Technology». Там вы сможете включить TPM 2.0 Gigabyte.
- На AMD. Войдите в BIOS. Откройте вкладку «Settings». Оттуда перейдите в раздел «Miscellaneous». В открывшемся окне установите значение «Enabled» напротив строчки «AMD CPU fTPM».
Как установить Windows 10
Если компьютер поставляется с предустановленной утилитой MSI Burn Recovery, обратитесь к разделу . Установка новой операционной системы Windows 10 описана в разделе .
Как установить Windows 10 с нуля
Стационарный компьютер MSI.
DVD-диск с операционной системой Windows 10 (или USB-накопитель с файлом восстановления ОС).
Внимание! Перед установкой операционной системы сохраните все данные на резервный носитель. Вначале задайте нужные настройки BIOS
Вначале задайте нужные настройки BIOS.
1. Вставьте DVD-диск с операционной системой Windows 10 в оптический привод (или подключите USB-накопитель с файлом восстановления ОС). Перезагрузите компьютер.
2. После включения компьютера, когда на экране появится логотип MSI, начинайте нажимать на клавишу Delete, чтобы войти в интерфейс BIOS. Выберите пункт меню > > («Параметры» > «Расширенные» > «Встроенные контроллеры») и укажите «AHCI» в качестве режима SATA ().
3. Выберите пункт меню > («Параметры» > «Расширенные») и укажите в качестве значения параметра . Нажмите клавишу F10, сохраните изменения и выйдите из интерфейса BIOS.
1. После включения компьютера, когда на экране появится логотип MSI, начинайте нажимать на клавишу F11, чтобы открыть загрузочное меню. Выберите USB-накопитель и нажмите клавишу Enter. (В нашем примере используется USB-накопитель. Если у вас DVD-диск, выберите в меню его.)
2. Проверьте стандартные настройки языка, времени, клавиатуры. Если ничего менять не надо, щелкните по кнопке Next («Далее»).
3. Щелкните по кнопке Install («Установить»).
4. Введите лицензионный ключ и щелкните по кнопке Next (Далее). Если у вас его нет, щелкните по кнопке («У меня нет лицензионного ключа») и затем по кнопке Next (Далее). Ввести лицензионный ключ можно будет позже, когда установка Windows будет завершена.
5. Выберите версию ОС (Windows 10 Домашняя) и щелкните по кнопке Next («Далее»).
6. Примите условия лицензионного соглашения и щелкните по кнопке Next («Далее»).
7. Выберите опцию («Установить только Windows»).
8. Выберите дисковый раздел для установки ОС и щелкните по кнопке Next («Далее»). В этом случае будет отформатирован лишь выбранный раздел, а данные на остальных будут сохранены (это означает, что, если на других разделах имеются файлы с вирусами, они не будут удалены в результате установки ОС).
9. По завершении установки компьютер будет автоматически перезапущен, после чего откроется среда первоначальной настройки Windows.
10. Укажите свой регион и щелкните по кнопке Yes («Да»), чтобы продолжить.
11. Выберите раскладку клавиатуры и щелкните по кнопке Yes («Да»), чтобы продолжить.
12. Добавьте вторую раскладку или щелкните по кнопке Skip («Пропустить»).
13. Подключитесь к имеющейся проводной или беспроводной сети или выберите пункт («У меня нет доступа в интернет»).
14. Задайте имя компьютера и имя пользователя, затем щелкните по кнопке Next («Далее»).
15. Укажите пароль для своей учетной записи. Если пароль не нужен, щелкните по кнопке Next («Далее»).
16. Следующие настройки задаются в соответствии с личными предпочтениями.
17. Следующие настройки задаются в соответствии с личными предпочтениями.
18. Подождите пока закончится применение настроек. После этого загрузится Рабочий стол Windows, и это значит, что операционная система была установлена успешно!
Включить TPM 2.0 на компьютере
Опубликовано, август 2021 г.
Эта статья предназначена для пользователей, которые не могут перейти на Windows 11, так как на их компьютерах в настоящее время не включена TPM 2.0 или компьютер может работать под управлением TPM 2.0, но не настроен для этого. Если вы не знакомы с таким уровнем технических сведений, мы рекомендуем вам ознакомиться со сведениями о поддержке изготовителя компьютера, чтобы получить дополнительные инструкции для вашего устройства.
Большинство компьютеров, которые поставлялись за последние 5 лет, могут работать с модулем надежной платформы версии 2.0 (TPM 2.0). Для запуска системы TPM 2.0 требуется Windows 11, которая является важным элементом для обеспечения безопасности. TPM 2.0 используется в Windows 11 для ряда функций, в том числе для защиты удостоверений Windows Hello BitLocker для защиты данных.
В некоторых случаях компьютеры с возможностью запуска TPM 2.0 не настроены для этого. Если вы хотите учесть, что Windows 11, убедитесь, что на вашем устройстве включена TPM 2.0. Большинство розничных планшетов для компьютеров, используемых людьми, которые используют собственный компьютер, например, по умолчанию отключили TPM, даже если этот компьютер можно включить почти полностью.
Вариант 1. Использование Безопасность Windows приложения
Запуск Параметры > обновления & безопасности > Безопасность Windows > устройств
Если на этом экране нет раздела Процессор безопасности, возможно, на компьютере отключен режим TPM. Дополнительные сведения см. в инструкциях по в том, как включить технологию TPM, или в сведениях о поддержке изготовителя компьютера. чтобы включить TPM. Если вы можете включить TPM, выполните следующий шаг, чтобы убедиться, что это TPM 2.0.
Если в области Процессор безопасности есть параметр Сведений об процессоре безопасности ,выберите его и убедитесь, что версия спецификации 2.0. Если она меньше 2.0, ваше устройство не соответствует требованиям Windows 11.
Вариант 2. Использование консоли управления Майкрософт
Нажмите клавиши + R или нажмите кнопку> выполнить.
Введите «tpm.msc» (не используйте кавычка) и выберите ОК.
Если вы видите сообщение «Не удается найти совместимый TPM», возможно, на компьютере отключена TPM. Дополнительные сведения см. в инструкциях по в том, как включить технологию TPM, см. в инструкциях по ветвию TPM в службе поддержки компьютера. Если вам удастся включить TPM, выполните следующий шаг, чтобы убедиться, что это TPM 2.0.
Если вы видите сообщение о готовности TPM к использованию, проверьте версию спецификации в статье Сведения о изготовителе TPM, чтобы убедиться, что она 2.0. Если она меньше 2.0, ваше устройство не соответствует требованиям Windows 11.
Проверяем: возможно, TPM уже включён
Прежде чем выполнять далее описываемые действия, рекомендую заглянуть в диспетчер устройств, привожу пример для Windows 10:
Нажмите правой кнопкой мыши по кнопке Пуск и выберите пункт «Диспетчер устройств» в контекстном меню.
В диспетчере устройств обратите внимание на наличие раздела «Устройства безопасности» и на его содержимое.
Если такой раздел есть, а в нем вы видите «Доверенный платформенный модуль», то что-либо включать не требуется, TPM на вашей системе уже включён и, судя по всему, работает.
Дополнительно вы можете:
Использовать команду get-tpm в PowerShell (от имени Администратора) чтобы получить сведения о модуле TPM.
Нажать клавиши Win+R и ввести tpm.msc для перехода в консоль управления TPM, где также присутствуют сведения о его готовности к работе.
В случае, когда доверенного платформенного модуля TPM не наблюдается, но вы уверены, что на вашем ноутбуке или ПК он в наличии, вероятнее всего, он отключен в БИОС и его можно включить.
Включение модуля TPM в БИОС/UEFI
В зависимости от производителя материнской платы или ноутбука, включение модуля TPM 2.0 (или иной версии) может располагаться в разных разделах настроек БИОС, как правило — в Security, Advanced, в подразделах, связанных с Trusted Computer или Trusted Platform Module (TPM).
Во всех случаях сначала нужно зайти в БИОС (Как зайти в БИОС или UEFI в Windows 10), а после нахождения нужного раздела настроек — убедиться, что Trusted Platform Module (TPM) включён (Enabled). Если нужный пункт отсутствует, есть вероятность, что ваша система не оснащена этим устройством.
Далее — несколько примеров для некоторых устройств, по аналогии можно будет найти нужный пункт и в других версиях БИОС (UEFI):
На материнских платах ASUS обычно требуется зайти в Advanced — Trusted Computing и переключить TPM Support и TPM State в Enabled.
На ноутбуках HP загляните в раздел Security, TPM Device должно быть установлено в «Available», TPM State — «Enable».
На ноутбуках Lenovo обратите на раздел Security, а в нём — подраздел «Security Chip», он должен быть Active.
На MSI в разделе Advanced следует найти Trusted Computing и убедиться, что Security Device Support установлено в Enabled.
На некоторых ноутбуках Dell — раздел Security, в подразделе TPM 2.0 включаем пункт TPM On и Enabled.
На Gigabyte — в разделе Advanced, подразделе Trusted Computing.
Надеюсь, инструкция помогла. В случае же, если ваше устройство не оснащено модулем TPM, а цель включения — установка Windows 11, не торопитесь менять компьютер, не исключено что доверенный платформенный модуль вам не потребуется.
Видео
КАК НАСТРОИТЬ БИОС , на примере биоса от MSI на x470 чипсете.Скачать
Как включить Только UEFI на ПК? Что такое CSM?Скачать
Включить TPM и безопасную загрузку — MSI Click BIOS 5 (AMD) — исправить загрузку CSMСкачать
ПК за 50к — УСТАНОВКА Win10 1903 + нужный софт и ответы на вопросы.Скачать
MSi не загружается виндовс (windows). Не видит жесткий (Hard) диск, память, SSD. БИОС. BiOS.Скачать
Что делать после сборки ПК. Установка Windows, установка драйверов, настройка BIOS.Скачать
Обзор UEFI BIOS MSIСкачать
Как включить TPM 2.0 модуль в материнских платах MSI ?Скачать
Как установить Windows 10 на Ноутбук или ПК (Ноутбук MSI GL76 11UEK 081XRU Pulse)Скачать
Как включить TPM 2.0 модуль в Bios MSI на примере MSI X470 Gamin ProСкачать
Как отключить Secure Boot в BIOS ноутбука
Довольно часто многие пользователи задают вопросы насчет Secure Boot (например, данную опцию иногда требуется отключить при установке Windows). Если ее не отключить, то эта защитная функция (разработанная Microsoft в 2012г.) будет проверять и искать спец. ключи, которые имеются только у ОС Windows 8 (и выше). Соответственно, загрузить ноутбук с какого-либо носителя вы не сможете…
В этой небольшой статье я хочу рассмотреть несколько популярных марок ноутбуков (Acer, Asus, Dell, HP) и показать на примере, как отключить Secure Boot.
Важная заметка! Чтобы отключить Secure Boot, необходимо зайти в BIOS — а для этого нужно нажать соответствующие кнопки сразу после включения ноутбука.
Acer
(Скриншоты из BIOS ноутбука Aspire V3-111P)
После того, как вошли в BIOS, необходимо открыть вкладку «BOOT» и посмотреть активна ли вкладка «Secure Boot». Скорее всего, она будет не активной и ее нельзя будет изменить. Такое происходит из-за того, что не установлен пароль администратора в разделе BIOS «Security».
Чтобы его установить, следует открыть данный раздел и выбрать пункт «Set Supervisor Password» и нажать на Enter.
Далее ввести и подтвердить пароль и нажать Enter.
Собственно, после этого можно открыть раздел «Boot» — вкладка «Secure Boot» будет активна и ее можно переключить в Disabled (т.е. выключить, см. скриншот ниже).
После проведенных настроек, не забудьте сохранить их — кнопка F10 позволит сохранить все произведенные изменения в BIOS и выйти из него.
После перезагрузки ноутбука, он должен грузиться с любого* загрузочного устройства (например, с флешки с Windows 7).
Asus
Некоторые модели ноутбуков Asus (особенно новые) ставят, порой, начинающих пользователей в тупик. На самом деле, как в них можно отключить защищенную загрузку?
1. Сначала заходим в BIOS и открываем раздел «Security». В самом низу будет пункт «Secure Boot Control» — его нужно переключить в disabled, т.е. выключить.
Далее нажимайте кнопку F10 — настройки будут сохранены, а ноутбук отправиться перезагружаться.
2. После перезагрузки снова войтдите в BIOS и затем в разделе «Boot» сделайте следующее:
- Fast Boot — переводим в режим Disabled (т.е. отключаем быструю загрузку. Вкладка есть не везде! Если у вас ее нет — то просто пропустите эту рекомендацию);
- Launch CSM — переключаем в режим Enabled (т.е. включаем поддержку и совместимость со «старыми» ОС и ПО);
- Затем снова жмем F10 — сохраняем настройки и перезагружаем ноутбук.
3. После перезагрузки входим в BIOS и открываем раздел «Boot» — в пункте «Boot Option» можно бужет выбрать загрузочный носитель, который подключен к USB порту (например). Скриншот ниже.
Затем сохраняем настройки BIOS и перезагружаем ноутбук (кнопка F10).
Dell
(Скриншоты с ноутбука Dell Inspiron 15 3000 Series)
В ноутбуках Dell отключение Secure Boot, наверное, одно из самых простых — достаточно одного захода в Bios и ненужно никаких паролей администраторов и пр.
После входа в BIOS — откройте раздел «Boot» и задайте следующие параметры:
- Boot List Option — Legacy (этим мы включаем поддержку старых ОС, т.е. совместимость);
- Security Boot — disabled (отключаем защищенную загрузку).
Собственно, далее можно отредактировать очередь загрузки. Большинство устанавливает новую ОС Windows с загрузочных USB флешек — поэтому ниже привожу скриншот, какую строку нужно подвинуть на самый верх, чтобы можно было загрузиться с флешки (USB Storage Device).
После введенных настроек нажмите кнопку F10 — этим вы сохраните введенные настройки, а затем кнопку Esc — благодаря ей вы выйдите из BIOS и перезагрузите ноутбук. Собственно, на этом отключение защищенной загрузки на ноутбуке Dell — завершено!
HP
После входа в BIOS, откройте раздел «System Configuration», а затем перейдите во вкладку «Boot Option» (см. скриншот ниже).
Далее переключите «Secure Boot» в Disabled, а «Legacy Support» в Enabled. Затем сохраните настройки и перезагрузите ноутбук.
После перезагрузки появиться текст «A change to the operating system secure boot mode is pending…».
Нас предупреждают о внесенных изменениях в настройки и предлагают подтвердить их кодом. Просто нужно ввести код, показанный на экране и нажать на Enter.
После этого изменения ноутбук перезагрузиться, а Secure Boot будет отключен.
Чтобы загрузиться с флешки или диска: при включении ноутбука HP нажмите на ESC, а в стартовом меню выберите пункт «F9 Boot Device Options», дальше сможете выбрать устройство, с которого хотите загрузиться.
PS
В принципе, в ноутбуках других марок отключение Secure Boot проходит аналогичным образом, никаких особых различий нет. Единственный момент: на некоторых моделях «усложнен» вход в BIOS. На сим закругляюсь, всем всего доброго!
Источник
Виды интерфейса BIOS и UEFI, поддержка мыши в современных системах
Итак, мы вошли в BIOS, и нас встречает его главный экран, который выглядит по-разному в зависимости от производителя и возраста материнской платы компьютера или ноутбука.
Один из самых старых видов BIOS — это AMI BIOS от разработчика American Megatrends inc. Он начал массово распространяться еще в 90-х, но встретить его можно и сейчас на технике конца нулевых годов.
Более массовый и знакомый многим BIOS от Award имеет привычный синий экран с желтыми символами.
Phoenix-Award BIOS более похож по цветам на AMI BIOS и часто используется в ноутбуках.
Обычные виды BIOS уже давно не отвечали новым требованиям рынка ПК, имели мало возможностей и постепенно их заменяет интерфейс UEFI (Unified Extensible Firmware Interface).
Если ваш компьютер куплен в 2010-х годах, то скорее всего на нем уже стоит UEFI.Интерфейс UEFI является графическим, имеет поддержку мыши и нескольких языков. По сути, это небольшая операционная система с множеством функций, которых не было в BIOS.
Итак, мы разобрались с тем, как войти в BIOS и с тем, как он будет выглядеть на большинстве систем. Теперь давайте рассмотрим функции, изменять которые может понадобиться начинающему пользователю компьютера или ноутбука.
Как активировать технологию VT-x
Итак, вы решили, что Intel Virtualization Technology является для задуманных целей необходимостью Естественно, возникает вопрос – как включить? Делается это следующим образом:
- Инициировать перезагрузку персонального компьютера стандартным способом.
- Во время включения компьютера успеть нажать на «Del» или на «F2».
- Таким образом вы попадете в меню настроек БИОС.
- Необходимо перейти в раздел, который называется Advanced BIOS Features.
- В нем найти пункт Virtualization или Virtualization Technology.
- Переключить рядом «Disabled» на «Enabled».
Остается только не забыть сделать сохранение изменений и перезапустить комп еще раз.
Как включить эмуляцию TPM в BIOS
Если у вас относительно новый компьютер (до 4-х лет), то есть большая вероятность, что ваша материнская плата поддерживает программную эмуляцию TPM 2.0. В BIOS данная функция называется:
- Intel PTT (Platform Trust Technology) — на платах для процессоров Intel;
- AMD fTPM (Firmware-based Trusted Platform Module) — на платах для AMD.
При наличии такой функции ее можно просто включить в настройках BIOS, без установки внешних модулей.
Процесс включения эмуляции TPM очень отличается в зависимости от производителя. Поэтому для получения точной информации необходимо обращаться к инструкции к материнской плате. Ниже мы рассмотрим несколько примеров, которые помогут сориентироваться с включением эмуляции TPM 2.0 на материнских платах GIGABYTE, ASUS и MSI.
GIGABYTE
На платах GIGABYTE программная эмуляция доступна на материнских платах с чипсетами Intel X299, C621, C236, C232, C246, 200, 300, 400 и 500, а также платах с чипсетами AMD 300-й, 400-й, 500-й и TRX40-й серии. Ниже показано, как включить программную эмуляция TPM 2.0 на разных материнских платах GIGABYTE и GIGABYTE AORUS.
Intel
Peripherals – Intel Platform Trust Technology (PTT)
Settings – Intel Platform Trust Technology (PTT).
Settings – Miscellaneous – AMD CPU fTPM.
Settings – AMD CPU fTPM.
Подробнее в статье:
На материнских платах ASUS программная эмуляция модуля работает на материнских платах с чипсетами Intel 300, 400, 500, X299, C246, C422, C621, W480, а также AMD 300, 400, 500, TRX40 и WRX80. Ниже примеры включения TPM 2.0 на разных материнских платах от ASUS.
Intel
Advanced – PCH-FW Configuration – PTT.
Advanced – AMD fTPM configuration – Firmware TPM.
Подробнее в статье:
На платах от MSI программная эмуляция модуля поддерживается материнскими платами с чипсетами Intel 100, 200, 300, 400, 500, X299, а также AMD 300, 400, 500, TRX40 и X399. Ниже показаны примеры включения TPM 2.0 на разных материнских платах от MSI.
Intel
Settings – Security – Trusted Computing – TPM Device Selection – PTT.
Settings – Security – Trusted Computing – AMD fTPM switch – AMD CPU fTPM.
Подробнее в статье:
Апгрейд
Далеко не всегда у нас есть возможность поменять «основные» железки: недорогой ноутбук, старый ПК, в котором если и апгрейдить — так всё сразу, да тот же кризис с майнингом и бешеным ценами. Но это не значит, что нужно отказать себе в удовольствиях. Core i3 вполне способен обеспечить своего обладателя приличными ресурсами как для работы, так и для развлечений. В ряде повседневных задач он уверенно догоняет флагманские процессоры пятилетней давности. При условии, конечно, что память и система хранения данных не будут тем самым «узким местом» платформы. В нашем случае — «железо» от Kingston не подкачало — SSD с лихвой перекрыл все софтовые потребности, а море оперативки ему помогло.
Источник
3 способа войти в BIOS в Windows 11 (2022)
Мы включили три разных метода входа на страницу настроек BIOS/UEFI в Windows 11. С помощью этих методов вы можете открыть BIOS как на ноутбуках, так и на настольных компьютерах с Windows 11.
Войдите в BIOS в Windows 11 с помощью специального ключа BIOS
Каждый ноутбук и настольный компьютер поставляется со специальным ключом, который позволяет вам получить доступ к BIOS во время запуска. В этом разделе мы собрали ключи BIOS для различных производителей ноутбуков и настольных компьютеров. Вы можете найти горячую клавишу BIOS прямо ниже и выполнить шаги, чтобы войти в BIOS в Windows 11.
Ключ BIOS для ноутбуков:
Программы для Windows, мобильные приложения, игры — ВСЁ БЕСПЛАТНО, в нашем закрытом телеграмм канале — Подписывайтесь:)
- Клавиша BIOS для ноутбуков HP — F10 или Esc
- Клавиша BIOS для ноутбуков Asus — F2
- Ключ BIOS для ноутбуков Dell — F2 или F12
- Ключ BIOS для ноутбуков Acer — F2 или DEL
- Клавиша BIOS для ноутбуков Lenovo — F2 или Fn+F2
- Клавиша BIOS для ноутбуков Samsung — F2
- Ключ BIOS для ноутбуков Sony — F1, F2 или F3
- Ключ BIOS для ноутбуков Toshiba — F2
- Ключ BIOS для ноутбуков Xiaomi — F9 или F12
- Клавиша BIOS для ноутбуков Realme — F2
Ключ BIOS для настольных материнских плат:
- Ключ BIOS для материнских плат Asus — F2 или DEL
- Ключ BIOS для материнских плат MSI — DEL
- Ключ BIOS для материнских плат Gigabyte — DEL
- Ключ BIOS для материнских плат ASRock — F2
- Ключ BIOS для материнских плат Zebronics — F2
Идите вперед и полностью выключите компьютер. Теперь снова включите его и продолжайте нажимать клавишу BIOS. Он напрямую откроет BIOS на вашем компьютере с Windows 11.
Войдите в BIOS в Windows 11 из настроек
Помимо горячей клавиши BIOS, вы также можете войти в BIOS в Windows 11 из настроек. Если указанный выше ключ BIOS не сработал, не беспокойтесь, так как этот метод обязательно приведет вас к экрану BIOS. Просто следуйте приведенным ниже инструкциям.
1. Используйте сочетание клавиш Windows 11 «Windows + I», чтобы открыть настройки. Затем перейдите к «Система» с левой боковой панели и откройте параметр «Восстановление» с правой панели.
2. Здесь нажмите «Перезагрузить сейчас» рядом с «Расширенный запуск». Если появится всплывающее окно, подтвердите свой выбор и нажмите «Перезагрузить сейчас».
3. Когда вы окажетесь на экране «Дополнительные параметры», нажмите «Устранение неполадок» и перейдите к «Дополнительные параметры».
4. Здесь нажмите «Настройки прошивки UEFI» и выберите «Перезагрузить».
5. Теперь вы перейдете на страницу настроек BIOS или UEFI на ПК с Windows 11.
Войдите в BIOS в Windows 11 из командной строки.
Командная строка также позволяет получить доступ к странице настроек BIOS в Windows 11. Просто выполните команду, и вы перейдете на экран дополнительных параметров, откуда сможете открыть BIOS. Вот как это работает.
1. Нажмите клавишу Windows один раз, найдите «cmd» и откройте командную строку. В этом случае вам не нужно запускать командную строку от имени администратора.
2. В окне CMD выполните приведенную ниже команду
Обратите внимание, что выполнение этой команды мгновенно перезагрузит ваш компьютер, поэтому сохраните всю свою работу перед запуском этой команды
выключение / г / о / ф / т 00
3. После перезагрузки компьютера откроется тот же экран дополнительных параметров. Здесь перейдите в «Устранение неполадок» -> «Дополнительные параметры» -> «Настройки прошивки UEFI» -> «Перезагрузить».
4. Вы сразу же войдете в BIOS на своем компьютере с Windows 11.