Делаем образ
Например у вас есть диск с какой-то игрой, музыкой, видео или программой. Чтобы его запустить и работать с ним, нужно чтобы он был вставлен у вас в приводе оптических дисков. Можете его вставить и пользоваться, но чем чаше вы пользуетесь дисками, тем быстрее их поверхность портится, царапается и приходит в негодность.
Так же самая история обстоит и с оптическими приводами CD/DVD/BD-ROM. Для того, чтобы прочесть любой диск и информацию на нем, в устройстве привода есть небольшой лазер, с помощью которого и происходит процесс чтения. Лазер со временем изнашивается, начинает читать диски через раз или вообще перестает их воспроизводить.
Такая история произошла на моем стареньком ноутбуке Fujitsu Siemens. Примерно через два года, как я он у меня появился, стал читать диски через раз, а потом вообще отказался работать. Недавно хотел его заменить, но в наличии в компьютерных магазинах таких нет, нужно только заказывать из-за рубежа. А покупать бывшего употребления я не хочу. Так и живу с неработающим CD/DVD-ROM.
Для того чтобы записать идентичный диск или создать образ диска в настоящий момент существует множество различных программ. В данном выпуске мы рассмотрим следующие программы для создания образа дисков: CDBurner, UltraISO, Deamon Tools, Ashampoo и Nero 7.
Создание образа диска CDBurnerXP
CDBurnerXP — это программа для записи CD/DVD/BD дисков. Она бесплатная и воспользоваться ей может любой желающий. У CDBurnerXP много языков, она может как создавать так и записывать ISO образы на диски. Работает в большинстве операционных систем Windows.
Скачать CDBurnerXP можно тут
После того как скачали и установили программу CDBurnerXP на компьютер. Запускаете эту утилиту, там все на русском языке, должны разобраться.
Заходим в программу CDBurnerXP и выбираем Копировать диск.
Появляется окно Копировать диск, заходим на вкладку Опции сканирования, выбираем источник, ставим количество попыток чтения диска. Можно поставить галочки напротив Игнорировать нечитабельные данные и Отключить аппаратную коррекцию ошибок, но я бы вам не советовал это делать.
После этого переходим в устройство приемник, выбираем Жесткий диск и напротив слова Файл нажимаем кнопку с тремя точками, указываем место расположения, название нашего ISO образа диска и жмем на кнопку Сохранить.
После того как все выбрали и указали, нажимаем Копировать диск. Этот процесс может занять длительное время, все будет зависеть от объема информации ваших данных.
Затем перед нами открывается вкладка Прогресс копирования, где мы можем увидеть сколько времени уже прошло, сколько осталось и статус создания образа диска в процентах.
Если все сложиться удачно, то должно выйти окно Извлечение ISO-образа завершено за две минуты, у вас это время может отличаться. Жмем OK.
Таким образом можно сделать образ диска ISO из любого диска с информацией, конечно же если он не защищен от копирования и не имеет разные системы защиты.
Если вы потеряли нужный диск или его нет у вас под рукой, но он вам срочно нужен, если вы заранее сделали его образ, то можете записать его на диск. Для этого снова заходим в программу CDBurnerXP, выбираем Записать ISO-образ на диск.
Далее выбираете нужный файл образа и следуете дальнейшим инструкциям для того, чтобы его записать на диск.
Создание образа диска — программа CDBurnerXP | Moicom.ru
https://youtube.com/watch?v=3fp7lvYC3q8
Как создать образ диска в Daemon Tools Lite
Процесс создания образа диска можно будет запустить из главного окна программы DAEMON Tools Lite. Для этого, во вкладке «Новый образ» нужно будет нажать на кнопку «Создать образ из диска». Другие варианты создания образа не работают в бесплатной версии программы.
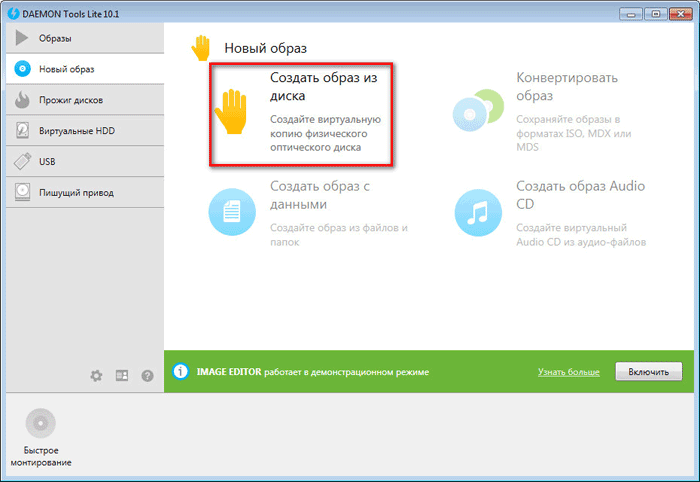
После этого, будет открыто новое окно «Создание образ из диска», в разделе «Основные параметры». В поле «Привод» будет отображен дисковод вашего компьютера. Вставьте в данный привод диск с игрой или программой.
Вы можете выбрать место для сохранения образа на своем компьютере. В поле «Формат» вы можете выбрать формат (MDX, MDS, ISO) для сохранения образа диска.
Остальные настройки не работают в бесплатной версии программы, в том числе, и «Расширенные параметры».
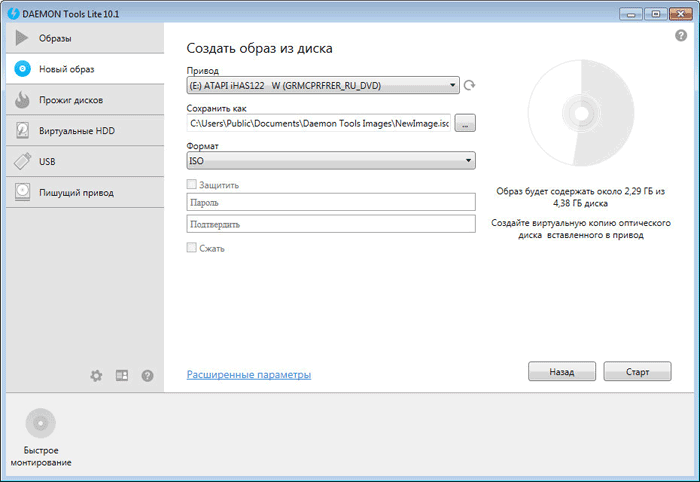
После завершения создания образа, новый образ диска будет сохранен в выбранной папке на вашем компьютере.
Как пользоваться DT Lite
Если вы хотите разобраться как пользоваться Даймон тулс лайт просто следуйте инструкциям расположенным ниже. Мы рассмотрим: правильную инсталяцию программы, проанализируем интерфейс, создадим файл, и то как удалить утилиту.
Установка Daemon Tools Light
В Интернете немало запросов о том, где скачать приложение и как им пользоваться. Загрузить дистрибутив можно с официального сайта. Затем запустить загруpre и выбрать «бесплатная лицензия»
Кроме того, важно ознакомиться с обзором, который предлагает разработчик. После загрузки на компьютер нужно нажать на кнопку «Установить»:
На следующем этапе необходимо ещё раз выбрать лицензию (1), при желании ознакомиться с лицензионным соглашением и политикой конфиденциальности (2), после чего нужно нажать на «Согласиться и продолжить» (3):
После настройки параметров также надо нажать на «Согласиться и продолжить».
После установки ПО нужно его запустить и можно начинать пользоваться.
Краткий обзор интерфейса
Приложение DT Lite имеет не так много возможностей, как хотелось бы пользователю, платные модули отключены, но их доступно приобрести за дополнительную плату. В рамках бесплатной лицензии разрешено:
- Просматривать каталог копий, таргетов и задач резервного копирования;
- Добавлять и настраивать приводы;
- Создавать нужные файлы;
- Настраивать приложение «под себя».
Пожалуй, это всё. Но если кто-то ищет в Интернете ответ на вопрос, как смонтировать образ в daemon tools, то ответ однозначный: в Lite её достаточно для эмулирования CD и последующего использования. Тоже самое касается запроса «как смонтировать игру в daemon tools»
Для Даймон Тулс неважно, объект с какими данными будет монтироваться – игрой, музыкой или данными, алгоритм единый. В результате работы могут создаваться виртуальные копии физического оптического носителя форматов: MDX, MDS и ISO
Некоторое время назад в Lite разрешалось также создавать копии с данными, Audio CD и редактировать их. Но хорошие времена ушли в прошлое, поэтому имеем то, что имеем, остальное – покупаем.
Как создать образ диска в Daemon Tools
Для начала надо вставить объект в CD/DVD/Blu-ray Rom, затем открыть раздел «Редактор образов» (1) и вызвать пункт меню «Создать образ из диска» (2).
Откроется мастер создания, в котором диск определится автоматически (1). Программа предложит путь сохранения (2), но пользователь может перевыбрать путь, указав конкретную папку.
Следующий шаг – выбор формата (3). По умолчанию предлагается MDX, при желании можно перевыбрать.Создаваемую копию реально защитить паролем (4), а также сжать (5). Когда параметры определены, нажмите на кнопку «Старт» (6).
После отработки программа выдаст сообщение о результате. Необходимо нажать на «ОК».
Всё, копия в указанном месте создана. Оригинал можно изъять из дисковода и запускать виртуальный диск.
Как удалить программу с компьютера
Удалить Даймон тулс просто. Для этого необходимо открыть меню «Пуск» (1), затем «Панель управления» (2) и «Программы и компоненты» (3):
Откроется список имеющихся на ПК программ, в котором нужно найти Daemon Tools Light, отметить её мышью (1) и нажать на кнопку «Удалить/Изменить» (2):
После чего откроется мастер деинсталляции программы, который предлагает оставить «галочку» в поле «Оставить отзыв» и нажать на кнопку «Удалить»:
После удаления автоматически откроется окно сайта на английском языке, где пользователю нужно выбрать причину, по которой он деинсталлировал программу. Данная статистика нужна разработчику, чтобы понимать, что побуждает пользователей удалять приложение со своего компьютера. Пользователю нужно выбрать причину и нажать на «SEND».
Подводя итог обзору, хочется заметить, что это простенькая, но очень удобная программа, которая прекрасно справляется со своими функциями. Если пользователю достаточно только создавать, то бесплатного варианта вполне достаточно.
Основные версии
Существует четыре версии Daemon Tools, которые отличаются функциональностью и стоимостью активации. У нас можете бесплатно скачать их по прямой ссылке (через браузер, а не торрент).
- Lite – бесплатная редакция с поддержкой тем оформления и базовых функций: персональный каталог, создание, монтирование образов, эмуляция приводов. Поддерживает до 4 одновременно смонтированных дисков.
- Pro – коммерческий продукт в классическом дизайне с расширенной функциональностью: тонкая настройка приводов, запись загрузочных флешек, прожиг дисков, конвертирование образов.
- Lite Personal – Lite-версия с дополнительными выбранными пользователем функциями, собирается персонально.
- Ultra – полная версия, позволяющая делать с образами и виртуальными приводами абсолютно всё.
Установка программы
Изначально процесс начинается с такой процедуры, как поиск и установка «Демон Тулз». У подобной программы есть множество сборок и версий. В каждой — свои особенности работы. Но общие принципы остаются аналогичными.
Как создать виртуальный образ диска в Daemon Tools? Для этого предварительно придется осуществить несколько действий. А именно:
- Найти и загрузить на компьютер подходящую версию Daemon Tools. Желательно пользоваться новыми сборками.
- Запустить загруженный файл установки.
- Выбрать язык программы. Русский там тоже зачастую бывает по умолчанию.
- В некоторых случаях можно выбрать тип приложения: бесплатное или по платной лицензии. В основном предпочтение отдается первому варианту.
- Выбрать место установки программы.
- Дождаться завершения процесса.
Как только программа будет установлена, можно сказать, что половина процесса выполнена. Что дальше?
Возможные проблемы
Если все выполнять по инструкции, проблем возникнуть не должно. Однако рассмотрим возможные варианты:
- загрузка не начинается: если процесс виснет с самого начала, то нужно проверить наличие интернет-соединения и блокировку антивируса, возможно, он блокирует сервис. Также проверьте объем памяти для хранения (может быть недостаточно места);
- процесс зависает в определенный момент: в таком случае, большая вероятность, что у вас проблема с жестким диском. В данной ситуации можно сделать несколько попыток исправить данную ситуацию.
- Проверьте вашу систему на наличие вирусных программ.
Вирус в системе
- Зажмите комбинацию «Win + X» -> «Командная строка». Вводим команду: «chkdsk C: //». Принимаем проверку и перезагружаем компьютер.
- диск или флешка не работают: заменим образ и перепишим установочный диск заново;
- потеряна связь с дисководом: попытаемся очистить диск и запустим установку заново. Бывают ситуации, когда единственный выход – замена диска.
На самом деле, записать образ системы на диск не является столь сложной задачей, поэтому с проблемами сталкиваются очень редко.
Как монтировать образ диска в Daemon Tools Lite
Монтировать образ диска с игрой в DAEMON Tools можно будет из главного окна программы или из контекстного меню.
После того, как вы добавите образ диска в программу Daemon Tools Lite, вы можете выделить данный образ, а затем нажать на пункт «Монтировать». По-другому, в каталоге образов, можно будет кликнуть по образу диска правой кнопкой мыши, а в контекстном меню выбрать пункт «Монтировать».
Затем будет запущена установка данной игры на компьютер.
При монтировании образа в главном окне программы, образ с игрой можно будет просто перетащить мышью из каталога образов на кнопку «Быстрое монтирование».
Для добавления образа диска можно будет просто нажать на кнопку «Быстрое монтирование», а затем выбрать образ диска на своем компьютере для его добавления в эмулятор привода.
Вам также может быть интересно:
- Как записать образ Windows на диск — 7 способов
- Как создать виртуальный привод в UltraISO
После этого в Проводнике появится виртуальный привод — Дисковод BD-ROM с добавленным образом.
Бесплатная программа для создания и записи ISO-файлов.
Давайте рассмотрим бесплатную и многофункциональную программу для создания и записи ISO-файлов CDBurnerXP. Программа также умеет создавать загрузочные диски, проверять данные после записи, преобразовывать nrg и bin файлы в iso, разбивать диски и размещать данные на несколько дисков, записывать любые CD/DVD диски включая двухслойные… Как по мне так для бесплатной программы очень богатый функционал. Кстати, программа может похвастаться не одним десятком наград.
Первым делом давайте рассмотрим как в программе CDBurnerXP создать ISO-образ из файлов и папок.
После запуска программы выбирайте первый пункт меню «Диск с данными» и жмите «ОК».
Теперь нужно найти и добавить необходимые файлы в проект чтобы создать ISO-образ из папки (папок) и файлов.
Далее выбирайте команду из верхнего меню «Файл» и жмем по пункту «Сохранить проект как ISO-образ…». Теперь осталось дать имя будущему ISO-образу и нажать кнопку «Сохранить». Как видите ничего сложного в создании ISO-образа из папок и файлов нет.
Теперь давайте рассмотрим как с помощью этой же программы создать ISO-образ диска.
Для этого после запуска программы выбираем пункт «Копировать диск» и жмем кнопку «OK».
Теперь чтобы создать ISO образ диска согласно Вашим требованиям в новом окне нужно сделать необходимые настройки. Если на Вашем компьютере имеется несколько приводов, то первым делом нужно выбрать тот в котором уже установлен оптический диск.
В строке «Попыток чтения» по умолчанию уже стоит оптимальное количество попыток чтения при обнаружении ошибок, поэтому ничего менять здесь не нужно. Ниже расположены чекбоксы (check box) «Игнорировать нечитабельные данные» и «Отключить аппаратную коррекцию ошибок», при их активации полученный образ может быть не рабочим. Активировать данные чекбоксы целесообразно лишь в крайних случаях, когда без них создание образа становится невозможным…
На следующем этапе необходимо определиться будет ли копия записана на другой оптический диск или же сохранена на жестком диске как ISO-образ. Кстати, если у Вас имеется только один привод, то вы можете выбрать его и как «Источник» и как конечное устройство «Приемник». В этом случае CDBurnerXP создаст временный промежуточный файл с образом диска на винчестере (жесткий диск). После создания образа оригинальный диск будет извлечен из привода автоматически, а Вам нужно будет вставить в него чистый диск для записи.
Я для примера создам ISO-образ оптического диска и сохраню его на жесткий диск компьютера. Для этого необходимо переставить радиокнопку (переключатель) в положение «Жесткий диск», выбрать папку, дать имя файлу и выбрать его тип. В моем случае это будет тип ISO.
Осталось нажать кнопку «Копировать диск».
После завершения процесса на жестком диске компьютера в указанной Вами папке будет создан ISO-образ диска, который при необходимости вы можете с помощью CDBurnerXP записать на диск.
У данной программы есть всего один недостаток — она не умеет монтировать ISO-образ в виртуальный привод. Но с такими огромными возможностями данного приложения этот недостаток не является чем то существенным, тем более что бесплатных программ для монтирования ISO-образа в сети интернет большое количество.
Как монтировать образ в Daemon Tools (на примере игры Симс).
После установки и запуска, программа Демон Тулс несколько минут будет создавать виртуальный привод. По завершению этого этапа у Вас добавится один оптический диск со своей буквой, и Вы сможете работать с приложением.
Примечание. У Вас уже должен быть скачен образ Sims.
Программа поддерживает разнообразные форматы. Наиболее популярные это:
Для начала выбираете образ и добавляете его в программу. Это делается с помощью кнопки «Добавить образ», находящейся слева. Выбрав требуемый файл, он загрузится в программу.
Теперь нажмите на появившийся образ мышкой. При нажатии левой кнопкой мышки у Вас внизу активируется иконка «Монтировать». Нажмите ее, и диск смонтируется на виртуальный привод. Также можно начать монтировать диск кликнув правой кнопкой мыши и выбрав данное действие из контекстного меню.
Готово! Диск смонтирован.
Об этом говорит изменившаяся иконка привода. По умолчанию у Вас должна запуститься программа автозапуска диска. Теперь Вы имеете диск с игрой. Чтобы установить игру выберите Setup.exe и начнется установка Симс.
Как использовать
С помощью данного файла вы не сможете установить ОС, пока не создадите установочный диск/флешку. Открыть.ISO можно даже обычным архиватором, но толку от этого не будет. Установка должна происходить с внешнего носителя, а начинаться из BIOS. В противном случае, вы можете навредить работе той системы, в которой вы скачали Виндоус 7. Подробней о загрузке:
Если вы откроете архив, то обнаружите внутри обычные программные файла, как если бы вы открыли их на диске. В этом плане формат максимально похож на архивы. Более того, с помощью этого формата существенно уменьшается итоговый размер установочных файлов. Но это не архив, это удобная оболочка для создания установочного носителя. Вы можете использовать ее не только для создания диска, но и флешки.
Чтобы вы получили максимум возможностей, мы выложили Виндоус 7 Максимальная. Это самая полная версия ОС, но она и самая тяжелая.
В этой инструкции будет подробно рассмотрено, как создать образ ISO. В повестке дня — бесплатные программы, позволяющие создать ISO образ Windows, или любой другой загрузочный образ диска. Также поговорим об альтернативных вариантах, позволяющих выполнить эту задачу. Также поговорим о том, как сделать образ диска ISO из файлов.
Обновление 2015: Добавлено две отличных и чистых программы для создания образов дисков, а также дополнительная информация по ImgBurn, которая может быть важна для пользователя.
Бесплатная программа для записи дисков, а также для работы с их образами Ashampoo Burning Studio Free — на мой взгляд, является лучшим (наиболее подходящим) вариантом для большинства пользователей, которым нужно сделать ISO образ с диска или из файлов и папок. Работает инструмент в Windows 7, 8 и Windows 10.
Преимущества этой программы перед другими аналогичными утилитами:
- Она чистая от дополнительного ненужного ПО и Adware. К сожалению, почти со всеми перечисленными в этом обзоре остальными программами, это не совсем так. Например, ImgBurn — очень хороший софт, но найти чистый установщик на официальном сайте не получится.
- Burning Studio имеет простой и понятный интерфейс на русском языке: для выполнения почти любых задач вам не потребуются какие-либо дополнительные инструкции.
В главном окне Ashampoo Burning Studio Free справа вы увидите список доступных задач. Если вы выберите пункт «Образ диска», то там вы увидите следующе варианты действий (те же действия доступны в меню Файл — образ диска):
- Записать образ (запись имеющегося образа диска на болванку).
- Создать образ (снятие образа с имеющегося диска CD, DVD или Blu-Ray).
- Создать образ из файлов.
После выбора «Создать образ из файлов» (я рассмотрю этот вариант) вам будет предложено выбрать тип образа — CUE/BIN, собственный формат Ashampoo или стандартный образ ISO.
И, наконец, основной этап создания образа — добавление ваших папок и файлов. При этом вы наглядно будете видеть, на какой диск и какого размера созданный в итоге ISO можно будет записать.
Как видите, все элементарно. И это далеко не все функции программы — вы также можете записывать и копировать диски, записывать музыку и DVD фильмы, делать резервные копии данных. Скачать Ashampoo Burning Studio Free вы можете с официального сайта https://www.ashampoo.com/ru/rub/pin/7110/burning-software/Ashampoo-Burning-Studio-FREE
Как в Daemon Tools создать образ диска: пошаговая инструкция
Daemon Tools – это программа для создания образов диска. Она работает непосредственно с расширением .iso, однако способна открывать и обычные архивы.
В целом функций и применений у нее очень много, но в данной статье речь будет вестись о том, как в Daemon Tools создать образ диска.
Будут подробно разобраны все существующие на данный момент способы и выложены пошаговые инструкции для выполнения этой операции.
Где скачать и как установить программу
Изначально стоит поговорить о том, где скачать программу и как ее правильно установить, а лишь потом рассказывать о том, как в Daemon Tools создать образ диска.
Итак, приступим. Скачивать данное программное обеспечение необходимо исключительно с официального сайта, причина этому одна – злоумышленники скачивают эту программу и помещают в ее системный код вирусы, которые могут существенно навредить вашему компьютеру.
Все это потому, что программа находится в открытом доступе и является полностью бесплатной. Помимо того, она пользуется огромной популярностью у пользователей, а значит, вирус сможет разойтись по многим компьютерам.
Именно поэтому стоит избегать скачиваний с ненадежных источников.
Также при установке программы нужно указать, какие файлы будут запускаться автоматически. Здесь проследите за тем, чтобы стояла галочка напротив расширения .iso.
После того как был проведен инструктаж по скачиванию и установке программы, можно смело переходить к рассказу о том, как в Daemon Tools создать образ диска.
Создаем образ за использованием гаджета
Когда вы установили программу на свой компьютер, у вас должен появиться специальный гаджет на рабочем столе, если этого не произошло, то откройте список всех ваших гаджетов и выведете на экран необходимый. Конечно, вполне возможно, что данная утилита не установилась, поэтому вы можете ее скачать отдельно из интернета.
Итак, чтобы создать образ диска Demon Tools с помощью специального гаджета, вам нужно:
- Нажать на значок Play, который именуется как “Монтировать”. Откроется проводник.
- В нем нужно проложить путь к файлу, который будет монтироваться.
- Нажать кнопку “Открыть”.
Вот, в принципе, и все. Данный способ очень прост и удобен, ведь совершаемые операции производятся непосредственно с рабочего стола. Но может случиться так, что вы все же не смогли установить данную программу, тогда придется воспользоваться другими способами того, как в Daemon Tools создать образ диска. О них как раз и пойдет речь далее.
В начале статьи, когда рассказывалось об установке программы, говорилось, что нужно поставить галочку напротив расширения .iso, чтобы данные файлы открывались автоматически при помощи нашей программы. Сейчас это будет представлено на практике.
Чтобы смонтировать образ диска при помощи файла образа диска, вам нужно:
- Открыть “Мой компьютер”.
- Войти в папку с нужным образом.
- Нажать по нему двойным кликом.
После этого начнется автоматическое монтирование образа. И теперь вы знаете, как в Daemon Tools создать образ диска с помощью файла образа самого диска. Безусловно, этот способ можно считать самым простым и быстрым, но он не всегда выполним, поэтому переходим к следующему методу.
Создаем образ за использованием самой программы
Итак, если вам не помогли два предыдущих способа, то третий сто процентов вам поможет. Сейчас будет рассказано о том, как создать образ диска в Daemon Tools при помощи самой программы.
Конечно, этот способ можно считать самым долгим по сравнению с другими, при этом, если вы новичок и еще не ознакомлены с интерфейсом самой программы, у вас могут возникнуть трудности, однако нужно уметь открывать образы с его помощью, так как он безотказный и позволит смонтировать образ, когда другие способы не помогают это сделать.
Вам нужно:
- Запустить программу. Для этого двойным кликом нажмите по ярлыку на рабочем столе или же найдите при помощи поиска программу в меню “Пуск” и откройте ее оттуда.
- Нажать правой кнопкой мыши на пиктограмму виртуального диска внизу окна.
- В открывшемся проводнике проложить путь к необходимому файлу.
- Нажать на кнопку “Открыть”.
Как только вы это сделаете, запустится процесс создания виртуального диска с вашим образом.
Кстати, все эти методы были представлены для программы Daemon Tools Lite. Как создать образ диска, вы теперь знаете, на других версиях программы все в точности так же.
Как создать Live USB в DAEMON Tools Ultra?
Как создать Live USB в DAEMON Tools Ultra?
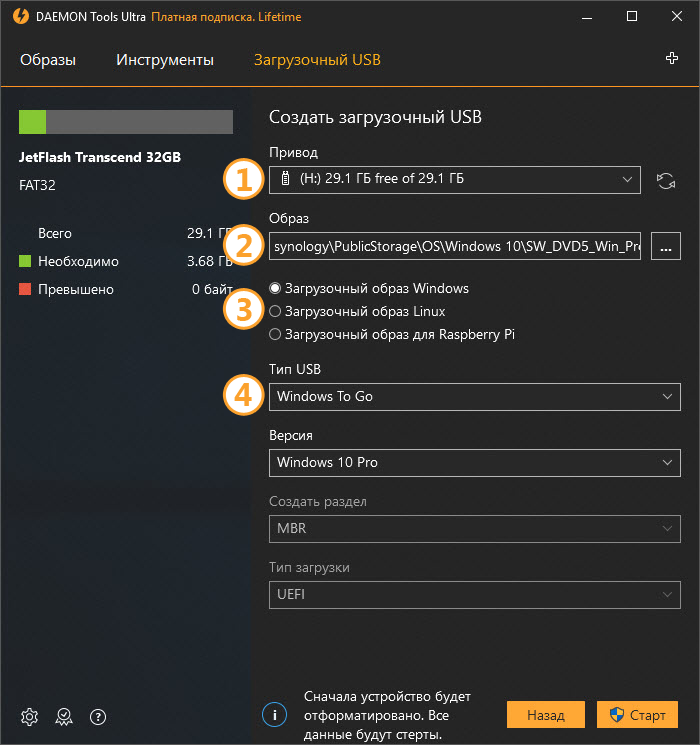
Создание Live USB проще, чем кажется: скачиваем, устанавливаем и запускаем DAEMON Tools Ultra.
На вкладке Инструменты нужно выбрать Создать загрузочный USB. Затем подключаем устройство, выбираем его из списка (1). В случае если устройство не распознано — жмите Обновить. Далее, чтобы создать Live USB, нужно выбрать соответствующий образ в Проводнике (2) и отметить, какой именно образ хотим записать — Загрузочный образ Windows (3). Затем нужно выбрать Тип USB — Windows To Go (4). Live USB почти готова, жмите Старт. Время ожидания зависит от скорости записи на девайс. Когда запись завершится, можно будет попробовать Windows To Go в действии!
Надеемся, что этот пост разрешил все вопросы о том, как сделать загрузочную флешку Windows 10 и Linux, что такое Windows To Go и как создать Live USB. Если у вас остались неразрешенные вопросы — свяжитесь с нашей службой поддержки.
Что это такое
В отличие от обычного копирования, не способного перенести системные данные, образ полностью дублирует структуру файловой системы с физического носителя, повторяя в точности структуру данных и информацию о них.
Фото: создание образа
Основными целями создания формата iso и способами применения в повседневной жизни являются:
- создание резервной копии компакт-диска – таковой была первоначальная идея создания образа;
- резервное копирование. Способность к полному дублированию дала возможность восстанавливать утерянные данные или системные разделы в одно мгновение;
- нередко используется для хранения виртуальных машин и дисков (в основном для установки на ПК нескольких операционных систем). Такие образы еще называются виртуальными;
- каждый, кто брал у друга операционную систему Windows для переустановки, мог заметить, что запись произведена на простой DVD, несмотря на то, что он установочный и мультизагрузочный. Чаще всего iso формат как раз и используется для таких целей: распространения программного обеспечения, а также для копирования игр и фильмов;
- те, кому довелось заниматься обслуживанием компании и технической поддержкой оборудования, знают, что большинство пользовательских компьютеров собраны по одной конфигурации вплоть до мониторов и мышек. В этой области точная копия системы с предустановленными драйверами и основным набором программ незаменима для работы.
Что в итоге?
В целом последняя версия DT Pro оставляет о себе приятные впечатления. Программа, несмотря на свой небольшой размер, работает стабильно, без вылетов. Однако показалось, что некоторые операции занимают значительный промежуток времени. Радует возможность «дотянуться» до любой функции прямо из главного окна утилиты, разбить образ на несколько удобных частей и поставить на него пароль, интеграции в Windows, а также поиска образов на локальных дисках компьютера. С помощью фирменного редактора можно изменить исходный формат образа на один из трех доступных: ISO, MDS и MDX. Кроме того, в интерфейс интегрировано информационное окно о новостях игровой индустрии, рейтинге игр и используемых образов. Среди поддерживаемых систем не только использованная в обзоре Windows 7 64bit, но и 32-разрядный собрат, XP, Vista и новейшая «восьмерка».


















