Как перевести формат pdf в word
При этом полностью, постранично документ в формате doc может не совпадать с оригиналом (это касается, к примеру, разрывов страниц и строк). PDF представляет собой удобный в использовании и легкодоступный формат электронных документов. Если вы хотите узнать о различных способах преобразования из формата PDF в формат Word, тогда следуйте дальнейшим инструкциям.
Однако мало кто знает: как перекодировать PDF документ в формат DOC, и наоборот: как произвести конвертирование из DOC и DOCX в PDF. Сегодня мы научимся делать и то и другое.
Конвертирует любые PDF-документы в редактируемые форматы, позволяет создавать свои PDF из приложений Microsoft Office или объединять несколько разных документов в один PDF-файл. Первым делом нам необходимо открыть исходный PDF документ.
Под кнопкой Конвертировать, расположен выпадающий список, где мы можем выбрать конечный формат кодируемого документа.
Шаг # 1. Установка программы. Шаг # 3. Выбираем pdf документ для преобразования. После выбора файла и необходимых опций жмем кнопку «Запустить» для запуска диалога, в котором мы сможем выбрать дополнительные опции или сразу преобразовать документ.
- Открываем pdf файл в Adobe Reader.
- Заходим в меню «правка» (edit) и выбираем «copy file to clipboard».
- Создаем новый документ word и вставляем в него скопированный текст (ctrl+V).
Получив книгу, статью или любой текст в электронном варианте, ты можешь обнаружить, что это pdf файл. Конечно, есть возможность читать текст и в этом формате. В этом случае будем переводить pdf в word программой Adobe Acrobat Reader для редактирования PDF файлов.
Этот формат был разработан для представления полиграфической продукции. Он широко используется многими людьми, поэтому возник вопрос: как открыть pdf файл в word? Есть множество способов, которые позволят вам справиться с подобными задачами.
Рисунок 1. Внешний вид иконки файлов с форматом pdf
Для владельцев старых версий «Ворда»
Конечно, бывают ситуации, когда у пользователей стоят еще старые версии MS Word, а времени на скачивание подходящей (той же 13-й версии) вовсе нет. Здесь на помощь могут прийти различные сервисы по конвертации расширения PDF в DOC или DOCX, о которых далее и пойдет речь.
Google Drive
Google Drive, он же Google Диск – это сервис, который может запросто конвертировать PDF в DOC. Для этого загрузите свой документ на «облако», после чего кликните по загруженному файлу правой кнопкой мыши и нажмите Открыть с помощью – Converter for Drive Document.
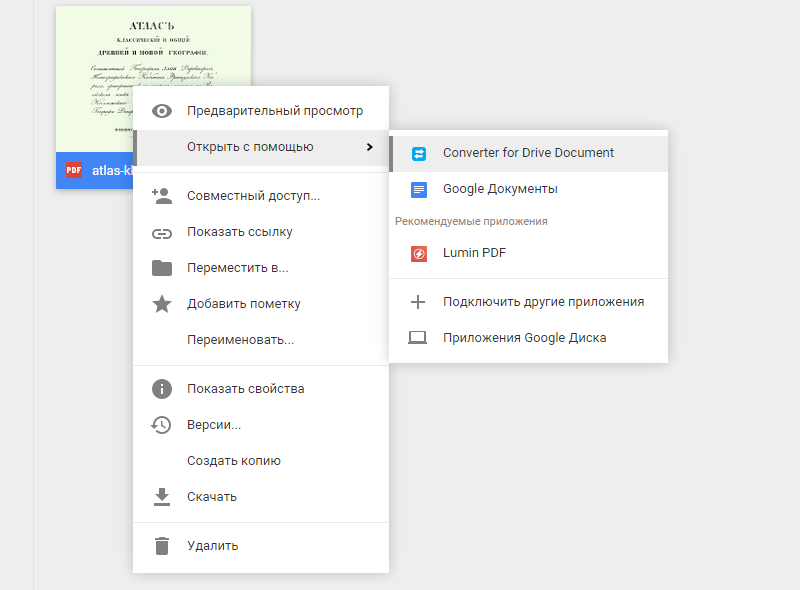
После этого в появившемся меню проделайте следующее:
- Выберите PDF-файл на Google Диске или загрузите новый прямо с компьютера.
- Когда файл подгрузится – выделите его.
- В соответствующем поле выберите расширение, в которое хотите преобразовать выбранный файл (в нашем случае – PDF).
- Выберите путь, куда будет сохранен преобразованный документ.
- Нажмите на кнопку Convert All.
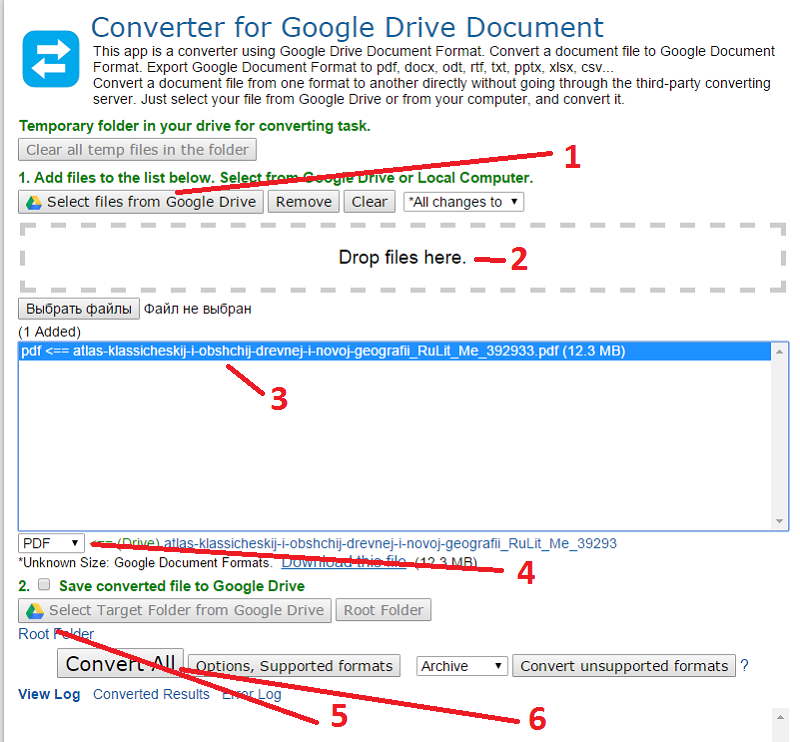
На этом всё. Ваш файл будет успешно изменен в формат, доступный для любых версий «Ворда». Если у вас несколько документов, требующих конвертации, этим методом вы можете преобразовать их всех сразу, чем и удобен этот способ.
PDF2DOC.COM
Если же вы не дружите с английским, то можно попробовать сервис PDF2DOC.COM, который полностью на русском языке.
- Перейдите по этой ссылке.
- Выберите вкладку PDF to DOC или PDF to DOCX и нажмите кнопку Загрузить.
- Выберите необходимый файл на компьютере и подождите, пока документ загрузится на сервер.
- Загрузив один или несколько файлов нажмите на кнопку Скачать все.
- Дождитесь окончания процесса скачивания.
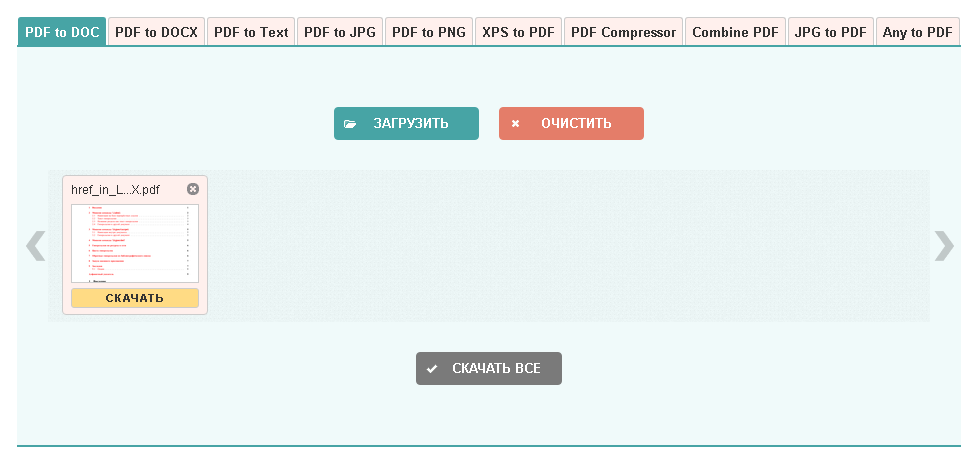
Загруженные на ваш компьютер документы уже будут в соответствии с вашим выбором формате.
Free PDF to Word Converter
Рассмотрим последний способ с использованием программы, а не онлайн-сервиса, ведь доступ к Интернету не всегда имеется, а уже скачанное приложение может решить ряд проблем.
- Скачайте приложение Free PDF to Word Converter по этой ссылке и установите его на компьютер. Программа является полностью бесплатной.
- Откройте конвертер.
- В первом поле выберите путь к PDF-документу на вашем компьютере.
- Во втором поле выберите путь, куда будет сохранен конвертированный документ.
- Нажмите кнопку Start Convertion.
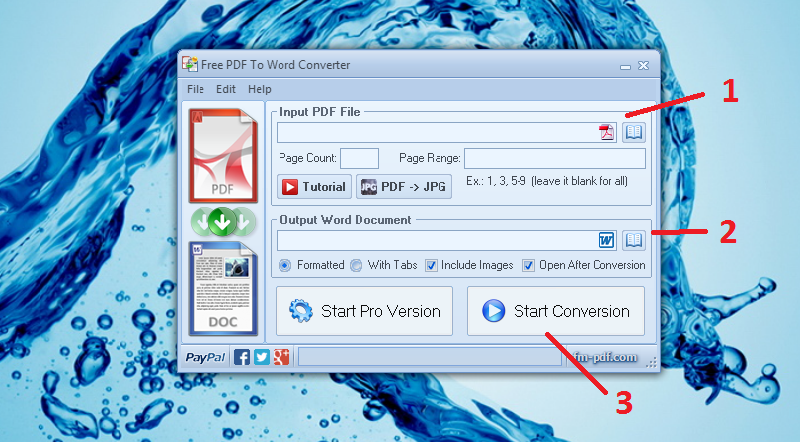
Когда процесс конвертации будет завершен, вы сможете работать с преобразованными документами в любых версиях программы Word.
Мы рассмотрели самые актуальные способы открытия PDF-файлов в среде Microsoft Office Word и разобрались, как можно конвертировать такие файлы в форматы DOC и DOCX. Надеемся, что мы смогли вам помочь в решении этой проблемы
А если же у вас остались какие-нибудь вопросы, то мы готовы уделить вам своё внимание, чтобы помочь во всем разобраться
Как преобразовать документ Microsoft Word 2007 в файл PDF? [A-PDF.com]
Решение
Microsoft Word 2000, 2003, 2007 в acrobat pdf пакетного создания неограниченного количества файлов PDF с возможностью поиска из Microsoft Word
- Бесплатная загрузка и установка A-PDF Word в PDF.
- Затем запустите программу, вам будет представлен основной экран, на котором выполняются все действия.
Выберите опцию «Режим пакетного преобразования» и нажмите кнопку «Далее>», откроется окно «Пакетное преобразование Word в PDF».
Нажмите кнопку «Добавить» или «Добавить папку» для пакетного добавления документов Word 2007, откроется стандартное окно просмотра и выбора файлов.Из этого окна вы можете перейти к папке и найти файлы, которые хотите добавить в список файлы для работы.
Каждый добавленный файл отображается в окне списка документов. Вы можете просмотреть любой из файлов в окне, «дважды щелкнув» их. Это откроет файлы WORD в вашей программе MS WORD, нажмите кнопку «Настройки», чтобы ввести число специальных действий, применяемых к выходному PDF-документу.
Выберите опцию «Настройки-> Свойства», чтобы добавить / отредактировать заголовок, тему, автора, ключевые слова для выходного PDF-документа
Выберите опцию «Настройки-> Безопасность», чтобы выбрать, имеет ли выходной PDF-файл безопасность или нет, установив / сняв флажок «Добавить безопасность». Вы можете применить два пароля (пароль открытия документа, пароль доступа).
Выберите параметр «Настройки-> водяной знак», чтобы указать, нужно ли добавлять несколько водяных знаков для вывода документов PDF.
Выберите параметр «Настройки-> Номер страницы», чтобы добавить номер страницы в выходной документ PDF.
Выберите параметр «Настройки-> Параметры страницы» для вывода размера страниц PDF-документов, ориентации, макета страницы, диапазона страниц слайдов для преобразования, цветового режима вывода и т. Д…
После завершения настройки вы можете нажать кнопку «Преобразовать в PDF и сохранить как», чтобы преобразовать все документы Microsoft Word в окнах документов в PDF и сохранить полученный файл в выбранном вами каталоге.
Завершите создание PDF-файла из Word.
Нажмите кнопку загрузки, чтобы бесплатно загрузить пробную версию
Сопутствующие товары
Нам всегда нравится улучшать наши продукты на основе ваших предложений.Пожалуйста, отправьте нам свой отзыв (или задайте вопросы) на странице контактов.
Return KB главная страница
Как открыть PDF файл в Word 2003, 2007, 2010, 2013 и 2016
PDF или Portable Document Format – это формат, созданный компанией Adobe и являющийся одним из наиболее популярных форматов текстовых документов.
Чаще всего формат PDF используют для публикации электронных версий газет, журналов, книг, научных статей и других документов, дальнейшее редактирование которых не предусмотрено.
Тем не менее, иногда возникает необходимость открыть PDF файл в Word и внести в него некоторые правки. К сожалению, сделать это напрямую невозможно. Сначала PDF файл необходимо сохранить в понятном для редактора Word формате, и только после этого с ним можно работать.
Сейчас мы рассмотрим несколько вариантов, как это можно сделать. Статья будет актуальной для всех версий Word, включая Word 2003, 2007, 2010, 2013 и 2016.
Вариант № 1. Просто скопируйте текст из PDF в Word.
Если объем PDF файла небольшой или вам нужен только его отрывок, то вы можете просто скопировать текст из PDF, вставить его в Word и потом исправить форматирование текста. Очень часто это занимает меньше времени, чем установка специальных программ и конвертация PDF файла в формат Word.
Для того чтобы скопировать текст откройте PDF файл в любой программе, которая его поддерживает (например, можно использовать Adobe Reader), выделите текст и скопируйте его с помощью комбинации клавиш CTRL+C или с помощью контекстного меню. Дальше просто прейдите в Word и вставьте скопированный текст.
необходимо отметить, что копирование текста срабатывает не всегда. Для некоторых PDF документов эта функция может быть заблокирована. В этом случае необходимо использовать другие способы открытия PDF файлов в Word.
Вариант № 3. Распознайте PDF документ с помощью ABBYY FineReader.
Если вы часто работаете с текстами, то вам наверняка знакома такая программа как ABBYY FineReader. Ее основное предназначение — это распознавание текста на сканированных документах, но вы можете использовать ее и для распознавания PDF файлов.
Делается это очень просто. Запускаем программу ABBYY FineReader, нажимаем на кнопку «Открыть» и выбираем PDF файл, который необходимо открыть в Word.
Дальше ждем пока ABBYY FineReader распознает документ. После завершения распознавания нажимаем на кнопку «Передать» и выбираем «Передать в Word».
В результате должен открыться редактор Word с содержимым вашего PDF документа.
Вариант № 3. Используйте PDF-WORD конвертеры
Если просто скопировать текст не получается, а программы ABBYY FineReader нет, то можно прибегнуть к помощи программ-конвертеров. Это программы, с помощью которых PDF файл можно преобразовать в DOC или DOCX файл и после этого открыть в Word. Ниже мы рассмотрим несколько таких программ.
UniPDF (Скачать) – бесплатная и очень простая программа для конвертации PDF файлов в Word. Все что вы должны сделать, это запустить UniPDF, добавить в нее PDF файл, который необходимо открыть в Word, выбрать выходной формат (Word), нажать на кнопку «Contert» и указать папку для сохранения результатов работы. После этого в указанной папке появится документ Word, который вы сможете открыть и редактировать.
Solid Converter (Скачать) – платная программа для конвертации PDF файлов в Word с пробным периодом на 15 дней. На протяжении пробного периода на получаемые Word файл наносится водяной знак с логотипом программы, но его можно удалить. Для того чтобы конвертировать PDF файл в Word запустите Solid Converter, нажмите на кнопку в левом верхнем углу, выберите «Открыть PDF» и укажите на PDF файл, который вы хотите открыть в Word.
После того, как файл откроется нажмите на кнопку «PDF to Word» и сохраните полученный Word файл.
В результате, вы получите файл в формате Word, который можно будет открыть и отредактировать.
Вариант № 4. Используйте онлайн конвертеры.
Если вам необходимо открыть PDF файл в Word, но возможности установить программу нет, то вы можете воспользоваться онлайн конвертерами. Обычно они выдают качество немного хуже, чем специализированные программы, но не критично.
Найти онлайн конвертер можно в любой поисковой системе по запросу «pdf to word conterter». Например, вы можете использовать сайт http://pdf2doc.com/ru/. Для того конвертировать PDF файл в Word откройте данный сайт, нажмите на кнопку «Загрузить» и выберите нужный PDF документ.
После этого подождите пока сайт обработает ваш файл и нажмите на кнопку «Скачать».
После скачивания вы получите DOC файл, который можно будет открыть в Word и отредактировать. Также есть и другие онлайн PDF конвертеры. Например, pdfonline.com, ru.pdftoword.org и другие.
Открытие PDF-файлов в Word — Word
Чтобы открыть файл PDF без преобразования в документ Word, откройте файл прямо там, где он хранится (например, дважды щелкните файл PDF в папке «Документы»).
Однако, если вы хотите отредактировать файл PDF, откройте его в Word. Word делает копию PDF-файла, конвертирует ее в документ Word и пытается сопоставить макет исходного PDF-файла. У вас всегда есть исходный файл PDF, на случай, если вы не хотите сохранять версию, преобразованную Word.
Преобразование из PDF в Word лучше всего работает с файлами, которые в основном являются текстовыми, например с деловыми, юридическими или научными документами. Но когда вы открываете файл PDF в Word, он может выглядеть не так, как в формате PDF.
Если PDF-файл в основном содержит диаграммы или другую графику, вся страница может отображаться как изображение. В этом случае текст нельзя будет редактировать.
Иногда Word не обнаруживает элемент, и поэтому версия Word не соответствует исходному файлу PDF.Например, если Word не распознает сноску, он обрабатывает сноску как обычный текст и может не помещать ее внизу страницы.
Элементы документа, которые плохо конвертируются
Известно, что некоторые элементы вызывают проблемы при преобразовании из формата PDF в формат Word. Если ваш PDF-файл включает их, вы можете открыть его напрямую, а не преобразовывать в документ Word:
-
Таблицы с расстоянием между ячейками
-
Цвета страницы и границы страницы
-
Отслеживаемые изменения
-
Рамки
-
Сноски, занимающие более одной страницы
-
Примечания
-
Активные элементы аудио, видео и PDF
-
PDF закладки
-
PDF теги
-
PDF Комментарии
-
Эффекты шрифта, такие как свечение или тень (в файле Word эффекты представлены графикой)
Как работает конвертация?
PDF — это фиксированный формат файла, что означает, что файл хранит расположение текста, изображений и векторной графики на странице, но не обязательно взаимосвязи между ними.Большинство PDF-файлов не содержат информации о структурных элементах содержимого, таких как абзацы, таблицы или столбцы. Например, PDF хранит таблицу в виде набора строк без какой-либо связи с содержимым внутри ячеек таблицы.
Различные программы представляют одно и то же содержимое, используя разные структуры в файлах PDF. Например, PDF-файл может содержать невидимый текст, графику и изображения. Он может использовать другие границы текста. Но вы не увидите этих различий, когда посмотрите PDF-файл в программе для чтения.
Когда вы открываете PDF-файл в Word, Word использует систему сложных правил, чтобы выяснить, какие объекты Word (например, заголовки, списки, таблицы и т. Д.) Лучше всего представляют исходный PDF-файл и где разместить эти объекты в документе Word.
Решение проблемы: Документ MS Word не редактируется
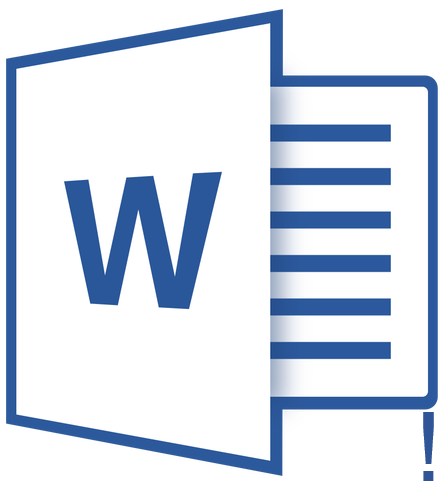
Пользователи, которые часто работают в Microsoft Word время от времени могут столкнуться с определенными проблемами. О решении многих из них мы уже рассказывали, но до рассмотрения и поиска решения каждой из них нам еще далеко.
В этой статье речь пойдет о тех проблемах, которые возникают при попытках открыть «чужой» файл, то есть тот, который был создан не вами или был скачан из интернета. Во многих случаях такие файлы доступны для чтения, но не для редактирования, и на это есть две причины.
Почему документ не редактируется
Причина первая — режим ограниченной функциональности (проблема совместимости). Включается он при попытке открыть документ созданный в более старой версии Ворд, чем та, которая используется на конкретном компьютере. Причина вторая — отсутствие возможности редактирования документа ввиду того, что на нем установлена защита.
О решении проблемы совместимости (ограниченная функциональность) ранее мы уже рассказывали (ссылка ниже). Если это — ваш случай, наша инструкция поможет вам открыть такой документ для редактирования. Непосредственно в данной статье мы рассмотрим вторую причину и дадим ответ на вопрос, почему документ Word не редактируется, а также расскажем о том, как это устранить.

Запрет на редактирование
В документе Word, который невозможно редактировать, неактивны практически все элементы панели быстрого доступа, во всех вкладках. Такой документ можно просматривать, в нем можно выполнять поиск по содержимому, но при попытке что-то в нем изменить появляется уведомление «Ограничить редактирование».
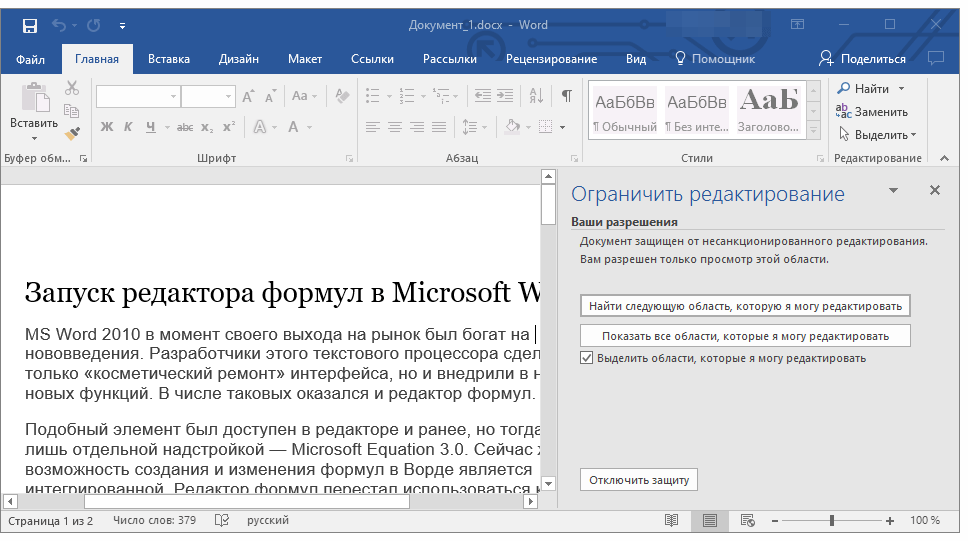
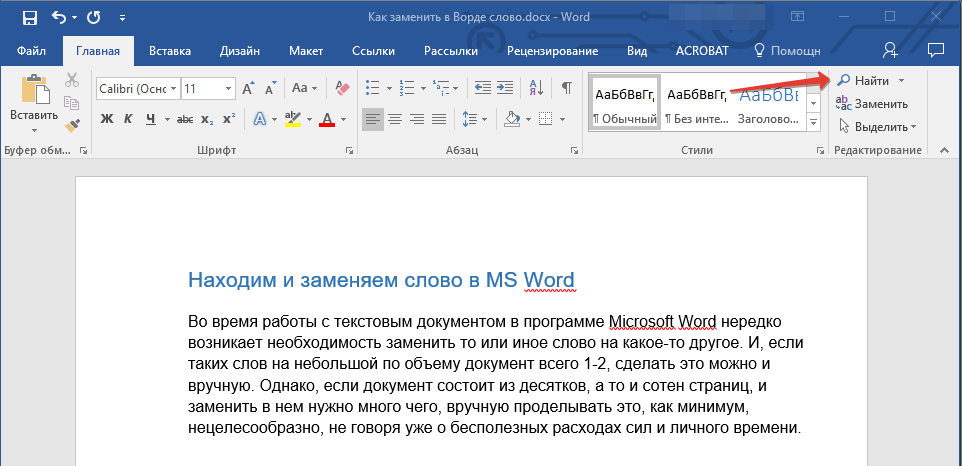
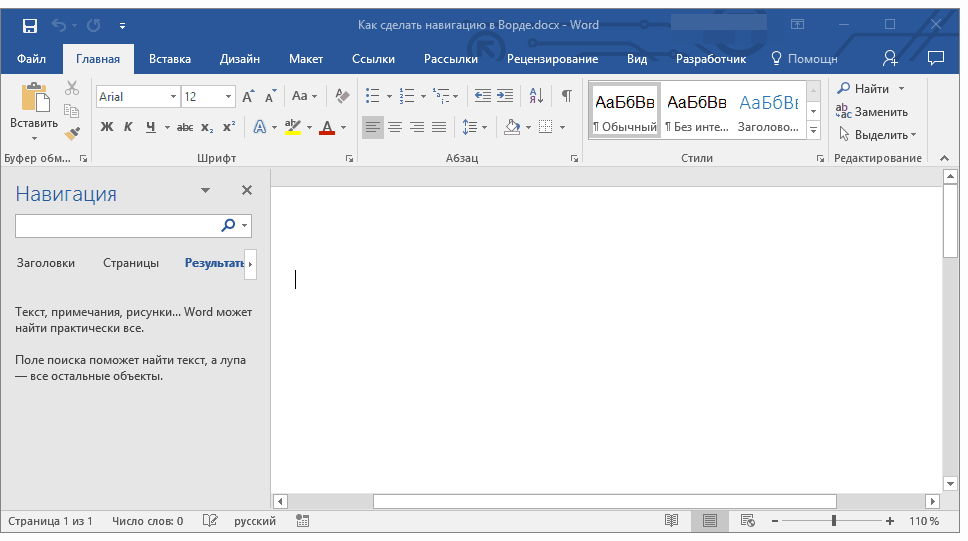
Если запрет на редактирование установлен «формальный», то есть, документ не защищен паролем, то такой запрет можно попытаться отключить. В противном случае, открыть возможность редактирования может только тот пользователь, который ее установил или администратор группы (если файл создавался в локальной сети).
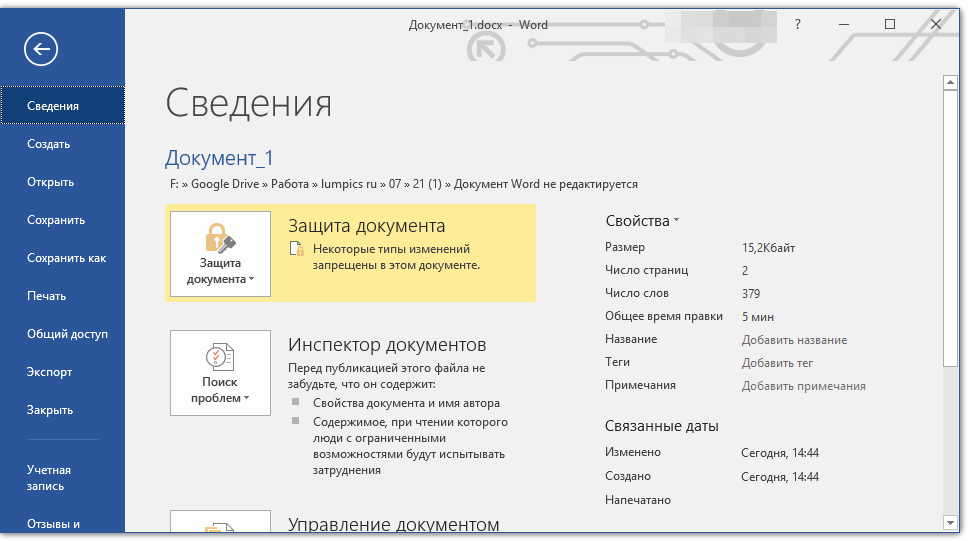

1. В окне «Ограничить редактирование» нажмите кнопку «Отключить защиту».
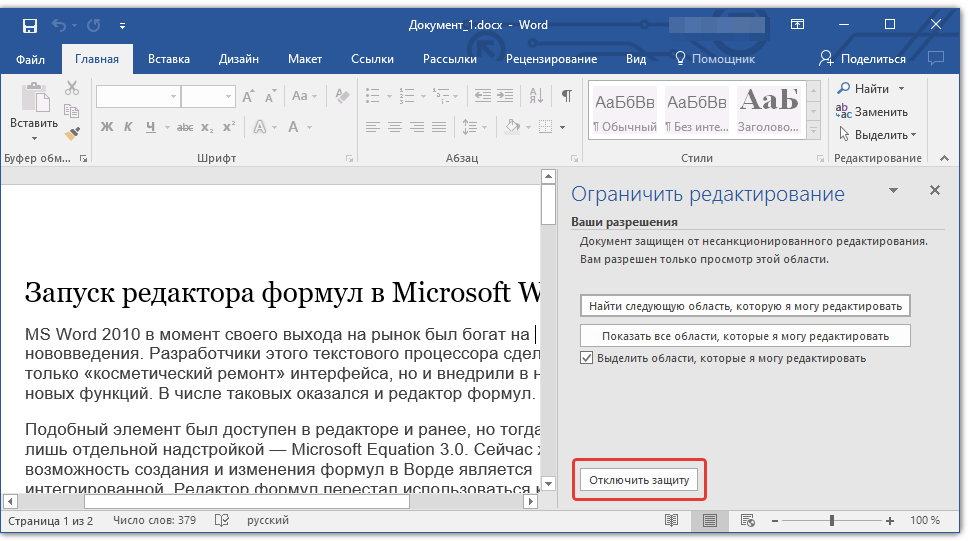

2. В разделе «Ограничение на редактирование» снимите галочку с пункта «Разрешить только указанный способ редактирования документа» или выберите необходимый параметр в выпадающем меню кнопки, расположенной под этим пунктом.
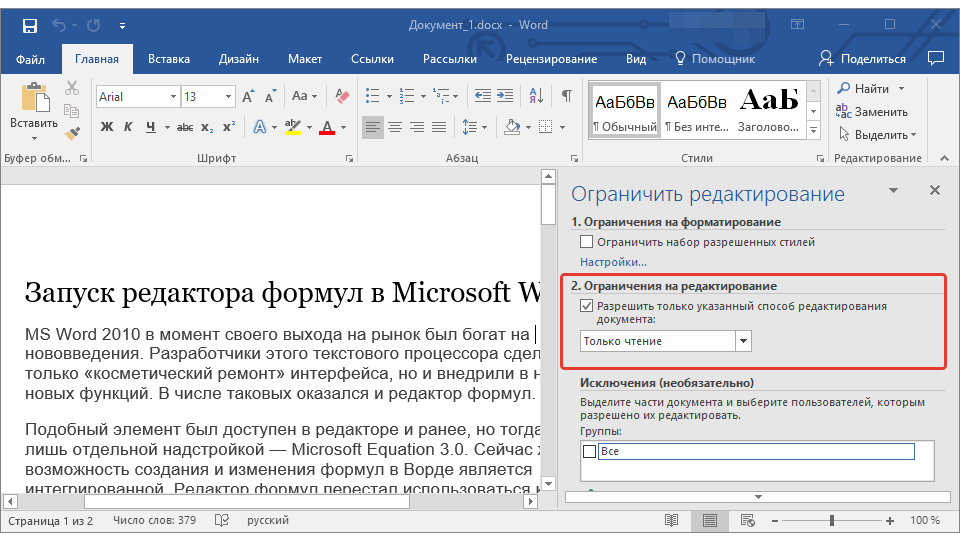
3. Все элементы во всех вкладках на панели быстрого доступа станут активными, следовательно, документ можно будет редактировать.
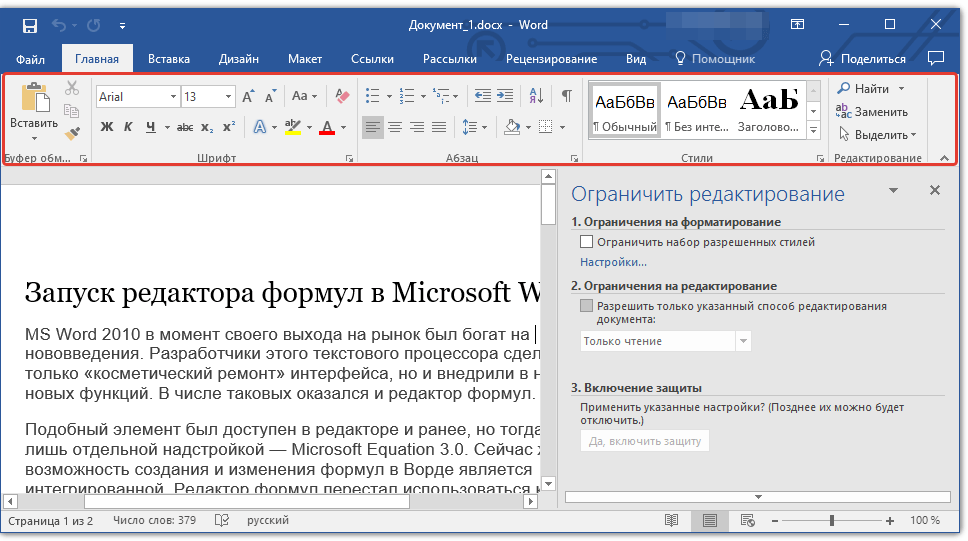
4. Закройте панель «Ограничить редактирование», внесите необходимые изменения в документ и сохраните его, выбрав в меню «Файл» команду «Сохранить как». Задайте имя файла, укажите путь к папке для его сохранения.
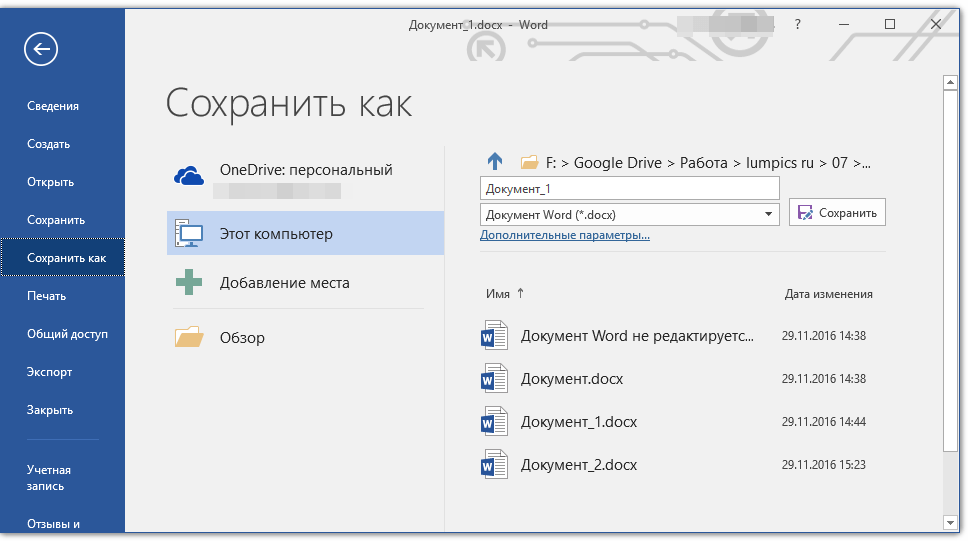
Повторимся, снятие защиты на редактирование возможно лишь в том случае, если документ, с которым вы работаете, не защищен паролем и не защищен сторонним пользователем, под его аккаунтом. Если же речь идет о случаях, когда на файл или на возможность его редактирования установлен пароль, не зная его, внести изменения, а то и вовсе не сможете открыть текстовый документ невозможно.
Если же вы сами хотите защитить документ, ограничив возможность его редактирования, а то и вовсе запретив его открытие сторонними пользователями, рекомендуем прочесть наш материал на данную тему.
Снятие запрета на редактирование в свойствах документа
Бывает и так, что защита на редактирование устанавливается не в самом Microsoft Word, а в свойствах файла. Зачастую, снять такое ограничение значительно проще. Прежде, чем приступить к выполнению ниже описанных манипуляций, убедитесь в том, что вы обладаете правами администратора на своем компьютере.
1. Перейдите в папку с файлом, который вы не можете отредактировать.
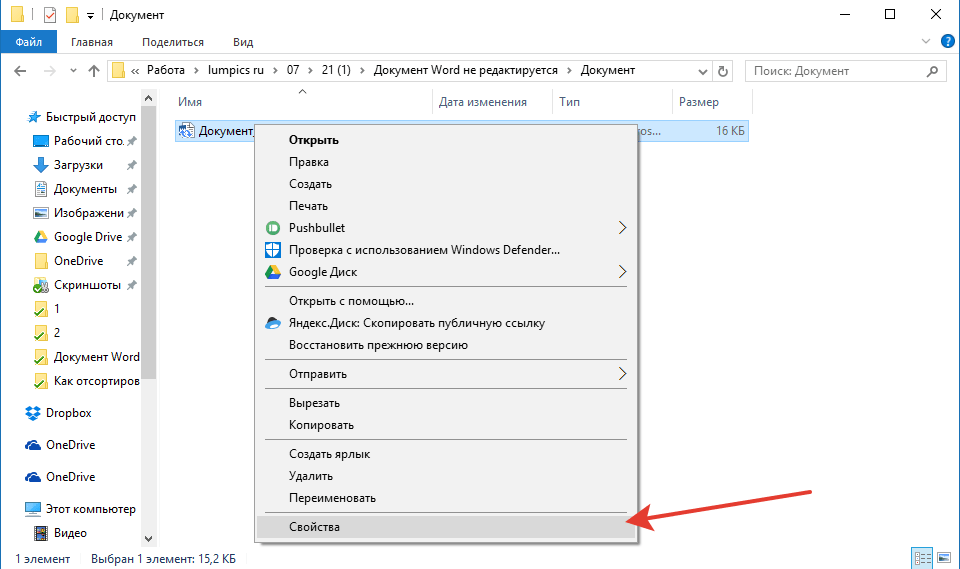
2. Откройте свойства этого документа (правый клик — «Свойства»).
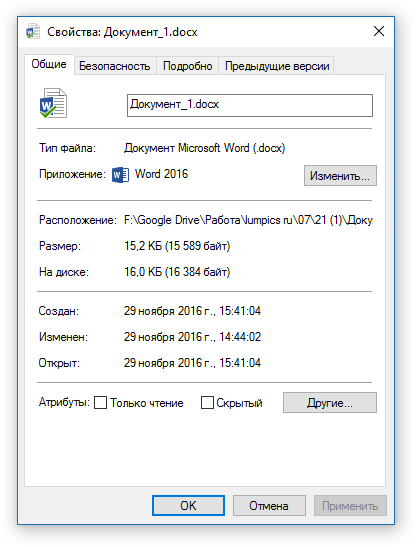
3. Перейдите во вкладку «Безопасность».
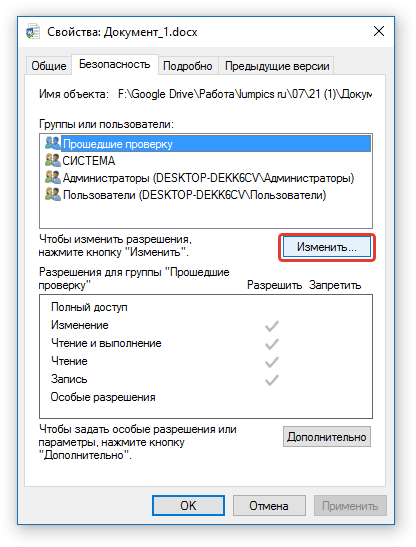
4. Нажмите кнопку «Изменить».
5. В нижнем окне в колонке «Разрешить» установите галочку напротив пункта «Полный доступ».
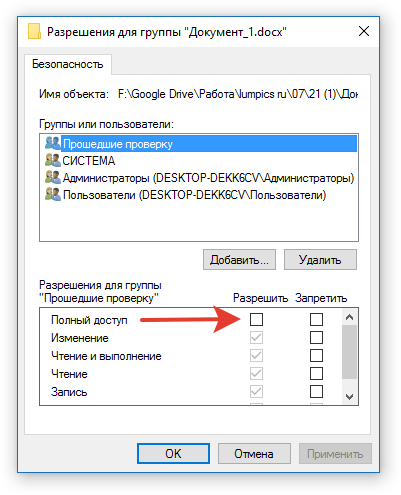
6. Нажмите «Применить» затем нажмите «ОК».
7. Откройте документ, внесите необходимые изменения, сохраните его.
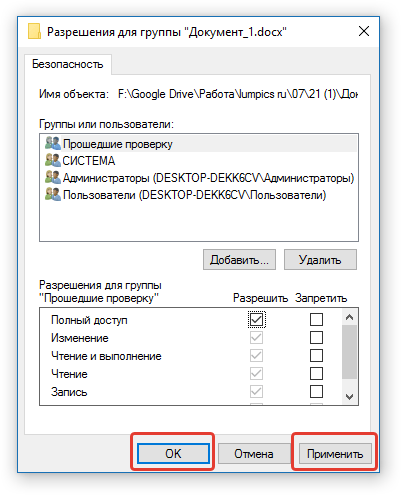
На этом все, теперь вы знаете ответ на вопрос, почему не редактируется документ Ворд и о том, как в некоторых случаях можно все-таки получить доступ к редактированию таких документов.
Мы рады, что смогли помочь Вам в решении проблемы. Опишите, что у вас не получилось. Наши специалисты постараются ответить максимально быстро.
Онлайн конвертеры
Существует несколько веб-сервисов, которые можно использовать для преобразования PDF в файлы Word. Если у вас нет прямого доступа к Acrobat или Word, вы можете попробовать одну из программ перечисленных ниже.
Все они работают по одному и тому же принципу, выполняют один и тот же базовый процесс и требуют, чтобы вы просто загрузили файл, выбирали предпочтительный метод преобразования и запустили процесс.
| Название | Условия использования | Особенности |
|---|---|---|
| Nitro PDF to Word | Программа доступна в двух вариантах:
бесплатный пробный режим, который ограничивает вас, позволяя преобразовывать только две страницы документа; премиум-версия, которая 9 долларов в месяц, но обеспечивает неограниченное использование сервиса |
Этот конвертер отправляет преобразованные документы по электронной почте, что может быть полезно при совместной работе над проектами для работы или учебы.
Обе версии просты в использовании, одинаково качественно справляются со своей задачей. Просто выберите файл, который вы хотите конвертировать, нажмите «конвертировать», и все готово. На этом же сайте можно конвертировать PDF-файлы в Excel, Powerpoint или другие форматы |
| Smallpdf | Бесплатный веб-сервис | Smallpdf — быстрый и простой — все, что вам нужно в одном удобном веб-приложении. Smallpdf также позволяет загружать и экспортировать файлы на облачные хранилища, такие как Dropbox или Google Drive |
| PDF Pro | 2 версии: бесплатная с некоторыми ограничениями и платная | PDF Pro — простое веб-приложение, которое работает с различными форматами файлов, включая PDF, Word, PNG, Powerpoint и Excel. Оно не требует платы за использование или регистрацию, однако вы ограничены тремя загрузками. При выборе ежемесячной подписки (4 доллара) вы получите неограниченную загрузку файлов для конвертации, но для большинства людей бесплатной версии будет достаточно |
Преобразование с помощью программ
Существует большое количество программ, в том числе и бесплатные, помогающие преобразовать PDF (расширение.pdf) в файлы Word (в большинстве случаев расширение.doc). Рассмотрим несколько подобных программ.
1. Word 2013
Начиная с версии 2013, программа Word, входящая в состав популярного дистрибутива Office, может открывать документы PDF. Для этого запустите Word. В меню выберите вкладку «Файл» затем «Открыть». Выберите ваш PDF-документ, при этом программа выдаст сообщение, что будет преобразование открываемого документа в файл DOC, и нажмите «Ок».
2. Бесплатная программа Free PDF to Word Doc Converter
Это бесплатный конвертер позволяет переводить из PDF в DOC как все страницы документа, так и каждую по отдельности. Программа на английском языке, но ее интерфейс достаточно понятен, так что с ее использовании не должно возникнуть никаких проблем.
После трех преобразований программа будет запрашивать регистрационный код. Это процедура бесплатная. Для этого нужно:
1. Нажать кнопку «Get Free Code». Откроется домашняя страница разработчика. Далее нужно будет решить небольшой пример результат которого заносится в специальное окно (на подобии капчи). И после этого тут же получаете регистрационный код.
2. Вводите полученный код в окошко программы (Enter Code), нажимаете кнопку «Continue» после чего начинается процесс преобразования.
3. Solid Converter PDF 6.0
Solid Converter PDF 6.0 бесплатная программа на русском языке предназначена для преобразования PDF файлов в редактируемые документы Word и Excel. На сегодняшний день это, пожалуй, одна из наилучших программ по конвертации pdf файлов.
Программа Solid Converter PDF 6.0 позволяет так же создавать новые и редактировать уже существующие файлы PDF, сканировать документы и сразу переводить в редактируемые документы формат Word и Excel, конвертировать в Html, извлекать таблицы из сканированных документов и многое другое. Программа не требует установки на жесткий диск, поэтому ее можно запускать даже с обыкновенной флешки.
При первоначальном запуске программы по умолчанию установлен английский язык. Чтобы перейти на русский язык, вверху выбираем «Tools» – «Options» выбираем русский и нажимаем «Ok». Программа попросит перезапуск – выбираем «Restart Now».
Как вставить PDF в документ Word — 6 способов
Много пользователей работает с различными типами текстовых документов разных форматов, в том числе с одними из самых распространенных — PDF и Word. В этих популярных форматах сохраняется довольно много документов.
В некоторых ситуациях, пользователю необходимо получить ответ на вопрос о том, как вставить ПДФ в Ворд. Это нужно, если перед пользователем поставлена задача по интеграции между форматами: вставка всего файла или отдельных элементов из одного файла в другой документ.
- Как вставить документ PDF в Word встроенным объектом
- Как вставить файл PDF в Word связанным объектом
- Как вставить текст из PDF в Word
- Как скопировать фрагмент текста из PDF в Word
- Как вставить картинку PDF в Word
- Как вставить несколько страниц PDF в Word
- Выводы статьи
Потребуется решить следующие проблемы, касающиеся добавления одного формата в файл другого формата: как вставить документ ПДФ в Ворд, как вставить страницу ПДФ в Ворд, или как картинку ПДФ вставить в Ворд.
Можно ли вставить PDF в Word? Да, это возможно, несмотря на существенные различия между этими двумя популярными форматами файлов.
Формат Word с расширениями имен файлов «*.docx» и «*.doc» является самым используемым форматом, предназначенным для создания, редактирования и сохранения текстовых документов. Формат создан корпорацией Майкрософт для офисного пакета Microsoft Office.
Формат PDF с расширением имени файла «*.pdf» — универсальный, переносной формат документов, предназначенный для просмотра на различных типах устройств без изменения исходного форматирования. В отличие от предыдущего формата, PDF трудно редактировать. Разработчиком формата является компания Adobe.
Существует несколько способов, с помощью которых можно добавить PDF в документ Word:
- Вставка в виде встроенного объекта.
- Вставка в качестве связанного объекта.
- Вставка текста из PDF.
- Вставка содержимого PDF в качестве изображения.
- Преобразование файла PDF в Word.
В зависимости от ситуации, у пользователя есть возможности для выбора подходящего варианта — как в Ворде вставить ПДФ файл: в качестве объекта, рисунка или редактируемого текста.
В этом руководстве вы можете ознакомиться с инструкциями о том, как вставить PDF в Word в следующих версиях программы: Word для Microsoft 365, Word 2019, Word 2016, Word 2013, Word 2010. Эти методы не получится использовать в Word Online, потому что успешного завершения операции понадобится приложение, работающее в автономном режиме.
Для примеров в этой статье использовался MS Word 2019. В других версиях текстового редактора возможны некоторые несущественные отличия в интерфейсе приложения.
Как открыть PDF в Word?
Сразу перейдем к практической части.
- Откройте папку, где у вас находится PDF-документ, который нужно открыть для редактирования.
- Щелкните по нужному документу правой клавишей мыши и перейдите в выпадающее меню « Открыть с помощью » и выберите пункт « Word 2016 »
2.1. Если программы Word 2016 в данном списке нет, тогда в этом же выпадающем меню нажмите на кнопку « Выбрать программу …»
2.2. Затем найдите в списке (1) программу Word 2016, если ее там нет, тогда укажите ее через кнопку « Обзор… » (2). Найти Word можно по следующему пути: C:\Program Files\Microsoft Office\Office16.
Дождитесь пока Word обработает PDF-файл. Все зависит от его объема и количества страниц. По окончанию операции PDF-файл откроется в формате Word. Теперь вы сможете его редактировать по своему усмотрению или сохранить себе на компьютер.
Не ждите, что после преобразования у вас будет идеальный текстовый документ. Обязательно проверьте полученный документ на наличие ошибок и опечаток. Особенно это касается отсканированных PDF-документов.
Также в документе могут отсутствовать некоторые изображения. Внимательно просмотрите полученный документ.
Безусловно данная функция Word значительно облегчает работу офисных работников и студентов, которым теперь не нужно перепечатывать большие объемы текста.
Ну а тем, кто не хочет читать, советую посмотреть видеоурок:
Есть Word документы, которые вы можете редактировать, а есть PDF-файлы.
PDF — отличная вещь, потому что на печати он выглядит точно также, как в файле, где угодно, неважно какое приложение вы используете для просмотра или какие шрифты у вас установлены. Когда вы хотите поделиться файлом и вы должны быть уверены, что он выглядит точно так же, как вы его создали, для этого и используется PDF
И ещё, PDF файлы очень сложно редактировать. У всех есть приложение для просмотра PDF файлов, такие приложения есть во многих современных операционных системах, но для их редактирования обычно требуется Adobe Acrobat. Это отличный инструмент, если он у вас есть, но его ценник достижим не для многих.
Это нормально, хотя бы потому, что ваш свеженький Word может редактировать PDF документы. Это руководство покажет, как импортировать и конвертировать PDF в формат Word, так что вы сможете с легкостью его редактировать.
Есть некоторые проблемы с форматированием, на которые стоит обратить внимание при открытии PDF файлов в Word. Также, если у вас более старая версия World, есть как бесплатные такое платные инструменты для того, чтобы перевести PDF в формат, с которым вы можете работать
Ну что ж давайте углубимся и посмотрим как это работает.

























