Как переименовать несколько файлов с помощью командной строки
Если вам удобнее использовать команды, можете использовать командную строку, чтобы изменить имя одного или нескольких файлов.
Переименование одного файла в командной строке
Чтобы переименовать один файл с помощью командной строки, выполните следующие действия:
Шаг 1: Откройте меню Пуск.
Шаг 2: Откройте командную строку.
Шаг 3: Перейдите к папку с файлами. В моем примере я буду работать в папке «Документы»:
| 1 | cd%USERPROFILE%\Documents |
Шаг 4: Введите следующую команду, чтобы переименовать файл, и нажмите Enter:
ren»СТАРОЕ-ИМЯ-ФАЙЛА.РАСШИРЕНИЕ»»НОВОЕ-ИМЯФАЙЛА.РАСШИРЕНИЕ»
Шаг 5: В команде кавычки требуются, только если название включает пробелы.
Для примера переименуем файл в «летние_каникулы_2019_заметки.txt»:
ren»л_каникулы_19_заметки.txt»»летние_каникулы_2019_заметки.txt»
Переименование нескольких файлов в командной строке
Чтобы переименовать несколько файлов с одинаковой структурой имен с помощью командной строки, выполните следующие действия:
- Откройте Пуск.
- Откройте командную строку.
- Перейдите в папку с файлами, которые необходимо переименовать.
- Введите следующую команду, чтобы переименовать несколько файлов, и нажмите Enter:
ren *.ИМЯ-РАСШИРЕНИЕ???-ИМЯ-ФАЙЛА.*
В команде звездочка (*) — это подстановочный знак, который задает команду ren для переименования всего с расширением «.jpg». Знак вопроса (?) Также является подстановочным знаком, но он представляет собой символ исходного имени файла.
Этот пример переименовывает все файлы «.jpg», оставляя первые три символа (которые работают как уникальный идентификатор, чтобы избежать дублирования) и добавляет «-горы» к имени файла:
ren *.jpg???-горы.*
Обрезка нескольких имен файлов
Чтобы сделать длинные имена файлов короче с помощью командной строки, выполните следующие действия:
- Откройте Пуск.
- Откройте командную строку.
- Перейдите в папку с файлами, которые следует переименовать.
- Введите следующую команду, чтобы сделать имена файлов короче, и нажмите Enter:
ren *.*CHARACTER-COUNT.*
В команде звездочка (*) соответствует всем именам файлов и расширениям в папке, а вопросительные знаки (?) Указывают, сколько символов использовать для нового имени файла.
Этот пример обрезает имена файлов длиннее пяти символов:
Если имя файла меньше пяти символов, то имя не изменится. (Если вы хотите увеличить имя файла, добавьте дополнительные знаки вопроса.)
Изменение нескольких имен файлов
Чтобы переименовать часть имени файла в похожих файлах, выполните следующие действия:
- Откройте Пуск.
- Откройте командную строку.
- Перейдите в папку с файлами, которые необходимо переименовать.
- Введите следующую команду, чтобы переименовать часть имени файла, и нажмите Enter:
renСТАРОЕ-ИМЯ-ФАЙЛА-ЧАСТЬ*.*НОВОЕ-ИМЯФАЙЛА-ЧАСТЬ*.*
Этот пример переименовывает имена файлов, начинающиеся с «летние_каникулы_2019» на «путешествия_2019_»:
renлетние_каникулы_2019_2019*.*путешествия_2019_*.*
Изменение расширения файла
Чтобы изменить расширение файла на другое совместимое расширение, выполните следующие действия.
- Откройте Пуск.
- Откройте командную строку.
- Перейдите в папку с файлами, которые хотите переименовать.
- Введите следующую команду, чтобы изменить расширение файла, и нажмите Enter:
ren *.СТАРОЕ-РАСШИРЕНИЕ*.НОВОЕ-РАСШИРЕНИЕ
Этот пример изменяет расширение с «.txt» на «.doc», совместимое с Microsoft Word для файлов в папке:
ren *.txt *.doc
В этом примере изменяется только расширение одного файла с «.txt» на «.doc»:
renморские_каникулы_заметки.txtморские_каникулы_заметки.doc
Переименование определенных расширений имен файлов
Инструкции, изложенные выше, переименуют каждый файл в папке. Но, если вы хотите переименовать только группу файлов с определенным форматом, вам нужно пропустить звездочку (*) и указать целевое расширение в команде.
Чтобы переименовать файлы с определенным расширением, выполните следующие действия:
- Откройте Пуск.
- Откройте командную строку.
- Перейдите в папку с файлами, которые нужно переименовать.
- Введите следующую команду, чтобы изменить расширение группы файлов, и нажмите Enter:
renИМЯ-ФАЙЛА*.РАСШИРЕНИЕИМЯ-ФАЙЛА*.РАСШИРЕНИЕ
В этом примере переименовываются только изображения с расширением «.jpg»:
renпутешествие_2019_*.jpgлетнее_путешествие_2019*.jpg
После выполнения этих действий командная строка переименует файлы, используя параметры, указанные в команде.
6 способов переименовать файлы и папки в Windows 10
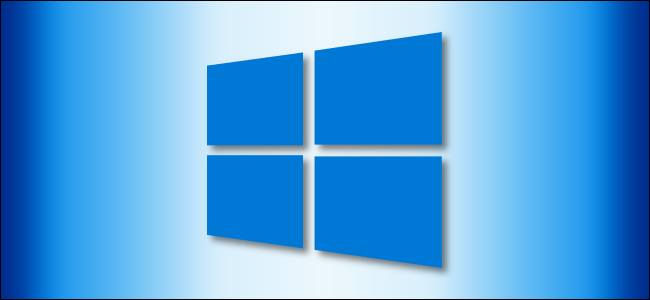
Вы можете переименовывать файлы в Windows 10 разными способами. Если вы по-прежнему щелкаете правой кнопкой мыши и выбираете «Переименовать» каждый раз, когда хотите изменить имя файла, у нас есть несколько советов по его ускорению.
Переименование файлов и папок с помощью проводника
Проводник Windows 10 — это мощный инструмент. Знаете ли вы, что существует четыре отдельных способа переименовать встроенный файл или папку? Существует сочетание клавиш, которое позволяет переименовывать файл или папку без необходимости щелкать мышью.
Все методы, использующие File Explorer для переименования файла или папки, работают одинаково для обоих.
Использование главного меню
Запустите проводник, нажав Windows + E, и перейдите в каталог с файлом или папкой для переименования.
Нажмите на файл или папку, чтобы выбрать его, и нажмите «Переименовать» в главном меню в верхней части проводника.
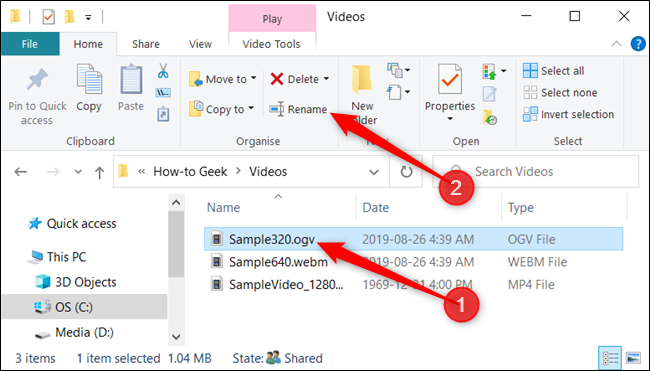
Как только имя выбрано — если вы переименовываете файл, а не расширение файла — вы можете начать вводить новое имя. Если вы настроили File Explorer для отображения расширений файлов, убедитесь, что вы изменили только имя файла.
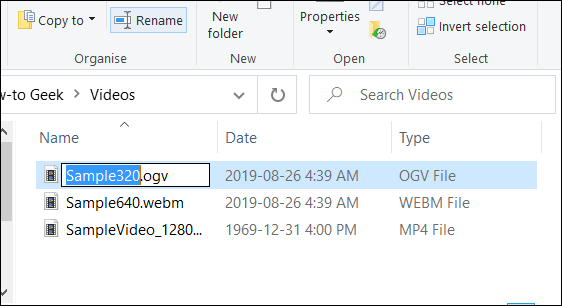
Когда вы закончите печатать, нажмите Enter или просто щелкните где-нибудь еще, чтобы сохранить новое имя.
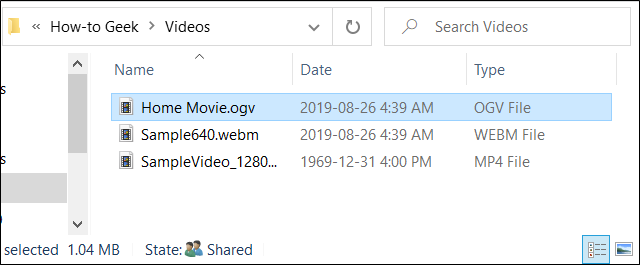
Использование двух отдельных кликов
Запустите проводник, нажав Windows + E, и перейдите в каталог с файлом или папкой для переименования.
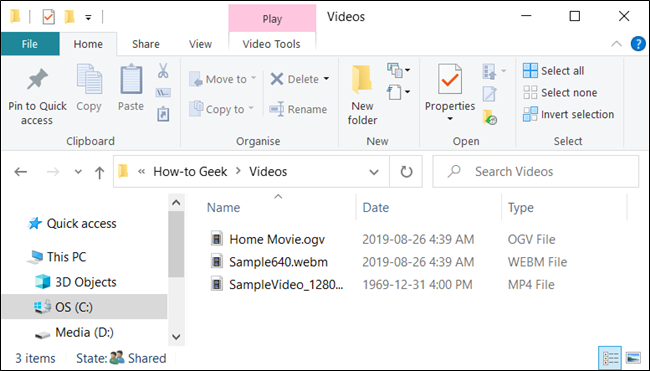
Выберите файл одним щелчком мыши, сделайте паузу на секунду, а затем нажмите еще раз.
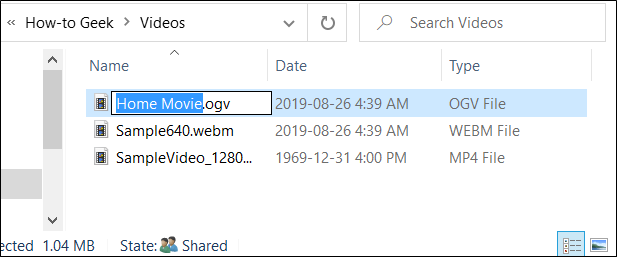
После того, как имя выделено, введите новое имя и нажмите Enter, чтобы сохранить изменения.
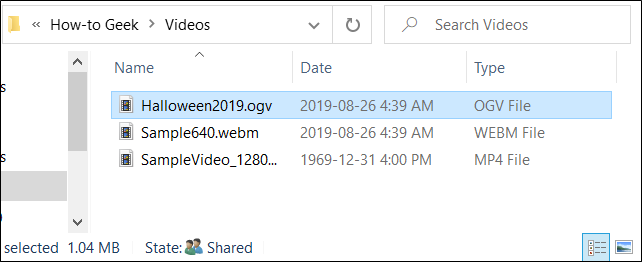
Использование контекстного меню
Чтобы переименовать файл из контекстного меню, щелкните папку правой кнопкой мыши и выберите «Переименовать» в появившемся контекстном меню.
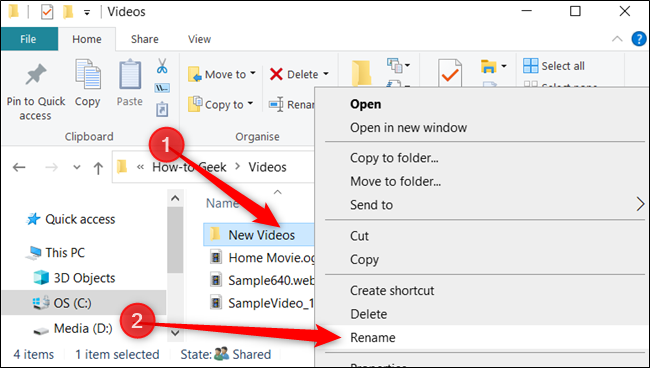
Выделив имя папки, начните вводить новое имя и нажмите Enter, когда закончите.
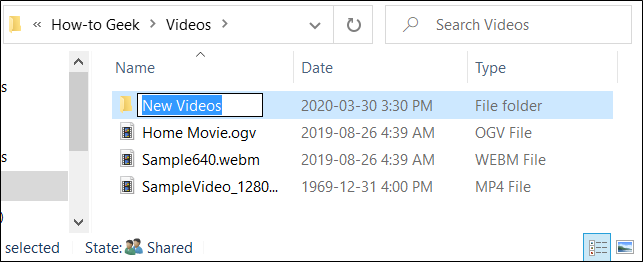
Использование сочетания клавиш
Если вы предпочитаете использовать сочетание клавиш, вы можете использовать его, чтобы выделить имя файла или папки, чтобы переименовать его без использования мыши.
Выберите файл или папку с помощью клавиш со стрелками или начните вводить имя. Как только файл выбран, нажмите F2, чтобы выделить имя файла.
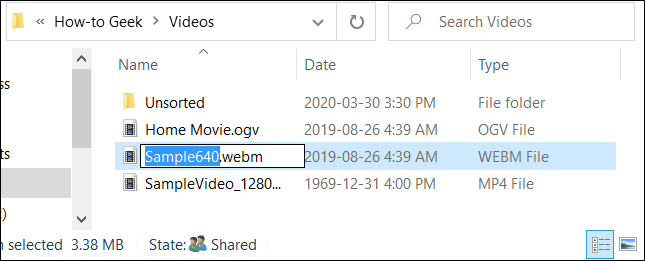
После ввода нового имени нажмите клавишу Enter, чтобы сохранить новое имя.
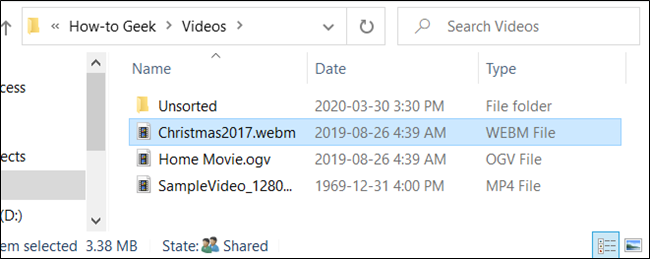
Переименование файлов и папок с помощью командной строки
Если вы чувствуете себя более комфортно в командной строке, вы можете использовать ren Команда переименовать файлы или папки с легкостью.
Один из самых быстрых способов открыть командную строку в нужном каталоге — из проводника. Сначала откройте проводник и перейдите к месту назначения. Нажмите на адресную строку, введите «cmd» и нажмите клавишу Enter.
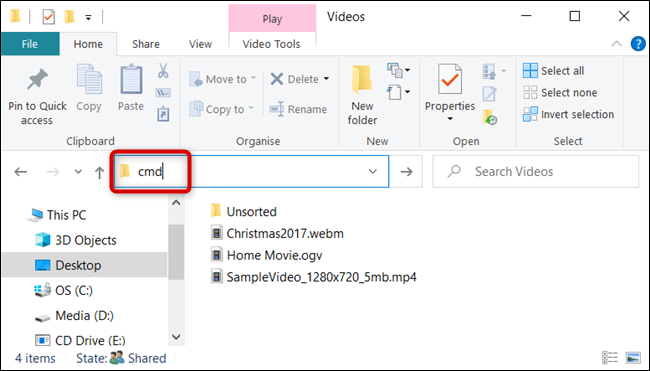
Чтобы переименовать файл или папку, вы можете использовать следующую команду — если вы переименовываете папку, просто опустите расширение файла:
Хотя кавычки не являются обязательными, они необходимы, если в них есть пробел либо из текущего, либо из нового имени. Например, чтобы переименовать файл «Home Movies.ogv» в «First Birthday.ogv», вы должны использовать следующую команду:
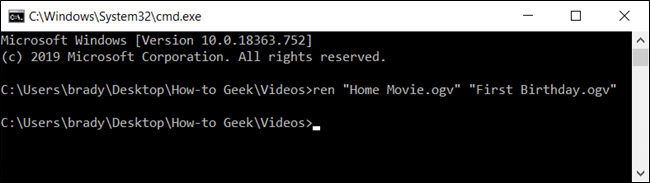
Переименование файлов и папок с помощью PowerShell
Windows PowerShell даже более мощная и гибкая, чем командная строка, когда речь идет о переименовании файлов и папок в среде командной строки. Несмотря на то, что мы будем только поверхностно называть имена файлов, вы можете сделать несколько действительно мощных вещей, включая объединение командлетов для пакетной замены символов в имени файла.
Самый быстрый способ открыть окно PowerShell в нужном месте — сначала открыть папку в проводнике. Оказавшись там, нажмите «Файл»> «Открыть Windows PowerShell», а затем нажмите «Открыть Windows PowerShell».
СВЯЗАННЫЕ С: 9 способов открыть PowerShell в Windows 10
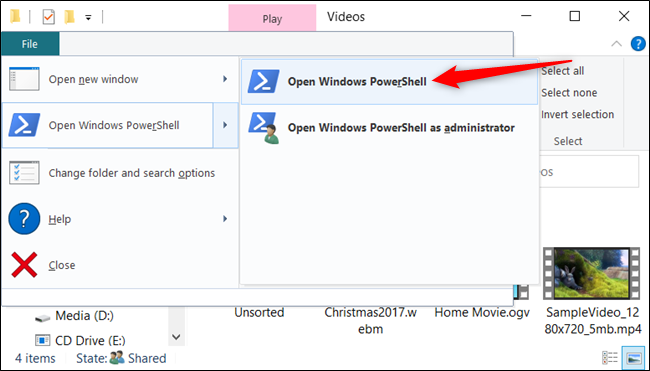
Так, например, чтобы переименовать файл из «SampleVideo.mp4» в «My Video.mp4», вы должны использовать следующий командлет:
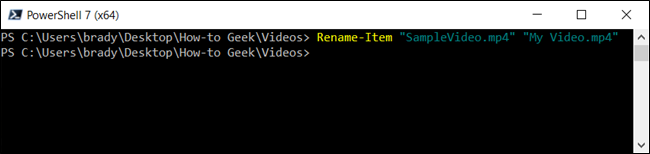
PowerShell — это не просто оболочка. Это мощная среда сценариев, которую вы можете использовать для создания сложных сценариев для управления системами Windows гораздо проще, чем с помощью командной строки. Если вы хотите узнать, как использовать командлеты PowerShell, мы собрали список лучших из них, с чего можно начать.
СВЯЗАННЫЕ С: 5 командлетов для начала работы с PowerShell
Обзор бесплатных программ для переименования файлов
имеет очень привлекательный и изысканный интерфейс. Основное окно содержит область с деревом каталогов, область со списком файлов и их атрибутов, а так же специальные вкладки. Программа поддерживает основные функции, такие как регулярные выражения, ID3 v1 / ID3 v2, EXIF, переименование групп файлов, сохранение профилей для выполнения повторных задач, редактирование ID3 тегов и много другое.
File Renamer Basic представляет собой надежную программу для переименования файлов. Однако, у этой программы есть и свои недостатки. Например, утилита не может найти EXIF метаданные для некоторых изображений, в файле справки практически нет никакой информации о том, как правильно использовать регулярные выражения. Так же отсутствует функция отмены, поддержки вложенных каталогов и ведения истории, которые есть в платной версии.
Программа переименования файлов Bulk Rename Utility аналог Renamer с функцией отмены
имеет немного суматошный интерфейс, поэтому потребуется некоторое время, чтобы к нему привыкнуть. Вы можете выбрать файлы как в основном окне программы, так через перетаскивание файлов из проводника Windows.
В отличии от Fire Renamer, программа поддерживает функцию отмены. Среди многих других основных возможностей, стоит отметить автоматическое проставление даты, добавления префикса или суффикса, перемещение или копирование файлов в другое место.
Bulk Rename Utility поддерживает пользовательские форматы файлов, ведение истории, регулярные выражения, EXIF теги и ID3 v1 теги. Вы можете составить последовательность выполняемых операций, изменять атрибуты файлов, сохранять часто используемые конфигурации, а так же импортировать список файлов.
Bulk Rename Utility проста в использования, обладает большим набором инструментов, имеет отличный файл справки, с множеством примеров и описаний. Однако, сам интерфейс программы немного непривычен. И удручает тот факт, что программа поддерживает только несколько тэгов EXIF, и совершенно не поддерживает ID3 v2. Так же к недостаткам стоит отнести тот факт, что попытка переименование файлов по ID3 тегам происходит не всегда корректно, если у каких-либо аудио файлов нет данных тегов.
Программа переименования файлов Advanced Renamer в виде мастера задач
имеет привлекательный интерфейс и действует немного по-другому, нежели другие программы для переименования. После того как вы выберите файлы для переименования, необходимо выбрать желаемый метод переименования. Затем нужно выбрать предопределенные теги из нескольких командных меню. И только тогда осуществить переименование. Можно переключаться между методами, чтобы добавлять различные типы тегов.
Однако, как только вы немного разберетесь с механизмами и меню переименования, то сам процесс станет для вас очень простым и удобным.
Advanced Renamer содержит несколько более сложных и мощных функций, но и их тоже легко использовать. К сожалению, программа поддерживает только часть тегов ID3 и EXIF.
Тем не менее, у программы есть великолепная функция для отмены переименования не только для всех переименованных файлов, но и для отдельно выбранных. Вы можете выстроить последовательность операций, составить карты недопустимых символов в именах, автоматически отображать метаданные и изменить атрибуты файлов. Программа так же поддерживает предпросмотр картинок и списки измененных файлов.
Начиная с версии 2.7, в программу была добавлена поддержка регулярных выражений и различных сортировок. Тем не менее, выбор файлов для переименования выглядит несколько неуклюже. Вы не можете выбрать отдельные файлы из списка и переименовать только их. Утилита в любом случае будет обрабатывать список. Поэтому если нужно изменить отдельные файлы, то вам придется составлять другой список.
Программа переименования файлов PFrank охватывает большое количество аспектов
содержит массу функций, что позволяет программе охватывать большое количество аспектов переименования. Кроме обычных функций изменения имени, PFrank поддерживает метаданные и теги для различных типов файлов. Утилита может изменять не только свойства файла, но и ее мета теги.
К недостаткам можно отнести тот факт, что обычным пользователям будет достаточно сложно разобраться в устройстве программы. Даже простое переименование группы файлов потребует некоторого времени на изучение программы. Тем не менее, технически подкованные пользователи разберутся достаточно быстро, и по истине оценят всю мощь PFrank.
4 способа пакетного переименования файлов в Windows 10
Windows 10 и все версии Windows, в частности, предоставляют очень простой способ пакетного переименования файлов или папок. Все, что вам нужно сделать, это нажать на имя файла и переименовать его.
У вас также есть возможность переименовать несколько файлов или папок одновременно, на случай, если вам нужно быстро отсортировать ваши вещи.
Пакетное переименование нескольких файлов или папок в Windows также очень просто и требует минимальных усилий. Но вы можете столкнуться с проблемой, если захотите добавить некоторые настройки именам ваших файлов.
Чтобы добавить настройку именования ваших файлов, вы можете использовать некоторые дополнительные инструменты, такие как командная строка, PowerShell или сторонняя программа. Эти инструменты дают вам гораздо больше возможностей для переименования нескольких файлов одновременно.
Поэтому, если вам нужно самое простое и быстрое решение, переименование файлов «традиционным способом» является лучшим решением. Но если вам нужны дополнительные параметры и вы считаете, что переименование нескольких файлов стоит времени и усилий, вам следует использовать некоторые из этих инструментов.
В этой статье мы расскажем о каждом методе, чтобы вы могли выбрать наиболее подходящий для вас.
Создаем полезные ярлыки
Иногда полезно создать на рабочем столе ярлыки вызова разных системных действий, например выключение компьютера, перезагрузка, выход из системы, сон. Особенно меня поймут пользователи Windows 8, где, если не установить программы вроде Classic Shell, выключение обычного компа (не планшета) или его перезагрузка напоминает танцы с бубном.
Необходимые ярлыки можно создать вручную. Но это неинтересно. Ведь если речь в статье идет об автоматизации, то и эту затею нужно автоматизировать. Есть очень полезная программа — Handy Shortcuts, позволяющая с помощью одного клика (для каждого ярлыка) создать все необходимые тебе ярлыки. Всего программа может создать 20 полезных ярлыков, совершенно бесплатна и не требует установки — просто скачай архив с программой и запусти ее (рис. 7).
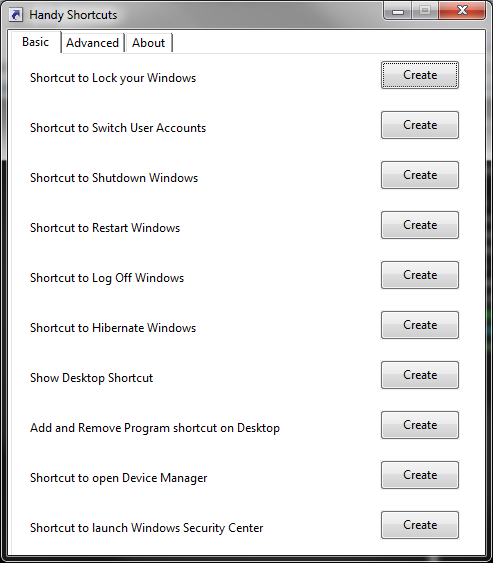 Рис. 7. Программа Handy Shortcuts
Рис. 7. Программа Handy Shortcuts
Лично я рекомендую создать следующие ярлыки: Shutdown и Restart (вкладка Basic) и Safely Remove Hardware (вкладка Advanced). Первый ярлык — завершение работы системы, второй — перезагрузка, третий — безопасное отключение сменных устройств (USB-диски, флешки и прочее). Также программа позволяет создать ярлыки включения/выключения брандмауэра, очистки буфера обмена, открытия диспетчера устройств и другие. Программа работает в Windows Vista, 7 и 8 (поддерживаются как 32-, так и 64-битные версии).
Как использовать bulk rename utility
Надо признать, что неподготовленного пользователя может напугать внешний вид этого приложения, которое больше напоминает консоль сложного оборудования, нежели утилитки для смены имени нескольких файлов одновременно. Все жеж Bulk Rename Utility предлагает в буквальном смысле тонны различных опций, которые в PowerShell можно использовать лишь в том случае, если у вас хорошо прокачаны навыки текстовых команд консоли Windows.
С первого взгляда кажется, что здесь без поллитры не разобаться. Но на самом деле все не так уж и страшно.
Да, интерфейс у этой утилиты очень сложный, но ее прелесть в том, что все внесенные вами изменения сразу же отображаются в столбце предварительного просмотра. Благодаря этому вы можете в буквальном смысле изучать приложение «методом тыка» и смотреть, как тот или иной параметр влияет на именf файлов.
Переименование нескольких файлов одновременно с помощью PowerShell в Windows 10
Если вы предпочитаете, чтобы PowerShell запускал команды, есть команда для переименования одного или нескольких файлов одновременно на вашем компьютере с Windows 10. Эта команда немного сложнее, чем командная строка, но имеет больше возможностей.
Ниже показано, как заменить слово «Джон» на «Майк» во всех именах файлов.
- Используйте поиск Cortana для поиска Windows PowerShell и откройте его.
- Запустите следующую команду в PowerShell, чтобы перейти в каталог, где находятся ваши файлы.CD
- Введите следующую команду в PowerShell и нажмите Enter. Это заменит Джона Майком во всех файлах в выбранной вами папке.реж | rename-item -NewName {$ _. name -replace «Джон», «Майк»}
- Вы можете получить ошибку, но все ваши имена файлов должны быть изменены.
- Существует множество вариантов именования, которые вы можете использовать с помощью этой команды для присвоения имен файлам разных типов.
Регулярные выражения
В большинстве случаев достаточно просто выполнить поиск и замену. Тем не менее могут возникнуть некоторые ситуации, когда для выполнения сложных задач переименования требуется больше контроля. В этом могут помочь регулярные выражения.
Регулярные выражения определяют шаблон поиска текста. Их можно использовать для поиска и редактирования текста, а также для управления им. Шаблон, определенный регулярным выражением, для заданной строки может совпадать однажды, несколько раз или вообще не совпадать. PowerRename использует грамматику ECMAScript, которая является распространенной среди современных языков программирования.
Чтобы включить регулярные выражения, установите флажок Использовать регулярные выражения.
Заметка. Скорее всего, при использовании регулярных выражений вам потребуется установить флажок для параметра Сопоставление всех вхождений.
Чтобы использовать библиотеку Boost вместо стандартной библиотеки, в параметрах PowerToys установите флажок для параметра Использовать библиотеку Boost. Она включает расширенные возможности, например , которые не поддерживаются стандартной библиотекой.
Примеры регулярных выражений
Простые примеры сопоставления
| Искать: | Описание |
|---|---|
| Сопоставление начала имени файла (нулевой размер) | |
| Сопоставление окончания имени файла (нулевой размер) | |
| Сопоставление всего текста в имени | |
| Сопоставление текста, начинающегося с foo | |
| Сопоставление текста, заканчивающегося с bar | |
| Сопоставление текста, начинающегося с foo и заканчивающегося на bar | |
| Сопоставление всего с bar | |
| Сопоставление всего, что находится посередине, в том числе foo и bar |
Примеры сопоставления и переменных. Группы записи определены в скобках . Чтобы ссылаться на них, используйте , после которого должно быть число , которое будет ссылаться на первую группу, — на вторую и т. д.
При использовании переменных необходимо включить параметр «Сопоставление всех вхождений».
| Искать: | Заменить на | Описание |
|---|---|---|
| Добавляет foo_ в начало существующего имени файла PNG | ||
| Добавляет foo_ в конец существующего имени файла PNG | ||
| Добавляет расширение .txt в существующий файл | ||
| Добавляет расширение .txt к существующему имени файла только в том случае, если у него нет расширения | ||
| или | Перемещение чисел в имени файла: «2020.03.29» становится «29.03.2020» | |
| или | Вставка символов foo n в начале или в конце соответственно | |
| или | ничего | Обрезание символов n в начале или в конце соответственно |
Nav view search
Файлы и программы
Подробности Категория: Подготовка файлов
Главы статьи:
Файлы фотографий поступают к нам на хранение из разных источников, поэтому их имена различаются по написанию. Кроме того, изначальные имена файлов не содержат информации, которую можно использовать в каких-либо целях. Привести имена файлов фотографий к общему виду и сделать информативнее можно с помощью пакетного переименования.
Пакетное переименование файлов фотографий – это автоматическая замена их имен по какому-либо принципу, например по дате, месту или жанру фотосъемки. После изменения имена файлов должны состоять из общей для них части и индивидуальной. Например, общей частью будет название папки, а индивидуальной порядковый номер файла в ней.
Пакетное переименование файлов фотографий является вторым важным этапом при создании удобного цифрового фотоархива после сортировки и отбора фотографий. Имена файлам в фотоархиве нужно присваивать в соответствии с выбранной системой имен. На ее основе будет строиться потом система быстрого поиска фотографий в фотоархиве.
Если нужно изменить имена файлов нескольких фотографий, это можно сделать без особых проблем. Если же необходимо изменить имена сотен или даже тысяч файлов фотографий, без пакетного переименования уже не обойтись. Такую работу можно сделать на компьютере быстро, но ее надо делать сразу правильно, не нарушая очередности файлов (рис.1).
Рис.1 Для пакетного переименования файлов фотографий важно соблюдать правильную очередность их расположения. До переименования файлы фотографий в папке нужно отсортировать по какому-либо признаку
Удобнее это сделать по времени создания файла. Очередность файлов по имени может отличаться от их расположения по времени, так как файлы могли быть удалены. Пакетное переименование добавит файлам фотографий нумерацию и закрепит очередность имен
До переименования файлы фотографий в папке нужно отсортировать по какому-либо признаку. Удобнее это сделать по времени создания файла. Очередность файлов по имени может отличаться от их расположения по времени, так как файлы могли быть удалены. Пакетное переименование добавит файлам фотографий нумерацию и закрепит очередность имен.
Вид имен файлов фотографий зависит от той информации, которую они должны в себе нести и чем ее больше, тем сложнее имена файлов. Такие имена можно создавать для большого числа файлов только при помощи специальных программ. О них мы поговорим позже, а пока рассмотрим быстрый способ пакетного переименования файлов фотографий.
Advanced Renamer
Advanced Renamer — бесплатная программа для массового переименования файлов и папок с использованием настраиваемых шаблонов, которая может очень многое, если с нею разобраться. На официальном сайте доступна на русском языке как в виде установщика, так и portable версии (ZIP-архив, не требующий установки). Приведу пример использования Advanced Renamer для массового переименования группы файлов:
-
Есть папка фотографий (но метод подойдет и для любых других типов файлов), снятых в одно время, но на разные устройства (фотоаппарат и смартфон). Часть имеют в качестве имени дату и время без пробелов, часть — номер снимка, сделанного фотоаппаратом. При этом имя файла и расширение файлов с камеры написано в верхнем регистре. Задача — привести имена группы файлов к удобному виду.
-
Запускаем Advanced Renamer, затем либо перетаскиваем файлы для переименования в список по центру интерфейса, либо нажимаем кнопку «Панель папок», находим папку с нужными файлами и нажимаем кнопку «Добавить». Откроется окно, где можно задать параметры добавления: в моем случае всё оставляю как есть: нужно переименовать все файлы.
-
Следующий этап — нажать «Добавить метод» в панели слева и выбрать «Новое имя» (возможны и иные методы, о них далее), чтобы определить, как именно будут переименовываться файлы. Здесь начинается самое интересное. В качестве новых имен файлов мы можем использовать предопределенные в программе теги, позволяющие легко подставлять в новые имена файлов нужную информацию. При необходимости вы можете нажать «Справка по тегам», чтобы получить более подробную информацию (правда, на английском) на официальном сайте. Но уже из краткого описания каждого тега должно быть примерно ясно, что именно они означают. Например, если в поле «Новое имя» в настройках метода я введу:photo-<Inc Nr:1>-<Img Day>-<Img Month:X>-<Img Year:X>.jpgто получу в результате имена файлов видаphoto-увеличивающийся_номер-день_съемки-месяц_съемки-год_съемки.jpgПричем дата съемки будет браться не из даты изменения файла (что тоже можно сделать), а из данных EXIF, записанных камерой.
- Чтобы у файлов не получилось двойное расширение, при его смене в поле «Применить к» нужно выбрать «Имя и расширение», а не просто «Имя». Если вы не меняете расширение, то оставьте этот параметр со значением по умолчанию (в этом случае шаблон переименования не будет применяться к расширениям файлов).
-
Какие имена файлов получатся после переименования вы можете наблюдать сразу на центральной вкладке программы ещё до запуска процесса массового переименования.
-
Чтобы приступить, достаточно нажать кнопку «Запустить» и подтвердить запуск переименования. Если нужно не просто переименовать, а скопировать или переместить файлы в другое расположение, в поле «Пакетный режим» вверху окна программы выберите соответствующий пункт.
-
В результате получим группу файлов, переименованных по заданному нами шаблону.
Добавляемые методы (шаблоны переименования) сохраняются в программе, и вы можете выбирать нужный в нужное время. При нажатии правой кнопкой мыши по названию шаблона можно изменить его описание, например «Для фото», «Для архивов» и как угодно ещё. С шаблонов, которые не нужно использовать при текущем процессе переименования достаточно снять отметки.
Также при переименовании можно использовать не единственный шаблон, а сразу несколько (отмечаем соответствующие шаблоны, и они будут применяться в том порядке, в котором расположены в столбце «Методы переименования»): например, первый изменяет имя, второй — регистр в имени файлов, третий — удаляет «мусорные» символы из имени файла (для этого используем метод «Замена»).
Я привел лишь простой пример использования программы, но может она и многое другое: к примеру, вы можете сохранить файл шаблонов, а затем запускать переименование нужной группы файлов по нужному шаблону из командной строки, импортировать список файлов и новых имен из таблиц CSV, массово изменять атрибуты файлов, задавать случайные имена файлов, оптимизировать имена для использования в сети (или превратить кириллицу в транслитерацию), использовать информацию EXIF, данные тегов ID3, видео, GPS и не только.
Чтобы познакомиться с некоторыми готовыми шаблонами, можете нажать кнопку «Открыть» в методах переименования и посмотреть один из 4-х предопределенных в Advanced Renamer шаблонов и как именно они устроены.
Скачать Advanced Renamer можно с официального сайта https://www.advancedrenamer.com/. Примечание: в моем случае при загрузке архива с программой Защитник Windows 10 сообщил об угрозе в файле. Однако, VirusTotal сообщает, что он полностью чист.





![Как переименовать файлы все сразу [bulk rename utility] — [pc-assistent.ru]](http://router66.ru/wp-content/uploads/9/d/5/9d5c86d075eba3d25ee9abfb611354c2.jpeg)










