Как в Ворде открыть линейку — подробная инструкция
Линейки позволяют правильно расположить информацию на электронном листе для последующей печати
Однако, большую часть времени инструмент скрыт от пользователя, чтобы не отвлекать внимание от работы. Как же включить и настроить боковые линейки?
Как в Ворде открыть линейку
Настройка Word 2007 и Word 2010
С проблемой исчезновения линейки сталкиваются не только новички в пользовании компьютером. Иногда даже постоянные пользователи теряются в поисках функции среди инструментов рабочей программы Microsoft Office.
Функция линеек относится к разметке рабочего листа. Однако, подключение данного инструмента осуществляется в другой вкладке.
Классический вариант включения разметки:
Шаг 1. Перейдите в раздел «Вид».
Переходим в раздел «Вид»
Шаг 2. Выберите инструмент «Линейка» нажатием на пустой квадратик слева.
Выбираем инструмент «Линейка» нажатием на пустой квадратик слева
Упрощенный вариант предполагает наличие кнопки «Линейка» в виде прямоугольника с указателями вверх и вниз в правой части экрана над бегунком прокрутки.
Быстро включить линейку можно при наличии горячей кнопки «Линейка»
На заметку! Если по какой-то причине горячая кнопка отсутствует, ее можно добавить в «Панель быстрого доступа».
Шаг 1. Нажмите правой кнопкой мыши на нужную команду.
Нажимаем правой кнопкой мыши на «Линейку»
Шаг 2. Из выпавшего списка функций выберите «Добавление на панель быстрого доступа».
Из выпавшего списка функций выбираем «Добавление на панель быстрого доступа»
В верхнем правом углу появится значок включения линеек.
Горячая клавиша добавления линейки
Вертикальная линейка разметки
Иногда при включении разметки вертикальная линейка отсутствует – это значит, что данная функция отключена в программе. Ее можно добавить:
Шаг 1. Выберите кнопку «Office» в верхнем левом углу экрана.
Выбираем кнопку «Office» в верхнем левом углу экрана
Шаг 2. Переход в «Параметры Word» программы находится в выпавшем списке внизу справа.
Переходим в «Параметры Word»
Шаг 3. Среди параметров выберите вкладку «Дополнительно», а в ней – подкатегорию «Экран».
Выбираем вкладку «Дополнительно»
Прокрутив ползунок, находим подкатегорию «Экран»
Шаг 4. Напротив утверждения об отображении вертикальной разметки поставьте галочку и выберите «ОК».
Ставим галочку на пункт «Показывать вертикальную линейку в режиме разметки», нажимаем «ОК»
После этого вертикальная линейка будет включаться одновременно с горизонтальной.
Работа в Word 2003
Включение линейки и настройка вертикальной разметки в более ранних версиях программы аналогично классическому варианту работы с современными Word. Отличается только графическое отображение разделов и функций в них.
Добавление инструмента «Линейка» в Word 2003
| Открытие линейки | Горизонтальное расположение иконок и надписей вверху экрана | Выпадающий список из категории «Вид» |
| Вертикальная линейка (Параметры программы) | Нажатие кнопки «Office» | Нажатие категории «Сервис» |
Настройки параметров
Отдельно для инструмента «Линейка» существует настройка возможных единиц измерения страницы:
- пункты (точки);
- пики;
- миллиметры;
- сантиметры;
- дюймы.
Применение той или иной единицы зависит от страны, в которой используется программа. Для настройки необходимо:
Шаг 1. В подкатегории «Экран» категории «Дополнительно» параметров найти формулировку «Единица измерения».
В подкатегории «Экран» категории «Дополнительно» параметров находим формулировку «Единица измерения»
Шаг 2. Выбрать нужный параметр из выпадающего списка.
Выбираем нужный параметр из выпадающего списка
Шаг 3. Подтвердить действие кнопкой «ОК».
Нажимаем «ОК»
Примечание! Линейка необязательно должна находиться на экране постоянно – она отвлекает от печати текста, работы с изображениями или таблицами, загромождает экран при форматировании других параметров.
Возможность грамотного использования линейки, ее своевременного подключения позволяет правильно выстроить поля страницы, абзацы и отступы на ней, сгруппировать данные в таблицах и списках.
Видео ниже показывает наглядное применение данного инструмента форматирования разметки в последней версии программы – Windows 2016.
Видео — Как включить линейку в Word 2016
Создание непрерывных страниц
С установленным Page Sizer создание непрерывных страниц без разрывов страниц требует небольших усилий. Вам также не нужно начинать документы с нуля после применения этого дополнения.
Просто примените его к существующим документам, и все должно выглядеть идеально, без пустых промежутков между большими объектами – теми, которые перешли на следующую страницу, чтобы уместиться – и абзацами.
Шаг 1: Чтобы применить надстройку, откройте меню надстроек, и вы должны увидеть новую опцию, помеченную как «Размер страницы». Наведите указатель мыши на него и выберите в подменю «Установить размер страницы».
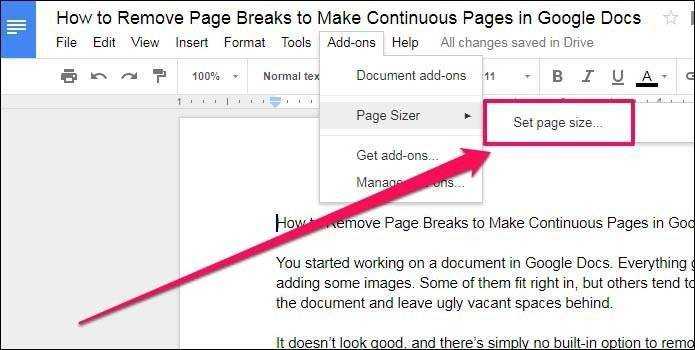
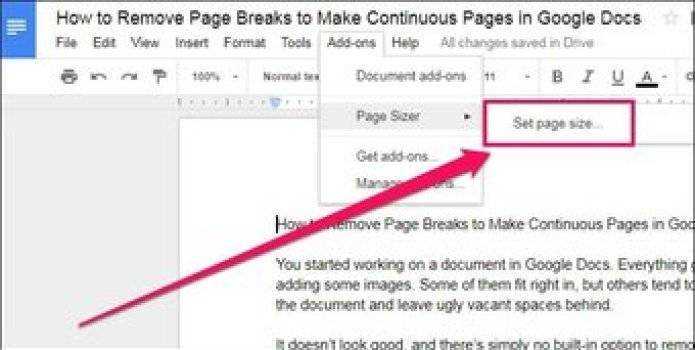
Шаг 2: Теперь вы должны увидеть всплывающее окно с надписью «Пользовательский размер страницы». Два поля в разделе «Размеры» позволяют настраивать размер документа. Нас интересует прежде всего изменение высоты.
Значение по умолчанию в этом поле должно быть одиннадцать дюймов – вы можете изменить значение для отображения в миллиметрах через раскрывающееся меню под Единицами, если хотите.
Вставьте нужное значение и нажмите Применить. Эффект должен быть мгновенным.
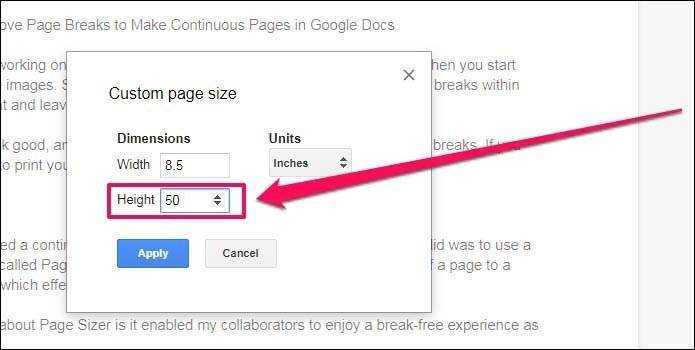
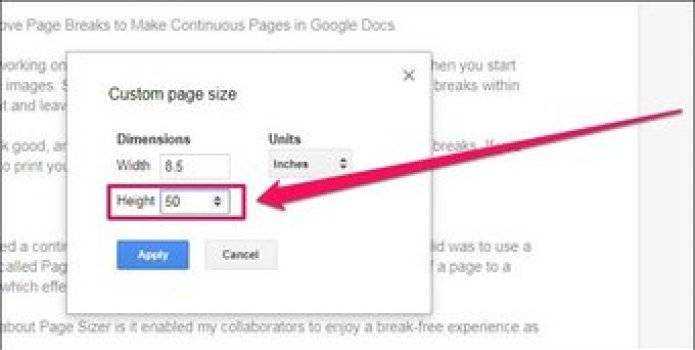
Совет профессионала: Представьте себе одну страницу длиной одиннадцать дюймов, и вы должны уметь правильно определять значение, которое вы хотите вставить – вы всегда можете изменить его позже.
Однако существует ограничение в 120 дюймов, и теперь мы рассмотрим, как мы можем его обойти.
Инструменты «Ластик» и «Нарисовать таблицу»
Есть еще один способ задания «шапки». Каждую грань можно удалить при помощи ластика. Если кликнуть по любой ячейке, то над командной строкой появится дополнительная вкладка «Работа с таблицами». Если перейти по ней, представится возможность использовать инструмент «Ластик». Его значок располагается в верхнем правом углу.
Клик по инструменту «Ластик» превращает в изображение обычной чертежной резинки. Подведя ее к любой грани, одним нажатием кнопки мыши пользователь без труда удалит любую линию.
Также не должен вызвать затруднений ответ на вопрос о том, как сделать таблицу в «Ворде» при помощи инструмента «Нарисовать таблицу». Этой функцией можно воспользоваться из первоначального окна во вкладке «Вставка». Выбрав строку с названием «нарисовать таблицу», пользователь увидит вместо указателя мыши карандаш. Если подвести его к листу, отобразится прямоугольная фигура, обозначенная Протянув карандаш до нужного размера, пользователь, таким образом, рисует первую строку. Далее можно продолжать рисовать таблицу или воспользоваться уже знакомым способом добавления и разделения ячеек, строк, столбцов.
Частые причины больших пробелов
Это интересно:
Microsoft Office Word
Возможно, кто-то пользовался программой Word до вас и изменил настройки форматирования. Тогда возникают длинные пробелы между словами. Они портят вид документа, а пользоваться такой программой становится очень неудобно.
Есть несколько решений такой проблемы. Все они зависят от причины возникновения больших пробелов. Можно определить несколько категорий причин:
- Выравнивание.
- Неотображаемые знаки.
- Пробелы.
- Переносы слов.
Вне зависимости от того, что произошло, устранение длинных пробелов займет всего несколько минут. В разных версиях Word последовательность действий будет практически одинаковой. Различие составит интерфейс программы.
Все версии программы Microsoft Word имеют различия в дизайне. К тому же, в новых версиях намного шире функционал. Но новые функции программы не заменяют старые, а дополняют их.
Невидимая таблица в ворде
Создание таблицы в Microsoft Word — это идеальный способ сбора, а быстрое создание таблиц в Word позволяет использовать строки и столбцы.
Но иногда толстые черные линии по умолчанию нарушают текстовый поток документа и отвлекают внимание читателя от важной информации внутри. Благодаря быстрому исправлению, вы все равно можете воспользоваться преимуществами функциональности таблицы Word, но она пересекает невидимые границы, давая необходимую вам разметку ячейки без окружающих ее линий
Благодаря быстрому исправлению, вы все равно можете воспользоваться преимуществами функциональности таблицы Word, но она пересекает невидимые границы, давая необходимую вам разметку ячейки без окружающих ее линий.
Как сделать невидимые границы таблицы в ворде
Шаг 1. Запустите Word. Нажмите на вкладку «Вставка» в верхней части рабочей области.
Шаг 2. Нажмите кнопку «Таблица» непосредственно под вкладкой. Нажмите и удерживайте левую кнопку мыши, затем перетащите столбцы и строки, чтобы сформировать ваши любимые размеры таблицы, например, три строки на три столбца. Сначала ваша таблица не будет иметь невидимых границ.
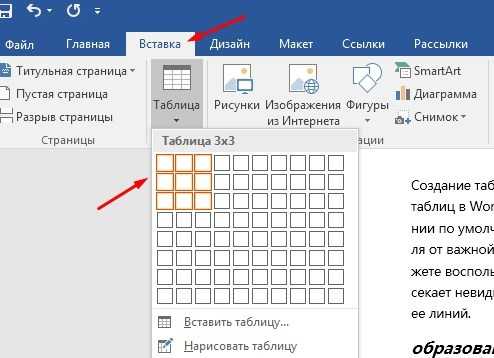
Шаг 3. Выделите таблицу, затем откройте вкладку «Конструктор» в верхней части рабочей области и соответствующую ленту под ней.

Шаг 4. Нажмите на раскрывающееся меню «Границы» с правой стороны ленты.
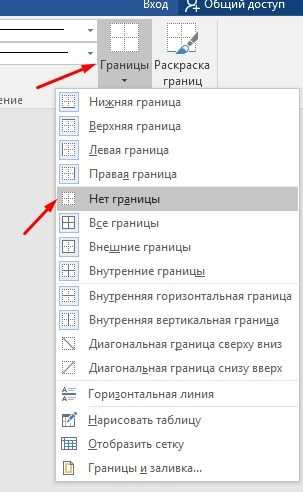
Шаг 5. Выберите «Без границ». Таблица теперь окружена темно-синей пунктирной рамкой, но это символизирует невидимую границу и служит только для того, чтобы помочь разграничить ячейки друг от друга. Эта рамка не печатается и не отображается в документах Word, преобразованных в файлы формата Portable Document Format, файлы изображений или другие файлы.

На этом все. Это руководство было создано с использованием версии Microsoft Word 2016 года.
Настройка сетки в документе Word
Настройка сетки применяется для более точного выравнивания элементов и выполняется в окне «Привязка к сетке». Чтобы открыть это окно, необходимо в списке команды «Выровнять» щелкнуть мышью по строке «Параметры сетки».
Шаг сетки
Важным параметром настройки является размер сетки, в настройках называется «Шаг сетки», который задается в окошках «по горизонтали» и «по вертикали». Чем меньше значение, тем с большей точностью можно сопоставить отдельные части относительно друг друга или установить размер фигуры.
Интервал сетки
Для того, чтобы сетка при отображении не была слишком мелкой, линии сетки можно отображать через определенный интервал, который нужно задать в блоке «Показать сетку», предварительно поставив галку в строке «Отображать линии сетки на экране.
Привязка объектов к сетке
Изначально все объекты привязаны к отображаемой сетке, если необходимо это изменить, надо установить галку в окне строки «Привязать объекты к неотображаемой сетке».
Для привязки текущего объекта к другим, надо поставить галку в окне строки «Привязать к другим объектам».
Делаем границы таблицы невидимыми
Наша с вами задача — скрыть, но не удалить границы таблицы, то есть, сделать их прозрачными, невидимыми, незаметными при печати, оставив при этом все содержимое ячеек, как и сами ячейки, на своих местах.
Включение сетки
1. Во вкладке “Главная”
(“Формат”
в MS Word 2003 или “Разметка страницы”
в MS Word 2007 — 2010) в группе “Абзац”
нажмите на кнопку “Границы”
.
2. Выберите в развернувшемся меню пункт “Отобразить сетку”
.
Сделав это, мы можем смело переходить к описанию того, как сделать невидимую таблицу в Ворде.
Скрытие всех границ таблицы
1. Выделите таблицу, используя для этого мышку.
2. Кликните правой кнопкой мышки по выделенному полю и выберите в контекстном меню пункт “Свойства таблицы”
.
3. В открывшемся окне нажмите расположенную снизу кнопку “Границы и заливка”
.
4. В следующем окне в разделе “Тип”
выберите первый пункт “Нет”
. В разделе “Применить к”
установите параметр “таблице”
.Нажмите кнопку “ОК”
в каждом из двух открытых диалоговых окон.
5. После того, как вы выполните вышеописанные действия, граница таблицы из сплошной линии одного цвета превратится в бледный пунктир, который, хоть и помогает ориентироваться в строках и столбцах, ячейках таблицы, но на печать при этом не выводится.
Скрытие некоторых границ таблицы или границ некоторых ячеек
1. Выделите ту часть таблицы, границы в которой необходимо скрыть.
2. Во вкладке “Конструктор”
в группе “Обрамление”
нажмите на кнопку “Границы”
и выберите необходимый параметр для скрытия границ.
3. Границы в выделенном вами фрагменте таблицы или выбранных вами ячейках будут скрыты. Если это необходимо, повторите аналогичное действие для другого фрагмента таблицы или отдельных ячеек.
Урок: Как сделать продолжение таблицы в Word
4. Нажмите клавишу “ESC”
, чтобы выйти из режима работы с таблицей.
Скрытие определенной границы или определенных границ в таблице
Если это необходимо, вы всегда можете скрыть конкретные границы в таблице, не заморачиваясь при этом с выделением отдельного фрагмента или фрагментов.Данный метод особенно хорошо использовать в случае, когда вам необходимо скрыть не только одну конкретную границу, но и несколько границ, расположенных в разных местах таблицы, за один раз.
1. Кликните в любом месте таблицы, чтобы отобразилась основная вкладка “Работа с таблицами”
.
2. Перейдите во вкладку “Конструктор”
, в группе “Обрамление”
выберите инструмент “Стили оформления границ”
и выберите белую (то есть, невидимую) линию.
3. Указатель курсора примет вид кисти. Просто кликните ею в том месте или тех местах, где необходимо убрать границы.
4. Нажмите “ESC”, чтобы выйти из режима работы с таблицами.
Урок: Как объединить ячейки таблицы в Ворде
На этом мы закончим, ведь теперь вы знаете еще больше о таблицах в MS Word и умеете скрывать их границы, делая полностью невидимыми. Желаем вам успехов и только положительных результатов в дальнейшем освоение этой продвинутой программы для работы с документами.
Мы рады, что смогли помочь Вам в решении проблемы.
Текстовый редактор от Microsoft стал настолько привычным для российского пользователя, что само имя «Ворд» теперь носит чуть ли не нарицательный характер. В офисах, студенческих библиотеках, домашних компьютерах обязательно установлен стандартный комплект Office. Но вот форматирование по-прежнему вызывает у некоторых пользователей трудности, как и некоторые другие функции. И вопросы, например, о том, как сделать таблицу в «Ворде», все так же актуальны.
Урок Microsoft Office Word. О вкладке Разметка страницы.
Как сделать поля в ворде и как их отрегулировать?
Затем откройте вкладку «Макет страницы.
Прежде всего, давайте взглянем на одну из самых важных кнопок, используемых здесь: поля.
Здесь вы можете найти настройки, относящиеся к отступам текста по краям документа. Так зачем и как создавать поля в Ворде? Сделав их меньше, вы сможете разместить на странице больше текста. Это экономит бумагу, но, очевидно, иногда текст на странице становится менее читаемым. Таким образом, поля можно настраивать в зависимости от того, как вам удобнее всего и с какой целью вы распечатываете документ. Итак, в рефератах или отчетах желательно задавать стандартные поля в Word.
Здесь можно выбрать уже готовые заготовки: узкие, широкие, средние и другие. И вы можете настроить их по-разному. Первый способ — вручную перетащить края полей, задав необходимое расстояние. Для этого зажмите край левой кнопкой мыши и перетащите его.
это довольно просто, и вы можете сразу увидеть, сколько текста умещается на странице. Но бывает, что точные параметры полей задают при обработке некоторых документов. Настроить вручную очень сложно. Для этого выберите Пользовательские поля.
В появившемся окне введите числа, указанные в полях.
В этом же окне вы можете развернуть страницу — эту кнопку мы рассмотрим позже.
Другие функции.
Перейдите к кнопке Ориентация.
Итак, давайте посмотрим, как повернуть страницу в Word 2007.
Выбираем горизонтальную ориентацию.
Иногда вам нужно распечатать изображение или текст, например, рекламу, подобную этой. Для этого нужно знать, куда и как двигаться дальше.
В большинстве случаев мы по-прежнему будем использовать портретную ориентацию.
Перейдем к кнопке Столбцы. Мы выбираем количество столбцов, затем существующий текст разбивается на столбцы внутри страницы.
Если у вас выбрано несколько столбцов, а текст еще не введен, при вводе, достигнув нижней части страницы, курсор переместится в следующий столбец, и набор текста продолжится там. Вы можете самостоятельно регулировать ширину столбцов, перемещая границы.
Используя кнопку «Разрывы», вы можете переместить текст, перед которым стоит курсор, на новой странице, т.е сделать разрыв страницы. Кроме того, здесь вы найдете другие варианты разбиения текста.
Кнопка «Номера строк» позволяет вам нумеровать строки в Word, если вам это нужно по какой-либо причине.
Далее давайте посмотрим, как расставлять переносы в словах. Если вы хотите, чтобы слова переносились от строки к строке, как в книгах, нажмите «Переносы» и выберите «Авто». В противном случае слова будут полностью вставлены в новую строку.
Затем давайте взглянем на кнопку «Водяной знак», которая может пригодиться, если вам нужно вставить водяной знак в слово. Выбираем один из образцов, и на всей странице за текстом появляется надпись. Эту надпись можно настроить, увеличить в размере, изменить цвет и яркость. Для этого выберите в списке пункт «Пользовательский фон.
В появившемся окне поставьте точку рядом с пунктом Текст и настройте необходимые параметры.
Теперь давайте посмотрим, как изменить цвет страницы одним словом. Просто нажмите соответствующую кнопку и выберите цвет.
Для оформления документов не помешает уметь сделать границы одним словом. Щелкните кнопку Границы. С его помощью вы можете просматривать поля страницы, а в появившемся окне вы можете настроить, какой тип линии это будет, какой толщины и какие поля мы хотим отображать. Например, давайте просто выберем опцию Frame.
Скрытие всех или отдельных границ таблицы в Microsoft Word
Многофункциональный текстовый редактор MS Word имеет в своем арсенале довольно большой набор функций и широкие возможности для работы не только с текстом, но и с таблицами. Более подробно о том, как создавать таблицы, как с ними работать и изменять в соответствии с теми или иными требованиями, вы можете узнать из материала, размещенного на нашем сайте.
Итак, как вы уже могли понять, прочитав наши статьи, о таблицах в MS Word мы написали весьма немало, предоставив ответы на многие актуальные вопросы. Однако, на один из не менее распространенных вопросов мы пока еще не ответили: как сделать прозрачную таблицу в Ворде? Именно об этом мы сегодня и расскажем.
Делаем границы таблицы невидимыми
Наша с вами задача — скрыть, но не удалить границы таблицы, то есть, сделать их прозрачными, невидимыми, незаметными при печати, оставив при этом все содержимое ячеек, как и сами ячейки, на своих местах.
Включение сетки
1. Во вкладке “Главная” (“Формат” в MS Word 2003 или “Разметка страницы” в MS Word 2007 — 2010) в группе “Абзац” нажмите на кнопку “Границы”.
2. Выберите в развернувшемся меню пункт “Отобразить сетку”.
Сделав это, мы можем смело переходить к описанию того, как сделать невидимую таблицу в Ворде.
Скрытие всех границ таблицы
1. Выделите таблицу, используя для этого мышку.
2. Кликните правой кнопкой мышки по выделенному полю и выберите в контекстном меню пункт “Свойства таблицы”.
3. В открывшемся окне нажмите расположенную снизу кнопку “Границы и заливка”.
5. После того, как вы выполните вышеописанные действия, граница таблицы из сплошной линии одного цвета превратится в бледный пунктир, который, хоть и помогает ориентироваться в строках и столбцах, ячейках таблицы, но на печать при этом не выводится.
- Совет: Если вы отключите отображение сетки (меню инструмента “Границы”), пунктирная линия тоже исчезнет.
Скрытие некоторых границ таблицы или границ некоторых ячеек
1. Выделите ту часть таблицы, границы в которой необходимо скрыть.
2. Во вкладке “Конструктор” в группе “Обрамление” нажмите на кнопку “Границы” и выберите необходимый параметр для скрытия границ.
3. Границы в выделенном вами фрагменте таблицы или выбранных вами ячейках будут скрыты. Если это необходимо, повторите аналогичное действие для другого фрагмента таблицы или отдельных ячеек.
4. Нажмите клавишу “ESC”, чтобы выйти из режима работы с таблицей.
Скрытие определенной границы или определенных границ в таблице
Если это необходимо, вы всегда можете скрыть конкретные границы в таблице, не заморачиваясь при этом с выделением отдельного фрагмента или фрагментов.Данный метод особенно хорошо использовать в случае, когда вам необходимо скрыть не только одну конкретную границу, но и несколько границ, расположенных в разных местах таблицы, за один раз.
1. Кликните в любом месте таблицы, чтобы отобразилась основная вкладка “Работа с таблицами”.
2. Перейдите во вкладку “Конструктор”, в группе “Обрамление” выберите инструмент “Стили оформления границ” и выберите белую (то есть, невидимую) линию.
- Совет: Если белая линия не отображается в выпадающем меню, выберите сначала ту, которая используется в качестве границ в вашей таблице, а затем измените ее цвет на белый в разделе “Стили пера”.
3. Указатель курсора примет вид кисти. Просто кликните ею в том месте или тех местах, где необходимо убрать границы.
- Совет: Для удаления границ нескольких ячеек подряд кликните левой кнопкой мышки на первой границе и протяните кисть до последней границы, которую вы хотите удалить, затем отпустите левую кнопку.
4. Нажмите “ESC”, чтобы выйти из режима работы с таблицами.
На этом мы закончим, ведь теперь вы знаете еще больше о таблицах в MS Word и умеете скрывать их границы, делая полностью невидимыми. Желаем вам успехов и только положительных результатов в дальнейшем освоение этой продвинутой программы для работы с документами.
Мы рады, что смогли помочь Вам в решении проблемы.
Опишите, что у вас не получилось. Наши специалисты постараются ответить максимально быстро.
-
Как сделать штендер бессмертный полк в фотошопе
-
Программа для скачивания музыки с вк на телефон
-
Почему моргает экран в браузере
-
Не работает sapphire after effects
- Прошить digma plane 1584s 3g
Как сделать сетку в Ворде
Сетка присутствует в каждом документе Word всегда. Пользователь может отображать, либо скрывать ее в документе. Данный инструмент можно включить или выключить в нескольких разделах меню программы.
Простое включение или выключение сетки с настройками по умолчанию:
- Зайти на закладку «Вид»;
- В группе «Показать» напротив строки «Сетка» установить галку, чтобы включить сетку и отобразить ее на листе.
Часто при работе с графическими элементами, необходимо изменять настройки сетки, для этого предусмотрены еще несколько вариантов управления параметрами сетки.
Для выравнивания и настройки расположения объектов на листе, а также привязки их к сетке или относительно друг друга, включить инструмент «Сетка» можно следующим образом:
- развернуть закладку «Разметка страницы»
- раскрыть список команд «Выровнять» в блоке меню «Упорядочить»
- установить галку в строке «Отображать сетку».
В процессе работы с рисунком, отобразить сетку можно так: Средства рисования (появляется только при непосредственной работе с рисунком) → Формат → Упорядочить → Выровнять (иконка в верхнем правом углу блока) → Отображать сетку → установить галку, после чего сетка будет нарисована.
Как сделать сетку в Ворде, разобрались
Переходим к еще одному важному моменту, настройка сетки
Как сделать сетку в Ворде
Сетка присутствует в каждом документе Word всегда. Пользователь может отображать, либо скрывать ее в документе. Данный инструмент можно включить или выключить в нескольких разделах меню программы.
Простое включение или выключение сетки с настройками по умолчанию:
- Зайти на закладку «Вид»;
- В группе «Показать» напротив строки «Сетка» установить галку, чтобы включить сетку и отобразить ее на листе.
Часто при работе с графическими элементами, необходимо изменять настройки сетки, для этого предусмотрены еще несколько вариантов управления параметрами сетки.
Для выравнивания и настройки расположения объектов на листе, а также привязки их к сетке или относительно друг друга, включить инструмент «Сетка» можно следующим образом:
- развернуть закладку «Разметка страницы»
- раскрыть список команд «Выровнять» в блоке меню «Упорядочить»
- установить галку в строке «Отображать сетку».
В процессе работы с рисунком, отобразить сетку можно так: Средства рисования (появляется только при непосредственной работе с рисунком) → Формат → Упорядочить → Выровнять (иконка в верхнем правом углу блока) → Отображать сетку → установить галку, после чего сетка будет нарисована.
Как сделать сетку в Ворде, разобрались
Переходим к еще одному важному моменту, настройка сетки
Шаг сетки в word 2020
Вопрос
В ворде установлены единицы измерения — сантиметры.
На линейке маркеры отступов абзаца при перетягивании мышкой перемещаются с дюймовым шагом (в долях дюйма), и маркер устанавливается в позиции, например, 1.61 или 3.17 см.
Как изменить шаг перемещения мареров? Установить его, например, 0.5 см или любое другое десятичное значение.
Ответы
Снова открыть Файл > Параметры страницы > Cетка документа и выбрать «скрыть сетку». Документ придет в норму, но шаг отступов останется метрическим.
Хочу за это MVP (или хотя бы MCT)
Помечено в качестве ответа Vinokurov Yuriy Moderator 1 июля 2010 г. 7:51
Все ответы
Дважды щелкните по маркеру и откроется диалоговое окно АБЗАЦ. Выбираете либо поле Отступ, либо поле Первая строка и устанавливаете свой размер.
Добрый день, Антон
Мой вопрос был не о том как установить отступы — это я знаю.
А другой — Как изменить шаг перемещения мареров при перемещении их мышкой, чтобы они привязывались к десятичной сетке, а не дюймовой?
А сейчас получается — установлены десятичные единицы измерения, а маркеры перемещаются по дюймовым шагам.
Двигайте маркеры с нажатой клавишей Alt.
> Двигайте маркеры с нажатой клавишей Alt.
Опять же, ответ не на поставленный вопрос.
Я прекрасно знаю как можно установить, подвигать отступы.
Меня интересует почему при установленной десятичной системе измерений маркеры двигаются с дюймовым шагом, и как установить десятичный шаг их перемещения.
Более того, на некоторых старых документах, не могу сказать точно но, возможно, созданных в предыдущих версиях Word, маркеры двигаются с десятичным шагом. Пытаюсь понять в чем разница в документах, шаблоне или еще в чем-то.
Мне нужет ответ на мой вопрос — как установить десятичный шаг перемещения маркеров отступа.
Какая у вас версия Word ?
Вы установили , и линейка у вас в сантиметрах, а маркеры отступов по ней перемещаются с дюймовым шагом?
Или вы установили , а линейка у вас дюймовая?
Да, е диницы изм. установлены см., линейка в см , а маркеры перемещаются с дюймовым шагом.
Если поставить единицы изм. в дюймы — это хорошо видно — маркеры перемещаются по долям дюйма.
Как я писал, открываю некоторые старые документы — там все тоже самое — а маркеры перемещаются по десятичным позициям. Называется найдите отличия
Ломаю голову уже третий день (попросили юзеры, для удобства , быстренько перетащить маркер, поменяв отступ). Уже рассказал им обходной путь, и почему так не надо, а надо стилем и т.д. и т.п. . но теперь уже хочу разобраться в ситуации.
1-ый — фича ворда, так получилось когда делали., не заметили . ну и так осталось.
2-ой — так быть не должно, где-то можно поправить (скорее всего это где-то зарыто в настройках ворда, реестре или где-то еще — кстати вопрос — где?, в реестре всех настроек ворда нет, есть визард сохранения настроек офиса — но он сохраняет в бинарный файл — откуда?).
Например в Corel есть возможность выставить шаг сетки по которой делать привязку объектов и т.п. Вот где он здесь — этот шаг?
3-ий и далее — придумайте сами
причем ситуация повторимая — все началось с вопроса на компьютере пользователя, проверил у себя — аналогично. И с открытием старых документов тоже самое — идентично.
Предложение перейти на 2007 не принимаются
голоса
Рейтинг статьи



















