Будьте осторожны при группировании листов
Когда вы группируете листы, возможно, вы забудете разгруппировать эти листы и продолжить работу с ними. Это будет означать, что все, что вы делаете, когда листы сгруппированы, произойдет во всех сгруппированных листах.
Это особенно актуально, когда вы группируете только определенные листы. В этом случае, даже когда вы переходите к другим листам (которые также являются частью группы), это не разгруппирует листы.
Как этого избежать?
Вы можете быть более осторожными при работе с сгруппированными листами. Есть несколько визуальных подсказок, которые помогут вам заметить, что листы находятся в сгруппированном режиме:
- К имени книги добавляется слово (в конце).
- Сгруппированные листы немного другого цвета (светло-серые).
Еще одна вещь, которую вы можете сделать, чтобы не потерять работу из-за этого, — это создать резервную копию. В худшем случае это позволит вам вернуть работу (до того, как вы сгруппировали листы).
Несмотря на все визуальные подсказки, я видел, как люди (включая меня) ошибались, потому что они забыли разгруппировать листы. Поэтому будьте особенно осторожны при использовании функции группировки листов.
Надеюсь, вы нашли это руководство по Excel полезным.
Как группировать листы в Excel (шаг за шагом)
Автоматическая структуризация
Ранее мы выполняли группировку вручную вручную. Есть и автоматический способ сделать то же самое. Но в этом случае эксель сам выбирает, какие данные объединить. Стоит отдать должное, он руководствуется логикой. Например, определяет заголовок и ячейки с суммированием, а строки между ними группирует и позволяет их сворачивать.
Благодаря этому таблица не занимает много места.
Правда, не всегда программа структурирует то, что нужно. Тогда приходиться прибегать к ручным настройкам. Однако если вы имеете дело с формулами, то автоматическая группировка вероятнее всего вам подойдет. Чтобы ее применить, команде «Группировать» выберите подпункт «Создание структуры» — готово.
Как отменить группировку, созданную вручную, вы узнали выше. Как это сделать после применения автоматического способа? В той же вкладке «Разгруппировать» нажмите «Очистить структуру».
ПОДСТАВИТЬ – замена фрагментов текста
Сложность: низкая.
Функция ПОДСТАВИТЬ (или SUBSTITUTE) позволяет заменять фрагменты текста в ячейках.
Синтаксис:
=ПОДСТАВИТЬ(текст; искать; замена; ).
- текст – исходный текст, в котором нужно выполнить замену. Как правило, здесь необходимо ссылаться на ячейку с текстом;
- искать – фрагмент текста, который нужно заменить;
- замена – текст, на который будет заменен найденный фрагмент;
- номер_соответствия – необязательный параметр. Номер соответствия, для которого выполняется замена. По умолчанию функция заменяет все соответствия, найденные в тексте.
Применение
С помощью функции ПОДСТАВИТЬ можно быстро убрать из списка фраз лишние символы. Например, вы спарсили семантику из Вордстата, и у части слов в списке есть модификатор «+». Для загрузки в Google Ads вы хотите почистить ключевые слова и загрузить их в чистом виде.
Поэтому напротив ячейки с ключевой фразой вводим формулу =ПОДСТАВИТЬ(А2; «+»; «»;).
Функция заменит все символы «+», которые найдет в ячейке, на пустой символ. Проще говоря, просто уберет все плюсы.
Затем копируем ячейку с функцией, выделяем весь столбец напротив ключевых слов и жмем «Вставить». Функция применится для каждой ячейки.
Затем копируем весь столбец и с помощью «Специальной вставки» вставляем только значения в свободный столбец. Теперь их можно загружать в Google Ads или использовать для других целей.
Точно так же можно сделать и обратное действие: добавить модификатор «+», если он вам нужен в кампании. Например, вы хотите, чтобы перед предлогом «для» всегда стоял модификатор. Для этого необходимо использовать функцию =ПОДСТАВИТЬ с такими параметрами:
=ПОДСТАВИТЬ(; «для»; «+для»).
Поиск уникальных значений с помощью функции UNIQUE
Инструмент «Удалить дубликаты» работает с исходным набором данных. Поэтому, когда он удаляет дубликаты, он изменяет исходные данные. Если, однако, вы хотите сохранить исходный набор данных, то лучшим вариантом будет использование функции UNIQUE.
Синтаксис функции UNIQUE
Синтаксис функции UNIQUE:
UNIQUE(range)
Здесь диапазон (range) — это диапазон данных, из которых вы хотите извлечь уникальные записи.
Диапазон может включать в себя либо диапазон имен столбцов, либо диапазон ссылок на ячейки. Функция покажет результат, начиная с ячейки, в которую вы ввели формулу.
Использование уникальной функции для поиска уникальных значений в Google Таблицах
Давайте поработаем с тем же набором данных, чтобы понять, как применяется функция UNIQUE.
Чтобы вы могли легко увидеть различия между исходными и результирующими данными, мы собираемся отобразить результат на том же листе (в соседнем диапазоне ячеек). Однако вы даже можете ввести УНИКАЛЬНУЮ формулу на новом листе и отобразить там уникальные записи.
Вот шаги, которые вам необходимо выполнить, если вы хотите использовать функцию UNIQUE для удаления дубликатов из указанного выше набора данных:
-
В ячейке D1 введите следующую формулу: =UNIQUE(A:B) or =UNIQUE(A1:B10).
- Нажмите клавишу возврата.
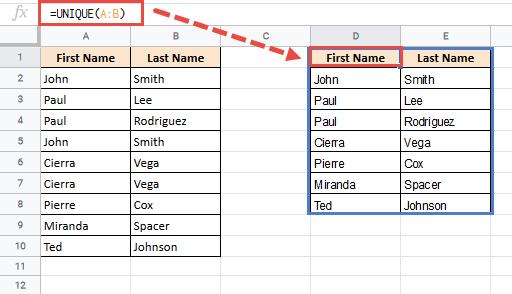
Теперь вы должны увидеть, что набор уникальных записей занимает диапазон от ячейки D1 до E8.
Обратите внимание, что функция UNIQUE позволяет динамически удалять дубликаты, поэтому любые изменения, которые вы вносите в исходный набор данных, автоматически обновляются для вывода функции. Также обратите внимание, что вы не можете вносить какие-либо изменения в вывод. Попытка сделать это приведет к ошибке #REF
Попытка сделать это приведет к ошибке #REF
Также обратите внимание, что вы не можете вносить какие-либо изменения в вывод. Попытка сделать это приведет к ошибке #REF. Фактически, основное различие между двумя методами, описанными в этом руководстве, заключается в том, что инструмент «Удалить дубликаты» работает и изменяет исходный диапазон данных
Фактически, основное различие между двумя методами, описанными в этом руководстве, заключается в том, что инструмент «Удалить дубликаты» работает и изменяет исходный диапазон данных.
Функция UNIQUE, с другой стороны, отображает уникальные данные в новом диапазоне данных, тем самым сохраняя исходные данные неизменными.
Если вы хотите сохранить результаты функции UNIQUE (чтобы вы могли выполнять с ней последующие операции), вам необходимо преобразовать результат формулы в статические значения.
Для этого вам нужно выделить ячейки, содержащие результат, и скопировать их. Затем используйте сочетание клавиш CTRL + SHIFT + V (на ПК) или CMD + SHIFT + V (на Mac), чтобы вставить значения скопированных ячеек.
В этом руководстве мы показали вам два способа найти уникальные значения в Google Таблицах, удалив дубликаты. Первый метод использует встроенную функцию «Удаление дубликатов» в Google Таблицах. Вы можете использовать этот метод для удаления дубликатов и замены исходных данных только уникальными записями.
Второй метод использует УНИКАЛЬНЫЙ метод. Этот метод идеален, если вы не хотите вносить какие-либо изменения в исходные данные. Оба метода отлично работают и быстро справляются со своей задачей.
Мы надеемся, что это руководство было для вас полезным.
Как добавить новую строку в Excel
Во время работы с таблицами в Excel нередко возникает необходимость в добавлении новых строк. Данная функция является достаточно простой, но все же вызывает затруднения у некоторых пользователей. Далее мы разберем эту операцию, а также все нюансы, которые могут вызвать эти самые затруднения.
Как вставить новую строку
Стоит сразу сказать, что процесс добавления новой строки в Excel практически одинаков для всех версий, хотя незначительные отличия все же могут быть.
Для начала открываем/создаем таблицу, выбираем любую ячейку в строке, над которой мы хотим вставить новую строку. Щелкаем правой кнопкой мыши по этой ячейке и в выпадающем меню кликаем по команде “Вставить…”.Также, для данной функции можно пользоваться горячими клавишами Ctrl и “+” (одновременное нажатие).
После откроется диалоговое окно, в котором можно выбрать вставку ячейки, строки или столбца. Выбираем вставить строку и нажимаем «OK».
Все готово, новая строка добавлена
Причем, обратите внимание, при добавлении новая строка перенимает от верхней строки все параметры форматирования.
Примечание: Есть еще один способ добавления новой строки. Кликаем правой кнопкой мыши на номер строки, над которой хотим вставить новую строку и выбираем в появившемся меню пункт “Вставка”.
Как вставить новую строку в конце таблицы
Иногда возникает необходимость добавить новую строку в самом конце таблицы. И если добавлять ее описанным выше способом, она не попадет в саму таблицу, а окажется вне ее рамок.
- Для начала мы выделяем всю последнюю строку таблицы, щелкнув левой кнопкой мыши по ее номеру. Затем наводим курсор на нижний правый угол строки, пока он не изменит свою форму на “крестик”.
- Зажав “крестик” левой кнопкой мыши тянем его вниз на то количество строк, которое хотим добавить, и отпускаем кнопку.
- Как мы видим, все новые строки автоматически заполнились данным из дублируемой ячейки с сохранением форматирования.Чтобы очистить автозаполненные данные, выделяем новые строки, далее нажимаем клавишу “Delete”. Также можно щелкнуть по выделенным ячейкам правой кнопкой мыши и в открывшемся меню выбрать “Очистить содержимое”.
- Теперь все ячейки из новых строк пусты, и мы можем добавлять в них новые данные.
Примечание: Этот способ подойдет, только когда нижняя строка не используется как строка “Итого” и не суммирует все предыдущие.
Как создать “умную” таблицу
Для удобства работы в программе Эксель можно сразу использовать “умные” таблицы. Данная таблицы легко растягиваются, поэтому можно не переживать, если вы вдруг сразу не добавили нужное количество строк. Также, при растягивании из таблицы не “выпадают” уже введенные формулы.
- Выделяем область ячеек, которые должны войти в “умную” таблицу. Далее переходим во вкладку «Главная» и нажимаем «Форматировать как таблицу». Нам будет предложено много вариантов дизайна. Можно выбрать любой понравившийся, так как в практическом функционале они все одинаковы.
- После того, как мы выбрали стиль, перед нами откроется окно с координатами выбранного ранее диапазона. Если он нас устраивает, и мы не хотим внести в него какие-либо изменения, нажимаем кнопку «OK». Также, стоит оставить галочку “Таблица с заголовками”, если в действительности так и есть.
- Наша «умная” таблица готова для дальнейшей работы с ней.
Как вставить новую строку в “умной” таблице
Чтобы создать новую строку, можно использовать уже описанные выше методы.
- Достаточно нажать на любую ячейку правой кнопкой мыши, выбрать “Вставить” и далее – пункт “Строки таблицы выше”.
- Также строку можно добавить горячими клавишами Ctrl и “+”, чтобы не тратить время на дополнительные пункты в меню.
Как вставить новую строку в конце “умной” таблицы
Есть три способа, как добавить новую строку в конце «умной” таблицы.
- Тянем нижний правый угол таблицы, и она растянется автоматически (на столько строк, сколько нам нужно).
В этот раз новые ячейки не станут автозаполняться исходными данными (за исключением формул). Следовательно, нам не нужно удалять их содержимое, что очень удобно.
- Можно просто начать вводить данные в строке сразу под таблицей, и она автоматически станет частью нашей “умной” таблицы.
- Находясь в самой нижней правой ячейке таблицы просто нажмите клавишу “Tab” на клавиатуре.
Новая строка добавится автоматически с учетом всех параметров форматирования таблицы.
Заключение
Таким образом, есть несколько способов, как добавить новые строки в программе Microsoft Excel. Но чтобы уже с самого начала работы избавиться от многих возможных трудностей, лучше сразу использовать формат “умной” таблицы, которая позволяет работать с данными с большим комфортом.
Как распечатать выбранные ячейки в Google Таблицах
Когда документ будет готов к печати, выполните следующие действия, чтобы распечатать выбранные ячейки из таблицы Google:
- Выделите ячейки, которые хотите распечатать. Вы можете сделать это, перетащив указатель мыши на нужную область ячеек или нажав клавишу Shift, чтобы выбрать первую и последнюю ячейки нужного диапазона.
- Щелкните меню «Файл» в строке меню.
- Выберите вариант печати. Кроме того, вы можете нажать CTRL + P (если вы на ПК) или Cmd + P (если вы на Mac).
- Вы попадете в представление «Параметры печати», где сможете предварительно просмотреть распечатанную страницу / страницы.
- С правой стороны вы должны увидеть боковую панель с вариантами различных настроек печати. Вариант по умолчанию — распечатать все на текущем листе. Однако, поскольку вы хотите распечатать только выбранный диапазон ячеек, вам нужно щелкнуть стрелку раскрывающегося списка под словом «Печать» (которое вы найдете в верхней части боковой панели).
- Это покажет вам раскрывающийся список различных параметров печати. Нажмите на опцию «Выбранные ячейки» из списка.
- После этого вы можете выбрать другие параметры печати, такие как размер бумаги, ориентацию страницы и т. Д. Вы также можете выбрать другие параметры форматирования, такие как линии сетки, верхние и нижние колонтитулы и т. Д.
- После того, как у вас есть все настройки печати и предварительный просмотр готов к печати, нажмите кнопку «Далее».
- В следующем окне нажмите «Печать», чтобы завершить задание и отправить заполненный лист на печать.
Теперь ваш принтер должен начать печать выбранных ячеек с вашими предпочтительными настройками печати.
Установка ориентации страницы
Вы должны выбрать ориентацию страницы в зависимости от количества и размера ячеек в вашем печатном диапазоне. Настройка по умолчанию — альбомная.
Используйте эту ориентацию, если у вас есть большое количество столбцов в вашем выборе и вы хотите уместить все столбцы на одной странице.
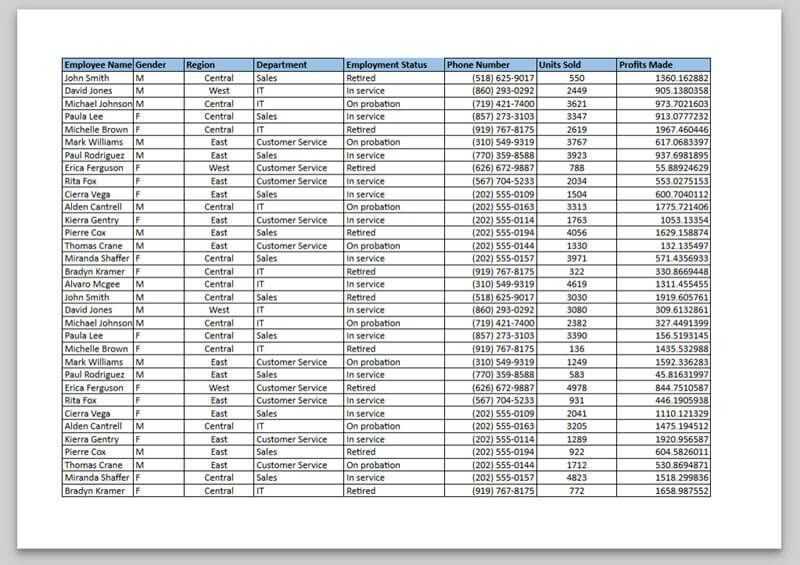
Если вместо этого у вас небольшое количество столбцов, но вы хотите уместить большое количество строк на одной странице, выберите книжную ориентацию.
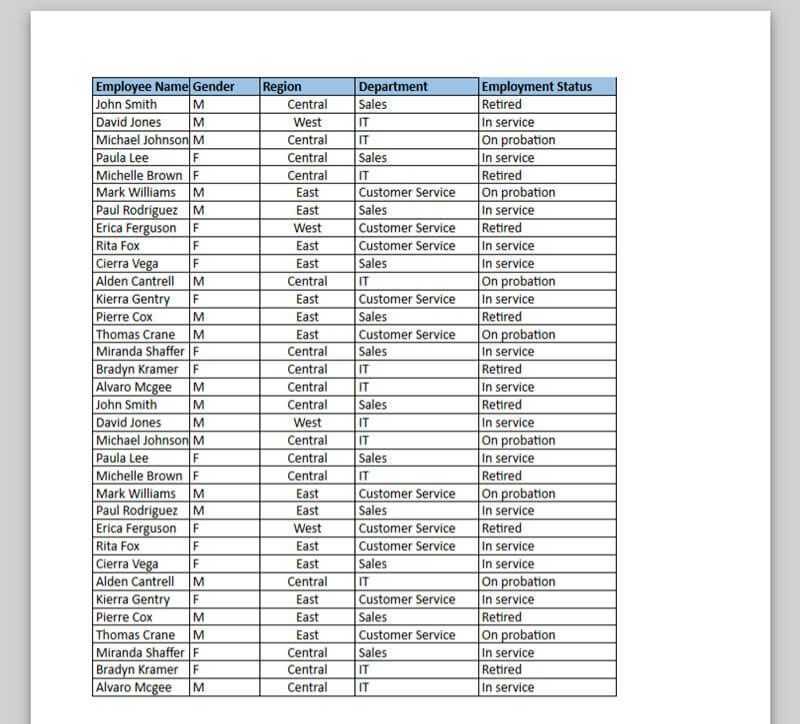
Чтобы выбрать эту ориентацию, просто установите переключатель рядом с «Книжная» в разделе «Ориентация страницы».
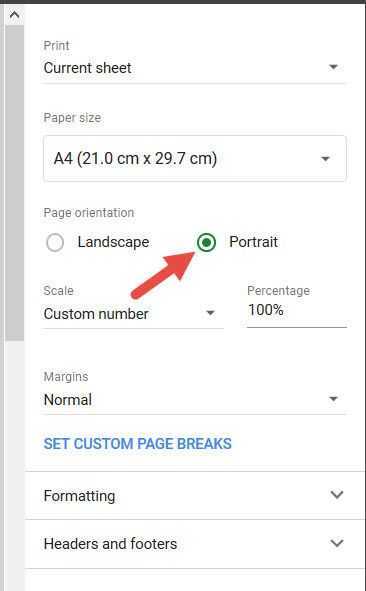
Убедитесь, что ячейки правильно помещаются на странице
Если вы обнаружите, что ваши данные выходят за пределы страницы при предварительном просмотре печати, вы можете масштабировать данные до одного из следующих параметров:
- По ширине: используйте этот параметр, если вы хотите уместить все столбцы вашего выбора на одной странице.
- По высоте: используйте этот параметр, если вы хотите уместить все выбранные строки на одной странице.
- По размеру страницы: используйте этот параметр, если вы хотите уместить все выбранные строки и столбцы на одной странице.
Чтобы выбрать масштаб, щелкните стрелку раскрывающегося списка под надписью «Масштаб» и выберите требуемый вариант. По умолчанию установлен масштаб «Нормальный».
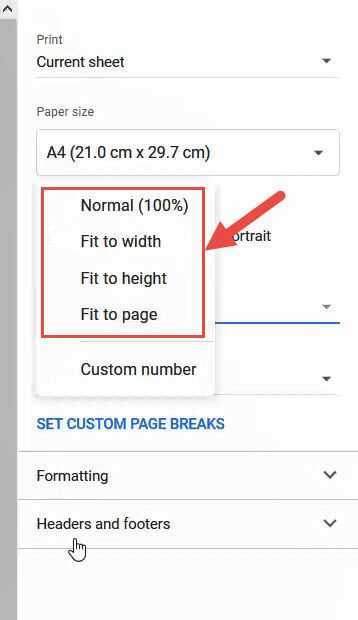
Однако важно отметить, что выбор одной из трех шкал, показанных выше, приведет к тому, что Google Таблицы попытаются уменьшить размер шрифта ваших данных, чтобы они уместились на одной странице. Если на листе много данных, размер шрифта может стать настолько маленьким, что его будет трудно читать. Если на листе много данных, размер шрифта может стать настолько маленьким, что его будет трудно читать
Если на листе много данных, размер шрифта может стать настолько маленьким, что его будет трудно читать.
Поэтому не забудьте проверить предварительный просмотр перед тем, как нажать кнопку «Печать».
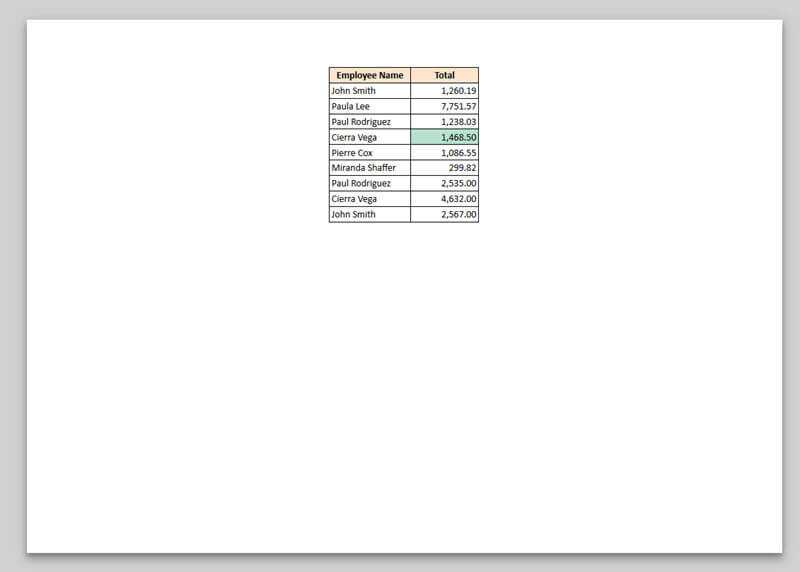
Для этого вам нужно выбрать опцию Custom Number в настройках Scale.
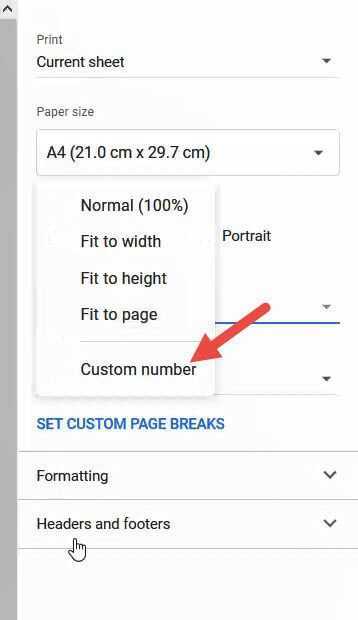
Это отобразит дополнительное поле ввода справа от опции масштабирования, где вы можете ввести, насколько вы хотите масштабировать данные. Если вы хотите увеличить данные, введите число больше 100%.
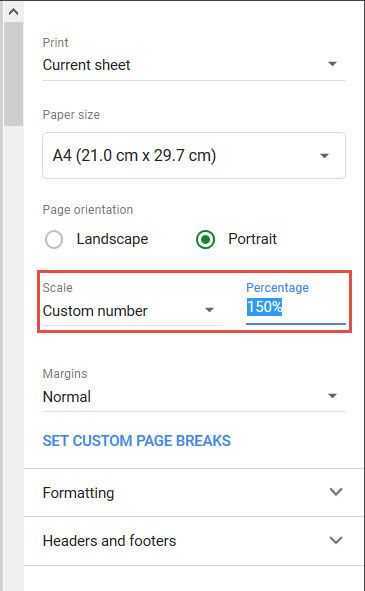
Выбранные данные должны теперь отображаться увеличенными в предварительном просмотре печати, занимать больше места на странице, как показано ниже:
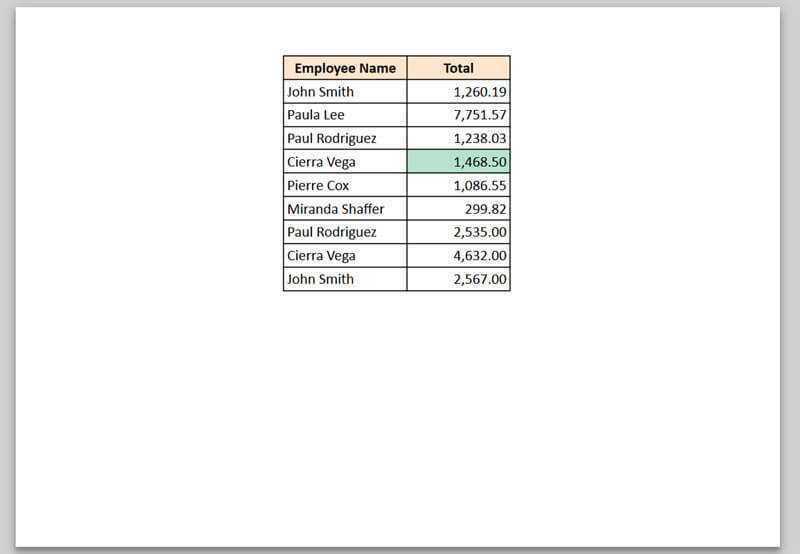
В этом руководстве мы показали вам, как вы можете распечатать выбранные ячейки из ваших таблиц Google , не распечатывая всю электронную таблицу.
Мы также предоставили дополнительную информацию о том, как настроить страницу, чтобы выбранные ячейки печатались именно так, как вам нужно.
Мы надеемся, что это руководство было для вас полезным.
Как объединить столбцы в Google таблице.
Столбцы можно не только перемещать, но и объединять.
Это может помочь красиво оформить заголовки, разместить большие объёмы информации и т.д.
Однако такое объединение желательно производить, пока ваша таблица не заполнена данными.
Дело в том, что при объединении столбцов будут сохранены только те данные, которые находятся в крайнем левом столбце, а остальные данные будут уничтожены.
В начале выделите те столбцы, которые вы ходите объединить. К примеру, это будут D и E. Затем в меню выберите Формат – Объединить ячейки.
Далее можно выбрать следующие способы объединения:
«Объединить все» – слияние всех отмеченных ячеек столбцов. Все данные в них будут удалены, кроме верхней левой ячейки диапазона. (в нашем примере – D1 со значением “City”).
«Объединить по вертикали» — объединение ячеек по столбцам. Останутся без изменения только данные в верхних ячейках, остальные будут потеряны. (в нашем примере – D1 со значением “City” и E1 со значением “Region”).
«Объединить по горизонтали» — количество строк в диапазоне остается неизменным, столбцы объединятся и заполнятся значениями из первой колонки диапазона. В нашем примере все значения из столбца E будут стёрты, а объединённый столбец будет заполнен данными из столбца D.
Для отмены объединения воспользуйтесь командой “Отменить объединение”, расположенной чуть ниже в том же меню.
Объединение столбцов на самом деле используют очень редко. Гораздо чаще объединяют отдельные ячейки, что действительно позволяет придать таблице более красивый вид и сделать ее более наглядной.
Интеграция с другими сервисами Google
Вы уже узнали, что при помощи простых функций осуществляется обращение к другим инструментам Google для конвертирования курсов валют и перевода текста. Однако это далеко не все, что можно выполнять в Гугл Таблицах. Доступна интеграция и с другими популярными сервисами, куда входят и Формы. Вы можете собирать через них данные о пользователях, затем автоматически выводить их в таблицу, формировать сводки или графики в соответствии с предоставленными ответами. Настройка в этом случае осуществляется при помощи специально отведенного инструмента импорта.
Подробнее: Создание Google Формы с выводом результатов в Google Таблицы
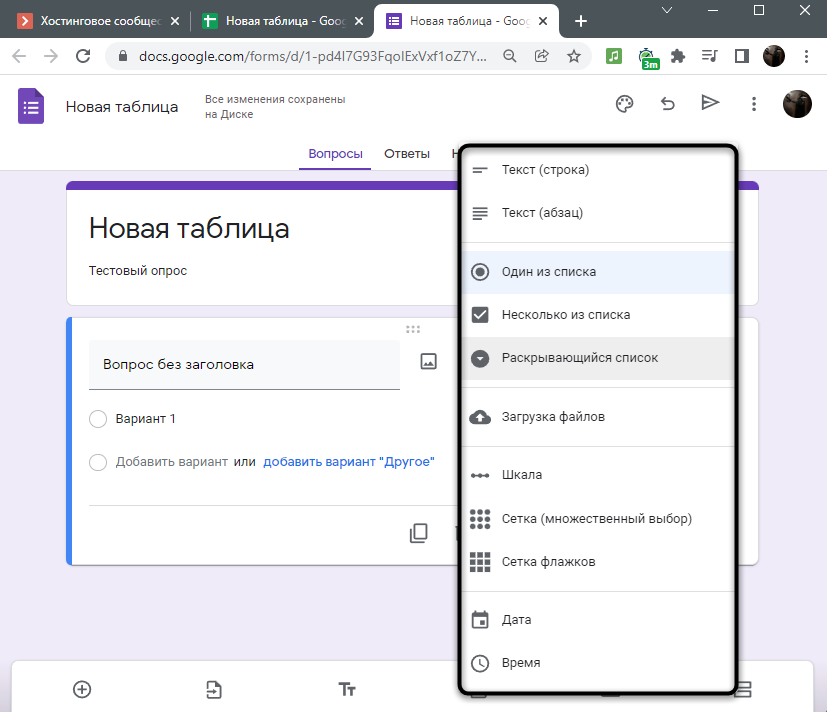
Далее идут задачи и напоминания, которые тоже могут быть частью электронной таблицы, если вы используете ее как ежедневник или календарь. Достаточно просто связать учетную запись Google с календарем или заметками, чтобы добавить необходимое количество записей. Вы будете получать уведомления и всегда сможете перейти к просмотру сохраненных записей через кнопки на боковой панели, отвечающие за открытие этих самых дополнений.
Подробнее: Задачи и напоминания в Google Таблицах
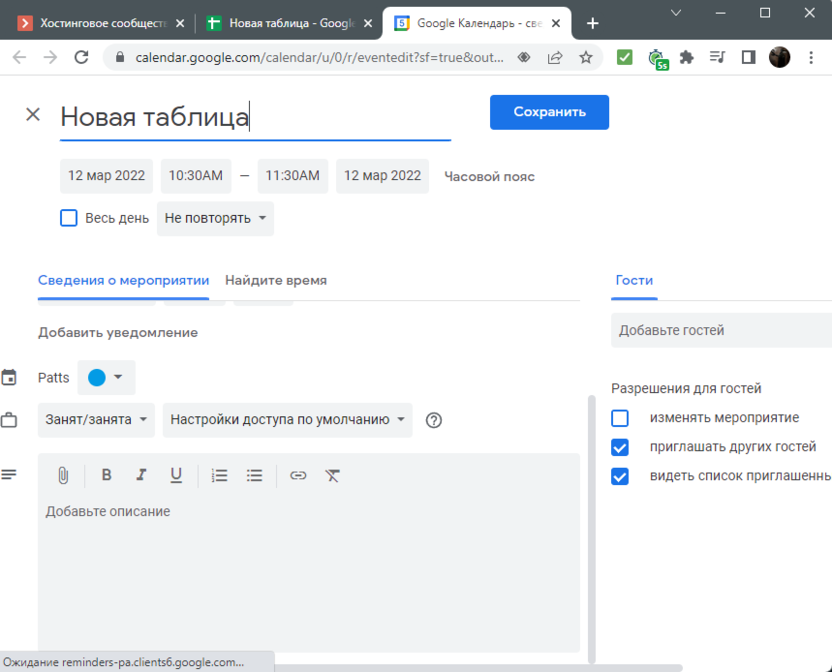
В рамках этой статьи были рассмотрены основные и самые интересные функции Google Sheets. Удачи!
Функции INDEX и MATCH
Проблема функции ВПР (VLOOKUP), как и его аналога ГПР (HLOOKUP) в том, что они ищут данные по одному столбцу или строке. Но что делать, если нам нужен поиск по нескольким параметрам, т.е. и по строке и по столбцу одновременно? Функция, которая умеет выдавать содержимое ячейки из таблицы по номеру строки и столбца — это функция INDEX, а в качестве её параметров часто используется MATCH (русскоязычный аналог — ПОИСКПОЗ).
Поиск по нескольким параметрам (ВПР 2D)
Откроем наш пример:
Для начала создадим выпадающие списки для нашего примера («Данные» -> «Настроить проверку данных»).
Теперь нам нужно, чтобы при выборе параметров нужные данные подставлялись. Как и писали выше, пишем функцию INDEX, внутри которой мы будем используем функцию MATCH.
Полная формула: =INDEX(B4:E12;MATCH(G5;B4:B12;0);MATCH(H5;B4:E4;0))
Теперь все данные подставляются. Как это работает? Первый параметр в функции INDEX — это массив поиска. Мы выбрали всю таблицу (вместе с названием столбцов) — B4:E12. Далее нужно указать еще два аргумента — строку и столбец. В обоих случаях мы используем для этого функцию MATCH
Функция MATCH в свою очередь содержит тоже два аргумента. Первый — это запрос, т.е. что мы будем вообще искать. Мы ссылаемся на выпадающие списки, т.е. что там выбрано, то и ищем (ячейки G5 и H5). Далее идёт диапазон. В первом случае мы выбрали столбец (ФИО Сотрудника — B4:B12). Во втором строку, где указаны наши «столбцы» (B4:E4)
Важно!
С помощью такой формулы вы не сможете получить данные с двух столбцов — только столбец и строка, т.е. их пересечение. Например, в таблице ниже вы не сможете посчитать выручку, «запихнув» в INDEX два условия MATCH по столбцам «Партнёры» и «Пиццерии».
Формула A2:C24F5A2:A24G5B2:B24выдаст ошибку по третьему параметру в формуле. Чтобы использовать оба параметра при поиске см. раздел VLOOKUP чуть выше.
Задаем название
Если вы еще не давали название блоку из выделенных строк, сделайте это сейчас. С заголовком вам будет легче находить нужную часть при повторных открытиях документа. Запишите наименование в нижней строке столбца. Вы скажете, что данное расположение неправильно. И будете правы. Такие настройки придуманы разработчиками, но мы сделаем по-своему:
- Выполните те же действия, что описаны в инструкции выше. Но не спешите применять команду «Группировать».
- Сначала нажмите на маленький квадратик рядом со словом «Структура».
- В появившемся окне «Расположение итоговых данных» снимите все галочки.
Теперь нам необходимо исправить заданную ранее систематизацию:
В поле «Структура» жмем «Разгруппировать». Снова появилось окно, так? Выбираем «Строки». И теперь, когда название переместилось вверх, повторяем разобранный вначале порядок действий.
СЖПРОБЕЛЫ – убираем лишние пробелы в начале и конце ключевых фраз
Сложность: низкая.
Функция СЖПРОБЕЛЫ (или TRIM) применяется для удаления лишних пробелов в ячейке.
Обратите внимание! Функция удаляет не все пробелы, а только в начале и конце ячейки. Пробелы между словами остаются
Применение
При сборе ключевиков в список семантики попали фразы, у которых могут быть лишние пробелы в начале или конце фразы. Чтобы быстро очистить весь список от таких пробелов, используем формулу СЖПРОБЕЛЫ.
Затем выделяем столбец с примененной формулой, жмем Ctrl+C и вставляем в первый столбец сочетанием клавиш Ctrl+Shift+V (специальная вставка, только значения).
Обратите внимание! При копировании ячеек с формулой копируется именно формула, а не значения. Если вставить скопированные ячейки обычным способом (без специальной вставки – Ctrl+V), то будут вставлены формулы, а значения потеряются
Поэтому при копипасте значений в ячейках с формулами используйте именно специальную вставку.
Как убрать двойные пробелы между словами
Это можно сделать с помощью обычной замены текста. Выделите нужный диапазон ячеек. Нажмите Ctrl+H. Во всплывающем окне в поле «Найти» введите два пробела, в поле «Заменить на» – один пробел.
Затем нажмите «Заменить все».
Инструмент заменит все двойные пробелы между словами на одинарные.
О том, как в один клик удалить лишние пробелы, спецсимволы и дубли слов в СЯ, читайте здесь.
Как добавить строки (столбцы) в Google Таблицу
Google Таблицы – это бесплатный онлайн сервис для работы с электронными таблицами, который не требует установки программ и доступен прямо из браузера. С помощью данного сервиса можно создавать достаточно большие онлайн таблицы для сбора и обработки данных с помощью формул.
В этой небольшой статье мы расскажем о том, как добавить строку или столбец в уже созданную Google Таблицу.
Как добавить строку или столбец
Для того чтобы добавить строку в Google Таблицу достаточно кликнуть правой кнопкой мышки по номеру строки в правой части экрана и в открывшемся окне выбрать вариант « Вставить строку выше » или « Вставить строку ниже ».
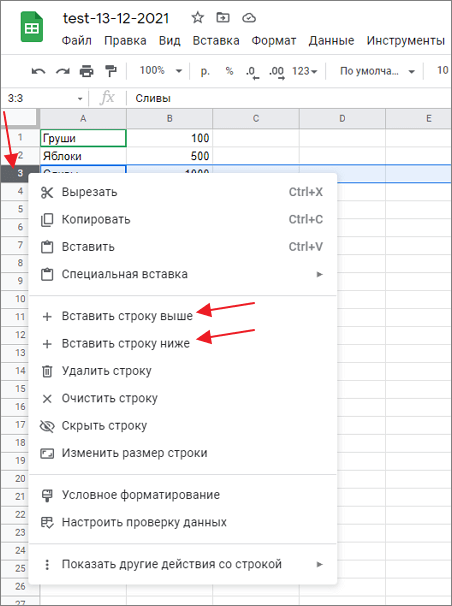
Для того чтобы добавить столбец нужно выполнить аналогичные действия. Кликаем правой кнопкой мышки по букве, которой обозначен столбец, и в появившемся меню выбираем пункт « Вставить столбец слева » или « Вставить столбец справа ».
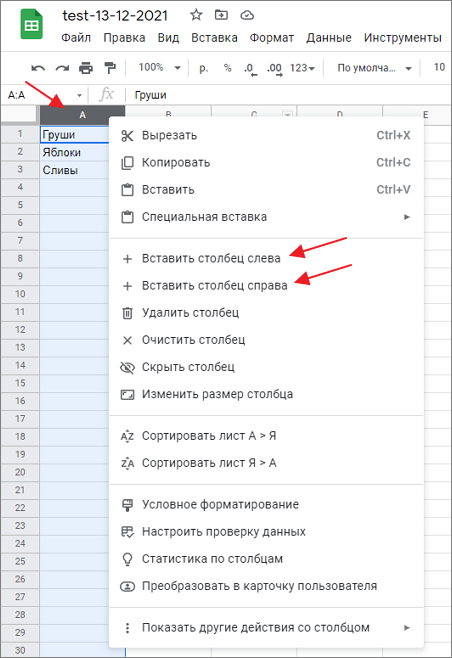
Как добавить строку или столбец с телефона на Android или iPhone
Если вы работаете с Google Таблицами с телефона, то добавление строк и столбцов выполняется чуть иначе. Так, для того чтобы добавить строку нужно нажать на ее номер, чтобы она выделилась, и потом нажать на кнопку со знаком « плюс » в нижней части экрана.
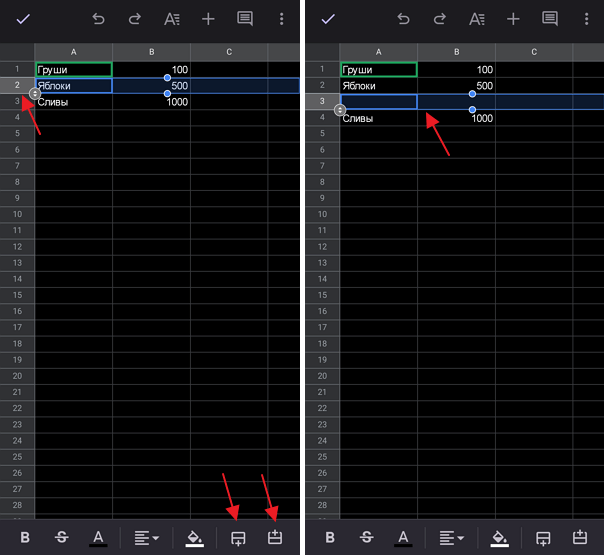
Добавление столбцов выполняется также. Выделяем столбец и нажимаем на кнопку в нижнем правом углу экрана.
- Как сохранить изменения в Google Таблице
- Как создать тест в Google Формах: пошаговая инструкция для чайников
- Как закрепить строку или столбец в Google Таблице
- Как ограничить время теста в Google Форме
- Как создать таблицу и привязать ее к Google Форме
Создатель сайта comp-security.net, автор более 2000 статей о ремонте компьютеров, работе с программами, настройке операционных систем.
Работа со ссылками
Создание из текста ссылки в Google Таблицах – одна из самых простых задач, выполняющаяся кликом по одной кнопке, которая расположена на уже упомянутой панели с основными инструментами. Поэтому я предлагаю сразу перейти к более сложному процессу – объединению нескольких ссылок. Например, у вас есть один основной домен и несколько разных страниц, на которые нужно организовать переход. При помощи отдельной функции можно сцепить адреса, создав одну строку для перехода на страницу. Далее эту формулу можно растянуть на всю таблицу, потратив минимальное количество времени на создание ссылки на несколько разных страниц с одним основным доменом.
Подробнее: Объединение ссылок в Google Таблицах
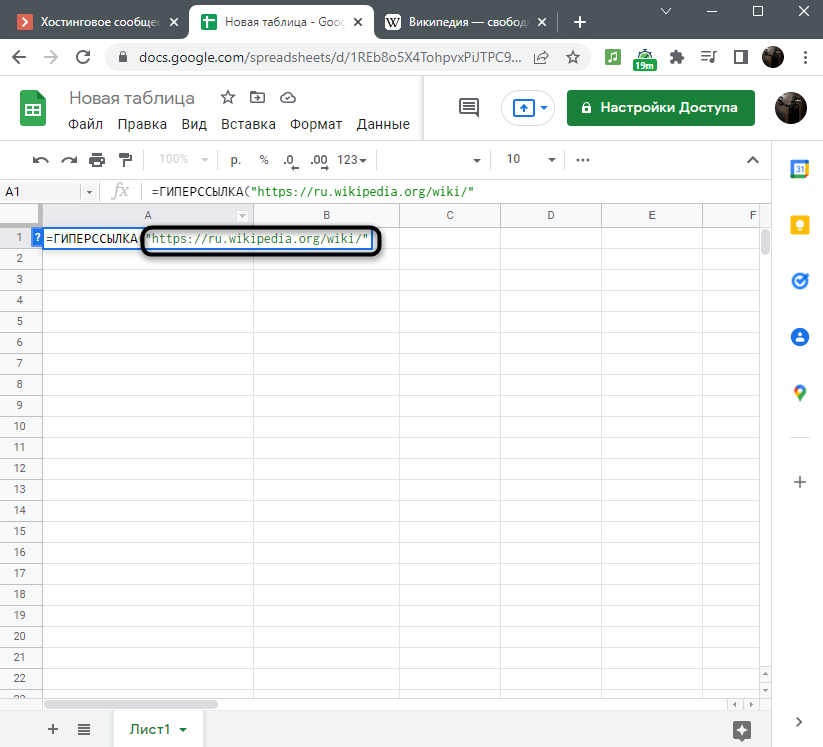
Промежуточный итог
Колонки можно группировать при помощи специальной функции Excel «Промежуточный итог». Она создаёт структуры и подсчитывает значения внутри их. Разберёмся на примере.
- Допустим, в таблице, в которой находятся данные по продажам костюмов, есть столбцы «Наименование товара», «Размер», «Количество на складе» и «Цена».
- Отсортируйте пункты в сетке по названию товара. Например, в строки 2–13 забейте информацию по категории «Серые пиджаки», в 14–27 — «Белые рубашки» и тому подобное.
- Выделите все столбики.
- В меню «Данные» на панели «Структура» нажмите «Промежуточный итог». Откроется окно с несколькими полями.
- Откройте выпадающий список «При каждом изменении в». Там будут все ваши категории. Выберите «Наименование товара». Так система объединит все строки с одинаковыми названиями. Если вы всё отсортировали, будут группы «Пиджаки», «Рубашки» и так далее.
- В разделе «Добавить итоги по» поставьте галочку в «На складе».
- В списке «Операция» выберите «Сумма».
- Нажмите «OK».
- Информация будет разделена на группу по категориям «Наименование». Под каждой структурой появится подсчёт: общее количество того или иного товара на складе.
- Если вы отметите в области «Добавить итоги по», к примеру, цену, Excel укажет отдельно стоимость пиджаков и рубашек.
- Так можно подсчитать количество каких-то позиций, среднее арифметическое, производное, смещённое отклонение и даже дисперсию. Все функции доступны в выпадающем списке «Операция».
- Чтобы избавиться от этих структур, в окне «Промежуточные итоги» нажмите «Убрать всё».
В Excel можно группировать ряды и колонки, объединять их в различные категории, создавать вложенные списки. Также есть функция расчёта промежуточных итогов.
А вы когда-нибудь пользовались этой опцией?
























